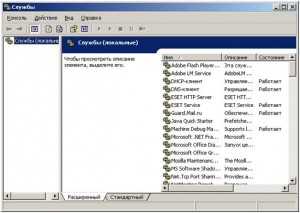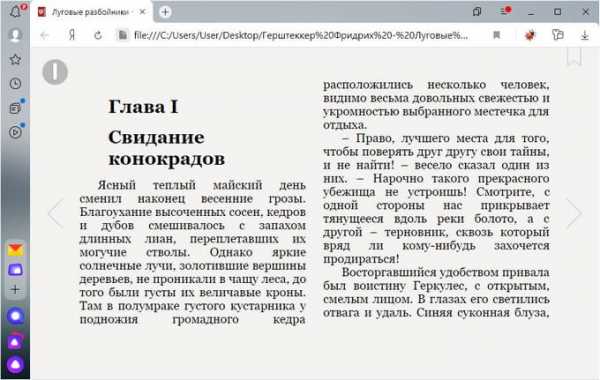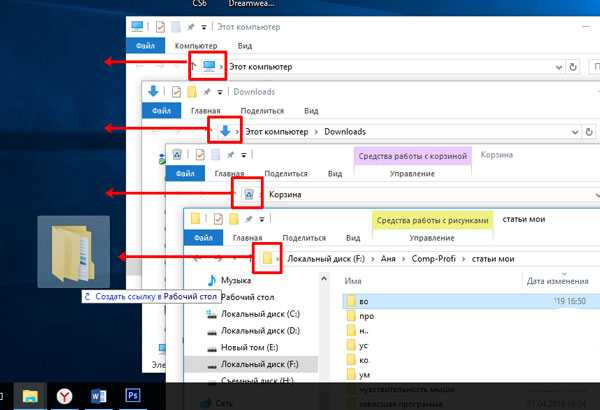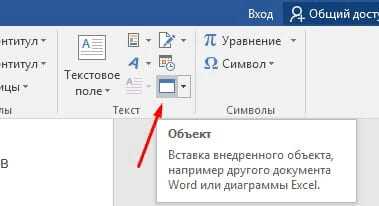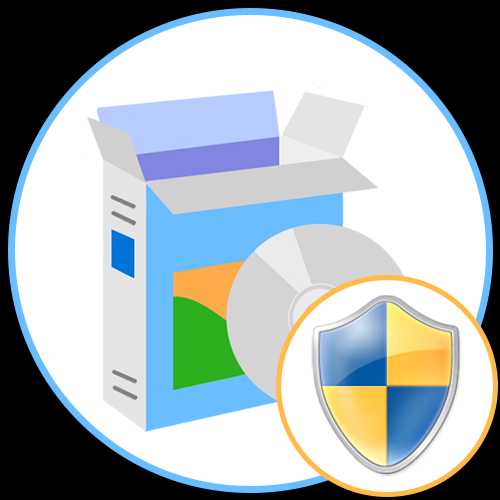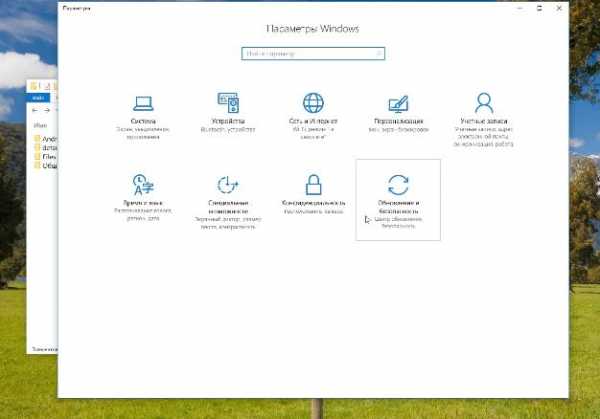Как вырезать страницы из pdf документа в отдельный файл
Разделить PDF - Извлечь страницы из PDF файла онлайн бесплатно
Как разделить PDF на отдельные страницы?
Выберите файл PDF, состоящий из нескольких страниц, и переместите его в облако загрузки. Его можно взять как из своего компьютера, так и из облачного хранилища.
Доступная работа с PDF
В интернете множество сервисов, предлагающих разделить PDF-документы на отдельные страницы, заплатив за программу. Наш сервис работает абсолютно бесплатно.
Расширенный функционал
Сервис предлагает возможность настройки параметров разделения. Вы сможете выбрать номера страниц, которые нужно извлечь, или просто выделить нужные мышкой.
Разделяйте с любого ПК
Операционная система вашего компьютера не является определяющим фактором. Приложение совместимо с любым программным обеспечением и браузерами.
Онлайн-безопасность
Мы не храним ваши документы более часа. В течение этого времени только вы можете работать с ними – больше никто не имеет доступа к вашим файлам.
Облачная обработка PDF
Разделение PDF, извлечение отдельных страниц и их последующее удаление производятся силами облачного сервера. Вам не придется использовать ресурсы ПК.
удаляйте страницы из документов. Бесплатно. Онлайн
Как удалять страницы из PDF
Перетащите ваш PDF-файл в поле сверху. Удаляйте из него страницы, просто наводя на них курсор и нажимая на маленький значок корзины. Нажмите на «Применить изменения» и скачайте новый PDF-файл.
Надежное средство для удаления страниц из PDF
Удалять страницы из PDF-файлов онлайн стало так легко. Загруженные документы удаляются через 60 минут после обработки. К вашим файлам ни у кого нет доступа, конфиденциальность данных гарантирована.
Для всех ваших устройств
Удалять страницы из PDF-файлов можно в любом браузере на Mac, Windows или Linux. Удаляйте страницы где и когда угодно. Работает на всех платформах!
Удалите страницу бесплатно
Онлайн-инструмент Delete PDF Pages от Smallpdf позволяет удалить любую страницу вашего документа и сохранить результат как новый файл. Просто удалите всё ненужное и скачайте результат.
Разбить PDF: бесплатный онлайн PDF разделитель
Как разбить PDF документ
Чтобы разделить PDF файл в несколько кликов, добавьте файл (перетащите PDF в окно браузера или добавьте его с помощью кнопки «Добавить файл») и выберите метод разбиения файла (на страницы или по интервалам). Просмотрите страницы файла перед разделением по необходимости. Нажмите кнопку «РАЗДЕЛИТЬ» и сохраните архив с готовыми файлами.
Разделить PDF постранично/на интервалы
Данный онлайн сплиттер PDF предлагает два режима разделения файлов. Вы можете разбить PDF документ постранично или добавить интервалы или отдельные страницы для разделения. Выберите тип разделения PDF перед началом работы с файлом.
Резделение PDF без рекламы
Вы можете пользоваться данным сервисом по разделению PDF абсолютно бесплатно и без условия создания аккаунта на сайте. Разбивать PDF теперь можно легко и бесплатно. Будьте уверены, что содержимое Ваших файлов в безопасности.
Как удалить страницу в PDF
Удалить страницы из PDF-документа можно онлайн или с помощью настольной программы. Если вы редко редактируете PDF-файлы, попробуйте удалить страницы из PDF онлайн с помощью сервиса PDFChef Online. Сервис безопасен: весь процесс обработки файла происходит прямо у вас в браузере. Это значит, что никто из посторонних не сможет получить доступ к вашим файлам.
Компьютерную программу удобно использовать тем, кто часто работает с PDF. Программа PDFChef by Movavi тоже гарантирует безопасность файлов, имеет больше функций, чем веб-сервис, и позволяет работать с несколькими документами одновременно.
Рекомендуем попробовать PDFChef. Это простой и безопасный помощник при работе с документами, который позволяет убрать из PDF лишние части, например пустые страницы, а также извлечь и сохранить страницу из PDF в отдельный файл. В программе доступно не только удаление страниц из PDF, но и соединение нескольких документов в один, конвертация в разные форматы, редактирование текста, и другое.
В этой инструкции мы рассказываем, как удалить страницы из PDF-документа несколькими способами.
Как удалить страницу в PDF
Ранее мы уже писали о том, как вставить страницу в документ PDF. Сегодня же хотим поговорить о том, как можно вырезать ненужный лист из такого файла.
Удаление страниц из PDF
Существует три типа программ, которые способны убирать страницы из ПДФ-файлов – специальные редакторы, продвинутые просмотрщики и многофункциональные программы-комбайны. Начнём с первых.
Способ 1: Infix PDF Editor
Небольшая, но очень функциональная программа для редактирования документов в формате PDF. Среди возможностей Инфикс ПДФ Эдитор присутствует и опция удаления отдельных страниц редактируемой книги.
Скачать Infix PDF Editor
- Откройте программу и воспользуйтесь пунктами меню «Файл» – «Открыть», чтобы загрузить документ для обработки.
- В окне «Проводника» проследуйте к папке с целевым PDF, выделите его мышкой и нажмите «Открыть».
- После загрузки книги перейдите на лист, который хотите вырезать и щёлкните по пункту «Страницы», далее выберите вариант «Удалить».
В открывшемся диалоговом окне необходимо выбрать листы, которые хотите вырезать. Отметьте нужное и нажмите «ОК».
Выбранная страница будет удалена. - Для сохранения изменений в отредактированном документе снова используйте пункт «Файл», где выберите опции «Сохранить» или «Сохранить как».
Программа Infix PDF Editor – отличный инструмент, однако распространяется это ПО на платной основе, а в пробной версии ко всем изменённым документам добавляется неудаляемый водяной знак. Если вас такое не устраивает, ознакомьтесь с нашим обзором программ для редактирования PDF – во многих из них есть и функция удаления страниц.
Способ 2: ABBYY FineReader
Файн Ридер от компании Эбби является мощным программным обеспечением для работы со множеством форматов файлов. Особенно богат он на инструменты для редактирования PDF-документов, которые позволяют в том числе и удалять страницы из обрабатываемого файла.
Скачать ABBYY FineReader
- После запуска программы используйте пункты меню «Файл» – «Открыть PDF-документ».
- С помощью «Проводника» проследуйте к папке с файлом, который хотите отредактировать. Добравшись к нужному каталогу, выделите целевой PDF и нажимайте «Открыть».
- После загрузки книги в программу взгляните на блок с миниатюрами страниц. Найдите лист, который желаете вырезать, и выделите его.
Затем откройте пункт меню «Правка» и воспользуйтесь опцией «Удалить страницы…».
Появится предупреждение, в котором нужно подтвердить удаление листа. Нажмите в нём кнопку «Да». - Готово – выделенный лист будет вырезан из документа.
Кроме очевидных преимуществ, у Эбби Файн Ридер есть и недостатки: программа платная, а пробная версия сильно ограничена.
Способ 3: Adobe Acrobat Pro
Знаменитый просмотрщик PDF-документов от Адоби также позволяет вырезать страницу в просматриваемом файле. Мы уже рассматривали данную процедуру, поэтому рекомендуем ознакомиться с материалом по ссылке ниже.
Скачать Adobe Acrobat Pro
Подробнее: Как удалить страницу в Adobe Reader
Заключение
Подводя итоги, хотим отметить, что если вы не желаете устанавливать дополнительные программы для удаления страницы из PDF-документа, к вашим услугам онлайн-сервисы, способные решить данную задачу.
Читайте также: Как удалить страницу из PDF-файла онлайн
Мы рады, что смогли помочь Вам в решении проблемы.Опишите, что у вас не получилось. Наши специалисты постараются ответить максимально быстро.
Помогла ли вам эта статья?
ДА НЕТРазделить PDF на страницы не сложно по этому методу
Если вам когда-нибудь потребуется из многостраничного документа в формате PDF (журнал, книга и т.д.) «вытянуть» отдельно одну или несколько страниц для каких-либо целей, знайте, что для этого вовсе не нужно искать и загружать из интернета стороннее программное обеспечение, так как с этим отлично может справиться любимый многими пользователями интернет-браузер Google Chrome.
Как оказалось, он умеет по-умолчанию не только просматривать и печатать PDF-файлы, но и разделять их на отдельные страницы.
Для этого всего лишь необходимо знать, где и как в Chrome сделать необходимые настройки. В этой инструкции я шаг за шагом опишу вам весь процесс достижения конечной цели.
КАК ОТКРЫТЬ PDF В GOOGLE CHROME. На PDF-файле, с которым будем работать, при помощи клика правой кнопки мышки вызываем контекстное меню и выбираем «Открыть с помощью» — «Google Chrome».
Если в списке нет браузера Chrome, тогда действуем так:
- нажимаем «Выбрать программу…»;
- задействовав кнопку «Обзор…» находим исполняемый файл, который по-умолчанию находится в C:\Program Files\Google\Chrome\Application\chrome.exe;
- обязательно снимаем флажок с «Использовать выбранную прогр. для всех файлов такого типа»;
- нажимаем кнопку «ОК».
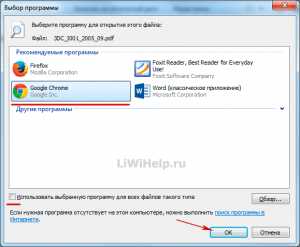
РАЗДЕЛИТЬ PDF
Когда откроется файл в браузере, нажимаем на значок Принтера или сочетание клавиш Ctrl+P на клавиатуре.
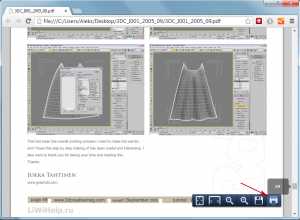
В открывшемся окне печати документа кликаем по кнопке «Изменить».
Выбираем «Сохранить как PDF».

В поле «Страницы» указываем желаемый номер и нажимаем на кнопку «Сохранить».
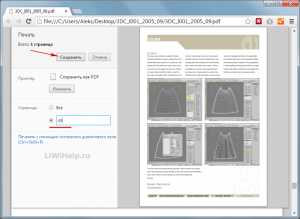
Выбираем место на компьютере для сохранения, даём название файлу и делаем клик по кнопке «Сохранить».

Переходим в папку с сохранённой страницей и открываем её.
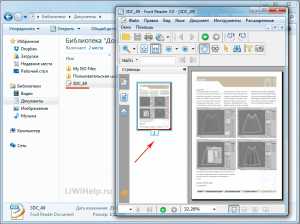
Вот и всё, теперь как разделить PDF на страницы вы знаете. Внимание, для последующей печати PDF-файла на принтере, выберите свой принтер в окне печати вместо «Сохранить как PDF»! Не спешите уходить, на этом блоге вас ждут ещё около 510 полезных советов и инструкций.
Разделение PDF - Извлечение страниц из вашего PDF-файла
Процесс разделения в два щелчка
Мгновенно разделите PDF-файл на отдельные одностраничные страницы или извлеките определенные страницы, чтобы сформировать новый PDF-документ. Вы также можете добавлять и извлекать страницы из нескольких PDF-файлов одновременно.
Безопасное разделение PDF-файлов в Интернете
У нас есть политика конфиденциальности, в которой четко объясняется, насколько важны для нас безопасность и ваша конфиденциальность. Мы навсегда удаляем все ваши файлы с наших серверов через час после загрузки.
Разделение PDF-файлов на всех платформах
В качестве веб-приложения вы можете разделить PDF-файлы во всех операционных системах с помощью новейших веб-браузеров. Он работает в Windows, Mac и Linux.
Разделение PDF с предварительным просмотром
Наш разделитель PDF позволяет предварительно просмотреть страницы, которые вы хотите разделить. Вы можете выбрать страницы в визуальном интерфейсе или просто ввести количество страниц, которые вы хотите извлечь.
Доступное онлайн-программное обеспечение
Обычно, чтобы разделить PDF-файл, нужно потратить много денег на программное обеспечение премиум-класса.Мы предлагаем это по доступным ежемесячным ставкам.
Обработка PDF в облаке
Вся работа по жесткому разделению, извлечению и удалению выполняется в облаке. Таким образом, он не будет использовать ресурсы вашего компьютера.
.Как удалить страницы из PDF
Чтобы удалить страницы из PDF, убедитесь, что у вас есть разрешения на редактирование PDF. Чтобы зарегистрироваться в Acrobat, выберите «Файл»> «Свойства», а затем щелкните вкладку «Безопасность». Просмотрите сводку ограничений документа.
Быстрое удаление страниц из PDF онлайн .
Попробовать бесплатно
a { цвет: #fff; !важный; текст-украшение: нет! важно; } ]]>
Удаление страниц из PDF с помощью Acrobat
-
Выберите инструмент Упорядочить страницы на правой панели.
Группа инструментов «Упорядочить страницы» отображается на дополнительной панели инструментов, а эскизы страниц отображаются в области «Документ». -
Выберите эскиз страницы, который хотите удалить, и щелкните значок «Удалить», чтобы удалить страницу.
-
Отображается диалоговое окно подтверждения.Щелкните OK для подтверждения.
Пожалуйста, активируйте JavaScript! |
Как сохранить одну страницу PDF-файла
Другие варианты извлечения:
Если вы хотите сохранить более одного файла в виде нового PDF-файла, вы можете выбрать несколько страниц в одном режиме инструмента «Разделить». Диапазон страниц будет размещен в новом файле в том порядке, в котором вы их выбираете. Другой вариант - сохранить каждую существующую страницу как одностраничный PDF-файл. Эта опция полезна в определенных ситуациях, например, когда вы хотите разделить 20 изображений на 20 отдельных файлов.
Как сохранить одну страницу PDF-файла - это простой процесс, который легко сделать с помощью нашего онлайн-инструмента.Однако на этом веселье не заканчивается. Ознакомьтесь с несколькими другими инструментами, которые вы можете использовать с вашим новым файлом.
-
Сжать - уменьшить размер извлеченного одностраничного PDF-файла.
-
eSign - нужно подписать контракт? Сгенерируйте и добавьте к нему электронную подпись.
-
Protect - зашифровать страницу паролем после сохранения в новый файл.
-
Converter - конвертируйте PDF в Word, PPT, JPG или Excel.
Куда девается исходный файл?
После того, как вы загрузите первый документ на наши серверы, чтобы начать процесс извлечения - мы удалим его из нашей системы через час.В это время вы можете продолжить работу с файлом с помощью различных упомянутых инструментов. Каждый раз, когда вы выбираете сохранить и применять изменение, на странице результатов наш интеллектуальный алгоритм будет определять наиболее подходящие инструменты, чтобы показать вам.
Например, на изображении ниже после того, как вы сохранили одну страницу из файла PDF, вы можете преобразовать ее в Word, отредактировать или даже сжать файл до размера, пригодного для электронной почты. Если инструмента, к которому вы хотите получить доступ, нет в списке, вам нужно сначала загрузить новый документ, а затем загрузить его обратно в один из 18 инструментов, доступных на домашней странице, а также в каждый верхний и нижний колонтитулы на страницах инструментов.
.Как сохранить часть файла PDF в другой файл | Small Business
PDF-файлы - это текстовые документы, которые могут включать ссылки, фотографии и другие материалы. Обычно они открываются в Adobe Acrobat или как файлы только для чтения в Adobe Reader. Adobe Acrobat включает функцию удаления страниц из документа PDF и сохранения их в виде отдельного файла. Использование инструмента «Извлечь» сохраняет форматирование, ссылки и мультимедиа в исходном документе, которые могут быть потеряны, если вы просто скопируете и вставите PDF-файл в новый документ.Если у вас нет Acrobat, доступны другие методы, такие как копирование и вставка или создание снимков экрана.
Дважды щелкните документ, который хотите использовать, чтобы открыть его в Adobe Acrobat. У вас должен быть Acrobat для завершения извлечения. Adobe Reader, бесплатная программа для чтения PDF-файлов, не имеет такой функциональности.
Щелкните «Инструменты», выберите «Страницы», а затем «Извлечь».
Введите номера страниц, которые нужно извлечь. Если вам нужна одна страница, введите этот номер страницы в оба поля.
Выберите дополнительные параметры. Если вы хотите удалить страницы, выберите «Удалить страницы после извлечения». Если вы хотите, чтобы каждая выбранная вами страница открывала отдельный документ, выберите «Извлечь страницы как отдельные файлы». Если вы хотите, чтобы все страницы были вместе в новом документе, оставьте оба параметра пустыми.
Подтвердите свой выбор. Новый документ с извлеченными страницами откроется в новом окне.
PrintScreen
Просмотрите страницы PDF-файла, который нужно извлечь.Нажмите кнопку «Print Screen», чтобы сделать снимок экрана рабочего стола.
Щелкните «Пуск» и найдите «Paint». Выберите программу Paint из результатов поиска.
Щелкните «Ctrl-V», чтобы вставить изображение в Paint.
Щелкните «Ctrl-S», чтобы сохранить изображение как файл PNG. Введите имя файла. Вы также можете указать другой тип файла в раскрывающемся меню. Нажмите «Сохранить», чтобы сохранить файл.
Копировать и вставить
Поместите курсор рядом с той частью PDF-файла, которую вы хотите извлечь.Выделите информацию, которую хотите сохранить. Нажмите «Ctrl-C», чтобы скопировать выбранную информацию.
Щелкните «Пуск», а затем «Все программы». Выберите свой текстовый редактор и запустите новый документ.
Нажмите «Ctrl + V», чтобы вставить информацию в пустой документ.
Нажмите «Ctrl-S», чтобы сохранить документ. Введите имя файла и выберите «Сохранить».
.