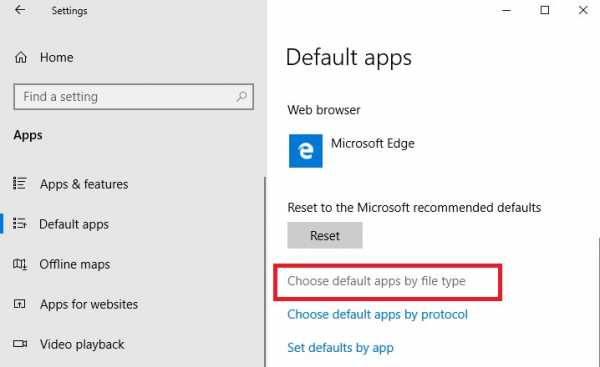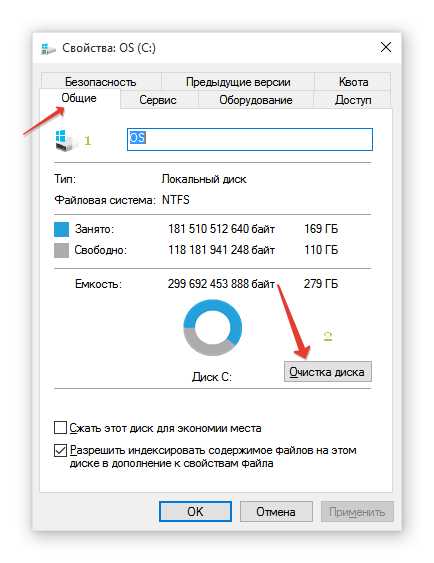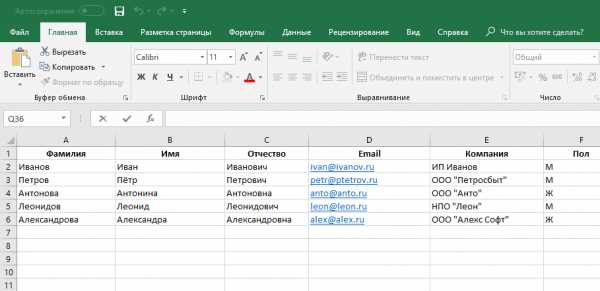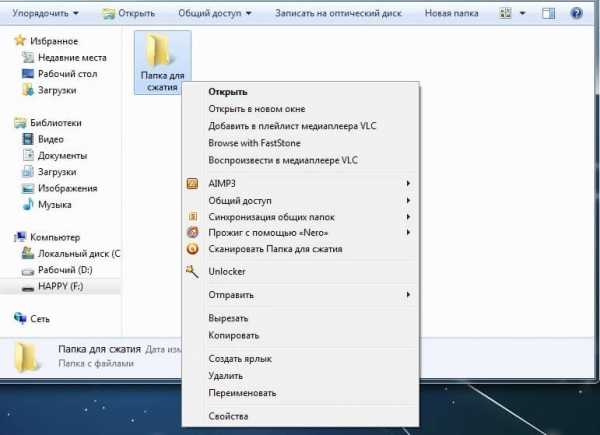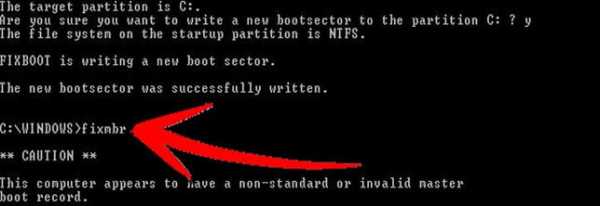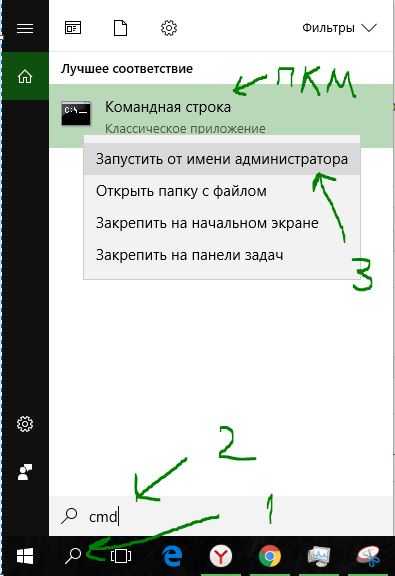Как вставить в файл pdf фото
Как вставить картинку в PDF-файл
Инструкция по добавлению картинки
Редактор работает с изображениями самых разных форматов, вы можете легко добавить как простой JPG, так и изображение без фона в PNG. Следуйте описанным ниже этапам, чтобы разобраться, как вставить картинку в ПДФ-файл.
Шаг 1. Скачиваем и устанавливаем программу
С нашего сайта скачайте дистрибутив редактора PDF Commander и запустите его. Следуйте появляющимся подсказкам. После завершения процесса инсталляции запустите программу с помощью ярлыка, расположенного на рабочем столе.
Попробуйте PDF Commander бесплатно!
Шаг 2. Открываем документ
В новом окне нажмите «Открыть PDF». Кликните по нужному файлу, он откроется в программе.
Откройте PDF-файл
Вы увидите самую первую страницу документа. Чтобы перелистнуть на другую, воспользуйтесь стрелочками внизу. Если документ большой, можно вручную вписать нужный номер страницы, и она откроется автоматически. Перейдите к листу, на который следует вставить картинку.
Легко перелистывайте страницы документа
Шаг 3. Добавляем изображение
Перейдите во вкладку «Объекты», расположенную на верхней панели программы, и нажмите кнопку «Изображение». Найдите на ПК нужную иллюстрацию и дважды кликните по ней левой кнопкой мыши. Рисунок появится на странице.
Добавьте картинку в файл
Если нужно добавить фото или изображение в ПДФ за текстом, сначала вставьте картинку, а потом наложите поверх блок с надписью.
Больше не нужно мучиться и переносить в текст таблицу или иной фрагмент другого документа. Достаточно просто сделать скриншот требуемого элемента, а потом вставить
его в ваш PDF-документ как картинку.
Шаг 4. Настраиваем картинку
Теперь разберём, как редактировать изображение в PDF. Вы можете настроить положение и размер иллюстрации на листе. Потяните за узлы рамки, чтобы сделать картинку больше или меньше. Если растягивать рамку за углы, размер объекта будет меняться с сохранением изначальных пропорций. Потянув за точки на гранях, вы сможете сделать новые пропорции. Зажав зелёную точку, можно произвольно вращать изображение.
Настройте размер изображения
Чтобы переместить иллюстрацию на другое место, просто наведите на неё курсор, зажмите левую кнопку мыши и перетащите картинку куда нужно.
Если требуется разбавить изображением полотно текста, рекомендуется сначала скопировать верхнюю часть информации и вставить её в виде нового текстового блока. Затем добавить изображение. И далее скопировать нижний текст и вставить блоком под картинку.
Вставляйте картинки между блоками текста
Заключение
Вы узнали, как вставить картинку в PDF документ. В нашей программе вы найдёте и другие полезные функции для создания и редактирования ПДФ-файлов. Попробуйте сами – скачайте бесплатную пробную версию прямо сейчас!
Понравилась статья? ПоделитьсяРедактирование изображений или объектов в документе PDF с помощью Adobe Acrobat
Параметры выравнивания объектов позволяют с точностью выровнять несколько объектов по какой-либо стороне — по левому краю, вертикально по центру, по правому краю, по верхнему краю, горизонтально по центру и по нижнему краю.
При выравнивании объектов относительно друг друга один из объектов остается неподвижным. Например, при использовании параметра «По левому краю» левые кромки выделенных объектов выравниваются по левой кромке крайнего левого объекта. Крайний левый объект остается неподвижным, и другие объекты выравниваются по отношению к нему.
При выборе параметра «Горизонтально по центру» выделенные объекты выравниваются относительно своей горизонтальной оси, а параметр«Вертикально по центру»выравнивает выделенные объекты по их вертикальной оси. Объекты выравниваются вдоль горизонтальной или вертикальной линии, которая представляет середину их исходных позиций. Объект может оставаться неподвижным, если он уже выровнен по горизонтали или по вертикали.
В зависимости от выбранного параметра выравнивания объекты перемещаются прямо вверх, вниз, влево, вправо и могут перекрывать объект, который уже там находится. При обнаружении наложения выравнивание можно отменить.
Как вставить изображение в pdf файл онлайн – инструкция
Приветствую!
В некоторых случаях возникает необходимость в уже готовый документ PDF вставить графическое изображение (картинку), причём сделать это необходимо в сжатые сроки, в идеале в бесплатном и работающем без необходимости регистрироваться он-лайн редакторе, дабы не приходилось тратить время на скачивание и установку программы, позволяющую редактировать PDF файл.
И вы знаете, такая возможность существует! Перейдём к рассмотрению соответствующего интернет сервиса, который нам в этом поможет.
Редактируем PDF документ он-лайн и вставляем в него картинку (графический объект)
Речь пойдёт о достаточно популярном сервисе, имеющем название PDFescape. Да, сайт и сам он-лайн редактор имеет англоязычный интерфейс, но справиться с ним будет не сложно, благо всё весьма интуитивно понятно. Не последнюю роль в освоении сыграет и данное руководство.
- Работа с данным сервисом начнётся с открытия его сайта, что логично. Там в нижней части имеется большая красная кнопка, на которой написано Free Online – нажмите её.
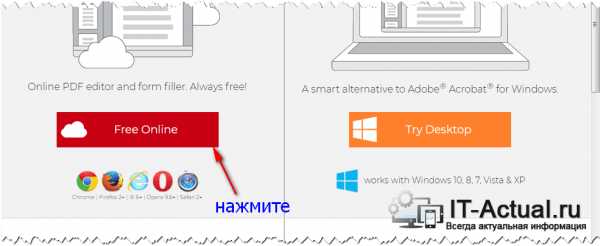
- Отобразится небольшое меню с выбором возможных действий нам необходимо загрузить PDF файл для последующего редактирования, а следовательно, нам необходимо нажать строчку с текстом Upload PDF to PDFescape.
- Высветится загрузчик файла, с его помощью будет произведена загрузка PDF документа в он-лайн редактор. Вы можете как «перетащить» на данное окно имеющийся в вашем распоряжении ПДФ файл, так и указать его через файловый менеджер, нажав в данном окне кнопку выбора файла.
- Сразу после загрузки PDF документа он будет открыт в on-line редакторе. Обратите внимание не меню, что располагается в верхнем левом блоке редактора. Там, помимо прочего, имеется кнопка с надписью
Image – нажмите её.

- Сразу же будет выведена форма загрузки графического изображения (картинки). Укажите в ней графический файл, который необходимо вставить в PDF документ.
- Загрузив графический файл, on-Line редактор перейдёт в режим редактирования, о чём будет свидетельствовать соответствующая надпись, что высветится в верхней части редактора.
- Кликнув мышкой в любой части документа, произойдёт вставка ранее загруженной картинки. Вы сможете перетаскивать её по документу, сжимать и растягивать её размер, дабы вписать в документ.
- Расположив картинку в документе, останется сохранить отредактированный PDF документ. Для этого нажмите на имеющуюся кнопку зелёного цвета, что располагается под верхним блоком с объектива вставки. Подробнее на изображении .

Нажав её, изменения будут сохранены, и автоматически начнётся скачивание отредактированного PDF документа.
Отлично! Задача по вставке картинки в ПДФ документ полностью выполнена.
Мы рады, что смогли помочь Вам в решении поставленной задачи или проблемы.В свою очередь, Вы тоже можете нам очень помочь.
Просто поделитесь статьей в социальных сетях и мессенджерах с друзьями.
Поделившись результатами труда автора, вы окажете неоценимую помощь как ему самому, так и сайту в целом. Спасибо!
Опрос: помогла ли вам эта статья?(cбор пожертвований осуществляется через сервис «ЮMoney»)
На что пойдут пожертвования \ реквизиты других платёжных систем Привет.Не секрет, что в экономике ныне дела обстоят не лучшим образом, цены растут, а доходы падают. И данный сайт также переживает нелёгкие времена :-(
Если у тебя есть возможность и желание помочь развитию ресурса, то ты можешь перевести любую сумму (даже самую минимальную) через форму пожертвований, или на следующие реквизиты:
Номер банковской карты: 5331 5721 0220 5546
Кошелёк ЮMoney: 410015361853797
Кошелёк WebMoney: P865066858877
PayPal: [email protected]
QIWI кошелёк: +79687316794
BitCoin: 1DZUZnSdcN6F4YKhf4BcArfQK8vQaRiA93
Оказавшие помощь:
Сергей И. - 500руб
<аноним> - 468руб
<аноним> - 294руб
Мария М. - 300руб
Валерий С. - 420руб
<аноним> - 600руб
Полина В. - 240руб
Деньги пойдут на оплату хостинга, продление домена, администрирование и развитие ресурса. Спасибо.
С уважением, создатель сайта IT-Actual.ru
Редактирование изображений в PDF файлах
Вставка изображений в PDF документ
Чтобы вставить изображение в документ, щелкните кнопку Вставить изображение на панели инструментов или используйте меню Правка > Вставить изображение или нажмите Ctrl+I.
Курсор мыши поменяется на перекрестие. Щелкните, где хотите поместить изображение. Откроется окно Открыть изображение. Выберите изображение, которое нужно вставить, и откройте его.
Master PDF Editor поддерживает следующие форматы изображений: SVG, TIFF, JPEG, BMP, PNG и PPM.
Редактирование изображений
Перемещение и изменение размеров
Объект изображение можно переместить или изменить его размеры, как и у любого другого объекта PDF. Чтобы узнать, как перемещать и изменять размеры объектов, обратитесь к этому разделу.
Изменение размеров изображения не изменяет соответствующим образом размеры контура обрезки, поэтому результат изменения размеров изображения может оказаться таким:

Чтобы изображение заполняло всю область целиком, необходимо удалить контур обрезки. Откройте Инспектор объектов, щелкнув его кнопку в правой панели или нажав Ctrl+F11. Откройте раздел Контур обрезки и щелкните кнопку Удалить.

Вращение изображений
Чтобы повернуть изображение на странице, выберите его и задайте угол вращения в Инспекторе объектов как описано в разделе Вращение объектов.
Вращение изображения не изменяет его контур обрезки, поэтому результат поворота может оказаться таким:

Чтобы изображение помещалось целиком, необходимо удалить контур обрезки в разделе Контур обрезки в Инспекторе объектов.

Редактирование во внешнем приложении
Вы можете отредактировать изображение во внешнем приложении. Для этого щелкните его правой кнопкой мыши и выберите Редактировать изображение в контекстном меню. Это действие запустит ассоциированное приложение, в котором будет открыто данное изображение.
Также вы можете сохранить изображение в файл, чтобы потом открыть этот файл в каком-то другом приложении. Щелкните правой кнопкой мыши и выберите пункт Сохранить изображение в файл в контекстном меню.

Читайте также:
Объекты. Редактирование объектов.
Векторные рисунки
Матрица преобразований
Контур обрезки
Самый простой способ добавить изображение в PDF на Mac

"Есть ли простой способ добавить изображение в PDF-файл?" Бывают случаи, когда нам необходимо вставить изображение в PDF. Вы можете попробовать добавить изображение в PDF с помощью Preview, но у него есть ограничения. Не стоит волноваться! В этой статье мы покажем вам ак добавить изображение в файл PDF на Mac. мы вам покажем также как объединять несколько изображений в один PDF-файл. Давайте начнем.
Самый простой способ добавить изображение в PDF на Mac
PDFelement ProPDFelement Pro является одним из самых простых способов добавить изображение в PDF. Вы можете использовать кнопку "Add Image", чтобы импортировать и поместить несколько изображений в PDF-файл. Данная программа позволяет также и редактировать. Выполните следующие действия, для того чтобы добавить изображение в документ PDF.
Скачать бесплатно Скачать бесплатноИнструкция по добавлению графических файлов в PDF на Мас
Вам необходимо сделать лишь несколько простых шагов. Пользователи Windows также могут загрузить PDFelement ProPDFelement Pro и выполнить данные действия.
Шаг 1. Открыть PDF-файл с помощью редактора
Сначала запустите PDFelement Pro. В главном окне нажмите на кнопку "Open File" для импорта вашего файла PDF. Он откроется в программе.

Шаг 2. Добавление изображения в файл PDF
Теперь нажмите на вкладку "Edit", в ней расположены инструменты редактирования PDF. Затем, нажмите на "Add Image", и вы можете нажать в любом месте вашего PDF и выбрать изображение из локальной папки для вставки его в файл.

Шаг 3. Редактирование изображений в PDF-файле
После добавления изображений в файл, вы можете редактировать изображения и делать другие изменения. Нажав на изображение, вы откроете панель управления редактированием изображений. В вашем распоряжении вращение, перемещение, извлечение и обрезка.

Шаг 4. Объединение изображений в одном PDF-файле
Вы также можете добавлять и объединять несколько изображений в один PDF-файл. В главном интерфейсе, нажмите на вкладку "Combine PDF", откроется окно объединения.

Затем нажмите на кнопку "Add Files" для импорта нескольких изображений. При нажатии на "Combine", вы получите объединенные изображения в одном файле PDF. Потом перейдите в "File" > "Save As", чтобы сохранить полученный файл.

Почему стоит выбрать PDFelement ProPDFelement Pro
Скачать бесплатно Скачать бесплатноPDFelement ProPDFelement Pro является одной из лучших программ, которая поможет вам в с легкостью добавить изображения в PDF, с помощью мощных инструментов редактирования, позволяя вам полностью контролировать ваш PDF-файл. В вашем распоряжении будут такие функции: вставка множества изображений, сохраняя их высокое качество, обрезка и извлечение картинок из PDF.
Основные характеристики PDFelement Pro:
- Вы можете удалять, обрезать, копировать, извлекать, вращать, изменять размер и добавлять изображения в PDF.
- Редактируйте PDF тексты, ссылки, изображения и страницы с помощью мощного ПО.
- Конвертируйте PDF в Word, Excel, PowerPoint, EPUB, изображения и другие форматы.
- Объединяйте файлы и изображения в один PDF или разделяйте PDF на несколько файлов.
- Расширенная функция OCR позволяет легко редактировать и конвертировать отсканированные PDF.

Конвертировать изображения в PDF - 100% бесплатно
Как создать PDF книгу изображений
Выберите свои файлы изображений, которые будут добавлены в PDF или перетащите их в активную область и приступите к созданию. Через несколько секунд после этого вы сможете скачать свою PDF книгу изображений.
Поддерживает разные форматы файлов изображений
Вы можете выбрать изображения других форматов для создания PDF книги изображений, таких как JPG, PNG, GIF and TIFF.
Просто в использовании
Мы максимально упростили для вас процесс создания PDF книги изображений. Не требуется установка или настройка, просто выберите файлы и приступите к созданию.
Поддерживает вашу систему
Для создания PDF книги изображений вам не требуется какая-либо специальная система. Инструмент работает на всех распространенных операционных системах и браузерах.
Установка не требуется
Вам не нужно скачивать и устанавливать какие-либо программы. Создание PDF книги изображений происходит в облаке на наших серверах. Этот инструмент не потребляет ресурсы вашей системы.
Безопасность важна для нас
Ваши файлы изображений не хранятся на нашем сервере дольше чем это требуется. Изображения и результаты будут удалены с нашего сервера через короткий промежуток времени.
Как вставить изображение в PDF
-
Сначала перейдите в наш редактор PDF и загрузите файл.
-
Нажмите «Добавить изображение», найдите файл изображения, который вы хотите добавить на страницу PDF, и нажмите «ОК».
-
Теперь он должен появиться в центре экрана. Не стесняйтесь нажимать на изображение и перетаскивать его или изменять размер любым удобным для вас способом.
-
После того, как вы выберете нужные изображения, нажмите «Применить», чтобы сохранить изменения и загрузить файл.
-
Pro Совет: Находясь в редакторе PDF, вы также можете рисовать, добавлять текст или добавлять различные формы в PDF. Все, что вам нужно для редактирования документа.
Что такое Smallpdf?
Мы - самое популярное программное обеспечение для работы с PDF-файлами в Интернете, с помощью которого вы можете конвертировать, редактировать и управлять своими PDF-файлами любым удобным для вас способом. Все 18 инструментов PDF доступны на нашем веб-сайте бесплатно. Несколько включает:
-
Сжать - при добавлении изображений в PDF его размер может резко увеличиться.Используйте этот инструмент, чтобы уменьшить ваши файлы, не влияя на качество изображения.
-
Convert - если вы хотите преобразовать PDF-файл в редактируемый формат, например Word или PPT.
-
eSign - если вы хотите вставить электронный документ вместо изображения, воспользуйтесь этим инструментом.
-
Protect - зашифруйте свои PDF-документы с помощью надежного пароля, чтобы гарантировать безопасность ваших файлов для совместного использования.
И многие другие, которые доступны внизу этой статьи или на нашей главной странице!
Smallpdf бесплатный?
Инструмент редактирования доступен для ограниченного бесплатного использования, чтобы вы могли быстро вставлять изображения в документы PDF.Наш веб-сайт финансируется за счет рекламы и профессиональных пользователей. :)
Что такое профессиональный пользователь?
Тот, у кого есть доступ к неограниченному использованию всех функций Smallpdf, а также к дополнительным льготам, таким как «пакетная обработка» и доступ к автономному настольному приложению. Цена присоединения? Всего 4 доллара в месяц, что эквивалентно стоимости латте макиато.
Безопасны ли мои PDF-файлы и изображения?
Всегда! Все передачи файлов используют SSL-соединения. Smallpdf также удаляет файлы с наших серверов после часа обработки.Мы храним их в сети только в течение этого периода, чтобы у вас было достаточно времени для их редактирования и загрузки!
В качестве онлайн-сервиса вы можете использовать Smallpdf Editor для добавления изображений и текста в файлы PDF в любой операционной системе (Mac, Windows, Linux) или браузере (Firefox, Edge, Safari, Chrome) по своему усмотрению.
Этот процесс должен быть довольно простым. Но если вам действительно нужна помощь, отправьте нам письмо по электронной почте!
.Как импортировать / разместить изображение в PDF
Чуть более трех лет назад я присутствовал на моей первой конференции по юридическим технологиям.
В то время я помню, что чувствовал себя немного перегруженным отраслевой терминологией и рабочим процессом, несмотря на мой восемнадцатилетний опыт работы в индустрии программного обеспечения.
На этом и других мероприятиях я смог встретиться со многими докладчиками по юридическим технологиям, которые очень помогли мне научиться.
Крейг Болл, эсквайр., ветеран оратора и эксперт в области электронных открытий, был одним из первых на трассе, который приветствовал меня. У нас была возможность поговорить о юридическом рынке и Acrobat. Я всегда с нетерпением жду встречи с ним на юридических выставках по всей стране.
Когда я впервые встретил Крейга, он рассказал, как он использовал Acrobat для представления информации, и поделился своим разочарованием по поводу продукта.
«Я не могу просто поместить изображение в PDF. Почему нет?"
В Acrobat 6 и 7 был многоэтапный процесс создания штампа и размещения изображения, но это потребовало много работы.
В Acrobat 8 Pro и выше разместить изображение намного проще, . Крейг. . . это для тебя!
Размещение изображения на странице PDF
Acrobat может размещать непосредственно на странице изображения следующих типов:
- JPEG (.jpg)
- Растровое изображение (.bmp)
- GIF (.gif)
- TIFF (.tif)
- PCX (.pcx)
- ПИНГ (.png)
Чтобы импортировать и разместить изображение в PDF, выполните следующие действия:
- Откройте PDF-файл, в который вы хотите поместить изображение
- Выберите Инструменты -> Расширенное редактирование -> Инструмент ретуширования объекта
- Щелкните правой кнопкой мыши и выберите Разместить изображение…
- Появится стандартный диалог с файлом:

- Выберите файл изображения и щелкните Открыть
Настройка внешнего вида импортированного изображения
Acrobat позволяет вносить ряд изменений в изображение после его размещения.
Когда инструмент Touchup Object активен (Инструменты -> Расширенное редактирование -> Инструмент Touchup Object), щелкните правой кнопкой мыши, чтобы увидеть следующие параметры для размещенного изображения:

Выбор изображения
Щелкните один раз с помощью Advanced Editing Tool, чтобы выбрать изображение.
Если рядом находятся несколько изображений и объектов, выбрать подходящее может быть непросто.
Ctrl-Shift-щелчок (Option-Shift-щелчок на Mac) для переключения порядка расположения изображений.
Перемещение изображения
- Выделив размещенное изображение, щелкните и перетащите его.
- Ваш курсор изменится на:
Масштабировать изображение
- Наведите курсор на угловую точку (маркер) изображения.
Примечание: вы должны находиться точно над угловой точкой, поэтому осторожно проводите мышью! - Курсор изменится:
- Щелкните и удерживайте кнопку мыши, чтобы масштабировать изображение.
Обрезка изображения
Один из аспектов работы с изображениями в Acrobat, который может сбивать с толку, - это понятие области отсечения.Область обрезки действует как маска и является механизмом, который Acrobat использует для обрезки изображений.

Вы можете установить область обрезки, чтобы обрезать изображение, или Удалить область обрезки, чтобы обрезать изображение.
Если вы попытаетесь обрезать изображение, в котором уже есть область обрезки, Acrobat попросит вас удалить существующий.
Для кадрирования изображения:
- Щелкните изображение правой кнопкой мыши и выберите Установить клип
- Ваш курсор изменится на:
. - Переместите точно на над маркером (угловой точкой) изображения, и появится инструмент кадрирования:
- Переместите курсор, чтобы обрезать изображение.
Поворот изображения
Если щелкнуть изображение правой кнопкой мыши, вы найдете ряд встроенных параметров, таких как «Отразить по горизонтали» и «Повернуть по часовой стрелке».
Для свободного поворота изображения:
- Щелкните изображение правой кнопкой мыши и выберите Повернуть выделение
- Переместите точно на над маркером (угловой точкой) изображения, и появится инструмент «Масштаб»:
- Переместите курсор, чтобы повернуть изображение.
Последние мысли
Инструмент Touchup Object также можно использовать для удаления или перемещения текста и векторных объектов в файле, поэтому вам, возможно, придется соблюдать осторожность при его использовании.
Чтобы использовать некоторые инструменты, такие как обрезка или вращение, вы должны очень точно размещать курсор.
Acrobat не предназначен для создания макетов страниц или рисования. Примечательно, что здесь нет возможности «Переместить вперед» или «Отправить назад». Если вы выделите объект с помощью инструмента «Ретушь» и выберите «Вырезать в буфер обмена», вы можете вставить его перед другими объектами на странице.
Если у вас выделен объект, а затем «Вставить» или «Поместить изображение», выбранный объект будет заменен.
Итак, Крейг, я знаю, что прошло три года, но я вспомнил!
.Как редактировать изображения или объекты в PDF с помощью Adobe Acrobat
Параметры Align Objects на правой панели позволяют точно выровнять несколько объектов по бокам - слева, по вертикали по центру, справа, сверху, по центру по горизонтали и дно.
Когда вы выравниваете объекты относительно друг друга по краям, один из объектов остается неподвижным. Например, левый параметр выравнивает левые края выбранных объектов по отношению к левому краю самого левого объекта.Крайний левый объект остается неподвижным, а остальные объекты выравниваются относительно него.
Параметр «Центр по горизонтали» выравнивает выбранные объекты по горизонтали по центру объектов, а параметр по центру по вертикали выравнивает выбранные объекты по вертикали по центрам объектов. Объекты выравниваются по горизонтальной или вертикальной линии, которая представляет собой среднее значение их исходных положений. Объект может оставаться неподвижным, если он уже выровнен по горизонтальной или вертикальной линии.
В зависимости от выбранного варианта выравнивания объекты перемещаются вверх, вниз, влево или вправо и могут перекрывать уже расположенный там объект. Если вы видите перекрытие, вы можете отменить выравнивание.
.Как вставить изображение в документ PDF
Как вставить изображение в документ PDFPDFill | Обзор | Первый | Предыдущая | Далее |
PDFill Заполнитель PDF: Инструмент изображения
(См. Пример PDF и пример файла проекта PDFill)
Вы можете использовать этот инструмент для вставки изображение (цифровая фотография, отсканированная подпись или буфер обмена) в PDF-документ в любом месте.Вы можете перемещать, изменять размер, вращать с помощью линий рамки, белого цвета (цвет заливки или фона) и PDF Действие в этом объекте изображения.
Вы можете сделать изображение прозрачным, или Повернуть вправо на 90, повернуть влево 90, повернуть на 180, отразить по вертикали, отразить по горизонтали, инвертировать цвет, сделать он серый, сделать его черным / белым, масштаб 75% / 50% / 25%.
1. Шаги по вставить изображение в PDF Страница:
или проверьте изображение кнопку, чтобы вставить изображение из Панель инструментов форматирования .
Вы можете вставить изображение подписи из Файл, Изображение из файла, Изображение из буфера обмена, Импортировать изображение из Сканер.
Или просто используйте Сохраненные объекты изображения.
- Удерживайте и перетащите левую мышь кнопку, чтобы нарисовать прямоугольную область для области нового изображения.
- Чтобы переместить изображение, Переместите переместите курсор в область тени, чтобы появился значок перемещения, затем, перетащите левую кнопку мыши, чтобы переместить текущий объект.Или после вы нажимаете край теневой области, перемещаете влево, вправо, Стрелки вверх и вниз. Чтобы повернуть изображение, удерживайте поворот панели и перетащите мышь, чтобы повернуть.
- Чтобы выровнять объекты, выберите меню «Правка». > Инструменты выравнивания или Выберите инструменты выравнивания из форм или главной панели инструментов:
2.Доступ к недвижимости:
- Нажмите кнопку Selection . первый.
- Щелкните внутри строки, чтобы выделить ее, и щелкните Кнопка "Свойства"
- Или щелкните строку и снова дважды щелкните
- Или, клавиша F4
3. Задайте свойства:
Вот список свойств.
Положение (слева, справа, ширина, высота)
X и Y координата поля для определения положения поле.
Весы
Масштаб изображения ширина и высота внутри PDF. Заблокировать соотношение сторон Соотношение ширины и высота будет сохраняться при изменении размера изображения. относительно Оригинальный размер Исходная ширина и будет использоваться высота. Повернуть Вращение градус от 3 часов относительно центра изображения. Прозрачный Общая прозрачность изображения. Действие: добавить ссылку, отправить, JavaScript и многое другое ... См. PDF Действия Линия рамы (пт) Толщина линия рамки вокруг вставленного изображения. Цвет линии Цвет для линия кадра. Пунктирная линия Есть 8 штрихов Стили: сплошная, круглая точка, квадратная точка, тире, тире. Точка, длинное тире, длинное тире, точка, длинное тире, точка Whiteout (Цвет заливки) Фон цвет поля, если установлен, он будет непрозрачным.Его можно использовать для закрытия исходного текста и добавления новый текст. Это подпись Изображение Если это изображение подпись, нажмите эту кнопку, чтобы получить прозрачный эффект. Это установит параметры: Прозрачность будет 0, наложение будет в режиме умножения, и порядок будет на переднем плане. Режим наложения цвет Режим наложения для изображения.Сохраните в новом PDF-файле, чтобы увидеть смешение эффект. Заметка: Используйте Multiply Mode для отсканированного изображения подписи, чтобы добиться прозрачного эффекта.
Обработка изображений Сделать прозрачным: преобразовать это изображение в прозрачный файл PNG. Это полезно, когда ты хочешь для вставки файла изображения подписи в PDF.Вы также можете использовать бесплатные инструменты PDF для преобразования его в прозрачный файл. Повернуть вправо на 90, повернуть влево 90, повернуть на 180, отразить по вертикали, отразить по горизонтали, инвертировать цвет, сделать он серый, сделать его черным / белым, масштаб 75% / 50% / 25%
См. Изображение Откройте изображение, чтобы проверьте изображение Заказать Это будет отображаться на переднем или заднем плане PDF-файла документ.
Примечание. Когда используется порядок фона, это изображение может быть невидимым. Вы можете использовать Режим смешивания в режиме умножения на Порядок на переднем плане.
Слой PDF Выбрать имя слоя PDF, если он принадлежит слою PDF. Сделать он пуст, если он не принадлежит слою PDF. Увидеть детали в PDF Layer.
4.Скриншот:
PDFill Авторские права 2002-2020 принадлежат PlotSoft L.L.C .. Все права защищены.
.Вставка изображений в PDF-документ онлайн
Добавляйте фотографии в файлы PDF без усилий
Знаете ли вы, что есть удобная и простая возможность добавлять фотографии в любой файл PDF? С этого момента вы можете вставлять изображения JPEG, PNG и GIF в документы PDF онлайн. Благодаря нашему самому современному набору инструментов эту процедуру можно выполнить несколькими щелчками мыши.
Например, если вам необходимо отправить форму с вашей фотографией, вам больше не нужно ее распечатывать.В настоящее время гораздо удобнее заполнить заполняемый шаблон в электронном виде и загрузить фотографию со своего ПК. Более того, вы можете не только забыть о сложностях с использованием физических устройств, таких как принтер и сканер. Наше решение позволяет клиентам получить доступ к встроенному в браузер веб-приложению с любого устройства, подключенного к Интернету, независимо от операционной системы (Windows, Linux, Mac OS, Android и т. Д.) И типа устройства (мобильное или настольное).
Узнайте, как вставлять изображения в документ PDF онлайн, и забудьте о бесполезных загрузках и установках программного обеспечения!
Как вставлять изображения в PDF
Чтобы начать, выберите файл, который хотите загрузить.Для этого есть несколько вариантов:
- Найдите его на своем компьютере;
- Введите URL-адрес, если он размещен в Интернете;
- Получайте документы по электронной почте или в облачном хранилище.
После загрузки документа вы можете увидеть его в веб-редакторе. Щелкните значок «Изображение» на горизонтальной панели инструментов вверху. Вы можете загрузить изображение, перетащить его в поле или сделать снимок с помощью веб-камеры или камеры телефона (в зависимости от того, какое устройство вы используете).Каждое загруженное изображение автоматически сохраняется в мастере изображений и может использоваться повторно сколько угодно раз.
Щелкните изображение для предварительного просмотра, чтобы вставить его в документ. С помощью мыши или сенсорной панели перетащите его в определенное место на странице. Если изображение кажется слишком большим (или слишком маленьким), отрегулируйте его размер с помощью значка «сосна со стрелкой». Если что-то пойдет не так, вы всегда можете удалить изображение, просто выбрав его и щелкнув значок корзины. Повторите эту процедуру, если вы хотите прикрепить другой графический файл.Как только вы закончите и все изображения будут на своих местах, нажмите «Готово» и сохраните изменения.
Важно помнить, что мы предоставляем нашим пользователям ряд других замечательных функций и инструментов. Вы можете легко создавать заметки, текстовые поля, заполняемые поля, использовать электронную подпись и делиться своими документами.
.Как вставить фотографию в файл pdf в приложении для чтения PDF ... - Сообщество поддержки Adobe
привет khaledm29393764 и mattyhannon,
Вы можете попробовать следующее:
1. После открытия PDF нажмите на значок инструмента «Комментарий» на нижней панели инструментов.
2. Нажмите на инструмент «Подпись» (перьевая ручка) значок в правом нижнем углу панели инструментов
3. Нажмите «Создать подпись» во всплывающем окне
4. На панели «Создать подпись» нажмите значок «Фото» рядом с кнопкой «Очистить» внизу бар
5.Нажмите «ОК», чтобы разрешить «Adobe Acrobat» доступ к вашим фотографиям, если он запрашивает
6. В «Фотоальбоме» выберите фотографию
7. На панели «Выбрать подпись» должна появиться выбранная фотография и нажмите « Готово »в верхнем правом углу, чтобы использовать его
8. Фотография должна появиться на панели« Создать подпись », нажмите« Готово »
. Фотография, выбранная на шаге № 6, должна появиться в PDF-файле. Если фотография находится не в нужном месте или ее размер не подходит, вы можете нажать на фотографию, затем перетащить обработчик, чтобы изменить его размер, и перетащить весь выбор фотографий в нужное место.Наконец, нажмите за пределами выбора фотографии, чтобы зафиксировать изменения.
Обратите внимание, что после сохранения PDF-файла фотография встраивается в PDF-файл, и ее нельзя удалить или переместить. Я бы посоветовал сделать копию PDF-файла и сначала опробовать его, чтобы убедиться, что это то, что вам нужно.
Надеюсь на эту помощь.
.