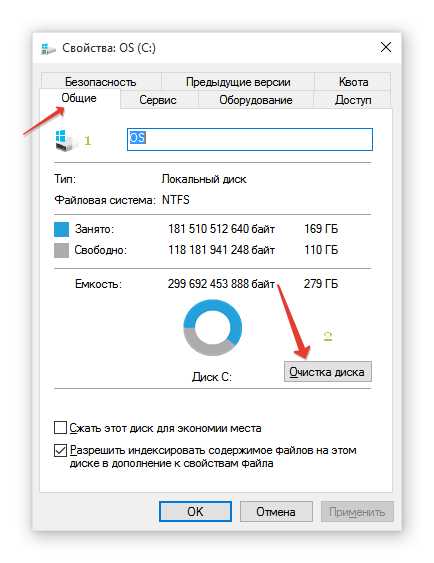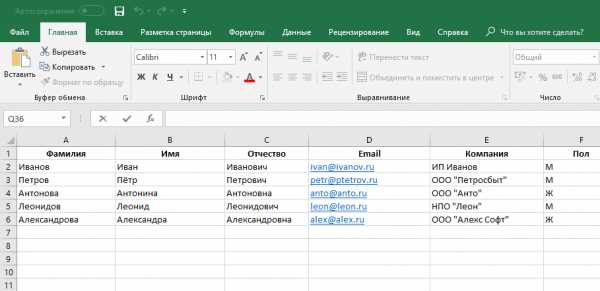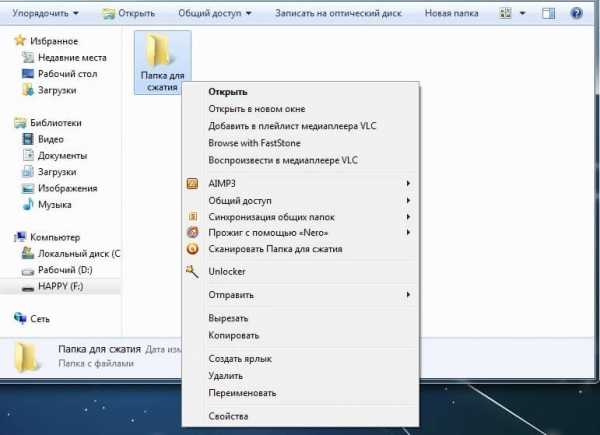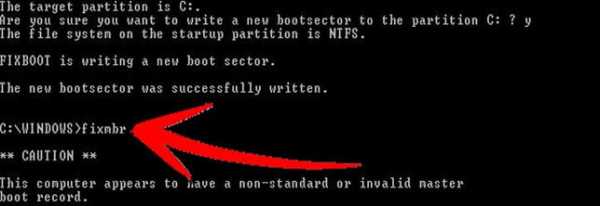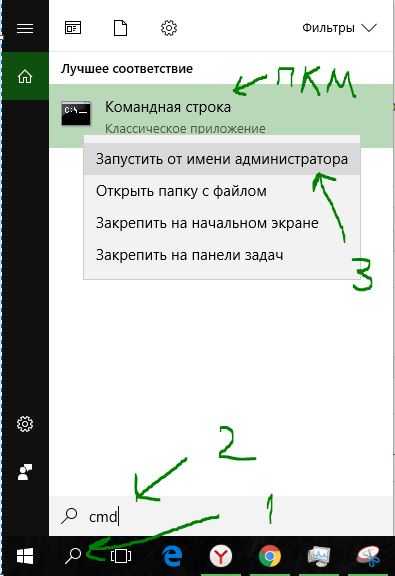Как настроить ассоциации файлов в windows 10
Ассоциации файлов Windows 10 | remontka.pro
  windows | для начинающих
Ассоциация файла в Windows — заданное в системе соответствие между типом файлом и тем, какой программой или образом он открывается. Нередко бывает так, что по ошибке для файлов ярлыков .lnk или программ .exe пользователем выставляются неверные ассоциации, после чего все они начинают «открываться» через какую-либо одну программу на компьютере и тогда может потребоваться восстановление ассоциаций файлов. Впрочем, подобное может случиться и с другими типами файлов. Если в вашем случае проблем нет, а требуется просто настроить программы по умолчанию, все способы сделать это вы можете найти в инструкции Программы по умолчанию Windows 10.
В этой инструкции о том, каким образом можно восстановить ассоциации файлов в Windows 10 — для обычных файлов, а также для системно значимых, таких как упомянутые ярлыки, программы и не только. Кстати, если у вас было включено автоматическое создание точек восстановления системы, то исправить ассоциации файлов вы, вероятно, сможете куда быстрее, используя точки восстановления Windows 10. В конце статьи имеется также видео инструкция, в которой показано все описанное.
Восстановление ассоциаций файлов в настройках Windows 10
В параметрах Windows 10 появился пункт, позволяющий сбросить все ассоциации файлов на настройки по умолчанию (который работает с некоторыми ограничениями, о чем далее).
Найти его можно в «Параметры» (клавиши Win+I) — Система — Приложения по умолчанию. Если в указанном разделе в пункте «Сброс к рекомендованным Майкрософт значениями по умолчанию» нажать «Сбросить», то все ассоциации файлов будут приведены к состоянию, которое было на момент установки системы, удалив заданные пользователем значения (Кстати, в том же окне, ниже, есть пункт «Выбор стандартных приложений для типов файлов», чтобы задать конкретные ассоциации программ для каждого типа файлов.).
А теперь об ограничениях работы этой функции: дело в том, что в процессе ее использования, удаляются заданные пользователем сопоставления файлов: в большинстве случаев, это срабатывает для того, чтобы исправить типичные нарушения ассоциаций файлов.
Но не всегда: например, если были нарушены ассоциации файлов exe и lnk, но не только добавлением программы для их открытия, но и повреждением записей в реестре (что тоже случается) об этих типах файлов, то после сброса при запуске такого файла, вас спросят: «Каким образом вы хотите открыть этот файл?», но правильного варианта не предложат.
Автоматическое восстановление ассоциаций файлов с помощью бесплатных программ
Есть программы, которые автоматизируют восстановление ассоциаций системных типов файлов в Windows 10. Одна из таких программ — File Association Fixer Tool, позволяющая исправить открытие файлов BAT, CAB, CMD, COM, EXE, IMG, INF, INI, ISO, LNK, MSC, MSI, MSP, MSU, REG, SCR, THEME, TXT, VBS, VHD, ZIP, а также папок и дисков.
Подробно об использовании программы и где её скачать: Исправление ассоциаций файлов в File Association Fixer Tool.
Восстановление ассоциации .exe и .lnk файлов с помощью редактора реестра
Также, как и в предыдущих версиях ОС, в Windows 10 можно восстановить ассоциации системных файлов с помощью редактора реестра. Не вводя соответствующие значения в реестре вручную, а используя готовые reg файлы для импорта в реестр, возвращающие правильные записи для соответствующих типов файлов, чаще всего речь идет о lnk (ярлыки) и exe (программы) файлах.
Где взять такие файлы? Так как я на этом сайте каких-либо файлов для загрузки не выкладываю, рекомендую следующий источник, которому можно доверять: tenforums.com
В конце указанной страницы вы найдете список типов файлов, для которых имеются исправления ассоциаций. Загрузите .reg файл для того типа файла, которые требуется исправить и «запустите» его (либо кликните правой кнопкой мыши по файлу и выберите «слияние»). Для этого требуются права администратора.
Вы увидите сообщение редактора реестра о том, что внесение сведений может привести к непреднамеренному изменению или удалению значений — согласитесь и, после сообщения об успешном добавлении данных в реестр, закройте редактор реестра и перезагрузите компьютер, все должно заработать как раньше.
Восстановление ассоциации файлов Windows 10 — видео
В завершение — видео инструкция, в которой показаны способы восстановить испорченные ассоциации файлов в Windows 10 различными способами.
Дополнительная информация
В Windows 10 также имеется элемент панели управления «Программы по умолчанию», позволяющий, помимо прочего, настроить вручную ассоциации типов файлов с программами.
Примечание: в Windows 10 1709 эти элементы в панели управления стали открывать соответствующий раздел параметров, однако можно открыть и старый интерфейс — нажмите Win+R и введите одно из:
- control /name Microsoft.DefaultPrograms /page pageFileAssoc (для ассоциаций по типам файлов)
- control /name Microsoft.DefaultPrograms /page pageDefaultProgram (для ассоциаций по программе)
Для его использования, вы можете выбрать данный элемент или использовать поиск Windows 10, после чего выбрать пункт «Сопоставление типов файлов или протоколов с конкретными программами» и задать необходимые вам ассоциации. Если же ничто не помогает, возможно, проблемы решить помогут какие-то способы из руководства Восстановление Windows 10.
А вдруг и это будет интересно:
Настройка ассоциации файлов в Windows 10 вручную и через групповые политки
В этой статье мы рассмотрим, как ассоциировать разные расширения файлов с программами в Windows 10 и Windows Server 2019/2016/2012R2. В качестве примера мы покажем, как в Windows 10 назначать программу по-умолчанию для открытия html файлов, импортировать эти настройки в xml файл и распространить полученный файл с параметрами сопоставления файлов на другие компьютеры вручную или с помощью групповых политик.
Главное отличие Windows 10 от предыдущих версий ОС — теперь нельзя назначить файловые ассоциации через реестр или функционал Group Policy Preferences Open With. Зато появилась новая возможность выгрузить текущие настройки файловых ассоциация с “эталонного” компьютера в xml файл и использовать данный файл для изменения настроек сопоставления расширений файлов на других компьютерах. Также вы можете экспортировать файл с настройками ассоциаций файлов в стандартный образ системы, который разворачивается на клиентах в вашей сети (вручную, через WDS или SCCM).
Выбор программ по умолчанию в Windows 10
Предположим, вы хотите использовать браузер Firefox для открытия html файлов на всех компьютерах домена. Т.е. вы хотите создать ассоциацию этого расширения файлов с приложением.
Для этого нам понадобится эталонный компьютер с Windows 10 (в этом примере используется актуальный билд 1909) и установленным браузером Firefox. Чтобы вручную создать сопоставление расширения файла с программой, откройте панель Settings -> Default Apps и нажмите кнопку Choose default apps by file type.
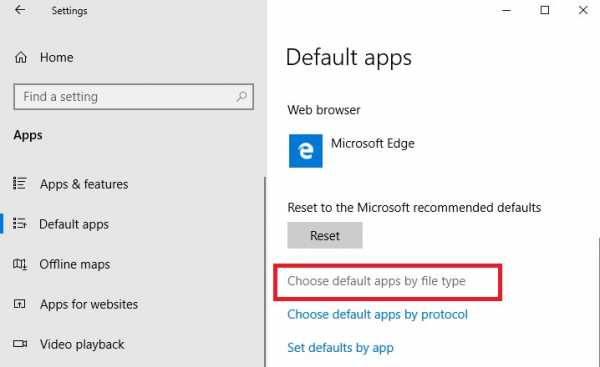
Найдите в списке расширений файла .html и с помощью кнопки Choose a default смените программу по-умолчанию для открытия html файлов с Edge на Firefox.
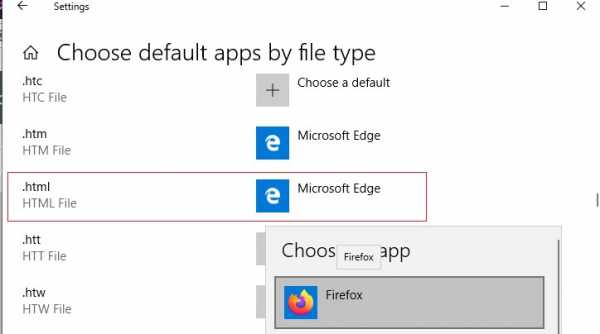
Можно автоматически ассоциировать определенную программу с типами файлов, для которых она зарегистрирована. Для этого в разделе Default Apps выберите Set default by apps, найдите в списке нужную программу и нажмите кнопку Manage.
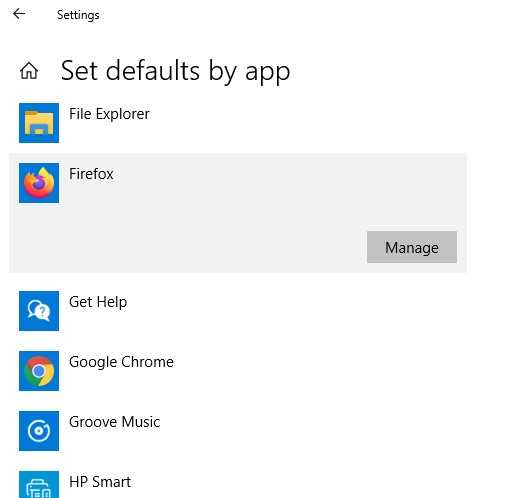
В открывшемся списке будет присутствовать список поддерживаемых приложением типов файлов. Выберите расширения файлов, которые должны открываться с помощью Firefox.
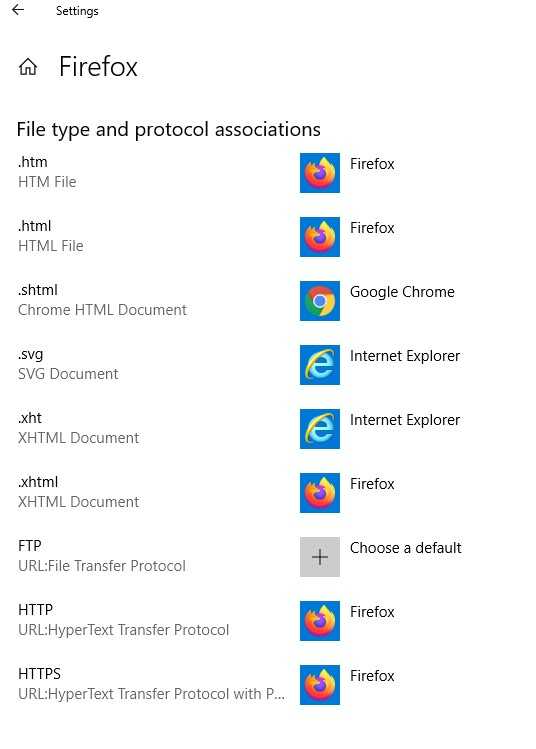
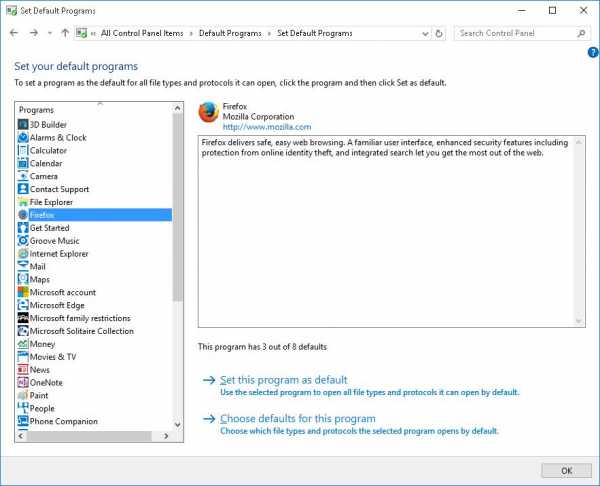 Если нужно выбрать конкретные типы файлов, нажмите на кнопку Choose defaults for this program и отметьте нужные расширения.
Если нужно выбрать конкретные типы файлов, нажмите на кнопку Choose defaults for this program и отметьте нужные расширения.
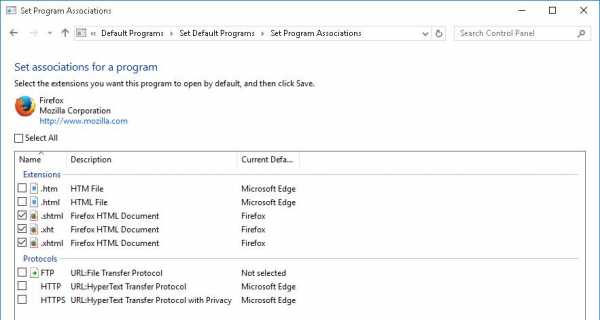 Проверить текущие ассоциации для файлов с расширением .html можно в разделе Programs -> Default Programs -> Set Association панели управления.
Проверить текущие ассоциации для файлов с расширением .html можно в разделе Programs -> Default Programs -> Set Association панели управления. 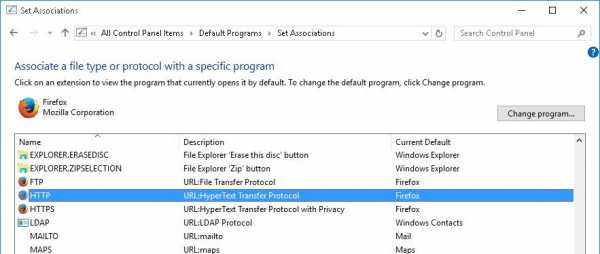
Экспорт настроек ассоциаций файлов Windows 10 в XML файл
Текущие настройки ассоциаций файлов с программами в профиле текущего пользователя на компьютере можно экспортировать в файл .XML с помощью DISM:
Dism.exe /online /Export-DefaultAppAssociations:C:\PS\DefaultAssoc.xml
Команда сохранит в XML файл все настроенных у вас сопоставлений программ. Вы можете открыть файл DefaultAssoc.xml в любом текстовом редакторе, и посмотреть полный список настроек. Если вы хотите использовать только часть ассоциаций из этого списка (чтобы не переопределять имеющиеся настройки для остальных расширений файлов на других компьютерах), можно вручную отредактировать XML файл. Оставьте только строки с нужными вам расширениями файлов. К примеру, оставьте только строки для расширений .htm и .html. Должен получиться примерно такой XML-файл:
<?xml version="1.0" encoding="UTF-8"?> <DefaultAssociations> <Association Identifier=".htm" ProgId="FirefoxHTML-308046B0AF4A39CB" ApplicationName="Firefox" /> <Association Identifier=".html" ProgId="FirefoxHTML-308046B0AF4A39CB" ApplicationName="Firefox" /> </DefaultAssociations>
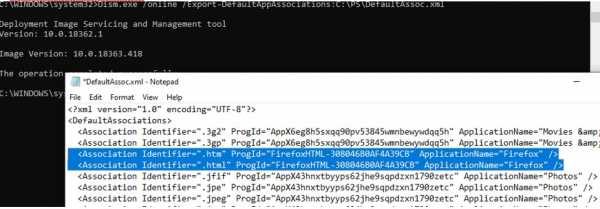
Перенос ассоциаций файлов и импорт на другом компьютере
Полученный XML файл можно импортировать в образ Windows 10 на другом компьютере с помощью DISM в режиме онлайн:
Dism.exe /Online /Import-DefaultAppAssociations:C:\PS\DefaultAssoc.xml
Если вы отредактировали XML файл и импортируете его через DISM, в некоторых билдах Windows 10 вы можете столкнуться с множественными ошибками “App default reset notification” при первом входе. Microsoft не рекомендует вручную редактировать этот XML файл.
Также можно импортировать параметры ассоциаций в офлайн образ Windows в wim файле. Сначала нужно смонтировать образ:
Dism /Mount-Image /ImageFile:C:\mnt\images\install.wim /MountDir:C:\mnt\offline
А затем импортировать xml файл:
Dism.exe /Image:C:\mnt\offline /Import-DefaultAppAssociations:\\Server1\Share\DefaultAssoc.xml
Dism.exe /Image:C:\mnt\offline /Get-DefaultAppAssociations
Настройка ассоциаций файлов Windows с помощью групповой политики
В Windows 10/8.1 появился новый параметр групповых политик, позволяющий применить xml файл с настройками ассоциаций файлов ко всем текущим пользователям компьютера.
Данная политика с именем Set a default associations configuration file (Задать файл конфигурации сопоставлений по умолчанию) находится в разделе Computer Configuration -> Administrative Templates -> Windows Components -> File Explorer.
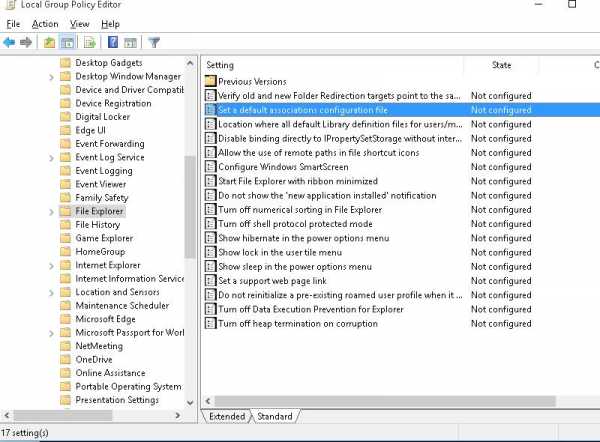
Включите политику и укажите UNC путь к вашему xml файлу. Его можно разместить на общедоступном файловом сервере, в каталоге SYSVOL на контроллере домена, или предварительно скопировать на компьютеры с помощью GPP/ SCCM.
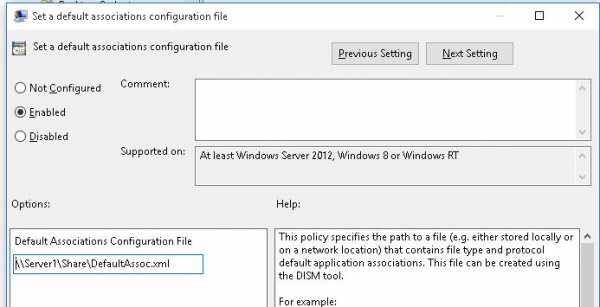
Новые настройки сопоставлений будут применены ко всем пользователям компьютера после следующего входа.
Путь к XML файлу с новыми настройками ассоциации файлов содержится в параметре реестра DefaultAssociationsConfiguration в разделе Computer\HKEY_LOCAL_MACHINE\SOFTWARE\Policies\Microsoft\Windows\System.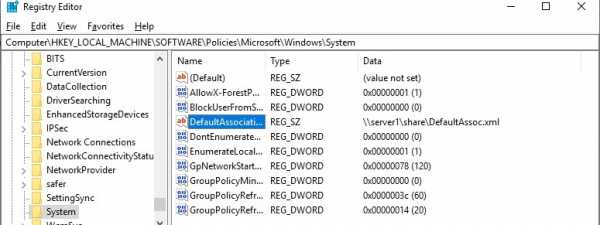
Т.к. Windows 10 отслеживает настройки файловых ассоциаций, при первой попытке открыть HTML файл может появится окно с подтверждением использования Firefox как программы по–умолчанию для открытия этого типа файлов (запрос появляется только один раз). Такой запрос будет всегда появляться также после установки нового приложения, которое регистрируется для открытия существующего типа файлов или протоколов. Можно скрыть данные уведомления, включив в этом же разделе GPO политику Do not show the ‘new application installed‘ notification (Не показывать уведомление “установлено новое приложение”).
Отметим, что пользователь в процессе работы может переназначить назначенные ассоциации файлов. Но при следующем применении политики во время входа в систему, настройки ассоциаций файлов пользователя будут перезаписаны настройками из xml файла.
Изменение ассоциации файлов через реестр в Windows 10
Как мы уже говорили выше, в Windows 10 изменился подход к изменению настроек ассоциации файлов. В предыдущей секции мы показали, как настроить ассоциацию .html файла с браузером Firefox через XML файл и групповую политику. Теперь посмотрим, как это выглядит в реестре.
Запустите редактор regedit.exe и перейдите в ветку Computer\HKEY_CURRENT_USER\Software\Microsoft\Windows\CurrentVersion\ Explorer\FileExts\.html\UserChoice.
Обратите внимание, что в данной ветке с настройками ассоциация для расширения html есть два параметра:
- ProgId – идентификатор зарегистрированной программы для открытия этого типа файлов, которое указано в XML файле. Если вместо имени приложения указан длинный идентификатора, значит назначена ассоциация файла с современным приложением UWP/Metro. Проверьте, что оно не удалено из вашего образа Windows 10;
- Hash – хеш, который генерируется автоматически для валидации настройки сопоставления типа файлов с программой. Наличие этого хэша, гарантирует, что именно пользователь или администратор (через GPO) настроил данное сопоставление. Этот механизм нужен для защиты пользователей от вредоносных программ, которые могут подменить ассоциации файлов без его ведома.
Если вы попробуете руками изменить значение ProgId и назначить другую программу, значение Hash перестанет быть валидным. В этом случае Windows 10 автоматически сбрасит настройки ассоциации файла к значению по-умолчанию. В этом случае пользователь увидит уведомление:
Стандартное приложение сброшено.
Приложение вызвало проблемы с настройкой стандартного приложения для файлов .html, поэтому оно сброшено для Microsoft Edge.
An app default was reset.
An app caused a problem with the default app setting for .html files, so it was reset to Microsoft Edge.
Соотвественно, в Windows 10 не сможете настроить сопоставление файлов через реестр, как это работало в Windows 7.
В сети есть неофициальная утилита SetUserFTA.exe, которая позволяет вычислить хэш и назначить сопоставление программе типу файлов напрямую через реестр.
Сброс ассоциаций файлов в Windows 10
С помощью следующей команды можно сбросить импортированные ранее настройки ассоциаций файлов в Windows:
Dism.exe /Online /Remove-DefaultAppAssociations
После выполнения данной команды, все новые пользователи системы будут загружаться со стандартными настройками ассоциаций (на имеющиеся профили пользователей системы такой сброс не действует).
Чтобы сбросить на стандартные ассоциации файлов, настроенные пользователем вручную, нужно в панели Параметры -> Система -> Приложения по умолчанию (Default Apps) нажать на кнопку Сброс (Reset).

При этом все ассоциации файлов вернутся к состоянию чистой Windows 10.
Как изменить ассоциации файлов в Windows 10
Многие пользователи операционной системы Windows сталкиваются с такой проблемой как неверная ассоциация файлов. Возникает она чаще всего после установки какого-либо приложения, когда оно само ставится как «программа запуска по умолчанию» для файлов с определенным расширением. Из данной статьи вы узнаете, как изменить ассоциации файлов в Windows 10.
Способ №1 — Изменить программу по умолчанию для одного типа файлов
Если вам нужно изменить программу запуска по умолчанию для какого-то конкретного типа файлов, то сделать это достаточно просто.
Шаг 1: щелкните правой кнопкой мыши по файлу того типа, для которого вы хотите изменить ассоциацию с программой.
Шаг 2: в появившемся меню выберите «Открыть с помощью».

Шаг 3: после этого Windows предложит вам подходящие для открытия данного файла приложения.
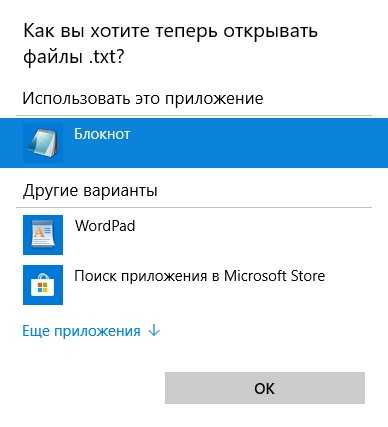
Шаг 4: выберите из списка программу с помощью, которой вы хотите открывать файлы такого типа и поставьте напротив пункта «Всегда использовать это приложение для открытия» галочку.
Примечание: если в списке отсутствует нужная вам программа, щелкните по пункту «Еще приложения» и далее выберите пункт «Найти другое приложение на этом компьютере». Затем, в открывшемся окне, перейдите в папку с установленным приложением и выберите исполняемый файл программы.
Теперь любые файлы этого типа будут открываться с помощью выбранного вами приложения.
Рекомендуем к ознакомлению:
Как в Windows 10 исправить наиболее раздражающие вещи
Способ №2 – Изменить программу по умолчанию для нескольких типов файлов
Если вы хотите изменить ассоциации для нескольких типов файлов, то нужно проделать следующие действия.
Шаг 1: из меню «Пуск» перейдите в меню «Параметры». Либо нажмите сочетание клавиш Windows Key + X и выберите «Параметры» из появившегося меню.
Шаг 2: в открывшемся окне выберите раздел «Приложения».
Шаг 3: далее перейдите в раздел «Приложения по умолчанию»
Обратите внимание, что здесь вы можете выбрать приложение по умолчанию для следующих категорий: электронная почта, карты, музыкальный проигрыватель, просмотр фотографий, видеопроигрыватель и веб-браузер. Если же вам нужно что-то более специфическое, то перейдите к следующему шагу.
Шаг 4: прокрутите список вниз и щелкните по пункту «Выбор стандартных приложений для типов файлов».
В открывшемся окне будет представлен список всех типов файлов, поддерживаемых Windows 10, с приложением по умолчанию в колонке справа. Если для какого-то типа файлов нет определенного приложения, то в данной колонке будет отображаться серый значок «+».
Шаг 5: прокрутите список, чтобы найти тип файла, для которого вы хотите изменить ассоциацию файлов. Нажмите на значок приложения или «+» справа от него.
Шаг 6: выберите предпочитаемое приложение из появившегося списка и щелкните по соответствующему значку.
В случае некоторых типов файлов будет несколько вариантов, в то время как другие могут не иметь ни одного.
Если у вас нет приложений для открытия какого-то файла, вы можете самостоятельно загрузить необходимое приложение из Интернета или выбрать значок «Поиск приложения в Microsoft Store», после чего вы непосредственно попадете в Microsoft Store. В появившемся окне вам будут представлены соответствующие приложения, которые могут открыть данный тип файла.
Собственно, вот и все, теперь вы знаете, как изменить ассоциации файлов в Windows 10.
Изменение программ по умолчанию в Windows 10
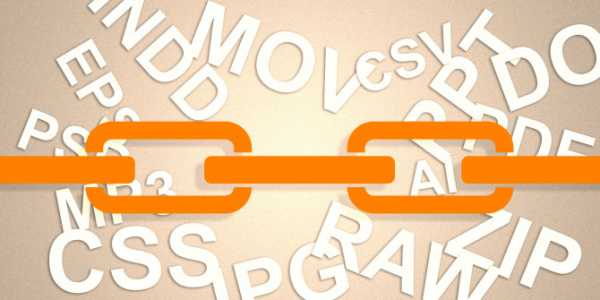
Windows 10 открывает файлы разных типов с помощью определенной программы. Это достигается путем сопоставления файлов, когда программа или приложение было установлено в качестве файла по умолчанию для этого типа файлов.
Если вы хотите установить программы по умолчанию и изменить ассоциации файлов в Windows 10, мы покажем вам все способы сделать это.
Что такое ассоциации файлов Windows 10?
Каждый файл в вашей системе хранится в определенном формате, например файлы изображений JPG и файлы DOC Word.
Некоторые программы могут открывать только определенные файлы. Например, файл изображения, такой как JPG, нельзя открыть в текстовом редакторе, таком как Word. Вместо этого вы бы открыли изображение в чем-то вроде приложения Windows 10 Photos.
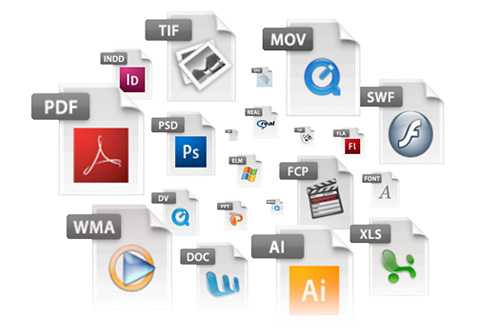
Вместо того, чтобы указывать, какую программу вы хотите использовать для открытия файла при каждом обращении к нему, Windows назначает каждому типу файла программу по умолчанию. Эти значения по умолчанию могут быть изменены пользователем, или программа может установить св
Настройка ассоциации файлов в Windows 10 вручную и через групповые политки | Windows для системных администраторов
В этой статье мы рассмотрим, как ассоциировать разные расширения файлов с программами в Windows 10 и Windows Server 2019/2016/2012R2. В качестве примера мы покажем, как в Windows 10 назначать программу по-умолчанию для открытия html файлов, импортировать эти настройки в xml файл и распространить полученный файл с параметрами сопоставления файлов на другие компьютеры вручную или с помощью групповых политик.
Главное отличие Windows 10 от предыдущих версий ОС — теперь нельзя назначить файловые ассоциации через реестр или функционал Group Policy Preferences Open With. Зато появилась новая возможность выгрузить текущие настройки файловых ассоциация с “эталонного” компьютера в xml файл и использовать данный файл для изменения настроек сопоставления расширений файлов на других компьютерах. Также вы можете экспортировать файл с настройками ассоциаций файлов в стандартный образ системы, который разворачивается на клиентах в вашей сети (вручную, через WDS или SCCM).
Выбор программ по умолчанию в Windows 10
Предположим, вы хотите использовать браузер Firefox для открытия html файлов на всех компьютерах домена. Т.е. вы хотите создать ассоциацию этого расширения файлов с приложением.
Для этого нам понадобится эталонный компьютер с Windows 10 (в этом примере используется актуальный билд 1909) и установленным браузером Firefox. Чтобы вручную создать сопоставление расширения файла с программой, откройте панель Settings -> Default Apps и нажмите кнопку Choose default apps by file type.
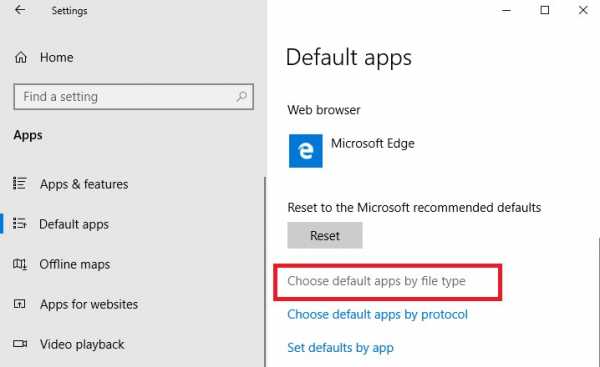
Найдите в списке расширений файла .html и с помощью кнопки Choose a default смените программу по-умолчанию для открытия html файлов с Edge на Firefox.

Можно автоматически ассоциировать определенную программу с типами файлов, для которых она зарегистрирована. Для этого в разделе Default Apps выберите Set default by apps, найдите в списке нужную программу и нажмите кнопку Manage.
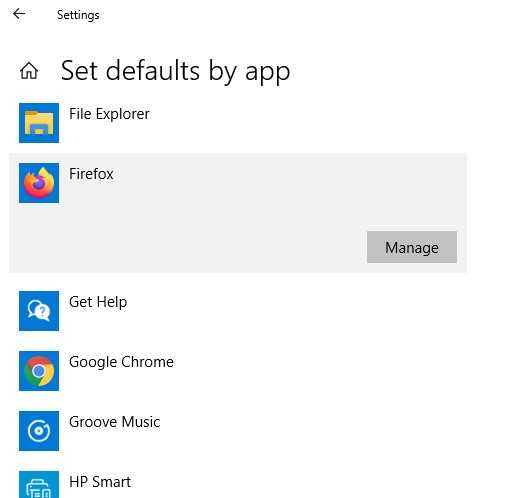
В открывшемся списке будет присутствовать список поддерживаемых приложением типов файлов. Выберите расширения файлов, которые должны открываться с помощью Firefox.
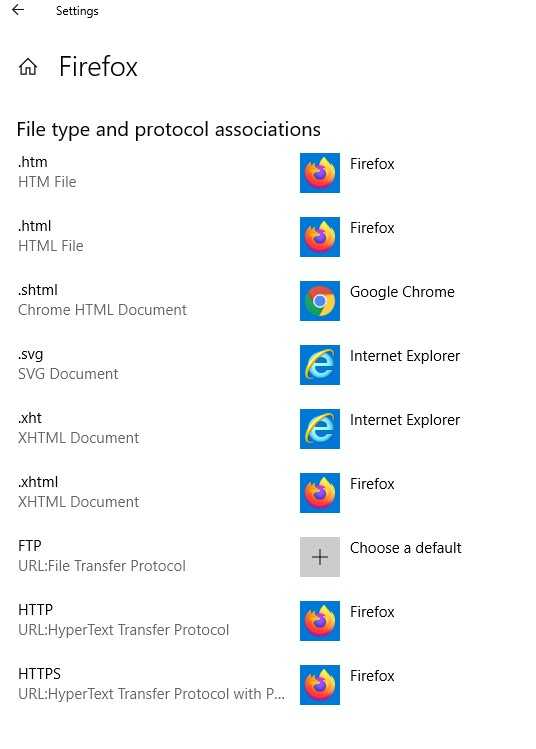
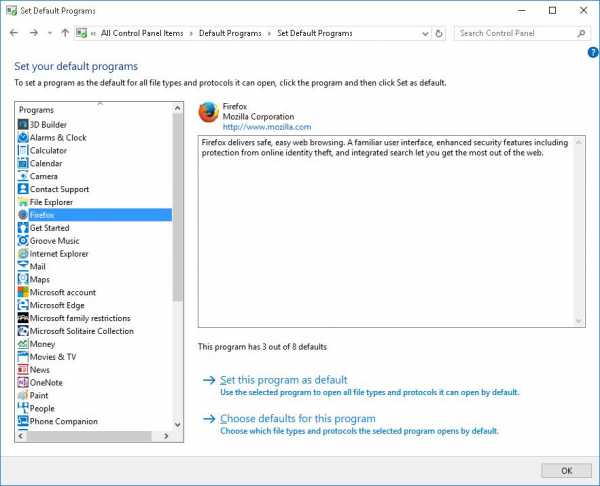 Если нужно выбрать конкретные типы файлов, нажмите на кнопку Choose defaults for this program и отметьте нужные расширения.
Если нужно выбрать конкретные типы файлов, нажмите на кнопку Choose defaults for this program и отметьте нужные расширения.
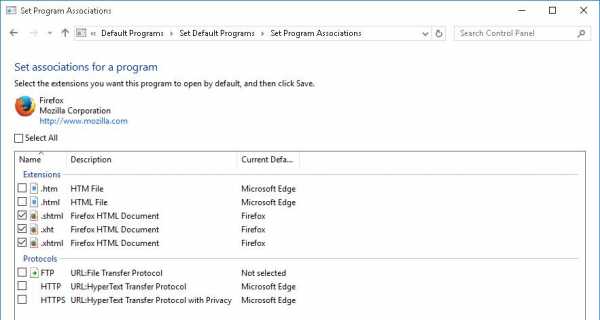 Проверить текущие ассоциации для файлов с расширением .html можно в разделе Programs -> Default Programs -> Set Association панели управления.
Проверить текущие ассоциации для файлов с расширением .html можно в разделе Programs -> Default Programs -> Set Association панели управления. 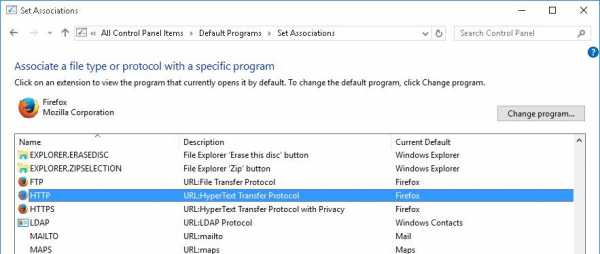
Экспорт настроек ассоциаций файлов Windows 10 в XML файл
Текущие настройки ассоциаций файлов с программами в профиле текущего пользователя на компьютере можно экспортировать в файл .XML с помощью DISM:
Dism.exe /online /Export-DefaultAppAssociations:C:\PS\DefaultAssoc.xml
Команда сохранит в XML файл все настроенных у вас сопоставлений программ. Вы можете открыть файл DefaultAssoc.xml в любом текстовом редакторе, и посмотреть полный список настроек. Если вы хотите использовать только часть ассоциаций из этого списка (чтобы не переопределять имеющиеся настройки для остальных расширений файлов на других компьютерах), можно вручную отредактировать XML файл. Оставьте только строки с нужными вам расширениями файлов. К примеру, оставьте только строки для расширений .htm и .html. Должен получиться примерно такой XML-файл:
<?xml version="1.0" encoding="UTF-8"?> <DefaultAssociations> <Association Identifier=".htm" ProgId="FirefoxHTML-308046B0AF4A39CB" ApplicationName="Firefox" /> <Association Identifier=".html" ProgId="FirefoxHTML-308046B0AF4A39CB" ApplicationName="Firefox" /> </DefaultAssociations>
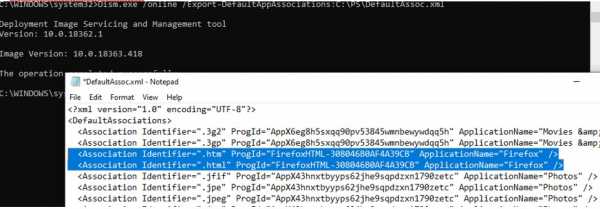
Перенос ассоциаций файлов и импорт на другом компьютере
Полученный XML файл можно импортировать в образ Windows 10 на другом компьютере с помощью DISM в режиме онлайн:
Dism.exe /Online /Import-DefaultAppAssociations:C:\PS\DefaultAssoc.xml
Если вы отредактировали XML файл и импортируете его через DISM, в некоторых билдах Windows 10 вы можете столкнуться с множественными ошибками “App default reset notification” при первом входе. Microsoft не рекомендует вручную редактировать этот XML файл.
Также можно импортировать параметры ассоциаций в офлайн образ Windows в wim файле. Сначала нужно смонтировать образ:
Dism /Mount-Image /ImageFile:C:\mnt\images\install.wim /MountDir:C:\mnt\offline
А затем импортировать xml файл:
Dism.exe /Image:C:\mnt\offline /Import-DefaultAppAssociations:\\Server1\Share\DefaultAssoc.xml
Dism.exe /Image:C:\mnt\offline /Get-DefaultAppAssociations
Настройка ассоциаций файлов Windows с помощью групповой политики
В Windows 10/8.1 появился новый параметр групповых политик, позволяющий применить xml файл с настройками ассоциаций файлов ко всем текущим пользователям компьютера.
Данная политика с именем Set a default associations configuration file (Задать файл конфигурации сопоставлений по умолчанию) находится в разделе Computer Configuration -> Administrative Templates -> Windows Components -> File Explorer.
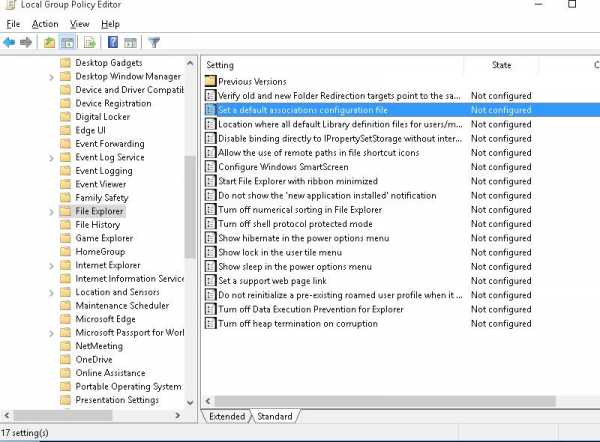
Включите политику и укажите UNC путь к вашему xml файлу. Его можно разместить на общедоступном файловом сервере, в каталоге SYSVOL на контроллере домена, или предварительно скопировать на компьютеры с помощью GPP/ SCCM.
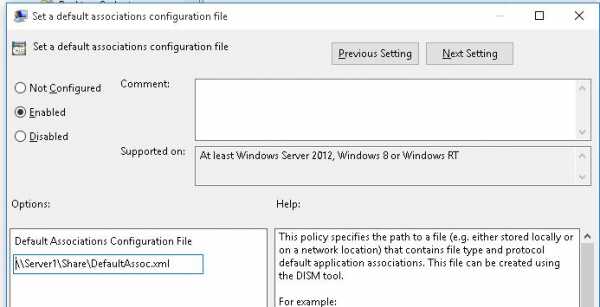
Новые настройки сопоставлений будут применены ко всем пользователям компьютера после следующего входа.
Путь к XML файлу с новыми настройками ассоциации файлов содержится в параметре реестра DefaultAssociationsConfiguration в разделе Computer\HKEY_LOCAL_MACHINE\SOFTWARE\Policies\Microsoft\Windows\System.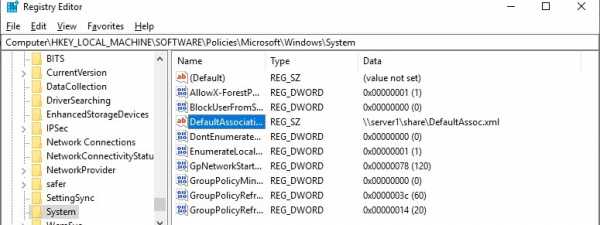
Т.к. Windows 10 отслеживает настройки файловых ассоциаций, при первой попытке открыть HTML файл может появится окно с подтверждением использования Firefox как программы по–умолчанию для открытия этого типа файлов (запрос появляется только один раз). Такой запрос будет всегда появляться также после установки нового приложения, которое регистрируется для открытия существующего типа файлов или протоколов. Можно скрыть данные уведомления, включив в этом же разделе GPO политику Do not show the ‘new application installed‘ notification (Не показывать уведомление “установлено новое приложение”).
Отметим, что пользователь в процессе работы может переназначить назначенные ассоциации файлов. Но при следующем применении политики во время входа в систему, настройки ассоциаций файлов пользователя будут перезаписаны настройками из xml файла.
Изменение ассоциации файлов через реестр в Windows 10
Как мы уже говорили выше, в Windows 10 изменился подход к изменению настроек ассоциации файлов. В предыдущей секции мы показали, как настроить ассоциацию .html файла с браузером Firefox через XML файл и групповую политику. Теперь посмотрим, как это выглядит в реестре.
Запустите редактор regedit.exe и перейдите в ветку Computer\HKEY_CURRENT_USER\Software\Microsoft\Windows\CurrentVersion\ Explorer\FileExts\.html\UserChoice.
Обратите внимание, что в данной ветке с настройками ассоциация для расширения html есть два параметра:
- ProgId – идентификатор зарегистрированной программы для открытия этого типа файлов, которое указано в XML файле. Если вместо имени приложения указан длинный идентификатора, значит назначена ассоциация файла с современным приложением UWP/Metro. Проверьте, что оно не удалено из вашего образа Windows 10;
- Hash – хеш, который генерируется автоматически для валидации настройки сопоставления типа файлов с программой. Наличие этого хэша, гарантирует, что именно пользователь или администратор (через GPO) настроил данное сопоставление. Этот механизм нужен для защиты пользователей от вредоносных программ, которые могут подменить ассоциации файлов без его ведома.
Если вы попробуете руками изменить значение ProgId и назначить другую программу, значение Hash перестанет быть валидным. В этом случае Windows 10 автоматически сбрасит настройки ассоциации файла к значению по-умолчанию. В этом случае пользователь увидит уведомление:
Стандартное приложение сброшено.
Приложение вызвало проблемы с настройкой стандартного приложения для файлов .html, поэтому оно сброшено для Microsoft Edge.
An app default was reset.
An app caused a problem with the default app setting for .html files, so it was reset to Microsoft Edge.
Соотвественно, в Windows 10 не сможете настроить сопоставление файлов через реестр, как это работало в Windows 7.
В сети есть неофициальная утилита SetUserFTA.exe, которая позволяет вычислить хэш и назначить сопоставление программе типу файлов напрямую через реестр.
Сброс ассоциаций файлов в Windows 10
С помощью следующей команды можно сбросить импортированные ранее настройки ассоциаций файлов в Windows:
Dism.exe /Online /Remove-DefaultAppAssociations
После выполнения данной команды, все новые пользователи системы будут загружаться со стандартными настройками ассоциаций (на имеющиеся профили пользователей системы такой сброс не действует).
Чтобы сбросить на стандартные ассоциации файлов, настроенные пользователем вручную, нужно в панели Параметры -> Система -> Приложения по умолчанию (Default Apps) нажать на кнопку Сброс (Reset).
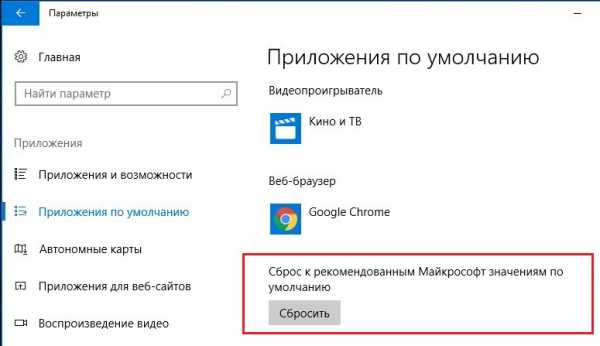
При этом все ассоциации файлов вернутся к состоянию чистой Windows 10.
Настройка ассоциации файлов: руководство для Windows 7,8,10
Ассоциация файлов – это функция, которая встроена в операционную систему Windows. Её назначение – определять, какая программа будет задействована, когда пользователь будет открывать файлы, папки, программы.
Для удобства можно потратить немного времени и один раз настроить эти параметры – тогда тот или иной файл будет открывать выбранная вами программа. Многие пользователи не догадываются о том, что у них есть возможность выбирать программы для открытия разных файлов. Вопрос с ассоциацией встает тогда, когда возникают проблемы и неполадки.
Могут возникнуть ситуации, когда необходим сброс ассоциации файлов Windows. Во-первых, случается, что на компьютере установлено несколько программ, которые могут открывать определенный тип. Например, чтобы открыть фотографии и другие изображения можно выбрать ACDSee, Irfan View, даже Paint.
Не всегда программа, назначенная по умолчанию, устраивает пользователя. Например, в Paint удобно рисовать, но использовать его для просмотра изображений не придет в голову продвинутому пользователю. Если эта программа была случайно установлена как основная – вам остается либо мучиться, либо изменить ассоциацию файлов.
Бывают ситуации, когда утилита, с помощью которой ранее открывался файл, удалена. Если удаление было совершено с ошибками, либо была нарушена сама процедура, случается её ассоциация остается. Программы уже нет, но она назначена на работу с конкретными типами файлов. Для решения этой проблемы также будет необходимо изменить настройку ассоциации. Чтоб такие проблемы не возникали в будущем – пользуйтесь специальной процедурой удаления программ.
В общем, мы убедились, что ситуации, когда нарушена ассоциация файлов в Windows, возникают довольно часто. Поэтому, полезно будет узнать, как настроить ассоциацию, исправить или восстановить её.
Существует несколько способов, чтобы решить эту проблему. Рассмотрим каждый из них.
Ассоциация файлов в Windows 7
Чтобы восстановить ассоциацию файлов в Windows 7 воспользуемся следующим методом. Наведите курсор мышки на файл, кликните правой кнопкой. Из появившегося списка выберите пункт, который предлагает «Открыть с помощью…». Появится окно с перечнем программ. Находите там приложение, которое подходит для открытия вашего файла, сохраняете свой выбор. Это достаточно легкий способ назначить ассоциацию, но мы рассмотрим и другие способы, которые подходят для остальных версий ОС.
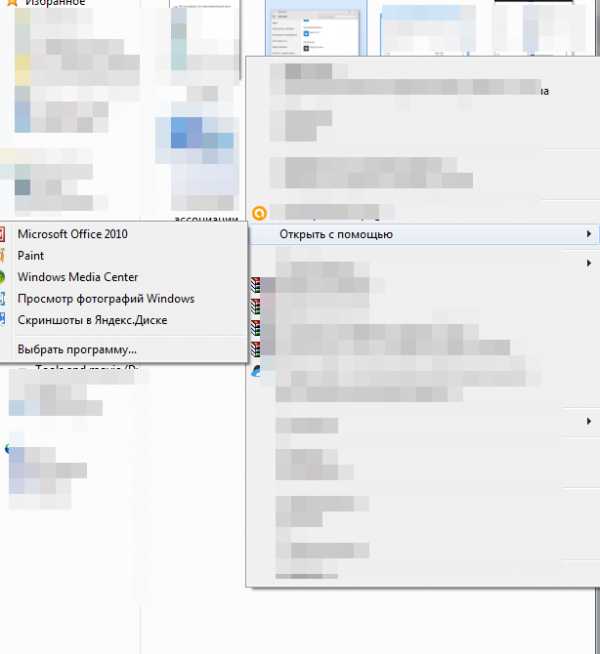
Ассоциации файлов в Windows 8
Если вследствие системных ошибок или сбоев, а также по вине пользователя нарушилась ассоциация файлов в Windows 8, вы наверняка столкнетесь с некоторыми проблемами. Например, вместо программ могут открываться совершенно другие приложения. Если вы хотите исправить эту проблему – используйте один из трех методов.
- Воспользуйтесь методом, который описывался для Windows
- Второй способ – зайдите в панель управления и найдите «Программы по умолчанию». Далее нажимаете на «Сопоставление типов файлов…» и выбираете утилиты, которые будут открывать те или иные типы файлов.
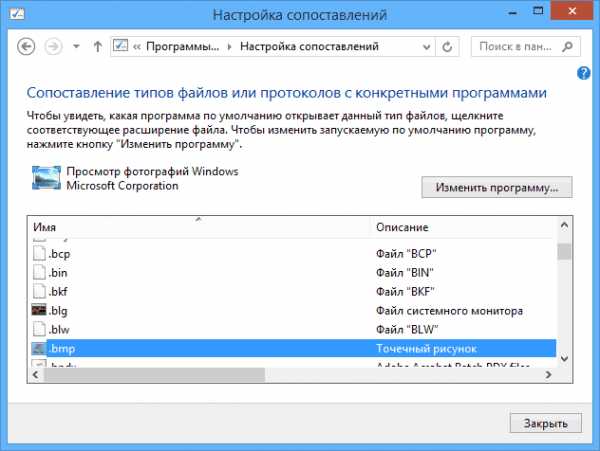
- Так же решить проблему можно открыв «Параметры компьютера» в панели (Charm). Зайдите во вкладку «Изменение параметров», «Поиск и приложения». Далее задаете либо «Выбор по умолчанию», либо произведите назначение программ вручную.
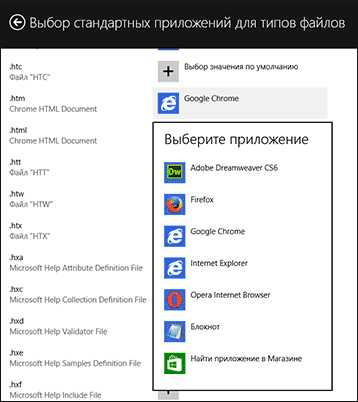
Ассоциация файлов в Windows 10
В этой версии ОС разработчики добавили возможность восстановить ассоциацию файлов по умолчанию в Windows. Нажимаете Win+l, найдите вкладку «Система», в которой надо найти установки приложений по умолчанию. Выбирая пункт «Сброс к рекомендованным значениям», вы возвращаете настройки ассоциации к заводским параметрам. Все типы файлов будут открываться теми программами, которые были заданы на этапе установки ОС. Далее, если хотите настроить ассоциации файлов в Windows 10 под себя, в том же окне задайте те значения, которые вам подходят.
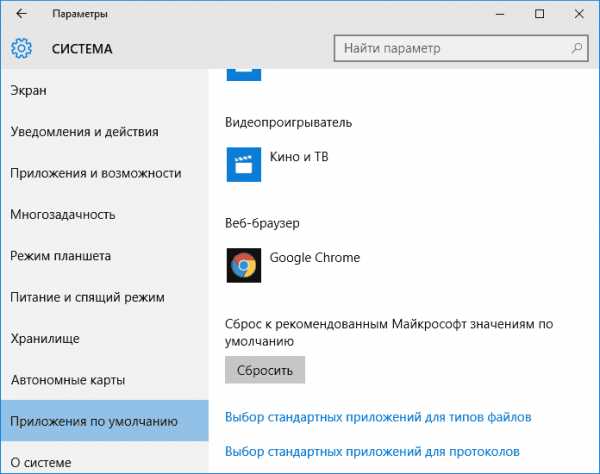
Как вы смогли убедиться, эта процедура не занимает много времени и не требует особенных навыков.
Для исправления ошибок в ассоциации файлов в любой операционной системе можно воспользоваться программами, которых много в интернете. Их легко скачать, они совершенно бесплатны. Программы немного весят, имеют интуитивно понятный интерфейс, что позволяет легко работать с ними. Например, для Windows 7 и 8 подойдут File Association Fixer и Unassoc. С помощью этих утилит вы быстро и эффективно справитесь с нарушением ассоциации файлов.
Как изменить ассоциации файлов в Windows 10?
A: Windows 10 использует ассоциации файлов, чтобы определить, какая программа автоматически откроет файл определенного типа на вашем компьютере. Например, Microsoft Photos по умолчанию открывает файлы .PNG.
Если вы предпочитаете использовать другую программу для открытия файлов PNG, вы можете изменить ассоциацию файлов. Вы можете связать другую программу, например Microsoft Paint, со всеми файлами с расширением «.png». Если после обновления сопоставления файлов дважды щелкнуть файл PNG, он по умолчанию откроется в Paint, а не в фотографиях.
В Windows 10 есть два метода изменения ассоциаций файлов.
Метод 1. Щелкните правой кнопкой мыши отдельный файл
Чтобы изменить ассоциацию файлов для определенного типа файлов, щелкните файл правой кнопкой мыши и выберите. На снимке экрана ниже вы можете видеть, что Microsoft Photos связана с файлами «.png».
После того, как вы выберете «Выбрать другое приложение», появится следующий «Как вы хотите открыть этот файл?» появится диалоговое окно.
Это окно позволяет выбрать программу по умолчанию для выбранного типа файла.После того как вы выбрали программу, установите флажок «Всегда использовать это приложение для открытия файлов .png» и нажмите «ОК». В приведенном выше примере нажатие OK установит Paint как программу по умолчанию для всех файлов с расширением «.png».
ПРИМЕЧАНИЕ. Чтобы навсегда изменить сопоставление файлов, обязательно выберите параметр «Всегда использовать это приложение для открытия файлов .png». Если вы не установите этот флажок, файл откроется один раз в выбранной программе, но ассоциация файлов не будет изменена повсеместно.
Метод 2. Используйте приложение «Настройки»
Этот метод позволяет просматривать и изменять полный список ассоциаций файлов, доступных в Windows 10. Чтобы получить доступ к этому списку, откройте меню «Пуск» (щелкните значок Windows) и выберите «Настройки».
Откроется приложение «Настройки», в котором можно выбрать параметры для устройств, учетных записей, сети и Интернета, системы и т. Д. Щелкните Система, это первый вариант, показанный ниже.
Затем выберите «Приложения по умолчанию» из списка системных настроек и нажмите «Выбрать приложения по умолчанию по типу файла», который находится в нижней части правой панели.
В окне «Приложения по умолчанию по типу файла» отображаются все типы файлов, существующие в настоящее время в вашей системе. Рядом с каждым типом файла указана программа по умолчанию, за которой следует список других программ, которые могут открыть файл. Чтобы изменить программу по умолчанию, которая открывает изображения PNG, прокрутите вниз до типа файла PNG и щелкните значок текущей программы по умолчанию, как показано ниже.
Выберите программу, которую вы хотите установить в качестве программы по умолчанию, например Paint. Значок приложения по умолчанию мгновенно изменится на значок Paint, и теперь все файлы PNG будут автоматически открываться в Paint при двойном щелчке по ним.
Обновлено: 26 февраля 2016 г.
.[Windows Insights # 9] Как изменить ассоциации файлов Windows 10 и программы по умолчанию - Mi Notebook - Mi Community

Windows 10 открывает разные типы файлов с помощью определенной программы. Он делает это через ассоциации файлов, где программа или приложение были установлены по умолчанию для этого типа файлов.
Если вы хотите установить программы по умолчанию и изменить ассоциации файлов в Windows 10, мы покажем вам все способы сделать это.
Что такое файловые ассоциации Windows 10?
Каждый файл в вашей системе хранится в определенном формате, например файлы изображений JPG и файлы DOC Word.
Определенные программы могут открывать только определенные файлы. Например, файл изображения, такой как JPG, нельзя открыть в текстовом редакторе, таком как Word. Вместо этого вы открываете изображение в чем-то вроде приложения Windows 10 Photos.
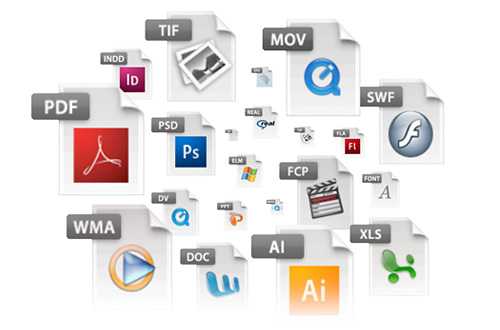
Вместо того, чтобы указывать, какую программу вы хотите использовать для открытия файла при каждом доступе к нему, Windows назначает каждому типу файла программу по умолчанию. Эти значения по умолчанию могут быть изменены пользователем, или программа может установить свои собственные при установке.
Вот почему иногда возникает необходимость настроить ассоциации типов файлов.К счастью, это легко сделать.
Давайте узнаем, как вы можете узнать, какого типа ваши файлы, а затем о различных методах изменения ассоциаций файлов Windows 10.
Какого типа мой файл?
Прежде чем вы сможете изменить ассоциации файлов, вам необходимо знать, какие типы файлов вы храните.
Сначала откройте проводник и перейдите в папку, в которой находится ваш файл. Затем щелкните файл правой кнопкой мыши и выберите «Свойства».
Откроется новое окно с подробной информацией об этом файле.Тип файла подскажет, какое расширение у файла. Открывается с сообщением, в какой программе он открывается.
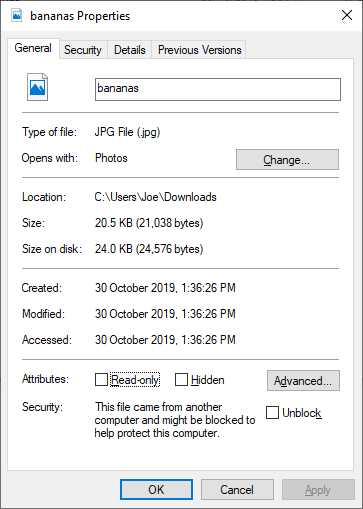
Вы можете настроить его так, чтобы расширение файла отображалось вместе с именем файла в проводнике. Для этого откройте проводник и перейдите на вкладку «Просмотр». Затем установите флажок Расширения имен файлов.
Как изменить ассоциации типов файлов в Windows 10
В Windows есть три быстрых и простых метода изменения ассоциаций типов файлов.
1.Открыть с помощью
Вы можете изменить ассоциации типов файлов прямо из проводника. Для этого щелкните файл правой кнопкой мыши и наведите указатель мыши на значок «Открыть».
Вы увидите список программ, которые вы можете использовать для открытия файла, но это будет только разовая программа и не изменит ваши настройки навсегда. Чтобы внести постоянное изменение, выберите Выбрать другое приложение.
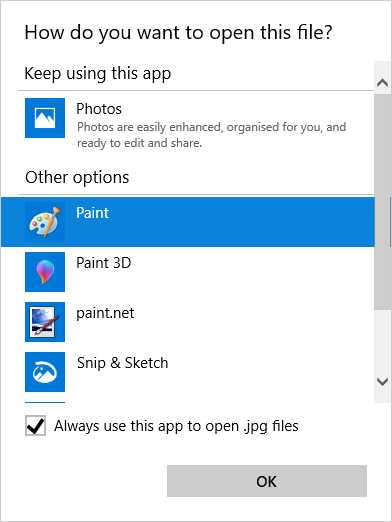 .
.Как исправить нарушенные ассоциации типов файлов в Windows 10
Восстановление ассоциаций файлов для ярлыков, папок и пользовательских файлов , установка приложений по умолчанию и сброс ассоциаций. Файловые ассоциации предлагают сравнить тип файла с программой, которая будет выполнять этот файл. Из-за сбоев или ошибок Windows такие ассоциации могут быть нарушены.
Содержание:
Восстановление ассоциаций файлов в Windows 10
Файловые ассоциации для обычных файлов
-
Используйте пункт меню «Открыть с помощью» .Щелкните правой кнопкой мыши файл, ассоциацию для которого необходимо изменить. Из списка предложенных программ выберите приложение, которое вам подходит, или найдите другое.
-
Запуск Панель управления / Программы по умолчанию / Установить связи . Чтобы узнать, какая программа открывает этот тип файла по умолчанию, щелкните соответствующее расширение файла. Чтобы изменить программу по умолчанию, нажмите «Изменить программу» .
-
Запуск Настройки / Система / Приложения по умолчанию .В нижней части открывшегося окна выберите Выбрать приложения по умолчанию по типу файла .
Ассоциации ярлыков, папок и исполняемых файлов
Методы, описанные выше, хороши, когда вы имеете дело с обычными файлами (изображениями, документами, аудиофайлами или видео и т. Д.). Если в Windows 10 нарушены ассоциации папок, ярлыков или исполняемых файлов, вы можете исправить такие ошибки с помощью редактора реестра.
Опытные пользователи могут сделать это вручную. Однако, чтобы избавить вас от необходимости вручную вводить соответствующие значения в реестр, вы также можете использовать готовый .reg файлы , которые предназначены для ввода данных в реестр Windows.
Загрузите такие файлы и запустите их, или щелкните правой кнопкой мыши на нужном файле и выберите «Объединить» .
Согласитесь с предупреждением системы безопасности, нажав «Выполнить» .
Подтвердите внесение изменений в реестр, нажав «Да» в следующем окне.
После этого закройте редактор реестра и перезагрузите компьютер. В итоге ассоциации для .exe и .Файлы lnk должны начать работать так же, как и раньше.
Если вы ранее активировали автоматическое создание точек восстановления системы, то вы могли бы исправить ошибку ассоциации файлов гораздо быстрее, используя эти точки восстановления.
Удалось ли вам восстановить ассоциации файлов? Оставляйте отзывы и задавайте вопросы в комментариях.
.Экспорт или импорт ассоциаций приложений по умолчанию
- 4 минуты на чтение
В этой статье
При создании образов Windows 10 вы можете обновить программы по умолчанию, связанные с расширениями имен файлов или протоколами.
Для этого создайте файл ассоциации приложений и импортируйте его в свои изображения с помощью DISM.
Создать XML-файл ассоциаций приложений по умолчанию
Разверните образ Windows на тестовом компьютере и настройте программы, включенные в образ. Вы можете войти в Windows и использовать панель управления, чтобы выбрать ассоциации приложений по умолчанию. Вы можете экспортировать настроенные вами ассоциации приложений по умолчанию в XML-файл на сетевом ресурсе или на съемном носителе, чтобы вы могли импортировать их в WIM- или VHD-файл перед его развертыванием на конечных компьютерах.
Установить ассоциации приложений по умолчанию
-
Установите образ Windows на тестовый компьютер.Дополнительные сведения о том, как применить образ Windows, см. В разделе Применение образов с помощью DISM.
-
Запустите тестовый компьютер и завершите установку Windows.
-
Открыть Настройки . В Найдите параметр , найдите и откройте Приложения по умолчанию .
-
Настройте приложения по умолчанию по расширению имени файла или по приложению. Например, чтобы установить установленное приложение для просмотра фотографий в качестве программы по умолчанию, которая используется для открытия всех типов файлов и протоколов, которые оно поддерживает, щелкните Установить значения по умолчанию с помощью приложения , выберите приложение для просмотра фотографий> Управление , а затем выберите типы файлов и ассоциации для приложения.
Экспорт настроек ассоциации приложений по умолчанию
-
На тестовом компьютере откройте командную строку от имени администратора.
-
Экспорт настроек ассоциации приложений по умолчанию с тестового компьютера в файл .xml на сетевом ресурсе или на USB-накопителе:
Dism / Online /Export-DefaultAppAssociations:"F:\AppAssociations.xml "
Добавление или удаление параметров сопоставления приложений по умолчанию в образе Windows
Вы можете изменить параметры ассоциации приложений по умолчанию в файле WIM или VHD перед его развертыванием на конечных компьютерах.Вы также можете добавлять и удалять настройки ассоциации приложений по умолчанию из онлайн-изображения.
Импортировать настройки ассоциации приложений по умолчанию
-
На техническом компьютере откройте командную строку от имени администратора.
-
Смонтируйте образ Windows из файла WIM или VHD:
Dism / Mount-Image /ImageFile:C:\test\images\install.wim / Имя: "Windows" / MountDir: C: \ test \ offline -
Импортируйте XML-файл с параметрами ассоциации приложений по умолчанию в образ Windows:
Dism.exe / Изображение: C: \ test \ offline /Import-DefaultAppAssociations:F:\AppAssociations.xml
Просмотрите настройку ассоциации приложений по умолчанию на изображении
-
На техническом компьютере откройте администратор командной строки.
-
Список ассоциаций приложений, примененных к подключенному образу:
Dism.exe / Изображение: C: \ test \ offline / Get-DefaultAppAssociations
Удалить настройки ассоциации приложений по умолчанию
-
На техническом компьютере откройте командную строку от имени администратора.
-
Удалите настраиваемую ассоциацию приложения по умолчанию, которая была добавлена в подключенный образ:
Dism.exe / Изображение: C: \ test \ offline / Remove-DefaultAppAssociations
Отключить образ Windows
-
На техническом компьютере откройте командную строку от имени администратора.
-
Отключить образ, принять изменения:
Dism / Unmount-Image / MountDir: C: \ test \ images \ install.wim / commit
подсказки
Совет 1
-
Обновите этот файл с каждой основной версией . Некоторые рекомендуемые приложения могут управлять дополнительными расширениями с каждой новой доступной версией Windows 10. Хорошая практика - обновить ваш XML. Например, в Windows 10 версии 1703 Microsoft Edge регистрирует расширение epub. Если вы используете XML-файл из Windows 10 версии 1607, файл epub отсутствует. В результате вы получите уведомление Приложение по умолчанию было сброшено для epub.
-
Редактирование файла вручную : не удаляйте просто ассоциации приложений, которые вам не интересны. В противном случае при первой загрузке отсутствующие записи могут вызвать поток уведомлений при первой загрузке с сообщением: « Приложение по умолчанию было сброшено. ".
Чтобы предотвратить получение уведомлений, вы можете импортировать несколько файлов ассоциаций приложений. Например, вы можете импортировать один файл, который включает все ассоциации текущей версии Windows, и импортировать свой собственный отдельный файл, включающий набор настраиваемых ассоциаций, которые вы поддерживаете по одной.
- С нового тестового компьютера экспортируйте файл, который содержит только ассоциации файлов по умолчанию, например F: \ 1809-DefaultAppAssociations.xml.
- Измените ассоциации приложений, как раньше, и снова экспортируйте файл. Используйте текстовый редактор или редактор XML, чтобы изменить только интересующие вас ассоциации, например F: \ InternetExplorerAssociations.xml.
- При импорте xml обрабатывается только последний импортированный файл. Если вы импортируете несколько файлов, результаты не суммируются. Если у вас есть несколько файлов с разным содержимым, объедините эти файлы вручную, удалив все дубликаты, а затем импортируйте один файл.
Наконечник 2
Если информация XML экспортируется с совершенно нового эталонного компьютера, полученный файл XML может быть усечен до тех пор, пока приложения с отложенной установкой не будут полностью установлены в системе. Есть несколько вариантов для обеспечения полного списка:
- Дождитесь завершения экспорта, пока приложения не будут полностью установлены. Обычно на это требуется 10-30 минут.
- Проверьте приложения по умолчанию, такие как Groove, Photos, Paint 3D, открыв приложение на эталонном компьютере.
- Запустите
DISM / Online / get-defaultappassociations >> test.xmlв командной строке с правами администратора перед изменением любых значений по умолчанию. После экспорта значений по умолчанию сравните результаты с файлом xml, чтобы убедиться, что записи в экспортированном файле включают записи из/ get-defaultappassociations.
Наконечник 3
Если на устройстве есть только одно приложение, которое может обрабатывать конкретную ассоциацию, это приложение будет отображаться как приложение по умолчанию для этого типа, даже если в реестре нет явного выбора.При экспорте приложений по умолчанию в XML эти подразумеваемые настройки не собираются. Чтобы изменить приложение с подразумеваемого на явное на эталонной машине, просто выберите эту программу для этой связи. После выбора (или повторного выбора для подразумеваемых ассоциаций) этот выбор будет записан в реестр и затем доступен для экспорта.
.