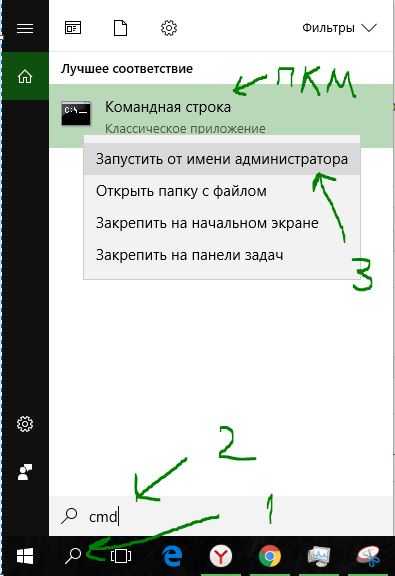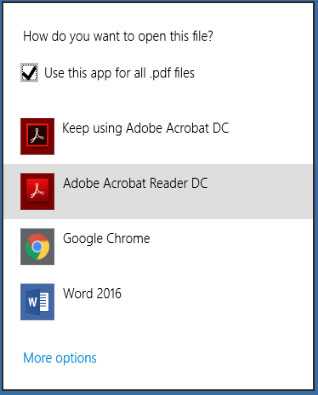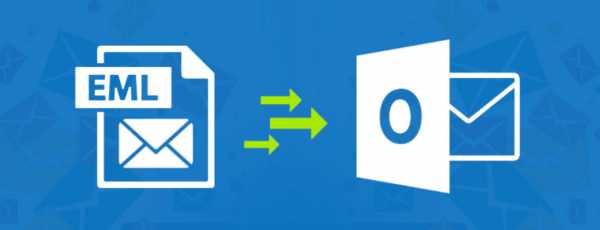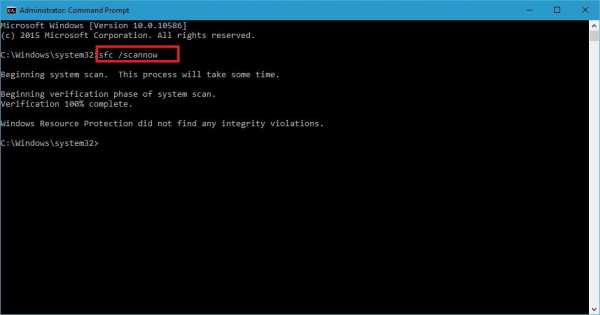Как через биос восстановить файлы
Как восстановить систему через БИОС
«Восстановление системы» — это функция, которая встроена в Windows и вызывается при помощи установщика. С её помощью вы можете привести систему к тому состоянию, в котором она была на момент создания той или иной «точки восстановления».
Что необходимо для начала восстановления
Сделать «Восстановление системы» чисто через BIOS невозможно, поэтому вам потребуется установочный носитель с той версией Windows, которую нужно «реанимировать». Его придётся запускать через BIOS. Также вам нужно убедиться в наличии специальных «точек восстановления», которые позволят сделать откат настроек к рабочему состоянию. Обычно они делаются системой по умолчанию, но если таковых не обнаружится, то «Восстановление системы» станет невозможным.
Также нужно понимать, что при проведении процедуры восстановления есть риск потерять некоторые пользовательские файлы или нарушить работоспособность программ, которые были установлены недавно. В этом случае всё будет зависеть от даты создания «Точки восстановления», которую вы используете.
Способ 1: Использование установочного носителя
В этом способе нет ничего сложного и он является универсальным практически для всех случаев. Вам понадобится только носитель с правильно записанным установщиком Windows.
Читайте также: Как создать загрузочную флешку
Инструкция к нему выглядит следующим образом:
- Вставьте флешку с установщиком Windows и перезагрузите компьютер. Не дожидаясь начала загрузки ОС, войдите в BIOS. Чтобы сделать это, используйте клавиши от F2 до F12 или Delete.
- В BIOS нужно установить загрузку компьютера с флешки.
- Если вы используете обычный CD/DVD-диск, то первые два шага можно пропустить, так как загрузка установщика начнётся по умолчанию. Как только появится окно установщика, выберите язык, раскладку клавиатуры и нажмите «Далее».
- Теперь вас перебросит в окно с большой кнопкой «Установить», где нужно выбрать в нижнем левом углу «Восстановление системы».
- После откроется окно с выбором дальнейших действий. Выберите «Диагностика», а в следующем окне «Дополнительные параметры».
- Там нужно выбрать «Восстановление системы». После вас перебросит в окно, где потребуется выбрать «Точку восстановления». Выбирайте любую доступную и жмите «Далее».
- Начнётся процесс восстановления, который не требует участия пользователя. Спустя приблизительно полчаса или час всё завершится и компьютер перезагрузится.
Подробнее: Как установить загрузку с флешки в BIOS
На нашем сайте вы также можете узнать о том, как создать точку восстановления на Windows 7, Windows 8, Windows 10 и резервную копию Windows 7, Windows 10.
Если у вас установлена Windows 7, то пропускайте 5-й шаг из инструкции и жмите сразу на «Восстановление системы».
Способ 2: «Безопасный режим»
Данный способ будет актуален в том случае, если у вас нет носителя с установщиком вашей версии Windows. Пошаговая инструкция к нему выглядит следующим образом:
- Войдите в «Безопасный режим». Если у вас не получается запустить систему даже в этом режиме, то рекомендуется воспользоваться первым способом.
- Теперь в загрузившейся операционной системе откройте «Панель управления».
- Настройте отображение элементов на «Мелкие значки» или «Крупные значки», чтобы увидеть все пункты панели.
- Там найдите пункт «Восстановление». Перейдя в него, вам нужно выбрать «Запуск восстановления системы».
- После чего откроется окно с выбором «Точек восстановления». Выбирайте любую доступную и жмите «Далее».
- Система начнёт процедуру восстановления, по завершению которой перезагрузится.
У нас на сайте вы можете узнать о том, как войти в «Безопасный режим» на ОС Windows XP, Windows 8, Windows 10, а также о том, как войти в «Безопасный режим» через BIOS.
Чтобы восстановить систему, придётся использовать BIOS, но при этом большая часть работ будет производиться не в базовом интерфейсе, а в «Безопасном режиме», либо в установщике Windows. Стоит помнить, что для этого также жизненно необходимы точки восстановления.
Мы рады, что смогли помочь Вам в решении проблемы.Опишите, что у вас не получилось. Наши специалисты постараются ответить максимально быстро.
Помогла ли вам эта статья?
ДА НЕТВосстановление файлов с компьютера, который не загружается
Данная статья предоставлена нашим постоянным сотрудником. Он работает в лаборатории по восстановлению данных и долгое время использует в своей деятельности наше программное обеспечение.
Нам ежедневно приходится иметь дело с пропавшими данными. При этом чаще всего к нам обращаются клиенты, у которых компьютер просто не загружается.
Такое легко может случиться при повреждениях системного диска, при его изношенности или любых неисправностях. И это всегда приводит в шок обычных пользователей ПК, особенно если отказавший ПК является их единственным компьютером. Каждый раз, когда мы получаем подобный вызов, мы стараемся успокоить клиента и объяснить, что следует предпринять, чтобы вернуть свои файлы обратно. И в этой статье я хочу рассказать, что делать, если вы столкнулись с описанной проблемой и хотите решить ее в домашних условиях.
Что вам понадобится, чтобы восстановить файлы с компьютера, который не загружается
Перед тем, как начать восстановление файлов, убедитесь, что у вас есть все, что требуется, чтобы успешно справиться с задачей.
Работающий компьютер
По сути, вам понадобится другой компьютер или, по крайней мере, загрузочное устройство, такое как CD, DVD или флеш-диск. Если у вас нет загрузочного устройства, вам не обойтись без другого компьютера. Причем это главное обязательное условие восстановления файлов в домашних условиях при возникновении описанной проблемы.
В идеале вы должны извлечь неисправный жесткий диск с компьютера, который не загружается, и установить его в другой, рабочий ПК. Любой другой сценарий мероприятий по спасению данных потребует куда больших усилий в создании загрузочного устройства и предварительной установки инструмента восстановления данных на этом устройстве. В частности, такой вариант предполагает, что все процедуры будут проводиться человеком, очень хорошо знакомым с компьютерным программным обеспечением. Поэтому, повторюсь, наиболее легкий путь – просто извлечь отказавший диск и поместить его в рабочий ПК, а затем уже приступать к попыткам восстановления файлов. Даже если вы решите отправить ваш жесткий диск в лабораторию по восстановлению данных, вам придется сделать с ним то же самое.
Рабочий жесткий диск
Прежде чем вы начнете работу с программным обеспечением для восстановления данных, убедитесь, что жесткий диск, который содержит нужные файлы, на самом деле работает. Подключите его к рабочему компьютеру и введите системный BIOS. Подключенный жесткий диск появился в списке доступных устройств хранения данных? Если нет, используйте функцию «сканирования» в меню BIOS для чтения жесткого диска. Он все еще не обнаруживается? Выключите и включите компьютер, проверьте, все ли кабели правильно подключены к соответствующим разъемам на жестком диске. Если все верно, но диск к и не появляется в списке доступных устройств, программное обеспечение для восстановления данных ничем вам не поможет. Скорее всего, ваш жесткий диск физически неисправен. Если на нем содержится ценная информация, отнесите (или отправьте) устройство в лабораторию по восстановлению данных. Приготовьтесь выложить немалую сумму ($300 и выше) за необходимость реанимировать диск, прежде чем восстанавливать данные.
Если же ваш жесткий диск появился в списке доступного оборудования при загрузке системы, скорее всего, вы сможете восстановить файлы, даже если диск не распознается Windows и разделы его не определяются.
Программное обеспечение для восстановления данных
Чтобы вернуть ваши файлы, вы должны установить программное обеспечение для восстановления данных. Если жесткий диск не загружается, скорее всего, проблема в повреждениях загрузочного сектора, Master Boot Record (MBR), повреждениях таблицы разделов и/или неисправности файловой системы. В любом случае, вам понадобится инструмент, который способен справиться с повреждениями системных записей на жестком диске.
В нашей лаборатории мы используем RS Partition Recovery. Данный инструмент незаменим, когда дело касается восстановления недоступных, не загружающихся и поврежденных дисков. Мы всегда применяем именно его, когда уверены в наличии неисправности файловой системы, MBR, повреждений таблицы разделов. Инструмент работает в пошаговом режиме, так что использовать его сможет каждый, не только специалисты лаборатории восстановления. Его легко можно применять дома или в офисе.
Установка программного обеспечения для восстановления файлов
В нашей лаборатории RS Partition Recovery всегда установлен буквально на каждом компьютере – этот инструмент мы постоянно используем для восстановления дисков наших клиентов. И вы можете установить тот же инструмент на вашем рабочем компьютере! Убедитесь, что вы устанавливаете программу не на тот же диск, с которого будет производиться восстановление. Это очень важное замечание: довольно часто нам приходится иметь дело с файлами, перезаписанными клиентами из-за установки средств восстановления данных на том же диске, с которого должно было производиться восстановление. Иногда мы находим следы нескольких инструментов восстановления данных, которые клиент пытался использовать до обращения к нам. Но дело в том, что после нескольких процедур перезаписи некоторые данные уже не будут подлежать восстановлению: часто такие действия приводят к необратимым повреждениям всей удаленной информации. В любом случае, просто убедитесь, что вы устанавливаете RS Partition Recovery не на тот диск, с которого собираетесь восстановить данные.
Восстановление файлов
Теперь переходим к наиболее интересной части работы: восстановление файлов. Поскольку мы имеем диск, который не загружается, скорее всего, вы не увидите никаких букв разделов в Windows Explorer. Если вы все же видите букву диска, с которого будет выполняться восстановление, просто запустите RS Partition Recovery и выберите нужный раздел, когда в окне мастера появится соответствующий запрос. В запросе о месте для сохранения восстановленных файлов укажите другой раздел (букву) диска, предпочтительно на диске рабочего компьютера. Нажмите «Далее», и инструмент произведет сканирование и автоматическое восстановление.
Однако, как это часто бывает с дисками, которые не загружаются, вы можете не увидеть ни одной буквы разделов, созданных в Windows Explorer. Что делать в таком случае? Просто запустите RSPartition Recovery и в качестве области для восстановления укажите физическое устройство, соответствующее диску, не желающему загружаться. Программа просканирует диск и все доступные размещенные на нем разделы (буквы диска), а затем восстановит файлы. Еще раз отмечу, все восстановительные работы проходят в автоматическом режиме, так что вы не «потеряетесь» ни на одном этапе восстановления.
Что дальше?
Что после того, как все файлы успешно восстановлены? Теперь вы можете попытаться восстановить диск, восстановив загрузочный сектор / таблицу разделов / файловую систему и так далее. Но сможете ли вы доверять диску, который однажды уже подвел? Если это достаточно новый жесткий диск (бывший в использовании два года или меньше), и если во время его проверки системой Windows не обнаружено сбоя в работе секторов, вы можете дать ему шанс, восстановить поврежденные системные структуры и продолжить работу с ним (возможно, после форматирования и установки последней версии Windows, если вам этого хочется). Однако, если это старый жесткий диск, и особенно, если какие-либо из его секторов повреждены, не стоит снова рисковать своими данными. В таком случае лучше пойти и купить новый жесткий диск. Хранение ваших данных на надежном носителе наверняка окупится в будущем!
Восстановление windows 7/10 через командную строку, с флешки
Инструкция по быстрому восстановлению Windows 7 и 10, через командную строку, биос или с флешки. Некоторые пользователи в своей жизни сталкиваются с необходимостью восстановить систему Windows. В этой статье мы рассмотрим, что такое восстановление системы, как его сделать и все дополнительные моменты этого вопроса.
Содержание:
Для чего это нужно? Восстановление системы способно помочь в ситуации, если компьютер перестал работать должным образом. Такое состояние обуславливается установкой вирусного ПО, которое вносит изменения в реестр ПК или неумелыми/вредными действия самого пользователя.
Когда может потребоваться восстановление системы?
- Компьютер беспросветно глючит, тормозит, не загружается.
- После установки какой-либо программы начали выскакивать окна, сообщающие об ошибках на уровне оперативной памяти.
- Загрузка компьютера доходит до окна приветствия windows, после чего компьютер перезагружается.
Восстановление системы Windows – это восстановление состояния ОС, файлов и программ на компьютере до того момента, когда начались неисправности. Иногда пользователь не верно понимает значение восстановления системы и подразумевает под ним возврат предыдущей версии Windows. Например, от windows 8 к windows 7. На самом деле при восстановлении системы её версия не меняется.
Способов “вдохнуть жизнь” в вашу операционную систему много, но мы рассмотрим 2 самых простых отката системы Windows:
- Восстановление системы при помощи БИОСа,
- Восстановление с помощью командной строки.
Как запустить (включить) восстановление системы?
Стоит отметить изначально, windows 7 восстановление системы возможно произвести только, если функция (служба) восстановления была запущена ранее, до появления неполадок. Если же она не была включена, тогда сделать откат можно будет только с помощью загрузочного диска Windows.
Что бы активировать службу восстановления виндовс нужно зайти в «Панель управления», это можно сделать из меню «Пуск». Далее ищем иконку с названием «Восстановление системы». Следом нажимаем на вкладку с названием «Запуск восстановления», система выдаст нам сообщение — служба восстановления отключена и предложит активировать ее.
Обычно при первом запуске Windows сохраняется точка восстановления, даже если функция восстановления была отключена. Чтобы посмотреть, список ваших точек восстановления нужно нажать кнопку «Посмотреть другие точки восстановления».
Если эта функция уже была запущена ранее – значит мы можем незамедлительно приступить к запуску процедуры восстановления системы. Нажимаем «запуск восстановления системы», выбираем точку восстановления, нажимаем «далее» и «готово». Процесс восстановления запущен, как только он закончиться, произойдет перезагрузка компьютера, после чего можете приступать к работе.
Что делать если восстановление системы не работает?
Самая распространенная проблема – это не включенная служба восстановления. Как ее активировать написано выше.
Разумеется, нельзя исключать вариант ее полной неработоспособности. Очень часто такое можно встретить, если установлена не лицензионная версия windows.
Восстановление системы без точки восстановления возможно?
Скорее всего вы уже зашли в центр восстановления системы, активировали службу восстановления и обнаружили, что отсутствует точка бэкапа — значит выбрать к какому состоянию сделать откат системы нельзя. Не расстраивайтесь, вашу систему все равно можно восстановить!
Восстановление системы без точки восстановления можно сделать благодаря использованию командной строки. Рекомендуется строго следовать инструкции, чтобы нечего не сломать. Как сделать откат системы с помощью командной строки мы рассмотрим ниже.
Кстати, не обязательно использовать диск, можно сделать восстановление системы из образа, предварительно перекодировав его и записав на флешку.
Как восстановить Windows 10 с флешки или диска
Данный способ является одним из самых эффективных, для начала нужно создать загрузочную флешку с Windows 10 на борту, по видео-инструкции представленной ниже.
Важно: Версия Windows на загрузочной флешки/диске должна быть той же разрядности, что и та, которую вы хотите восстановить!
Далее подключаем флешку, загружаемся с неё и начинаем установку Windows 10, как только система подгрузит все системные файлы и у вас появится меню самой установки нужно выбрать пункт «Восстановление системы» и действуйте по предложенным сценариям (в зависимости от вашей ситуации).
Программы для восстановления ОС Windows
Если ваша операционная система не совсем умерла, т.е. она все еще загружается и кое-как работает. Или, например, встроенные в Windows средства восстановления системы не помогают — попробуйте воспользоваться специальными программами для восстановления Windows, такими как:
1. Windows Repair — программа, которая поможет вам как восстановить ОС (реестр, загрузочные области, права доступа), так и просканировать ваш ПК на вирусы и наличие ошибок в файлах.
2. Acronis True Image — данный софт ориентирован, в основном, на резервное копирование, файлов, логических дисков (разделов), но Acronis может еще и восстанавливать ОС Windows и даже Mac.
Восстановление системы через биос как сделать?
Огромное преимущество данного способа – успешное восстановление системы даже в самых трудных случаях, главное, чтобы компьютер или ноутбук включался.
Убедитесь, что у вас есть под рукой установочный диск (загрузочный диск) с системой Windows и вставьте его в дисковод. Теперь нам нужно войти в БИОС. При запуске компьютера нажимаем клавишу F12, заходим в меню Boot ->BootDevicePriority — на первое место выбираемDVD дисковод, если вы используете диск, если флешку – USB HDD.
Опять перезагружаем ПК, теперь должен запуститься установщик Windows. Часто при загрузке ПК выскакивает надпись на английском, которая требует нажать любую клавишу, чтобы начать загрузку с диска. Если этого не сделать – компьютер продолжит через 10 секунд загружаться в обычном режиме с вашего HDD, а не с загрузочной флешки/диска как нужно нам.
Итак, мы загрузились с диска и теперь в установочном меню выбираем пункт «Восстановление системы», нажимаем «Далее». После этого вам предстоит выбрать точку восстановления, лучше всего использовать первый успешный запуск, но там могли быть еще не установлены нужные вам программы. Т.е. вы потеряете программы (и данные в них), которые вы устанавливали после создания точки восстановления. Опять нажимаем «Далее», теперь произойдет восстановление системы. Когда завершится процесс нажимаем «Да, готово». Перезагружаем систему, предварительно достав диск/флешку из дисковода.
Восстановление системы через командную строку
Данный способ рекомендуется выполнять, если отсутствует точка восстановления системы. Опять- таки нам потребуется загрузочный диск с операционной системой Windows. Именно той, которая установлена на компьютере.
Версию ОС вы можете посмотреть щелкнув правой кнопкой на значке ”Мой компьютер” и перейдя на вкладку ”Система”.
Если у вас есть точка восстановления системы – то вам достаточно просто загрузиться в режиме командной строки (для этого нужно нажать клавишу F8 при загрузки ОС и выбрать пункт “Загрузка в безопасном режиме с поддержкой коммандной строки”). После чего ввести команду ”rstrui” и следуйте инструкциям.
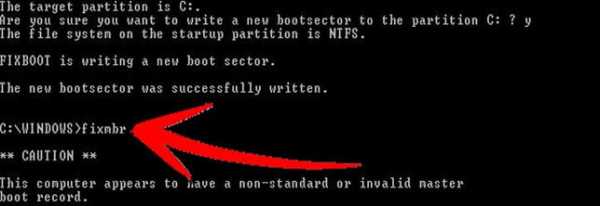
1. Если поврежден загрузочный сектор вашей ОС.
Вводим в командной строке “fixboot”, жмем “Enter”, далее вводим “fixmbr” и жмем “Enter”. Все, загрузочный сектор вашей windows восстановлен, можете перезагружать компьютер в обычном режиме.
2. Если пропал загрузочный файл boot.ini.
Вводим в командной строке «bootcfg /rebuild», жмем “Enter”. На все возможные вопросы системы отвечаем вводом ”Y” и нажатием кнопки “Enter”.
3. Если у вас поврежден config в папке system32.
Вставляем диск с вашей версией операционной системы в дисковод, вводим в командной строке «cd repair copy SYSTEM C:\windows\system32\config», жмем “Enter”, готово!
4. Если отсутствуют файлы “ntldr” или “ntdetect.com” и система выдает сообщения типа: “NTLDR is missing при загрузке Windows”.
Вводим в командной строке » copy J:\i386\ntldr C:\», жмем “Enter” (Где J – буква важего дисковода, а C – буква вашего системного диска, на котором установлена ваша ОС).
Если вы не желаете перезагружать компьютер – то можно восстановить систему через командную строку из windows. Вставляем диск в DVD-ROM, при этом компьютер должен быть загружен. Теперь нужно запустить командную строку. Для этого в меню «Пуск» нажмите «Выполнить» или нажмите сочетание горячих клавиш «Windows+R».
Вписываем туда следующее значение: «sfc /scannow», нажимаем «Ок» После этого все битые дистрибутивы системы будут скопированы с загрузочного диска автоматически. Восстановление системы, откат проходит довольно быстро и беспроблемно.
Чем отличается восстановление системы на ноутбуках марок:Asus, Acer, Lenovo, HP, Sony, Samsung, Toshiba, Bell, Dell, Vaio и т.д.?
Хочу отметить, что серьезных отличий тут нет. Возможно наличие разных версий БИОСа, но там интуитивно понятный интерфейс и названия вкладок сохраняются. С этим, проблем возникнуть не должно.
Второй момент – это клавиша входа БИОСа, у данных производителей они различаются. Но и это не проблема, вы можете посмотреть, что нужно нажимать, на картинке, которая появляется при загрузке.
- Acer – F2;
- Dell – F2 или F1;
- Toshiba – F1 или Esc;
- Sony – F1, F2 или F3.
Ошибка 0 xc 0000022 при восстановлении системы
Иногда после отката системы, при первом запуске ноутбука или компьютера вылазит сообщение с данной ошибкой – это значит, что восстановление не было завершено успешно и настойчиво рекомендует повторить попытку с другой точкой восстановления.
Попробуйте восстановиться на другую, более раннюю дату восстановления. Если и после этого выскакивает такая ошибка, тогда проблема гораздо глубже. Это значит, что проблема в вирусах в вашей системе, которые повредили информацию о точках восстановления системы.
Что бы восстановить систему с ошибкой 0 xc 0000022 – используйте способ командной строки. В данном способе эти точки восстановления не играют никакой роли. После того как все файлы восстановились, и вы проверили систему на работоспособность, нужно удалить все существующие точки восстановления с компьютера и сделать новую, на которую вы сможете рассчитывать в будущем. Произвести такие манипуляции можно через меню «Восстановления системы» в панели управления.
Еще 3 полезных статьи:
- Стили Windows XP
Специальное стилевое оформление для Windows XP используется пользователями с целью украшения рабочего стола или преданию…
- Proactive Windows Security Explorer
Программа, проверяющая надёжность паролей пользователей системы. Данную утилиту используют сетевые администраторы для вычисления пользователей с…
Как через BIOS восстановить систему
BIOS – микропрограмма, снабженная множеством функций, необходимых для работы ПК. Она выбирает, с какого носителя надо начинать загрузку виндовс, задает параметры многих составляющих частей компьютера. Фактически, биос полностью управляет компьютером до загрузки системы Windows. В этой статье рассмотрено, как через программу биос можно восстановить систему.
Что такое биос
BIOS – набор программ и утилит, предустановленных в материнскую плату. Они позволяют включать компьютер до того, как на него установили операционную систему или во время ее поломки. С помощью этого набора происходит загрузка системы windows и выбор носителя информации, с которого она осуществляется. Биос позволяет установить оптимальную температуру внутри системного блока и отдельных комплектующих, критическую температуру, при которой происходит экстренное выключение и так далее.
Для того чтобы зайти в стандартную панель управления BIOS, необходимо включить компьютер (или перезагрузить, если он включен) и как только на экране появится первая информация, нажать клавишу Delete, F8, F12, F10 (зависит от модели материнской платы). Для верности результата вы можете нажать поочередно все эти клавиши и наверняка попадете в панель управления. Если желания угадывать нет, можно ознакомиться с технической литературой от вашей модели материнской платы, там всегда указана необходимая клавиша.

Восстановление системы Windows
Windows имеет очень сложную структуру и постоянно изменяет саму себя. Через некоторое время в результате вирусных атак, программных сбоев, неправильного завершения работы, перебоев электричества и физических неполадок компьютерного железа структура системы Windows может быть нарушена, и она перестанет работать. Если это произошло, можно просто переустановить операционную систему. Сам процесс не займет много времени, но в результате будут утеряны все настройки, специфические драйверы и установленные программы. Для таких случаев предусмотрены различные возможности восстановления системы.
Если стандартные средства восстановления не возымели эффект, можно попробовать восстановить windows через панель управления BIOS. В этом случае с помощью специального диска будет предпринята попытка восстановить поврежденный загрузочный сектор жесткого диска.
Восстановление средствами биос
Для восстановления вам понадобится загрузочный диск установленной операционной системы. Если такого диска нет, можно записать на DVD-R образ Windows или создать загрузочную флешку.

Далее по порядку:
- Включите компьютер и вставьте диск в привод.
- Зайдите в панель управления биос (как это сделать, описано выше).
- В зависимости от модели материнки, интерфейсы могут различаться. Необходимо найти параметр «First boot device». Он может быть расположен в каталогах «Boot», «Advanced Features» , «Boot Sequence» или «Boot Device Configuration».
- В значении параметра укажите свой DVD-привод или загрузочную флешку.
- Нажмите F10 для того чтобы сохранить настройки и выйти.
- Компьютер будет перезагружен и начнет считывать данные с выбранного устройства.
- Выберите пункт «восстановление системы».
- Нажмите клавишу R для того чтобы открыть командную строку.
- Если на компьютере установлено несколько систем, необходимо выбрать правильную.
- Введите команду «fixboot», нажмите Enter, а затем клавишу Y (в русской раскладке Н).
- Подождите, пока будут восстановлены загрузочные сектора Windows.
- Через некоторое время компьютер будет перезагружен. Снова зайдите в биос и укажите в параметре «First Boot Device» название своего системного жесткого диска.
- Нажмите F10 для сохранения настроек и перезагрузки.

После данных манипуляций загрузочные сектора будут реабилитированы и компьютер должен начать работать в обычном режиме.
Как восстановить BIOS, если он слетел
Отгадайте загадку: стоит, как улей гудит. Но дым из трубы не идет, ведь это не родной завод, а компьютер, на котором поврежден BIOS. А гудит он потому, что только на это теперь и способен. Без биоса он просто куча безжизненного железа. Стоит ли из-за этого переживать? Конечно, нет. Ведь теперь у вас есть отличная прикроватная тумбочка!
Системный блок в качестве тумбочки? Ну уж нет! Мы знаем, как заставить его работать. Сегодня поговорим, как восстановить BIOS, если он слетел.
Что приводит к слету прошивки BIOS
BIOS и его «потомок» UEFI, которым прошиты современные материнки, – это особые компьютерные программы, необходимые для первоначальной настройки и управления устройствами ПК, пока не запустится операционная система. Они хранятся в специальных микросхемах флеш-памяти на материнской плате, одна из которых показана на картинке выше. Вроде бы неплохое место хранения, надежное, но иногда BIOS’у становится там неуютно и он сбегает. Точнее, повреждается и перестает выполнять свои задачи.
Причин повреждения БИОС не слишком много, в одних случаях они очевидны, в других – нет. Вот список наиболее распространенных:
- Во время обновления BIOS произошло отключение электропитания компьютера.
- Программа-прошивальщик (флешер) некорректно взаимодействует с прошивкой или микросхемой флеш-памяти.
- Прошита версия BIOS, не подходящая этой материнской плате. Да, для каждой модели и ревизии «мамки» она своя.
- Если обновление проводится из-под работающей операционной системы – сбой системы или программные помехи, например, блокировка антивирусом.
- Некорректные действия пользователя, например, перезагрузка компьютера до окончания установки обновления.
- Выход из строя микросхемы флеш-памяти.
- Скрытые ошибки микропрограммы БИОС. Иногда этим объясняются спонтанные «слёты», происходящие без видимых причин.
- Электрические неполадки материнской платы.
Как проявляются повреждения БИОС’а
В большинстве случаев микропрограмма BIOS повреждается частично, поэтому симптомы сбоя могут быть разными:- При нажатии копки питания ПК включается только кулер, который сразу начинает вращаться с максимальной скоростью. Иногда загораются светодиодные индикаторы на корпусе и клавиатуре.
- Спустя одну или несколько секунд после включения начинается циклическая перезагрузка. Внешне это проявляется циклом раскруток и остановок кулера, которые повторяются, пока подается питание.
- При включении загорается индикатор питания, кулер не крутится.
- Компьютер не подает никаких признаков жизни. Подобное бывает при повреждении boot block – начального загрузчика BIOS. Это самый тяжелый случай.
Изображение на экране при этом отсутствует. Не появляется даже заставка производителя.
 Программатор для прошивки BIOS
Программатор для прошивки BIOSВстречаются и другие формы повреждения BIOS, точнее, его области, которая хранит конфигурацию контроллера ME (составной части чипсета) на платах, работающих с процессорами Intel – так называемого ME-региона. При неполадках в этой области компьютер или ноутбук может:
- Некорректно загружаться или не включаться вообще.
- Выключаться или перезапускаться через равные промежутки времени.
- Некорректно регулировать скорость вращения кулера, например, крутить его на высоких оборотах независимо от нагрузки.
Устранение подобных сбоев заключается в считывании дампа БИОС’а, замене ME-региона на чистый и повторной прошивке с помощью программатора. Так как этим обычно занимаются ремонтники, а не владельцы компьютеров, не будем на этом останавливаться. Лучше займемся тем, что можно сделать в домашних условиях без специального оборудования и риска окончательно отправить вашего «железного питомца» в царство вечности.
процесс восставновления Windows ХР и Win8
Большинство пользователей ПК знают, что есть такой «Виндовс» и что через БИОС можно поставить систему. Естественно, что за последние 10 лет количество продвинутых пользователей стало намного больше, однако качество их знаний часто оставляют желать лучшего: они зачастую обрывочны, не подкрепленные собственным опытом. Например, очень часто такой «специалист» вместо восстановления системы просто ее переустанавливает. Не сказать, что это совсем неправильно, но обычно в таком случае теряются данные, пользовательские настройки. В организациях такой метод почти всегда неприемлем, так как могут быть установлены специфические программы, требующие знаний в своей настройке, которых нет у «специалиста». Нужно понимать, что переустановка операционной системы — это последняя инстанция и что почти все проблемы может решить восстановление системы штатными средствами.
Разные версии Виндовс — разные возможности по восстановлению
Нужно понимать, что прогресс не стоит на месте, он постоянно развивает как технику, так и методы обращения с ней. Нужно понимать, что все новое в той или иной степени опирается на старое и хорошо изученное. Общие принципы и методы остаются теми же, что у Виндовс 95, что у Виндовс 8.1. Хотя инструментарий и надежность у каждой новой версии становится все лучше и выше. Так, если вам нужно восстановить систему после критической ошибки, вызванной установкой неудачно скомпилированных драйверов или «кривых» программ, более новая ОС предоставит больше возможности, а сам процесс будет проходить быстрее.
Со времен революционной ОС Vista механизмы восстановления операционки стали более совершенны и надежны. Любое восстановление системы на ПК производится из-под БИОС. Даже современные дистрибутивы Linux, по типу Ubuntu и других версий имеют в загрузочном меню пункт «восстановление операционной системы».
Для всех тех, кому нужно спасти свой компьютер после атаки вирусов или прочих неприятностей, нужно знать, что из-под BIOS-а можно легко запускать процесс восстановления системы, причем как с помощью установочного диска, так и специального реаниматора. А в новых редакциях, начиная с Vista, есть возможность загрузки из специального раздела жесткого диска или SSD носителя.
Эра Windows ХР заканчивается

Расширенная поддержка Windows XP прекращена еще в начале 2014 года
Начиная с апреля 2014 года компанией «Майкрософт» прекращена расширенная поддержка данной старой операционной системы. Приверженцы этой системы скажут, что нет ничего страшного, антивирусы и все основные программы, включая браузеры и флеш плееры, пока поддерживают данную ОС. Но нужно понимать, что это продлится не так долго и против прогресса «не попрешь». Однако большинство корпораций и больших компаний в США и других странах продолжают использование этой ОС. И вопрос, как восстановить ХР после аварии, все еще довольно актуален. Ведь несмотря на свою высокую стабильность, данная ось все же имеет множество огрехов безопасности и не любит частые установки- переустановки софта, да еще если он сомнительного происхождения.
Естественно системы вроде ХР или Сервер 2003 требуют намного меньше системных ресурсов, они быстры и стабильны на старых ПК. При их использовании меньше нагружает жесткий диск и другие элементы ПК, в частности, материнскую плату, это очень актуально для ноутбуков, стоимость которых довольно высока. Однако производители компьютерного железа, особенно ноутбуков, уже давно отказались от ХР, через ее солидный возраст и отмену поддержки компанией производителем. Начиная с 2007 года под ХР почти перестали выпускаться драйвера. А использование драйверпаков не всегда целесообразно, так как может приводить к нестабильной работе ПК и со временем выводить его из строя. Или вам придется решать вопрос, как восстановить ХР после таких сомнительных драйверов. Все эксперты советуют применять только драйвера с официальных сайтов производителей оборудования или сайта разработчиков «Майкрософт».
Как бы ни хотелось продлить жизнь ХР, она с каждым днем становится прошлым. В качестве альтернативы выступают более требовательные к аппаратному обеспечению Windows Виста, 7; 8; 8,1. Многие возразят, сказав, что легкие дистрибутивы Linux лучше всего. Однако на них сложно найти драйвера, многое нужно допиливать и доделывать самому, нужна хорошая подготовка плюс переучивание на линуксовские программы. Тем более многие современные линуксы почти сравнялись по требованиям с новыми ОС компании «Майкрософт».
Восстановление легендарной Windows XP после ошибок
Но вернемся к вопросам возможности восстанавливать Виндовс XP из-под БИОС. Для начала вам будут нужны загрузочный диск с этой системой и хорошая инструкция.
Итак начнем, для начала:
- Нужно вставить установочный диск в привод дисковода ПК и перезагрузить его. При запуске компьютера нажимайте клавишу F2, F1 или же DEL, которая открывает меню программы БИОС.
- И здесь вам нужно отыскать меню, отвечающее за очередность загрузки с устройств Boot Device.
- Из появившегося списка нужно выбрать именно оптический дисковод (в меню БИОС будут подсказки, какими клавишами осуществляется выбор и как его сохранять). Нужно обязательно сохранить все изменения в программе БИОСа.
- После этого ПК перезагрузится, и увидев на дисплее надпись Press any key…, вам нужно будет нажать любую клавишу на клавиатуре и активировать установочный диск. Далее вам предоставят диалоговое окно. В нем нужно нажать клавишу R (для ХР). В новом окне нужно будет выбрать ОС для восстановления (редко, но бывает, что на ПК установлено несколько ОС). В случае когда она одна, система восстановления покажет папку ее размещения C: \WINDOWS. После чего нужно зажать клавишу Enter. Так как восстановить систему может каждый, вариант с переустановкой нужно рассматривать на самый крайний случай.
- Дальше вы увидите строку, в которую нужно ввести с клавиатуры fixboot и нажать «Enter» и «Y». После всех этих комбинаций ОС начнет наладку своего сектора загрузки на жестком диске.
- Когда процесс закончится, появится уведомление об удачной настройке загрузочного сектора. После чего необходимо ввести с клавиатуры команду fixmbr, после чего нажать «Y». Эти команды создадут новую загрузочную запись. Затем нужно ввести команду Exit, которая заставит ПК перезагрузиться, и дальше он будет работать в своем штатном режиме.

Инсталлятор Windows XP содержит утилиты для восстановления ОС в случае необходимости
Все, вы спасли систему и сэкономили уйму времени. Кто хочет, чтобы при старте его ПК запускался чуточку быстрее, может снова зайти в БИОС и переключить загрузку с оптического дисковода на хард.
Восстановление работоспособности ОС Windows 8
Эти ОС можно восстановить из архивного образа или прямо из установочного диска, прибегая к пунктам меню консоли.
Останавливаясь на примере самой новой версии Виндовс, отметим, что новые функции Refresh Your PC очень удобны и просты в применении.
В этой редакции «форточек» появилась возможность обновить систему через БИОС без потери файлов (Refresh Your PC) или же удаления всех данных пользователя и полной переустановки системы (Reset Your PC).
У каждого способа есть свои преимущества и недостатки. Но во время анонсирования Win 8 говорили о том, что она станет очень стабильной и почти «вечной», с возможностью бесконечного саморемонта без потери данных пользователя и его персональных настроек.
Refresh Your PC намного интереснее с любой точки зрения, переустановить систему — это, конечно, хорошо, но похожую возможность имели еще Win ХР и более старые системы. Мы же хотим узнать, как восстановить работоспособность системы без потери данных и настроек. Многим продвинутым пользователям, долго работающим на вин ХР, это покажется почти невозможным, однако новые редакции ОС от «Майкрософт» на это способны.
Часто пользователям не понятно, как восстановить систему через функцию Refresh Your PC и как же происходит восстановление Win 8 системы? Для начала нужно уточнить, что в русской редакции ОС данная функция называется обновление ПК без удаления файлов, это та же самая переустановка системы. Она может быть выполнена с помощью установочного диска, в таком случае пользователь сохранит личные файлы на диске С и приложения для Metro, а все установленные вами программы полностью удалятся.
Если вы создавали WIM-образ системы, то при восстановлении происходит возвращение ОС к состоянию ОС, на момент записи образа. Сама процедура создания образа выполняется утилитой recimg. Когда же у вас нет образа, то Refresh Your PC будет требовать установочный диск с системой, в таком случае вы все же сможете автоматически восстанавливать систему, даже в случае если она не запускается.
Refresh Your PC — новая функция Win8
Польза от функции просто колоссальна и заключается в том, что не особо подготовленному пользователю нужно предпринять минимум телодвижений для возвращения работоспособности системы.

При проблемах с загрузкой Windows 8 сама запустит утилиты диагнотики и восстановления системы
При критических ошибках и невозможности запуститься, Win 8 сама входит в меню восстановления. У пользователя в таком случае есть возможность загрузится как с ранее созданного диска восстановления, так и с установочного диска. Во втором случае вам нужно будет выбрать язык ОС и нажать «Восстановление системы». Нажав «Диагностика» и потом «Восстановить», вы запустите автоматический процесс, который в итоге произведет восстановление вашей системы в полностью рабочее состояние. Единственная неприятность — удаленные программы, но ОС оставит список всего удаленного и предоставит вам ссылки на официальные сайты программ, которые были удалены.
Не менее простой стала функция восстановления Windows 8 из архивного образа. В состав ОС разработчики включили утилиту recimg, которая быстро создаст образ системы и запомнит его местоположение, чтобы в нужный момент быстро восстановить работоспособность Виндовс.
Для того чтобы создать резервный образ Win 8 в командной строке, запущенной от администратора, введите команду: recimg /createimage D:\backup.
После чего восстановление вашей операционной системы уже будет происходить из этого образа автоматически, даже при запуске из установочного диска. Благодаря такому архивному снимку системы, откат производится даже без установочных дисков, сразу же при входе в среду Windows RE.
В заключение нужно отметить, что даже старые версии ОС позволяют восстановить работоспособность системы хотя бы для резервного копирования данных или полностью наладить систему в случае новых ОС, и не нужно сразу вдаваться в крайности, переставлять системы и терять данные.
Параметры восстановления в Windows 10
В течение ограниченного времени после обновления до Windows 10 вы сможете вернуться к предыдущей версии Windows, нажав кнопку Start , затем выберите Settings > Update & Security > Recovery , а затем выбор Приступить к работе под Вернуться к предыдущей версии Windows 10 . Это сохранит ваши личные файлы, но удалит приложения и драйверы, установленные после обновления, а также любые изменения, внесенные вами в настройки.В большинстве случаев у вас есть 10 дней, чтобы вернуться.
Открыть настройки восстановления
Чтобы вернуться, вам понадобится:
-
Сохраните все в папках windows.old и $ windows. ~ Bt после обновления.
-
Удалите все учетные записи пользователей, которые вы добавили после обновления.
-
Знайте пароль, который вы использовали для входа в Windows 7 или Windows 8.1 (если вы его использовали).
-
Имейте USB-накопитель, который вы использовали для обновления до Windows 10 (если вы его использовали).
Примечание: Если вы вернетесь к Windows 8.1, некоторые приложения, поставляемые с Windows, например Mail и People, могут больше не работать. Чтобы исправить приложения, переустановите их из Microsoft Store.
Примечание: Параметр в Настройки для возврата к предыдущей версии Windows доступен только в течение ограниченного времени после обновления.
Информация для участников программы предварительной оценки Windows
Если вы являетесь участником программы предварительной оценки и текущая предварительная сборка вам не подходит, нажмите кнопку Start , затем выберите Settings > Update & Security > Recovery . Под Вернитесь к предыдущей версии Windows 10 , выберите Начать работу. Это не приведет к удалению ваших личных файлов, но удалит недавно установленные приложения и драйверы и вернет настройки к значениям по умолчанию.
Возврат к более ранней сборке не удалит вас из программы предварительной оценки. Когда будет готова следующая предварительная сборка, она будет установлена на ваш компьютер.
.Как восстановить удаленные файлы с помощью средства восстановления предыдущих версий Windows 7
Все мы знаем о важности резервного копирования.Если мы это слышали однажды, мы слышали это миллион раз. Всегда имейте резервные копии, всегда сохраняйте после каждого изменения, всегда используйте Dropbox (или что-то подобное) для сохранения предыдущих версий - и все будет в порядке. Но несчастные случаи случаются даже с самыми заботящимися о безопасности людьми.
Все мы знаем о важности резервного копирования.Если мы это слышали однажды, мы слышали это миллион раз. Всегда имейте резервные копии, всегда сохраняйте после каждого изменения, всегда используйте Dropbox (или что-то подобное) для сохранения предыдущих версий - и все будет в порядке. Но несчастные случаи случаются даже с самыми заботящимися о безопасности людьми. Я лично сохранял вещи по ошибке, когда на самом деле не хотел сохранять изменения. Что тогда? Что, если вы намеренно удалите файл без возможности восстановления только для того, чтобы понять, что это не тот файл, который вы собирались удалить?
Не бойтесь, у Windows 7 есть ответ.Это руководство покажет вам, как восстановить предыдущие версии и восстановить удаленные файлы с помощью инструмента Restore Previous Versions .
Точки защиты и восстановления системы
Чтобы этот метод работал, вам необходимо включить Системную защиту.Защита системы создает регулярные точки восстановления каждую неделю, а также перед серьезными событиями, такими как установка драйверов или программ. Если защита системы отключена, точки восстановления не будут созданы.
Чтобы проверить, включен ли он, щелкните Пуск , щелкните правой кнопкой мыши Мой компьютер и выберите Свойства . С левой стороны щелкните Защита системы . Отсюда вы можете выбрать свой диск (вам нужно будет включить его на диске) и нажмите Configure .
Здесь вы можете включить Системную защиту для всех системных настроек и файлов, только для файлов и папок, или полностью отключить ее.Вы также можете указать, сколько места на диске будет использоваться для создания точек восстановления. Чем больше места вы выделите для этого, тем больше у вас будет точек восстановления, но дисковое пространство будет израсходовано, поэтому используйте его с умом.
Как я упоминал ранее, точки восстановления создаются автоматически, но если вы хотите создать их вручную, вы можете сделать это в любое время.На вкладке «Защита системы» нажмите « Create », назовите точку восстановления и создайте ее. Это может занять несколько минут, но на самом деле не так долго, как вы ожидали.
Восстановление предыдущих версий
Чтобы восстановить предыдущую версию файла, щелкните правой кнопкой мыши соответствующий файл и перейдите на вкладку «Предыдущие версии».Здесь вы должны найти предыдущие версии вашего файла. Если вы его не видите, возможно, точки восстановления не было с момента ее создания, или ваша последняя модификация была сделана давно, а точка восстановления уже удалена.
Перед восстановлением предыдущей версии нажмите кнопку «Открыть», чтобы проверить, действительно ли эта версия вам нужна.Вы также можете скопировать файл куда-нибудь на свой жесткий диск на всякий случай. Если вы выберете восстановление, это приведет к перезаписи существующей версии файла.
Если вы также используете Windows Backup, вы также сможете восстановить данные из резервной копии на этом этапе.Для этого вам потребуется носитель, который вы использовали для резервного копирования.
Восстановить удаленные файлы
Вот почему мы все здесь собрались - давайте восстановим некоторые удаленные файлы.
Для этого вам нужно будет получить доступ к предыдущим версиям папки, в которой раньше находился ваш удаленный файл.Перейдите в эту папку, щелкните ее правой кнопкой мыши и перейдите на вкладку «Предыдущие версии».
Отсюда вы можете выбрать нужную версию папки и дважды щелкнуть по ней.Это фактически откроет предыдущую версию этой папки со всеми файлами, которые были в ней в то время.
Из этой папки вы можете просто копировать или перетаскивать файлы в любое место.Просто возьмите удаленные файлы и скопируйте их туда, где они должны были быть, и готово!
Когда я попытался это сделать, я получил сообщение безопасности:
Но ничего страшного, мои собственные файлы не были особо вредными, и все работало нормально!
Заключение
Инструмент восстановления предыдущих версий Windows 7 на самом деле чрезвычайно полезен.Обычно я использую для этого Dropbox, но это то, что я могу использовать для на каждые файлов и папок на моем жестком диске, и для этого требуется всего несколько щелчков мышью. Единственным недостатком является то, что вы не можете запланировать создание точек восстановления в любое время, так что это не совсем то решение, которое может заменить резервные копии. Но для повседневного случайного удаления или изменения он может спасти жизнь.
Что вы используете для восстановления старых версий и восстановления удаленных файлов? Делитесь в комментариях! Также не забудьте прочитать руководство Тины по резервному копированию и восстановлению!
Бедствия случаются.Если вы не хотите потерять свои данные, вам понадобится хорошая процедура резервного копирования Windows. Мы покажем вам, как создавать резервные копии и восстанавливать их.
Изображение предоставлено: Shutterstock
Что на самом деле Facebook знает о вас? Одно можно сказать наверняка: если вы хотите конфиденциальности в Интернете, лучше избегать Facebook.
Об авторе Yaara Lancet (Опубликовано 350 статей)Яара (@ylancet) - писатель-фрилансер, технический блоггер и любитель шоколада, а также биолог и компьютерный компьютерщик.
Ещё от Yaara LancetПодпишитесь на нашу рассылку новостей
Подпишитесь на нашу рассылку, чтобы получать технические советы, обзоры, бесплатные электронные книги и эксклюзивные предложения!
Еще один шаг…!
Подтвердите свой адрес электронной почты в только что отправленном вам электронном письме.
.Как обновить, сбросить или восстановить компьютер
Если у вас возникли проблемы с компьютером, вы можете:
-
Обновите компьютер , чтобы переустановить Windows и сохранить личные файлы и настройки. Refresh также сохраняет приложения, которые поставлялись с вашим компьютером, и приложения, которые вы установили из Microsoft Store.
-
Перезагрузите компьютер. , чтобы переустановить Windows, но удалить файлы, настройки и приложения, за исключением приложений, которые поставлялись с вашим ПК.
-
Восстановите ваш компьютер. , чтобы отменить последние внесенные вами системные изменения.
Если у вас возникли проблемы с запуском (загрузкой) компьютера, см. Параметры запуска Windows (включая безопасный режим) и перейдите к разделу «Перейти к параметрам запуска Windows в среде восстановления Windows». Вы можете обновить, сбросить или восстановить свой компьютер из среды восстановления Windows.
Если вы хотите создать резервную копию и восстановить свои личные файлы с помощью истории файлов, см. Раздел Настройка диска для истории файлов.
Перед тем, как вы начнете обновлять или перезагружать компьютер
В большинстве случаев, как только вы начнете обновлять или перезагружать компьютер, оно завершится само. Однако, если Windows потребуются недостающие файлы, вам будет предложено вставить носитель для восстановления, который обычно находится на DVD-диске или флэш-накопителе. Если это произойдет, то, что вам понадобится, зависит от вашего компьютера.
Если на вашем компьютере установлена Windows 8.1 или Windows RT 8.1, вам потребуются диски или флэш-накопитель, входящие в комплект поставки компьютера.Проверьте информацию, прилагаемую к вашему компьютеру, чтобы узнать, предоставил ли производитель вашего ПК эти диски или носители. В некоторых случаях вы могли создать их при первой настройке компьютера.
Если у вас нет ни одного из них, вы можете сделать их, если у вас есть флэш-накопитель USB объемом 16 ГБ или больше. Наличие диска восстановления может помочь вам в устранении неполадок и проблемах с компьютером, даже если он не запускается. Дополнительные сведения см. В разделе Создание USB-накопителя восстановления.
Если вы обновили свой компьютер до Windows 8.1 или Windows RT 8.1 с DVD, используйте этот диск. Если у вас нет носителя с Windows 8.1 или Windows RT 8.1, обратитесь в службу поддержки Microsoft.
Обновить, сбросить или восстановить
Для получения более подробной информации выберите любой из следующих вариантов.
Если ваш компьютер работает не так хорошо, как раньше, и вы не знаете, почему, вы можете обновить его, не удаляя какие-либо личные файлы или не меняя настройки.
Примечание: Если вы обновили свой компьютер с Windows 8 до Windows 8.1 и на вашем компьютере есть раздел восстановления Windows 8, при обновлении компьютера будет восстановлена Windows 8. После завершения обновления вам потребуется выполнить обновление до Windows 8.1.
Предупреждение: Приложения, установленные с веб-сайтов и DVD, будут удалены. Приложения, поставляемые с вашим компьютером, и приложения, которые вы установили из Microsoft Store, будут переустановлены. Windows помещает список удаленных приложений на рабочий стол после обновления компьютера.
Для обновления вашего ПК
-
Проведите пальцем от правого края экрана, нажмите Настройки , а затем нажмите Изменить настройки ПК .
(Если вы используете мышь, наведите указатель на правый верхний угол экрана, переместите указатель мыши вниз, щелкните Settings , а затем щелкните Change PC settings .) -
Коснитесь или щелкните Обновление и восстановление , а затем коснитесь или щелкните Восстановление .
-
Менее Обновите компьютер, не затрагивая файлы , коснитесь или щелкните Начать .
-
Следуйте инструкциям на экране.
Если вы хотите утилизировать свой компьютер, отдать его или начать с него заново, вы можете полностью его перезагрузить.Это удалит все и переустановит Windows.
Примечание: Если вы обновили свой компьютер с Windows 8 до Windows 8.1, и на вашем компьютере есть раздел восстановления Windows 8, при сбросе компьютера будет восстановлена Windows 8. После завершения сброса вам потребуется выполнить обновление до Windows 8.1.
Предупреждение: Все ваши личные файлы будут удалены, а ваши настройки будут сброшены. Все установленные вами приложения будут удалены. Будут переустановлены только те приложения, которые поставлялись с вашим компьютером.
Чтобы перезагрузить компьютер
-
Проведите пальцем от правого края экрана, нажмите Настройки , а затем нажмите Изменить настройки ПК .
(Если вы используете мышь, наведите указатель на правый верхний угол экрана, переместите указатель мыши вниз, щелкните Settings , а затем щелкните Change PC settings .) -
Коснитесь или щелкните Обновление и восстановление , а затем коснитесь или щелкните Восстановление .
-
Под Удалите все и переустановите Windows , коснитесь или щелкните Начать .
-
Следуйте инструкциям на экране.
Примечание: Вам будет предложено выбрать, хотите ли вы стереть данные быстро или полностью. Если вы выберете быстрое удаление данных, некоторые данные можно будет восстановить с помощью специального программного обеспечения.Если вы выберете полное удаление данных, это займет больше времени, но сделает восстановление данных менее вероятным.
Если вы считаете, что недавно установленное приложение или драйвер вызвали проблемы с вашим компьютером, вы можете восстановить Windows до более раннего момента времени, который называется точкой восстановления. Восстановление системы не изменяет ваши личные файлы, но может удалить недавно установленные приложения и драйверы.
Примечания:
-
Восстановление системы недоступно для Windows RT 8.1.
-
Windows автоматически создает точку восстановления при установке настольных приложений и новых обновлений Windows, если последняя точка восстановления старше 7 дней. Вы также можете создать точку восстановления вручную в любое время.
Чтобы восстановить ваш компьютер до более раннего момента времени
-
Проведите от правого края экрана, а затем нажмите Поиск .
(Если вы используете мышь, наведите указатель на правый верхний угол экрана, переместите указатель мыши вниз и затем щелкните Search .) -
Введите Control Panel в поле поиска и коснитесь или щелкните Control Panel .
-
Введите Recovery в поле поиска панели управления, а затем коснитесь или щелкните Recovery .
-
Коснитесь или щелкните Открыть восстановление системы и следуйте инструкциям.
Если вам нужна дополнительная помощь в обновлении, сбросе или восстановлении вашего ПК, посетите страницы сообщества по ремонту и восстановлению на форуме Windows, чтобы найти решения, которые другие люди нашли для проблем, с которыми они столкнулись.
.Ноутбуки HP - Восстановление BIOS (базовая система ввода-вывода)
Этот документ относится к ноутбукам HP, включая ноутбуки с архитектурой HP SureStart.
BIOS - это первое программное обеспечение, запускаемое после включения компьютера. Если BIOS на вашем компьютере поврежден, компьютер не сможет загрузить Windows. BIOS может быть поврежден во время нормальной работы, из-за условий окружающей среды (таких как скачок напряжения или отключение питания), из-за неудачного обновления BIOS или повреждения из-за вируса. Если BIOS поврежден, система автоматически пытается восстановить BIOS из скрытого раздела при перезагрузке компьютера. В этом документе описаны другие методы восстановления BIOS, если автоматическое восстановление BIOS не работает.
Если после перезагрузки компьютера вы обнаружите какие-либо из следующих симптомов , восстановите BIOS.
-
Windows не запускается и клавиши Caps Lock или Num Lock мигают, или компьютер издает 2 звуковых сигнала
-
Индикатор питания или индикатор зарядки продолжает мигать
-
Сообщение BIOS APPLICATION ERROR 501 отображает
-
Компьютер останавливается на черном или пустом экране при включении
-
Компьютер включается, и вы можете слышать звук внутреннего вентилятора, но на дисплее ничего не отображается, и Windows не запускается
нота:.Для корпоративных компьютеров ИТ-отдел вашей компании или местная ИТ-служба могут управлять настройками BIOS.Подтвердите это, если вы не можете получить доступ к настройкам BIOS или восстановить BIOS.
[решено] Как восстановить файлы после сброса настроек ноутбука / ПК
Сводка
Ваш ноутбук или компьютер зависает, зависает и дает сбой. Вам необходимо восстановить заводские настройки. Но вы потеряли файлы после сброса настроек. Как восстановить потерянные данные? Теперь загрузите программное обеспечение для восстановления данных EaseUS, чтобы восстановить потерянные файлы после сброса настроек ноутбука HP, Dell, Toshiba, Acer, Asus, Lenovo, Sony, Samsung и т. Д. с подробным руководством.
Часть 1. Обзор потери данных после восстановления заводских настроек
«Мой ноутбук Dell был серьезно заражен неизвестными вредоносными программами и вирусами, и антивирусное программное обеспечение в конечном итоге не помогло. Из последней надежды я сбросил Dell до заводских настроек. К сожалению, многие программы, данные и личные файлы были стерты после сброса настроек. . Могу ли я использовать программу для восстановления данных, чтобы вернуть их? " - ЛегкостьUS
«Сегодня я восстановил свой компьютер до заводских настроек по умолчанию и потерял все свои изображения, файлы и т. Д.. Любая идея, как я могу их восстановить. У меня есть фотографии, которые у меня были в течение многих лет, все они были установлены на них. Любая помощь очень ценится» - Cnet
Сколько из вас сделали сброс настроек на ноутбуке, но забыли сделать на нем резервную копию важных файлов? По правде говоря, не рекомендуется восстанавливать заводские настройки ПК или ноутбука без переноса личных файлов на внешний USB-накопитель или внешний жесткий диск, потому что данные будут полностью удалены после того, как вы решите перезагрузить машину.Однако во многих случаях нам необходимо выполнить сброс. Например, производительность ноутбука становится все хуже и хуже из-за проблем с вирусами или необходимости просто стереть настройки программ, пароли или другие конфиденциальные данные, прежде чем отправлять их или продавать другим людям.
Часть 2. Шансы на восстановление файлов после восстановления заводских настроек
Согласно первой части, вы обязательно потеряете свои файлы после сброса настроек. Заводские настройки в основном предназначены для диска C. Процесс восстановления заводских настроек следующий:
- Переформатировать диск C - Восстановить систему с помощью резервной копии - Перезагрузить после восстановления
Обычно после сброса настроек к заводским настройкам портативный компьютер полностью удаляет с компьютера все установленные программы, приложения, игры или личные документы, изображения, музыку или фильмы.В результате некоторые данные будут перезаписаны. Что еще хуже, файловая система исходного потерянного файла будет повреждена. Но это не означает, что вы теряете шанс восстановить нужные файлы после сброса настроек. У вас все еще есть шанс восстановить файлы, которые, возможно, не были перезаписаны.
Единственный шанс - использовать мастер восстановления данных EaseUS. Он профессионален в области восстановления данных и помог миллионам клиентов легко и быстро восстановить потерянные данные. Это надежное программное обеспечение для восстановления данных с жесткого диска может восстановить ваши потерянные файлы через RAW.Более того, у него есть несколько отличных функций:
Часть 3. Восстановление файлов после заводских настроек Ноутбук без резервного копирования
Поскольку программное обеспечение для восстановления данных с дисков EaseUS - единственное, что полностью соответствует вашим требованиям, вам следует восстановить данные как можно скорее. Загрузите его, чтобы восстановить потерянные файлы после сброса настроек ноутбука HP, Dell, Toshiba, Acer, Asus, Lenovo, Sony, Samsung и т. Д. С подробным руководством ниже.
Также читайте: Как восстановить данные после сброса настроек Samsung Galaxy
Шаг 1. Выберите жесткий диск вашего компьютера или ноутбука, на котором вы потеряли данные после восстановления заводских настроек. Нажмите кнопку «Сканировать», чтобы начать процесс сканирования.

Шаг 2. Терпеливо дождитесь завершения сканирования. Затем просмотрите и выберите файлы, которые хотите восстановить.

Шаг 3. Нажмите кнопку «Восстановить», чтобы восстановить потерянные данные. Восстановленные файлы лучше сохранить не на исходном диске, а в другом месте.

Часть 4.Сброс к заводским настройкам ноутбука / ПК с Windows 10 без потери данных
Если ваш компьютер не работает должным образом, выдает странные ошибки или работает медленно, то, вероятно, пришло время для сброса. Сброс вашего ПК или возврат к более раннему состоянию может очистить любые надоедливые фоновые программы и стереть жесткий диск вашего компьютера от любых ненужных файлов. Прежде чем предпринимать какие-либо действия и когда ваш компьютер работает нормально, вы должны как можно скорее создать резервную копию необходимых данных, особенно данных диска C.Копирование данных на внешний жесткий диск - хорошая идея. После этого вы сможете сбросить настройки своего устройства.
Читайте также: Резервные копии файлов до заводских настроек Windows 10
Операционная система предоставляет ряд параметров, которые позволяют сбросить компьютер с Windows 10 до более раннего состояния. Вот как легко сбросить настройки вашего ноутбука / ПК в Windows 10.
Шаг 1. Перейдите в «Настройки> Обновление и безопасность> Восстановление> Сбросить этот компьютер> Начать».

Шаг 2. Щелкните «Сохранить мои файлы» или «Удалить все». Это зависит от того, хотите ли вы сохранить свои файлы данных в целости. В любом случае все ваши настройки вернутся к значениям по умолчанию, а приложения будут удалены.

Шаг 3. Если вы выбрали «Удалить все» на предыдущем шаге, выберите «только диск, на котором установлена Windows» или «Все диски»

Шаг 4. Выберите «Просто удалите мои файлы» или «Удалить файлы и очистите диск». Если вы отдаете компьютер, следующий человек не сможет восстановить ваши стертые файлы. Если вы оставляете компьютер, выберите «Просто удалите мои файлы».

Шаг 5. Нажмите «Сброс» при появлении запроса. После этого Windows перезагрузится, и для ее перезагрузки потребуется несколько минут.

После этого процесса вы можете вернуть данные внешнего жесткого диска или восстановить резервную копию, если они вам нужны.
Также читайте: Как восстановить заводские настройки Mac без потери данных
Заключение
Наличие резервной копии заранее всегда может оказать вам большую услугу. Если вы хотите восстановить заводские настройки своего ноутбука, когда ваша ОС работает медленно или заражена вирусом, убедитесь, что у вас уже есть резервная копия. Если у вас нет резервной копии и вы выполнили сброс настроек до заводских, вам следует попробовать EaseUS Data Recovery Wizard (подробности в части 3), чтобы как можно скорее вернуть потерянные файлы. Этот полезный инструмент предлагает отличную производительность, а также простые операции.
.Ноутбуки HP - Восстановление BIOS (базовая система ввода-вывода)
Этот документ относится к ноутбукам HP, включая ноутбуки с архитектурой HP SureStart.
BIOS - это первое программное обеспечение, запускаемое после включения компьютера. Если BIOS на вашем компьютере поврежден, компьютер не сможет загрузить Windows. BIOS может быть поврежден во время нормальной работы, из-за условий окружающей среды (таких как скачок напряжения или отключение питания), из-за неудачного обновления BIOS или повреждения из-за вируса. Если BIOS поврежден, система автоматически пытается восстановить BIOS из скрытого раздела при перезагрузке компьютера. В этом документе описаны другие методы восстановления BIOS, если автоматическое восстановление BIOS не работает.
Если после перезагрузки компьютера вы обнаружите какие-либо из следующих симптомов , восстановите BIOS.
-
Windows не запускается и клавиши Caps Lock или Num Lock мигают, или компьютер издает 2 звуковых сигнала
-
Индикатор питания или индикатор зарядки продолжает мигать
-
Сообщение BIOS APPLICATION ERROR 501 отображает
-
Компьютер останавливается на черном или пустом экране при включении
-
Компьютер включается, и вы можете слышать звук внутреннего вентилятора, но на дисплее ничего не отображается, и Windows не запускается
нота:.Для корпоративных компьютеров ИТ-отдел вашей компании или местная ИТ-служба могут управлять настройками BIOS.Подтвердите это, если вы не можете получить доступ к настройкам BIOS или восстановить BIOS.