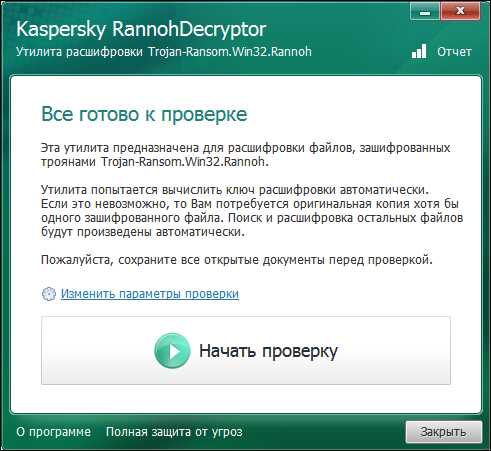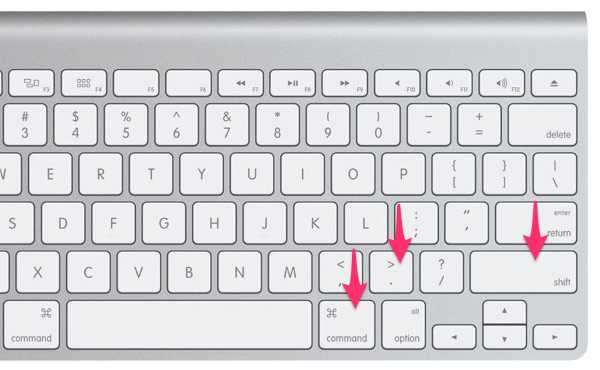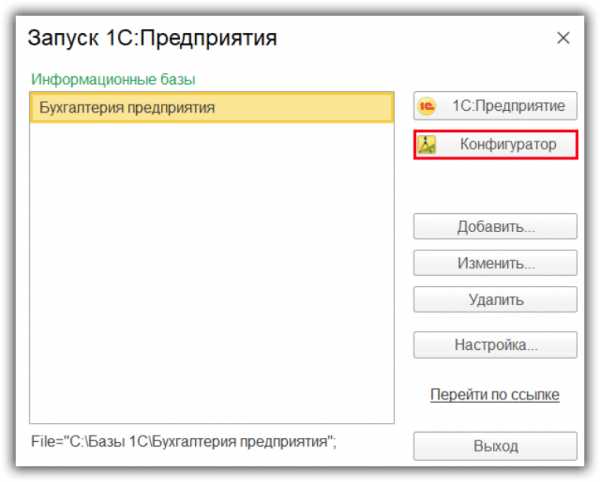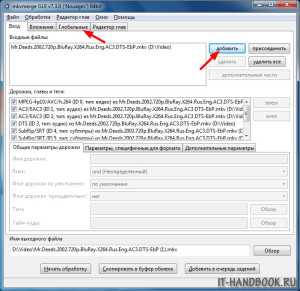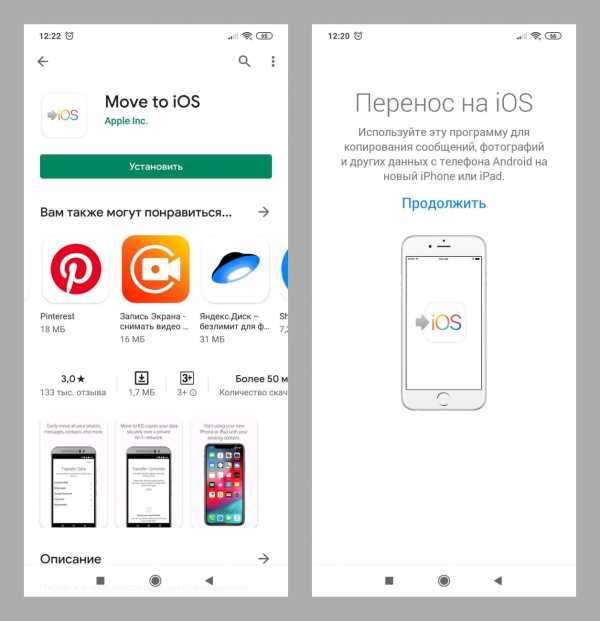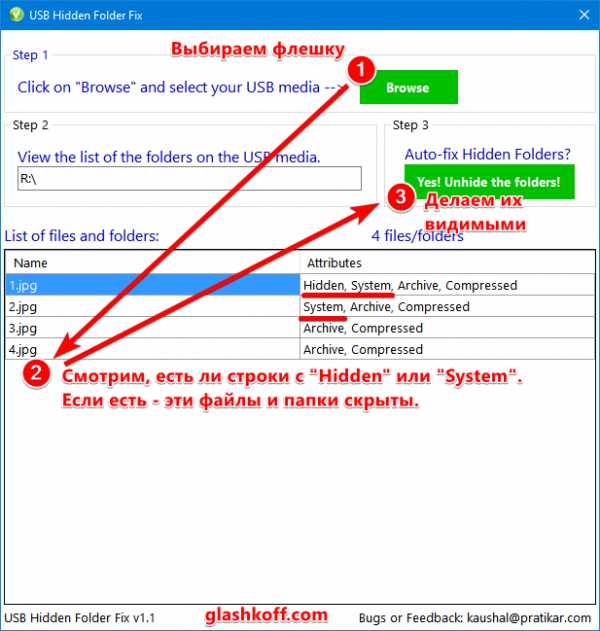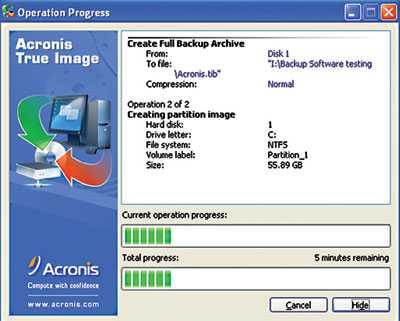Как вставить фото в файл эксель
Как вставить картинку в ячейку в Excel
Некоторые задачи, выполняемые в таблицах, требуют установки в них различных изображений или фото. Программа Excel имеет инструменты, которые позволяют произвести подобную вставку. Давайте разберемся, как это сделать.
Особенности вставки картинок
Для того, чтобы вставить изображение в таблицу Эксель, оно сначала должно быть загружено на жесткий диск компьютера или подключенный к нему съёмный носитель. Очень важной особенностью вставки рисунка является то, что он по умолчанию не привязывается к конкретной ячейке, а просто размещается в выбранной области листа.
Урок: Как вставить картинку в Microsoft Word
Вставка изображения на лист
Сначала выясним, как вставить рисунок на лист, а уже потом разберемся, как прикрепить картинку к конкретной ячейке.
- Выделяем ту ячейку, куда вы хотите вставить изображение. Переходим во вкладку «Вставка». Кликаем по кнопке «Рисунок», которая размещена в блоке настроек «Иллюстрации».
- Открывается окно вставки рисунка. По умолчанию оно всегда открывается в папке «Изображения». Поэтому вы можете предварительно перебросить в неё ту картинку, которую собираетесь вставить. А можно поступить другим путем: через интерфейс этого же окна перейти в любую другую директорию жесткого диска ПК или подключенного к нему носителя. После того, как вы произвели выбор картинки, которую собираетесь добавить в Эксель, жмите на кнопку «Вставить».
После этого рисунок вставляется на лист. Но, как и говорилось ранее, он просто лежит на листе и фактически ни с одной ячейкой не связан.
Редактирование изображения
Теперь нужно отредактировать картинку, придать ей соответствующие формы и размер.
- Кликаем по изображению правой кнопкой мыши. Открываются параметры рисунка в виде контекстного меню. Кликаем по пункту «Размер и свойства».
- Открывается окно, в котором присутствует множество инструментов по изменению свойств картинки. Тут можно изменить её размеры, цветность, произвести обрезку, добавить эффекты и сделать много другого. Всё зависит от конкретного изображения и целей, для которых оно используется.
- Но в большинстве случаев нет необходимости открывать окно «Размеры и свойства», так как вполне хватает инструментов, которые предлагаются на ленте в дополнительном блоке вкладок «Работа с рисунками».
- Если мы хотим вставить изображение в ячейку, то самым важным моментом при редактировании картинки является изменение её размеров, чтобы они не были больше размеров самой ячейки. Изменить размер можно следующими способами:
- через контекстное меню;
- панель на ленте;
- окно «Размеры и свойства»;
- перетащив границы картинки с помощью мышки.
Прикрепление картинки
Но, даже после того, как изображение стало меньше ячейки и было помещено в неё, все равно оно осталось неприкрепленным. То есть, если мы, например, произведем сортировку или другой вид упорядочивания данных, то ячейки поменяются местами, а рисунок останется все на том же месте листа. Но, в Excel все-таки существуют некоторые способы прикрепления картинки. Рассмотрим их далее.
Способ 1: защита листа
Одним из способов прикрепить изображение является применение защиты листа от изменений.
- Подгоняем размер рисунка под размер ячейки и вставляем его туда, как было рассказано выше.
- Кликаем по изображению и в контекстном меню выбираем пункт «Размер и свойства».
- Открывается окно свойств рисунка. Во вкладке «Размер» удостоверяемся, чтобы величина картинки была не больше размера ячейки. Также проверяем, чтобы напротив показателей «Относительно исходного размера» и «Сохранить пропорции» стояли галочки. Если какой-то параметр не соответствует указанному выше описанию, то изменяем его.
- Переходим во вкладку «Свойства» этого же окна. Устанавливаем галочки напротив параметров «Защищаемый объект» и «Выводить объект на печать», если они не установлены. Ставим переключатель в блоке настроек «Привязка объекта к фону» в позицию «Перемещать и изменять объект вместе с ячейками». Когда все указанные настройки выполнены, жмем на кнопку «Закрыть», расположенную в нижнем правом углу окна.
- Выделяем весь лист, нажатием сочетания клавиш Ctrl+A, и переходим через контекстное меню в окно настроек формата ячеек.
- Во вкладке «Защита» открывшегося окна снимаем галочку с параметра «Защищаемая ячейка» и жмем на кнопку «OK».
- Выделяем ячейку, где находится картинка, которую нужно закрепить. Открываем окно формата и во вкладке «Защита» устанавливаем галочку около значения «Защищаемая ячейка». Кликаем по кнопке «OK».
- Во вкладке «Рецензирование» в блоке инструментов «Изменения» на ленте кликаем по кнопке «Защитить лист».
- Открывается окошко, в котором вводим желаемый пароль для защиты листа. Жмем на кнопку «OK», а в следующем открывшемся окне снова повторяем введенный пароль.
После этих действий диапазоны, в которых находятся изображения, защищены от изменений, то есть, картинки к ним привязаны. В этих ячейках нельзя будет производить никаких изменений до снятия защиты. В других диапазонах листа, как и прежде, можно делать любые изменения и сохранять их. В то же время, теперь даже если вы решите провести сортировку данных, то картинка уже никуда не денется с той ячейки, в которой находится.
Урок: Как защитить ячейку от изменений в Excel
Способ 2: вставка изображения в примечание
Также можно привязать рисунок, вставив его в примечание.
- Кликаем по ячейке, в которую планируем вставить изображение, правой кнопкой мышки. В контекстном меню выбираем пункт «Вставить примечание».
- Открывается небольшое окошко, предназначенное для записи примечания. Переводим курсор на его границу и кликаем по ней. Появляется ещё одно контекстное меню. Выбираем в нём пункт «Формат примечания».
- В открывшемся окне настройки формата примечаний переходим во вкладку «Цвета и линии». В блоке настроек «Заливка» кликаем по полю «Цвет». В открывшемся перечне переходим по записи «Способы заливки…».
- Открывается окно способов заливки. Переходим во вкладку «Рисунок», а затем жмем на кнопку с одноименным наименованием.
- Открывается окно добавления изображения, точно такое же, как было описано выше. Выбираем рисунок и жмем на кнопку «Вставить».
- Изображение добавилось в окно «Способы заливки». Устанавливаем галочку напротив пункта «Сохранять пропорции рисунка». Жмем на кнопку «OK».
- После этого возвращаемся в окно «Формат примечания». Переходим во вкладку «Защита». Убираем галочку с параметра «Защищаемый объект».
- Переходим во вкладку «Свойства». Устанавливаем переключатель в позицию «Перемещать и изменять объект вместе с ячейками». Вслед за этим жмем на кнопку «OK».
После выполнения всех вышеперечисленных действий, изображение не только будет вставлено в примечание ячейки, но и привязано к ней. Конечно, данный способ подходит не всем, так как вставка в примечание налагает некоторые ограничения.
Способ 3: режим разработчика
Привязать изображения к ячейке можно также через режим разработчика. Проблема состоит в том, что по умолчанию режим разработчика не активирован. Так что, прежде всего, нам нужно будет включить его.
- Находясь во вкладке «Файл» переходим в раздел «Параметры».
- В окне параметров перемещаемся в подраздел «Настройка ленты». Устанавливаем галочку около пункта «Разработчик» в правой части окна. Жмем на кнопку «OK».
- Выделяем ячейку, в которую планируем вставить картинку. Перемещаемся во вкладку «Разработчик». Она появилась после того, как мы активировали соответствующий режим. Кликаем по кнопке «Вставить». В открывшемся меню в блоке «Элементы ActiveX» выбираем пункт «Изображение».
- Появляется элемент ActiveX в виде пустого четырехугольника. Регулируем его размеры перетаскиванием границ и помещаем в ячейку, где планируется разместить изображение. Кликаем правой кнопкой мыши по элементу. В контекстном меню выбираем пункт «Свойства».
- Открывается окно свойств элемента. Напротив параметра «Placement» устанавливаем цифру «1» (по умолчанию «2»). В строке параметра «Picture» жмем на кнопку, на которой изображено многоточие.
- Открывается окно вставки изображения. Ищем нужную картинку, выделяем её и жмем на кнопку «Открыть».
- После этого можно закрывать окно свойств. Как видим, рисунок уже вставлен. Теперь нам нужно полностью привязать его к ячейке. Выделяем картинку и переходим во вкладку «Разметка страницы». В блоке настроек «Упорядочить» на ленте жмем на кнопку «Выровнять». Из выпадающего меню выбираем пункт «Привязать к сетке». Затем чуть-чуть двигаем за край рисунка.
После выполнения вышеперечисленных действий картинка будет привязано к сетке и выбранной ячейке.
Как видим, в программе Эксель имеется несколько способов вставить изображение в ячейку и привязать его к ней. Конечно, способ со вставкой в примечание подойдет далеко не всем пользователям. А вот два остальных варианта довольно универсальны и каждый сам должен определиться, какой из них для него удобнее и максимально соответствует целям вставки.
Мы рады, что смогли помочь Вам в решении проблемы.Опишите, что у вас не получилось. Наши специалисты постараются ответить максимально быстро.
Помогла ли вам эта статья?
ДА НЕТКак вставить картинку в таблицу Excel. Вставка и настройка изображения в Эксель
Некоторые работы, выполняемые в табличном процессоре Эксель, требуют добавления разнообразных рисунков и фотографий в табличные данные. В программе существует ряд инструментов, позволяющих осуществить вставку картинки. В статье мы подробно разберем несколько методов реализации этой процедуры: через защиту рабочего листа, режим разработчика и добавления примечания на рабочий лист.
Особенности вставки картинок
Для корректного добавления картинки на рабочий лист табличного процессора необходимо, чтобы само изображение располагалось на жестком диске ПК или же на подсоединенном к нему съемному носителе.
Обратите внимание! Изначально добавленная картинка не привязана к определенной ячейке, а просто располагается в отмеченной области рабочего листа.
Вставка изображения на лист
Для начала определим, как происходит процедура вставки картинки в рабочую область, а затем выясним, как добавить рисунок в определенную ячейку. Пошаговое руководство выглядит следующим образом:
- Производим выделение ячейки, в которой мы планируем расположить рисунок. Перемещаемся в раздел под названием «Вставка», который располагается в верхней части табличного процессора. Находим блок команд «Иллюстрации» и в нем щелкаем элемент «Рисунок».
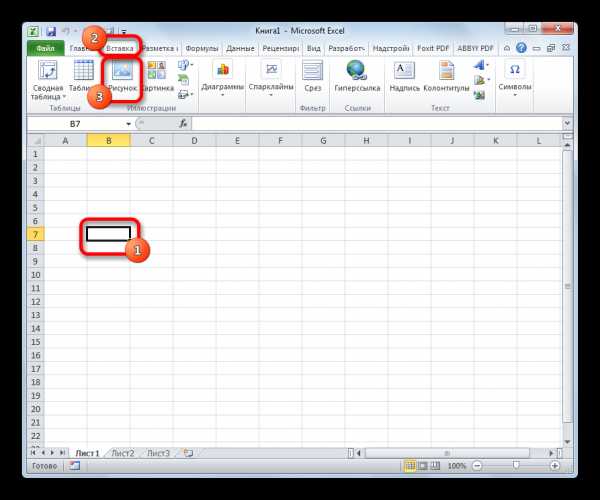 1
1- На экране отобразилось окошко под названием «Вставка рисунка». Стандартно оно всегда отображается в папке «Изображения». Существует возможность заранее перекинуть в эту папку то изображение, которое мы планируем вставить на рабочий лист табличного процессора. Альтернативный вариант – оставаясь в этом же окошке, перейти в другую папку накопителя персонального компьютера или же подсоединенного съемного носителя. По завершению всех манипуляций, по выбору изображения, щелкаем на кнопочку «Вставить».
 2
2- Готово! Желаемое изображение появилось на рабочем листе табличного процессора. Стоит отметить, что рисунок в данный момент не привязан ни к одной ячейке документа. О процессе привязки мы поговорим чуть позже.
 3
3Редактирование изображения
Поговорим о том, как изменить вставленное изображение так, чтобы оно имело подходящие размеры, гармонично смотрящиеся на рабочем листе табличного процессора. Пошаговое руководство выглядит следующим образом:
- Щёлкаем по вставленной картинке ПКМ. На экране отобразилось контекстное меню, позволяющее изменить тот или иной параметр изображения. Выбираем элемент под названием «Размер и свойства».
 4
4- На дисплее отобразилось небольшое окошко под названием «Формат рисунка». Здесь находится огромное количество изменяемых параметров, позволяющих отредактировать свойства изображения. Основные настройки: размер, оттенок, обрезка, разнообразные эффекты и так далее. Большое число настроек создано для того, чтобы пользователь мог отредактировать вставленную картинку под самые различные задачи.
 5
5- Если же в детальном редактировании вставленной картинки нет необходимости, то нам не понадобится окошко «Размеры и свойства». Альтернативный вариант изменения картинки – переход в дополнительный раздел «Работа с рисунками», находящийся в верхней части интерфейса табличного процессора.
 6
6- Если мы желаем осуществить вставку картинки в ячейку, то необходимо отредактировать изображение таким образом, чтобы ее размеры совпадали с размерами самой ячейки. Редактирование размера осуществляется следующими методами: через окошко «Размеры и свойства»; перемещение границ рисунка при помощи ЛКМ; использование инструментов на ленте, а также контекстное меню.
 7
7Прикрепление картинки
После проведения всех манипуляций, описанных выше, вставленная картинка в любом случае осталась неприкрепленной к ячейке. К примеру, если пользователь применит сортировку данных на рабочем листе, то ячейки изменят свои места, а изображение все равно будет в том же месте, в которое оно было вставлено. В табличном процессоре есть несколько методов, позволяющих прикрепить изображение к выбранной ячейке документа. Поговорим об этом более подробно.
Способ 1: защита листа
Защита рабочего листа документа от различных редактирований – это один из методов прикрепления картинки к ячейке. Пошаговое руководство выглядит следующим образом:
- Реализуем подгон размеров изображения под размер ячейки и осуществляем вставку вышеописанными методами.
 8
8- Щёлкаем на вставленную картинку. Появляется небольшое контекстное меню. Кликаем на элемент «Размер и свойства».
 9
9- На экране отобразилось знакомое нам окно «Формат рисунка». Перемещаемся в раздел «Размер» и убеждаемся, что размер изображения не превышает величину ячейки. Дополнительно удостоверяемся, что стоят галочки около элементов «Сохранить пропорции» и «Относительно исходного размера». В случае если какое-либо свойство не соответствует описанному выше, редактируем его.
 10
10- В этом же окошке находим раздел «Свойства» и перемещаемся в него. Если около элементов «Выводить объект на печать» и «Защищаемый объект» не стоят галочки, то их необходимо поставить. Находим свойство «Привязка объекта к фону» и ставим отметку около надписи «Перемещать и изменять объект вместе с ячейками». После проведения всех манипуляций щелкаем на кнопку «Закрыть», которая находится в нижней части окна «Формат рисунка».
 11
11- При помощи комбинации клавиш на клавиатуре «Ctrl+A» производим выделение всего рабочего листа. Вызываем контекстное меню и щелкаем на элемент «Формат ячеек…».
 12
12- На экране появилось окошко под названием «Формат ячеек». Переходим в раздел «Защита» и убираем отметку со свойства «Защищаемая ячейка». После проведения всех манипуляций кликаем на кнопку «ОК», располагающуюся в нижней части окна.
 13
13- Теперь же производим выделение той ячейки, в которой располагается вставленное изображение, которое мы планируем прикрепить. Вышеописанным способом снова переходим в окошко «Формат ячеек», используя контекстное меню. В очередной раз перемещаемся в раздел «Защита» и на этот раз ставим галочку рядом со свойством «Защищаемая ячейка». После проведения всех манипуляций кликаем на «ОК».
 14
14- Переходим в раздел «Рецензирование», находящийся в верхней части интерфейса табличного процессора. Находим блок под названием «Изменения» и щелкаем на элемент «Защитить лист».
 15
15- На экране отобразилось окошко под названием «Защита листа». В поле «Пароль для отключения защиты листа» вбиваем пароль. Щёлкаем на кнопку «ОК». На дисплее появилось еще одно окно, в котором необходимо заново ввести пароль.
 16
16- Готово! Мы защитили ячейку со вставленным изображением от каких-либо изменений. Иными словами, рисунок привязался к ячейке.
До момента отключения защиты нельзя будет производить какие-либо изменения в защищённой ячейке рабочего листа. Даже если мы проведем сортировку данных, вставленное изображение останется в ячейке.
Способ 2: вставка изображения в примечание
Используя примечание, также можно осуществить привязку изображения. Пошаговое руководство выглядит следующим образом:
- Жмем ПКМ по той ячейке, в которую желаем осуществить вставку картинки. Раскрылось небольшое контекстное меню. Кликаем на элемент под названием «Вставить примечание».
 17
17- На экране отобразилось маленькое окно, позволяющее записать примечание. Перемещаем указатель на рамку окошка и жмем по ней. На экране отобразилось новое контекстное меню. Щёлкаем на элемент «Формат примечания».
 18
18- На дисплее появилось новое окошко, предназначенное для настройки примечаний. Перемещаемся в раздел «Цвета и линии». Находим свойство «Заливка» и раскрываем список оттенков в подразделе «Цвет». В раскрывшемся списке щелкаем на надпись «Способы заливки…».
 19
19- Отобразилось окошко, в котором можно выбрать метод заливки. Перемещаемся в раздел «Рисунок», а потом щелкаем на элемент «Рисунок…».
 20
20- Открылось знакомое нам по вышеописанным способам окно «Вставка рисунка». Производим выбор рисунка. После проведения всех манипуляций щелкаем на кнопку «Вставить», которая находится в нижней части окошка «Вставка рисунка».
 21
21- Выбранная картинка отобразилась в окне «Способы заливки». Ставим галочку рядом с надписью «Сохранять пропорции рисунка». После проведения всех действий щёлкаем на «ОК».
 22
22- Осуществляем возврат в окошко «Формат примечания». Перемещаемся в раздел «Защита». Снимаем отметку около надписи «Защищаемый объект».
 23
23- Перемещаемся в раздел «Свойства». В блоке «Привязка объекта к фону» ставим отметку рядом с элементом «Перемещать и изменять объект вместе с ячейками». После проведения всех манипуляций жмем на «ОК».
 24
24- Готово! После того как мы реализовали все процедуры, описанные выше, картинка не только добавилась в примечание, но и привязалась к ячейке. Безусловно, этот метод не подходит под абсолютно все задачи, решаемые при помощи табличного процессора, так как он имеет определенные ограничения.
 25
25Способ 3: режим разработчика
Осуществить привязку картинки к ячейке можно используя специальный режим «Разработчика», интегрированный в табличный процессор. Главная трудность – режим находится в выключенном состоянии. Первоначально произведем его активацию. Пошаговое руководство выглядит следующим образом:
- Переходим в раздел «Файл», а затем выбираем элемент «Параметры».
 26
26- В появившемся окошке переходим в раздел «Надстройка ленты». Ставим отметку рядом с надписью «Разработчик». После проведения всех манипуляций щелкаем «ОК».
 27
27- Производим выделение области, в которую желаем осуществить вставку рисунка. Переходим в раздел «Разработчик», появившийся в верхней части интерфейса табличного процессора. В блоке «Надстройки» щелкаем «Вставить». В раскрывшемся списке кликаем на значок «Изображение», находящийся в подразделе «Элементы ActiveX».
 28
28- В ячейке отобразился небольшой четырехугольник пустого типа. Производим редактирование размеров, чтобы фигура поместилась в выбранную ячейку. Редактирование реализуем путем перемещения границ при помощи ЛКМ. Щёлкаем ПКМ по фигуре. Раскрылось небольшое контекстное меню, в котором щелкаем «Свойства».
 29
29- На экране отобразилось окошко свойств. Рядом с надписью «Placement» ставим единицу. В строчке «Picture» находим значок в виде трех точек и кликаем на него левой кнопкой мыши.
 30
30- Появилось окошко добавления изображения. Находим тот рисунок, который желаем вставить. Выделяем его, а затем щелкаем на кнопку «Открыть», располагающуюся в нижней части окошка.
 31
31- По завершению всех процедур закрываем окошко свойств. Желаемое изображение вставилось в ячейку. Далее необходимо произвести процесс привязки изображения к ячейке. Реализуем выделение рисунка на рабочей области и перемещаемся в раздел «Разметка страницы», находящийся в верхней части табличного процессора. Находим блок «Упорядочить» и выбираем элемент «Выровнять». В раскрывшемся перечне кликаем на «Привязать к сетке» и слегка передвигаем за границу изображения.
 32
32- Готово! После реализации вышеописанной процедуры мы осуществили привязку изображения к ячейке.
Заключение
В табличном процессоре Эксель существует множество методов для вставки рисунка и привязки его к ячейке, однако не каждый способ подходит для решения всех задач. К примеру, метод, основанный на использовании примечания, довольно узконаправленный, а «Режим разработчика» и «Защита листа» – универсальные варианты, которые подходят всем пользователям.
Оцените качество статьи. Нам важно ваше мнение:
Как в Excel вставить картинку?
 Добрый день!
Добрый день!
Совсем недавно моему коллеге поручили сделать презентацию доклада, а в любом отчете много таблиц и картинок. Поэтому ко мне он подошел с закономерным вопросом: «Как в Excel вставить картинку?». Это сделать достаточно просто и легко, а также очень полезно, т.к. 80% информации успешнее усваивается с помощью визуальных образов. Для презентаций, прайсов, базы данных, эта возможность станет очень полезной и необходимой.
Я думаю, что достаточно много пользователей хотели бы визуализировать свою информацию, поэтому я хочу, с вами поделится своими знаниями. Поместить изображение в таблицу можно несколькими способами и на каждом из них будем останавливаться подробнее:
- Простая вставка рисунка;
- Поместить изображение в примечание;
- Вставка картинки в ячейку;
- Добавление изображения с помощью макросов.
В панели инструментов, во вкладке «Вставка» находится целый блок «Иллюстрации» с помощью которых вы можете добавлять изображения к себе в файл.  В дальнейшем, при активизации картинки появляться дополнительная вкладка работы с рисунками «Формат». С ее помощью вы сможете отредактировать свое изображение (на примере, я показал, как производится обрезка ненужной части фото). Это конечно не фотошоп, но с картинкой можно хорошо поработать.
В дальнейшем, при активизации картинки появляться дополнительная вкладка работы с рисунками «Формат». С ее помощью вы сможете отредактировать свое изображение (на примере, я показал, как производится обрезка ненужной части фото). Это конечно не фотошоп, но с картинкой можно хорошо поработать.  Также можете воспользоваться контекстным меню (клик на картинке правой кнопкой мыши) и с предложенного варианта выбрать пункт «Размер и свойства…» и в открывшемся окне «Формат рисунка» есть очень много полезных настроечек.
Также можете воспользоваться контекстным меню (клик на картинке правой кнопкой мыши) и с предложенного варианта выбрать пункт «Размер и свойства…» и в открывшемся окне «Формат рисунка» есть очень много полезных настроечек. 
Иногда возникает необходимость, что бы во время работы в примечаниях содержалась картинка, это, к примеру, фотография товара в прайсах.
Для начала нам необходимо собственно создать само примечание. Нужно выбрать ячейку, где оно должно содержатся, установить там курсор, вызвать контекстное меню и выбрать пункт «Вставить примечание».  После в ячейке выбираем пункт «Изменить примечание» и в открывшемся примечании нажимаем на рамочку правой кнопкой мыши, вызываем контекстное меню. В этом меню выбираете пункт «Формат примечания».
После в ячейке выбираем пункт «Изменить примечание» и в открывшемся примечании нажимаем на рамочку правой кнопкой мыши, вызываем контекстное меню. В этом меню выбираете пункт «Формат примечания».  Переходите на вкладку «Цвета и линии». В разделе «Заливка» в пункте «цвет» в выпадающем меню выбираем «Способы заливки…».
Переходите на вкладку «Цвета и линии». В разделе «Заливка» в пункте «цвет» в выпадающем меню выбираем «Способы заливки…».  В открывшимся окне нужно выбрать закладку «Рисунок», следующим шагом нажимаете одноименную кнопку и в проводнике выбираете картинку для вставки в примечание и нажимаете «ОК».
В открывшимся окне нужно выбрать закладку «Рисунок», следующим шагом нажимаете одноименную кнопку и в проводнике выбираете картинку для вставки в примечание и нажимаете «ОК».  Как результат теперь в примечание размещается картинка.
Как результат теперь в примечание размещается картинка.
В этой главе рассмотрим, как нужно вместить картинку в ячейку и привязать к ее границам. Для начала нужно установить курсор на ячейку, в которую будете вставлять графическое изображение. Потом выбираете изображение для ячейки, нажимаете вкладку «Вставка», жмете пиктограммку «Рисунок» (если вы хотите вставить свое изображение) или «Картинка» (вы выбираете из базы предустановленных картинок или найденных в сети), указываете файл и нажимаете «ОК». Подгоните размеры картинки под границы ячеек или, наоборот, по необходимости. Когда картинка стоит в ячейке, вызываете контекстное меню, нажав на изображение ПКМ. В списке выбираете пункт «Размер и свойства». В окне «Формат рисунка» в разделе «Свойства» необходимо установить значок возле пункта «перемещать, и изменять объект вместе с ячейками» и нажимаете «Закрыть».  Теперь настраивая ширину столбиков или высоту строк, ваша картинка также будет трансформироваться в размерах.
Теперь настраивая ширину столбиков или высоту строк, ваша картинка также будет трансформироваться в размерах.
Последним вариантом по внедрению изображений станет работа с макросами. С их помощью появляется возможность автоматизировать этот процесс и значительно его упростить. Описывать я его детально не буду, так как много макросов предоставлено на ваше усмотрение в интернете. К примеру, можете воспользоваться материалами статьи «Вставка картинок и изображений в ячейки листа Excel» которая размещена на хорошем сайте, где есть много чего о VBA.
Ну, вот я описал все способы как в Excel вставить картинку, я очень надеюсь, что мой материал вам помог. Буду признателен вашим лайкам и репосту в социальные сети, если статья вам понравилась, а ваши замечания жду в комментариях!
До встречи на страницах TopExcel.ru!
Если проблему можно решить за деньги, то это не проблема, это расходы.
Еврейская мудрость
Статья помогла? Поделись ссылкой с друзьями, твитни или лайкни!
Как вставить картинку в ячейку в Excel

Нередко пользователи Microsoft Excel встречаются с трудностями при добавлении в ячейку электронной таблицы изображения. Конечно, сделать это можно обычным копированием файла (Ctrl+C, Ctrl+V), однако вставить и закрепить его внутри ячейки этим способом не получится.
Добавление картинки в ячейку Excel
Существует два способа добавить изображение так, чтобы оно при дальнейших изменениях не выходило за установленные границы. Первый — более простой, второй — сложнее, и используется тогда, когда возникают трудности с первым.
Оба метода сводятся к тому, что, во-первых, необходимо изменить размер фотографии/картинки, чтобы её края находились в пределах границ выбранной ячейки. Затем изображение «закрепляется» внутри. В будущем, сортируя данные, фотографию можно будет передвигать вместе с ячейкой. Далее подробно разобраны оба варианта.
Способ 1: Ручное изменение размеров изображения
Здесь мы будем вставлять картинку в ячейку, пользуясь только стандартными функциями MS Excel. Итак, необходимо выполнить следующие действия.
- Установить нужные размеры картинки и вставить её внутрь ячейки.
- Вызвать контекстное меню, нажав правой кнопкой мыши на изображение, и выбрать «Размер и свойства».
- В окне «Формат рисунка» развернуть список настроек раздела «Размер» и отметить галочками строки: «Сохранить пропорции», «Относительно исходного размера».
- Теперь надо перейти в следующий подраздел «Свойства» и так же отметить в нём две опции: «Выводить объект на печать», «Защищаемый объект». Выше из трёх возможных вариантов привязать изображение к фону выбрать первый: поставить маркер на пункте «Перемещать и изменять объект вместе с ячейками». В конце, чтобы настройки вступили в силу, необходимо нажать на крестик в верхнем правом углу окна.
- Выделить всю страницу, используя комбинацию клавиш «Ctrl+A». Вызвать контекстное меню и выбрать «Формат ячеек».
- В появившемся окне на вкладке «Защита» убрать галочку с пункта «Защищаемая ячейка». Подтвердить действие, нажав «ОК».
- Далее опять та же процедура, но только для ячейки, в которой находится изображение. Выделить её, вызвать «Формат ячеек» и отметить галочкой опцию «Защищаемая ячейка». Во вкладке «Рецензирование» ленты с настройками нажать на «Защитить лист». Появится окно защиты и запрос на ввод нового пароля. Когда он будет готов, подтвердить его, нажав «ОК». Затем появится окно для повторного ввода созданной комбинации символов.







Так мы привязали картинку к ячейке, чтобы она перемещалась за ней при любых изменениях на странице.
Способ 2: Режим разработчика
Режим разработчика обычно используется опытными пользователями, поэтому в табличном редакторе он отключён по умолчанию.
- Перейти на вкладку «Файл».
- Открыть «Параметры».
- В левой части окна нажать на раздел «Настроить ленту». В «Основных вкладках» поставить галочку у пункта «Разработчик». Кликнуть на кнопку «ОК».
- Сделать нужную ячейку активной с помощью курсора. Через ленту настроек перейти на вкладку «Разработчик». Кликнуть по кнопке «Вставить». Из группы «Элементы ActiveX» выпадающего меню выбрать элемент управления «Изображение».
- Нажать на нужную ячейку листа. Появится пустой квадрат. Его размеры меняются обычным перетаскиванием границ. Нажать на квадрат правой кнопкой мыши и перейти в «Свойства».
- В строке «PLACEMENT» по умолчанию стоит значение «2». Этот параметр необходимо изменить на число «1».
- В параметре «PICTURE» нажать на квадрат с многоточием.
- Появится окно вставки картинки. В Проводнике выбрать фотографию и нажать на кнопку «Открыть».
- Осталось привязать изображение к ячейке. Чтобы это сделать, нужно выбрать изображение ЛКМ, перейти во вкладку «Разметка страницы», где в команде «Выровнять» блока «Упорядочение» выбрать команду «Привязать к сетке», а затем задать нужный размер картинки, перетаскивая её за край.









Как и в предыдущем способе, при дальнейшем изменении положения строк или сортировке изображение будет перемещаться вместе с ячейкой.
Рассмотренные алгоритмы помогут вставить и закрепить картинку в нужной ячейке. Первый метод подойдёт новичкам, второй же мы рекомендуем использовать более опытным пользователям либо тем, у кого так и не получилось решить проблему стандартными средствами.
Вставка данных из рисунка - Служба поддержки Office
С помощью новой функции "Данные из рисунка" можно вставлять данные из вырезки экрана в буфер обмена, из файла изображения с компьютера или с камеры iPhone.
Важно: Поддерживаются только следующие наборы символов: боснийский, чешский, датский, нидерландский, английский, финский, французский, немецкий, венгерский, итальянский, норвежский, польский, португальский, румынский, сербский, словацкий, словенский, испанский, шведский и турецкий.
Как это работает
-
Запечатлейте свои данные на изображении. Существует три способа:
Способ
Действия
Советы
Использование существующего файла рисунка
Нажмите кнопку > "Данные из рисунка> "Рисунок из файла".
-
На рисунке должны быть показаны только данные, которые вы хотите импортировать. При необходимости обрезка изображения.
-
Избегайте изображений, на которых изображены данные под углом: точка зрения должна быть направлена в точку и в фокусе. Если применимо, рассмотрите возможность исправления перспективы с помощью элементов управления iPhone.
Создание снимка экрана
Сделайте снимок экрана таблицы и нажмите кнопку "Вставить > "Данные > из буфера обмена".
-
Убедитесь, что снимок экрана содержит только данные, которые вы хотите импортировать.
Сканирование данных с помощью iPhone (требуется iPhone, настроенный для использования функции "Камера Continuity").)
-
В Excel щелкните ячейку правой кнопкой мыши и выберите "Сканировать документы".
-
Нацелите камеру iPhone на данные.
Отрегулировать освещение и фокус, а затем нажать кнопку, чтобы сделать снимок.
-
Внести дополнительные изменения в изображение, а затем нажмите кнопку "Сохранить".
-
Документ, который вы сканируете, должен быть максимально хорошо освещен.
-
Убедитесь, что вы сканируете только данные, которые нужно импортировать.
-
Не просматривайте данные под углом— нацелив их непосредственно на данные. При необходимости используйте элементы управления iPhone, чтобы внести изменения в отсканированное изображение.
-
-
После этого в диалоговом окне "Данные из рисунка" показано, как приложение Excel анализирует данные.
-
Просмотрите результаты, введите необходимые изменения и нажмите кнопку "Вставить данные".
Возможные действия
-
Импорт данных из примера файла изображения Щелкните правой кнопкой мыши изображение и сохраните его локализованную копию, а затем выберите в > "Данные из рисунка" > "Рисунок из файла" и следуйте инструкциям на экране, чтобы преобразовать рисунок в данные.

-
Сканирование некоторых данных из книги или журнала Если вы видите в книге интересные данные и хотите использовать их в Excel, это отличный способ пропустить ввод данных. Если у вас iPhone, щелкните правой кнопкой мыши в Excel на компьютере Mac и выберите "Сканирование документов". Ваш iPhone заговеет. Затем вы можете сделать снимок данных и ввести их в Excel, следуя инструкциям на экране.
-
Снимок экрана: таблица с веб-сайта Если вы когда-либо пытались скопировать и вкопировать данные с веб-сайта, то, скорее всего, заметили, что форматирование выглядит не так, как на веб-сайте. Вместо этого попробуйте сделать снимок экрана таблицы (нажав на компьютере Mac shift+CTRL+CMD+4), а затем выберите "Вставить > данные из рисунка > из буфера обмена". Затем следуйте инструкциям на экране.
-
Снимок некоторых напечатанных данных Возможно, вы хотите получить в Excel данные из предыдущих налоговых возвратов и распечатать только копии. Просто сфотографировать каждую из них и перенести их на компьютер Mac (oneDrive отлично подходит для этого). Затем нажмите кнопку > "Данные из рисунка" > "Рисунок из файла" и следуйте инструкциям на экране, чтобы преобразовать рисунок в данные.
Начало работы
Откройте Excel на телефоне или планшете и нажмите кнопку Вставка данных из рисунка для начала работы.
Затем необходимо ограничить поле для ваших данных, пока вокруг не них не появится красная рамка, после чего нужно нажать кнопку снимка. При необходимости вы можете использовать маркеры изменения размера по краям изображения, чтобы обрезать его до нужного размера.

Эффективный AI движок в Excel обработает изображение и преобразует его в таблицу. При первом импорте данных он даст вам возможность исправить любые проблемы, которые были выявлены во время преобразования. Нажмите Пропустить чтобы перейти к следующей проблеме, или Изменить, чтобы исправить проблему.

Нажмите Вставить, когда вы закончите работу, и Excel завершит процесс преобразования и отобразит данные.

Функция вставки данных из рисунков в настоящее время поддерживается на следующих языках:
См. также
Получить Office для Android
Видео: начало работы с Excel для Android
Справка по Excel для Android
Как вставить или вытащить картинку из Excel
Очень часто в рабочем документе пользователь может столкнуться с необходимостью вставить картинку или же, наоборот, сохранить её на свой компьютер. Например, вам поступил прайс или каталог, и иллюстрации, содержащиеся в нём, необходимы вам для наполнения интернет-магазина. Может показаться, что всё довольно легко, однако, многие сталкиваются с проблемами в попытках вытащить их из документа в формате Excel. Давайте выясним, какие действия следует предпринять, чтобы быстро и без проблем вставить или вытащить изображение из Excel.

Добавить или скачать картинки в Эксель можно штатными средствами редактора
Вставка фото или рисунка
Чтобы поместить рисунок на листе, перейдите во вкладку «Вставка», там вы найдёте область «Иллюстрации». Выделите ячейку, в которую вы хотите его вставить, нажмите на кнопку «Рисунок» или «Картинка» и в появившемся меню выберите необходимое изображение. По умолчанию открывается папка «Изображения», в которую, как правило, сохраняются все файлы, загруженные из интернета. Если же необходимое изображение находится в другом месте, после перехода в меню «Рисунок», обратите внимание на окно, появившееся слева. Это корневая структура всех носителей и папок, находящихся на компьютере. Благодаря ей вы можете найти именно ту папку, в которую вы сохранили рисунок.

Открытое изображение можно подвергнуть всяческим изменениям, например, увеличению, уменьшению или развороту. Кликнув на рисунок, и таким образом, выделив его, вы заметите, что он будет заключён в рамку с кружками и квадратами. Перетаскивая их, вы будете увеличивать или уменьшать размер картинки, а зелёный кружочек сверху позволит развернуть его как вам угодно. Также рисунок можно подвергнуть более серьёзным настройкам, выделив и кликнув правой кнопкой мыши, а в появившемся контекстном меню выбрать пункт «Размер и положение». В появившемся окне предоставлена информация об исходном размере изображения, есть возможность задать точные параметры высоты, ширины и поворота. Если желательно сохранить пропорции изображения, поставьте галочку напротив пунктов «Сохранить пропорции» и «Относительно исходного размера». Эти настройки предназначены в основном для изменения размера и формы, однако, вы также можете изменить сам рисунок, придав ему, например, конкретный оттенок или, вообще, перекрасить. Выделив его, в самом низу вы увидите пункт «Формат рисунка». Здесь вам доступны функции наделения изображения тенью, настройка её цвета и угла падения. Кроме того, вы можете настроить его отражение, настроив сторону, куда он будет отражаться, размер, прозрачность, расстояние и т. д. На самом деле, там множество разнообразных параметров, регулировка которых в конечном счёте сможет изменить изображение до неузнаваемости.

Сохранение картинки, фото и т. д.
Итак, мы разобрались, как можно копировать рисунок и вставить его в документ, а кроме этого, выяснили, где и каким именно изменениям можно его подвергнуть. Однако иногда встаёт вопрос, как же «вытянуть» или сохранить изображения, которые размещены в скачанном с интернета документе формата Excel? Существует несколько вариантов.

- Сохраните документ в формате интернет-страницы, то есть html. Выберите пункт «Меню», а там «Сохранить как». В выпадающем списке пункта «Типа файла» выберите веб-страница. Там их несколько и вы можете выбрать любую. Перейдите в ту директорию, где был сохранен ваш документ и откройте его с помощью браузера. В нём вы увидите сам текст и все изображения, которые будет легко скачать просто кликнув на них правой кнопкой мыши и выбрав команду «Сохранить картинку как». Название самой команды может варьироваться, в зависимости от установленного браузера.
- Если изображение изначально имеет хорошее разрешение и качество, вы можете растянуть его, скопировать, используя комбинацию клавиш «Ctrl+C», а затем открыть стандартную программу Paint и вставить. Затем сохраняем и получаем файл в формате PNG.
- Кроме вышеуказанных простых операций, популярность программы Excel обеспечила её дополнительным софтом, который предназначен для решения разнообразных специфических и конкретных задач. Именно с этой целью была создана надстройка именуемая PastePictures. Благодаря ей, программа производит поиск картинок в указанной папке, основываясь на содержимом ячеек таблицы, а затем вставляет их в соседние ячейки или примечания к ним. Помимо этого, её функциональность позволяет скачивать изображения по ссылкам и сохранять их в конкретные папки, а затем вставлять в примечания к ячейкам. Скачав надстройку и открыв её, вам будет предоставлена возможность тестового прогона, во время которого вы увидите её основные возможности на примере специально созданного документа, куда затем будут добавлены картинки и изменён формат таблицы. Кроме этого, в ней есть множество других параметров, которые позволят вам с удобством работать над таблицами, вставлять и сохранять изображения. Выше был описан процесс вставки картинок в документ. Чтобы сохранить их, выберите установленную надстройку и в левом верхнем углу кликните на команду «Изображения». В ней вы увидите пункт «Сохранить картинки с листа в файлы», благодаря которому вы и перенесёте изображения в память вашего компьютера. Скачать надстройку можно, перейдя по этой ссылке — http://excelvba.ru/programmes/PastePictures.
Вышеуказанные действия помогут вам в решении проблемы сохранения и вставки разнообразных изображений в документах формата Excel, а некоторые из них применимы и в Word.
Как вставить изображение в ячейку в Excel (пошаговое руководство)
Посмотреть видео - Как вставить изображение в ячейку в Excel
Несколько дней назад я работал с набор данных, который включал список компаний в Excel вместе с их логотипами.
Я хотел поместить логотип каждой компании в ячейку рядом с ее названием и заблокировать его таким образом, чтобы при изменении размера ячейки логотип тоже должен был измениться.
Я также хотел, чтобы логотипы фильтровались, когда я фильтрую названия компаний.
Принятие желаемого за действительное? На самом деле, нет.
Вы можете легко вставить изображение в ячейку в Excel таким образом, чтобы при перемещении, изменении размера и / или фильтрации ячейки изображение также перемещалось / изменялось / фильтровалось.
Ниже приведен пример, в котором логотипы некоторых популярных компаний вставляются в соседний столбец, и когда ячейки фильтруются, логотипы также фильтруются вместе с ячейками.
Это также может быть полезно, если вы работаете с продуктами / артикулами и их изображениями.
Когда вы вставляете изображение в Excel, оно не связано с ячейками и не может перемещаться, фильтровать, скрывать и изменять размер вместе с ячейками.
В этом уроке я покажу вам, как:
- Вставить изображение в ячейку в Excel.
- Заблокируйте картинку в ячейке, чтобы она перемещалась, изменяла размер и фильтровалась вместе с ячейками.
Вставить изображение в ячейку в Excel
Вот шаги, чтобы вставить изображение в ячейку в Excel:
- Перейдите на вкладку «Вставка».
- Нажмите на опцию «Изображения» (она находится в группе иллюстраций).
- В диалоговом окне «Вставить рисунок» найдите рисунки, которые вы хотите вставить в ячейку Excel.
- Нажмите кнопку «Вставить».
- Измените размер картинки / изображения так, чтобы они идеально вписывались в ячейку.
- Поместите картинку в ячейку.
- Классный способ сделать это - сначала нажать клавишу ALT, а затем переместить картинку с помощью мыши. Он защелкнется и выровняется с границей ячейки, как только приблизится к ней.
Если у вас несколько изображений, вы можете выбрать и вставить все изображения сразу (как показано на шаге 4).
Вы также можете изменить размер изображения, выбрав его и перетащив края. В случае логотипов или изображений продуктов вы можете сохранить неизменным соотношение сторон изображения. Чтобы соотношение сторон не изменилось, используйте углы изображения, чтобы изменить его размер.
Когда вы помещаете изображение в ячейку, используя описанные выше шаги, оно не будет прикрепляться к ячейке, если вы измените размер, отфильтруете или скроете ячейки.Если вы хотите, чтобы изображение оставалось в ячейке, вам нужно привязать изображение к ячейке , в которой оно размещено.
Для этого вам необходимо выполнить дополнительные шаги, как показано в разделе ниже.
Заблокируйте изображение с помощью ячейки в Excel
После того, как вы вставили изображение в книгу, изменили его размер, чтобы оно соответствовало ячейке и поместили в ячейку, вам необходимо заблокировать его, чтобы убедиться, что оно перемещается, фильтрует и прячется с камерой.
Вот шаги, чтобы заблокировать изображение в ячейке:
- Щелкните изображение правой кнопкой мыши и выберите Формат изображения.
- На панели «Формат изображения» выберите «Размер и свойства», а в параметрах «Свойства» выберите «Переместить и размер с ячейками».
Вот и все!
Теперь вы можете перемещать ячейки, фильтровать или скрывать, а изображение также будет перемещаться / фильтровать / скрывать.
Попробуйте сами .. Загрузите файл примера
Это может оказаться полезным, если у вас есть список продуктов с их изображениями, и вы хотите отфильтровать определенные категории продуктов вместе с их изображениями.
Вы также можете использовать этот прием при создании панелей мониторинга Excel.
Вам также могут понравиться следующие руководства по Excel:
.Вставка данных из изображения - служба поддержки Office

С новой функцией «Данные из изображения» вы можете вставлять данные из вырезки экрана в буфер обмена, в файл изображения со своего компьютера или с камеры iPhone.
Важно: Поддерживаются только следующие наборы символов: боснийский, хорватский, чешский, датский, голландский, английский, финский, французский, немецкий, венгерский, итальянский, норвежский, польский, португальский, румынский, сербский, словацкий, словенский, испанский, Шведский и турецкий.
Как это работает
-
Захват ваших данных из изображения. Есть три метода:
Метод
ступеней
Подсказки
Использовать существующий файл изображения
Щелкните Вставка> Данные из рисунка> Рисунок из файла .
-
Изображение должно отображать только те данные, которые вы хотите импортировать. При необходимости обрежьте изображение.
-
Избегайте изображений, на которых данные изображены под углом - перспектива должна быть прямой и сфокусированной. Если возможно, подумайте о том, чтобы исправить перспективу с помощью элементов управления iPhone.
Сделать снимок экрана
Сделайте снимок экрана таблицы, затем нажмите Вставить> Данные из рисунка> Рисунок из буфера обмена .
Отсканируйте данные с помощью iPhone (требуется, чтобы iPhone был настроен на использование камеры Continuity.)
-
В Excel щелкните ячейку правой кнопкой мыши и выберите Сканировать документы .
-
Направьте камеру iPhone на данные.
Отрегулируйте освещение и фокус, затем нажмите кнопку, чтобы сделать снимок.
-
Внесите дальнейшие изменения в изображение, затем нажмите Сохранить .
-
Сканируемый документ должен быть максимально хорошо освещен.
-
Убедитесь, что вы сканируете только те данные, которые хотите импортировать.
-
Не сканируйте под углом - направляйте прямо на данные. При необходимости используйте элементы управления iPhone, чтобы внести изменения в отсканированное изображение.
-
-
После того, как вы сделали снимок, диалоговое окно «Данные из рисунка» покажет, как Excel анализирует изображение на предмет данных.
-
Просмотрите результаты, внесите необходимые исправления в данные и нажмите Вставить данные .
Сценарии для опробования
-
Импорт данных из файла образца изображения Щелкните правой кнопкой мыши следующее изображение и сохраните локальную копию, затем щелкните Вставить> Данные из изображения> Изображение из файла и следуйте инструкциям на экране, чтобы преобразовать изображение в данные.

-
Отсканируйте некоторые данные из книги или журнала Если вы видите интересные данные в книге и хотите использовать их в Excel, это отличный способ не печатать. Если у вас iPhone, щелкните правой кнопкой мыши в Excel на Mac и выберите «Сканировать документы». Ваш iPhone загорится. Затем вы можете сфотографировать данные и, следуя инструкциям на экране, быстро перенести данные в Excel.
-
Снимок экрана с таблицей с веб-сайта Если вы когда-либо пытались скопировать и вставить некоторые данные с веб-сайта, вы, вероятно, заметили, что форматирование после вставки выглядит иначе, чем на веб-сайте. Вместо этого попробуйте сделать снимок экрана таблицы (нажав SHIFT + CTRL + CMD + 4 на Mac), затем выберите Вставить> Данные из рисунка> Рисунок из буфера обмена .Затем следуйте инструкциям на экране.
-
Сделайте снимок некоторых печатных данных. Возможно, вы хотите перенести данные из своих предыдущих налоговых деклараций в Excel, а у вас есть только распечатанные копии. Просто сделайте снимок каждого из них, перенесите изображения на свой Mac (OneDrive отлично подходит для этого). Затем щелкните «Вставка»> «Данные из рисунка»> «Рисунок из файла » и следуйте инструкциям на экране, чтобы преобразовать изображение в данные.

Начало работы
Откройте Excel на своем телефоне или планшете и нажмите кнопку Вставить данные из изображения , чтобы начать работу
Затем сузьте область данных, пока не увидите, что они обведены красной рамкой, затем нажмите кнопку захвата. При необходимости вы можете использовать ручки для изменения размера по краям изображения, чтобы сначала обрезать его по размеру.

Excel обработает изображение и преобразует его в таблицу. Когда он впервые импортирует ваши данные, он даст вам возможность исправить любые проблемы, обнаруженные в процессе преобразования. Нажмите Игнорировать , чтобы перейти к следующей проблеме, или Изменить , чтобы исправить проблему.

Нажмите Вставьте , когда вы закончите, и Excel завершит процесс преобразования и отобразит ваши данные.

В настоящее время функция «Вставить данные из изображения» поддерживается на следующих языках:
-
Английский
-
Боснийский
-
Хорватский
-
Чешский
-
Датский
-
Голландский
-
Финский
-
Французский
-
Немецкий
-
Венгерский
-
Итальянский
-
Норвежский
-
Польский
-
Португальский
-
Румынский
-
сербский
-
Словацкий
-
словенский
-
Испанский
-
Шведский
-
Турецкий
См. Также
Получить Office для Android
Видео: Начало работы с Excel для Android
Справка по Excel для Android
.Как вставить файл .jpg в электронную таблицу Excel
.lia-quilt-row-header .lia-quilt-column-16: first-child { отступ слева: 0 пикселей; } .header-translate-select { плыть налево; } .translate-select-text-box-main .lingo-loading-img { padding-top: 8 пикселей; поле справа: 4 пикселя; } .header-translate-select .refresh { padding-top: 5 пикселей; маржа слева: 8 пикселей; поле справа: 8 пикселей; } .translate-select-text-box-main { float: right; } .посмотреть источник{ выравнивание текста: вправо; float: right; дисплей: блок; } .admin-work-bench { float: right; padding-top: 5 пикселей; } / * Настройка макета * / # lia-body.lia-content .lia-quilt-layout-topic-header.lia-component-quilt-forum-topic-header .lia-quilt-column-topic-header-right { ширина: 35%; } # lia-body .lia-content .lia-quilt-layout-topic-header.lia-component-quilt-forum-topic-header .lia-quilt-column-topic-header-left { ширина: 60%; } # lia-body.BlogArticlePage .custom-common-widget-breadcrumb { ширина: 66%; плыть налево; } # lia-body.BlogArticlePage .Thread_Translation_Dashboard { фон: прозрачный; float: right; padding-top: 25 пикселей; ширина: 34%; } # lia-body.BlogArticlePage .translate-select-text-box-main { нижнее поле: 0; дисплей: блок; } .translated-text :: after { содержание: ""; дисплей: таблица; ясно: оба; } @media only screen и (max-width: 600px) { # lia-body.BlogArticlePage .custom-common-widget-breadcrumb { ширина: 100%; плыть налево; } # lia-body.BlogArticlePage .Thread_Translation_Dashboard { отступ: 0 5 пикселей; ширина: 100%; } # lia-body.BlogArticlePage .translate-select-text-box-main { отступ слева: 0%; float: right; } } @media only screen и (max-width: 500px) { # lia-body.lia-content .lia-quilt-layout-topic-header.lia-component-quilt-forum-topic-header .lia-quilt-column-topic-header-right { ширина: 55%; } } / * Начало: стили согласно макету - Страница темы форума (раскрывающийся список языков) * / # lia-body.ForumTopicPage .lia-quilt-column-alley-right .Thread_Translation_Dashboard { минимальная высота: 59 пикселей; } # lia-body.ForumTopicPage .lia-component-quilt-forum-topic-header .lia-quilt-column-topic-header-right { маржа: 0px; отступ слева: 0 пикселей; } # lia-body.ForumTopicPage .lia-component-quilt-forum-topic-header .lia-quilt-column-topic-header-left .lia-panel.lia-panel-standard { нижнее поле: 40 пикселей; } # lia-body.ForumTopicPage .lia-content .custom-common-widget-breadcrumb .lia-panel-content { padding-top: 0 пикселей; маржа сверху: 0 пикселей; } # lia-body.ForumTopicPage .lia-quilt-row.lia-quilt-row-topic-header { маржа сверху: 30 пикселей; } # lia-body.lia-content .lia-quilt-column-common-header .lia-menu-navigation-wrapper .lia-menu-navigation .dropdown-default-item { отступ: 0 пикселей; } # lia-body.ForumTopicPage .lia-content .lia-quilt-column-common-header .lia-menu-navigation-wrapper .lia-menu-navigation .default-menu-option.default-menu-option: after { верх: 8 пикселей; } / * End :: styles согласно макету - Страница темы форума (раскрывающийся список языков) * / .lingo-actions select { ширина: 270 пикселей; высота: 25 пикселей; маржа сверху: 5 пикселей; } .Thread_Translation_Dashboard { фон: прозрачный; } .lingo-content.lingo-view { плавать: вправо } .lingo-content { маржа слева: 2px; // левая граница: сплошной 1px #EDEAEA; отступ слева: 6 пикселей; } .Thread_Translation_Dashboard .lingo-content { // фон: # f5f5f5; // маржа сверху: 10px; нижнее поле: 10 пикселей; отступ: 0 пикселей; // граница: 1px solid #EDEAEA; } .tFlag { ширина: 14 пикселей; вертикальное выравнивание: сверху; маржа сверху: 5 пикселей; маржа слева: 5 пикселей; } .translatenowbtn button { фон: # ff8300; столбец]]>
.Вставка изображений - служба поддержки Office

-
Выполните одно из следующих действий:
-
Выберите Вставить > Изображения > Это устройство для изображения на вашем ПК.
-
Выберите Вставить > Изображения > Стоковые Изображения для высококачественных изображений или фона.
-
Выберите Вставить > Изображения > Онлайн-изображения для изображения в Интернете.
Совет: Для изображения из OneDrive перейдите в раскрывающийся список в левом верхнем углу и переключитесь с Bing на OneDrive .
-
-
Выберите нужное изображение, а затем выберите Вставить .
Изменение размера или перемещение изображений
-
Чтобы изменить размер изображения, выберите изображение и перетащите угловой маркер.
-
Чтобы обернуть текст вокруг изображения, выберите изображение, а затем выберите параметр обтекания.

Совет: Выберите что-нибудь, кроме В строке с текстом , и вы можете перемещать изображение по странице: выберите изображение и перетащите его.
А как насчет EPS?
ФайлыEPS больше нельзя вставлять в документы Office. Дополнительные сведения см. В разделе Поддержка изображений EPS отключена в Office.
Вы можете легко вставлять изображения в документ, независимо от того, находятся ли они на вашем компьютере или в Интернете.
Как?
|
| Щелкните в том месте документа, где вы хотите вставить изображение. |
|
| Вставьте картинку, которая хранится на вашем компьютере
|
|
| Вставить картинку
|
Следующие шаги
Чтобы изменить размер изображения, выберите изображение, которое вы вставили в документ. Чтобы увеличить или уменьшить размер в одном или нескольких направлениях, перетащите маркер изменения размера от центра или к центру.
Чтобы узнать больше о добавлении изображений, рисунков и других графических элементов в ваши документы, см. Следующие статьи:
Совет Office.com постоянно обновляется новым содержанием, включая статьи с практическими рекомендациями, видео и учебные курсы. Если в нижней части средства просмотра справки указано Offline и вы подключены к Интернету, щелкните Offline , а затем щелкните Показать содержимое из Office.com .
Что ты хочешь сделать?
-
Щелкните место в документе, куда вы хотите вставить изображение.
-
На вкладке Вставить щелкните Изображения .
-
Выберите вариант, который вы хотите использовать для вставки изображений.
Браузер фотографий Опция помогает просматривать существующие наборы фотографий на вашем компьютере, например фотографии в iPhoto или Photo Booth. Изображение из файла позволяет просматривать файловую структуру вашего компьютера в поисках фотографий.
-
Найдя нужное изображение, перетащите его из браузера фотографий в документ или щелкните Вставить в браузере файлов.
Совет: Изображение встроено в ваш документ. Если ваше изображение имеет большой размер файла и делает ваш документ слишком большим, вы можете уменьшить размер документа, установив ссылку на изображение вместо того, чтобы встраивать его. В диалоговом окне Выберите изображение выберите поле Ссылка на файл .
Вы можете вставить изображение или фотографию в текст сообщения электронной почты вместо того, чтобы прикреплять файл.Для вставки изображения необходимо, чтобы в вашем сообщении использовалось форматирование HTML. Чтобы установить форматирование HTML, выберите Параметры > HTML .
-
В теле сообщения щелкните в том месте, где вы хотите добавить изображение.
-
На вкладке Сообщение щелкните Изображения .
-
Выберите вариант, который вы хотите использовать для вставки изображений.
Браузер фотографий Опция помогает просматривать существующие наборы фотографий на вашем компьютере, например фотографии в iPhoto или Photo Booth. Изображение из файла позволяет просматривать файловую структуру вашего компьютера в поисках фотографий.
-
Найдя нужное изображение, перетащите его из браузера фотографий в документ или щелкните Открыть в браузере файлов.
При необходимости измените размер изображения, щелкнув один из маркеров вокруг изображения и перетащив его. Щелкните ручку вверху изображения, чтобы повернуть его.

-
Удерживая нажатой клавишу CONTROL, щелкните изображение, а затем щелкните Изменить изображение .
-
Найдите новое изображение на своем компьютере и нажмите Вставить .
См. Также
Обрезать картинку
Перемещение, поворот или группировка изображения, текстового поля или другого объекта в Office для Mac
Изменение размера изображения, фигуры, WordArt или другого объекта в Word 2016 для Mac
Управление переносом текста вокруг объектов в Word 2016 для Mac
Что ты хочешь сделать?
-
Щелкните место в документе, куда вы хотите вставить изображение.
-
На вкладке Home в разделе Insert щелкните Picture , а затем щелкните Photo Browser или Picture from File .
Браузер фотографий Опция помогает просматривать существующие наборы фотографий на вашем компьютере, например фотографии в iPhoto или Photo Booth. Изображение из файла позволяет просматривать файловую структуру вашего компьютера в поисках фотографий.
-
Найдя нужное изображение, перетащите его из браузера фотографий в документ или щелкните Вставить в браузере файлов.
Из браузера фотографий:
Браузер фотографий помогает просматривать существующие наборы фотографий на вашем компьютере, например фотографии, которые есть в iPhoto или Photo Booth.
-
На панели инструментов Standard щелкните Показать или скрыть браузер файлов .
-
Щелкните вкладку Фото , а затем перетащите нужное изображение в документ.
Из других мест:
-
В меню Вставить наведите указатель на Фото , а затем щелкните Изображение из файла .
-
Найдите нужное изображение и нажмите Вставить .
Вы можете вставить изображение в сообщение, чтобы оно было частью сообщения, а не вложением.
-
В теле сообщения щелкните в том месте, где вы хотите добавить изображение.
-
На вкладке Сообщение щелкните Изображение .
-
Выберите вариант, который вы хотите использовать для вставки изображений.
Браузер фотографий Опция помогает просматривать существующие наборы фотографий на вашем компьютере, например фотографии в iPhoto или Photo Booth. Изображение из файла позволяет просматривать файловую структуру вашего компьютера в поисках фотографий.
-
Найдя нужное изображение, перетащите его из браузера фотографий в документ или щелкните Открыть в браузере файлов.
Примечание. При поиске картинок и изображений в Интернете вы будете перенаправлены в Bing, где сможете сохранить изображение на свой компьютер, а затем вставить его в документ.При использовании изображений или картинок из Bing вы несете ответственность за соблюдение авторских прав, а фильтр лицензии в Bing может помочь вам выбрать, какие изображения использовать.
В Word и Excel:
-
На панели инструментов Standard щелкните Показать или скрыть браузер файлов .
-
Щелкните вкладку Clip Art , а затем перетащите нужное изображение в документ.
В PowerPoint:
-
На вкладке Home в разделе Insert щелкните Picture , а затем щелкните Clip Art Browser .
-
Перетащите нужное изображение в документ.
-
Удерживая нажатой клавишу CONTROL, щелкните изображение, а затем щелкните Изменить изображение .
-
Найдите новое изображение и нажмите Вставить .
См. Также
Обрезка изображений в Office для Mac
Перемещение, поворот или группировка изображения, текстового поля или другого объекта
Управление переносом текста вокруг объектов в Word для Mac
Изображения делают документы более интересными и понятными.
Совет: Чтобы добавить изображения в Word для Интернета, сначала переключитесь в режим редактирования, щелкнув Редактировать документ > Редактировать в Word для Интернета .
Вставить картинку
Выполните одно из следующих действий:
-
Вставьте изображение с моего компьютера: На вкладке Вставить щелкните Изображение , найдите и выберите нужное изображение, затем щелкните Открыть .
-
Вставьте изображение из Интернета: На вкладке Insert щелкните Online Pictures и в поле Search Bing введите слово, которое описывает изображение, которое вы ищете, например «кошка».
Совет: Вы также можете вставить изображение, скопировав его (Ctrl + C) и вставив (Ctrl + V) в нужное место.
Добавить стиль и форматирование к изображению
Когда вы вставляете изображение, Word для Интернета помещает его в документ и отображает ленту Picture Tools с вкладкой Format .
Совет: Чтобы открыть ленту Picture Tools в любое время, когда вы находитесь в режиме редактирования, выберите изображение.
-
Чтобы изменить размер или стиль изображения или добавить замещающий текст, на вкладке Формат .
-
Выберите параметры стиля, которые вы хотите применить к изображению.
Примечание: Если у вас есть Word 2013 или 2016 для Windows, вы можете сделать гораздо больше для точной настройки изображения: сжать его, обрезать, удалить фон, применить художественные эффекты, контролировать его положение на странице, вставить его перед текстом или за ним, обрезать его до определенного размера и контролировать, как текст будет обтекать его.Щелкните Открыть в Word , чтобы начать.
.image - Как вставить изображение в Excel в указанной позиции ячейки с помощью VBA
Переполнение стека- Около
- Продукты
- Для команд
- Переполнение стека Общественные вопросы и ответы
- Переполнение стека для команд Где разработчики и технологи делятся частными знаниями с коллегами
[Быстрый совет] Как вставить изображение в комментарий Excel
Посмотреть видео - Вставить изображение в комментарий Excel
В некоторых случаях вы можете захотеть вставить изображение в поля комментариев в Excel.
Например, если у вас есть список продуктов, вставка изображений продуктов в поле комментариев может упростить использование таблицы Excel.
Как только пользователь наведет указатель мыши на ячейку с комментарием, он покажет комментарий и изображение в нем.
Я использовал этот прием, когда у меня был список стран и я хотел вставить изображение флага для каждой страны в комментарий ячейки.
Примерно как показано ниже:
Это такой простой трюк; но впечатляет большое время !!
Вставить изображение в комментарий Excel
Вот шаги, чтобы вставить изображение в комментарий Excel:
Теперь, когда вы наводите курсор на ячейку, изображение будет отображаться в вашем комментарии.
Прекрасно, не правда ли !!!
Примечание. Этот метод требует небольшой ручной работы.Вам необходимо выполнить указанные выше действия для каждой ячейки, в которую вы хотите вставить изображение в комментарии.
Вам также могут понравиться следующие руководства по Excel:
.