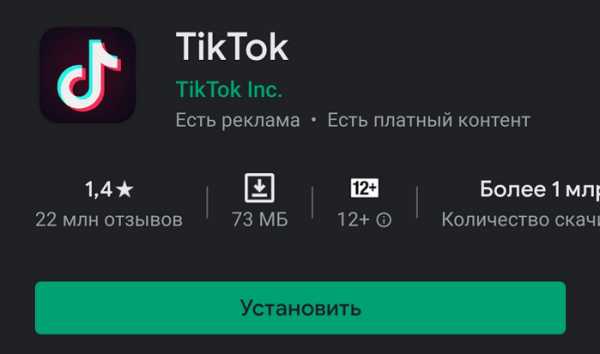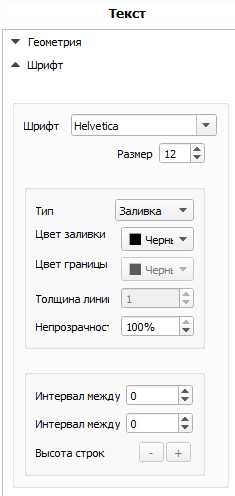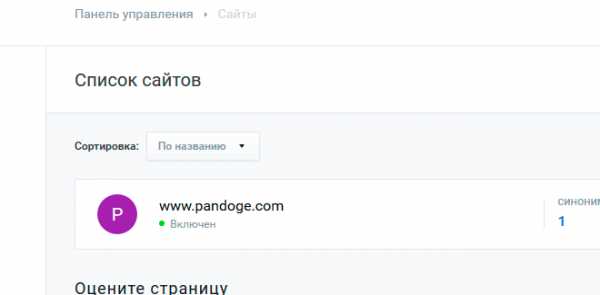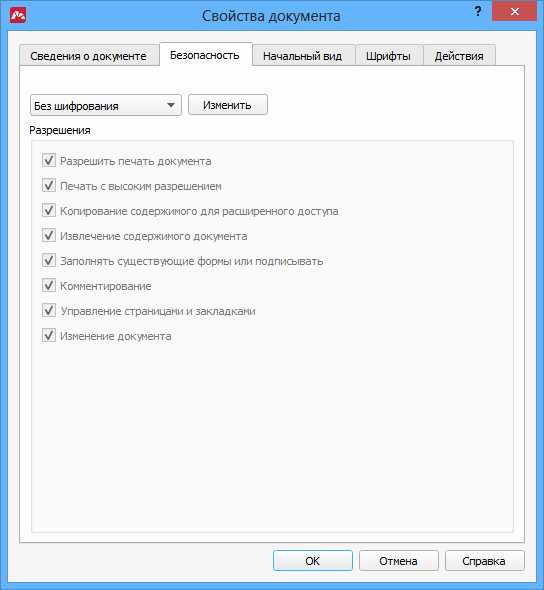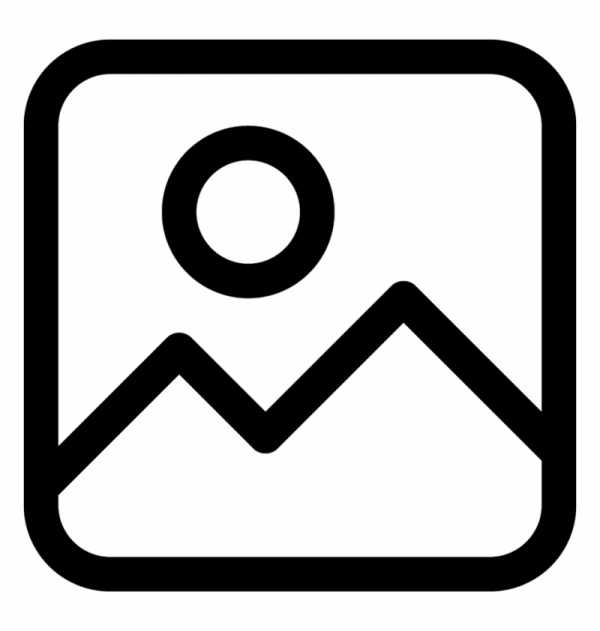Как восстановить visio файл
Восстановление поврежденных Visio файлов | EasyRecover.ru
Восстановление файлов Visio может понадобиться пользователям Microsoft Office, которые используют это программное обеспечение для создания диаграмм и векторной графики. Большинство аналитиков используют файлы Visio как страницы для рисования и трафареты. Эта программа помогает им выполнять работу более профессионально, настраивая шаблоны в пределах одного небольшого документа. Файлы MS Visio обычно сохраняются в форматах VDX или VSD.
Возможные причины потери данных
Даже такое надежное приложение, как Визио, может случайно повредить документ и поставить пользователя в тупик. Несмотря на впечатляющую функциональность программы, ее данные могут потеряться или удалиться из-за простых системных сбоев или логических ошибок. Если у вас возникли проблемы из-за поврежденных файлов Visio, то существует способ вернуть удаленные или потерянные данные за счет использования лучшего программного обеспечения для восстановления информации.
Существует ряд возможных причин, приводящих к потере документов MS Visio:
- непреднамеренное удаление вместе с другими данными за счет использования комбинации клавиш Shift+Delete;
- непредвиденное выключение компьютера из-за скачка напряжения при работе с файлами MS Visio;
- интенсивная вирусная атака на систему иногда приводит к повреждению информации;
- непреднамеренное форматирование разделов, содержащих файлы.
Помимо вышеуказанных обстоятельств могут быть и другие причины, такие как сбой в работе жесткого диска, программная ошибка операционной системы, сбой приложения Visio, использование ненадежных сторонних инструментов для создания или изменения размеров разделов и т.д. Вы можете легко преодолеть все эти проблемы за счет нескольких нажатий кнопки мыши благодаря использованию инструмента Remo Recover для Windows. Этой программе иногда удается восстановить удаленный документ MS Visio, даже если жесткий диск поврежден.
Как использовать Remo Recover?
Данный инструмент способен восстановить утерянные или удаленные документы на любой версии операционной системы Windows. Программное обеспечение Remo Recover может добавлять цифровые подписи в скрытые файлы и редактировать их. С помощью этой утилиты вы можете восстановить файлы Visio с жестких дисков различных типов, таких как SATA, ATA, PATA, IDE, SCSI и т.д.
Восстанавливающая программа содержит встроенные алгоритмы для сканирования разделов и восстановления потерянных или удаленных документов в течение короткого времени. С помощью Remo Recover вы также можете отсортировать полученные результаты в соответствии с сигнатурами. Приложение поможет легко получить файлы с флешки, жесткого диска, iPod, карты памяти и других устройств.
После загрузки Remo Recover нужно установить приложение на своем компьютере. В главном окне нужно выбрать Recover Files, затем Recover Deleted Files или Recover Lost Files в зависимости от того, как именно файл был потерян. Если выбрать Recover Lost Files, то в следующем окне нужно будет выбрать тип файла. После этого указывается раздел, с которого нужно восстановить данные. После завершения процесса сканирования программное обеспечение отобразит список файлов, где можно будет просмотреть их, а затем сохранить в определенной папке.
Чтобы избежать потери важных файлов в будущем, необходимо соблюдать следующие меры предосторожности:
- перед удалением документов с компьютера или ноутбука нужно их тщательно проверить и убедиться, что они больше не пригодятся;
- не использовать подозрительные сторонние программы на своем компьютере;
- регулярно сканировать систему с помощью обновленной антивирусной программы, чтобы избавиться от вредоносных программ;
- создавать резервные копии файлов Visio и хранить их на съемных носителях.
Кроме платформы Windows, приложение Remo Recover может использоваться и на компьютерах Mac.
Устранение неполадок, связанных с поврежденными рисунками в Visio
- Чтение занимает 13 мин
-
- Применяется к:
- Visio 2013, Visio 2010, Visio 2007, Visio 2003
В этой статье
Примечание
Office 365 ProPlus переименован в Майкрософт 365 корпоративные приложения. Для получения дополнительной информации об этом изменении прочитайте этот блог.
Аннотация
В этой статье описывается устранение неполадок, связанных с поврежденными рисунками в Microsoft Office Visio 2013, Visio 2010, Visio 2007, Microsoft Office Visio 2003 и Microsoft Visio 2002. В этой статье описываются некоторые проблемы, которые могут означать, что документ, с которым вы работаете в Visio, поврежден.
Кроме того, в этой статье перечислены методы восстановления, которые можно использовать на поврежденном документе. Они включают общие методы устранения неполадок, методы, которые можно использовать, если вы можете или не можете открыть документ, а также методы для предотвращения повреждений, которые могут возникать в документах.
Введение
Обзор
Если при работе с документом Visio возникают непредвиденные последствия, документ Visio может быть поврежден. При наличии поврежденного документа могут появиться следующие сообщения об ошибках:
Сообщения об ошибке "ошибка при обращении к странице", "Общая ошибка защиты" или "Недопустимая инструкция"
При открытии документа отображаются сообщения об ошибках, похожие на один из следующих:
"При открытии действия возникла ошибка (100)"
"Приложению Visio не удается открыть файл, так как он не является файлом Visio или поврежден."
Сообщения об ошибке "недостаточно памяти" или сообщения об ошибках, указывающие на нехватку системных ресурсов
Примечание
Эти сообщения об ошибках не всегда означают, что документ поврежден. Тем не менее, если при работе с определенным документом несколько раз возникают эти сообщения об ошибках, этот документ может быть поврежден.
В этой статье перечислены методы, которые можно использовать для восстановления поврежденного документа. Методы, описанные в этой статье, не гарантируют успешное восстановление поврежденного документа. Иногда, в зависимости от типа повреждений, может отсутствовать возможность восстановления данных. Может потребоваться повторное создание документа или восстановление документа из файлов резервной копии.
Общие методы устранения неполадок
Запуск Visio без событий автоматизации и без Microsoft Visual Basic для приложений
Запуск Visio без событий автоматизации и без Visual Basic для приложений. Для этого воспользуйтесь одним из указанных ниже способов.
Способ 1: Microsoft Office Visio 2013 и Visio 2010
- Запустите Visio.
- На вкладке файл щелкните Параметры, а затем щелкните центр управления безопасностью.
- Щелкните * * * * центр управления безопасностью * * параметры * *, а затем щелкните Отключить все макросы без уведомления.
- Нажмите кнопку надстройки.
- Установите флажок Отключить все надстройки приложений.
- Нажмите кнопку ОК.
- Выйдите из Visio, а затем перезапустите Visio.
Способ 2: Microsoft Office Visio 2007
- Запустите Visio обычным образом.
- В меню Сервис выберите пункт центр управления безопасностью.
- Выберите пункт Параметры макросов, а затем — Отключить все макросы без уведомления.
- Нажмите кнопку надстройки.
- Установите флажок Отключить все надстройки приложений.
- Нажмите кнопку ОК.
- Выйдите из Visio, а затем перезапустите Visio.
Способ 3: Microsoft Office Visio 2003 и более ранних версий Visio
Запустите Visio обычным образом.
Используйте одну из следующих процедур в зависимости от используемой версии Visio:
- Если вы используете Visio 2003, выберите пункт Параметры в меню Сервис , а затем перейдите на вкладку Безопасность .
- Если вы используете Visio 2002, выберите пункт Параметры в меню Сервис , а затем перейдите на вкладку Дополнительно .
Выполните указанные ниже действия.
Снимите флажок включить Microsoft Visual Basic для приложений .
Note (Примечание ) После снятия флажка включить Microsoft Visual Basic для приложений флажок включить Microsoft Visual Basic для приложений, а также флажок загружать Microsoft Visual Basic для приложений из текстового поля становится недоступным.
Снимите флажок включить com -надстройки.
Снимите флажок включить события автоматизации .
Нажмите кнопку ОК, а затем выйдите из Visio.
Перезапустите Visio.
Способ 4: используйте команду Copy Drawing, чтобы скопировать каждую страницу на страницу в новом документе
Для Visio 2013 и Visio 2010:
- Убедитесь, что ничего в документе не выбрано.
- На вкладке Главная в группе буфер обмена нажмите кнопку Копировать.
- Откройте документ, в который необходимо внедрить документ, а затем на вкладке Главная в группе буфер обмена нажмите кнопку Вставить.
Для Visio 2007 и Visio 2003:
В документе Microsoft Office Visio убедитесь, что ничего не выбрано.
В меню Правка выберите команду Копировать документ.
Примечание
Эта команда копирует весь рисунок, включая фигуры на других страницах документа и фоновых рисунках. При внедрении документа Visio с несколькими страницами отображается страница, которая будет активна при нажатии кнопки Копировать документ.
Откройте документ, в который необходимо внедрить документ, а затем в меню Правка выберите команду Вставить(или эквивалентную команду).
Запуск Windows в безопасном режиме
Запустите Windows в безопасном режиме. Для этого сделайте следующее:
Примечание
Так как на компьютере существует несколько версий Microsoft Windows, указанные ниже действия могут отличаться. Если это так, ознакомьтесь с документацией по продукту, чтобы выполнить эти действия.
- Завершите работу, а затем перезагрузите компьютер.
- Когда появится сообщение "выберите операционную систему для запуска", нажмите клавишу F8.
- В меню Дополнительные параметры Windows с помощью клавиш со стрелками выберите безопасный режими нажмите клавишу ВВОД.
- При наличии компьютера с двумя операционными системами или с несколькими операционными системами выберите нужную операционную систему из появившегося списка и нажмите клавишу ВВОД.
- Запустите Visio и попытайтесь открыть документ.
Дополнительные сведения о безопасном режиме см в разделе Advanced Startup Options (включая безопасный режим).
Способы попробовать, если не удается открыть документ
Способ 1: Перетаскивание файла документа в значок файла Visio.exe
Перетащите файл изображения на значок, представляющий файл Visio.exe. Для этого выполните следующие действия: Если вы используете Visio 2010, файл Visio.exe размещается в следующей папке: Drive: \ Program Files\Microsoft Office\office14., * если вы установили Visio 32-bit in Windows 64-bit, папка Program Files будет иметь значение (x86) позади имени папки. В Visio 2010 теперь есть версия с версией в машинном коде 64.
- Выйдите из Visio.
- Запустите проводник Microsoft Windows и найдите файл Visio.exe на жестком диске. Если вы установили Visio в расположение по умолчанию, файл Visio.exe расположен в одной из следующих папок в зависимости от используемой версии Visio:
Если вы используете Visio 2013, файл Visio.exe расположен в следующей папке: "диск: \Program Files\Microsoft Office\Office15
Примечание
Если вы установили 32-разрядную версию Visio в 64-разрядной версии Windows, то папка Program Files будет иметь значение (x86) позади имени папки. В Visio 2013 теперь есть версия с версией в машинном коде 64.
Если вы используете Visio 2010, файл Visio.exe размещается в следующей папке: диск: \ Program Files\Microsoft Office\office14. Нотеиф, что вы установили 32-разрядную версию Visio для 64-разрядной версии Windows, папка Program Files будет иметь значение (x86) позади имени папки. В Visio 2010 теперь есть версия с версией в машинном коде 64.
Если вы используете Visio 2007, файл Visio.exe расположен в следующей папке:
Диск: \Program Files\Microsoft Office\Office12
Если вы используете Visio 2003, файл Visio.exe расположен в следующей папке:
Диск: \Program Files\Microsoft Office\Visio11
Если вы используете Visio 2002, файл Visio.exe расположен в следующей папке:
Диск: \Program Files\Microsoft Office\Visio10
Примечание
Если вы установили Visio в папку, отличную от расположения установки по умолчанию, путь к Visio.exe файлу отличается на вашем компьютере.
- В проводнике Windows перейдите к файлу документа, который требуется открыть.
- Перетащите файл изображения на значок, представляющий файл Visio.exe.
Способ 2: дважды щелкните файл рисунка в проводнике Windows
Попробуйте открыть файл рисунка с помощью проводника Windows. Для этого сделайте следующее:
- Выйдите из Visio.
- Запустите проводник Windows и найдите файл документа, который требуется открыть.
- Дважды щелкните файл рисунка.
Способ 3: открытие временной копии файла документа
При изменении документа Visio создается временная копия файла рисунка. Временная копия файла документа называется ~ $ $имя_файла. ~ VSD. Временная копия файла рисунка обычно создается и хранится в той же папке, где находится ваш документ.
Чтобы открыть временную копию файла рисунка, выполните следующие действия:
Запустите Visio и откройте документ.
Запустите проводник Windows и найдите папку, в которой хранится ваш документ. Найдите временную копию файла документа в этой папке. Временная копия файла документа называется ~ $ $имя_файла. ~ VSD.
Примечание
Если временная копия графического файла не находится в папке, в которой хранится ваш документ, выполните поиск временной копии файла рисунка на жестком диске.
Чтобы найти временную копию файла рисунка на жестком диске, выполните следующие действия:
Note (Примечание ) Так как на компьютере существует несколько версий Microsoft Windows, указанные ниже действия могут отличаться. Если это так, ознакомьтесь с документацией по продукту, чтобы выполнить эти действия.
- Нажмите кнопку Пуски выберите пункт Поиск.
- Щелкните все файлы и папки.
- В поле все или часть имени файла введите ~ $ $имя_файла. ~ VSD и нажмите кнопку Поиск.
Измените расширение временной копии файла рисунка на. VSD. Для этого сделайте следующее:
- Щелкните правой кнопкой мыши временную копию файла рисунка и выберите команду Переименовать.
- Измените расширение временной копии файла рисунка с ~. VSD на. VSD.
Попробуйте открыть временную копию переименованного файла документа.
Способ 4: использование средства просмотра Microsoft Office Visio для открытия документа
Установите Microsoft Office Visio Viewer 2010, а затем с помощью Visio Viewer откройте и просмотрите документ. При установке средства просмотра Visio 2010 вы можете использовать Microsoft Internet Explorer 5,0 или более позднюю версию Internet Explorer для просмотра рисунков и схем Visio, созданных с помощью Visio 2010, Visio 2007, Visio 2003, Visio 2002, Microsoft Visio 2000 или Microsoft Visio 5. Для получения дополнительных сведений о средстве просмотра Visio 2010 посетите следующий веб-сайт Майкрософт:
https://www.microsoft.com/download/details.aspx?id=21701
Если вы можете открыть документ в средстве просмотра Visio, установка Visio на компьютере может быть повреждена, или документ может содержать один или несколько объектов, которые могут быть повреждены.
Способ 5: копирование файла документа на другой компьютер
Скопируйте файл рисунка на другой компьютер с установленной Visio. Если вы можете открыть документ на этом компьютере, сохраните его в другую папку на жестком диске этого компьютера, а затем скопируйте файл рисунка обратно на исходный компьютер.
Способ 6: копирование файла рисунка на другой диск на компьютере
Возможно, Windows не сможет прочитать файл рисунка, из которого в данный момент сохранен файл документа. Скопируйте файл рисунка на другой диск на компьютере. Например, скопируйте файл с гибкого диска на жесткий диск. После того как вы скопируйте файл рисунка на другой диск на компьютере, попытайтесь открыть файл документа.
Примечание
Если не удается скопировать файл рисунка с диска, на котором сохранен файл документа, то он может быть связан с другими файлами или папками, или же файл может находиться в поврежденном секторе диска. Чтобы устранить эту проблему, выполните действия, описанные в способе 7.
Способ 7: обнаружение и устранение ошибок на жестком диске
Если вы используете Microsoft Windows Server 2003, Microsoft Windows XP, Microsoft Windows 2000 или Microsoft Windows NT 4,0, воспользуйтесь средством проверки диска, чтобы обнаружить ошибки файловой системы или поврежденные секторы на жестком диске.
Для получения дополнительных сведений щелкните следующий номер статьи базы знаний Майкрософт:
Проверка жесткого диска на наличие ошибок
Если вы используете Microsoft Windows Millennium Edition (Me) или Microsoft Windows 98, используйте средство ScanDisk для обнаружения ошибок файловой системы или поврежденных секторов на жестком диске.
Примечание
Несмотря на то что средство проверки диска или средство ScanDisk может обнаруживать ошибки файловой системы или поврежденные сектора на жестком диске, Visio может по-прежнему не иметь возможности открыть или прочитать файл.
Метод 8: Открытие предыдущей "теневой копии" с помощью вкладки "предыдущие версии"
- Щелкните файл Visio правой кнопкой мыши.
- Выберите Свойства.
- Перейдите на вкладку предыдущие версии и укажите некоторое время для заполнения списка.
- Выберите старую версию файла.
- Нажмите кнопку Open (Открыть).
- Если файл будет успешно открыт, в меню файл выберите команду Сохранить как и сохраните копию файла.
Методы, которые можно использовать, если вы можете открыть документ
Способ 1: сохранение файла в виде XML-документа
Сохраните документ в виде XML-документа (VDX-файла), а затем сохраните XML-документ в виде рисунка (файл. VSD). Для этого сделайте следующее:
- Запустите Visio и откройте документ.
- В меню Файл выберите команду Сохранить как.
- В диалоговом окне Сохранить как выберите XML-документ (*. vdx) в поле тип файла и введите имя файла в поле имя файла . Укажите расположение, в котором нужно сохранить файл, а затем нажмите кнопку сохранить.
- Закройте все открытые в данный момент документы.
- В меню файл выберите команду Открыть.
- Найдите XML-документ (VDX), сохраненный ранее на шаге 3, и нажмите кнопку Открыть.
- В меню Файл выберите команду Сохранить как.
- В диалоговом окне Сохранить как выберите пункт документ (*. VSD) в поле тип файла и введите имя файла в поле имя файла . Укажите расположение, в котором нужно сохранить файл, а затем нажмите кнопку сохранить.
- Закройте документ.
- В меню файл выберите команду Открыть .
- Найдите документ (файл. VSD), сохраненный ранее на шаге 8, и нажмите кнопку Открыть.
Способ 2: Вставка документа в новый пустой документ
Вставьте документ в новый пустой документ. Для этого сделайте следующее:
Для Visio 2013 и Visio 2010:
- Запуск Visio
- На вкладке файл в разделе создатьвыберите пустой рисуноки нажмите кнопку создать .
- На вкладке Вставка нажмите кнопку объект.
- Выберите команду создать из файлаи нажмите кнопку Обзор.
- Выберите документ, нажмите кнопку Открыть, а затем нажмите кнопку ОК.
- В зависимости от ситуации определите, не поврежден ли файл рисунка, или существует ли еще одна проблема.
- При получении сообщения об ошибке "ошибка 3400" файл рисунка может быть поврежден. Используйте методы, описанные в этой статье, чтобы попытаться восстановить документ.
- Если сообщение об ошибке "ошибка 3400" не отображается, возможно, возникла другая неполадка, которая может препятствовать открытию документа в Visio. Например, на компьютере может существовать конфликт между определенными компонентами, которые не позволяют Visio открыть документ.
Для Visio 2007 и Visio 2003:
- Запустите Visio.
- В меню файл наведите указатель мыши на пункт создатьи выберите создать документ.
- В меню Вставка выберите пункт объект.
- Выберите команду создать из файлаи нажмите кнопку Обзор.
- Щелкните документ, нажмите кнопку Открыть, а затем — * * ОК * *.
- В зависимости от ситуации определите, не поврежден ли файл рисунка, или существует ли еще одна проблема.
- При получении сообщения об ошибке "ошибка 3400" файл рисунка может быть поврежден. Используйте методы, описанные в этой статье, чтобы попытаться восстановить документ.
- Если сообщение об ошибке "ошибка 3400" не отображается, возможно, возникла другая неполадка, которая может препятствовать открытию документа в Visio. Например, на компьютере может существовать конфликт между определенными компонентами, которые не позволяют Visio открыть документ.
Способы защиты рисунков от повреждений
Невозможно предотвратить все повреждения, которые могут возникнуть в файлах. На жестких дисках могут возникать сбои, могут возникать сбои в работе источников питания, а также могут возникать другие невероятные события, приводящие к повреждению файлов. Приведенные ниже советы и рекомендации помогут уменьшить количество поврежденных файлов, происходящих в Visio и других программах.
Оптимизация параметров автосохранения в Visio
Настройте для параметра автовосстановления значение, которое подходит для вас. Если компьютер перестает отвечать на запросы или вы неожиданно потеряете питание, Visio открывает файл автосохранения при следующем запуске программы. Файл автосохранения может содержать несохраненные сведения, которые в противном случае будут потеряны из исходного файла. Если исходный файл документа поврежден, вы можете восстановить данные из файла автосохранения.
Чтобы настроить параметр автосохранения в Visio, выполните указанные ниже действия.
- Запустите Visio.
- В меню Сервис щелкните пункт Параметры.
- Перейдите на вкладку Сохранение или откройте вкладку сохранить/открыть .
- Установите флажок сохранять данные для автосохранения каждый флажок и укажите нужное время в минутах. По умолчанию для параметра автосохранения задано значение 10 минут.
- Нажмите кнопку ОК.
Убедитесь в том, что источник питания согласован
Несогласованный источник питания может привести к повреждению файлов, даже если вы не потеряли питание. Недостаточный или недостаточный источник питания может повлиять на процесс чтения и запись на компьютере и может привести к повреждению. Если в вашем регионе несогласованный источник питания, используйте систему защиты от всплесков напряжения. Защита от всплесков напряжения помогает предотвратить повреждение компьютера при возникновении пиковых скачков электроэнергии. Вы также можете использовать источник бесперебойного питания (ИБП). Устройства ИБП заключают питание компьютера даже при отсутствии электроэнергии. Обратитесь к поставщику оборудования за дополнительными сведениями о том, как получить любое из этих устройств.
Резервное копирование данных
Убедитесь, что вы регулярно создаете резервную копию данных. Например, сохраните резервную копию документа на другом томе на жестком диске. Или, в зависимости от ваших требований и среды, реализуйте другие резервные копии или другие отказоустойчивые решения на вашем компьютере. Некоторые отказоустойчивые решения, такие как избыточный массив независимых дисков (RAID), обычно поддерживаются только для сетей большего размера. Ниже приведены другие параметры резервного копирования.
- Резервное копирование на ленту
- Резервное копирование компакт-диска
- Зеркальный том
- Том RAID-5
- Внешний жесткий диск
- USB-устройство флэш-памяти
Работать с данными локально
Если вы работаете в сетевой среде, и вы часто работаете с повреждениями, возможно, вы захотите скопировать файлы на локальный компьютер, прежде чем открыть файл или изменить его. Скопируйте файл на Рабочий стол с помощью окна Мой компьютер или проводника. При работе с файлами, хранящимися на локальном компьютере, проблемы чтения и записи могут быть вызваны проблемами с сетевым подключением, такими как следующие:
- Медленные сетевые подключения
- Удалено сетевых подключений
- Пики в сетевом трафике
Вы также можете рассмотреть возможность работы с жестким диском, а не для работы со съемными носителями, такими как дискета или ZIP-диск. Чем больше мультимедийных устройств и больше драйверов устройств, участвующих в операции сохранения, тем больше вероятность повреждения файлов.
Как восстановить поврежденный файл Visio - Вокруг-Дом
Повреждение файла Microsoft Visio можно исправить различными способами. Вы можете отключить все макросы и отключить надстройки.Эти макросы и дополнения могут быть виновником проблем. Вы также можете переформатировать файл как чертеж XML и как чертеж VSD. Иногда, когда вы меняете форматирование, это исправляет коррупцию. Или вы можете создать новый файл полностью, скопировав и вставив. Это может заменить недостающие части общего файла и устранить проблему.
кредит: Pixland / Pixland / Getty ImagesШаг 1
Откройте Visio, выбрав список в меню «Пуск». Позвольте ему полностью загружаться на вашем экране.
Шаг 2
Выберите «Центр управления безопасностью» в меню «Инструменты». Выберите «Отключить все макросы без уведомления» на вкладке «Настройка макросов». Теперь выберите «Дополнения». Снимите флажок рядом с «Отключить все надстройки приложений». Выберите «ОК». Закройте Visio и снова откройте программу.
Шаг 3
Откройте файл Visio. Это решило проблему? Если нет, перейдите к шагу 4, чтобы изменить формат файла.
Шаг 4
Выберите «Сохранить как» в меню «Файл». В раскрывающемся меню «Сохранить как тип файла» выберите «Рисунок XML». Переименуйте файл и выберите место сохранения в раскрывающемся меню в верхней части страницы. Выход из файла, но не Visio. Снова откройте ваш файл. Снова выберите «Сохранить как» в меню «Файл»; на этот раз сохраните файл как «Рисунок». Переименуйте файл, как вы делали раньше, и закройте этот файл. Затем снова откройте файл. Это решило проблему? Если нет, перейдите к шагу 5, чтобы поместить этот документ в новый файл.
Шаг 5
Выберите «Копировать рисунок», найденный в меню «Правка». Выберите «Новый» в меню «Файл», чтобы открыть пустой файл. Выберите «Вставить» в меню «Правка». Выберите «Сохранить как» и введите новое имя для этого файла. Выберите «Сохранить», когда закончите. Повреждение файла должно быть исправлено. Если у вас продолжают возникать проблемы с этими файлами, возможно, у вас есть ошибки жесткого диска. Действия по исправлению ошибок жесткого диска можно найти на веб-сайте поддержки Microsoft (см. Ресурсы).
microsoft-visio - Я случайно нажал «Нет» на «Хотите ли вы сохранить изменения» в Visio 2007? Могу ли я восстановиться?
Существует разница между автосохранением и автоматическим восстановлением.
Автосохранение - это когда программа регулярно "сохраняет" ваш рабочий файл для вас.
Автоматическое восстановление - это когда программа закрывается или не отвечает правильно, что приводит к потере ваших рабочих файлов.
Источник: https://support.office.com/en-gb/article/Automatics-save-and-recover-Office-files-5baa2030-9768-4c6c-8d2a-1e10a8d741b1
С веб-сайта Microsoft Office (см. Выше) Автосохранение недоступно в Visio, но, как я полагаю, Автосохранение доступно.
Однако, поскольку вы подтвердили, что "не сохраняете" документ, Visio очистил его области и удалил все временные файлы и файлы автоматического восстановления (он, как и ожидалось, закрылся!).
Файлы автоматического восстановления сохраняются только в том случае, если приложение Office неожиданно закрывается и при следующем запуске приложения загружает файлы для сохранения в соответствующем месте.
Ответ, к сожалению, заключается в том, что у вас, вероятно, не будет возможности восстановить файл, потому что вы подтвердили, что Visio не сохраняет ваши изменения, и, соответственно, обязана.
Вопросы стабильности и испорченные файлы в Visio 2003.
Вопросы стабильности и испорченные файлы в Visio 2003.Вопросы стабильности и испорченные файлы в Visio 2003.
Возможно однажды, как всегда, открыв какой-то файл, программа Visio сообщит, что файл поврежден или это не Visio файл вообще, хотя вчера ничего не предвещало такого поведения. А чертеж, по закону подлости, надо сдавать завтра, а этот Visio взял и испортил его.
Для таких случаев и надо разобраться что случилось, что делать и как не допускать таких ситуаций впредь. Какие бывают причины испорченных файлов?
- Битые – достаточно образное выражение, характеризующее незначительные ошибки в самом файле Visio, но которые критичны для текущей версии Visio. Процент открытия в Visio более новых версий около 80%. Иногда встречаются случаи невозможности последующего сохранения в Visio формат. Но хотя бы можно скопировать информацию. Процент возникновения данных ошибок около 1-2%. Часто возникают из-за невозможности программы корректно сохранить и затем воспроизвести какой-то объект.
- Файлы, которые были созданы в старых версиях Visio, особенно используя шаблон, потом в них вносились изменения в более поздних версиях Visio, копировались объекты, опять же, старых версий, добавлялись объекты из новых версий, и получается, некоторая «солянка» на старом шаблоне, которую как-то надо сохранить программе, и затем, воспроизвести. Процент возникновения ошибок, причем критических, очень велик. Вернее прямо пропорционален количеству «инородных», для текущей версии Visio, объектов.
Какие бывают испорченные файлы по содержанию? Если открыть испорченный файл в любом HEX-редакторе, то можно увидеть его структуру и организацию данных. Соответственно, по этому содержанию испорченные файлы тоже можно разделить на:
- Битые. Непрерывность данных такого файла сохранена полностью, но некорректно. Вероятность открытия высока.
- Файлы, у которых отсутствую некоторые блоки в непрерывности данных. Редко возможно восстановление.
- Файлы, у которых отсутствует более 20% данных, либо вообще, нет либо начала, либо половины данных файла. Не подлежат восстановлению.
- Использовать, по возможности примитивы. Поясню: 10 000 прямоугольников, нарисованных самим пользователем, практически со 100% вероятностью будут записаны программой в файл и затем открыты, что вполне логично. А вот 10 000 разных объектов из разных приложений не всегда корректно программа сможет «переварить» и потом нормально открыть и примеров тому масса.
- Использовать возможность Автосохранения. Но не как универсальное решение проблемы, а как еще один инструмент, который впоследствии снизит потери данных. Просто если поставить время сохранения 1 минуту, то ничего хорошего это не принесет, т.к. каждую минуту придется наблюдать окно Автосохранения, что в больших чертежах может составлять до половины этой же минуты. Рекомендую выставить на значение, которое просто не раздражает. По умолчанию оно стоит на 20 минут. В принципе данной периодичности достаточно, чтобы Автосохранение не маячило перед глазами.
- По возможности использовать «оригинальные» фигуры, той версии Visio, в которой сохраняется файл.
- Использовать свои макросы. Как ни странно это звучит, но на объекты из ранних версий Visio очень плохо действую макросы из более поздних версий, т.к. макрос, написанный лично, обычно, не делает «лишних» действий, помимо тех для которых он и предназначался. Оригинальные макросы очень любят добавить большое количество дополнительной информации. Я не призываю полностью отказаться от макросов или как-то ограничить их применение, но я лично, всегда, перед тем как применить надстройку, сохраняю файл, так, на всякий случай. И несколько раз это очень помогало.
- Работать с файлом в одной версии Visio. Причем даже с одинаковой версией файлов самой программы. Неоднократно приходилось сталкиваться с тем, что файлы созданные в Visio 2003, редактированные в Visio 2003 SP1 потом не открывались в Visio 2003, хотя вполне нормально открывались в Visio 2003 SP1.
- Ну и соответственно желательно устанавливать все обновления для программы. Не текущие, но хотя бы Service Pack’и. И вот почему, бывает, не часто, что текущие обновления вносят нестабильность, т.к. конфигурация обновлений у всех разная, и все предусмотреть нельзя. А вот Service Pack’и отличаются более-менее стабильностью, ввиду конкретного списка включенных в них обновлений.
Если вы столкнулись с тем, что Visio рухнул и чего делать.
Сама программа предложит восстановить файл, но на самом деле она просто откроет последний файл Автосохранения с диска по адресу С:\Documents and Settings\Имя_пользователя\Local Settings\Temp. Обычно файлы Visio в этой папке называются примерно так: ~$1VSO390.vsd.Можно самому взять оттуда последнюю версию сохраненного файла.
Попробовать повторно открыть исходный файл на диске, но предварительно скопировав его в другое место. Поясню: при открытии файла Visio программой создается временный файл в той же папке, что и исходный, но скрытый. И когда программа будет открывать файл, то она автоматически будет пытаться внести изменения, записанные во временный файл, который тоже может быть поврежден.
Даже если новый файл не был сохранен пользователем ни разу, но было произведено Автосохранение программой и файл был закрыт без сохранения, то его в этом случае тоже можно восстановить. Можно также восстановить и испорченный файл, т.к. при сохранении файла, файл Автосохранения был удален, но физически остался на диске. Вот его-то и можно восстановить. Существуют программа, которая умеет искать Visio файлы на диске, если они были удалены из корзины.
Программа называется Office DocumentsRescue Professional.
Сайт данной программы: www.objectrescue.com
На примере данной программы и проведем эксперимент.
Для начала создадим новый документ, поместим ненулевое количество фигур и выставив малое время Автосохранения, дождемся первой точки Автосохранения и проверим, что файл был создан (С:\Documents and Settings\Имя_пользователя\Local Settings\Temp).
Закрываем файл Visio и отвечаем НЕТ на предложение сохранить данный файл.
Итак, у нас есть файл Автосохранения на диске и он был стерт программой.
Открываем программу Office DocumentsRescue Professional. Шаг 1 из 9. Указываем диск, на котором находится данная папка для временных файлов.
Шаг 2 из 9. Отмечаем файлы для восстановления.
Шаг 3 из 9. Процесс заканчивается, и показывается найденные файлы.
Просматриваем данные файлы и видим, что один из них, как раз тот файл, который программа сохранила как точку Автосохранения.
Соответственно, конечным результатом стало восстановление файла, который не был сохранен пользователем.
Соответственно если попробовать просканировать все диски, то можно найти файлы удаленые программой, которые когда-то были потеряны или случайно стерты, или при аварийном завершении программы были стерты или не подлежали восстановлению.
Внимание! Демо-версия программы не позволяет пользователю восстановить файлы. Только просмотреть.
При всех вышеперечисленных советах нельзя гарантировать, что теперь Visio всегда будет работать как часы, но можно уменьшить вероятность возникновения ошибок, а при возникновении проблем, знать что делать и где искать.
Также прошу заметить, что данная программа не является уникальной, а была взята первой из целого класса программ по восстановлению данных. Просто обратил внимание, что написано про восстановление VSD файлов и решил попробовать.
В начало раздела Предыдущая статья Следующая статья Автор: Ничков Алексей (Digitall)
Ошибка при открытии типа файлов, заблокированного параметром политики реестра
- Чтение занимает 3 мин
-
- Применяется к:
- Visio Professional 2013, Visio Standard 2013
В этой статье
Примечание
Office 365 ProPlus переименован в Майкрософт 365 корпоративные приложения. Для получения дополнительной информации об этом изменении прочитайте этот блог.
Симптомы
Пользователь не может открыть файл рисунка, использующий один из следующих форматов, или сохранить файл рисунка в одном из следующих форматов с помощью Microsoft Visio 2013:
- Двоичные документы Visio 2003-2010, шаблоны и наборы элементов
- Двоичные документы Visio 2000-2002, шаблоны и наборы элементов
- Visio 5,0 или более ранняя двоичный документ, шаблоны и наборы элементов
Кроме того, когда пользователь пытается открыть файл или сохранить файл в одном из форматов, пользователь получает одно из следующих сообщений об ошибке, которое информирует пользователя о том, что файл заблокирован:
Сообщение об ошибке 1
You are attempting to open a file type that is blocked by your registry policy setting. Сообщение об ошибке 2
You are attempting to open a file that was created in an earlier version of Microsoft Office. This file type is blocked from opening in this version by your registry policy setting. Сообщение об ошибке 3
You are attempting to open a file type <File_Type> that has been blocked by your File Block settings in the Trust Center. Причина
Эта проблема возникает из-за того, что тип файла, который требуется открыть или сохранить, заблокирован в Visio 2013.
Note (Примечание ) Диалоговое окно " Параметры блокировки файлов " является новым в Visio 2013.
Решение
Чтобы открыть заблокированный файл рисунка или сохранить файл в заблокированном типе файлов, используйте один из указанных ниже способов.
Важно!
В этом разделе, методе или задаче содержатся указания по изменению реестра. Однако неправильное редактирование реестра может привести к серьезным проблемам. Поэтому необходимо внимательно выполнить эти действия. Для дополнительной защиты создайте резервную копию реестра, прежде чем редактировать его. Так вы сможете восстановить реестр, если возникнет проблема. Для получения дополнительных сведений о резервном копировании и восстановлении реестра ознакомьтесь со статьей резервное копирование и восстановление реестра в Windows.
Способ 1: Разблокировка типа файла в центре управления безопасностью
- Перейдите на вкладку файл в Visio 2013 и нажмите кнопку Параметры.
- Щелкните центр управления безопасностью, выберите Параметры центра управления безопасностью, а затем щелкните Параметры блокировки файлов.
- Снимите флажок для типа файлов, в который требуется открыть или сохранить.
- Два раза нажмите кнопку ОК .
Примечание
Если проблема возникает во внедренном или связанном файле Visio в других приложениях Microsoft Office, снимите флажки сохранить и Открыть для двоичных документов "Visio 2003-2010, шаблоны и наборы элементов".
На следующем снимке экрана показаны параметры по умолчанию для диалогового окна * * Параметры блокировки файлов * * в Visio 2013:
Если недоступны параметры открытия и сохранения, системный администратор мог применить групповые политики, чтобы заблокировать типы файлов.
Способ 2: перемещение файла в надежное расположение
Если вы доверяете файлу, который вы хотите открыть в Visio 2013, переопределите параметры политики реестра, переместив файл в надежное расположение.
Для получения дополнительных сведений о том, как создать, удалить или изменить надежное расположение для файлов, перейдите на следующий веб-сайт Майкрософт:
Планирование и настройка параметров надежных расположений для Office 2013
Способ 3: использование шаблона групповой политики для переопределения заблокированного типа файла
Если вы являетесь администратором домена, вы можете переопределить параметры для типов файлов, заблокированных с помощью шаблона групповой политики. Вы можете скачать файлы административных шаблонов office 2013 (ADM, ADMX/ADML) и центр развертывания Office.
Это обновление предоставляет обновленные файлы шаблонов групповой политики, которые можно использовать для переопределения параметров заблокированных файлов по умолчанию или для блокировки дополнительных типов файлов.
Note (Примечание ) Вы можете контролировать ограничения для следующих типов файлов с помощью диалогового окна " Параметры блокировки файлов ":
- Двоичные документы Visio 2003-2010, шаблоны и наборы элементов
- Двоичные документы Visio 2000-2002, шаблоны и наборы элементов
- Visio 5,0 или более ранняя двоичный документ, шаблоны и наборы элементов
Дополнительная информация
Как ограничить файлы в Microsoft Visio 2013
Чтобы ограничить типы файлов, которые можно открывать или сохранять в Visio 2013, администратор может использовать административные шаблоны системы 2013 Office для настройки реестра на клиентском компьютере.
Дополнительные сведения о том, как использовать параметры для блокирования открытия и сохранения определенных форматов файлов в программах Office 2013, можно узнать в разделе Обзор групповой политики для office 2013.
Как восстановить несохраненный файл Visio

Предположим, вы работаете над проектом, и он вот-вот будет завершен, но угадайте, какое приложение АВАРИИ !! Это одна из основных проблем, возникающих у пользователей Visio. Люди часто просят восстановить файл Visio. Пользователи Visio часто задают один и тот же вопрос: «Как восстановить несохраненный файл Visio». Вот статья, которая поможет вам найти документ и прояснит все ваши сомнения.Итак, без лишних слов, давайте начнем, как вы можете это сделать.
Часть 1. Возможные причины потери файлов MS Visio
- Случайное удаление файлов Visio при удалении неиспользуемых файлов из системы с помощью комбинации клавиш Shift + Delete может закончиться потерей файла.
- Внезапное выключение системы из-за непреднамеренного скачка напряжения при работе с файлами MS Visio происходит при потере данных.
- Критическая вирусная атака на систему иногда приводит к повреждению файлов Visio.
- Раздел, содержащий файлы Visio, может быть отформатирован непреднамеренно.
Часть 2: Можно ли восстановить несохраненный файл Visio?
Ну, ответ на этот вопрос просто зависит от приложения к приложению. В Visio вы получаете функцию автоматического восстановления, а не автосохранение. Вам может быть интересно, что к чему. Прежде чем восстановить файл Visio, давайте сначала проясним разницу между автосохранением и автоматическим восстановлением:
- Функция автосохранения означает просто регулярное сохранение документа / проекта, если она включена.
- С другой стороны, функция автосохранения работает с потерянным файлом и возвращает его обратно, если программа закрывается в промежутке между работой.
Как уже упоминалось, Visio не предлагает автосохранение, поэтому автосохранение - это то, что вам на помощь. Если этот параметр включен, вы можете вернуть свой файл, когда снова откроете приложение. Таким образом, вы должны знать, как вы можете восстановить файлы с помощью опции AutoRecovery. Если вы еще не включали его, эта статья поможет вам развеять ваши сомнения.
Часть 3: Как восстановить несохраненный файл Visio с помощью автовосстановления?
1.Убедитесь, что опция автоматического восстановления находится на
Одна из наиболее распространенных проблем, с которыми сталкивались все пользователи MS Visio 2013, - это «как мне восстановить несохраненный файл Visiofile», и проблема, которая возникла, не является проблемой, а связана с конфигурацией Visio по умолчанию. программа.
В основном приложения MS Office уже предоставляют включенный флажок автосохранения, а время автосохранения составляет 10 минут, но в случае Visio флажок автосохранения не установлен по умолчанию, хотя вы можете сделать это самостоятельно.
Поскольку Visio не настроен по умолчанию, он не сохраняет ваши данные автоматически. Если вы хотите избежать внезапной потери данных, настоятельно рекомендуется мгновенно настроить параметры Visio вручную, чтобы сохранить содержимое с помощью файлов автоматического восстановления.
Вот что нужно сделать:
- Запустите компьютер, дважды щелкните значок и инициализируйте приложение.
- В интерфейсе откройте любой из ваших предыдущих / существующих документов или создайте новый.
- Нажмите на вкладку «ФАЙЛ».
- Перейдите к параметрам из показанного списка.

- Щелкните, чтобы выбрать категорию «Сохранить» на левой панели.
- Теперь установите флажок «Сохранять данные автосохранения каждые», расположенный в разделе «Сохранить документы».
- Для автоматического восстановления ваших данных укажите временные интервалы в минутах. В нем будет храниться информация о том, как скоро вы хотите сохранить данные, чтобы их можно было восстановить автоматически.

- Наконец, нажмите кнопку «ОК», чтобы сохранить.
2. Перезапустите Visio, чтобы сохранить восстановленный файл Visio
.Снова запустите приложение Visio и дождитесь, пока приложение откроет восстановленный файл. Как только он появится на экране, первое, что вам нужно сделать, это сохранить его, не внося никаких новых изменений.
Часть 4: Попробуйте восстановить несохраненный файл Visio с помощью программы для восстановления данных
Если автоматическое восстановление не включено и вы не можете вернуть файл, вот что может вам помочь.Вы можете использовать сторонний инструмент, например Recoverit Data Recovery. Используя это, есть вероятность, что вы сможете восстановить файл Visio. Этот инструмент пользуется большим доверием и хорошо работает. Пользоваться им легко, а его уникальный интерфейс делает его уникальным. Чтобы восстановить файл Visio, выполните следующие действия.
Шаг 1. Выберите местоположение
Загрузите Recoverit Data Recovery в первую очередь на свой компьютер. Как только вы это сделаете, переходите к процессу установки.После этого запустите инструмент и выберите вкладку «Жесткие диски» или рабочий стол под вкладкой «Выбор места». Затем нажмите «Пуск».

Шаг 2. Просканируйте местоположение
Recoverit начнет всестороннее сканирование. Обычно для завершения сканирования требуется несколько секунд. Пока выполняется сканирование, вы даже можете определить местонахождение или остановить процесс сканирования по своему усмотрению.

Шаг 3. Предварительный просмотр и восстановление файлов
Recoverit позволяет использовать функцию предварительного просмотра.Это просто означает, что теперь вы можете просматривать файлы, которые можно восстановить. Когда вы закончите предварительный просмотр, выберите нужные файлы. Нажмите кнопку «Восстановить», чтобы восстановить файлы, выбрав целевые файлы.

Итог
Одна из основных проблем, обнаруженных пользователем Visio, заключается в том, что при восстановлении несохраненного файла Visio пользователи, использующие его для работы, сталкиваются со слишком большой потерей данных из-за внезапного сбоя приложения. В этой статье даны ответы на все сомнения и часто задаваемые вопросы, например, «как мне восстановить несохраненный Visiofile».В этой статье вы найдете простой и наиболее эффективный учебник по Recoverit, который поможет вам восстановить данные Visio. Спасибо за ваше время. Надеюсь, мы сможем помочь вам прояснить ваши вопросы.
Люди тоже спрашивают
-
Как восстановить несохраненный документ Visio?
Вы не можете восстановить файл с помощью автосохранения, вы можете только получить автоматическое восстановление и использовать его для восстановления документа Visio. Настройте параметры Visio, чтобы включить функцию автоматического восстановления.Следуйте инструкциям на экране, затем снова откройте приложение Visio, чтобы сохранить файл.
-
Где работает автосохранение Visio?
Хотя в приложениях MS Office обычно включено автосохранение для сохранения каждые десять минут, это не относится к приложению Visio, хотя вы можете вручную включить его самостоятельно. Поэтому, чтобы предотвратить потерю данных, настройте свое приложение на сохранение документов с помощью автоматического восстановления.
-
Как включить автовосстановление?
Функция автоматического восстановленияпредназначена для восстановления потерянных файлов, если приложение Visio закрывается во время работы с файлами.Включите его, чтобы автоматически сохранять файлы в разделе «Сохранить» в Visio.
-
Как восстановить несохраненные документы издателя 2019?
Чтобы восстановить документ Publisher 2019, который не был сохранен, но был утерян или удален, откройте приложение Word и нажмите «Файл». Выберите «Информация» и выберите «Управление документом». Теперь выберите вариант «Восстановить несохраненные документы». Выберите нужный файл и нажмите «Открыть» для восстановления.
Восстановление и восстановление файлов
- Восстановить файлы документов
- Восстановить файлы документов
- Восстановление и ремонт Подробнее
- Очистить и удалить файл
Как восстановить удаленные и утерянные файлы Microsoft Visio?
Как вернуть файлы из Microsoft Visio?
Microsoft Visio - это приложение для построения диаграмм и векторной графики, входящее в состав пакета MS Office. Обычно он используется для чтения и записи чертежей в форматах файлов VSD или VDX. VSD - это проприетарный формат двоичных файлов, используемый во всех предыдущих версиях Visio, тогда как VDX - это хорошо документированный формат на основе схемы XML. С помощью этого отличного программного обеспечения вы можете создавать потрясающие диаграммы сложных систем и другие связанные данные.В настоящее время большинство бизнес-профессионалов, а также другие люди, включая архитекторов, используют это программное обеспечение, чтобы создать базовую схему с использованием фигур перед внедрением или передачей клиентам.
Однако потеря файлов Visio может действительно беспокоить вас больше всего, потому что это требует много времени на подготовку и соблюдение сроков, установленных клиентом. В таких ситуациях повторное создание нового файла Visio не имеет смысла. Поэтому рекомендуется использовать программу Microsoft Visio File Recovery для восстановления удаленных или утерянных файлов и папок Visio, даже если жесткий диск был отформатирован или логически поврежден.
Возможные причины потери файла MS Visio :
- Непреднамеренное удаление : Иногда вы можете по ошибке удалить важный файл Visio, резко нажав клавиши « Shift + Удалить », что, несомненно, приведет к обходу корзины, что приведет к безвозвратной потере всех файлов Visio за одно нажатие.
- Внезапное форматирование : Иногда, не создавая надлежащей резервной копии важных файлов Visio с системного диска, вы можете закончить форматирование, что приведет к потере важных файлов Visio в несколько щелчков мыши.
- Вирусные атаки : это еще одна распространенная проблема, с которой сталкивается любой пользователь приложения MS Visio. К сожалению, серьезное заражение вирусом может привести к удалению или потере файлов Visio.
Правильная резервная копия файла может спасти вас от любого из вышеупомянутых сценариев потери файлов Visio. Однако некоторые пользователи не могут поддерживать резервную копию и считают, что восстановление файлов MS Visio затруднительно. Что ж, вам не о чем беспокоиться, если у вас нет резервной копии удаленных файлов.Программа Visio File Recovery может извлекать ваши файлы простым щелчком мыши. Но вам нужно позаботиться об одном, а именно: никогда не добавляйте и не храните новые файлы или папки в том месте, где был утерян файл Visio, чтобы предотвратить перезапись данных.
Восстановление файла Visio Процесс
Microsoft Office File Recovery Программа для восстановления файлов MS Visio, работающих на последних версиях MS Visio 2000, 2002, 2003, 2007, 2010, 2013 и 2016, с легкостью.С помощью приложения Microsoft Visio File Recovery вы можете восстановить файлы MS Visio из опустошенной корзины, поврежденного или поврежденного жесткого диска или разделов и т. Д. Более того, приложение Microsoft Visio File Recovery совместимо с последними версиями MS. ОС Windows 10, 8, 7, Vista, XP, 2007, 2003 и Server. Вы можете использовать этот готовый интерфейс для восстановления файлов Microsoft Visio с USB-накопителя, внешнего жесткого диска, SSD, FireWire и т. Д.
Дополнительные возможности:
- Инструмент позволяет предварительно просмотреть файлы после операции быстрого сканирования.
- Вы можете использовать это программное обеспечение для восстановления документов после переустановки Windows, выполнив несколько простых действий.
- Позволяет восстанавливать файлы с различных внешних накопителей.
- Этот отмеченный наградами набор инструментов для максимально простого восстановления утерянных файлов PowerPoint. .
- Используйте этот удобный инструмент, чтобы с легкостью восстановить файлы MS Word различных форматов, таких как DOC и DOCX. Word файлы от случайного удаления, отформатированный жесткий диск можно восстановить.
- Все редакции файлов MS Office хорошо поддерживаются. Таким образом, вы можете с максимальной легкостью вернуть документы Word 2013 вместе с файлами Microsoft Visio.
- С помощью инструмента восстановления файлов Microsoft Visio вы можете легко восстановить удаленные файлы MS Excel.
Шаги по восстановлению файлов Microsoft Visio:
Шаг 1: Запустите программу Microsoft Visio File Recovery на своем компьютере. Выберите Recover Files на главном экране.Теперь выберите диск, на котором хранились удаленные файлы Visio.
Рисунок 1: Главное окно
Шаг 2: Восстановление файлов Visio начинается, как только вы нажимаете кнопку Сканировать .
Рисунок 2: Поиск файлов
Шаг 3: Файлы, полученные при сканировании, будут отображаться в макетах Просмотр типов файлов и Просмотр данных .
Рисунок 3: Восстановленные файлы
Шаг 4: Щелкните правой кнопкой мыши файл для предварительного просмотра.Выберите файлы Visio, которые вы хотите сохранить.
Рисунок 4: Предварительный просмотр
Шаг 5: Задайте место для сохранения файлов, которые вы выбрали для сохранения.
Рисунок 5: Сохранение восстановленных файлов
Требования: Microsoft Windows 10, Windows 8, Windows 7, Windows Vista, Windows XP, Windows 2003 и Windows 2008
.Как восстановить файлы MS Visio
Приложение MS Visio является частью пакета Microsoft Office. В настоящее время это одно из самых известных и влиятельных программ для построения диаграмм и векторной графики. Большинство ИТ-бизнес-аналитиков, проводных кадров и т. Д. Используют файлы Visio, потому что в них есть как страницы для рисования, так и набор элементов, который помогает им работать более эффективно и уменьшает размер файла при настройке шаблонов и наборов элементов. Файлы MS Visio обычно имеют форматы файлов VDX или VSD.
Однако наиболее ценное и простое приложение с графическим интерфейсом пользователя (GUI), такое как MS Office Visio, может поставить пользователей в затруднительное положение, поскольку ведет к потере файлов. Помимо всех впечатляющих функций, файлы Visio, хранящиеся в системе, могут быть потеряны или удалены из-за простых ошибок пользователя или логических ошибок. Вы один из тех пользователей, которые испытывают потерю файлов Visio из системы? Если да, не расстраивайтесь, вы можете легко восстановить удаленные или потерянные файлы Visio, используя лучшее программное обеспечение для восстановления файлов.
Причин потери файлов MS Visio несколько:
- Непреднамеренное удаление файлов Visio при удалении ненужных файлов из системы с помощью комбинации клавиш Shift + Delete может привести к потере файла.
- Внезапное отключение системы из-за неожиданного скачка напряжения при работе с файлами MS Visio приводит к потере данных
- Серьезная вирусная атака на систему иногда приводит к повреждению файлов Visio
- Непреднамеренное форматирование раздела, содержащего файлы Visio
Помимо вышеупомянутых обстоятельств, есть несколько других причин, таких как сбой жесткого диска, сбой ОС, сбой программного обеспечения, использование ненадежных сторонних инструментов для создания или изменения размера разделов и т. Д.Вы можете легко преодолеть все эти проблемы, просто используя программное обеспечение Remo Recover (Windows) с помощью нескольких щелчков мыши. Он выполняет восстановление удаленных файлов MS Visio с неисправного жесткого диска и даже с разбитого компьютера.
Remo Recover Software Уникальные особенности:
Этот инструмент позволяет без каких-либо сложностей восстанавливать утерянные или удаленные файлы Visio из всех версий операционной системы Windows. Это программное обеспечение для восстановления файлов позволяет редактировать или добавлять новые подписи для файлов, которых нет в списке.С помощью этой утилиты вы можете легко восстановить файлы Visio на различных типах жестких дисков, таких как SATA, ATA, PATA, IDE, SCSI и т. Д. Программное обеспечение разработано со встроенными алгоритмами для сканирования всего жесткого диска и восстановления потерянных или удаленных файлов Visio. в короткие сроки. Даже вы можете отсортировать полученный результат по их подписям, используя это приложение. Инструмент Remo Recover совместим со всеми последними выпусками ОС Windows, включая Windows 10, Windows 8 и 8.1, Windows 7, Vista, XP, Server 2003 и 2008.
С помощью этого приложения вы можете легко вернуть файлы с флэш-накопителя, жесткого диска, iPod, карт памяти и т. Д. В дополнение к файлам MS Visio, Remo Recover очень эффективен при восстановлении файлов MS Office с вашего компьютера.
Меры предосторожности:
- Перед удалением файлов с компьютера или ноутбука еще раз проверьте, что файлы больше не пригодятся в будущем
- Не используйте ненадежные сторонние инструменты на компьютере
- Регулярно проверяйте систему с помощью обновленного антивирусного программного обеспечения, чтобы избавиться от вирусных угроз.
- Ведение важных резервных копий файлов Visio на внешнем запоминающем устройстве
Как восстановить файлы MS Visio:
После загрузки программы установите ее на свой компьютер.В главном окне выберите опцию « Recover Files ». Теперь программа отображает списки дисков, обнаруженных в системе. Затем выберите диск, с которого вы хотите восстановить файлы Visio, и нажмите кнопку Сканировать . Теперь программа начинает сканирование диска, чтобы найти на нем удаленные и потерянные файлы. После завершения процесса сканирования программа возвращает список восстановленных файлов, который вы можете просмотреть с помощью « File Type View » или « Data View ».Вы можете выбрать тип файла, который вы хотите восстановить только для определенных типов файлов, в противном случае вы можете пропустить этот шаг, чтобы восстановить все файлы. Наконец, сохраните восстановленные файлы в месте назначения.
Дополнительная функция - Программа Remo Recover также может помочь вам с легкостью восстановить почту Windows на вашем компьютере.
.Простой способ восстановить удаленные файлы Microsoft Visio
Microsoft Visio - один из лучших инструментов для векторного дизайна, который может дать операционной системе Windows отличную производительность, что делает его одним из фаворитов для многих из нас при работе с диаграммами и проектами. Когда мы удаляем Microsoft Visio с нашего компьютера или устройства хранения, они теряются безвозвратно, даже если мы очистили корзину.
Если нет резервной копии удаленных файлов Microsoft Visio, вы можете попробовать программу для восстановления данных.Magoshare Data Recovery - это супер программа для восстановления данных. Это может помочь вам быстро и безопасно восстановить удаленные / потерянные файлы Microsoft Visio, когда корзина была опорожнена.
- Восстановление безвозвратно удаленных файлов Microsoft Visio.
- Восстановление потерянных файлов Microsoft Visio из пустой корзины.
- Восстановление потерянных файлов Microsoft Visio с HDD / SSD, USB-накопителя, карты памяти и т. Д.
- Восстановление файлов Microsoft Visio с удаленного раздела жесткого диска.
- Восстановление файлов Microsoft Visio с отформатированного или стертого жесткого диска.
- Восстановление потерянных файлов Microsoft Visio с недоступного или поврежденного жесткого диска.
Шаги по восстановлению файлов Microsoft Vision
Magoshare Data Recovery очень проста в использовании, следуйте инструкциям ниже, чтобы восстановить удаленные или утерянные файлы Microsoft Visio с любого жесткого диска или устройства хранения.
Шаг 1. Загрузите и установите Magoshare Data Recovery.
Загрузите и установите на свой компьютер программу восстановления файлов Microsoft Visio - Magoshare Data Recovery. Его можно установить как в ОС Windows, так и в Mac OS.
Шаг 2. Выберите диск, с которого вы хотите восстановить файлы Microsoft Visio.
Войдите в программу и выберите в ее интерфейсе устройство или жесткий диск, с которого вы хотите восстановить .VSD, как только это будет сделано, вам просто нужно немедленно нажать кнопку сканирования, и процесс начнется.
Шаг 2: Выберите файлы из поиска с расширением Microsoft Visio.
В конце поиска появится список с найденными результатами, и программа сообщит вам, какой тип файлов и их расположение на жестком диске. Это позволит вам легко выбрать тех, кто имеет расширение .VSD, которое будет принадлежать чтобы выполнить программу секторизации, вам нужно будет нажать кнопку восстановления сейчас.
Шаг 3. Экспортируйте удаленные файлы Microsoft Visio в новое место.
В конце восстановления вы можете указать с помощью программы новое место для размещения файлов типа VSD, чтобы придать им полезность, необходимую для обеспечения безопасности восстановления данных в идеальном состоянии.
Эффективное программирование, которое имеет Magoshare Data Recovery, позволит вам быстро произвести успешное восстановление ваших файлов в любом формате, что позволит вам точно восстановить данные, которые важны для вашей работы или университета, без каких-либо неудобств, скачать их и использовать интуитивно понятный интерфейс для отличные результаты.
Magoshare Data Recovery может глубоко сканировать ваш жесткий диск, чтобы найти все потерянные файлы Microsoft Visio. Он также может помочь вам восстановить документы MS Word, Excel, PDF, текстовые заметки, фотографии, видео и другие файлы.
Скачать Magoshare Data Recovery для восстановления удаленных файлов Microsoft Visio:
Скачать Magoshare Data Recovery
Мощное, безопасное и быстрое программное обеспечение для восстановления данных для полного восстановления удаленных, отформатированных и утерянных файлов.
Статьи по теме
.Как вернуть файлы Microsoft Visio?
Visio - это инструмент для создания диаграмм и рисования, использующий векторные изображения для создания диаграмм. Это позволяет создателям визуально представить свои идеи, теории, дорожные карты и т. Д. VSD - это собственный формат двоичных файлов, используемый во всех версиях Microsoft Visio. С помощью этого выдающегося программного обеспечения вы сможете создавать потрясающие диаграммы сложных систем и другие связанные данные. Многие бизнес-профессионалы по всему миру используют это программное обеспечение, чтобы получить базовые данные о том, что им нужно, прежде чем передать его лицам, отвечающим за дальнейшее развитие.
Однако потеря файлов Visio может поставить вас в затруднительное положение, потому что для этого потребуется много усилий и времени. В таком случае подготовка нового файла Visio не кажется хорошей идеей. Поэтому для решения проблем, связанных с потерей Microsoft Visio, было введено множество инструментов для восстановления файлов.
экземпляров, ответственных за потерю файлов Visio:
- Бизнесмены, работающие с файлами Microsoft Visio, переносят свою работу на внешний жесткий диск. Но иногда бывает так, что при просмотре их на компьютере они могут случайно удалить важный файл Visio
- Если Microsoft Visio заражен вирусами, он может удалить его или, в некоторых случаях, повредить весь диск, на котором хранился Microsoft Visio
- Пользователи предпочитают форматировать жесткий диск, если загрузка программы или файлов занимает много времени.Если вы отформатируете жесткий диск без резервного копирования важных файлов, то вместе с Microsoft Visio вы потеряете все остальные файлы.
- Если вы случайно удалили файлы Visio со своего компьютера, вы можете восстановить их из корзины. Но в папке «Корзина» есть опция «Не перемещать файлы в корзину». Если эта опция активирована, то файлы не попадают в корзину, и вы потеряете их со своего компьютера.
Если вы столкнулись с какой-либо из перечисленных выше ситуаций и потеряли файлы Visio, вы можете отменить потерю данных с помощью программного обеспечения под названием «Восстановление удаленных файлов».Он восстанавливает все версии Microsoft Visio, а именно 2000, 2002, 2003, 2007, 2010, 2013 и последнюю версию 2016 года в ОС Windows. Вы можете видеть удаленные и потерянные файлы отдельно. Вы даже можете восстановить файлы PowerPoint, документы Word, PDF-файлы, изображения, видео и другие файлы pedia и предварительно просмотреть их, чтобы увидеть результаты восстановления.
Шаги по восстановлению файлов Microsoft Visio
- Загрузите программу Yodot File Recovery и установите ее на свой компьютер
- Теперь запустите его и начните восстановление, следуя шагам, которые вы видите на экране
- В главном окне вы можете увидеть две опции: i.е. «Восстановление удаленных файлов» и «Восстановление утерянных файлов»
- Выберите «Восстановление удаленных файлов», если вы хотите восстановить файлы Visio, которые были случайно удалены.
- Выберите «Восстановление потерянного файла», если вы потеряли его из-за форматирования, сбоя питания, переформатирования и т. Д.
- Как только вы нажмете на эту опцию, программа отобразит все диски, имеющиеся в вашей системе.
- Выберите диск, с которого вы хотите восстановить файлы Visio
- Вскоре после выбора накопителя вы можете видеть прогресс сканирования на экране
- После завершения процесса сканирования вы можете увидеть все файлы, присутствующие на диске
- Найдите файлы Excel, которые вы хотите восстановить, и нажмите «Далее», чтобы продолжить.
- В следующем окне вы можете увидеть все восстанавливаемые файлы VSD.Выберите файлы, которые необходимо восстановить, и снова нажмите «Далее».
- Наконец, сохраните спасенные файлы в желаемом месте
Меры предосторожности должны быть адаптированы:
- После завершения работы с Microsoft Visio создайте резервную копию, чтобы вы могли использовать ее в будущем, если произойдет потеря данных
- Если вы хотите перенести файлы Visio с внешнего диска на компьютер, убедитесь, что вы не используете параметр «Вырезать».
- Не добавляйте ничего на устройство хранения после потери данных с него
Статьи по теме
-
Восстановить файлы CHM
Откройте для себя лучший метод извлечения потерянных и стертых файлов CHM на ПК с Windows, нажав здесь.
Восстановление файла CPP
Просмотрите сведения, представленные на этой странице, для восстановления файлов CPP в системе Windows.
-
Восстановить файл DAT
Вот умное решение для восстановления файлов DAT, которые были потеряны или удалены по нескольким причинам из вашей системы Windows.
Восстановить файл DBF
Щелкните по этой странице и найдите правильный способ вернуть удаленный файл DBF с компьютера Windows, а также с внешнего носителя.
-
Восстановление файлов DCI
Легко восстанавливайте удаленные или потерянные файлы DCI из вашей системы Windows с помощью программного обеспечения Yodot File Recovery.
Инструмент восстановления файлов DCIM
Узнайте подробную информацию о том, как восстановить файлы DCIM с компьютера Windows.
-
Восстановление удаленных файлов 7zip
Перейдите сюда для получения полной информации о восстановлении стертых файлов 7 Zip на ПК с Windows.
Восстановить CSV-файл
С помощью правильной информации, представленной на этой странице, можно мгновенно восстановить весь набор удаленных файлов CSV.
-
Восстановить удаленные файлы HTML
Если вы случайно удалили HTML-файлы, посетите эту страницу, чтобы вернуть свои удаленные или стертые HTML-страницы.
Восстановить файлы блокнота
Изучите простой способ восстановить удаленные или стертые программы Notepad в системах Windows, нажав здесь.
-
Восстановить удаленные файлы WinRAR
Необходимо знать точную процедуру восстановления файлов RAR, которые были удалены из системы с помощью инструмента восстановления файлов RAR.
Восстановление удаленных заметок
Обеспокоены удалением важных заметок на вашем ПК? Щелкните здесь, чтобы узнать о простейшем способе его восстановления.
-
Word Document Template Recovery
Если вы хотите восстановить удаленный или утерянный шаблон документа Word, полностью просмотрите эту страницу.
Восстановить файлы JAR
Эта страница позволяет узнать, как лучше всего восстановить файлы JAR (Java ARchive) в системе Windows.
-
Восстановить большие файлы
Чтобы узнать, как лучше всего восстановить большие файлы на ПК или ноутбуке с Windows, прочтите эту страницу полностью.
Восстановление файлов Lotus Notes
Изучите один из умных способов восстановления файлов Lotus Notes на ПК с Windows, прочитав здесь.
-
Восстановление файлов NSF
Изучите эту страницу, если вам нужна информация о том, как восстановить удаленные или отсутствующие файлы Lotus NSF из системы.
Спасение файла NTF
Нажмите на эту ссылку, чтобы узнать, как восстановить удаленные или отсутствующие файлы NTF в системе Windows.
-
Восстановление файлов Microsoft BKF
Прочтите эту статью, если вы хотите восстановить файлы инструмента Windows Backup Utility, называемые файлами BKF, в вашей операционной системе Windows.
Восстановление файлов CHK
Проверьте эту страницу, если вы ищете, как восстановить файлы CHK, созданные CHKDSK.
-
Найти файлы EML
Просто пройдите через эту страницу, если вам нужна идея, как восстановить удаленные электронные письма из Outlook на ПК с Windows.
Восстановление файлов SWF в Windows
Откройте для себя способ простого поиска и восстановления удаленных или утерянных файлов SWF на флэш-памяти из системы Windows.
-
Получить файл ODT
Щелкните здесь, чтобы получить простые инструкции по восстановлению удаленных или утерянных файлов ODT в системе Windows.
Восстановление файлов OST и PST
Просто прочтите эту статью, чтобы легко восстановить потерянные или удаленные файлы OST и PST в операционной системе Windows.
-
Восстановить файл MS Outlook PST
Узнайте, как восстановить удаленный или потерянный файл MS Outlook PST с жесткого диска ПК, посетив эту страницу.
Получение файла SIT
Верните удаленные или потерянные файлы .sit с любых накопителей на вашем компьютере, прочитав эту страницу.
-
WordPad Document Recovery
Посетите эту страницу и получите основную информацию для восстановления удаленных документов WordPad на вашем компьютере с Windows.
Получение файла XLSB
Щелкните здесь и узнайте, как восстановить файлы XLSB, утерянные или удаленные на вашем компьютере с Windows.
-
Восстановление файлов XLSM
Узнайте, как эффективно восстановить потерянные / удаленные файлы XLSM из системы Windows.
Средство восстановления XML-файлов
Зайдите на эту страницу, чтобы узнать всю информацию, необходимую для восстановления потерянных / удаленных файлов XML из системы Windows.
-
Как восстановить файлы DLL?
Посетите эту страницу, чтобы узнать о наиболее популярных программах для восстановления файлов DLL, которые могут восстанавливать отсутствующие и удаленные файлы.dll файлы.
Восстановление файлов SDF
Ознакомьтесь с простой процедурой восстановления удаленных или утерянных файлов SDF из системы Windows.
-
Восстановление файлов XLB
Хотите восстановить файл Excel XLB? Продолжайте читать эту страницу, чтобы узнать, как это сделать.
Восстановить файлы XLS
Восстановите файлы XLS после их потери или удаления в любом случае, прочитав эту страницу на своих компьютерах с Windows.
-
Восстановить файлы XPS
Вот идеальное решение для восстановления документов XPS на компьютере Windows, которые были потеряны или случайно стерты.
Восстановление файлов Zip и RAR
Вы ищете идеальный инструмент для восстановления файлов ZIP и RAR, потерянных или удаленных с ПК с Windows, тогда посетите эту страницу.
-
Восстановление ZIP
Эта страница помогает пользователям восстанавливать ZIP-файлы, которые были либо удалены, либо утеряны из их системы Windows.
Восстановить текстовый файл из Windows 7
Узнайте, как восстановить случайно удаленные текстовые файлы с жесткого диска Windows 7.
-
Восстановление файлов PDF
Вы ищете более простой способ восстановить удаленные файлы PDF? Тогда нажмите здесь, чтобы узнать как.
Восстановить файл PFX
Щелкните здесь, чтобы узнать, как восстановить файлы PFX, если они были удалены или потеряны по любой причине.
-
Восстановить файл BMP
Перейдите на эту страницу, чтобы проще восстановить файлы изображений BMP с любых накопителей данных.
Найти файлы изображений DNG
Прочтите информацию на этой странице, чтобы восстановить удаленные или отсутствующие фотографии DNG с любого накопителя.
Устранение неполадок с поврежденными чертежами в Visio - Office
- 15 минут на чтение
-
- Применимо к:
- Visio 2013, Visio 2010, Visio 2007, Visio 2003
В этой статье
Примечание
Office 365 ProPlus переименовывается в Microsoft 365 Apps for enterprise .Дополнительные сведения об этом изменении см. В этом сообщении в блоге.
Сводка
В этой статье рассказывается, как устранить неполадки с поврежденными чертежами в Microsoft Office Visio 2013, Visio 2010, Visio 2007, Microsoft Office Visio 2003 и Microsoft Visio 2002. В этой статье описываются некоторые симптомы, которые могут указывать на то, что чертеж, с которым вы работаете в Visio, поврежден.
Кроме того, в этой статье перечислены некоторые методы восстановления, которые можно использовать для поврежденного чертежа. Они включают в себя общие методы устранения неполадок, методы, которые можно попробовать, если вы можете или не можете открыть чертеж, и методы, помогающие предотвратить повреждение чертежей.
Введение
Обзор
Если вы столкнулись с неожиданным поведением при работе с документом Visio, этот документ может быть поврежден. Если чертеж поврежден, вы можете получить следующие сообщения об ошибках:
-
Сообщения об ошибках «Недопустимая страница», «Общая ошибка защиты» или «Недопустимая инструкция»
-
Сообщения об ошибках, подобные одному из следующих при открытии чертежа:
«Произошла ошибка (100) во время действия Открыть»
"Visio не может открыть файл, потому что это не файл Visio или он поврежден.«
-
Сообщения об ошибках «Недостаточно памяти» или сообщения об ошибках, указывающие на нехватку системных ресурсов
Примечание
Эти сообщения об ошибках не всегда означают, что ваш рисунок поврежден. Однако если вы неоднократно получаете одно или несколько из этих сообщений об ошибках при работе с конкретным чертежом, этот чертеж может быть поврежден.
В этой статье перечислены некоторые методы, которые можно использовать для восстановления поврежденного чертежа. Методы, описанные в этой статье, не гарантируют успешного восстановления поврежденного чертежа.Иногда, в зависимости от типа повреждения, вы не можете восстановить какие-либо данные. Возможно, вам придется воссоздать чертеж или восстановить его из файлов резервных копий.
Общие методы поиска и устранения неисправностей
Запустить Visio без событий автоматизации и без Microsoft Visual Basic для приложений
Запустите Visio без событий автоматизации и без Visual Basic для приложений. Для этого воспользуйтесь одним из следующих способов:
Метод 1: Microsoft Office Visio 2013 и Visio 2010
- Запустите Visio.
- На вкладке Файл щелкните Параметры , а затем щелкните Центр управления безопасностью .
- Щелкните Центр управления безопасностью Параметры , а затем щелкните Отключить все макросы без уведомления .
- Щелкните Надстройки .
- Установите флажок Отключить все надстройки приложений .
- Щелкните ОК .
- Закройте Visio, а затем перезапустите Visio.
Метод 2: Microsoft Office Visio 2007
- Запустите Visio как обычно.
- В меню Инструменты щелкните Центр управления безопасностью .
- Щелкните Параметры макроса , а затем щелкните Отключить все макросы без уведомления .
- Щелкните Надстройки .
- Установите флажок Отключить все надстройки приложений .
- Щелкните ОК .
- Закройте Visio, а затем перезапустите Visio.
Метод 3: Microsoft Office Visio 2003 и более ранние версии Visio
-
Запустите Visio в обычном режиме.
-
Воспользуйтесь одной из следующих процедур в зависимости от используемой версии Visio:
- Если вы используете Visio 2003, щелкните Параметры в меню Инструменты , а затем щелкните вкладку Безопасность .
- Если вы используете Visio 2002, щелкните Параметры в меню Инструменты , а затем щелкните вкладку Дополнительно .
-
Сделайте следующее:
-
Снимите флажок Включить Microsoft Visual Basic для приложений .
Примечание После того, как вы снимите флажок Включить Microsoft Visual Basic для приложений , установите флажок Включить Microsoft Visual Basic для создания проекта приложений и установите флажок Загрузить проект Microsoft Visual Basic для приложений из текста . недоступен.
-
Снимите флажок Включить надстройки COM .
-
Снимите флажок Включить события автоматизации .
-
-
Щелкните ОК и закройте Visio.
-
Перезапустите Visio.
Метод 4. Используйте команду «Копировать чертеж», чтобы скопировать каждую страницу на страницу в новом чертеже
Для Visio 2013 и Visio 2010:
- Убедитесь, что на чертеже ничего не выделено.
- На вкладке Home в группе Буфер обмена щелкните Копировать .
- Откройте документ, в который вы хотите встроить рисунок, а затем на вкладке Home в группе Буфер обмена щелкните Вставить .
Для Visio 2007 и Visio 2003:
-
Убедитесь, что на чертеже Microsoft Office Visio ничего не выбрано.
-
В меню Правка щелкните Копировать чертеж .
Примечание
Эта команда копирует весь чертеж, включая фигуры, на других страницах чертежа и на фоне. Когда вы встраиваете многостраничный чертеж Visio, видимая страница будет той, которая активна при нажатии Копировать чертеж .
-
Откройте документ, в который вы хотите встроить чертеж, а затем в меню Правка щелкните Вставить (или аналогичную команду).
Запустить Windows в безопасном режиме
Запустите Windows в безопасном режиме. Для этого:
Примечание
Поскольку существует несколько версий Microsoft Windows, следующие действия могут отличаться на вашем компьютере. Если это так, см. Документацию по продукту, чтобы выполнить эти шаги.
- Выключите, а затем перезагрузите компьютер.
- Когда вы увидите сообщение «Выберите операционную систему для запуска», нажмите F8.
- В меню расширенных параметров Windows с помощью клавиш со стрелками выберите Безопасный режим и нажмите клавишу ВВОД.
- Если у вас компьютер с двойной или несколькими загрузками, выберите соответствующую операционную систему из появившегося списка и нажмите клавишу ВВОД.
- Запустите Visio и попробуйте открыть свой рисунок.
Дополнительные сведения о безопасном режиме см. В разделе Дополнительные параметры запуска (включая безопасный режим).
Способы попробовать, если не удается открыть чертеж
Способ 1. Перетащите файл чертежа на значок файла Visio.exe
Перетащите файл чертежа на значок, представляющий файл Visio.exe. Для этого: Если вы используете Visio 2010, файл Visio.exe находится в следующей папке: Диск: \ Program Files \ Microsoft Office \ Office14, * Если вы установили 32-разрядную версию Visio в 64-разрядной версии Windows, Program Files папка будет иметь (x86) позади имени папки.Visio 2010 теперь имеет собственную 64-разрядную версию.
- Закройте Visio.
- Запустите проводник Microsoft Windows и найдите файл Visio.exe на жестком диске. Если вы установили Visio в расположение по умолчанию, файл Visio.exe находится в одной из следующих папок, в зависимости от версии Visio, которую вы используете:
-
Если вы используете Visio 2013, файл Visio.exe находится в следующей папке: Диск : \ Program Files \ Microsoft Office \ Office15
Примечание
Если вы установили 32-разрядную версию Visio в 64-разрядной версии Windows, папка Program Files будет иметь (x86) после имени папки.Visio 2013 теперь имеет собственную 64-разрядную версию.
-
Если вы используете Visio 2010, файл Visio.exe находится в следующей папке: Диск: \ Program Files \ Microsoft Office \ Office14 Примечание. Если вы установили 32-разрядную версию Visio в 64-разрядной версии Windows, папка Program Files будет иметь (x86) после имени папки. Visio 2010 теперь имеет собственную 64-разрядную версию.
Если вы используете Visio 2007, файл Visio.exe находится в следующей папке:
Диск : \ Program Files \ Microsoft Office \ Office12
Если вы используете Visio 2003, файл Visio.exe-файл находится в следующей папке:
Диск : \ Program Files \ Microsoft Office \ Visio11
-
-
Если вы используете Visio 2002, файл Visio.exe находится в следующей папке:
Диск : \ Program Files \ Microsoft Office \ Visio10
Примечание
Если вы установили Visio в папку, отличную от места установки по умолчанию, путь к файлу Visio.exe на вашем компьютере будет другим.
- В проводнике Windows найдите файл чертежа, который нужно открыть.
- Перетащите файл чертежа на значок, представляющий файл Visio.exe.
Способ 2. Дважды щелкните файл чертежа в проводнике Windows
Попробуйте открыть файл чертежа с помощью проводника Windows. Для этого:
- Закройте Visio.
- Запустите проводник Windows и найдите файл чертежа, который хотите открыть.
- Дважды щелкните файл чертежа.
Метод 3. Откройте временную копию файла чертежа
Когда вы изменяете чертеж Visio, создается временная копия файла чертежа. Временная копия файла чертежа называется ~ $$ Имя файла . ~ Vsd. Временная копия файла чертежа обычно создается и сохраняется в той же папке, где находится ваш чертеж.
Чтобы открыть временную копию файла чертежа, выполните следующие действия:
-
Запустите Visio и откройте свой рисунок.
-
Запустите проводник Windows и найдите папку, в которой хранится ваш рисунок. Поищите в этой папке временную копию файла чертежа. Временная копия файла чертежа называется ~ $$ Имя файла . ~ Vsd.
Примечание
Если временная копия файла чертежа отсутствует в папке, в которой хранится чертеж, найдите на жестком диске временную копию файла чертежа.
Чтобы найти на жестком диске временную копию файла чертежа, выполните следующие действия:
Примечание Поскольку существует несколько версий Microsoft Windows, следующие действия могут отличаться на вашем компьютере.Если это так, см. Документацию по продукту, чтобы выполнить эти шаги.
- Щелкните Start , а затем щелкните Search .
- Щелкните Все файлы и папки .
- В поле Все или часть имени файла введите ~ $$ Имя файла . ~ Vsd, а затем щелкните Поиск .
-
Измените расширение временной копии файла чертежа на .vsd. Для этого:
- Щелкните правой кнопкой мыши временную копию файла чертежа и выберите Переименовать .
- Измените расширение временной копии файла чертежа с ~ .vsd на .vsd.
-
Попробуйте открыть временную копию переименованного файла чертежа.
Метод 4. Используйте средство просмотра Microsoft Office Visio, чтобы открыть чертеж
Установите Microsoft Office Visio Viewer 2010, а затем используйте Visio Viewer, чтобы открыть и просмотреть свой рисунок. При установке Visio Viewer 2010 вы можете использовать Microsoft Internet Explorer 5.0 или более позднюю версию Internet Explorer для просмотра рисунков и диаграмм Visio, созданных с помощью Visio 2010, Visio 2007, Visio 2003, Visio 2002, Microsoft Visio 2000 или Microsoft Visio. 5.Дополнительные сведения о Visio Viewer 2010 см. На следующем веб-сайте Microsoft:
https://www.microsoft.com/download/details.aspx?id=21701
Если вы можете открыть свой рисунок в Visio Viewer, установка Visio на вашем компьютере может быть повреждена, или ваш рисунок может содержать один или несколько объектов, которые могут быть повреждены.
Метод 5. Скопируйте файл чертежа на другой компьютер
Скопируйте файл чертежа на другой компьютер, на котором установлен Visio.Если вы можете открыть чертеж на этом компьютере, сохраните файл чертежа в другой папке на жестком диске этого компьютера, а затем скопируйте файл чертежа обратно на исходный компьютер.
Метод 6. Скопируйте файл чертежа на другой диск вашего компьютера
Windows может быть не в состоянии прочитать файл чертежа, из которого он в настоящее время сохранен. Скопируйте файл чертежа на другой диск вашего компьютера. Например, скопируйте файл с дискеты на жесткий диск. После копирования файла чертежа на другой диск вашего компьютера попробуйте открыть файл чертежа.
Примечание
Если вы не можете скопировать файл чертежа с диска, на котором сохранен файл чертежа, файл чертежа может быть связан с другими файлами или папками, или файл чертежа может быть расположен в поврежденном секторе диска. Чтобы устранить эту проблему, выполните действия, описанные в методе 7.
Метод 7. Обнаружение и устранение ошибок на жестком диске
Если вы используете Microsoft Windows Server 2003, Microsoft Windows XP, Microsoft Windows 2000 или Microsoft Windows NT 4.0 используйте инструмент Проверить диск, чтобы обнаружить ошибки файловой системы или поврежденные сектора на жестком диске.
Для получения дополнительных сведений щелкните следующие номера статей базы знаний Майкрософт:
Проверьте жесткий диск на наличие ошибок
Если вы используете Microsoft Windows Millennium Edition (Me) или Microsoft Windows 98, используйте инструмент Scandisk для обнаружения ошибок файловой системы или поврежденных секторов на жестком диске.
Примечание
Хотя средство «Проверить диск» или средство ScanDisk может обнаруживать и исправлять ошибки файловой системы или поврежденные секторы на жестком диске, Visio может по-прежнему не открывать или читать файл.
Метод 8. Откройте предыдущую «теневую копию» на вкладке «Предыдущие версии».
- Щелкните правой кнопкой мыши файл Visio .
- Выберите Свойства .
- Выберите вкладку Предыдущие версии , дайте некоторое время для заполнения списка.
- Выберите старую версию файла.
- Щелкните Откройте .
- Если файл открывается успешно, в меню Файл щелкните Сохранить как и сохраните копию файла.
Способы попробовать, можно ли открыть чертеж
Метод 1. Сохраните файл как чертеж XML
Сохраните чертеж как чертеж XML (файл .vdx), а затем сохраните чертеж XML как чертеж (файл .vsd). Для этого:
- Запустите Visio и откройте свой рисунок.
- В меню Файл щелкните Сохранить как .
- В диалоговом окне Сохранить как щелкните XML-чертеж (* .vdx) в поле Сохранить как тип , а затем введите имя файла в поле Имя файла .Укажите место, где вы хотите сохранить файл чертежа, а затем нажмите Сохранить .
- Закройте все открытые в данный момент чертежи.
- В меню Файл щелкните Открыть .
- Найдите XML-чертеж (.vdx), который вы сохранили ранее на шаге 3, и нажмите Открыть .
- В меню Файл щелкните Сохранить как .
- В диалоговом окне Сохранить как щелкните Чертеж (* .vsd) в поле Сохранить как тип , а затем введите имя файла в поле Имя файла .Укажите место, где вы хотите сохранить файл чертежа, а затем нажмите Сохранить .
- Закройте чертеж.
- В меню Файл щелкните Открыть
- Найдите чертеж (файл .vsd), который вы сохранили ранее на шаге 8, и нажмите Открыть .
Способ 2. Вставьте чертеж в новый пустой чертеж
Вставьте чертеж в новый пустой чертеж. Для этого:
Для Visio 2013 и Visio 2010:
- Запустить Visio
- На вкладке Файл в разделе Новый выберите Пустой чертеж , а затем нажмите кнопку Создать .
- На вкладке Вставить щелкните Объект .
- Щелкните Создать из файла , а затем щелкните Обзор .
- Выберите чертеж, щелкните Открыть , а затем щелкните ОК .
- В зависимости от ситуации определите, поврежден ли файл чертежа или возникла другая проблема.
- Если вы получаете сообщение об ошибке «Ошибка 3400», возможно, файл чертежа поврежден. Воспользуйтесь методами, описанными в этой статье, чтобы попытаться восстановить рисунок.
- Если вы не получаете сообщение об ошибке «Ошибка 3400», возможно, существует другая проблема, которая может препятствовать открытию документа Visio. Например, между некоторыми компонентами на компьютере может существовать конфликт, который не позволяет Visio открыть чертеж.
Для Visio 2007 и Visio 2003:
- Запустите Visio.
- В меню Файл наведите указатель на Новый , а затем щелкните Новый чертеж .
- В меню Вставить щелкните Объект .
- Щелкните Создать из файла , а затем щелкните Обзор .
- Щелкните чертеж, щелкните Открыть , а затем щелкните ** ОК **.
- В зависимости от ситуации определите, поврежден ли файл чертежа или возникла другая проблема.
- Если вы получаете сообщение об ошибке «Ошибка 3400», возможно, файл чертежа поврежден. Воспользуйтесь методами, описанными в этой статье, чтобы попытаться восстановить рисунок.
- Если вы не получаете сообщение об ошибке «Ошибка 3400», возможно, существует другая проблема, которая может препятствовать открытию документа Visio.Например, между некоторыми компонентами на компьютере может существовать конфликт, который не позволяет Visio открыть чертеж.
Способы предотвращения повреждения чертежей
Невозможно предотвратить любое повреждение файлов. Жесткие диски могут изнашиваться, могут выйти из строя блоки питания и могут произойти другие непредвиденные события, которые приведут к повреждению файлов. Следующие советы и предложения могут помочь уменьшить количество поврежденных файлов, которые возникают в Visio и других программах.
Оптимизация параметра автовосстановления в Visio
Настройте для параметра AutoRecover значение, которое подходит вам. Если ваш компьютер перестает отвечать или вы неожиданно теряете питание, Visio откроет файл автосохранения при следующем запуске программы. Файл автоматического восстановления может содержать несохраненную информацию, которая в противном случае была бы потеряна из исходного файла чертежа. Если исходный файл чертежа был поврежден, возможно, вы сможете восстановить информацию из файла автоматического восстановления.
Чтобы настроить параметр AutoRecover в Visio:
- Запустите Visio.
- В меню Инструменты щелкните Параметры .
- Щелкните вкладку Сохранить или вкладку Сохранить / открыть .
- Установите флажок Сохранять данные автосохранения каждые , а затем укажите необходимое время в минутах. По умолчанию для параметра AutoRecover установлено значение 10 минут.
- Щелкните ОК .
Убедитесь, что напряжение питания стабильно
Непостоянный блок питания может вызвать повреждение файлов, даже если вы не потеряете питание. Избыточный или недостаточный источник питания может повлиять на процесс чтения и записи на вашем компьютере и вызвать повреждение. Если электроснабжение в вашем районе нестабильно, используйте сетевой фильтр. Сетевые фильтры могут помочь предотвратить повреждение вашего компьютера в случае скачков напряжения. Вы также можете рассмотреть возможность использования источника бесперебойного питания (ИБП).Блоки ИБП обеспечивают питание вашего компьютера даже в случае отключения электроэнергии. Обратитесь к поставщику оборудования для получения дополнительной информации о том, как получить любое из этих устройств.
Резервное копирование данных
Убедитесь, что вы регулярно выполняете резервное копирование данных. Например, сохраните резервную копию вашего рисунка на другом томе жесткого диска. Или, в зависимости от ваших требований и среды, внедрите на свой компьютер другие резервные копии или другие отказоустойчивые решения. Некоторые отказоустойчивые решения, такие как избыточный массив независимых дисков (RAID), обычно подходят только для больших сетей.Другие варианты резервного копирования включают следующее:
- Резервное копирование на ленту
- Резервное копирование компакт-диска
- Зеркальный том
- Том RAID-5
- Внешний жесткий диск
- USB (флеш-накопитель)
Работа с данными локально
Если вы работаете в сетевой среде и часто сталкиваетесь с повреждениями, возможно, вы захотите скопировать файлы на локальный компьютер, прежде чем открывать файл или изменять его. Скопируйте файл на рабочий стол с помощью «Мой компьютер» или проводника Windows.Когда вы работаете с файлами, которые хранятся на вашем локальном компьютере, вы предотвращаете проблемы чтения или записи, которые могут быть вызваны проблемами сетевого подключения, такими как следующие:
- Медленное сетевое соединение
- Обрыв сетевых подключений
- Пики сетевого трафика
Вы также можете рассмотреть возможность работы с жесткого диска, а не со съемного носителя, такого как гибкий диск или ZIP-дисковод. Чем больше носителей и больше драйверов устройств задействовано в операции сохранения, тем выше вероятность повреждения файла.
.