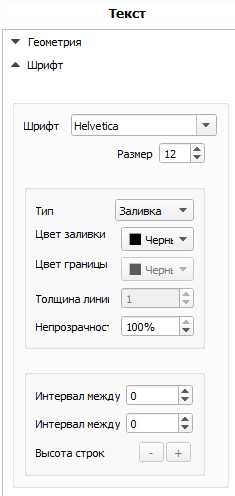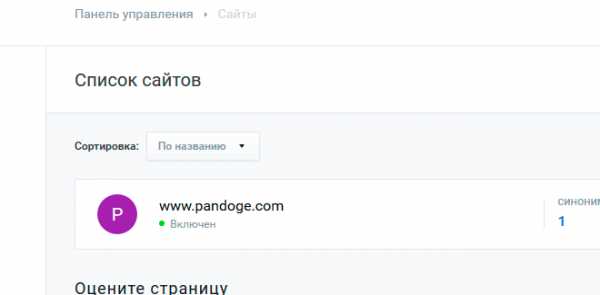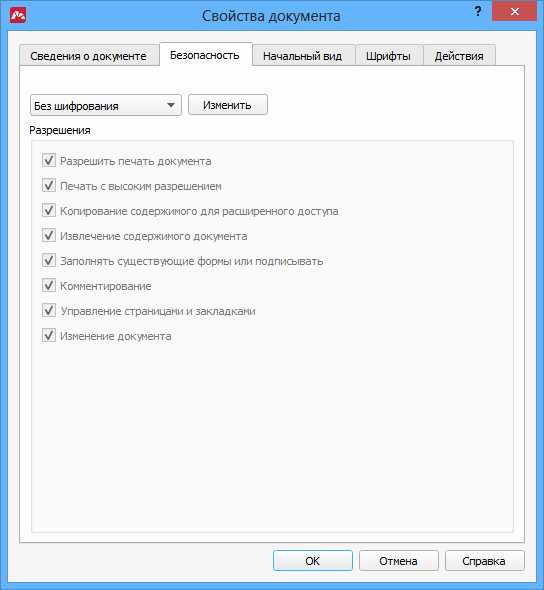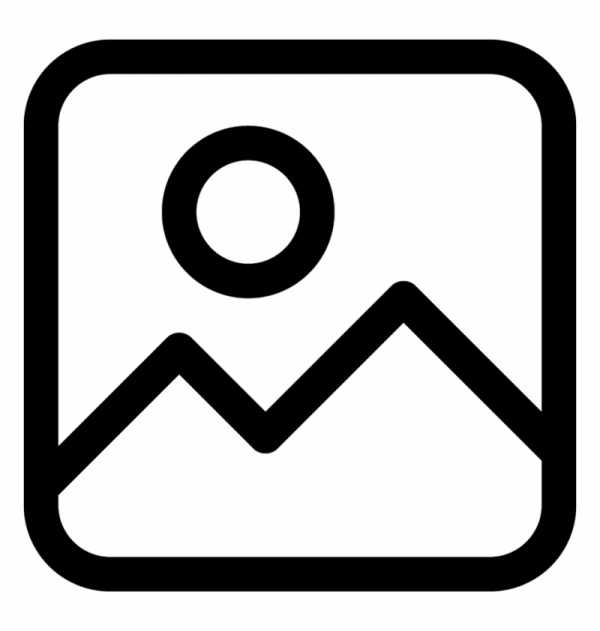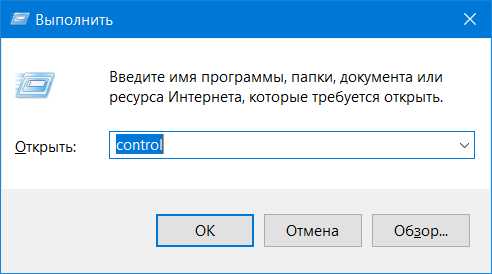Как сравнить две папки с файлами
Как сравнить две папки с файлами
Возможно, у вас есть большое количество фотографий, которые вы собираете в течение нескольких лет, на всякий случай вы держите копию фотографий на нескольких носителях, например на флешке и компьютере, или на диске C и диске D. Папка с фотографиями занимает очень много места, а копирование всех файлов занимает длительное время. Так вот, чтобы не сидеть и не тратить кучу времени на сравнивание вручную всех файлов в папках, можно прибегнуть к помощи файлового менеджера «Total Commander».
«Total Commander» это бесплатный продвинутый файловый менеджер, он одновременно может работать в двух разных местах на компьютере, это очень удобно, когда вы копируете информацию с одного носителя на другой, вы видите сразу 2 носителя. Так же он может работать с системными файлами, это очень полезно для людей некоторых профессий.
- Мы будем использовать Total Commander версии 7.56а, более новую версию вы можете найти и скачать с официального сайта разработчика http://www.ghisler.com/.
- Входим с левой стороны одну из сравниваемых папок, а с правой стороны – вторую из сравниваемых папок. Для примера мы возьмем две папки, которые находятся на разных носителях, жестком диске и флешке. В каждой папке есть несколько одинаковых фотографий и документов, а так же есть и расхождения в составе.

- Выбираем пункт «Инструменты».

- Выбираем «Синхронизировать каталоги…». В появившемся меню выбираем пункт «Синхронизировать каталоги…»
- Настройка пунктов сравнения папок с файлами. В открывшемся окне внимательно ставим все необходимые галочки:
- «Выделенные (в главном окне)» — в сравнение войдут только те папки, в которых вы находитесь справа и слева.
- «Пустые каталоги» — сравниваться будут не только папки с содержимым, но и пустые папки. Ставим галочку.
- «Асинхронно» — папки будут обрабатываться друг от друга (лучше не ставьте тут).
- «С подкаталогами» — сравниваться будут так же и все вложенные папки. Ставим эту галочку.
- «По содержимому» — если поставить галочку, будет сравниваться каждый байт, и при малейшем расхождении программа скажет нам об этом. Эту галочку ставить нужно, особенно когда сравниваете документы, иначе файлы будут считаться разными, только если называются по-разному, а на содержимое документа программа смотреть не будет. Мы эту галочку так же ставим.
- «Игнорировать дату» — ставим галочку обязательно, если ее не поставить, содержимое файлов с одинаковой датой сравниваться не будут.

- Итак, мы расставили все нужные галочки, и теперь нажимаем кнопку «Сравнить».

- В процессе работы программы мы видим, что она сравнивает каждый файл по очереди, и выдает одно из четырех значений:
- «зеленая стрелка» — показывает файлы, которые будут копироваться с левой стороны вправо.
- «синяя стрелка» — показывает файлы, которые будут копироваться с правой стороны влево.
- «знак равно» — показывает полностью идентичные по содержимому файлы.
- «перечеркнутый знак равно» — показывает разные по содержимому файлы, хотя по названию они могут быть одинаковыми. Это нужно как раз при сравнении документов.

- На этом сравнение папок закончено, если вы хотите внести изменения по результатам сравнения, нужно нажать кнопку «Синхронизировать», и в появившемся окне нажать «Ок».
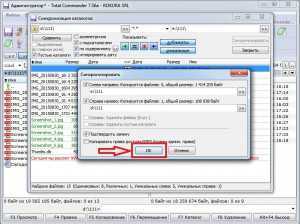
Сравнение двух папок и файлов в Total Commander
Сравнение папок в Total Commander
Два каталога вместе со всеми под папками, можно сравнить по содержимому в Total Comander-ре. Для этого встаём с одной 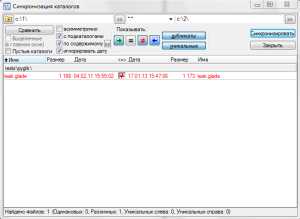 стороны на первой папке, а с другой — на второй. Вызываем команду Commands (Команды) / Synchronize Dirs (Синхронизировать каталоги). Ставим галки subdirs (с подкаталогами), by content (по содержимому), ignore date (игнорировать даты), не ставим галку asymmetric (асимметрично), Нажимаем кнопки разноцветные и отжимаем серую где «знак =». Далее, нажимаем справа «Compare» (сравнить).
стороны на первой папке, а с другой — на второй. Вызываем команду Commands (Команды) / Synchronize Dirs (Синхронизировать каталоги). Ставим галки subdirs (с подкаталогами), by content (по содержимому), ignore date (игнорировать даты), не ставим галку asymmetric (асимметрично), Нажимаем кнопки разноцветные и отжимаем серую где «знак =». Далее, нажимаем справа «Compare» (сравнить).
Результат: если папки одинаковые по содержимому файлов, то выдаст пустой список! Если нет, укажет расхождения.
Сравнение файлов в Total Commander
Выделяем оба файла, переходим Файл — Сравнение по содержимому.
Далее видим, что строки, в которых найдены отличия подсвечиваются серым цветом, а различия в них красным. Внизу общее количество найденных различий. Переход по найденным различиям осуществлять посредством кнопок Следующее отличие и Предыдущее отличие. Можно использовать поиск по тексту.
Здесь же можно сразу и перенести выбранные отличия в другой файл. Для этого необходимо активировать режим редактирования (кнопка Редактировать).
Вконтакте
Одноклассники
Мой мир
Как сравнить два файла/папки по содержимому в Windows?
Не так давно ко мне обратились с просьбой найти вирус на сайте. А что из себя представляет вирус? Это либо отдельный файл с вредоносным кодом, либо участок кода, внедренный в оригинальные файлы системы.
Поэтому на ум мне пришло следующее: выкачать зараженный сайт к себе на компьютер, скачать к себе оригинальный дистрибутив CMS, после чего сравнить их между собой, и в тех файлах, где есть расхождения, искать причину бед.
С поставленной задачей хорошо справляется Total Commander со своими встроенными функциями.
1. Откройте программу, в появившихся окнах выберите нужные вам папки или файлы:
2. Далее в верхнем меню выберите «Команды», пункт «Синхронизировать каталоги»:
3. В открытом окне все настройки выставляете как на скриншоте:
И нажимаете «Сравнить».
После чего Total Commander просканирует указанные вами файлы и чуть ниже выведет те, в которых есть отличия между собой.
Способ этот очень полезный, так как позволяет исключить большое количество ненужных файлов.
Сравнение содержимого в файлах и папок в Total Commander
Total commander
Первый выпуск версии ПО был осуществлен 25 сентября 1993 года который назывался Windows Commander
29 октября 2002 года был переименован на текущие название Total Commander по патентному требованию Microsoft.
с 11 сентября 2011 года выпускается как для х86 так и для 64 разрядных ОС.
Папки, сравнения
Сравнение двух каталогов со всеми под папками и содержимым, можно сделать в Total Comander-ре.
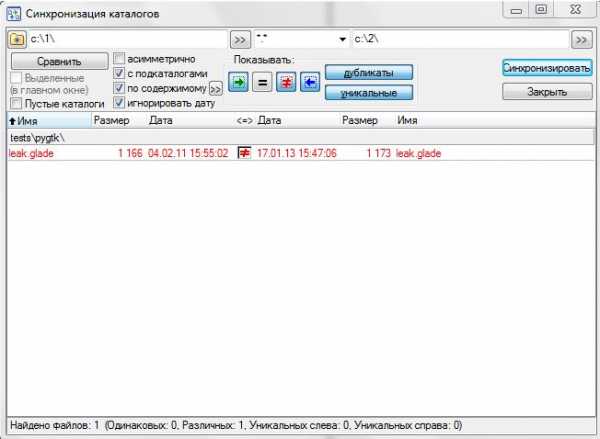
Для этого в Total Commander:
- Слева открываем 1ую папку сравнения, а справа соответственно 2ую папку.
- Вызываем команду Commands (Команды) / Synchronize Dirs (Синхронизировать каталоги).
- Ставим галки subdirs (с подкаталогами),
- by content (по содержимому),
- ignore date (игнорировать даты),
- не ставим галку asymmetric (асимметрично),
- Выбираем интересующий нас просмотр отчета сравнения
- -> файлы, копируемые слева направо (выбираем)
- = Одинаковые файлы
- «Не равно» разные файлы (выбираем)
- <- файлы, копируемые справа налево (выбираем)
- Далее, нажимаем «Compare» (сравнить).
Результат: если папки одинаковые по содержимому файлов, то выдаст пустой список! Если нет, укажет расхождения.
Файлы, сравнение
Для сравнение содержимого двух файлов в Total commander:
- Слева открываем 1ый файл сравнения, а справа соответственно 2ой файл
- Переходим в Файл — Сравнение по содержимому
Далее видим, что строки:
- в которых найдены отличия подсвечиваются серым цветом, а различия в них красным.
- Внизу общее количество найденных различий.
- Переход по найденным различиям осуществлять посредством кнопок Следующее отличие и Предыдущее отличие.
- Можно использовать поиск по тексту.
- Здесь же можно сразу и перенести выбранные отличия в другой файл. Для этого необходимо активировать режим редактирования (кнопка Редактировать).
А пофиг!: Как сравнить две папки?
Этим вопросом я увлекся на прошлых выходных, когда возникла задача синхронизировать большие объемы информации (фотки, видео) на двух носителях (основной винт и бекап). Фоток и видео - тысячи файлов, общим объемом пару сотен гиг. В ручную будет быстрее переснять все заново, чем сравнить. Как быть? Перед тем как написать свою программу на Deplhi (как я часто поступаю, когда надо атоматизировать какую-то рутинку на компе) я стал немного поискать в сети. Десятки левых программ и наконец-то оно! Total Commander. Я как-то без него все это время обходился, но теперь понимаю, что за непримечательным интерфейсом скрывается офигительная мощь! Итак, как сравнить две папки в Total Commander'е?
Внимание, могут пострадать твои драгоценные файлы! Так как файлы мне были дороги как память, то я очень подозрительно относился к тому, что делает программа и к тому, что делаю сам с помощью программы. Дело в том, что программы ошибаются (скорее программисты, их писавшие), а оператор (то бишь я), делая рутинную операцию продолжительное время, начинаю ускоряться и кликать случайно не на те клавиши (а потом очень жалею). По этой причине, для начала, настоятельно рекомендую скопировать пару синхронизируемых папок в отдельное место-песочницу и поиграться там, столько времени, сколько потребуется (пока не появится чувство уверенности - "я знаю, что делаю"). Мне хватило часа, чтобы разобраться во всех настройках программы и набить руку. "Набить руку" тут значит сделать множество ошибок при копировании и проанализировав их больше не наступать на те же грабли. Еще раз повторюсь - на втором часу синхронизации внимание притупляется и какую-то галочку можно случайно не поставить, а от этого зависят результаты сохранения! Делай перерывы каждый час, иначе потеряешь файлы. "Перерывы" - значит встать из за компа, пока он сравнивает и поделать что-то физически активное.
Поехали. Как я синхронизировал файлы в папках? Открывал слева папку (1), которая в меньшинстве (рабочая папка), а справа выставлял ту же папку но на бекап-винте (2).
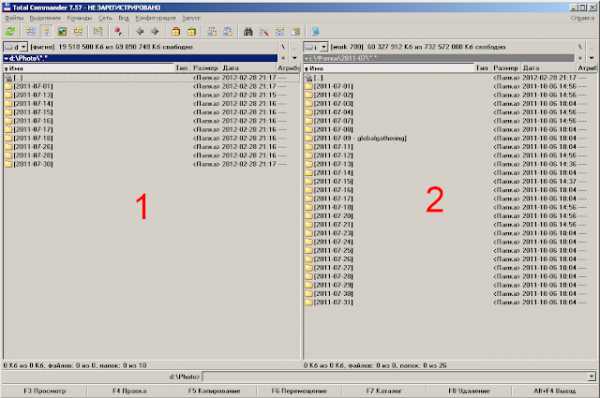
Если мне слева (1) нужны были не все папки для синхронизации, то я правой кнопкой мыши выделял их (3) (как странно, по правой кнопке мыши кроме контекстного меню еще и выделение срабатывает - но вскоре я привык).
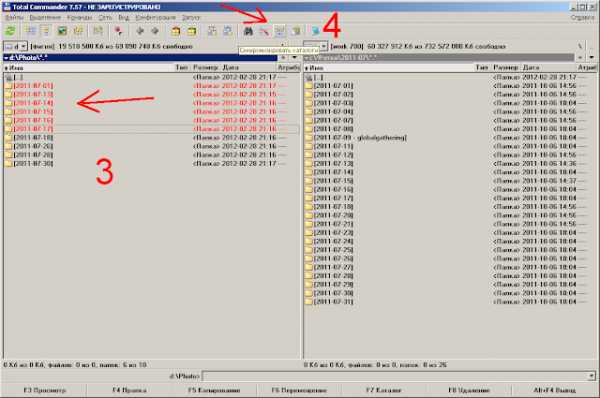
После нажимал кнопку "Синхронизировать каталоги" (4). На этом меня отправляли в новый диалог, в котором поначалу меня заинтересовал набор опций сравнения (5).
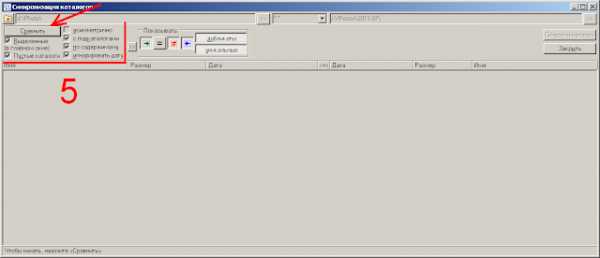
Опишу по очереди:
"Выделенные (в главном окне)" приведет к тому, что сравниваться будут только те папки слева (со всеми, что справа, которые отмечены (3).
"Пустые каталоги" - я так понял (но не уверен), что сравниваться будут даже пустые каталоги. Но пользы я не получил от нее.
"Асинхронно" - понятия не имею что это значит.
"С подкаталогами" - говорит программе о том, что мы хотим проверить папки с подпапками и подподпапками на всех уровнях вложенности....
"По содержимому" - если галочка стоит, значит файлы будут идентичными, если каждый их байт идентичен (это может быть долго), в противном случае два файлы идентичны, если у них одинаковое имя, размер и дата последнего изменения.
"Игнорировать дату" - должно стоять, в противном случае файлы с одинаковой датой не будут проверяться "По содержимому"
Есть вариации на тему сравнения по содержимому (кнопочка ">>" рядом с чекбоксом), но predefined плагинов не было, а потому я не оценил.
После того, как будет нажата кнопка "Сравнить" пойдет сбор информации по папкам, с последующим сравнением файлов между собой (в зависимости от настроек (5)). Результатом сравнения будет картинка (6)
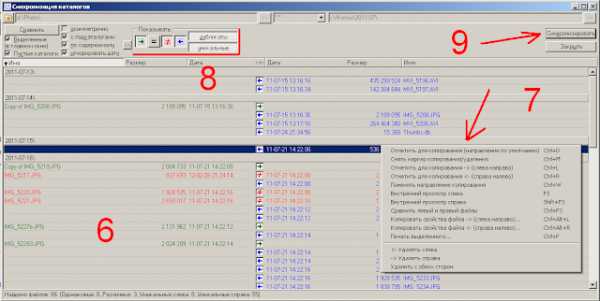
Тут много чего можно сделать, а потому начнем по порядку. Для начала в рабочем поле (6) можно отображать как все файлы, так и другие вариации на тему в фильтре (8):
- только те, что есть слева (1)
- только те, что есть справа (2)
- те, что и слева (1) и справа (2) равны
- те, что есть и слева (1) и справа (2), но не равны
- только дубликаты (те, что есть и слева (1) и справа (2))
- только уникальные (те, что есть или слева (1) или справа (2))
Кликнув на любой файл можно с ним сделать ряд действий (7):
1) "Отметить для копирования (направление по умолчанию)
2) "Снять маркер копирования/удаления"
3) "Отметить для копирования -> (слева направо)"
4) "Отметить для копирования <- (справа налево)"
5) "Поменять направления копирования"
6) "Внутренний просмотр слева"
7) "Внутренний просмотр справа"
8) "Сравнить левйы и правый файлы"
9) "Копировать свойства файла -> (слева направо)"
10) "Копировать свойства файла <- (справа налево)"
11) "Печать выделенного"
12) "<- Удалить слева"
13) "-> Удалить справа"
14) "Удалить с обоих сторон"
Опции 6)-8) служат для просмотра внутреннего содержимого файлов.
Опции 9) и 10) - копирование только свойств файлов (я так понял {но не уверен}, даты создания, модификации и доступа, NTFS права, аттрибуты).
Опция 11) поможет, если вдруг хочешь материализовать результаты сравнения на бумаге.
Опции 12)-14) отвечают за удаление файлов (осторожно с ними, они даже не помечены горячими клавишами)
Опции 1)-5) служат для того, чтобы быстренько решить что куда будет копироваться, а потом нажатием на кнопку "Синхронизировать" (9) одним махом все переписать. После нажатия на (9) выскочит диалог, в котором можно будет еще раз проглянуть что собираемся сделать.
Идем дальше. Можно так же выделить в (6) группу файлов и сделать с ними те же действия, что и с каждым отдельным файлом
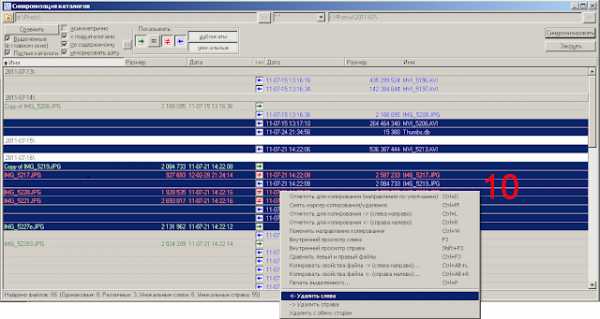
Кнопка "Синхронизировать" (9) проделает все то, что не проделано в ручном режиме (10).
Надеюсь тебе этот пост сохранит пол дня времени, которые я потратил на поиск хорошей программы.
Как сравнить папки в Windows 10
Сравнить две папки в Windows 10 можно с помощью командной строки которая будет открыта от имени администратора. Вначале нажмите на кнопку Пуск — Служебные Windows — Командная строка — Дополнительно — Запуск от имени администратора. Причём нажимать все пункты нужно левой кнопкой, а пункт Командная строка правой кнопкой. В результате запустится окно командной строки от имени администратора.
Как найти одинаковые файлы в разных папкахВ это окно впишите команду comp адрес 1 папки адрес 2 папки. Например в моём случае эта команда будет выглядеть так comp C:\Users\MERS\Music\мп4 C:\Users\MERS\Music\мр3. Впишите команду и нажмите клавишу Enter. В результате с помощью командной строки вам удастся сравнить папки в Windows 10. При сравнении папок в окне будут отображены все файлы находящиеся в этих папках. Под этими файлами будет отображена информация:
- Не удаётся найти или открыть файл — это означает что дубликата этого файла в другой папке нет.
- Различия не найдены — это означает что в обеих папках находятся одинаковые файлы.
c # - Как сравнить файлы в двух разных папках и выполнить условное копирование
Переполнение стека- Около
- Товары
- Для команд
- Переполнение стека Общественные вопросы и ответы
Сравнение файлов в двух папках с помощью пакетного скрипта
Переполнение стека- Около
- Товары
- Для команд
- Переполнение стека Общественные вопросы и ответы
- Переполнение стека для команд Где разработчики и технологи делятся частными знаниями с коллегами
Сравните файлы, папки и источники текста - GoLand
GoLand позволяет просматривать различия между любыми двумя файлами, папками, источниками текста или объектами базы данных, а также между локальными файлами и версиями их репозитория.
Сравнить файлы
GoLand отображает различия в средстве просмотра различий для файлов:
Чтобы применить изменения, используйте кнопки шеврона и.
Чтобы добавить изменения, нажмите Ctrl : кнопки превратятся в.
Сравните два файла
-
Выберите файлы, которые вы хотите сравнить, в окне инструмента «Проект».
-
В контекстном меню выберите или нажмите Ctrl + D .
Вы также можете выбрать один файл, выбрать «Сравнить с» в контекстном меню и выбрать файл за пределами вашего проекта.
Сравнить активный редактор с буфером обмена
Сравнить активный редактор с файлом проекта
-
Щелкните правой кнопкой мыши файл, который вы хотите сравнить с текущим открытым файлом в окне инструмента «Проект».
-
Выберите «Сравнить файл с редактором» в контекстном меню.
Сравните активный редактор с любым файлом
Если вам часто нужно сравнивать файлы, которые находятся за пределами вашего проекта, с активным редактором или не хотите, чтобы окно инструмента проекта было открыто, вы можете использовать команду Сравнить файл с опцией редактора, которая позволяет вам выбрать любой файл и сравнить его с активным редактором.
Чтобы добавить это действие в контекстное меню вкладки редактора:
-
В диалоговом окне «Настройки / Предпочтения» Ctrl + Alt + S щелкните «Меню и панели инструментов» в разделе «Внешний вид и поведение».
-
На правой панели разверните узел всплывающего меню вкладки «Редактор», нажмите «Добавить после» и выберите действие «Сравнить файл с редактором» в разделе «Системы контроля версий | Различия и слияние.
Сравните локальный файл с версией его репозитория
-
Выберите измененный файл в любом месте окна инструмента контроля версий.
-
Щелкните на панели инструментов или нажмите Ctrl + D .
Советы по повышению производительности
- Назначьте сочетания клавиш для «применить» и «добавить»
-
Чтобы назначить сочетания клавиш для действий «применить» и «добавить», в диалоговом окне «Настройки / Предпочтения» Ctrl + Alt + S выберите Раскладка слева и найдите эти действия в разделе Системы контроля версий | Различия и слияние.
- Поменять местами стороны
-
Когда вы сравниваете два файла или файл с содержимым Cliboard, вы можете поменять местами стороны, щелкнув на панели инструментов.
Сравнить папки
GoLand позволяет сравнивать файлы в двух папках по размеру, содержимому или метке времени. Различия отображаются в средстве просмотра различий для папок:
На верхней панели перечислены все файлы в выбранных папках, а на нижней панели показаны различия между двумя версиями выбранного файла (см. «Сравнение файлов»).
Вы также можете открыть программу просмотра различий, не запуская GoLand. Выполните следующую команду: <путь к исполняемому файлу GoLand> diff , где path_1 и path_2 - это пути к папкам, которые вы хотите сравнить.
Сравнить папки
-
Выберите папки, которые вы хотите сравнить, в окне инструмента «Проект».
-
В контекстном меню выберите Сравнить каталоги или нажмите Ctrl + D .
-
Используйте следующие кнопки панели инструментов для фильтрации списка:
-
: щелкните, чтобы отобразить файлы, которые присутствуют в левой папке, но отсутствуют в правой.
-
: щелкните, чтобы отобразить файлы, которые присутствуют в правой папке, но отсутствуют в левой.
-
: щелкните, чтобы отобразить файлы, которые присутствуют в обеих папках, но чье содержимое, временная метка или размер отличаются.
-
: щелкните, чтобы отобразить файлы, которые находятся в обеих папках и идентичны параметрам, выбранным в раскрывающемся списке «Сравнить по».
-
Синхронизация папок
GoLand позволяет синхронизировать содержимое двух папок или применять изменения из одной папки в другую.
-
Для каждого файла щелкайте значок в столбце *, пока не установите действие, которое будет выполнено с этим файлом.
-
: скопируйте выбранный элемент из левой папки в правую. Если такой файл уже существует в нужной папке, он будет перезаписан.
-
: скопируйте выбранный элемент из папки справа налево. Если такой файл уже существует в левой папке, он будет перезаписан.
-
: никаких действий выполняться не будет (два файла идентичны).
-
: никаких действий выполняться не будет (это два разных файла).
-
: удалить выбранный элемент.
-
-
Выполните одно из следующих действий:
-
Чтобы применить выбранное действие к текущему элементу, нажмите кнопку «Синхронизировать выбранное» на панели инструментов.
-
Чтобы применить выбранные действия ко всем элементам, нажмите кнопку «Синхронизировать все» на панели инструментов.
-
Сравните разные файлы в двух папках
Иногда файл может присутствовать в одной папке, а другой файл с аналогичным именем в другой папке (например, VCS_library_1.4 и VCS_library_1.5). Это могут быть версии одного и того же файла, которые вы хотите сравнить. Кроме того, может возникнуть ситуация, когда вы думаете, что файл был переименован, но в остальном идентичен файлу в другой папке. GoLand позволяет сравнивать два файла, один из которых находится в правой папке, а другой - в левой, даже если такие файлы рассматриваются как разные объекты.
Это действие доступно только для файлов в папках с одинаковым относительным путем.
-
Выберите файлы для сравнения на левой и правой панели.
-
Щелкните значок «Сравнить новые файлы друг с другом» на панели инструментов. Различия между выбранными файлами будут отображены на нижней панели.
Сравните любые источники текста
Помимо сравнения содержимого файлов или папок, вы можете открыть пустое средство просмотра различий и вставить любой текст или перетащить файлы на правую и левую панели для сравнения.Это может быть полезно, например, если вы хотите сравнить вывод консоли приложения с выводом того же приложения, хотя и немного измененным.
-
Нажмите Ctrl + Shift + A и начните вводить текст, чтобы найти действие «Открыть пустое окно различий».
-
Вставьте любой текст, который нужно сравнить, в левую и правую панели.
Советы по повышению производительности
- Назначьте ярлык для действия «Открыть пустую разницу».
-
В диалоговом окне «Настройки / Предпочтения» Ctrl + Alt + S выберите Раскладка клавиатуры и найдите это действие в разделе Системы контроля версий | Различия и слияние.
- Поменять местами стороны
-
Вы можете поменять местами стороны в средстве просмотра различий, нажав значок на панели инструментов.
Последнее изменение: 19 августа 2020 г.
.Как сравнить две папки для похожих файлов по имени в C #?
Переполнение стека- Около
- Товары
- Для команд
- Переполнение стека Общественные вопросы и ответы
- Переполнение стека для команд Где разработчики и технологи делятся частными знаниями с коллегами
- Вакансии Программирование и связанные с ним технические возможности карьерного роста
- Талант Нанимайте технических специалистов и создавайте свой бренд работодателя
- Реклама Обратитесь к разработчикам и технологам со всего мира
- О компании
Загрузка…
- Авторизоваться зарегистрироваться
powershell - Сравните несколько папок на предмет различий в файлах
Переполнение стека- Около
- Товары
- Для команд
- Переполнение стека Общественные вопросы и ответы
- Переполнение стека для команд Где разработчики и технологи делятся частными знаниями с коллегами
Как сравнить файлы в 2 папках с помощью PowerShell;
Переполнение стека- Около
- Товары
- Для команд
- Переполнение стека Общественные вопросы и ответы
- Переполнение стека для команд Где разработчики и технологи делятся частными знаниями с сотрудником