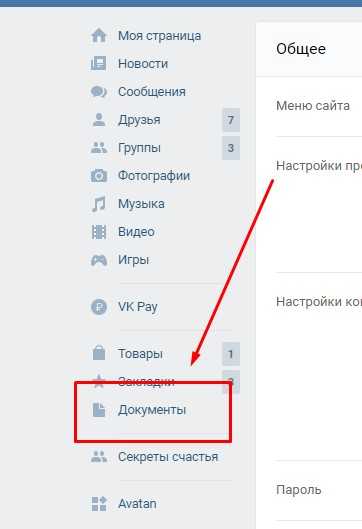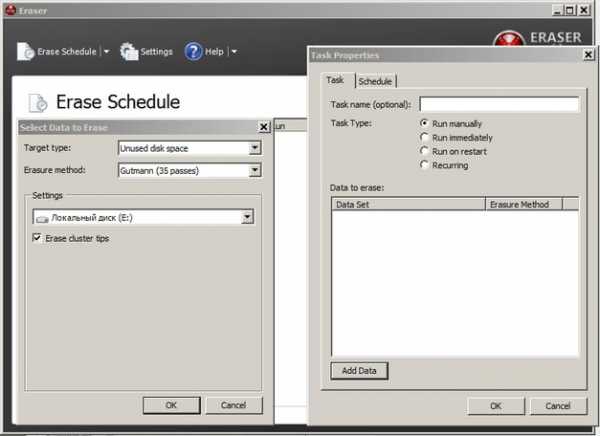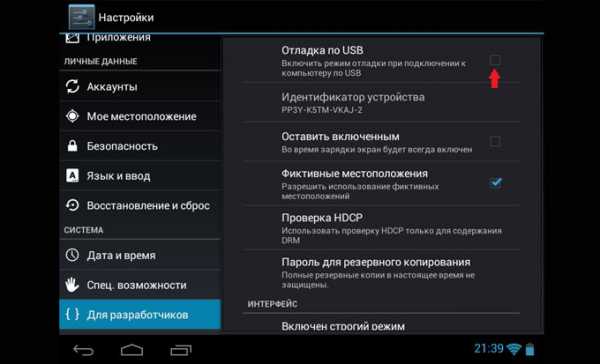Как зашифровать pdf файл
Шифрование PDF документа паролем
Защита документа паролем позволяет ограничить несанкционированный доступ к документу и запретить неавторизованным лицам производить те или иные действия над документом. Без пароля пользователь не сможет открыть документ или не сможет отредактировать, распечатать или прокомментировать содержимое.
Добавление пароля к PDF документу
Для того, чтобы зашифровать PDF документ паролем, откройте PDF документ? Который хотите защитить, затем откройте меню Файл > Свойства. Откроется окно Свойства Документа. Перейдите на вкладку Безопасность.
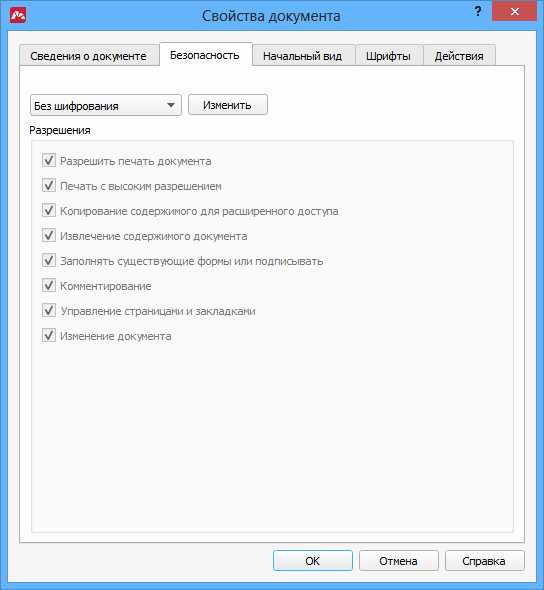
По умолчанию, PDF документ не использует шифрование. Щелкните по выпадающему списку и выберите Защита с паролем. Откроется новое окно, Шифрование паролем.
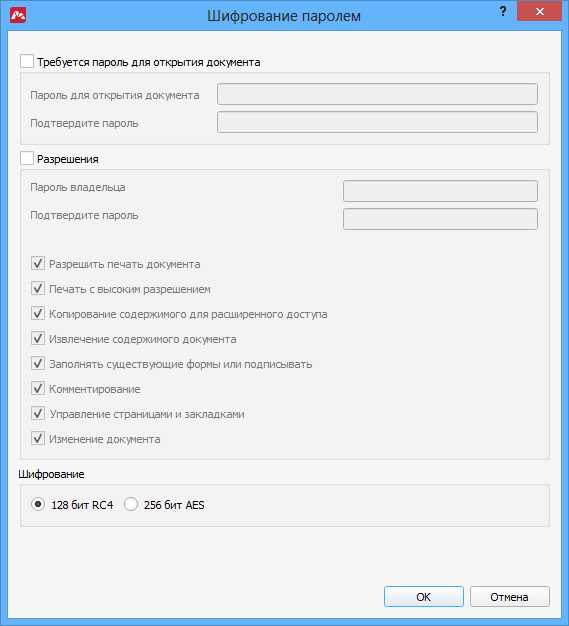
Документы в формате PDF можно защитить двумя видами паролей.
Первый тип – это пароль для открытия документа. Если вы хотите передать документ другому лицу и не хотите, чтобы посторонние имели доступ к содержимому документа, скорее всего вам нужен пароль для открытия документа.
Второй тип – это пароль владельца. Пароль владельца разрешает лишь определенные действия над документом. Например, вы можете задать пароль, позволяющий просмотр и комментирование PDF документа, но не позволяющий печать и редактирование.
Добавление пароля для открытия документа
Включите опцию Требуется пароль для открытия документа в окне Шифрование Паролем. Затем укажите пароль в первом поле и повторите пароль во втором поле. Нажмите OK, чтобы сохранить настройки безопасности.
Когда этот документ будет открыт в следующий раз в любом приложении, появится окно запроса пароля. Например, в программе Master PDF Editor окно ввода пароля выглядит следующим образом:

Добавление пароля владельца
Включите опцию Разрешения в окне Шифрование Паролем. Укажите пароль в первом поле и повторно введите его во втором поле. Затем отметьте действия. Которые хотите разрешить. Неотмеченные действия будут отключены для этого PDF документа. Нажмите OK, чтобы сохранить настройки безопасности.
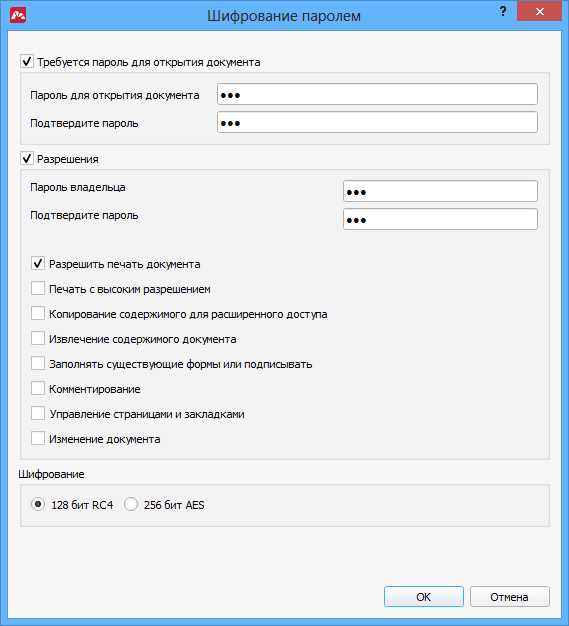
Теперь, если вы или кто-то другой захочет поменять разрешения в этом документе, появится диалог запроса пароля владельца.
ВАЖНО: в отличие от пароля для открытия документа, пароль владельца не производит фактическое шифрование данных в PDF документе. Следовательно, если стороннее приложение игнорирует настройки безопасности и пароль владельца, то защищенный таким образом документ все равно можно открыть и выполнить заблокированные действия.
Выбор типа шифрования
Выберите между двумя алгоритмами шифрования: 128 bit RC4 и 256 bit AES. Оба метода обеспечивают безопасность данных при использовании пароля для открытия документа.
Примечание: шифрование методом 256 bit AES требует приложения, совместимого с Acrobat 9 или выше.
Читайте также:
Как запаролить файл ПДФ
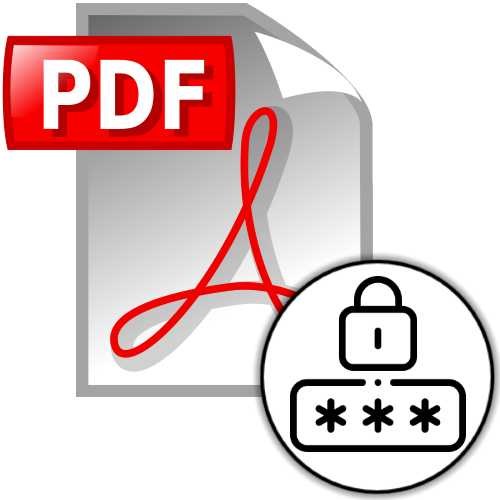
Способ 1: Adobe Acrobat Pro DC
Первая из рассматриваемых в этой статье программа, с помощью которой возможно решить задачу установки пароля для защиты файлов Portable Document Format от несанкционированного использования, предлагается создателями формата – компанией Adobe и носит название Acrobat Pro DC (средство просмотра файлов PDF — Acrobat Reader не подойдёт).
Скачать Adobe Acrobat Pro DC
Примечание: Акробат ПРО ДиСи является платным продуктом, и это, пожалуй, главная причина возможного отказа от его использования. Однако если перед вами стоит задача единоразово зашифровать один или несколько ПДФ-файлов, вы можете легко это сделать в рамках бесплатного пробного периода, предоставляемого разработчиками программы на 7 дней.
- Запустите Adobe Acrobat Pro DC,
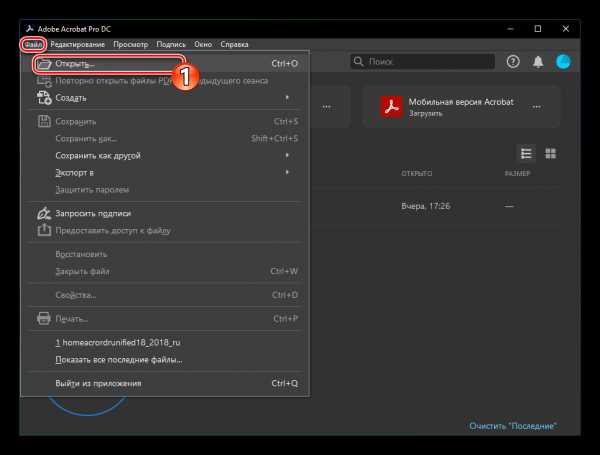
откройте с его помощью PDF-документ, который нужно защитить паролем.
- Вызовите меню «Файл» в программе, кликните в нём по пункту «Свойства…».
- В открывшемся окне перейдите на вкладку «Защита».
- В области «Защита документов» раскройте список «Метод защиты»
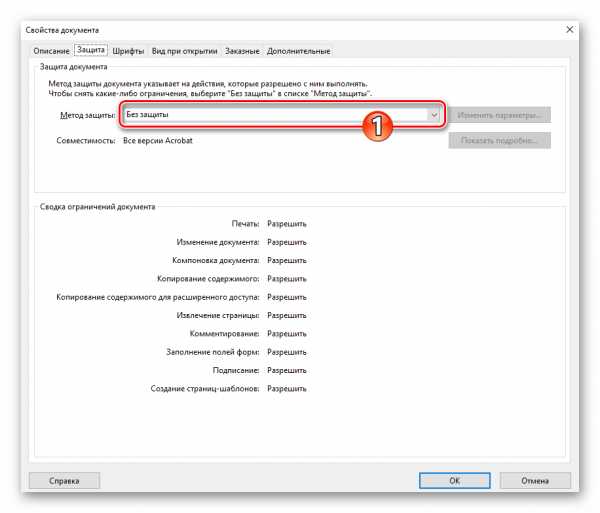
и выберите в нём пункт «Защита с помощью паролей».
- В следующем диалоговом окне установите галочку в чекбоксе «Запрашивать пароль для открытия документа».
- Далее появляется возможность ввести в поле «Пароль для открытия документа» секретную комбинацию символов, без знания которой шифруемый файл открыть не получится, — сделайте это.
- При необходимости переместитесь в область «Права доступа» и установите дополнительный, отличающийся от заданного при выполнении предыдущего пункта инструкции пароль, ограничивающий возможности редактирования и печати документа.
- Кликните по кнопке «ОК» в диалоговом окне «Настройка защиты с помощью паролей» и введите «Пароль для открытия документа» ещё раз, подтверждая таким образом собственные намерения зашифровать файл.
- Щёлкните «ОK» в отобразившемся окошке-предупреждении,
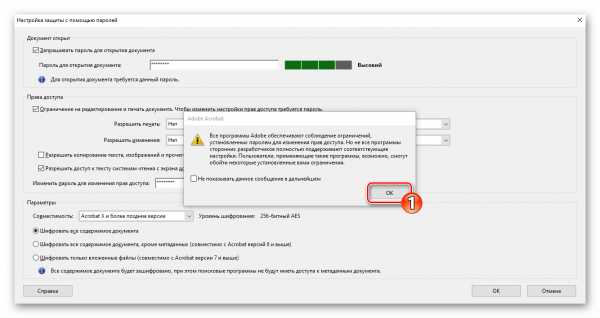
затем подтвердите секретную комбинацию символов, требуемую для изменения прав доступа к редактированию и печати файла.
- Закрыв окошко с рекомендациями по дальнейшим действиям,
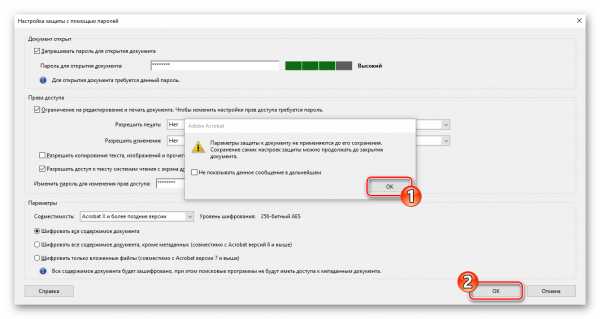
щёлкните «ОК» в окне «Свойства» документа.
- Вызовите меню «Файл» и выберите в нём один из пунктов – «Сохранить» или «Сохранить как…». Второй вариант следует предпочесть, если вы желаете оставить одну из копий открытого в Acrobat Pro DC файла незашифрованной.
- Завершите сохранение документа. На этом операция по установке парольной защиты PDF-файла с помощью Adobe Acrobat Pro DC выполнена, а полученный или преобразованный в её результате файл смогут открыть и редактировать лишь те лица, которым вы предоставите секретные комбинации символов.
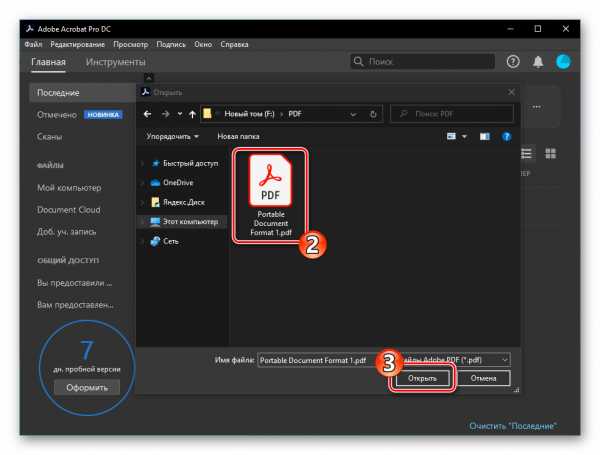
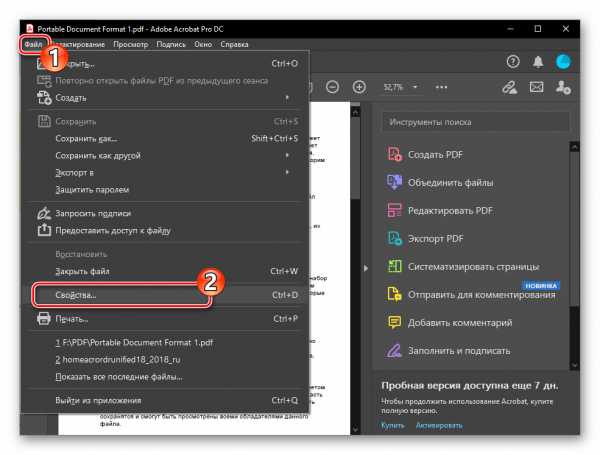
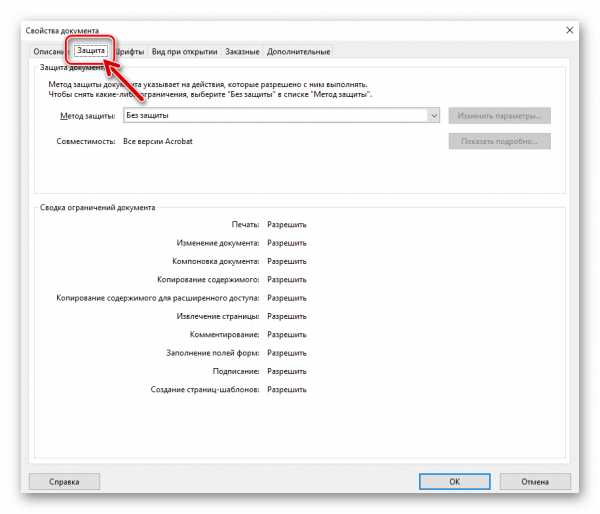
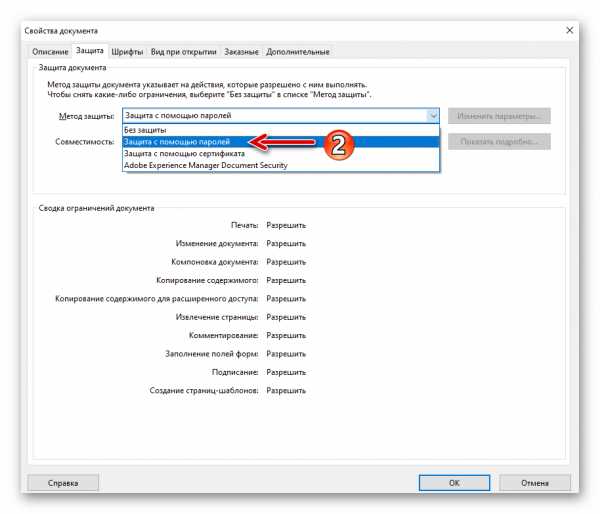
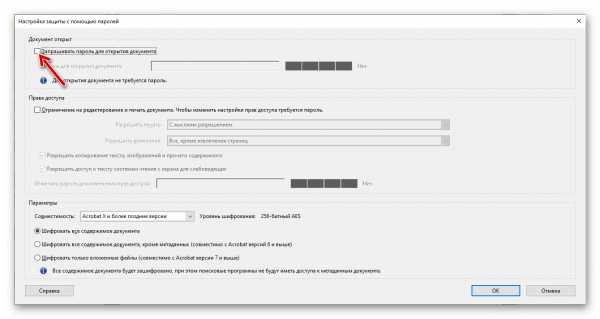
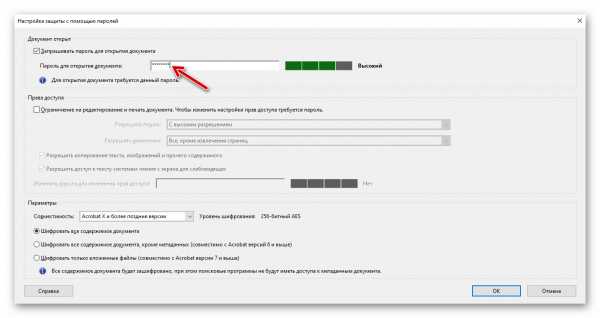
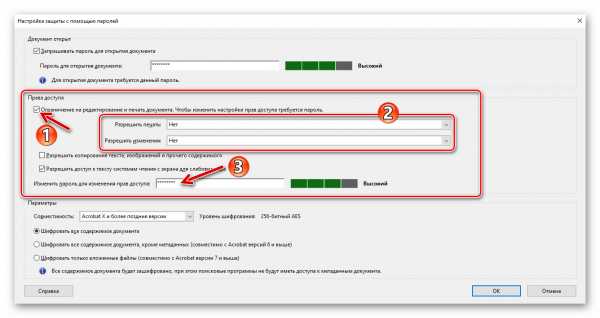
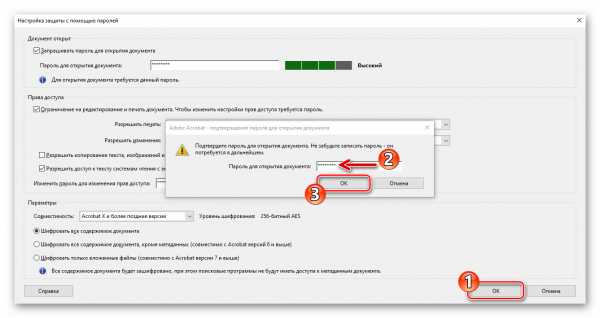
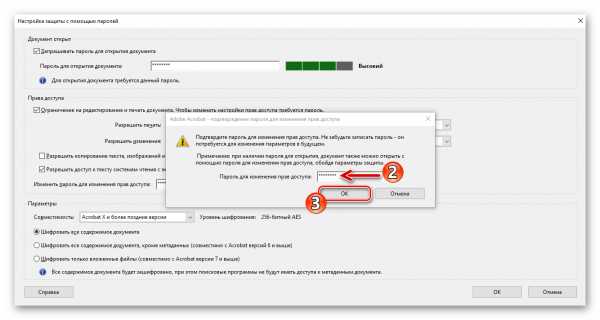
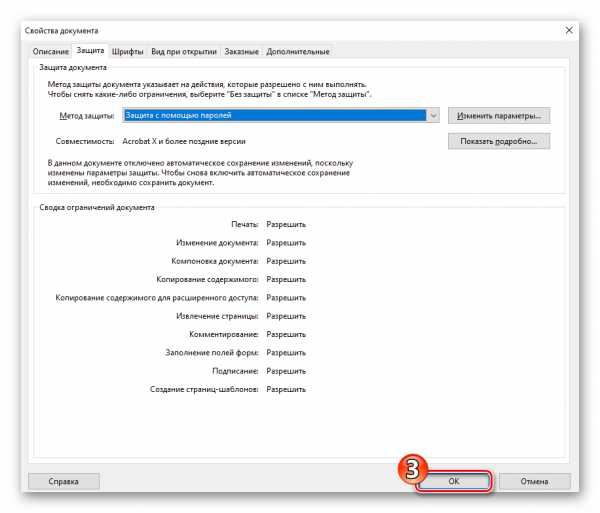
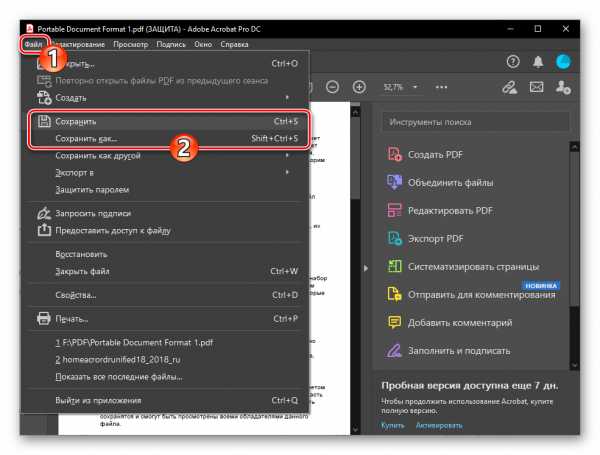

Способ 2: Foxit PhantomPDF
Следующий инструмент, заслуживающий внимания пользователей, которым необходимо проводить более серьёзные, нежели обычный просмотр, операции с файлами PDF, и предоставляющий возможность защитить сохраненные в данном формате документы паролем – это редактор PhantomPDF, разработанный компанией Foxit Software. Обладая копией указанного софта с оплаченной лицензией или используя его в рамках 14-дневного ознакомительного периода, выполнить рассматриваемую операцию несложно.
Скачать Foxit PhantomPDF
- Откройте защищаемый паролем документ в Фоксит ФантомПДФ.
- Кликните по наименованию вкладки «Файл» в программе,
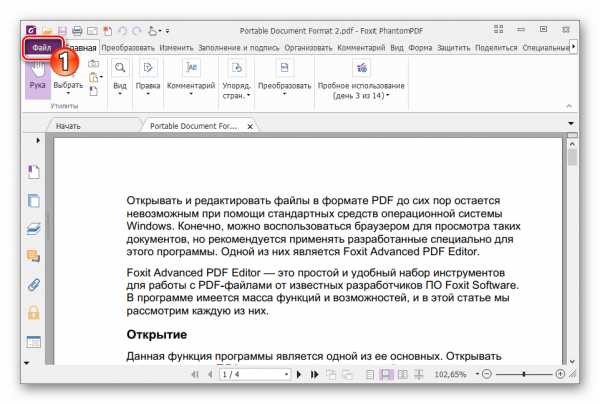
затем перейдите в раздел «Свойства».
- Щёлкните «Безопасность» в перечне «Свойства».
- Переместившись в правую часть открывшегося окна, разверните расположенный под наименованием «Безопасность» список опций,
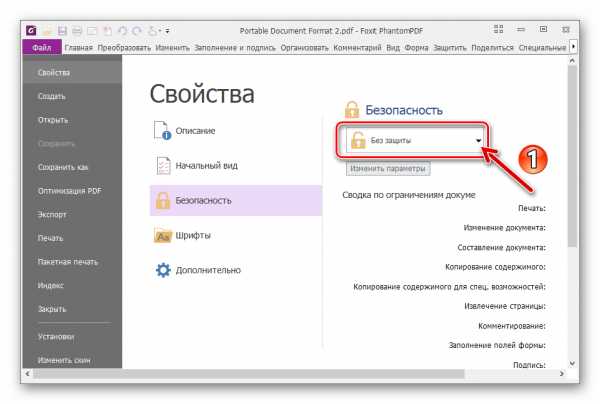
выберите в нём «Защита паролем».
- В области «Параметры открытия документа» отобразившегося диалогового окна активируйте опцию «Запрашивать пароль для открытия документа».
- Дважды введите назначаемый открытому в программе документу пароль в соответствующие поля.
- Помимо секретной комбинации символов, которая назначается «ключом» для открытия файла, формат PDF позволяет обеспечить отдельно или дополнительно парольную защиту функций редактирования и печати. Если применение этой опции необходимо в вашем случае, переместитесь в область «Параметры ограничений документа» и активируйте её.
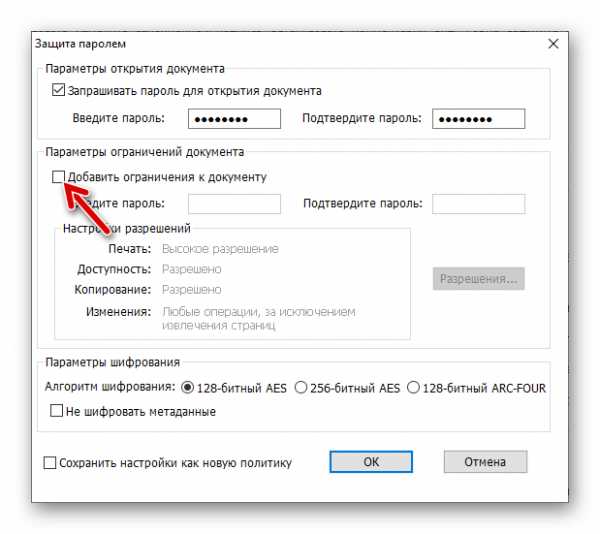
Далее:
- Кликните по кнопке «Разрешения».
- В открывшемся диалоговом окне установите отметку в чекбоксе «Ограничения печати и изменения документа и его параметров безопасности».
- При необходимости отрегулируйте уровень устанавливаемых ограничений путём выбора пунктов в раскрывающихся списках. Нажмите «ОК», чтобы сохранить изменения в «Настройках разрешений» и закрыть диалоговое окно.
- Дважды введите ограничивающий внесение изменений и печать документа пароль в соответствующие поля области «Параметры ограничений документа».

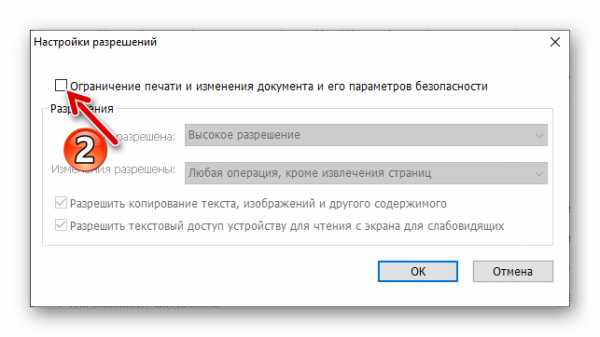
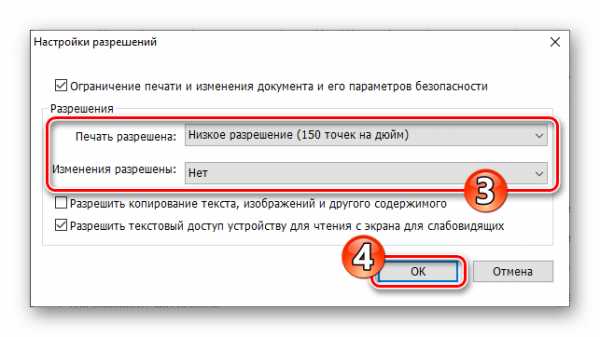
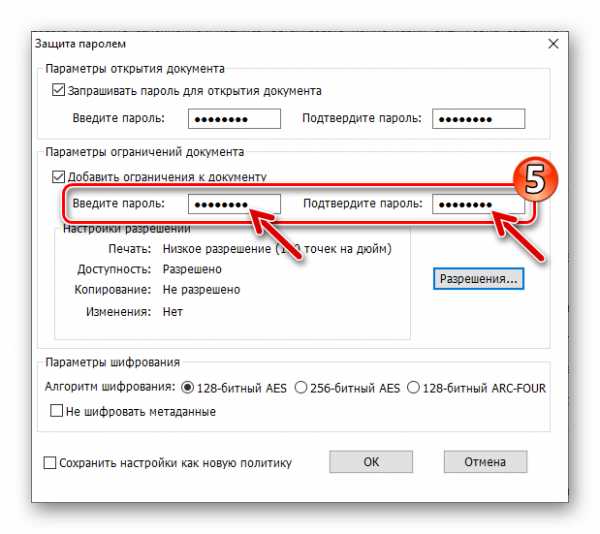
- Завершив конфигурирование и ввод секретных комбинаций символов, щёлкните «ОК» в окне «Защита паролем»,
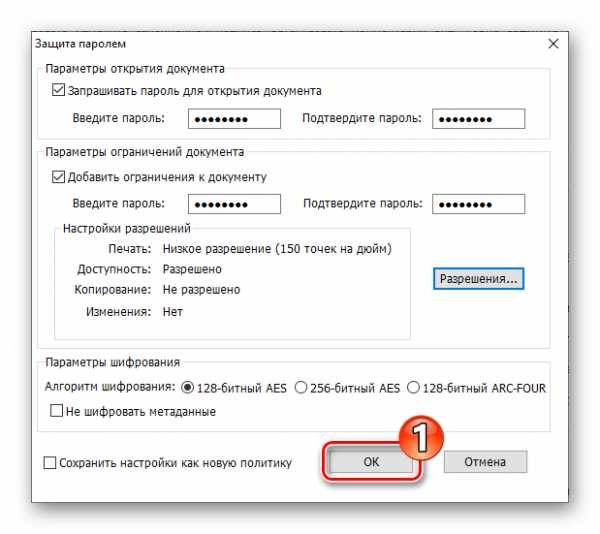
и затем в окошке с информацией о завершающем шаге, которые необходимо выполнить, чтобы зашифровать файл.
- Зафиксируйте произведённые в отношении PDF-документа изменения, выбрав пункт «Сохранить» в меню «Файл» программы PhantomPDF, или сохраните файл в виде отдельной защищённой копии («Сохранить как»).
- В дальнейшем обработанный файл может быть открыт и/или отредактирован и распечатан только после предоставления верного пароля(ей) программе, где производятся указанные операции.
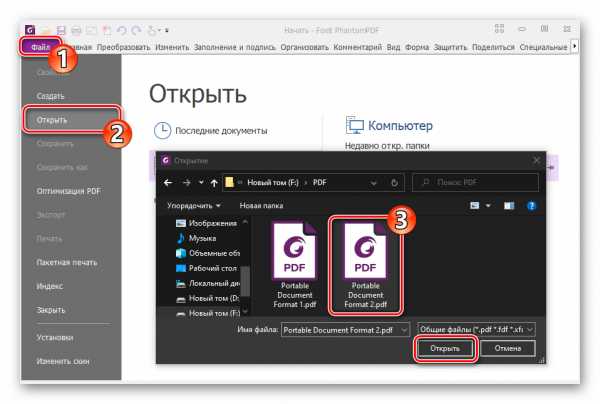
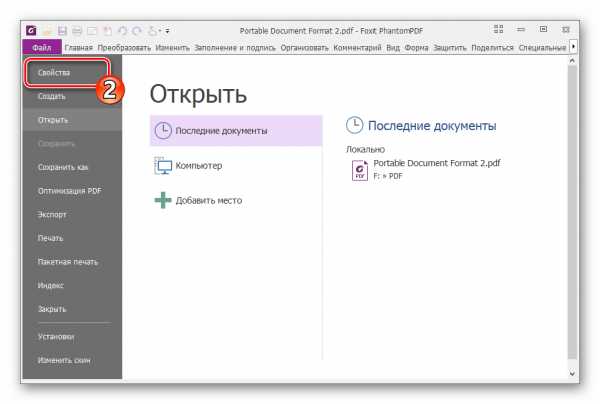
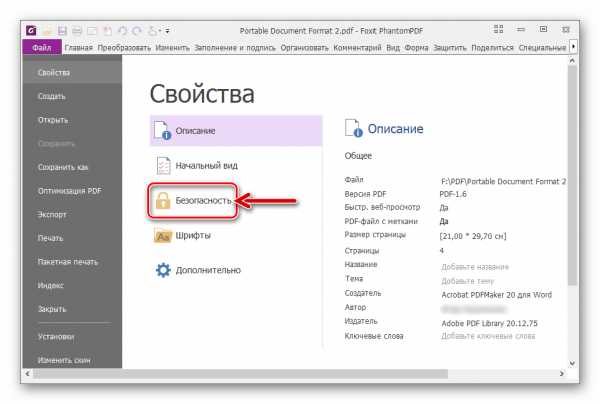
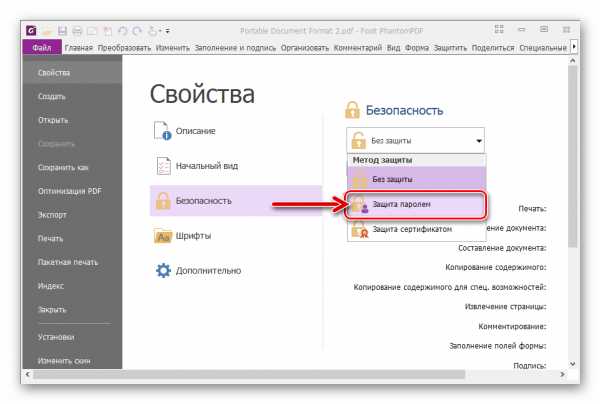
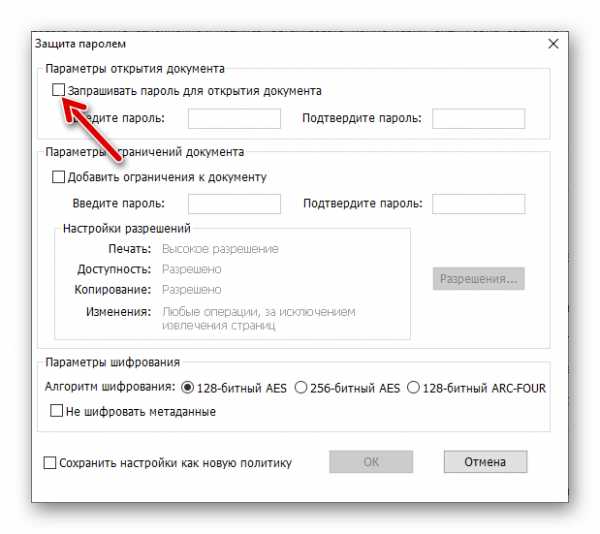
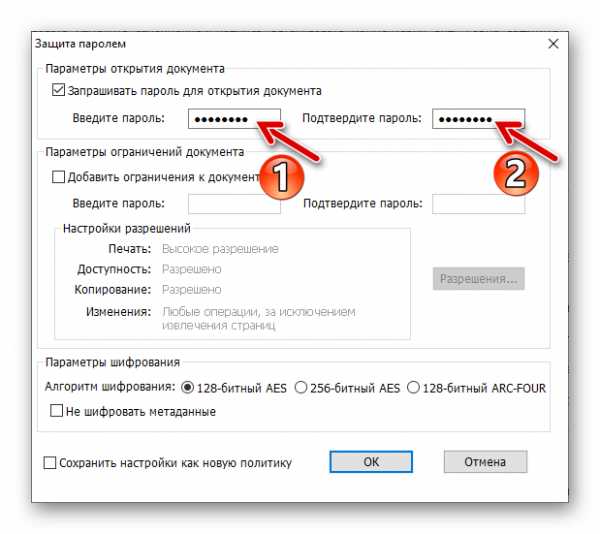
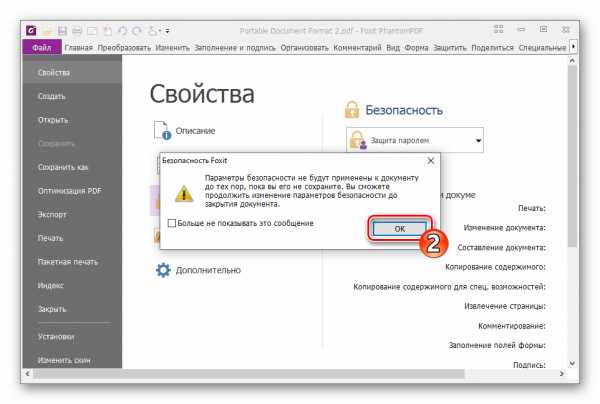
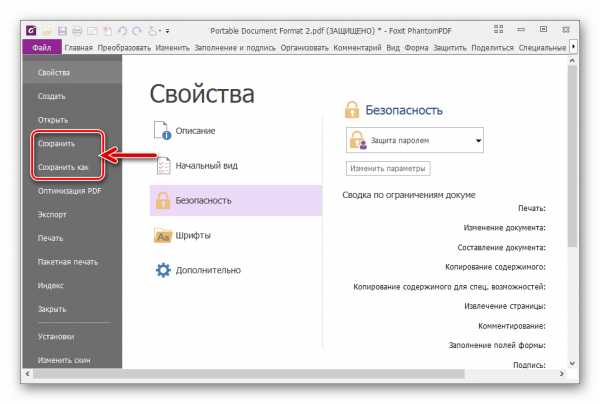
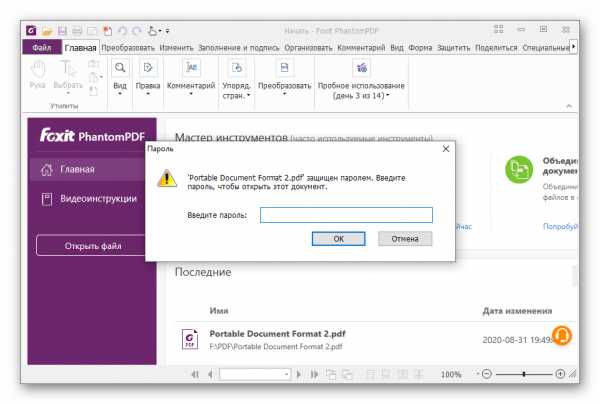
Способ 3: PDF-XChange Editor
Завершая перечисление программных средств, с помощью которых возможно организовать парольную защиту документов в формате PDF, отметим ещё одно удобное и простое решение этого вопроса — PDF-XChange Editor.
Скачать PDF-XChange Editor
- Откройте ПДФ-ИксЧендж Эдитор и загрузите в программу файл, который необходимо защитить от открытия и/или редактирования.
- Перейдите на вкладку «Защита» и затем кликните по блоку «Свойства защиты» в отобразившейся вверху окна программы панели инструментов.
- В появившемся окне из раскрывающегося списка «Метод защиты»
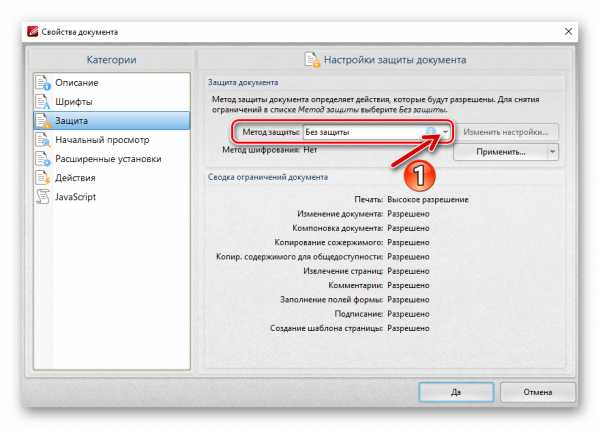
выберите пункт «Пароль для защиты».
- Далее определите тип доступа к файлу, который после выполнения рассматриваемой операции будет закрыт до предоставления программам-просмотрщикам и редакторам PDF секретной комбинации символов, – открытие и/или изменение/печать. Для этого в блоке «Пароли документа» установите отметки в расположенных рядом с пунктами «Запрашивать пароль при открытии документа» и/или «Ограничение редактирования и печати документа» чекбоксах.
- Введите (каждый по два раза) устанавливаемые пароли в соответствующие поля под указанными в предыдущем пункте этой инструкции наименованиями опций.
- При необходимости определите «Права доступа». Это возможно сделать более гибко, нежели установка полного запрета на редактирование и печать, выбрав нужные варианты из раскрывающихся списков в указанной области.
- Для перехода к завершающему шагу на пути к получению зашифрованного ПДФ-файла, дважды щёлкните «ДА» — в диалоговом окне «Настройка защиты с помощью паролей»
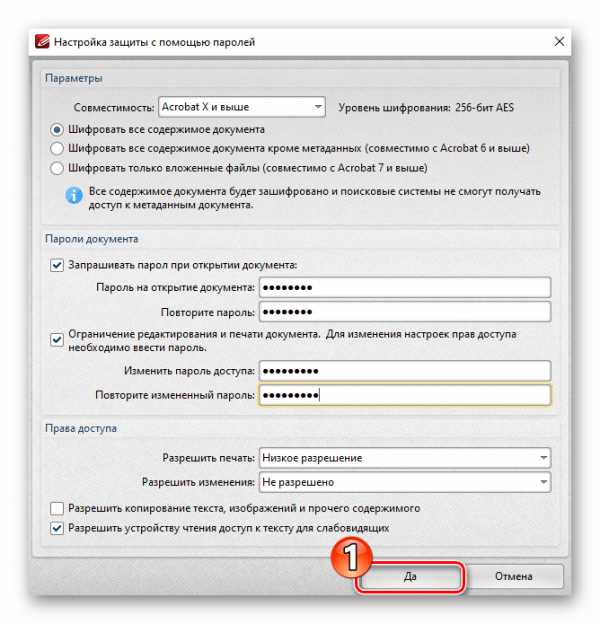
и в отобразившемся затем окошке с предупреждением о неприменимости произведённых в программе манипуляций до сохранения документа.
- Важно! Нажмите на кнопку «Да» в окне «Свойства документа». Если же вы инстинктивно кликните по крестику в его заголовке с целью закрытия, изменение настроек защиты, произведённое путём выполнения предыдущих пунктов инструкции сохранено не будет!
- Сохраните документ либо его зашифрованную копию средствами XChange Editor (меню «Файл» — «Сохранить»/«Сохранить как»).
- На этом процедура установки препятствующего взаимодействию с PDF-файлом пароля считается завершённой.
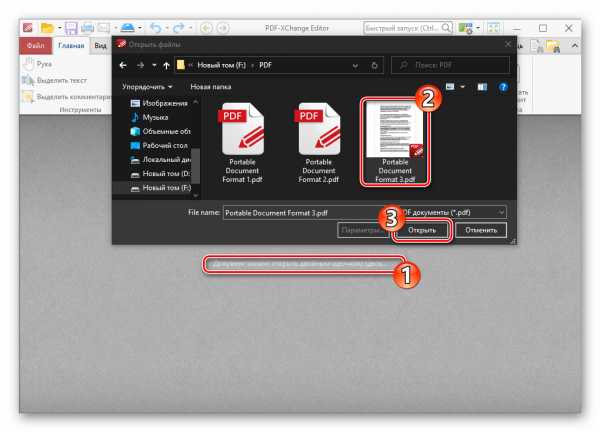
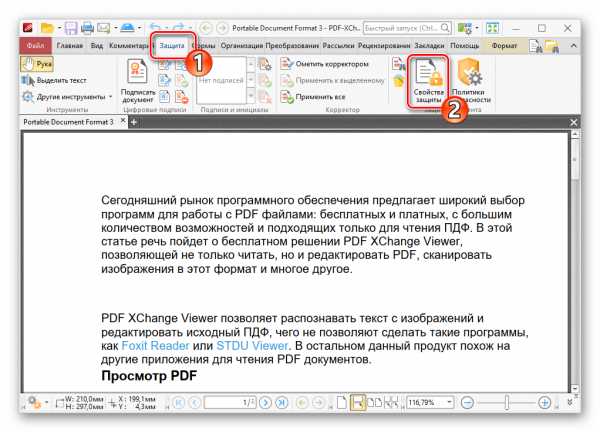
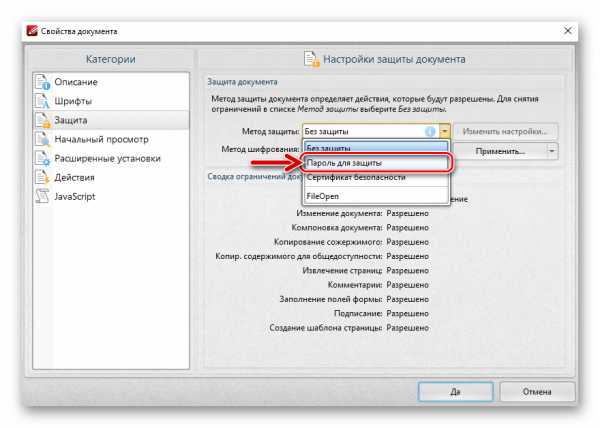
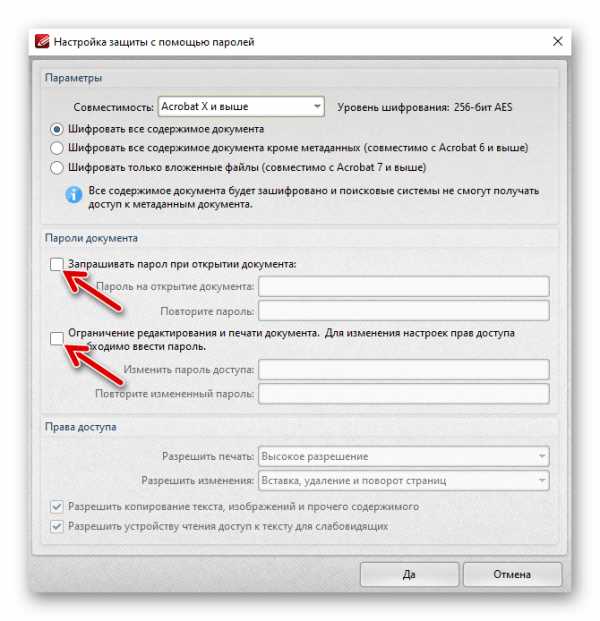
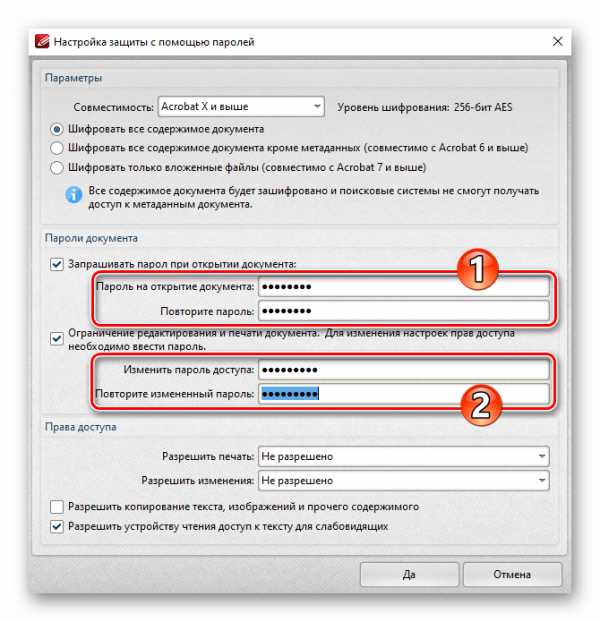
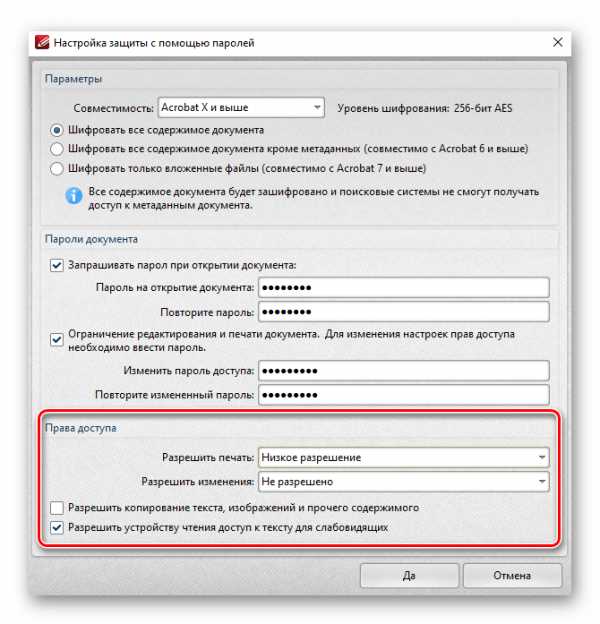
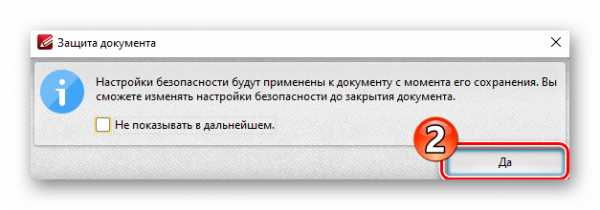
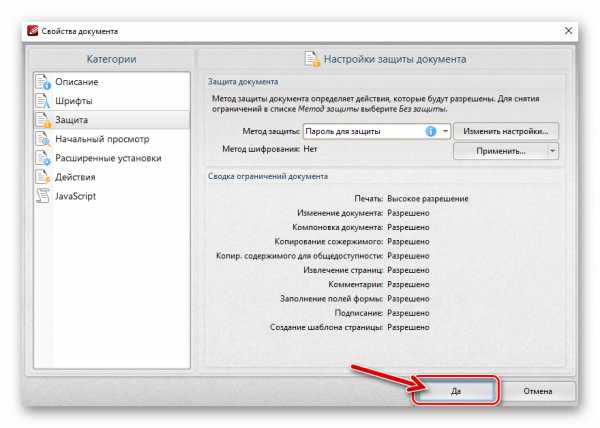
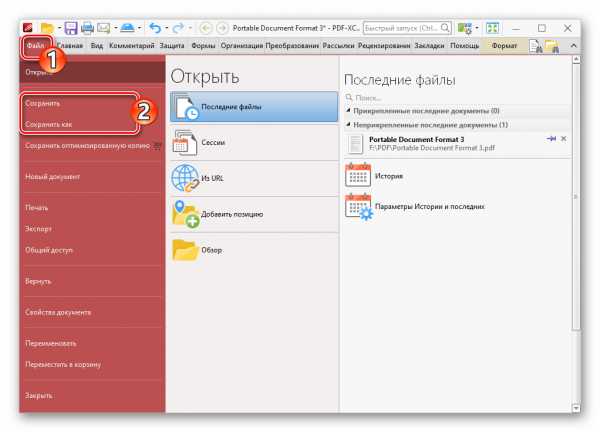
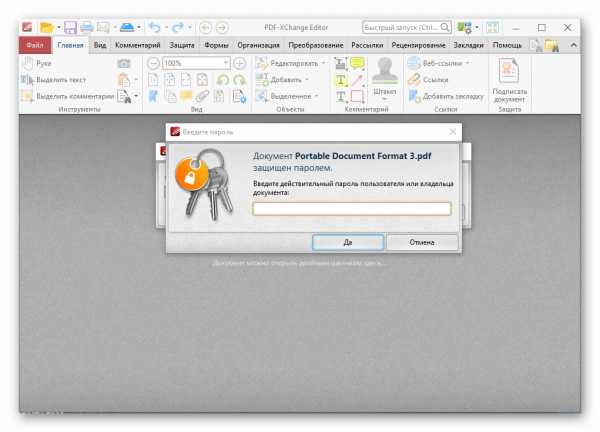
Опишите, что у вас не получилось. Наши специалисты постараются ответить максимально быстро.
Помогла ли вам эта статья?
ДА НЕТЗащита документов PDF с помощью сертификатов, Adobe Acrobat
Предприятия, определяющие участников процессов подписания и обеспечения защиты с помощью сертификатов, часто хранят эти сертификаты на сервере каталогов. Поиск по этому серверу позволяет участникам данных рабочих процессов расширять списки доверенных лиц.
Полученный от кого-либо сертификат можно добавить в ваш список доверенных лиц. Можно настроить параметры доверия и задать доверие всем цифровым подписям и сертифицированным документам, созданным с помощью того или иного сертификата. Кроме того, можно импортировать сертификаты из хранилища, например из хранилища сертификатов Windows. Хранилище может содержать большое количество сертификатов, выданных различными удостоверяющими центрами.
Подробную информацию о совместном использовании сертификатов см. в документе PDF Document Security Guide (Руководство пользователя по защите документов в Adobe Acrobat и Adobe Reader) по адресу www.adobe.com/go/learn_acr_security_en.
Как защитить PDF файл с помощью пароля.
Перед тем, как рассказать о шифровании PDF файлов, оговорюсь, что этой функцией, как правило, обладают программы редакторы, а не простые просмотрщики, поэтому у вас два пути, покупать их или искать на просторах интернета "вылеченные" версии. Как я уже писал в предисловии к статье, речь пойдет о двух программах, Adobe Acrobat Pro и PDF-XChange Editor, первую я выбрал по причине ее наибольшей популярности, а вторую из-за того что часть функций в ней предоставляется разработчиком бесплатно (включая шифрование).1) Adobe Acrobat Pro (https://acrobat.adobe.com/ru/ru/acrobat/acrobat-pro.html)
Открываем необходимый нам файл, затем заходим в пункт меню "Файл", далее "Свойства". (или просто вызываем нужное нам диалоговое окно комбинацией Сtrl+D)
Следующий шаг, в окне "Свойства документа" открываем вкладку "Защита" , в выпадающем меню "Метод защиты" выбираем пункт "Защита с помощью паролей".
Автоматически откроется окно "Настройка защиты с помощью паролей".
Находим пункт "Запрашивать пароль для открытия документа" и активируем его установив галочку. В открывшемся поле прописываем пароль, ориентируясь на индикатор уровня надежности.
Чуть ниже, в области "Параметры", выбираем уровень совместимости, от этого будет зависеть надежность алгоритма шифрования файла. Самые оптимальные AES-128 и AES-256. Второй более надежный, но будет расшифровываться версиями выпущенными не позднее Adobe Acrobat X.
После подтверждения необходимо будет повторить ввод пароля.
И нам напомнят о том, что изменения будут применены после сохранения.
Вот, собственно, и вся нехитрая процедура. Если вы планируете постоянно шифровать файлы, то я рекомендую вынести иконку быстрого доступа к шифрованию в панель инструментов. Это делается довольно просто. Кликните по значку с шестеренкой в панели инструментов, как показано на скриншоте ниже.
В появившемся окне выберите пункт "Защита", после чего нажмите пиктограмму с плюсиком и нажмите сохранить. По умолчанию выбираются все пункты раздела, для удобства можно выделить только пункт "Кодировать".
2) PDF-XChange Editor (https://www.tracker-software.com/product/downloads/enduser/pdf-xchange-editor)
Данная программа интересна тем, что без покупки в ней предусмотрен доступ к некоторым функциям редактирования, в том числе шифрования. На сайте PortableApps.com можно легально скачать её портативную версию.
Процедура шифровки файлов такая же как и в продукте от Adobe.
"Файл" --> "Свойства документа..." (Ctrl+D)
Выбираем категорию "Защита" , метод защиты "Пароль для защиты".
Зависимость уровня шифрования от версий Adobe Acrobat в этой программе расписана следующим образом. В самом Acrobat несколько иначе.
Эта программа вас так же предупредит о необходимости сохранения документа, для применения настроек.
Когда настройки будут применены вы увидите обозначения, отмеченные на скрине ниже.
Вот такое диалоговое окно вы увидите при открытии зашифрованного файла.
На этом заканчиваю статью, надеюсь что кому-нибудь эта информация будет полезна.
Шифрование PDF-файлов — зачем это делать и как?
Шифровка PDF-документа — надёжная гарантия безопасности, позволяющая обезопасить файл на 99%. Методов, способов и алгоритмов существует сразу несколько, и каждый из них уникален, как, например, сервис PDF2go. Шифрование оболочки позволяет предотвратить несанкционированный доступ к содержимому, а также сертифицировать подлинность происхождения.
PDF-файлы для того и созданы со средствами контроля, чтобы пользователи шифровали документы ключом, паролем или ограничением действий, чем не могут похвастаться другие форматы. Кроме того каждый может автоматизировать свою работу в документе и универсализировать процесс обмена информацией.
Важно: шифрование обязательно в том случае, если нужно ограничить доступ к редактированию, комментированию, распечатке, операциям со страницами, заполнению полей форм, извлечению страниц.
Как уже было сказано ранее, способов несколько. Основной, самый лёгкий — через Adobe Acrobat Reader. Для этого нужно:
- открыть меню, зайти в раздел «Файл» — «Свойства»;
- когда откроются «Свойства документа», нужно будет перейти на вкладку «Безопасность»;
- далее нужно будет кликнуть по выпадающему списку, и выбрать в нем пункт «Защита с паролем», а затем «Шифрование паролем»;
- выбрать один из типов паролей для открытия документа или пароль владельца, а после этого установить его.
Необходимо обратить внимание на то, что пароль для владельца не является фактическим шифрованием. Лучше использовать пароль для открытия документа, а еще лучше — специализированный сервис.
PDF2go — онлайн-сервис с очень большими возможностями в плане работы с PDF-файлами, такими как редактирование, объединение, разделение, сжатие, а самое главное — шифрование. Преимуществами этого сервиса по сравнению со стандартными функциями таких программ как Adobe Acrobat Reader, являются:
- Скорость работы. Даже при медленном интернет-соединении этот онлайн-сервис работает корректно благодаря действительно хорошей оптимизации.
- Многофункциональность при шифровании и простота работы. Всего несколько шагов: загрузить файл, ввести необходимые пароли, выбрать нужные пункты, нажать кнопку «Начать» — и все готово!
- Бесплатно и без ограничений. Есть платные сайты, предоставляющие аналогичные функции.
- Добавить пароль можно с любого устройства, поэтому искать компьютер совсем не обязательно.
Из недостатков этого онлайн-сервиса можно выделить разве что работу в непопулярных и сильно специализированных программах. Могут возникнуть трудности.
Особенность — хороший встроенный редактор. Можно изменять размер, резать, крутить, да и просто перекраивать PDF-документы. Это пригодится, как минимум, для личного пользования, например, составления резюме. Это даже лучше веб-версий, разрушающихся со временем.
Для шифрования PDF-файла потребуется выполнить следующие действия:
- Открыть официальный сайт сервиса.
- Найти в главном меню сайта вкладку «Все инструменты», выбрать пункт «Защитить PDF». Кроме того можно найти этот же пункт во второй, красной колонке, кликнув по блоку.
- Загрузить нужный файл путем перетаскивания из папки или с рабочего стола, или просто указать ссылку. Кроме того можно воспользоваться такими сервисами как Dropbox, Google Диск.
- Установить пароль для открытия документа, который вводится два раза, чтобы пользователь не ошибся.
- Установить пароль, предназначенный для ограничения доступа к файлу. Важно: его нельзя использовать для ограничения функциональности. Желательно выбирать открытый пароль для защиты файла, так как при указании только пароля-ограничения, современные программы смогут обойти его.
- Поставить «флажки» на необходимых правах доступа: запрет печати, изменений/редактирования, копирования.
- Подождать несколько секунд. Обычно это занимает буквально мгновение.
- Защищенный файл готов. Его можно будет загрузить в «облако», скачать, повторить процедуру, удалить PDF или скачать его в виде ZIP-архива.
Если скачивание не начнётся, надо будет повторно нажать на кнопку «Скачать».
Другие функции и возможности детально описаны на официальном сайте сервиса. Информация предоставлена в действительно достаточном количестве.
Шифрование — действительно нужная вещь, потому что даже Касперский в свое время активно взламывал файлы простых студентов. На сегодняшний день безопасность развивается вместе со взломом, поэтому лучше установить сразу два пароля, а также использовать сертификаты и подписи.
Необходимо помнить и о том, что созданные с помощью сервиса файлы доступны в течение 24 часов при условии, что было выполнено не более 10 загрузок. Поэтому при возникновении проблем почти всегда можно найти готовые файлы. Ещё одно отличие от других программ — готовый файл можно сразу обработать другими функциями без повторной загрузки.
Сервис очень прост, да и к тому же он доступен на русском языке. Если вдруг язык пользовательского интерфейса переключился на английский, нужно добавить в адресную строку браузера «/ru» и нажать Enter.
Защитить PDF - 100% бесплатно
Как защитить PDF файл
Выберите файлы, которые вы хотите защитить или перетащите их в активную область и начните процесс защиты. Затем, через несколько секунд, вы сможете скачать защищенные PDF файлы.
Настраиваемые права доступа
Вы можете настроить права доступа защищенных PDF файлов. Вы можете, например, запретить печать, копирование содержимого или модификацию защищенного PDF.
Просто в использовании
Мы максимально упростили для вас процесс защиты PDF файлов. Не требуется установка. Просто выберите файлы, измените настройки и приступите к защите.
Поддерживает вашу систему
Нет никаких специальных требований к вашей системе для защиты PDF файлов. Инструмент защиты PDF работает на всех распространенных операционных системах и браузерах.
Установка не требуется
Вам не нужно скачивать и устанавливать какие-либо программы. Инструмент защиты работает в облаке на наших серверах. Этот инструмент не потребляет ресурсы вашей системы.
Безопасность важна для нас
Ваши файлы не хранятся на нашем сервере дольше, чем это требуется. Ваши файлы и результаты будут удалены через короткий промежуток времени.
Шифрование и дешифрование PDF-документов
Для шифрования PDF-документа с паролем вы указываете четыре значения, включая два пароля ценности. Первое значение пароля используется для шифрования PDF-документа. и должен быть указан при открытии PDF-документа. Второй пароль значение, названное значением мастер-пароля, используется для удаления шифрования из документ PDF. Значения пароля чувствительны к регистру, и эти два значения пароля не могут быть одинаковыми.
Необходимо указать ресурсы документа PDF для шифрования.Вы можете зашифровать весь PDF-документ, все, кроме метаданных документа, или только вложения документа. Если вы зашифруете только документ вложений, пользователю предлагается ввести пароль при попытке для доступа к прикрепленным файлам.
При шифровании PDF-документа вы можете указать разрешения, связанные с защищенным документ. Указав разрешения, вы можете контролировать действия что пользователю, открывающему PDF-документ, зашифрованный паролем, разрешено выполнять.Например, чтобы успешно извлечь данные формы, вы должны установите следующие разрешения:
.Защита паролем PDF - Безопасное шифрование вашего PDF в Интернете
Надежная защита PDF паролем
Шифруйте свой PDF паролем, чтобы предотвратить несанкционированный доступ к содержимому файла, особенно для совместного использования или архивирования.
Пароли и файлы в безопасности с нами
Все файлы и пароли передаются с использованием безопасных соединений SSL. Файлы удаляются безвозвратно через час. Пароли удаляются сразу после обработки.
На Mac, Windows и Linux
В качестве веб-приложения мы можем поддерживать все платформы, такие как Mac, Windows и Linux.Защита PDF везде!
Надежное шифрование для максимальной безопасности
Существуют пароли PDF, которые можно легко удалить. Мы тщательно шифруем ваши файлы, поэтому на взлом пароля на обычном компьютере уйдет много тысяч лет.
Хорошая длина для безопасного пароля
Для очень безопасного пароля мы рекомендуем использовать слово без словаря из 7 или более символов. Также используйте числовые символы, заглавные буквы и символы.
Защита паролем в облаке
Вам не нужно загружать или устанавливать какое-либо программное обеспечение, чтобы установить пароль для вашего PDF-файла.Просто загрузите его, защитите свой PDF-файл и загрузите зашифрованный файл.
.Как зашифровать онлайн-PDF бесплатно
Безопасен ли процесс шифрования PDF?
Более чем безопасный - это самый надежный онлайн-инструмент для шифрования ваших цифровых документов.
Мы используем шифрование SSL для всех передач файлов в Интернете; наши серверы также удаляют их через час.
Поскольку Smallpdf работает онлайн, вы можете получить доступ к нашей платформе через свой любимый интернет-браузер (Firefox, Edge, Safari, Chrome и т. Д.). Точно так же не имеет значения, используете ли вы Windows, Linux или Mac - пока у вас есть подключение к Интернету, вы можете бесплатно шифровать свои PDF-файлы.
Можно ли расшифровать заблокированные PDF-файлы?
Вовсе нет, но в том-то и дело. Если, конечно, у вас нет исходного пароля PDF, тогда наш онлайн-инструмент может помочь вам удалить шифрование из PDF (и, если хотите, установить пароль заново).
В противном случае защита паролем настолько надежно зашифрована, что вам нужно знать точный пароль, чтобы раскрыть монастырь. И из-за этого убедитесь, что вы всегда записываете пароль к файлу. Или, что еще лучше, используйте диспетчер паролей, например Lastpass или Dashlane, для хранения пароля файла.
Если вам интересно, какой пароль достаточно надежный, чтобы использовать его для шифрования ваших PDF-файлов, как правило, вы должны стремиться использовать уникальное слово, состоящее как минимум из семи символов. Также добавьте сочетание цифр, заглавных букв и даже специальных символов. Чем надежнее пароль, тем выше вероятность того, что никто не сможет получить к нему несанкционированный доступ.
Инструмент, который вы можете использовать для шифрования ваших PDF-файлов, можно использовать бесплатно два раза в день. Если вы много работаете с цифровыми документами и вам требуется дальнейшее использование, рассмотрите возможность получения учетной записи Pro, где мы снимаем это ограничение на использование.Вы также можете загрузить Smallpdf Desktop и зашифровать столько PDF-файлов, сколько захотите, или разблокировать и открывать PDF-документы одновременно. В противном случае он действует как интеллектуальная программа для чтения PDF-файлов, позволяющая просматривать документы.
.Как открыть зашифрованный файл PDF.
Как открывать зашифрованные файлы PDF
Спецификация PDF включает поддержку шифрования AES-128 и AES-256. Совместимые программы просмотра PDF-файлов могут расшифровывать зашифрованные PDF-файлы. Надежное шифрование делает формат PDF практичным способом защиты важных документов и файлов. Надстройка PDF Postman для Microsoft Outlook использует шифрование PDF и позволяет легко преобразовывать важные сообщения электронной почты в зашифрованный документ PDF, который практически любой может расшифровать на любом устройстве или платформе.
Процесс открытия зашифрованного файла PDF прост. Получателю нужно только щелкнуть файл. Если на устройстве есть программа для просмотра PDF-файлов, она запросит у получателя пароль. Если у получателя нет программы просмотра .pdf, они могут легко получить ее в своем любимом магазине приложений, как правило, бесплатно.
Чтобы испытать процесс самостоятельно, используя программу просмотра PDF-файлов, установленную на вашем устройстве прямо сейчас, загрузите этот образец зашифрованного PDF-файла, созданного PDF Postman .
Пароль: test123
Почти на каждом вычислительном устройстве установлена программа для чтения PDF-файлов. Доступно множество бесплатных программ просмотра PDF, таких как Adobe Reader или PDF Xchange.
Открытие зашифрованного файла PDF
Если вы щелкните зашифрованный файл PDF с Adobe Reader на вашем компьютере, вы увидите следующее приглашение. Введите пароль, чтобы открыть файл:
Если вы используете популярную программу просмотра PDF Xchange , вы увидите немного другое приглашение, но процесс тот же:
Прикрепленные файлы PDF с помощью Adobe Reader
В PDF Postman вложения файлов электронной почты встроены в файл PDF.Это означает, что встроенные файлы можно извлечь из PDF и сохранить в их исходном формате. Для этого в Adobe Reader щелкните значок скрепки в нижнем левом углу средства просмотра, чтобы открыть вложения.
Чтобы получить доступ к вложениям, либо дважды щелкните по ним, либо «перетащите» их на рабочий стол.
Прикрепленные файлы PDF с программой просмотра PDF X-Change
Чтобы получить доступ к вложенным файлам, встроенным в файл PDF, с помощью программы просмотра PDF X-Change, сначала щелкните значок скрепки, чтобы открыть файлы.Щелкните файл и выберите либо «Открыть», чтобы открыть файл, либо «Сохранить», чтобы сохранить файл на свой диск.
Не доставляйте неудобств своим клиентам дорогостоящими и сложными решениями для шифрования электронной почты или службами, которые собирают их личную информацию. Вместо этого позвольте PDF Postman безопасно доставлять ваши электронные письма на любое устройство, которое получатель желает использовать.
Для получения дополнительной информации обращайтесь по электронной почте encryptomatic.com или
звоните 1-651-815-4902 x1
.Как зашифровать файлы PDF на Mac и Windows
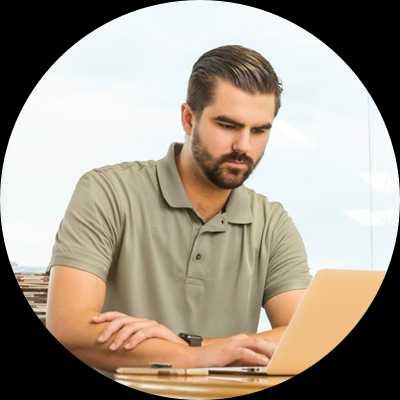
Преобразование документов в формат PDF может стать вашей повседневной работой, но это не совсем безопасно и защищено. Любой желающий может просмотреть ваши важные документы, и вы также можете стать жертвой кибер-взлома. Вы можете потерять важные документы, которые никогда не хотели раскрывать. Шифрование PDF может повысить безопасность документов и изображений, таких как конфиденциальные бизнес-документы, портфолио и т. Д.Теперь давайте узнаем, как зашифровать PDF-файлы за несколько шагов.
Скачать бесплатно Скачать бесплатноЧасть 1. Как зашифровать PDF на Mac
Вы найдете множество инструментов специально для этой цели, но PDFelement ProPDFelement Pro может быть вашим первым выбором для шифрования ваших файлов PDF. Он включает в себя ряд функций для Mac, таких как редактирование, создание и защита PDF-файлов и т. Д. Он также используется предприятиями и частными лицами для преобразования файлов и документов PDF в форматы EPUB, Image, Text, Microsoft Word и Excel.
Среди всех функций особо выделяется шифрование PDF для защиты. Добавление пароля может управлять изменением и просмотром PDF. Но, что еще более важно, зашифрованный PDF-файл повышает безопасность, когда вы хотите сохранить конфиденциальность своих деловых документов и контрактов. Вы можете извлечь большую пользу из этого высокопроизводительного инструмента, поскольку он может помочь повысить вашу общую продуктивность.
Зашифровать PDF-файл на Mac с помощью PDFelement Pro очень просто.Следующие шаги расскажут вам, как легко выполнить задачу.
Скачать бесплатно Скачать бесплатноШаг 1. Импортируйте PDF-файл, который хотите зашифровать.
Запустите программное обеспечение и затем нажмите кнопку «Открыть файл», чтобы добавить целевой PDF-файл в программу. После того, как файл будет полностью загружен, вы можете перейти в меню «Защитить» и нажать кнопку «Пароль», затем в раскрывающемся списке выбрать «Зашифровать с помощью пароля».
Шаг 2.Установите пароль для шифрования
Появится всплывающее окно, и вы сможете установить предпочтительный пароль для шифрования вашего PDF-файла. Отсюда вы можете свободно настроить защиту, предотвращая печать или редактирование вашего документа. Просто нажмите «ОК», чтобы сделать PDF-файл полностью зашифрованным.
Примечание:
Document Open > из этого сегмента, вы можете разрешить или запретить парольную защиту для доступа к содержимому файлов.
Permission > из этого сегмента, вы можете разрешить или запретить разрешения на редактирование и печать файлов.
Уровень шифрования > из этого сегмента вы можете выбрать уровень шифрования. Есть варианты от низкого до высокого.
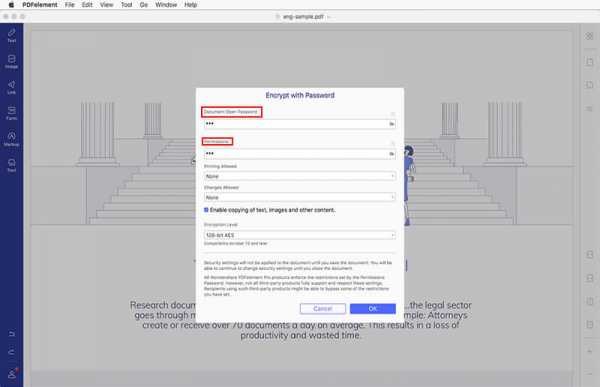
PDFelement Pro - лучший способ зашифровать PDF
Помимо шифрования файлов PDF, PDFelement ProPDFelement Pro также может предоставить вам несколько инструментов для редактирования PDF.С помощью этих практических инструментов вы можете легко редактировать тексты, изображения, ссылки и другие элементы в файлах PDF. Вы также можете использовать этот инструмент PDF для преобразования PDF в Word, PPT и другие популярные форматы файлов.
Скачать бесплатно Скачать бесплатноКлючевые особенности Thies PDF Editor:
- С легкостью редактируйте тексты PDF, изображения, ссылки, водяные знаки.
- Легко конвертируйте PDF в форматы Word, Excel, PPT, EPUB и другие.
- Создавайте PDF-файлы из других форматов и легко создавайте PDF-формы.
- С легкостью помечайте и комментируйте файлы PDF с помощью нескольких инструментов разметки.
- Легко добавить пароль или подпись для защиты файла PDF.
- Добавьте водяной знак, подпись и пароль в PDF.
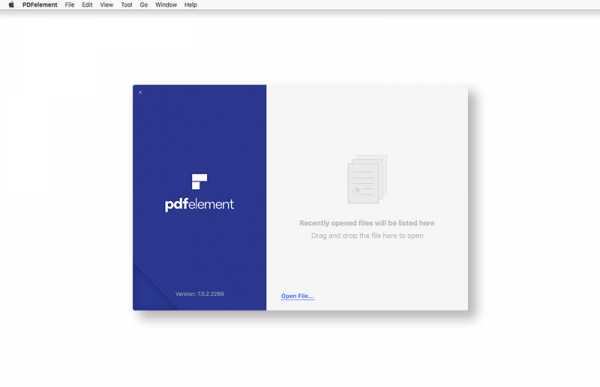
Часть 2. Как выполнить шифрование PDF в Windows
Что делать, если вы используете операционную систему Windows? PDFelement ProPDFelement Pro предназначен для решения проблем пользователей Windows.Он может защитить ваш PDF-файл с помощью системы защиты паролем. Вы можете ограничить открытие файла паролем. Вы также можете ограничить редактирование, копирование и печать документа.
Основные ключевые особенности:
- Легкое редактирование PDF, как в Microsoft Office Word
- Зашифруйте свои PDF-файлы с помощью пароля и разрешения на редактирование / печать
- Конвертируйте документы PDF в MS Word, PowerPoint, Excel и многие другие форматы
- Создавайте PDF-файлы из множества документов, таких как Word, Text и Excel
- Разметка и аннотирование PDF-документов легко
Теперь нас интересует шифрование PDF-файлов.Сделайте следующие шаги, чтобы спасти ваши конфиденциальные документы от посторонних лиц с помощью PDFelement Pro.
Шаг 1. Откройте целевой PDF-файл в программе.
Нажмите «Открыть», чтобы импортировать PDF-файл, который вы хотите защитить, в PDF Editor. Затем выберите вкладку «Защитить» в строке меню. Здесь вы увидите такие параметры, как «Пароль», «Подписать документ», «Разместить подпись», «Проверить все подписи», «Очистить все подписи». "Пароль". Это применить «Пароль» для шифрования файла.
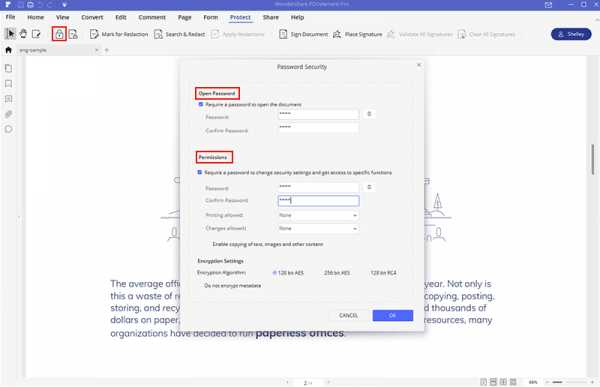
Шаг 2. Шифрование файла паролем
Теперь, если вы хотите защитить файл паролем, щелкните вкладку «Пароль». Там появится окно. Поставьте галочку в поле ввода пароля, после чего для вас будут открыты опции ввода пароля. Затем нажмите «ОК», чтобы получить зашифрованный PDF-файл.
Примечание : Если вы отметите галочкой поле разрешений, вы получите несколько вариантов настройки ваших разрешений.
Печать разрешена >> Вы установите разрешение, чтобы печать не производилась другими пользователями.
Разрешить изменения >> То же самое здесь, вы установите разрешение для защиты документа от редактирования другими.
Часть 3. Как бесплатно зашифровать PDF
Использование PDF-документов стало новым порядком дня. Поскольку это простой для доступа и чтения формат документа, он является предпочтительным, поскольку формат файла текста и изображения для чтения PDF-шифрование также возможно для предотвращения нежелательного доступа и несанкционированного копирования конфиденциальной информации, следовательно, необходимо зашифровать PDF-файл.PDFMate - одно из лучших программ, используемых для шифрования файлов PDF с помощью встроенной функции шифрования паролей PDF. Эта функция в дополнение к его способности конвертировать, объединять, разделять и сканировать файлы PDF делает его популярным среди программ для шифрования PDF с помощью пароля. Эта функция просто обеспечивает конфиденциальность, гарантируя, что после шифрования пароля PDF файл нельзя будет скопировать или получить к нему доступ без ввода пароля.
PDFmate бесплатно шифрует PDF-файлы для пользователей абсолютно эффективно.Это также одно из немногих программ для шифрования PDF, которые можно бесплатно загрузить и при этом просто использовать. Если вы задаетесь вопросом, как зашифровать файл PDF в Windows? Или просто ищите, как бесплатно зашифровать PDF-файл, выполните следующие несколько простых шагов.
Шаг 1. Во-первых, вы должны загрузить PDFmate PDF Converter, который можно бесплатно загрузить с их веб-сайта.
Шаг 2. После завершения загрузки установите программу и запустите ее на своем ПК, на котором вы хотите зашифровать PDF-файл.
Шаг 3. Теперь выберите «Добавить PDF», затем выберите PDF-файл, который вы хотите зашифровать, на своем компьютере.
Шаг 4. Теперь перейдите в «Дополнительные настройки» в правом верхнем углу и в диалоговом окне «Параметры PDF» выберите вкладку «PDF» слева.
Шаг 5. Установите флажок «Открыть пароль». Этот пароль шифрует PDF-файлы и потребуется для открытия документа.
Шаг 6. Отметьте также поле «Permission Password».Это шифрует PDF-файл с помощью пароля, который будет запрашиваться при попытке скопировать, распечатать, отредактировать или преобразовать зашифрованный документ.
Шаг 7. Когда закончите со всеми паролями, просто нажмите кнопку «ОК», и программа немедленно начнет шифрование PDF с паролями, введенными вами.
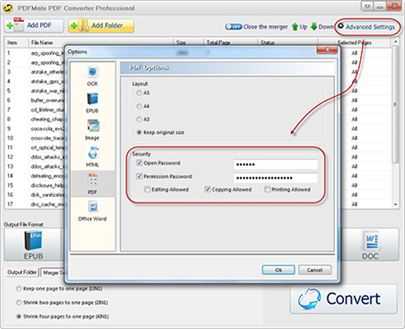
Заключение: PDFmate - хорошая программа для шифрования файлов PDF, она имеет простой и легкий в навигации пользовательский интерфейс с прямыми шагами для выполнения бесплатного шифрования PDF файла.
Минусы:
- Доступно только для устройств Windows
- Не совсем бесплатно.
Часть 4. Шифрование PDF-файла онлайн
1. PDFProtect
Как следует из названия, PDFProtect - это онлайн-источник для шифрования файлов PDF от всех форм несанкционированного доступа. На веб-сайтах представлен быстрый и простой процесс шифрования файлов PDF с помощью пароля без необходимости регистрации или адреса электронной почты, прежде чем вы сможете получить доступ к их службе шифрования PDF.Он также имеет службу безопасности и конфиденциальности, которая удаляет любой файл, загруженный для шифрования PDF-файла, через 15 минут с момента загрузки, тем самым сохраняя зашифрованный PDF-файл конфиденциальным.
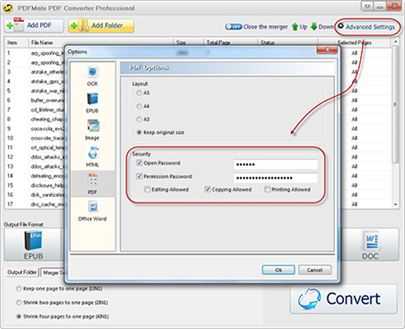
2. Сода PDF
Soda PDF - еще один веб-сайт для служб шифрования PDF-файлов. Этот веб-сайт представляет собой услугу, которая помогает защитить конфиденциальные файлы PDF путем шифрования файлов PDF с помощью пароля для предотвращения незаконного доступа. Веб-сайт использует 256-битный уровень шифрования AES с высокой степенью защиты для шифрования PDF-файлов, что делает их шифрование PDF-файлов безопасным и непроницаемым.Эта служба шифрования предоставляет возможность загрузки файлов PDF из облачных хранилищ, таких как Google Drive и Dropbox, и они бесплатно выполняют шифрование PDF.
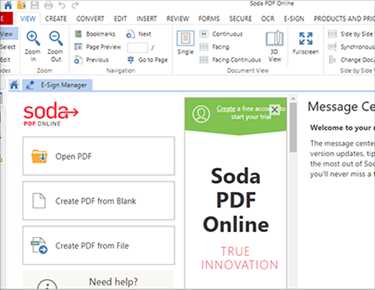
3. CleverPDF
CleverPDF - это полноценный онлайн-набор инструментов для работы с PDF-файлами с множеством функций, помимо того, что он является платформой с ответами на вопросы о том, как зашифровать PDF-файл с помощью пароля. CleverPDF поставляется с функциями PDF, такими как преобразование, добавление водяных знаков, разделение или объединение, сжатие или даже разблокировка зашифрованного файла PDF.
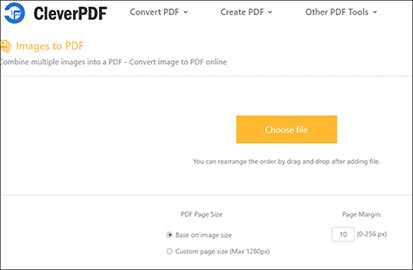
Процесс шифрования PDF-файла паролем - это не действие, которое можно выполнить только с использованием установленного программного обеспечения. В ситуации, когда компьютер недоступен, шифрование файлов PDF также можно выполнить онлайн с любого мобильного устройства или любого устройства с доступом в Интернет. Есть несколько веб-сайтов, на которых шифрование PDF-файлов можно выполнить в кратчайшие сроки и бесплатно. Ниже приведены три основных веб-сайта, которые можно использовать для онлайн-шифрования файлов PDF.
При поиске того, как зашифровать PDF-файл в Интернете, процесс для большинства веб-сайтов в основном одинаков и очень похож. В качестве примера мы возьмем веб-сайт PDFProtect.
- Шаг 1. Перейдите в браузер на своем устройстве с выходом в Интернет и введите URL-адрес для доступа к веб-сайту.
- Шаг 2. На домашней странице веб-сайта просто перетащите файл PDF, который вы хотите зашифровать, и поместите его в поле с надписью «Перетащите файлы сюда или щелкните, чтобы загрузить».Или просто нажмите кнопку и затем выберите расположение файла PDF.
- Шаг 3. Введите пароль, который вы хотите использовать для шифрования PDF-файла, в поле «пароль» над полем загрузки на сайте.
- Шаг 4. Теперь просто нажмите кнопку «Загрузить и зашифровать», и веб-сайт загрузит файл PDF и зашифрует его паролем всего за несколько секунд, в зависимости от размера файла PDF.
- Шаг 5.Через несколько секунд, когда шифрование PDF-файла будет завершено, вы увидите ссылку для загрузки, просто нажмите на ссылку, чтобы загрузить зашифрованный PDF-файл в локальное хранилище.
- Шаг 6. Вы также можете нажать на кнопку «Удалить все», чтобы немедленно удалить все загруженные файлы с сервера.
Заключение: процесс сохранения ваших PDF-файлов с помощью онлайн-шифрования PDF-файла паролем является альтернативным методом шифрования PDF-файла, поскольку его можно использовать в любое время на любом устройстве с подключением к Интернету, которое может получить доступ к веб-сайту.
Минусы:
- Требуется доступ в Интернет для выполнения операции.
- Пользователи должны загрузить свои документы на другой сервер перед шифрованием, которое может подвергнуть его взлому.
- Некоторые веб-сайты могут иметь ограничение на размер PDF.
Часть 5. Шифрование PDF в Adobe Reader
Adobe Reader, без сомнения, является одним из лидеров в области доступа к документам PDF и управления ими.Adobe Reader не только редактирует, читает и управляет файлами PDF, но также имеет встроенную в программу функцию шифрования Adobe PDF. Как и любое другое программное обеспечение, зашифровать PDF-файл в Adobe Reader не является сложной задачей.
Ниже приведены шаги, необходимые для того, чтобы зашифровать файл PDF с помощью Adobe Reader:
Шаг 1. Сначала убедитесь, что на вашем компьютере установлен Adobe Reader, а затем запустите программу.
Шаг 2. На главном экране нажмите «Открыть», чтобы открыть PDF-файл, который вы хотите зашифровать.
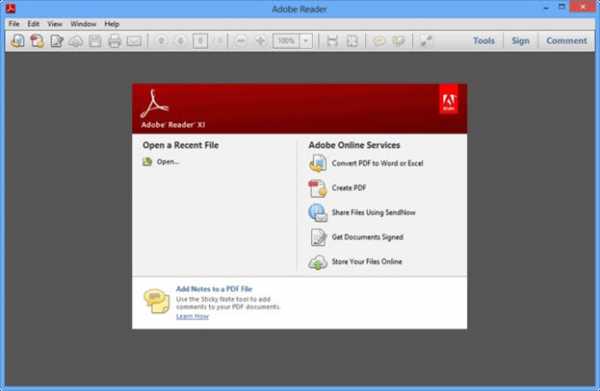
Шаг 3. После того, как файлы были открыты, щелкните меню «Просмотр», затем перейдите к «Инструменты» и выберите «Защита». Теперь перейдите к опции «Зашифровать паролем».
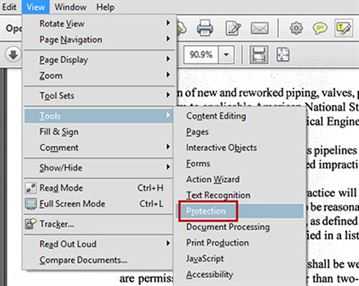
Шаг 4. Во всплывающем окне нажмите «Да» и введите желаемый пароль. Затем нажмите ОК, чтобы завершить процесс.
Заключение: Adobe Reader - это простая в использовании и мощная программа для работы с PDF, которую можно использовать для шифрования файлов PDF с помощью пароля.
Минусы:
- Это не бесплатная программа, хотя она предлагает бесплатную 7-дневную пробную версию.
- Не обладает функциями, как некоторые другие бесплатные программы для чтения PDF.
2 способа расшифровки PDF-файлов для Windows

2020-10-10 10:12:10 • Отправлено в: Практическое руководство • Проверенные решения
Бывают моменты, когда шифрование файлов PDF становится неизбежным, особенно сейчас, когда мир становится более опасным, чем предполагалось, потому что нужно защитить конфиденциальные данные, и один из способов сделать это - зашифровать файлы PDF.Однако в какой-то момент шифрование становится неудобным, и нам нужно расшифровать документы PDF . Как снять защиту с PDF-файлов? Вы всегда можете расшифровать PDF-файлы с помощью PDFelement.
Способ 1: как расшифровать PDF с помощью PDFelement
Шаг 1. Импортировать PDF
PDFelement имеет простой пользовательский интерфейс, и вам не составит труда с ним работать. В главном окне нажмите «Открыть файл» и загрузите заблокированный файл PDF. Вы также можете загружать файлы, щелкнув «Файл» в главном меню и щелкнув «Открыть», чтобы выбрать файл PDF.
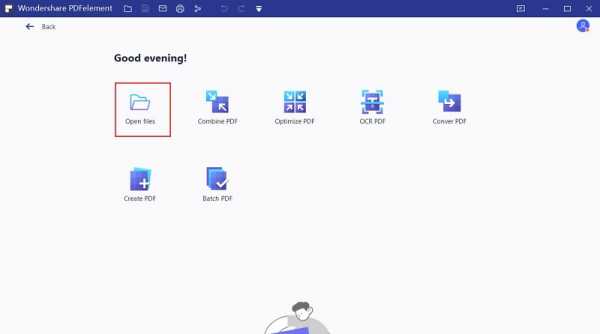
Шаг 2. Преобразование PDF в другой формат для снятия пароля или ограничений
Нажмите «В Word» на вкладке «Преобразовать», настройте папку вывода и нажмите «Сохранить». После конвертации пароль будет удален.
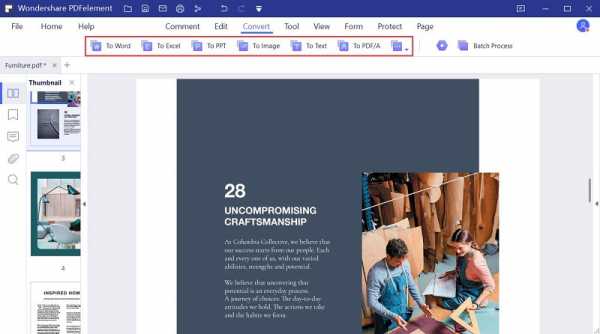
Вы можете использовать PDFelement для снятия пароля с вашего PDF-файла. В этом случае вам придется преобразовать файл PDF в другие поддерживаемые форматы вывода. Кроме того, это программное обеспечение также является создателем, редактором, конвертером и программой просмотра PDF-файлов.Это полнофункциональный инструмент, оснащенный всеми решениями PDF. Сказанное позволяет нам ясно взглянуть на его основные особенности.
Способ 2: Удаление шифрования PDF с помощью средства удаления паролей PDF
Еще один способ расшифровать файлы PDF - это программа для удаления паролей PDF. Это один из лучших методов расшифровки файлов, потому что это простая в использовании программа для удаления безопасности, которая поможет пользователям расшифровать защиту PDF, а также снимет ограничения на редактирование, печать и копирование.Хорошая вещь в этом суперпароле для удаления состоит в том, что он не только мощный, но и имеет интуитивно понятный интерфейс, который упрощает процесс без каких-либо затруднений.
СКАЧАТЬ БЕСПЛАТНО СКАЧАТЬ БЕСПЛАТНОКроме того, программа удаления паролей PDF использует всего 2 шага для удаления паролей и разрешений. Ниже приведено пошаговое руководство о том, как расшифровать файлы PDF с помощью этого средства удаления паролей.
Шаг 1. Импорт файлов PDF
Первое, что нужно сделать, это импортировать файлы PDF. Есть возможность загрузить до 200 файлов PDF за раз.Однако, чтобы импортировать файлы PDF, нажмите «Добавить файлы». Но если вы хотите загружать файлы партиями, вы можете щелкнуть значок папки и импортировать все файлы в папке. Другой способ сделать это - использовать опцию перетаскивания для импорта зашифрованных файлов.
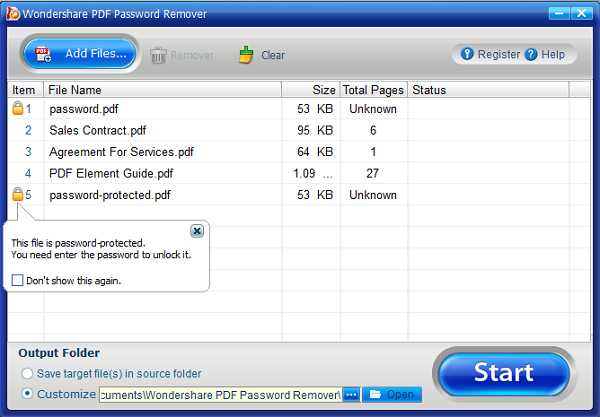
Шаг 2. Снять ограничения
Если на панели элементов PDF нет блокировок, это означает, что он защищен от редактирования, копирования и печати. Нажатие кнопки «Пуск» может снять ограничение. Однако с замком это означает, что PDF-файл защищен от открытия.В этом случае введите пароль и сначала разблокируйте файл PDF, прежде чем нажимать кнопку «Пуск».
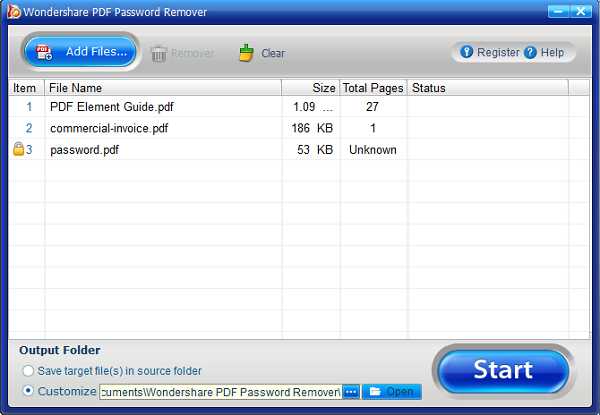
Загрузите или купите PDFelement бесплатно прямо сейчас!
Загрузите или купите PDFelement бесплатно прямо сейчас!
Купите PDFelement прямо сейчас!
Купите PDFelement прямо сейчас!
.