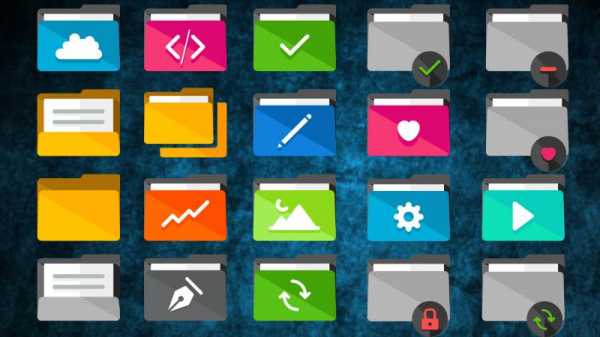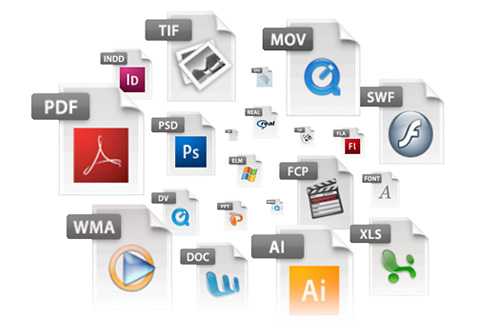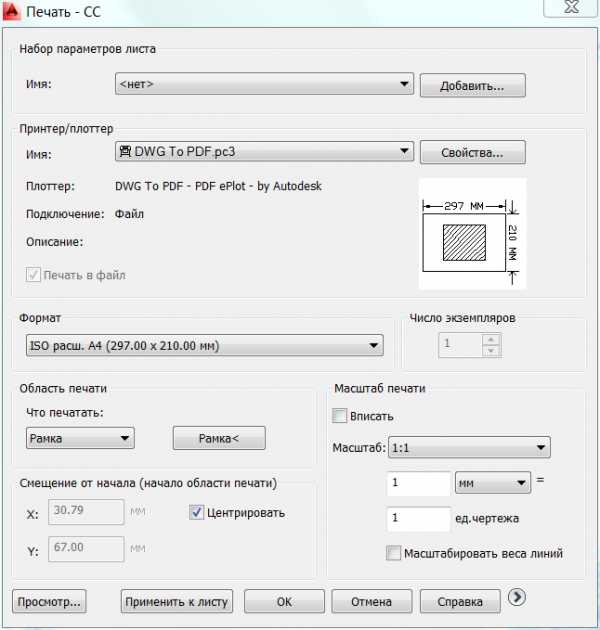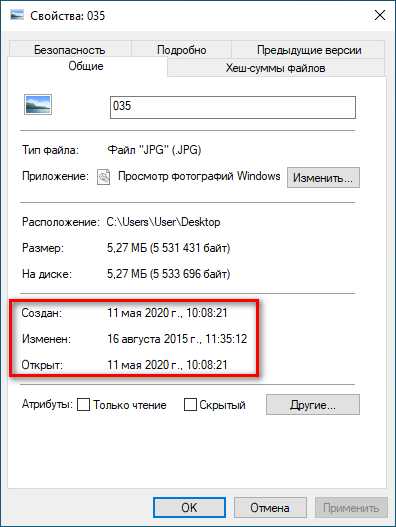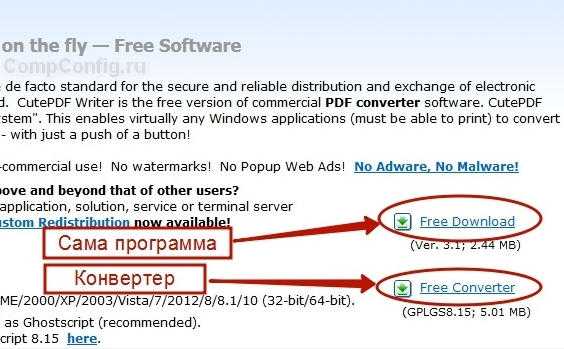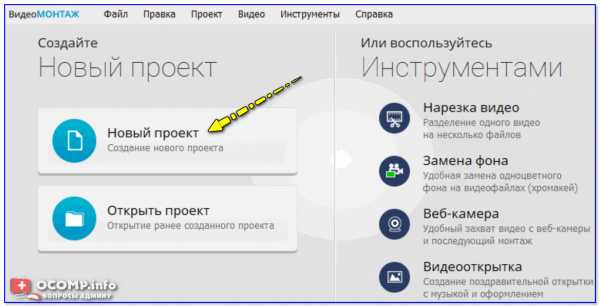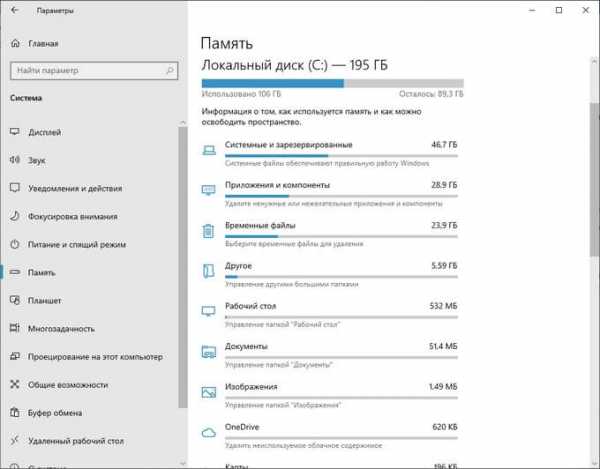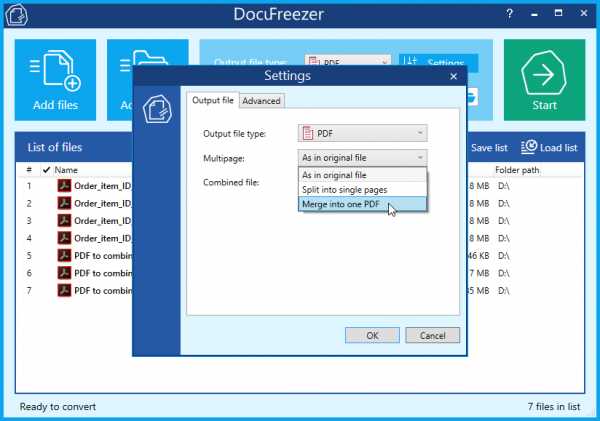Как восстановить удаленный файл из сетевой папки
Восстановление удаленных файлов на сетевом диске, а не в корзине
Если сервер не имеет какой-то "сетевой корзины" (например, QNAP NAS), вам не повезло, файл исчез.
когда вы удаляете файл, хранящийся на сетевом диске, вы просто отправляете команду на сервер, чтобы удалить файл. Сетевые заказы на удаление не используют корзину, если не установлены сторонние инструменты для обеспечения такой функциональности.
существует обходной путь, а не 100% Надежный, объяснил здесь:
- подключить сетевой диск к сетевой папке, которую вы хотите использовать. Убедитесь, что диск повторно подключен при входе в систему. Если вы не знаете как это сделать, поиск Погуглить.
- обзор C:\users\.
- щелкните правой кнопкой мыши на одной из папок в этой папке (я выбрал сохраненные игры) и нажмите кнопку Свойства.
- выберите вкладку расположение.
- Нажмите кнопку Переместить, перейдите в корневой каталог диска вы отображенных в шаге 1, и нажмите Выбрать папку.
- Нажмите кнопку ОК и нажмите кнопку Да в появившемся диалоговом окне.
- повторите те же действия для всех пользователей компьютера.
теперь вы можете проверить, что сеть диск защищен корзиной щелкнув правой кнопкой мыши на корзину и щелкните свойства. Сеть диск должен быть указан в корзине Столбец расположения ячеек.
некоторые предупреждения: 1. Это только защищает файлы доступны через сетевой диск, и не путями UNC. Так, например, если сопоставление \server\share с z:, и удалить что-то с диска z, это отправится в корзину. Однако, если перейти в папку \server\share и удалить файл, он будет удален непосредственно. 2. Я не знаю, что произойдет, если ваш сетевой диск недоступен, так что будьте осторожны. Это может не работать хорошо с ноутбуки. 3. Какие файлы, которые должны были храниться в папке вы выбираете на Шаге 3 теперь будут храниться подключенный сетевой диск по умолчанию. Этот на самом деле может быть весьма полезной.
будущие цели: я в настоящее время не знаю как добавить эту функциональность дополнительная папка. Насколько я могу скажите, только папки, хранящиеся в C:\users\ вам в этом функциональность. Я все еще изучаю это, но обновит этот пост, если я найти дополнительную информацию.
Это не поможет конечно с файл уже удален. Если у вас есть доступ к серверу, можно попробовать с помощью утилиты восстановления, но мало шансов на успех.
Восстановление файлов на сетевом хранилище — RSU WiKi
Если внезапно пропала Ваша папка на сетевом хранилище exchange - не печальтесь! Можно восстановить её недавнюю копию.
Для восстановления папки или файлов в ней необходимо открыть Проводник и нажать правой кнопкой мыши на сетевом диске exchange, выберите строку Свойства.
В окне свойств выберите вкладку Предыдущие версии. Вы увидите список последних копий с датами. Выберите нужную и нажмите кнопку Просмотреть.
Откроется новое окно Проводника с содержимым сетевого диска на момент сохранения копии. Найдите нужную Вам папку и скопируйте её в exchange.
Если в этой версии копий нет искомой папки - выберите более раннюю версию для просмотра.
Обращаем внимание на то, что диск «Exchange» предназначен для быстрого и временного обмена файлами между подразделениями. Если вашему отделу необходима недоступная для посторонних защищенная папка, пишите на [email protected], мы сделаем для вас отдельный сетевой диск.
Примечания
См. также
Ссылки
Восстановление удаленных файлов и данных на сетевом диске
Случаи удаления важной информации с ПК происходят нередко. Но не каждый пользователь знает, как выполнить восстановление файлов на сетевом диске. Если вы столкнулись с такой неприятной ситуацией, не стоит впадать в отчаяние. К счастью, сегодня разработано множество программ, помогающих неопытному юзеру восстановить данные, случайно удаленные по сети. Эффективность использования приложений зависит от множества нюансов. Не всегда удается провести полное восстановление данных. Но даже частичное возвращение нужной информации может значительно облегчить жизнь пользователя.
Важно отметить, что восстанавливать утраченные материалы проще, если после удаления не производились дополнительные манипуляции на сетевом диске, например, создание новых файлов и папок.
Этот момент имеет огромное значение, поскольку созданные документы могут быть записаны именно на то место сетевого диска, где ранее располагалась искомая информация. В таком случае вряд ли будет возможность корректно восстановить данные.
Современные разработчики восстановительных программ постарались на славу, предложив пользователям большой выбор всевозможных приложений. Утилиты отличаются по своей функциональности и доступности потребителям. Рассмотрим и сравним наиболее популярные образцы.
Утилиты для восстановления
GetDataBack
Хорошая программа, способная в наиболее короткий промежуток времени восстановить утерянные файлы. Утилита отлично показала себя в поиске потерянной информации на сетевых и локальных дисках, а также на любых разновидностях съемных носителей. Программа выпускается для двух видов систем:
- FAT;
- NTFS.
Еще одно достоинство утилиты — распознавание названий документов, написанный кириллицей.
R-Studio
Многофункциональное приложение, позволяющее возвращать информацию, удаленную с локального или сетевого диска, съемных винчестеров, DVD и CD дисков, флэш-носителей, USB-накопителей. Восстановление удаленных файлов возможно даже после форматирования. Программа мощная, но за использование полной версии придется выложить деньги.
Recuva
Простая в использовании программа, которую юзер может получить совершенно бесплатно. Интерфейс интуитивно понятен, поэтому применять приложение может даже не очень опытный пользователь, ранее не сталкивавшийся с подобными утилитами. При запуске программы открывается окно поиска, в котором нужно указать параметры удаленных файлов. Согласно отмеченным критериям, мастер ищет потерянную информацию. Перед возвращением документов пользователь имеет возможность просмотреть содержание файлов. Такая утилита отлично подойдет для домашнего использования.
BadCopy Pro
Этот программный продукт предоставляет шанс восстанавливать утерянные файлы не только с жестких дисков, но и со съемных носителей (дискет, flash-накопителей, дисков и т.д.). Программа может вернуть файлы разных видов: текстовые, графические, аудио, архивные и другие. Единственный недостаток — утилита не в состоянии восстановить папки целиком, только отдельные документы.
Undelete Plus
Программа, позволяющая пользователю быстро и качественно найти утраченные сведения. Это приложение прекрасно работает с операционной системой Windows, поддерживает все возможные файловые системы.
PC Inspector File Recovery
Бесплатное приложение, которое также станет помощником пользователя, случайно удалившего нужные файлы или папки с сетевого диска. Выполняя восстановление, утилита сохраняет исходные значения документов (дату и время создания).
Подведем итоги
Как видите, случайное удаление важной информации с сетевого диска — это не приговор. Ведь у вас есть возможность воспользоваться специальными программами для быстрого и эффективного восстановления материалов. Ознакомление с ними не займет у вас много времени, а результат непременно порадует.
Как восстановить удаленные файлы с сетевой папки
Я удалил файл на сетевом диске. Возможно ли вернуть его обратно? Это не в моей корзине, и это не в корзине на сервере, к которому у меня тоже есть сетевой диск.
3 ответов
Если сервер не имеет какой-то "сетевой корзины" (например, QNAP NAS), вам не повезло, файл исчез.
когда вы удаляете файл, хранящийся на сетевом диске, вы просто отправляете команду на сервер, чтобы удалить файл. Сетевые заказы на удаление не используют корзину, если не установлены сторонние инструменты для обеспечения такой функциональности.
существует обходной путь, а не 100% Надежный, объяснил здесь:
- подключить сетевой диск к сетевой папке, которую вы хотите использовать. Убедитесь, что диск повторно подключен при входе в систему. Если вы не знаете как это сделать, поиск Погуглить.
- обзор C:users.
- щелкните правой кнопкой мыши на одной из папок в этой папке (я выбрал сохраненные игры) и нажмите кнопку Свойства.
- выберите вкладку расположение.
- Нажмите кнопку Переместить, перейдите в корневой каталог диска вы отображенных в шаге 1, и нажмите Выбрать папку.
- Нажмите кнопку ОК и нажмите кнопку Да в появившемся диалоговом окне.
- повторите те же действия для всех пользователей компьютера.
теперь вы можете проверить, что сеть диск защищен корзиной щелкнув правой кнопкой мыши на корзину и щелкните свойства. Сеть диск должен быть указан в корзине Столбец расположения ячеек.
некоторые предупреждения: 1. Это только защищает файлы доступны через сетевой диск, и не путями UNC. Так, например, если сопоставление servershare с z:, и удалить что-то с диска z, это отправится в корзину. Однако, если перейти в папку servershare и удалить файл, он будет удален непосредственно. 2. Я не знаю, что произойдет, если ваш сетевой диск недоступен, так что будьте осторожны. Это может не работать хорошо с ноутбуки. 3. Какие файлы, которые должны были храниться в папке вы выбираете на Шаге 3 теперь будут храниться подключенный сетевой диск по умолчанию. Этот на самом деле может быть весьма полезной.
будущие цели: я в настоящее время не знаю как добавить эту функциональность дополнительная папка. Насколько я могу скажите, только папки, хранящиеся в C:users вам в этом функциональность. Я все еще изучаю это, но обновит этот пост, если я найти дополнительную информацию.
Это не поможет конечно с файл уже удален. Если у вас есть доступ к серверу, можно попробовать с помощью утилиты восстановления, но мало шансов на успех.
Восстановление данных по сети — это одна из мощных и полезных особенностей R-Studio. Обычно восстановление данных требует того, чтобы либо жесткий диск был физически извлечен из компьютера, либо была бы установлена зарегистрированная программа восстановления данных. При восстановлении данных программой R-Studio по сети этими требованиями можно пренебречь. Используя локальный компьютер с установленной R-Studio и удаленным компьютером с установленным R-Studio Agent, вы можете выполнить полное восстановление данных на нужном компьютере через сетевое подключение.
Две программы взаимодействуют через любое сетевое соединение — будь это глобальная корпоративная сеть, небольшая локальная сетка, или просто кабель Ethernet, соединяющий два компьютера напрямую. После подключения данные с удаленного компьютера можно восстанавливать так, как будто его диски подключены напрямую к локальной машине. Вы можете выполнять восстановление файлов, создание образа диска и даже редактирование данных прямо на удаленном компьютере. Обработка большого объема данных производится исключительно на удаленном компьютере, без перекачки его через сеть. Например, восстановленные файлы и образы дисков можно сохранять на диск удаленного компьютера без необходимости передавать их на локальную машину.
Сетевой пакет R-Studio был разработан для частого использования процедуры сетевого восстановления данных в корпоративных сетях. Но некоторые возможности восстановления данных по сети могут быть использованы и в Демо-версии, и в не-сетевых версиях R-Studio. Стоимость апгрейда до лицензии R-Studio Network зависит от ваших требований.
Восстановление по сети имеет смысл для следующих сценариев:
- Когда компьютер расположен далеко или в труднодоступном месте, и единственный способ получить доступ к его файлам — подключиться к нему по сети.
- Когда у компьютера есть нестандартное оборудование или программы, и очень трудно, если вообще возможно, установить R-Studio или использовать R-Studio Emergency локально.
- Когда трудно или вообще невозможно извлечь диск из компьютера и подключить его напрямую к компьютеру с установленной R-Studio.
Во всех случаях аппаратная часть компьютера должна быть исправна, и операционная система должна быть работоспособна и способна загрузить компьютер. В случаях, когда компьютер не загружается, но аппаратная часть исправна, можно использовать R-Studio Agent Emergency. Он позволяет вам получить доступ к жесткому диску незагружающегося компьютера. Для получения более полной информации по восстановлению данных по сети с незагружающегося компьютера, обращайтесь к нашей статье "Аварийное Восстановление Данных По Сети"; (По локальному аварийному восстановлению, обращайтесь к нашей статье "Восстановление Данных При Помощи R-Studio Emergency")
Наиболее эффективное использование лицензий R-Studio
R-Studio и R-Studio Agent доступны в нескольких различных вариантов лицензирования: R-Studio, R-Studio Network и R-Studio Technician. Эти варианты сформированы так, чтобы предоставить вам необходимое число лицензий R-Studio, при этом оставаясь доступными. Для любого варианта R-Studio вы имеете возможность уменьшить стоимость R-Studio Network или R-Studio Technician License на первоначальную оплату, если вы потом захотите проапгредить свою лицензию.
R-Studio и R-Studio Agent доступны для всех операционных систем: Windows, Mac OS X или Linux. R-Studio Agent Emergency способен загрузить компьютер вне зависимости от установленной на нем операционной системы.
| Создание образа диска | Сканирование диска и предпросмотр файлов | Сохранение восстановленных файлов | Восстановление данных по сети | Перенос лицензии и коммерческое использование | |
| R-Studio Демо-версия | Да | Да | Нет | Нет | Нет |
| R-Studio (не-сетевая лицензия) | Да | Да | Да | Нет | Нет |
| R-Studio Network | Да | Да | Да | Да | Нет |
| R-Studio Technician | Да | Да | Да | Да | Да |
R-STUDIO
Базовый и наиболее доступный пакет R-Studio содержит одну локальную копию R-Studio.
Использование не-сетевой лицензии R-Studio имеет наибольший финансовый смысл для домашних пользователей, единичных случаев восстановления данных или для небольших компаний. Обычно единичную лицензию R-Studio приобретают для выполнения локальной операции по восстановлению данных на одной машине. Но при использовании совместно с демо-версией R-Studio Agent’а вы можете выполнить восстановление данных по сети даже если вы не приобрели сетевую лицензию R-Studio.
В демо-режиме и R-Studio, и R-Studio Agent позволяют вам выполнять все операции по восстановлению данных; единственное ограничение — невозможно по сети сохранять файлы размером более чем 256 КБ. Для полного выполнения восстановления файлов вы можете использовать зарегистрированную версию не-сетевой версии R-Studio в сочетании с демо-версией R-Studio Agent’а, установленного на удаленном компьютере. Вы можете подключиться при помощи R-Studio к удаленному компьютеру на котором запущен R-Studio Agent в демо-режиме и создать образ диска на удаленном компьютере и сохранить его на внешнем диске, подключенном к этому удаленному компьютеру. Затем вы можете перекачать образ диска на компьютер с зарегистрированной версией R-Studio и выполнить полноценное восстановление данных с этого образа диска.
Несмотря на то, что это не полноценное восстановление данных по сети, это позволит вам восстановить данные с сетевого компьютера без приобретения сетевой версии R-Studio. И хотя создание и передача образа менее удобны чем восстановление файлов по сети, такой подход достаточен для случайного или изолированного случая восстановления данных.
Обратите внимание на то, что не-сетевая лицензия R-Studio не разрешает производить коммерческое восстановление данных используя этот метод. Вы можете использовать R-Studio только для своего дома или бизнеса.
R-STUDIO NETWORK
Сетевая лицензия R-Studio наиболее выгодна в сети корпорации или предприятия. Во-первых, IT-системы уровня предприятия имеют больше компьютеров и серверов, и, таким образом, риск потери данных — выше. Во-вторых, у больших корпораций часто имеются компьютеры и системы с нестандартным оборудованием или с договорами на обслуживание, которые делают сложным (технически или логистически) доступ к жесткому диску внутри корпуса. В-третьих, корпоративные IT-отделы часто управляют компьютерами в нескольких географически разных местах, и восстановление данных может потребоваться для машин в отдаленных офисных отделах.
Вместе все эти факторы оправдывают дополнительные вложения в сетевую лицензию R-Studio. Сетевая лицензия R-Studio позволит вам иметь готовую стратегию по восстановлению данных до момента потери данных, и позволит вам отреагировать на каждое такое событие быстро и эффективно, минимизируя передвижения от одного места до другого.
Пакет R-Studio Network дает вам 5 лицензий для R-Studio Agent или R-Studio Agent Emergency в дополнение к лицензии на R-Studio. Лицензии на R-Studio Agent и R-Studio Agent Emergency не могут переходить с одной машины на другую. Когда вы регистрируете копию R-Studio Agent на компьютере, он привязывается к этому устройству — вы не можете удалить его с такой машины после восстановления данных и затем установить его на другую машину. Вы можете, однако, изменять типы агентов на этой машине: R-Studio Agent, R-Studio Agent Portable и R-Studio Agent Emergency. Например, вы можете временно использовать R-Studio Emergency на незагружающейся машине, а потом установить зарегистрированную копию R-Studio Agent после того, как на этой машине будет восстановлена работоспособность.
Наиболее эффективный способ использовать ваши пять лицензий — предустановить R-Studio Agent на наиболее критические компьютеры в вашей сети. Компьютеры, которые наиболее трудны для доступа (физически или географически), или у которых нестандартная аппаратная часть — хорошие кандидаты на предустановленные копии R-Studio Agent. Это позволит вам выполнить полноценное восстановление данных на машине без необходимости устанавливать новые программы на ней, которая создает риск перезаписать еще не восстановленные данные.
Оставшиеся лицензии можно зарезервировать для использования на других устройствах по мере необходимости, или установить на компьютерах, предназначенных для сетевого восстановления данных. Можно создавать образы с необходимых компьютеров при помощи незарегистрированной копии R-Studio, а затем данные могут быть проанализированы и восстановлены при помощи ее зарегистрированной версии, установленной на другом компьютере.
Ниже приведены два пример того, как лицензии R-Studio Network может быть использованы:
Пример 1. Серверы и компьютеры в корпоративной сети. 
R-Studio установлена на рабочей станции системного администратора. R-Studio Agent’ы предустановлены на наиболее критичных серверах; R-Studio Agent Portable может быть использован для оставшихся компьютеров. Когда произойдет потеря данных, R-Studio может быть немедленно подключена к необходимому компьютеру, и начат процесс восстановления данных. Нет необходимости устанавливать программы, перегружать компьютеры, и т.п. И таким образом минимизируется риск перезаписи утерянных данных.
Статья "Как использовать сетевой пакет R-Studio" более подробно объясняет как R-Studio работает в корпоративной сети.
Пример 2. Восстановление данных по сети с трудноразбираемого компьютера (обычное и аварийное восстановление).
В некоторых случаях жесткий диск компьютера невозможно извлечь потому что до аппаратной части компьютера не так просто добраться, или на компьютер может распространятся соглашение об обслуживании, при котором корпус компьютера опломбирован и недоступен для пользователя. На таком компьютере можно запустить и зарегистрировать R-Studio Agent Portable, и R-Studio может подсоединится к нему для удаленного восстановления данных без физического доступа к его аппаратной части.
Обратите внимание на то, что несмотря наличие большего количества лицензий R-Studio Network, все равно ее нельзя использовать для коммерческого восстановления данных для клиентов. R-Studio Network можно использовать только для вашей собственной организации.
R-STUDIO TECHNICIAN
Техническая Лицензия R-Studio создана для профессиональных компаний по восстановлению данных, которые предлагают свой сервис сторонним клиентам. Однако, Техническая Лицензия может быть полезной и для внутреннего пользования. В отличии от R-Studio Network, Технические лицензии могут переходить с одного компьютера на другой в пределах вашей организации, пока число компьютеров с одновременно установленными копиями R-Studio не превысит число купленных лицензий. Это позволяет вам временно устанавливать зарегистрированные копии программы на любую машину внутри или за пределами вашей организациию Это особенно полезно если вы обслуживаете большое число компьютеров или вам надо производить восстановление данных по Интернету.
Как работает восстановление данных по сети
Имеет смысл разобраться с работой всего процесса сетевого восстановления данных для понимания того, как он работает с разрешенным количеством лицензий для каждого пакета.
Восстановление данных по сети с использованием R-Studio, состоит из трех этапов:
- Запуск и настройка R-Studio Agent на удаленном компьютере.
- Установка сетевого соединения между R-Studio и R-Studio Agent.
- Восстановление данных с удаленного компьютера таким же образом, как и на локальном компьютере.
Восстановление Данных по Сети
Рассмотрим, как данный процесс практически реализован в R-Studio/R-Studio Agent. Для этого можно использовать R-Studio Agent, R-Studio Agent Portable или R-Studio Agent Emergency. Мы приведем детали для каждой из программ.
1. Запуск и настройка R-Studio Agent на удаленном компьютере.
Запустите R-Studio Agent, R-Studio Agent Portable или R-Studio Agent Emergency
При использовании R-Studio Agent, сделайте следующее:
Установите и запустите утилиту R-Studio Agent на нужном сетевом компьютере. После запуска появится значок R-Studio Agent в системном лотке Windows:
После запуска R-Studio Agent откроется окно ввода регистрационного ключа. Можно ввести регистрационной ключ или нажать кнопку "Демо" ("Demo"). В последнем случае возможно ввести регистрационный ключ позднее с компьютера, где инсталлирована R-Studio.
Для запуска R-Studio Agent Portable надо скопировать на устройство флеш памяти и запустить его на удаленном компьютере. Или создать загрузочное устройство R-Studio Agent Emergency и загрузить компьютер с его помощью. Более подробно эта процедура описана в Справке по R-Studio:Загрузка Компьютера при помощи Загрузочного Устройства R-Studio Agent Emergency.
Настройка R-Studio Agent/R-Studio Agent Portable:
Если используете R-Studio Agent/R-Studio Agent Portable:
Щелкните правой кнопкой мыши по значку R-Studio Agent системного лотка Windows и выберите пункт контекстного меню Настроить (Configure). Введите пароль для подключения к R-Studio Agent и IP адрес компьютера, на котором инсталлирована R-Studio:
Кликни по изображению для его увеличения
После этого откроется главное окно R-Studio Agent:
Кликни по изображению для его увеличения
Настройка R-Studio Agent Emergency:
Если в сети используется протокол DHCP, то R-Studio Agent Emergency получит IP адрес автоматически. Вам будет необходим данный адрес для подключения R-Studio к R-Studio Agent Emergency. Если протокол DHCP не используется, то IP адрес и маску подсети необходимо ввести вручную.
2. Установка сетевого соединения между R-Studio и R-Studio Agent.
В главном окне R-Studio нажмите кнопку Подключиться к Диску в Сети (Connect to Remote). Выберите из списка компьютер, где запущена R-Studio Agent: 
Кликни по изображению для его увеличения
Думаю у многих была ситуация в которой вы случайно или кто то преднамеренно удалил файл или папку с очень важной информацией. И естественно сам собой возникал вопрос- Как восстановить удаленный файл или папку? Первое что необходимо сделать- это не огорчаться и не расстраиваться, потому что практически любую информацию удаленную с компьютера/ ноутбука, USB носителя, можно легко восстановить самому, но для успешного восстановления необходимо уяснить одно правило:
— Не нужно записывать файлы или устанавливать программы на жесткий диск или USB флешку на котором находится информация, которую вы хотите восстановить. Это связанно, с принципом удаления информации, дело в том, что информация при нажатии на кнопку "удалить" на самом деле не удаляется, а лишь затирается ее заголовок, сам файл или папка остаются, но при следующей записи на диск или USB на место где находится удаленный файл или папка записывается новая информация, старая соответственно уже не восстановима.
Способы восстановить удаленный файл или папку.
1) Проверить корзину
Первое и самое простое, что необходимо сделать это проверить Корзину, нет ли там удаленного файла или папки. Для этого нажимаете на ярлыке Корзина на рабочем столе и если там вы увидели файл или папку, которую вы случайно удалили нажимаете на ней правой кнопкой мыши и выбираете "Восстановить". Данные будут восстановлены в то же место где находились до удаления.
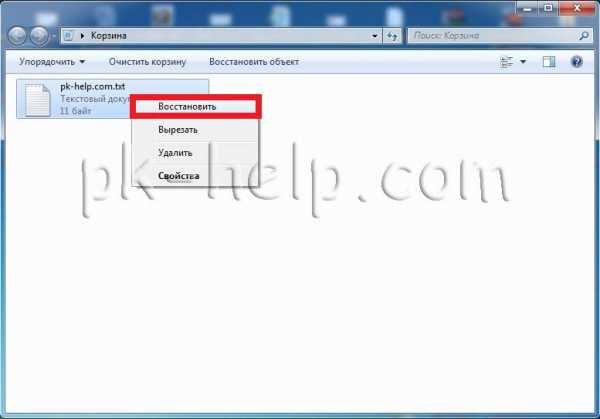
Если вам не посчастливилось и в корзине вы не нашли удаленного файла или папки, в таком случае необходимо воспользоваться одной из программ восстановления описанный ниже
2) Воспользоваться бесплатной программой для восстановления данных Recuva.
Первым делом заходим на сайт Recuva и скачиваем последнюю версию программы. Затем запускаете установку скачанной программы, процесс установки весьма прост, первым шагом необходимо выбрать язык установки.

Затем указываем дополнительные параметры (создавать ли ярлык на рабочем столе, искать ли обновления программы. ), можно оставить по умолчанию. Учтите, если удаленный файл находился на диске где установлена операционная система (зачастую диск С), то программу Recuva не следует устанавливать на этот диск иначе ее установкой можете затереть файл и его нельзя будет восстановить. Для того, что выбрать другой диск для установки программы нажмите кнопку "Дополнительно" и укажите другой путь установки программы.

После этого будет предложено установить браузер Google Chrome, если не хотите устанавливать снимите галочку.

После установки будет запущен мастер Recuva, который поможет вам восстановить файлы или папку. Настоятельно рекомендую пользоваться именно мастером, поскольку он более понятен и удобен. Нажимаем "Далее"

Выбираем тип восстановленного файла
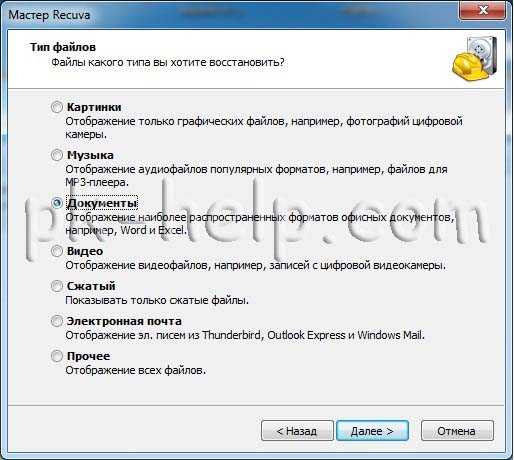
Выбираем место где находился файл или папка.

Ставим галочку "Включить углубленный анализ", нажимаем "Начать".
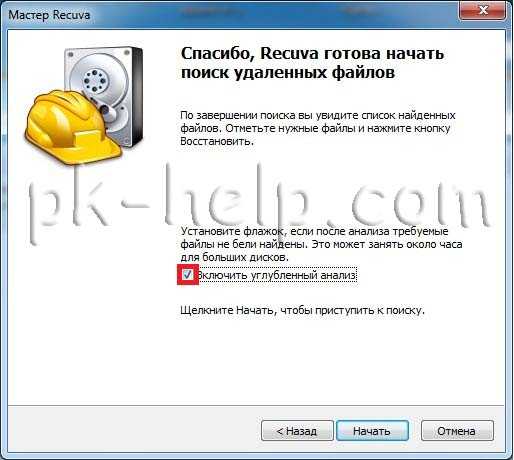
После этого начнется поиск файлов, это может занять до нескольких десятков минут, зависит от многих факторов (мощности компьютера, объема диска или USB устройства, скорости работы диска, USB устройства и т. д.).
После поиска вы увидите список файлов, которых можно восстановить. Если вы хотите получить более подробную информацию о файлах, можете нажать на кнопку "Перейти в расширенный режим".
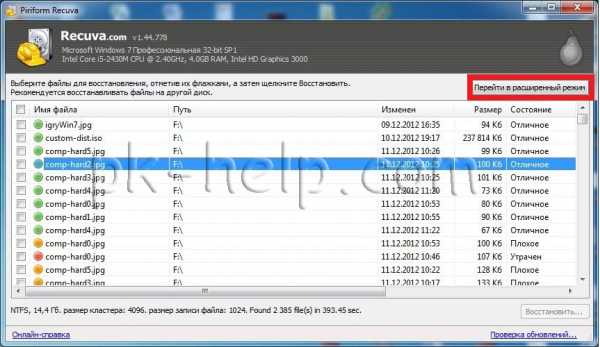
Для восстановления файла установите напротив них галочки и нажмите кнопку "Восстановить", после этого укажите куда восстановить файл и в течении нескольких секунд файл будет восстановлен.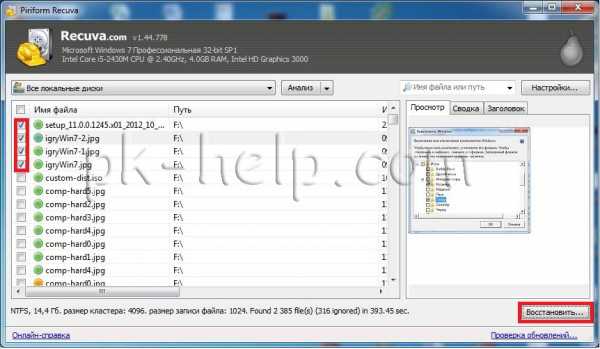
3) Использование платной программы EasyRecovery.
Я, как и многие, за бесплатное программное обеспечение, но в данной статье опишу восстановление файлов и с помощью платной программы, поскольку при моих тестовых восстановлениях эта программа увидела больше удаленных файлов, чем Recuva (2385 файлов против 2461). Я бы рекомендовал использовать эту программу в случае если бесплатная не помогла. Вы все равно ничего не потеряете, поскольку этой программой вы можете бесплатно найти удаленные файлы, вот только для восстановления этих найденных файлов и папок понадобиться лицензионный ключ.
Итак, первым делом скачиваем свежую версию программы EasyRecovery (в данном примере я буду использовать Home версию). Устанавливаем. процесс не сложный, со всем соглашаемся и нажимаем "Next", напомню, что программу нужно устанавливать на том (диск) с которого вы не будете восстанавливать файл или папки, поскольку вы можете затереть восстанавливаемый файл или папку. После установки запускаем программу, первым окном появиться окно лицензирования, которое можно пропустить если нажать "Run as a DEMO". Перед нами появилось первое окно EasyRecovery нажимаем "Continue".
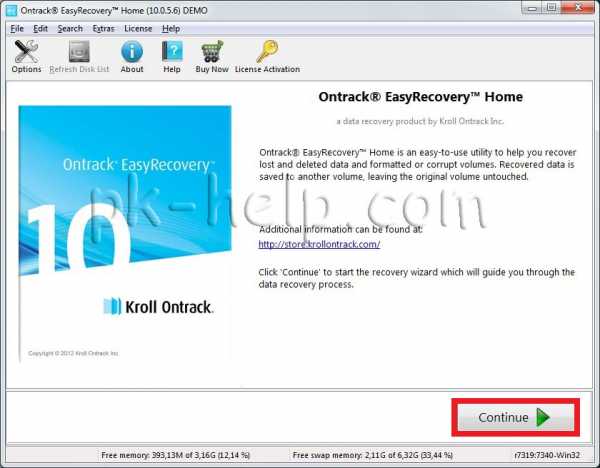
В следующем окне выбираем место где находится файл, который необходимо восстановить.
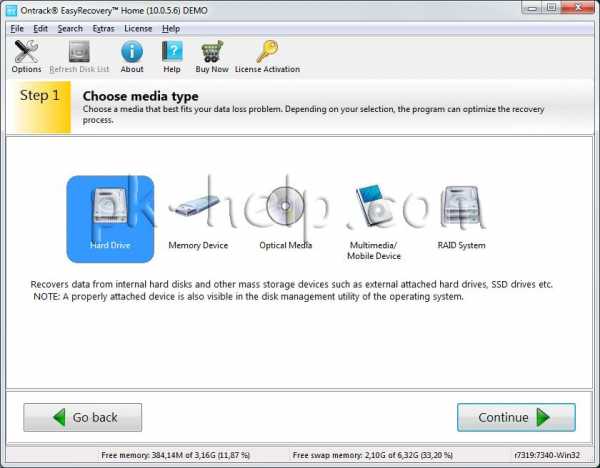
Следующим шагом выбираем сценарий восстановления. Если файл или папка была просто удалена рекомендуется выбрать "Deleted File Recovery", если жесткий диск/ USB флешка были отформатированы необходимо выбрать "Formatted Media Recovery".

После этого появиться информационное окно в котором указаны все указанные настройки поиска, если вы ничего не напутали, нажимаете "Continue".

Начнется поиск файлов, этот процесс может занять довольно много времени, зависит от размера тома жесткого диска или USB устройства, мощности компьютера и т. д. После того как весь диск или USB флешка отсканированны, перед вами появятся все удаленные файлы разбитые по группам в зависимости от расширения. Если вы нажмете на файл и попытаетесь открыть файл (Open) или сохранить его (Save as) вам будет предложено ввести лицензионный ключ, без него восстановить файл не удастся.
Я надеюсь данное пошаговое руководство помогло вам восстановить ваши файлы и папки, сэкономив не мало времени, а возможно и денег. В дальнейшем рекомендую использовать бекап важных файлов, если есть возможность храните важные файлы на нескольких носителях ну или хотя бы в разных папках.
Как восстановить удаленный файл с сетевой папки
Я удалил файл на сетевом диске. Возможно ли вернуть его обратно? Это не в моей корзине, и это не в корзине на сервере, к которому у меня тоже есть сетевой диск.
3 ответов
Если сервер не имеет какой-то "сетевой корзины" (например, QNAP NAS), вам не повезло, файл исчез.
когда вы удаляете файл, хранящийся на сетевом диске, вы просто отправляете команду на сервер, чтобы удалить файл. Сетевые заказы на удаление не используют корзину, если не установлены сторонние инструменты для обеспечения такой функциональности.
существует обходной путь, а не 100% Надежный, объяснил здесь:
- подключить сетевой диск к сетевой папке, которую вы хотите использовать. Убедитесь, что диск повторно подключен при входе в систему. Если вы не знаете как это сделать, поиск Погуглить.
- обзор C:users.
- щелкните правой кнопкой мыши на одной из папок в этой папке (я выбрал сохраненные игры) и нажмите кнопку Свойства.
- выберите вкладку расположение.
- Нажмите кнопку Переместить, перейдите в корневой каталог диска вы отображенных в шаге 1, и нажмите Выбрать папку.
- Нажмите кнопку ОК и нажмите кнопку Да в появившемся диалоговом окне.
- повторите те же действия для всех пользователей компьютера.
теперь вы можете проверить, что сеть диск защищен корзиной щелкнув правой кнопкой мыши на корзину и щелкните свойства. Сеть диск должен быть указан в корзине Столбец расположения ячеек.
некоторые предупреждения: 1. Это только защищает файлы доступны через сетевой диск, и не путями UNC. Так, например, если сопоставление servershare с z:, и удалить что-то с диска z, это отправится в корзину. Однако, если перейти в папку servershare и удалить файл, он будет удален непосредственно. 2. Я не знаю, что произойдет, если ваш сетевой диск недоступен, так что будьте осторожны. Это может не работать хорошо с ноутбуки. 3. Какие файлы, которые должны были храниться в папке вы выбираете на Шаге 3 теперь будут храниться подключенный сетевой диск по умолчанию. Этот на самом деле может быть весьма полезной.
будущие цели: я в настоящее время не знаю как добавить эту функциональность дополнительная папка. Насколько я могу скажите, только папки, хранящиеся в C:users вам в этом функциональность. Я все еще изучаю это, но обновит этот пост, если я найти дополнительную информацию.
Это не поможет конечно с файл уже удален. Если у вас есть доступ к серверу, можно попробовать с помощью утилиты восстановления, но мало шансов на успех.
Если внезапно пропала Ваша папка на сетевом хранилище exchange — не печальтесь! Можно восстановить её недавнюю копию.
Для восстановления папки или файлов в ней необходимо открыть Проводник и нажать правой кнопкой мыши на сетевом диске exchange, выберите строку Свойства.
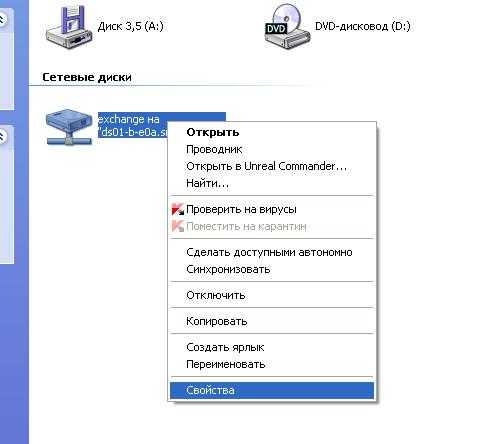
В окне свойств выберите вкладку Предыдущие версии. Вы увидите список последних копий с датами. Выберите нужную и нажмите кнопку Просмотреть.

Откроется новое окно Проводника с содержимым сетевого диска на момент сохранения копии. Найдите нужную Вам папку и скопируйте её в exchange.
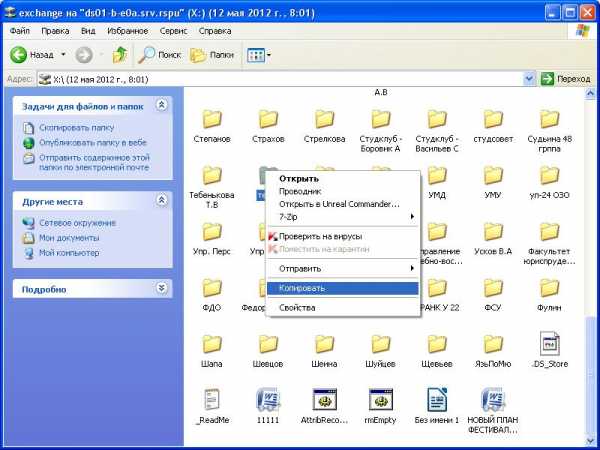
Если в этой версии копий нет искомой папки — выберите более раннюю версию для просмотра.
Думаю у многих была ситуация в которой вы случайно или кто то преднамеренно удалил файл или папку с очень важной информацией. И естественно сам собой возникал вопрос- Как восстановить удаленный файл или папку? Первое что необходимо сделать- это не огорчаться и не расстраиваться, потому что практически любую информацию удаленную с компьютера/ ноутбука, USB носителя, можно легко восстановить самому, но для успешного восстановления необходимо уяснить одно правило:
— Не нужно записывать файлы или устанавливать программы на жесткий диск или USB флешку на котором находится информация, которую вы хотите восстановить. Это связанно, с принципом удаления информации, дело в том, что информация при нажатии на кнопку "удалить" на самом деле не удаляется, а лишь затирается ее заголовок, сам файл или папка остаются, но при следующей записи на диск или USB на место где находится удаленный файл или папка записывается новая информация, старая соответственно уже не восстановима.
Способы восстановить удаленный файл или папку.
1) Проверить корзину
Первое и самое простое, что необходимо сделать это проверить Корзину, нет ли там удаленного файла или папки. Для этого нажимаете на ярлыке Корзина на рабочем столе и если там вы увидели файл или папку, которую вы случайно удалили нажимаете на ней правой кнопкой мыши и выбираете "Восстановить". Данные будут восстановлены в то же место где находились до удаления.
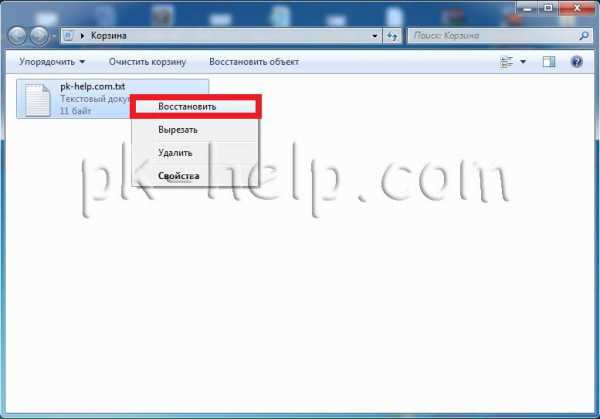
Если вам не посчастливилось и в корзине вы не нашли удаленного файла или папки, в таком случае необходимо воспользоваться одной из программ восстановления описанный ниже
2) Воспользоваться бесплатной программой для восстановления данных Recuva.
Первым делом заходим на сайт Recuva и скачиваем последнюю версию программы. Затем запускаете установку скачанной программы, процесс установки весьма прост, первым шагом необходимо выбрать язык установки.
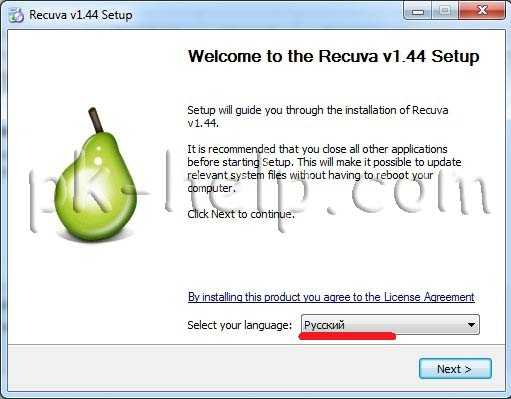
Затем указываем дополнительные параметры (создавать ли ярлык на рабочем столе, искать ли обновления программы. ), можно оставить по умолчанию. Учтите, если удаленный файл находился на диске где установлена операционная система (зачастую диск С), то программу Recuva не следует устанавливать на этот диск иначе ее установкой можете затереть файл и его нельзя будет восстановить. Для того, что выбрать другой диск для установки программы нажмите кнопку "Дополнительно" и укажите другой путь установки программы.

После этого будет предложено установить браузер Google Chrome, если не хотите устанавливать снимите галочку.

После установки будет запущен мастер Recuva, который поможет вам восстановить файлы или папку. Настоятельно рекомендую пользоваться именно мастером, поскольку он более понятен и удобен. Нажимаем "Далее"

Выбираем тип восстановленного файла
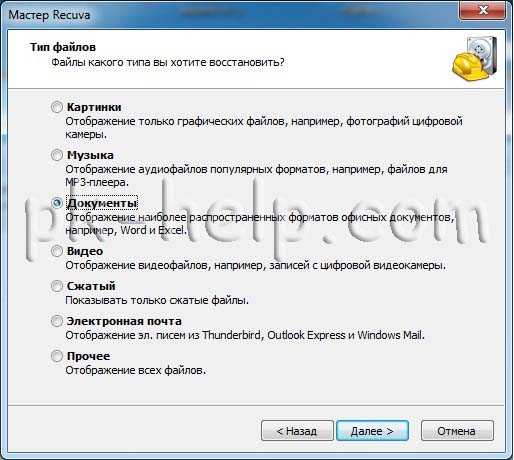
Выбираем место где находился файл или папка.

Ставим галочку "Включить углубленный анализ", нажимаем "Начать".
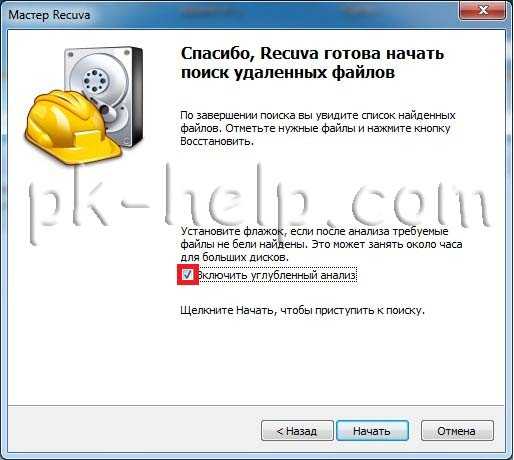
После этого начнется поиск файлов, это может занять до нескольких десятков минут, зависит от многих факторов (мощности компьютера, объема диска или USB устройства, скорости работы диска, USB устройства и т. д.).
После поиска вы увидите список файлов, которых можно восстановить. Если вы хотите получить более подробную информацию о файлах, можете нажать на кнопку "Перейти в расширенный режим".
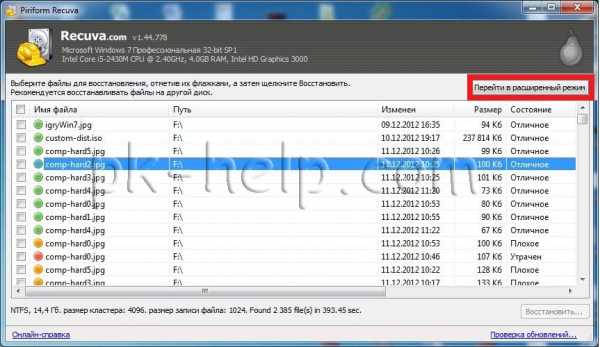
Для восстановления файла установите напротив них галочки и нажмите кнопку "Восстановить", после этого укажите куда восстановить файл и в течении нескольких секунд файл будет восстановлен.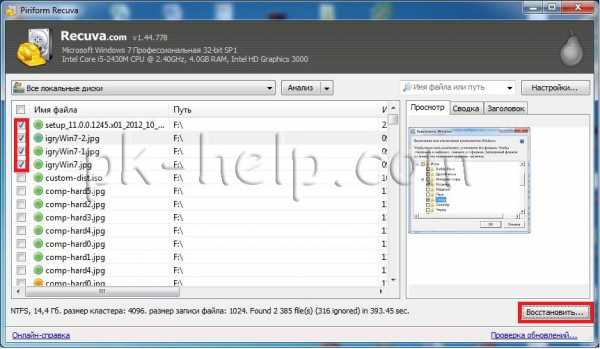
3) Использование платной программы EasyRecovery.
Я, как и многие, за бесплатное программное обеспечение, но в данной статье опишу восстановление файлов и с помощью платной программы, поскольку при моих тестовых восстановлениях эта программа увидела больше удаленных файлов, чем Recuva (2385 файлов против 2461). Я бы рекомендовал использовать эту программу в случае если бесплатная не помогла. Вы все равно ничего не потеряете, поскольку этой программой вы можете бесплатно найти удаленные файлы, вот только для восстановления этих найденных файлов и папок понадобиться лицензионный ключ.
Итак, первым делом скачиваем свежую версию программы EasyRecovery (в данном примере я буду использовать Home версию). Устанавливаем. процесс не сложный, со всем соглашаемся и нажимаем "Next", напомню, что программу нужно устанавливать на том (диск) с которого вы не будете восстанавливать файл или папки, поскольку вы можете затереть восстанавливаемый файл или папку. После установки запускаем программу, первым окном появиться окно лицензирования, которое можно пропустить если нажать "Run as a DEMO". Перед нами появилось первое окно EasyRecovery нажимаем "Continue".
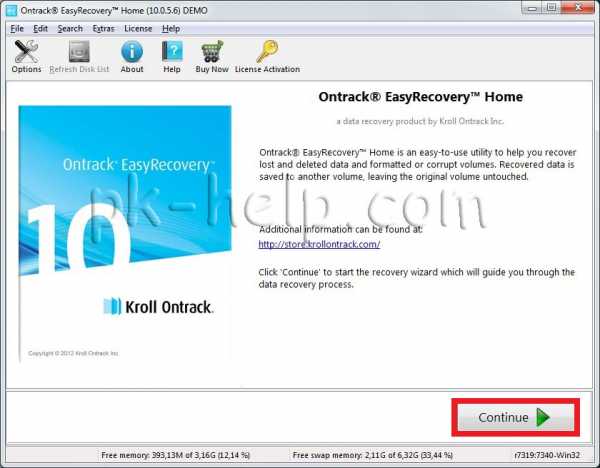
В следующем окне выбираем место где находится файл, который необходимо восстановить.
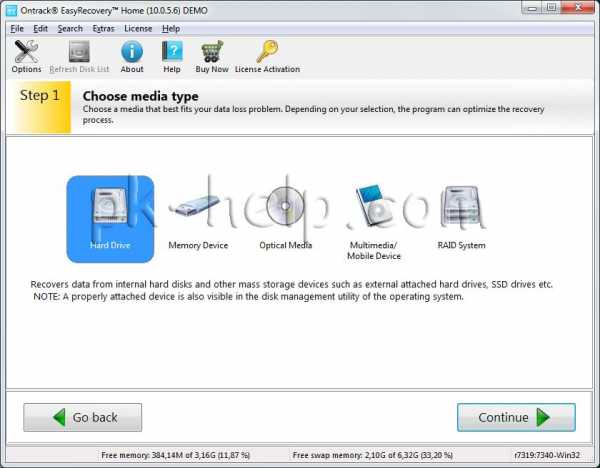
Следующим шагом выбираем сценарий восстановления. Если файл или папка была просто удалена рекомендуется выбрать "Deleted File Recovery", если жесткий диск/ USB флешка были отформатированы необходимо выбрать "Formatted Media Recovery".
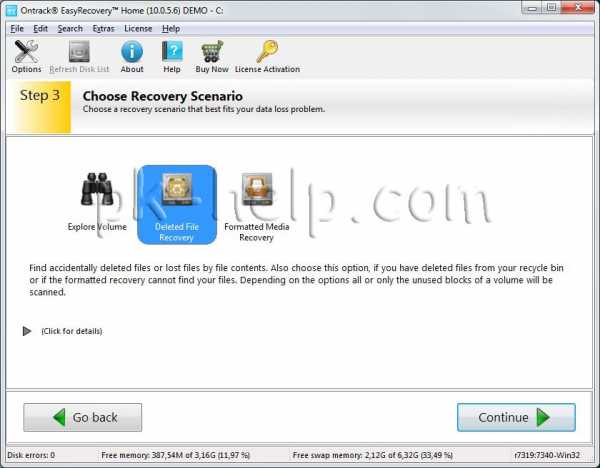
После этого появиться информационное окно в котором указаны все указанные настройки поиска, если вы ничего не напутали, нажимаете "Continue".
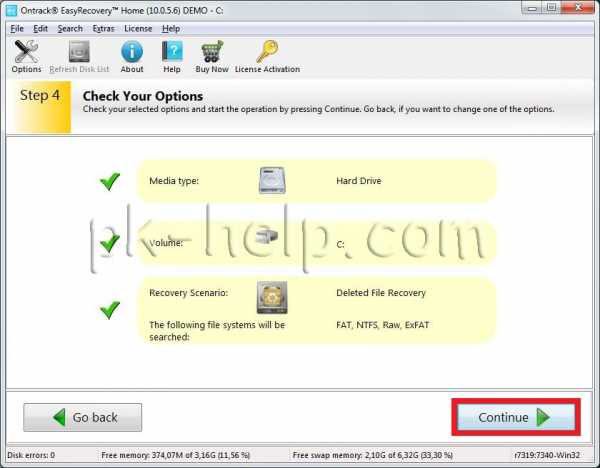
Начнется поиск файлов, этот процесс может занять довольно много времени, зависит от размера тома жесткого диска или USB устройства, мощности компьютера и т. д. После того как весь диск или USB флешка отсканированны, перед вами появятся все удаленные файлы разбитые по группам в зависимости от расширения. Если вы нажмете на файл и попытаетесь открыть файл (Open) или сохранить его (Save as) вам будет предложено ввести лицензионный ключ, без него восстановить файл не удастся.
Я надеюсь данное пошаговое руководство помогло вам восстановить ваши файлы и папки, сэкономив не мало времени, а возможно и денег. В дальнейшем рекомендую использовать бекап важных файлов, если есть возможность храните важные файлы на нескольких носителях ну или хотя бы в разных папках.
Восстановление удаленного файла или папки
Думаю у многих была ситуация в которой вы случайно или кто то преднамеренно удалил файл или папку с очень важной информацией. И естественно сам собой возникал вопрос- Как восстановить удаленный файл или папку? Первое что необходимо сделать- это не огорчаться и не расстраиваться, потому что практически любую информацию удаленную с компьютера/ ноутбука, USB носителя, можно легко восстановить самому, но для успешного восстановления необходимо уяснить одно правило:
- Не нужно записывать файлы или устанавливать программы на жесткий диск или USB флешку на котором находится информация, которую вы хотите восстановить. Это связанно, с принципом удаления информации, дело в том, что информация при нажатии на кнопку "удалить" на самом деле не удаляется, а лишь затирается ее заголовок, сам файл или папка остаются, но при следующей записи на диск или USB на место где находится удаленный файл или папка записывается новая информация, старая соответственно уже не восстановима.
Способы восстановить удаленный файл или папку.
1) Проверить корзину
Первое и самое простое, что необходимо сделать это проверить Корзину, нет ли там удаленного файла или папки. Для этого нажимаете на ярлыке Корзина на рабочем столе и если там вы увидели файл или папку, которую вы случайно удалили нажимаете на ней правой кнопкой мыши и выбираете "Восстановить". Данные будут восстановлены в то же место где находились до удаления.
Если вам не посчастливилось и в корзине вы не нашли удаленного файла или папки, в таком случае необходимо воспользоваться одной из программ восстановления описанный ниже
2) Воспользоваться бесплатной программой для восстановления данных Recuva.
Первым делом заходим на сайт Recuva и скачиваем последнюю версию программы. Затем запускаете установку скачанной программы, процесс установки весьма прост, первым шагом необходимо выбрать язык установки.
Затем указываем дополнительные параметры (создавать ли ярлык на рабочем столе, искать ли обновления программы...), можно оставить по умолчанию. Учтите, если удаленный файл находился на диске где установлена операционная система (зачастую диск С), то программу Recuva не следует устанавливать на этот диск иначе ее установкой можете затереть файл и его нельзя будет восстановить. Для того, что выбрать другой диск для установки программы нажмите кнопку "Дополнительно" и укажите другой путь установки программы.
После этого будет предложено установить браузер Google Chrome, если не хотите устанавливать снимите галочку.
После установки будет запущен мастер Recuva, который поможет вам восстановить файлы или папку. Настоятельно рекомендую пользоваться именно мастером, поскольку он более понятен и удобен. Нажимаем "Далее"
Выбираем тип восстановленного файла
Выбираем место где находился файл или папка.
Ставим галочку "Включить углубленный анализ", нажимаем "Начать".
После этого начнется поиск файлов, это может занять до нескольких десятков минут, зависит от многих факторов (мощности компьютера, объема диска или USB устройства, скорости работы диска, USB устройства и т. д.).
После поиска вы увидите список файлов, которых можно восстановить. Если вы хотите получить более подробную информацию о файлах, можете нажать на кнопку "Перейти в расширенный режим".
Для восстановления файла установите напротив них галочки и нажмите кнопку "Восстановить", после этого укажите куда восстановить файл и в течении нескольких секунд файл будет восстановлен.
3) Использование платной программы EasyRecovery.
Я, как и многие, за бесплатное программное обеспечение, но в данной статье опишу восстановление файлов и с помощью платной программы, поскольку при моих тестовых восстановлениях эта программа увидела больше удаленных файлов, чем Recuva (2385 файлов против 2461). Я бы рекомендовал использовать эту программу в случае если бесплатная не помогла. Вы все равно ничего не потеряете, поскольку этой программой вы можете бесплатно найти удаленные файлы, вот только для восстановления этих найденных файлов и папок понадобиться лицензионный ключ.
Итак, первым делом скачиваем свежую версию программы EasyRecovery (в данном примере я буду использовать Home версию). Устанавливаем... процесс не сложный, со всем соглашаемся и нажимаем "Next", напомню, что программу нужно устанавливать на том (диск) с которого вы не будете восстанавливать файл или папки, поскольку вы можете затереть восстанавливаемый файл или папку. После установки запускаем программу, первым окном появиться окно лицензирования, которое можно пропустить если нажать "Run as a DEMO". Перед нами появилось первое окно EasyRecovery нажимаем "Continue".
В следующем окне выбираем место где находится файл, который необходимо восстановить.
Следующим шагом выбираем сценарий восстановления. Если файл или папка была просто удалена рекомендуется выбрать "Deleted File Recovery", если жесткий диск/ USB флешка были отформатированы необходимо выбрать "Formatted Media Recovery".
После этого появиться информационное окно в котором указаны все указанные настройки поиска, если вы ничего не напутали, нажимаете "Continue".
Начнется поиск файлов, этот процесс может занять довольно много времени, зависит от размера тома жесткого диска или USB устройства, мощности компьютера и т. д. После того как весь диск или USB флешка отсканированны, перед вами появятся все удаленные файлы разбитые по группам в зависимости от расширения. Если вы нажмете на файл и попытаетесь открыть файл (Open) или сохранить его (Save as) вам будет предложено ввести лицензионный ключ, без него восстановить файл не удастся.
Я надеюсь данное пошаговое руководство помогло вам восстановить ваши файлы и папки, сэкономив не мало времени, а возможно и денег. В дальнейшем рекомендую использовать бекап важных файлов, если есть возможность храните важные файлы на нескольких носителях ну или хотя бы в разных папках.
Я очень надеюсь, моя статья помогла Вам! Просьба поделиться ссылкой с друзьями:
Восстанавливайте удаленные файлы с сетевого диска с легкостью
Можно ли восстановить удаленные файлы с сетевого диска? Давайте узнаем здесь все о данных, хранящихся на сетевом диске, чтобы вы могли хорошо управлять общими папками сетевого диска.
Предположим, у вас есть сетевой диск, скажем (X), который ведет к папке на электронном диске.Несколько часов назад вы случайно удалили файлы данных из общей сетевой папки, найденной на диске. Гораздо позже вы выясняете, что сделали ошибку, и проверяете корзину, пытаясь восстановить удаленный файл. Удивительно, но потерянного файла нет даже в корзине.
Кто угодно может случайно удалить файлы, к которым был предоставлен общий доступ в сетевой папке. Многие люди часто задаются вопросом, что происходит с файлами после их удаления с диска NAS.В этой статье вы найдете ответы на многие вопросы, которые возникают у большинства пользователей сетевых дисков, особенно когда они хотят восстановить данные, потерянные в общей сетевой папке.
Что такое общий сетевой диск и как он работает?Сегодня сетевые хранилища данных (NAS) становятся все более популярными в результате их высокой емкости, обеспечивающей огромное пространство для хранения по сравнению с другими устройствами хранения.Однако эта популярность сопровождалась рядом препятствий.
Так куда же попадают удаленные файлы на общем сетевом диске?
Каждый раз, когда вы выбираете файл на сетевом диске и даете команду «Удалить», оконная система просто передает информацию в операционную систему NAS, давая ей указание на удаление файла.
Обратите внимание, что это не окно выполняет команду удаления, и это основная причина, по которой вы не найдете удаленный файл в корзине Windows.Но еще не все потеряно, есть альтернативный способ, который может помочь вам восстановить потерянные файлы, удаленные файлы данных с сетевого диска.
Часть 1. Как восстановить удаленный файл или папку с сетевого диска?
Важно отметить, что для восстановления данного файла этот файл должен быть сохранен в общей сетевой папке. Это потому, что руководство, которое я собираюсь дать, не применимо к файлу, который был сохранен на ПК или рабочем столе.
- Нажмите Windows Start Orb и выберите компьютер.
- Перейдите через сетевой диск к месту, где вы последний раз открывали файлы.
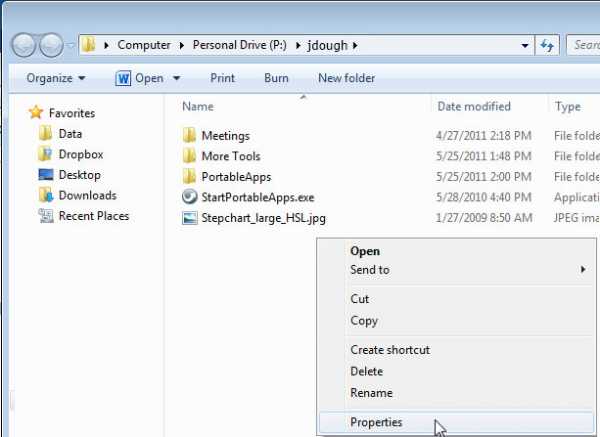
- Щелкните правой кнопкой мыши в любом пустом месте внутри папки, в которой ранее находился файл. Затем нажмите «Свойства».
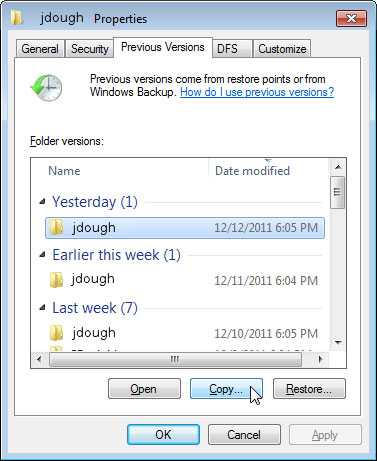
- Дважды щелкните любую версию папки, которая может восстановить файлы.
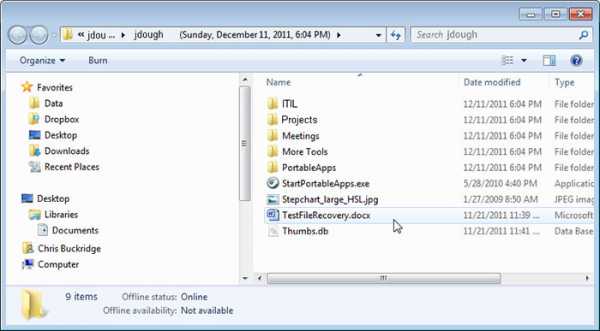
Как только вы найдете файл и версию, щелкните этот файл и перетащите его на рабочий стол, чтобы восстановить.
Если вы хотите восстановить удаленный файл или папку, которые хранятся на ПК или компьютере Mac, вы можете использовать Recoverit для достижения своей цели.
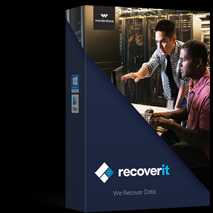
Recoverit
Спасатель жизни для решения ваших проблем с потерей данных!
- 8 различных режимов восстановления позволяют легко восстанавливать данные в любых ситуациях потери данных, включая восстановление удаленных файлов, восстановление корзины или мусора, восстановление отформатированного диска, восстановление потерянного раздела, восстановление внешнего устройства, восстановление после вирусной атаки, восстановление системы после сбоя и т. Д. восстановление.
- Более 550 форматов файлов могут быть извлечены за секунды, включая фотографии, аудио, видео, документы, электронные письма и т. Д.
- Высокая успешность и 100% гарантия безопасности.
2,523,067 человек скачали его
Часть 2. Советы по безопасному управлению файлами на сетевом диске
Чтобы избежать потери данных из общей папки сетевого диска, вам лучше выработать хорошую привычку использовать сетевой диск.Здесь мы собрали для вас несколько советов.
- Поддержание хорошего управления электронными документами критически важно, так как это чертовски важно в следующих случаях:
- Создание понятных, понятных и понятных имен для документов.
- Это упрощает размещение документов на общем сетевом диске.
- Это повышает уверенность в том, что поисковые решения сгенерировали все, что вам нужно.
- Чтобы ваши документы уникально отличались от других, чтобы вам не приходилось копировать практически все документы, чтобы найти файл, который вы ищете.
- Для облегчения логической сортировки файлов.
- Для обеспечения точного удаления с жесткого диска только файлов, которые больше не используются.
БЕСПЛАТНО | Как восстановить навсегда удаленные файлы с ПК / Mac / телефона
Вы можете безвозвратно удалить файлы / папки с жестких дисков или запоминающих устройств, нажав клавиши Shift + Delete, очистив корзину или по другим причинам. Когда это произойдет, вы можете восстановить навсегда удаленные файлы / папки с помощью программного обеспечения для восстановления файлов EaseUS с помощью простых шагов.
Когда вы удаляете файл со своего компьютера, он не исчезает просто так.Даже если вы сразу очистите корзину или папку «Корзина», все, что вам нужно, - это пометить место, которое файл занимает на жестком диске, как свободное. Таким образом, ваши «навсегда удаленные файлы» могут быть восстановлены, если вы получите правильные решения. Вот надежные способы восстановить окончательно удаленные файлы с ПК, Mac и мобильных телефонов. Если вы просто удалили файлы, нажав «удалить», вы можете легко восстановить файлы из Recovery Bin:
Для восстановления удаленных файлов из корзины в Windows 10:
- Откройте корзину, щелкнув ее значок правой кнопкой мыши.
- Выберите «Открыть» в меню, чтобы просмотреть удаленные файлы.
- Установите флажок слева от имени файла, которое вы хотите восстановить.
- Щелкните правой кнопкой мыши выбранный файл и выберите «Восстановить», чтобы восстановить файл в исходное расположение в Windows 10.

1 - Как восстановить навсегда удаленные файлы / папки с ПК
Эти методы применяются для восстановления навсегда удаленных файлов в Windows 10, 8.1, 8, 7, XP и даже Vista.Следуйте приведенным ниже методам, чтобы восстановить окончательно удаленные файлы.
- 1. Восстановить навсегда удаленные файлы в Windows 10 без программного обеспечения
- 2. Восстановление удаленных файлов с помощью бесплатного программного обеспечения для восстановления данных
- 3. Восстановить окончательно удаленные файлы в Windows 10 из предыдущей версии
Совет 1. Как восстановить навсегда удаленные файлы в Windows 10 без программного обеспечения
Поддержка: верните навсегда потерянные файлы, используя ранее созданную резервную копию файла или папки.Кроме того, этот метод не будет работать, если ранее не было создано резервной копии.
Если вы создали резервную копию всех ценных файлов и папок на внешнем жестком диске, вы можете эффективно восстановить потерянные файлы из резервной копии. Или, если вы включили резервное копирование Windows, у вас, вероятно, еще есть шанс. Если нет, извините, но вам не повезло. Мы можем восстановить удаленные файлы и папки из резервной копии Windows, выполнив следующие действия.
Шаг 1. Откройте меню «Пуск».восстановить удаленные файлы в Windows 10
Шаг 2. Введите «backup» и нажмите Enter на клавиатуре.
Шаг 3. Выберите параметр «Перейти к резервному копированию и восстановлению (Windows 7)» в разделе «Ищете более старую резервную копию?».
Шаг 4. Щелкните опцию «Выбрать другую резервную копию для восстановления файлов» и выберите резервную копию.
Шаг 5. Нажмите «Далее» и следуйте инструкциям для завершения процесса восстановления.

Совет 2.Восстановление удаленных файлов с помощью бесплатного программного обеспечения для восстановления данных
Поддержка: восстановление навсегда удаленных файлов за 3 шага в Windows 10/8/7 / XP без резервного копирования.
Для резервного копирования файлов или восстановления резервных копий Windows сначала требуется файл резервной копии. В противном случае они для вас бесполезны. Итак, чтобы восстановить навсегда удаленные файлы без резервного копирования, вы можете сделать это с помощью мастера восстановления данных EaseUS. Эта бесплатная программа для восстановления данных имеет хорошую репутацию в области восстановления данных.
Ваш надежный выбор - мастер восстановления данных EaseUS
- Восстановление отформатированных файлов, удаленных и недоступных данных в различных ситуациях потери данных.
- Восстанавливайте фотографии, аудио, музыку и электронную почту из любого хранилища эффективно, безопасно и полностью.
- Восстановление данных из корзины, жесткого диска, карты памяти, флэш-накопителя, цифровой камеры и видеокамеры.
Теперь загрузите этот инструмент для восстановления данных и следуйте приведенному ниже руководству, чтобы восстановить навсегда удаленные файлы / папки с помощью простых шагов.
Шаг 1. Запустите мастер восстановления данных EaseUS
Выберите корзину, устройство или диск, затем нажмите кнопку « Сканировать », чтобы начать поиск удаленных файлов в Windows 10.

Шаг 2. Проверьте результаты
Когда сканирование завершится, вы можете применить функцию « Фильтр » или нажать кнопку « Искать файлы или папки », чтобы быстро найти удаленные файлы.

Шаг 3.Предварительный просмотр файлов, которые вы хотите восстановить
Нажмите кнопку « Recover », чтобы восстановить удаленные файлы в Windows 10.
 Бесплатное программное обеспечение для восстановления данных
Бесплатное программное обеспечение для восстановления данных EaseUS позволяет восстанавливать навсегда удаленные файлы в Windows 10/8/7 бесплатно. Если объем потерянных данных составляет менее 2 ГБ , вы можете использовать бесплатную версию мастера восстановления данных EaseUS, чтобы вернуть их. Если вы хотите восстановить более 2 ГБ или неограниченное количество данных, вам нужно выбрать профессиональную версию.
Совет 3. Восстановление окончательно удаленных файлов в Windows 10 из предыдущей версии
Поддержка: отменить безвозвратную потерю файлов с помощью резервного копирования истории файлов. Без резервного копирования этот метод не сработает.
Вы можете восстановить удаленные файлы и папки из предыдущих версий. Если вы настроили историю файлов для автоматического резервного копирования целевых файлов или папок и даже локального диска на вашем компьютере, при удалении файлов или папок на ПК с Windows 10 или 8 с помощью кнопки «Shift + Delete» вы можете получить их из Предыдущая версия.Если бы вы не включили эту функцию, ничего бы не было найдено. Вот шаги.
Для пользователей Windows 10 / 8.1 / 8:
Шаг 1. Откройте меню «Пуск».
Шаг 2. Введите восстановить файлы и нажмите Enter на клавиатуре.
Шаг 3. Найдите папку, в которой хранились удаленные файлы.
Шаг 4. Нажмите кнопку «Восстановить» посередине, чтобы восстановить файлы Windows 10 в их исходное расположение.

Если компьютер предупреждает вас, что он уже содержит файл или папку с таким же именем, выберите «Заменить файл в месте назначения», чтобы вернуть ваши окончательно удаленные файлы или папку.

Для пользователей ОС Windows 7 и более ранних:
Этот метод только иногда работает для восстановления навсегда удаленных файлов или папок из его предыдущей версии в Windows 7 или даже более старых ОС Windows.
Шаг 1. Создайте новый файл или папку на рабочем столе и назовите его так же, как удаленный файл или папку.
Шаг 2. Щелкните правой кнопкой мыши новый файл или папку и выберите «Восстановить предыдущие версии». Windows будет искать и перечислять предыдущие версии файлов или папок с этим именем вместе с соответствующими датами.
Шаг 3. Выберите последнюю версию и нажмите «Восстановить», чтобы восстановить удаленный файл или папку.

2 - Как восстановить навсегда удаленные файлы / папки на Mac
Поддержка: macOS 11.0 ~ 10,9
Если вы являетесь пользователем Mac, вы также можете восстановить навсегда удаленные файлы Mac с помощью программного обеспечения, Time Machine или CMD. Команда терминала может восстанавливать только удаленные файлы из корзины на Mac. И у вас должна быть резервная копия, если вы хотите использовать Time Machine. Таким образом, лучший способ восстановить файлы Mac - использовать программу восстановления данных EaseUS Mac. С помощью этого программного обеспечения для восстановления жесткого диска Mac вы можете:
- Получение более 200+ типов файлов с различных устройств Mac
- Создайте загрузочный USB-накопитель, даже если ваш Mac не загружается
- Восстановить потерянные данные из-за случайного удаления без резервного копирования, форматирования и вирусной атаки
Загрузите версию для Mac и получите окончательно удаленные файлы Mac:
Шаг 1. Выберите расположение устройства, в котором вы удалили файлы. Нажмите кнопку «Сканировать», чтобы найти файлы, удаленные навсегда.

Шаг 2. Мастер восстановления данных EaseUS для Mac отобразит список файлов, которые он найдет, на левой панели.

Шаг 3. Предварительный просмотр и нажмите кнопку «Восстановить сейчас», чтобы восстановить окончательно удаленные файлы на Mac.

3 - Восстановить навсегда удаленные файлы на Android / iPhone
Если вы удалили фотографии, видео и другие файлы на своем телефоне Android или iPhone, вы можете прочитать описанные ниже методы.
Метод 1. Восстановить окончательно удаленные файлы на Android
Поддержка: почти все телефоны Android
Вы также можете получить обратно фотографии с Android с помощью ПК. Все, что вам нужно сделать, это загрузить EaseUS MobilSaver для Android. Следуйте инструкциям ниже и восстановите фотографии с Android.
Шаг 1. Подключите телефон Android к компьютеру. Установите и запустите EaseUS MobilSaver для Android.
Шаг 2. Просканируйте телефон Android, чтобы найти навсегда удаленные файлы на телефоне Android.
Шаг 3. Предварительный просмотр и восстановление удаленных файлов с телефона Android.

Метод 2. Восстановить окончательно удаленные файлы на iPhone
Поддержка: iOS 13 и iPhone 11/11 Pro / XS / XS Max / XR
Вам может быть интересно, можете ли вы восстановить удаленные фотографии, видео или файлы, удаленные iPhone. Хорошая новость в том, что во многих случаях вы можете. Но если вы не можете найти изображение в приложении "Фото", скорее всего, оно потеряно навсегда. EaseUS может быть ориентирован на восстановление файлов на Mac и ПК с Windows.Он также отлично подходит для восстановления потерянных файлов iPhone. Шаги по восстановлению навсегда удаленных фотографий с iPhone с помощью программного обеспечения для восстановления данных EaseUS iOS:
Шаг 1. Запустите EaseUS MobiSaver. Среди трех вариантов восстановления выберите «Восстановить из iCloud»> введите свой Apple ID и пароль.
Шаг 2. Затем начнется сканирование вашего устройства. После этого все найденные файлы отобразятся слева. Вы можете быстро найти фотографии iCloud, выбрав категорию «Фото / Видео»> Предварительный просмотр восстанавливаемых изображений по одному> Нажмите «Восстановить» и укажите место для их сохранения на вашем компьютере.

Причины постоянного удаления файлов или папок в Windows
Обычно папки или файлы, которые удаляются обычным образом, можно восстановить из корзины. Однако, что касается окончательно удаленных, восстановление корзины вообще не работает. В этом случае вы можете спросить, как мне восстановить навсегда удаленные файлы с моего ПК? Перед восстановлением данных важно узнать, как полностью теряются файлы или папки. Вот две основные причины:
1.Shift + Удалить
Это быстрый способ навсегда удалить файлы с вашего устройства: выберите файлы и мгновенно нажмите клавиши «Shift + Delete». Многим пользователям нравится нажимать клавиши «Shift + Delete», когда они хотят удалить файл или папку с компьютера.

2. Очистите корзину
Другой распространенный способ полного удаления файлов - очистить корзину. Иногда, когда люди удаляют файлы со своих компьютеров или внешних устройств хранения, они сохраняют привычку регулярно очищать корзину для удаления ненужных файлов.Тогда возникает проблема безвозвратной потери файла.
Корзина будет хранить удаленные файлы все время, пока не будет достигнут максимальный размер хранилища для этой корзины. Когда это происходит, Корзина автоматически удаляет / очищает старые файлы в хронологическом порядке, чтобы освободить место для новых удаленных файлов. Если вы не хотите, чтобы корзина удаляла файлы сама по себе, вы можете увеличить максимальный размер хранилища.
- Щелкните правой кнопкой мыши «Корзина» и выберите «Свойства».
- Выберите место в корзине для диска, для которого вы хотите изменить максимальный размер хранилища.
- В разделе «Нестандартный размер» установите максимальный размер в МБ для необходимого хранилища и нажмите «Применить». Повторите эти шаги, если вы собираетесь изменить максимальный размер хранилища для другого местоположения корзины.
Примечание: Максимальный размер хранилища корзины по умолчанию составляет около 5% доступного пространства.

3.Удаленные файлы не попадают в корзину
Если удаленные файлы больше, чем свободное место в корзине, или если вы выбрали «Не перемещать файлы в корзину. Удаляйте файлы сразу после удаления». При выборе опции удаленные элементы будут пропущены через корзину и будут удалены навсегда. Чтобы предотвратить эту аварию, вы можете увеличить размер корзины указанным выше способом и отключить эту функцию.
4. Другие непредвиденные проблемы
Некоторые другие вещи, выходящие за рамки ожиданий, также могут вызывать безвозвратное удаление файлов в Windows 10, например, внезапные сбои системы, вредоносное ПО или вирусное заражение.
Большинство обычных пользователей компьютеров не могут найти способ восстановить окончательно удаленные файлы, возникшие по этим причинам. Но теперь, когда ты здесь, не волнуйся больше. На этой странице представлены три наиболее полезных способа отменить окончательное удаление. Мы считаем, что после прочтения приведенных выше руководств вы узнали, как легко восстанавливать удаленные папки или файлы в Windows 10/8/7 / XP.
Заключение
Если вы ранее включили резервное копирование файлов или резервное копирование Windows, первая попытка восстановить безвозвратно утерянные файлы - это восстановление из резервной копии.Но если у вас нет резервной копии, не отчаивайтесь, EaseUS Data Recovery Wizard - ваш последний, но лучший шанс. Он полностью просканирует и восстановит ваши потерянные файлы с высокой скоростью восстановления.
Как восстановить навсегда удаленные файлы / папки: часто задаваемые вопросы
Используя описанные выше методы, вы можете легко восстановить навсегда удаленные файлы и папки. Если у вас все еще есть следующие проблемы, ознакомьтесь с простыми руководствами.
Можно ли восстановить окончательно удаленные файлы в Windows 10?
Это зависит от того, как вы определяете навсегда удаленные файлы.Если вы имеете в виду файлы, которые недавно были удалены из корзины, то у нас для вас хорошие новости: такие файлы обычно можно восстановить. Но если вы имеете в виду файлы, которые вы удалили давно, то вы не сможете их восстановить, если у вас нет мощного программного обеспечения для восстановления данных.
Как мне восстановить файл, который был давно удален в Windows 10?
Для восстановления навсегда удаленных файлов в Windows 10, Windows 8 и Windows 7 у вас есть два способа устранения неполадок:
- Восстановить окончательно удаленные файлы из предыдущих версий, если вы заранее активировали функцию резервного копирования файлов Windows
- Восстановление безвозвратно удаленных папок или файлов с помощью мастера восстановления данных EaseUS, первоклассного программного обеспечения для восстановления файлов.
Куда уходят навсегда удаленные файлы?
Если вы удалите файл безвозвратно, вы удаляете только запись, а не сами файлы.Он удаляется из таблиц файловой системы, но не стирается. Фактически, он все еще физически присутствует на жестком диске. В идеале вам следует прекратить использование жесткого диска, а затем применить программу восстановления данных для сканирования и восстановления потерянных файлов. Чем раньше вы восстановите данные после удаления файла, тем выше шансы на восстановление.
.[2021] Как восстановить удаленные файлы на ПК Windows 10/8/7
Существует несколько возможных способов восстановления удаленных файлов, независимо от обстоятельств, при которых они были удалены. Вы можете восстановить удаленные файлы из корзины, резервных копий или восстановить потерянные файлы с помощью программного обеспечения для восстановления удаленных файлов, которое работает, даже если файлы были окончательно удалены без какой-либо резервной копии.

Как восстановить удаленные файлы в Windows:
Шаг 1.Проверьте корзину. Не позволяйте корзине опорожняться так часто.
Шаг 2. Восстановите файл , используя System Restore .
Шаг 3. Восстановить удаленные файлы из предыдущих версий.
СОДЕРЖАНИЕ СТРАНИЦЫ:
- Восстановить удаленные файлы из корзины
- Получить удаленные файлы с помощью программного обеспечения для восстановления удаленных файлов
- Восстановление удаленных файлов из предыдущих версий с помощью функции восстановления системы
Как восстановить удаленные файлы из корзины
Если вы просто удалили файлы на своем компьютере, переместив их в корзину, и не нажали кнопку «Очистить корзину», восстановить недавно удаленные файлы будет легко.
Шаг 1. Откройте корзину , найдите и щелкните правой кнопкой мыши нужные файлы и выберите « Восстановить ».
Шаг 2. При этом удаленные файлы будут восстановлены в их исходное местоположение. После восстановления вы можете скопировать файлы на другие диски, как захотите.
Если вы пользователь Mac, нажмите и просмотрите восстановление удаленных файлов на Mac.
Быстрые шаги для восстановления удаленных файлов Windows 10
Как восстановить удаленный файл на ПК с помощью корзины:
1.Щелкните правой кнопкой мыши значок на рабочем столе.
2. Выберите «Открыть» в раскрывающемся меню.
3. Отметьте и выберите файлов с по , восстановите .
4. Щелкните правой кнопкой мыши файлов , которые вам нужны.
5. Выберите Восстановить от до , восстановите выбранных файлов . Вы также можете перетащить файлов из корзины для восстановления.

Как восстановить удаленные файлы с помощью программы для восстановления удаленных файлов
Если удаленных файлов нет в корзине, но вы хотите восстановить удаленные файлы , а не ранее сохраненную версию, вы можете попробовать стороннее программное обеспечение для восстановления данных.EaseUS Data Recovery Wizard - это простой инструмент для восстановления данных, который используется на рынке более десяти лет. Он разработан для решения всех сложных ситуаций потери данных, таких как восстановление удаленных файлов, восстановление формата, восстановление данных после вирусной атаки, сбой системы, необработанные ошибки и многое другое. Он помог множеству пользователей получить удаленные файлы со своих ПК, внешних жестких дисков, карт памяти и USB-накопителей.
EaseUS Data Recovery Wizard использует передовую технологию алгоритмов тщательного сканирования каждой единицы хранения на физическом жестком диске.Общий процесс поиска и поиска удаленных элементов для пользователя выглядит следующим образом.
Шаг 1. Это локальный жесткий диск или съемное запоминающее устройство, с которого были удалены файлы? Выберите точное местоположение файла и затем нажмите кнопку «Сканировать», чтобы продолжить.

Шаг 2. Дождитесь завершения сканирования. После процесса вы можете просмотреть найденные файлы и выбрать то, что вам нужно. Количество не ограничено.

Шаг 3. Теперь нажмите кнопку «Восстановить», чтобы сохранить восстановленные файлы в другом месте, а не в исходном. Затем нажмите «ОК», чтобы завершить восстановление.

Внимание: Не сохраняйте восстановленные данные обратно в раздел или диск, с которого вы потеряли данные! Вы можете перенести в это место после восстановления, но восстановление непосредственно на тот же диск может привести к перезаписи файла.
Как восстановить удаленные файлы из предыдущей версии
Если удаленного файла нет в корзине или вы очистили корзину и не хотите использовать стороннее программное обеспечение для восстановления удаленных файлов, вы можете попытаться восстановить старую версию удаленного или потерянного файла. с помощью бесплатной функции резервного копирования и восстановления, встроенной в Windows.Для этого:
В Windows 7:
Шаг 1 . Нажмите кнопку «Пуск»> «Компьютер», перейдите к папке, которая раньше содержала файл или папку.
Шаг 2. Щелкните папку правой кнопкой мыши и выберите « Восстановить предыдущие версии ».
Шаг 3. Вы увидите список доступных предыдущих версий удаленных файлов или папок с разным временем и датой. Выберите нужную версию и нажмите « Restore », чтобы восстановить удаленные файлы.

В Windows 10 / 8.1 / 8:
Шаг 1. Откройте папку, в которой раньше хранился удаленный файл, и нажмите кнопку « History ».
Шаг 2. История файлов отобразит все файлы, содержащиеся в самой последней резервной копии этой папки.
Шаг 3. Нажмите кнопку « Предыдущий », чтобы найти и выбрать файл, который вы хотите восстановить, затем нажмите кнопку « Восстановить », чтобы вернуть его.

Куда делаются удаленные файлы
Были ли у вас проблемы из-за случайной потери соответствующих данных на жестком диске вашего ПК, картах памяти или USB-устройствах из-за ошибочного удаления? Вот как пользователи Microsoft удаляют изображения, видео, документы и другие часто используемые файлы в повседневном использовании и куда попадают удаленные файлы.
- Чтобы удалить файл или папку, щелкните его значок правой кнопкой мыши и выберите «Удалить» во всплывающем меню.
- Чтобы удалить в спешке, просто нажмите клавишу «Удалить».Или перетащите файлы прямо в корзину.
Элементы, удаленные таким образом, должны попасть в корзину со вторым шансом на восстановление. Кроме того, есть еще две ситуации, когда вы удаляете файлы.
В этих двух случаях удаленные файлы будут пропущены из корзины и будут потеряны навсегда. Тогда вы не сможете восстановить потерянные файлы из корзины. Как восстановить удаленные файлы в Windows и восстановить безвозвратно утерянные данные? Вы можете проверить содержимое выше, чтобы узнать полезные способы восстановления файлов.
Могу ли я восстановить удаленные файлы
Можно ли восстановить удаленные файлы? Когда происходит потеря данных, сначала не забудьте прекратить использование компьютера или других внешних запоминающих устройств.
Почему? Если щелкнуть файл правой кнопкой мыши и нажать «Удалить», система скрывает данные, удаляя каталог с файлами, и отмечает пространство как свободное для использования. В этот момент вы можете быстро вернуть файл, перестроив файловый каталог. Данные в этом пространстве не удаляются, пока это пространство не будет занято новыми данными.Новые данные могут перезаписать ранее удаленные файлы, поэтому вероятность успешного восстановления данных будет снижена. Это намного опаснее, если у вас есть жесткий диск, карта памяти или USB-накопитель с ограниченным свободным пространством.
Итак, если вы по ошибке удалили данные с устройства, прекратите использовать устройство в соответствии с рекомендациями и как можно скорее начните процесс восстановления данных. Есть 3 возможных способа восстановить удаленные файлы в Windows 10 / 8.1 / 8/7.
Подводя итоги
После прочтения этого руководства мы считаем, что вы узнали эффективные методы восстановления удаленных файлов на ПК с Windows 10/8/7.Когда вы удаляете файлы, обязательно сначала посмотрите вокруг. Вы можете выполнить поиск в корзине, используя поле поиска в правом верхнем углу окна, что может помочь вам восстановить случайно удаленные файлы.
Затем проверьте свои резервные копии, чтобы восстановить файлы, если они у вас есть. Гораздо проще заранее создать резервную копию файла, чем пытаться восстановить его после потери. Вам следует регулярно создавать резервные копии самых важных файлов, чтобы не потерять слишком много важных данных. Вы можете включить историю файлов или резервное копирование Windows на вашем ПК или ноутбуке с Windows для защиты файлов.
Удаленные файлы не обязательно исчезают навсегда, но их нелегко восстановить, если у вас нет профессионального программного обеспечения для восстановления данных. Загрузите и используйте восстановление данных EaseUS для сканирования жесткого диска на предмет удаленных файлов и восстановления потерянных данных, если вы можете найти их в корзине или устройстве резервного копирования.
Часто задаваемые вопросы по восстановлению удаленных файлов
Проверьте следующие часто задаваемые вопросы о том, как восстановить удаленные файлы на ПК или ноутбуке.
1. Как бесплатно восстановить навсегда удаленные файлы?
EaseUS Data Recovery Wizard Free разработан специально для клиентов, которые страдают от потери небольшого объема данных.Вы можете применить его бесплатную версию для восстановления до 2 ГБ документов, фотографий, видео и любых файлов и папок без оплаты.
2. Как восстановить удаленные файлы с внешнего жесткого диска?
В дополнение к тому, как восстановить удаленные файлы на ПК, вы также можете узнать, как получить удаленные файлы из
- Внешний жесткий диск
- Флэшка
- Карта памяти, SD-карта
- Прочие запоминающие устройства
После удаления файлов с внешнего жесткого диска, съемного USB-накопителя или SD-карты удаленные файлы не попадут в корзину.Вам необходимо подключить внешнее запоминающее устройство к компьютеру и сделать так, чтобы оно появилось, а затем применить программу восстановления EaseUS для восстановления удаленных файлов с внешнего жесткого диска за несколько простых шагов.
EaseUS Data Recovery Wizard по-прежнему позволяет восстанавливать файлы, удаленные после вирусной атаки, из удаленного / потерянного раздела, необработанного раздела, сбоя ОС и т. Д.
Шаг 1. Подключите внешний USB-накопитель к ПК.
Шаг 2. Убедитесь, что USB-накопитель появился.
Шаг 3. Откройте программу восстановления данных EaseUS и используйте ее для восстановления удаленных файлов с внешнего диска.
3. Как восстановить окончательно удаленные файлы в Windows 10?
Безвозвратно удаленные файлы с помощью клавиш shift + delete или стороннего программного обеспечения для стирания файлов также можно восстановить с помощью мастера восстановления данных EaseUS и восстановить из предыдущей версии, за исключением корзины. Узнайте, как восстановить окончательно удаленные файлы в Windows 10.
4. Как восстановить удаленные файлы на Android?
Восстановление данных Android требует еще одного шага перед восстановлением. Вам необходимо заранее выполнить рутинг устройства, а затем установить EaseUS Mobisaver для Android на свой компьютер с Windows. Программа способна сканировать все потерянные изображения, контакты, сообщения, видео и многое другое и отображать результаты по категориям.
Шаг 1. Подключите телефон Android к ПК или ноутбуку.
Шаг 2. Запустите EaseUS MobiSaver для Android и просканируйте телефон Android, чтобы найти потерянные данные.
Шаг 3. Предварительный просмотр и восстановление удаленных файлов на телефоне Android.
5. Как восстановить перезаписанные файлы Excel?
Что делать, если файлы Excel были перезаписаны новыми документами? Обычно стандартное программное обеспечение для восстановления данных не может напрямую восстановить перезаписанные файлы и гарантировать целостность. Вам стоит попробовать посмотреть временные файлы и предыдущие версии.Прочтите, как восстановить перезаписанные / замененные документы Excel.
6. Можно ли восстановить навсегда удаленные файлы на Google Диске?
Чтобы восстановить навсегда удаленные файлы с Google Диска, вы можете найти элементы из [1] из резервных копий с помощью резервного копирования и синхронизации, [2] локально существующих файлов с помощью бесплатного мастера восстановления данных EaseUS [3], свяжитесь с администратором и официальной службой поддержки за помощью. Прочтите, как восстановить навсегда удаленные файлы на Google Диске.
Пожалуйста, включите JavaScript, чтобы просматривать комментарии от Disqus..Как восстановить удаленные файлы / папки с рабочего стола в Windows 10/8/7
Не можете найти способ восстановить файлы рабочего стола? Здесь вы узнаете, как восстановить удаленные или утерянные файлы / папки с рабочего стола из предыдущей версии или с помощью мощного стороннего программного обеспечения для восстановления данных в Windows 10/8/7 / XP / Vista.
Утерянные файлы рабочего стола без резервной копии, как восстановить?
«Вчера я случайно удалил папку на рабочем столе, в которой хранится множество ценных фотографий и домашних видео моих семей за многие годы.Я проверил корзину, ничего не нашел. Мне интересно, есть ли способ восстановить удаленные файлы с рабочего стола? Я использую Windows 10. "
Подобно тому, что произошло в приведенной выше истории пользователя, сегодня случайное удаление является основной причиной потери данных. И другими распространенными причинами могут быть форматирование устройства хранения, повреждение жесткого диска, сбой ОС, опустошение корзины, вирусная атака и т. Д.
В этом посте мы обсудим, как восстановить удаленные файлы с рабочего стола в Windows 10/8/7 двумя полезными способами.Вы можете восстановить удаленные файлы на рабочем столе либо из предыдущей версии, либо с помощью мощного стороннего программного обеспечения для восстановления данных с пошаговыми инструкциями. Следуйте и попробуйте прямо сейчас!
Как восстановить удаленные файлы с рабочего стола с помощью предыдущих версий
Предыдущие версии - это либо копии файлов и папок, созданные программой резервного копирования Windows, либо копии файлов и папок, которые Windows автоматически сохраняет как часть точки восстановления. При удалении файлов или папок на рабочем столе вы можете попробовать бесплатно восстановить их из предыдущей версии.Здесь мы покажем вам, как это сделать.
- Найдите папку, содержащую удаленный файл или папку, щелкните ее правой кнопкой мыши и выберите «Восстановить предыдущие версии».
- Вы увидите список доступных предыдущих версий файла или папки. Перед восстановлением предыдущей версии файла или папки нажмите «Открыть», чтобы просмотреть ее и убедиться, что это именно та версия, которую вы хотите.
- Затем нажмите «Восстановить», чтобы восстановить удаленные файлы с рабочего стола.

- Наконечник
-
- Восстановленный файл или папка заменят текущую версию, и замену нельзя будет отменить.
- Если кнопка «Восстановить» недоступна, это означает, что вы не можете восстановить предыдущую версию файла или папки в исходное расположение. Однако вы можете открыть и сохранить его в другом месте.
Восстановить удаленные файлы с рабочего стола через предыдущие версии довольно просто. Но дело в том, что у многих пользователей нет копий файлов или папок, созданных с помощью Windows Backup или автоматического резервного копирования Windows. Тогда как восстановить удаленные файлы или папки с рабочего стола без резервной копии? Не волнуйтесь, мастер восстановления данных EaseUS придет вам на помощь.
Как восстановить файлы рабочего стола с помощью программного обеспечения для восстановления данных
МастерEaseUS Data Recovery Wizard позволяет восстанавливать удаленные файлы или папки с рабочего стола, даже окончательно удаленные, в три простых шага в Windows 10 / 8.1 / 8/7 / Vista / XP и Windows Server.
Кроме того, для восстановления удаленных файлов на Mac вам доступен мастер восстановления данных EaseUS для Mac.
Шаг 1. Запустите мастер восстановления данных EaseUS, выберите место для сканирования потерянной папки.
В разделе «Укажите местоположение» нажмите «Обзор» в разделе «Выбрать папку», чтобы выбрать место, где вы потеряли папку, и нажмите «ОК», чтобы просканировать потерянную папку.

Шаг 2. Найдите и просмотрите найденные файлы в потерянной папке.
Вы можете найти потерянную папку в «Удаленных файлах», «Потерянные файлы» или использовать функцию «Поиск», чтобы быстро найти потерянную папку, выполнив поиск по имени папки. Затем откройте найденную папку и дважды щелкните, чтобы просмотреть потерянные файлы.

Шаг 3. Восстановите и сохраните утерянную папку с файлами.
Наконец, выберите папку и файлы и нажмите «Восстановить», выберите новое и безопасное место на вашем ПК и нажмите «ОК», чтобы сохранить его.

Полезные советы по предотвращению потери данных
- Автоматическое резервное копирование важных файлов с помощью программы резервного копирования по расписанию
- Извлеките внешнее запоминающее устройство перед отключением
- Тщательно управляйте файлами, чтобы избежать случайной потери данных
- Создайте резервную копию жесткого диска перед форматированием или крупным обновлением Windows
- Держите под рукой программное обеспечение для восстановления данных, чтобы вовремя восстановить потерянные данные
Как восстановить удаленные файлы Windows 10 не в корзине
Теперь легко восстанавливайте удаленные файлы в Windows 10 с помощью пяти комплексных решений на этой странице, в том числе с помощью инструментов Windows и стороннего программного обеспечения для восстановления данных. Вы можете использовать эти методы для восстановления навсегда удаленных файлов с ПК, ноутбука, жесткого диска, USB-накопителя, флэш-накопителя, SD-карты и т. Д.
«Как мне восстановить удаленные файлы Windows 10 »? Вы задаете тот же вопрос, переходя на эту страницу? Рад, что ты здесь.
Удаление неправильных файлов с помощью клавиш Delete, Shift + Delete или других способов является одной из наиболее частых причин потери данных. Есть много возможных способов восстановить удаленные файлы или восстановить окончательно удаленные файлы в Windows 10 .
Если вы заранее создали резервную копию, вы можете восстановить файлы из локальной или облачной резервной копии. Если резервная копия недоступна, вы можете восстановить удаленные файлы в Windows 10 следующими способами:
Как лучше всего восстановить удаленные файлы Windows 10
Вот сравнение различных решений для восстановления удаленных файлов в Windows 10.Мы отображаем преимущества и недостатки каждого метода в следующей таблице, чтобы вы могли внимательно сравнить и выбрать наиболее практичный подход.
| Сравнить | Плюсы | Минусы |
|---|---|---|
| Восстановление файлов Windows |
|
|
| Программа для восстановления данных |
|
|
| Резервное копирование файлов и предыдущие версии |
|
|
Восстановление удаленных файлов в Windows 10 с помощью Windows File Recovery
Microsoft предлагает бесплатное приложение командной строки под названием Windows File Recovery, которое можно использовать для восстановления удаленных файлов.Вы можете скачать это программное обеспечение в Microsoft Store.
Прежде чем использовать Windows File Recovery для восстановления удаленных файлов, вы должны знать несколько условий:
- Сначала обновите свой компьютер до Windows 10 May 2020 Update (Windows 10 2004) или более поздних версий
- Подготовьте два диска для восстановления удаленных файлов. Если на вашем компьютере только один диск, вы можете подключить USB-накопитель и использовать его в качестве места назначения.
- Вам необходимо знать точное место, где вы удаляете файлы.
Выполните следующие действия, чтобы восстановить удаленные файлы в Windows 10.
Шаг 1. Откройте Windows File Recovery из ярлыка меню «Пуск».
Шаг 2. Используйте правильный синтаксис, отображаемый в окне командной строки, для восстановления файлов.

Основная командная строка:
исходный диск winfr: диск назначения: [/ switch] .
Например:
winfr C: D: / n \ Users \\ Documents \ test.docx
Командная строка означает восстановление удаленного документа Word с именем test, однажды сохраненного на диске C, и сохранение восстановленного файла на диске D.
Шаг 3. После того, как вы введете правильную команду, инструмент предложит вам продолжить. Следуйте инструкциям на экране, чтобы завершить восстановление удаленных файлов в Windows 10.
Для восстановления разных типов файлов используются разные команды, что затрудняет работу обычных пользователей. Кроме того, Windows File Recovery может оказаться бесполезным в сложных случаях потери данных, таких как форматирование жесткого диска, потеря разделов и повреждение жесткого диска.Затем, как восстановить окончательно удаленные файлы в этих сложных ситуациях потери данных? Не волнуйтесь, воспользуйтесь программой восстановления данных, показанной ниже.
Как восстановить окончательно удаленные файлы в Windows 10 с помощью программного обеспечения для восстановления данных
В целом, когда вы используете кнопку «Del» / «Удалить» на клавиатуре или щелкаете правой кнопкой мыши файл или группу файлов, выбирая опцию «Удалить», данные, удаленные таким образом, сразу отправляются в корзину Windows. Вы можете восстановить потерянные файлы из корзины, которые были удалены обычным способом.
Но как только вы выполните окончательное удаление, например, используя клавиши «Shift + Delete» или очистив корзину, ваш вопрос будет заключаться в том, как восстановить окончательно удаленные файлы с ПК или других устройств хранения.
EaseUS Data Recovery Wizard - это первоклассное программное обеспечение для восстановления данных, которое подходит для восстановления любых файлов.
- Восстановление файлов после безвозвратного удаления, форматирования диска, потери раздела, сбоя ОС, вирусной атаки и многого другого.
- Восстанавливайте удаленные файлы из пустой корзины, жесткого диска, карты памяти, SD-карты, флэш-накопителя, цифровой камеры и видеокамеры.
- Эффективно, безопасно и полностью восстанавливайте потерянные документы Word, фотографии, аудио, музыку и электронную почту из любого хранилища.
- Восстановить поврежденные файлы Excel, MP4, MOV, GIF, JPEG и JPG во время восстановления данных.
- Поддерживает широкий спектр файловых систем, таких как FAT, NTFS, ext2 / 3/4, HFS +, ReFS и другие.
Бесплатная загрузка EaseUS программа для восстановления удаленных файлов для восстановления удаленных файлов в Windows 10 в три шага.
Шаг 1 . Запустите мастер восстановления данных EaseUS. Выберите корзину, устройство или диск, затем нажмите кнопку « Scan », чтобы начать поиск удаленных файлов в Windows 10.

Шаг 2. Когда сканирование завершится, вы можете применить функцию « Фильтр » или нажать кнопку « Искать файлы или папки », чтобы быстро найти удаленные файлы.

Шаг 3. Просмотрите файлы, которые вы хотите восстановить. Нажмите кнопку « Recover », чтобы восстановить удаленные файлы в Windows 10.
 Программа для восстановления данных
Программа для восстановления данных EaseUS по-прежнему предлагает бесплатную версию, которая позволяет восстанавливать до 2 ГБ файлов. Это хорошо зарекомендовавшая себя программа для восстановления данных с жесткого диска на сайте trustpilot.com, которая поможет вам восстановить файлы Windows 10 в три клика.
Восстановить удаленные файлы в Windows 10 из резервной копии файлов
Если вы хотите восстановить удаленные файлы в Windows 10 без программного обеспечения, вы можете проверить свою недавнюю резервную копию и восстановить окончательно удаленные файлы из резервной копии Windows.Следуйте инструкциям, чтобы восстановить удаленные файлы из резервной копии Windows:
Шаг 1. Откройте «Панель управления», перейдите в «Система и обслуживание»> «Резервное копирование и восстановление (Windows 7) ». Нажмите «Восстановить мои файлы».
Шаг 2. Щелкните « Обзор файлов » или «Обзор папок», чтобы выбрать ранее созданную резервную копию.
Шаг 3. Настройте путь для сохранения файлов.

В случае конфликта выберите «Копировать и заменить», «Не копировать» или «Копировать, но сохранить оба файла» в соответствии с вашими потребностями.Затем дождитесь завершения процесса восстановления.
Восстановить окончательно удаленные файлы из предыдущих версий
Также вы можете восстановить файлы Windows 10, используя предыдущие версии. Прежде чем попробовать этот метод, убедитесь, что вы настроили историю файлов для автоматического резервного копирования файлов. Если вы не включили эту функцию, откажитесь от этого метода и используйте программу для восстановления файлов EaseUS Windows 10.
шагов для восстановления файлов из предыдущих файлов или папок:
Шаг 1. Щелкните правой кнопкой мыши папку, содержащую окончательно удаленные файлы.
Шаг 2. Щелкните « Восстановить предыдущие версии ».
Шаг 3. Выберите нужные файлы и нажмите « Restore », чтобы восстановить удаленные файлы в Windows 10.

Если компьютер предупреждает вас о том, что он уже содержит файл или папку с таким же именем, выберите «Заменить файл в месте назначения», чтобы прямо сейчас восстановить окончательно удаленные файлы.
Подробнее - Как восстановить навсегда удаленные файлы Mac
Когда вы удалили некоторые файлы на вашем Mac, вы должны сначала проверить корзину, которая представляет собой специальную папку, в которой временно хранятся удаленные файлы, пока вы не очистите корзину вручную. Но что, если вы очистили корзину или удалили файлы навсегда? Есть ли простой способ восстановить навсегда удаленные файлы на Mac?
EaseUS Data Recovery Wizard для Mac - это лучшая программа для восстановления данных, которая может восстанавливать безвозвратно утерянные данные с MacBook / iMac, жесткого диска, карты памяти, USB-накопителя и SD-карты в результате случайного удаления, форматирования или по другим причинам.
Шаг 1. Выберите расположение устройства, в котором вы удалили файлы. Нажмите кнопку «Сканировать», чтобы найти файлы, удаленные навсегда.

Шаг 2. Мастер восстановления данных EaseUS для Mac отобразит список файлов, которые он найдет, на левой панели.

Шаг 3. Предварительный просмотр и нажмите кнопку «Восстановить сейчас», чтобы восстановить окончательно удаленные файлы на Mac.

См. Также - Как восстановить навсегда удаленные файлы Android / iPhone
Как и в Windows и MAC, когда вы навсегда теряете данные на телефоне Android и iPhone, вам также понадобится профессиональный инструмент для восстановления данных, чтобы восстановить окончательно удаленные файлы.
Восстановить навсегда удаленные файлы на Android
Чтобы восстановить навсегда удаленные файлы на телефоне Android, вы можете прибегнуть к помощи профессионального программного обеспечения для восстановления данных Android - EaseUS MobiSaver для Android. Это программное обеспечение для восстановления данных Android восстанавливает потерянные контакты, SMS, фото, видео, аудио или документы из внутренней памяти устройств Android и SD-карты.
Чтобы восстановить окончательно удаленные данные с помощью этого метода, вы должны рутировать свой телефон перед запуском процесса.
Шаг 1. Подключите телефон Android к компьютеру. Установите и запустите EaseUS MobilSaver для Android.

Шаг 2. Просканируйте телефон Android, чтобы найти навсегда удаленные файлы на телефоне Android.

Шаг 3. Предварительный просмотр и восстановление удаленных файлов с телефона Android.

Восстановить навсегда удаленные файлы на iPhone
Вы можете попробовать EaseUS MobiSaver, мощное программное обеспечение для восстановления данных iPhone, чтобы восстановить навсегда удаленные файлы с iPhone и iPad.
Шаг 1. Запустите программу восстановления данных iPhone EaseUS и подключите iPhone к компьютеру.
Шаг 2. Выберите «Восстановить с устройства iOS», «Восстановить из iTunes» или «Восстановить из iCloud».
Шаг 3. Сканируйте и восстанавливайте удаленные файлы на вашем iPhone.

Часто задаваемые вопросы по восстановлению удаленных файлов
Существует множество связанных тем, связанных с восстановлением удаленных файлов в Windows 10. Прочтите наиболее часто задаваемые вопросы пользователей Windows и получите правильные ответы.
Можем ли мы восстановить окончательно удаленные файлы в Windows 10?
Вы можете восстановить окончательно удаленные файлы, если только что записанные данные не перезаписывают потерянные данные. У вас есть хорошие шансы восстановить недавно удаленные файлы с помощью профессионального программного обеспечения для восстановления данных.
Можно ли восстановить стертые файлы?
Все методы восстановления данных, включая стороннее программное обеспечение для восстановления данных, не могут восстановить стертые или перезаписанные файлы. Но вы можете использовать их для восстановления навсегда удаленных файлов с вашего ПК.
Как восстановить окончательно удаленные файлы в Windows 10 без программного обеспечения?
Существует два практических способа восстановить окончательно удаленные файлы в Windows 10 без программного обеспечения:
Куда деваются удаленные файлы в Windows 10?
Удаленные файлы не предназначены для значительного исчезновения, потому что они все еще незримо скрыты в секторах жесткого диска с полными каталогами, за исключением того, что новые данные заняли их место. Итак, прекратите использование системы или поврежденного диска сразу после потери данных.
Как безвозвратно удалить файлы или папки в Windows 10?
- Вместо простого удаления вы используете клавиши «Shift + Delete» для удаления файлов.
- Удалите файлы из корзины или очистите корзину хоть раз.
- В свойствах корзины выберите настройки «Не перемещать файлы в корзину. Удалять файлы сразу после удаления».
- Файлы слишком большого размера не будут попадать в корзину и будут удалены без возможности восстановления.
Могу ли я восстановить удаленные файлы со съемных жестких дисков?
Вы можете восстановить удаленные данные со всех физических запоминающих устройств, скажем, с вашего ПК, ноутбука, жесткого диска, флэш-накопителя, флэш-накопителя, карты памяти, но не включая облачные накопители, такие как Google Drive, DropBox, OneDrive и т. Д. исключительная помощь для восстановления навсегда удаленных файлов с Google Диска. Для восстановления данных SSD, если TRIM включен, вряд ли возможно позволить какому-либо инструменту восстанавливать заброшенные данные на нем.
Почему данные с флэш-накопителя не попадают в корзину Windows?
Съемные жесткие диски, подключенные к компьютеру или ноутбуку с Windows, не связаны с корзиной. Вы удалили там файлы, и они тут же исчезнут навсегда. Программное обеспечение - единственный способ решить эту проблему с восстановлением внешнего жесткого диска.
Заключение
Теперь вы узнали все полезные способы восстановления удаленных файлов в Windows 10 . Подводя итог, вы можете:
- Восстановите удаленные файлы с помощью Windows File Recovery.
- Восстановите навсегда удаленные файлы с помощью программного обеспечения для восстановления данных EaseUS, которое является наиболее эффективным способом восстановления любых потерянных файлов с вашего ПК.
- Восстановите удаленные файлы в Windows 10 без программного обеспечения, используя резервную копию файлов Windows и предыдущие версии.
Программы резервного копирования и восстановления Windows, упомянутые Резервное копирование и восстановление и История файлов, являются наиболее надежным и безупречным средством восстановления файлов. На этом этапе вы должны заметить важность регулярного резервного копирования.Будь то восстановление файлов или восстановление системы, вы больше не можете отказываться от процедуры резервного копирования. Если вы предпочитаете более универсальную и удобную бесплатную программу резервного копирования для Windows, EaseUS Todo Backup не подведет.
.Как восстановить удаленные файлы из папки загрузок в Windows 10/8/7
Если вы потеряли файлы после случайного удаления папки загрузки, не беспокойтесь, узнайте, как восстановить удаленные файлы из папки загрузки в Windows 10/8/7 из резервных копий или предыдущей версии или с помощью стороннего программного обеспечения для восстановления данных - EaseUS Data Мастер восстановления.
СОДЕРЖАНИЕ СТРАНИЦЫ:- Восстановление файлов из резервной копии или предыдущих версий - бесполезно, если резервных копий нет
- Восстановление файлов с помощью ПО для восстановления данных - работает во всех случаях
"Недавно я удалил всю свою папку загрузок на своем ПК с Windows 10, а затем очистил корзину для мусора.Позже я понял, что в папке много полезных файлов. Но, к сожалению, все загруженные файлы навсегда исчезли, пока я очищал корзину. Я хочу знать, можно ли восстановить удаленные файлы из папки загрузки в Windows 10? Большое спасибо! "
Два способа восстановления удаленных файлов из папки загрузок в Windows 10/8/7
ПапкаЗагрузки - это место по умолчанию в Windows для хранения всех файлов и приложений, загружаемых из Интернета.Но по некоторым причинам, таким как повреждение / форматирование диска C, случайное удаление человеком, случайное удаление файлов, ошибочное удаление антивирусного программного обеспечения, данные в папке Загрузки удаляются. В результате "Есть ли способ восстановить папку загрузок и восстановить удаленные файлы?" или "как я могу восстановить удаленные файлы из моей папки загрузок?" становится горячей проблемой. Здесь мы познакомим вас с двумя эффективными решениями для восстановления файлов из папки загрузки в Windows 10/8/7. Прочтите, чтобы узнать подробности.
Часть 1. Как восстановить файлы из резервной копии или предыдущих версий
Если вы не можете найти папку «Загрузки» на своем компьютере или случайно удалили файлы из этой папки, вы можете выполнить восстановление из резервной копии (если вы используете резервную копию Windows) или из предыдущей версии. Предыдущие версии.
- Наконечник
- Если вы не делали никаких резервных копий или предыдущие версии недоступны, что случается в большинстве случаев, используйте профессиональное программное обеспечение для восстановления данных, чтобы как можно скорее восстановить удаленные файлы.Чем позже вы дождетесь восстановления данных, тем меньше у вас шансов на восстановление.
Восстановить удаленные файлы из резервной копии
- Подключите носитель или диск, на котором сохранена резервная копия, к компьютеру.
- Нажмите кнопку «Пуск» и найдите «Панель управления».
- Выберите «Система и обслуживание», а затем выберите «Резервное копирование и восстановление».
- Выберите «Восстановить мои файлы», а затем следуйте инструкциям на экране, чтобы завершить процесс.
Восстановить удаленные файлы из предыдущих версий
Предыдущие версии - это копии файлов и папок, которые Windows автоматически сохраняет как часть точки восстановления, которая может помочь вам восстановить удаленные файлы и папки из предыдущего состояния.
- Щелкните правой кнопкой мыши логический диск / папку, которая раньше содержала папку «Загрузки».
- Щелкните «Восстановить предыдущую версию», чтобы просмотреть все доступные предыдущие версии файлов и папок.
- Перед восстановлением предыдущей версии файла или папки выберите предыдущую версию, а затем нажмите «Открыть», чтобы просмотреть ее и убедиться, что это именно та версия, которую вы хотите. Затем нажмите «Восстановить», чтобы восстановить удаленные файлы.

Часть 2. Как восстановить файлы с помощью программы для восстановления удаленных файлов
Если вышеперечисленные способы не помогли, не расстраивайтесь, продолжайте пробовать самый полезный способ - восстановить удаленные файлы из папки загрузок с помощью программного обеспечения для восстановления жесткого диска EaseUS.Этот первоклассный инструмент восстановления данных позволяет восстанавливать удаленные, даже окончательно удаленные файлы или папки с жесткого диска, внешнего жесткого диска, USB-накопителя, флэш-накопителя, SD-карты, CF-карты и т. Д. С высокой скоростью восстановления.
Помимо восстановления удаленных данных, EaseUS Data Recovery Wizard также поддерживает восстановление после форматирования жесткого диска, восстановление данных из корзины, восстановление потерянных разделов, восстановление после сбоя ОС, восстановление разделов RAW и многое другое. Теперь загрузите это экологичное и надежное приложение для восстановления данных, чтобы восстановить удаленные файлы в папке Загрузки в Windows 10/8/7.
Шаг 1. Выберите место для сканирования.
В мастере восстановления данных EaseUS наведите указатель мыши на «Выбрать папку» и нажмите «Обзор». Выберите место, где вы потеряли папку «Загрузки», и нажмите «ОК», чтобы программа просканировала и нашла потерянную папку «Загрузки».

Шаг 2. Проверьте и просмотрите найденную папку загрузок.
Когда процесс сканирования завершится, отметьте столбцы «Удаленные файлы», «Потерянные файлы» или воспользуйтесь поиском, чтобы найти папку «Загрузки» с потерянными файлами.Вы можете дважды щелкнуть, чтобы открыть и просмотреть найденные файлы в папке «Загрузки».

Шаг 3. Восстановите папку «Загрузки» и сохраните ее в надежном месте.
Нажмите «Восстановить», чтобы сохранить папку загрузок в другом безопасном месте на вашем ПК.
 .
.