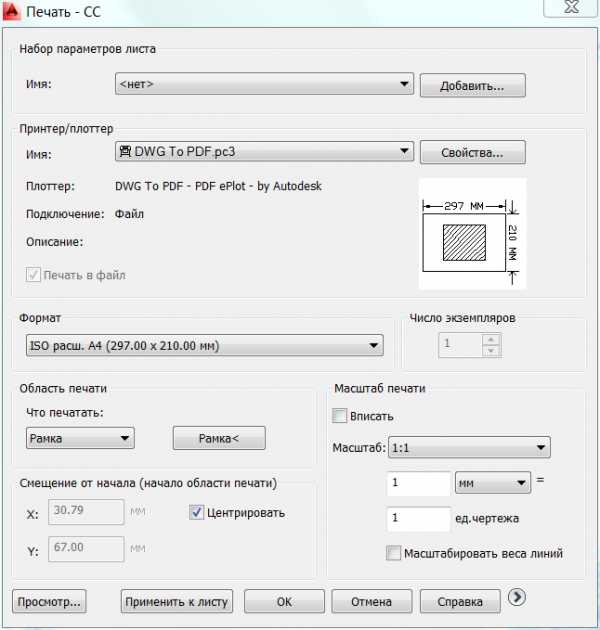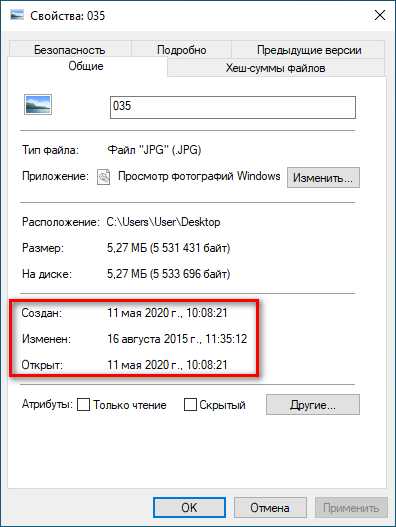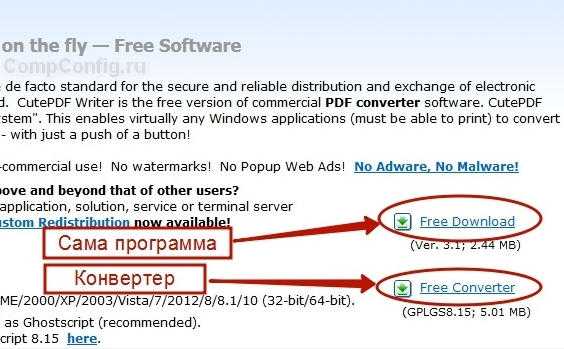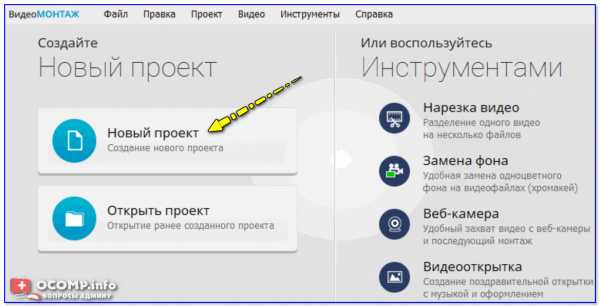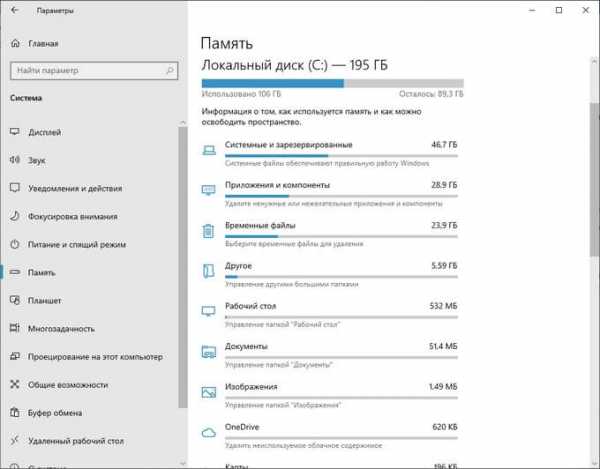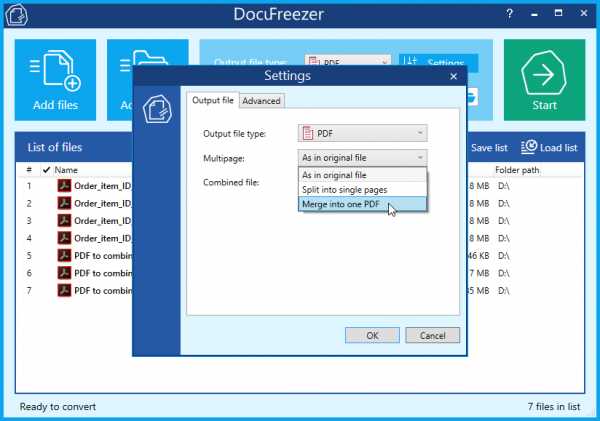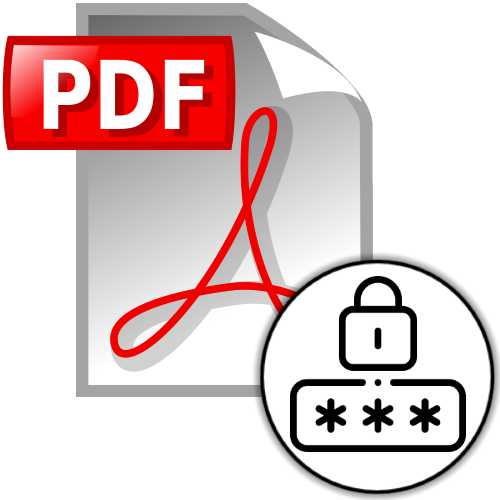Как изменить способ открытия файла
Как поменять программу для открытия файла?
Главная » Уроки и статьи » Софт
Часто так бывает, что один и тот же тип файлов можно открывать разными программами (например, изображения). Но не всегда та или иная программа вам подходит. В этой статье показано как одноразово или навсегда поменять программу для открытия разных типов файлов.
Как одноразово открыть файл программой не по умолчанию
Чтобы одноразово открыть файл не стандартной программой следуйте инструкциям ниже:
- Нажмите правой кнопкой мыши по нужному файлу.
- В отрывшемся меню выберите «Открыть с помощью» и выберите программу из списка. Если нужной программы нет в списке предложенных, то:
- Нажмите «Выбрать программу..» (Внизу списка).
- Выберите нужную программу в открывшемся окне.
- Снимите галочку с «Использовать выбранную программу для всех файлов такого типа» и нажмите «ОК». Если программы, которую вы хотите использовать нет в этом окне, значит нажмите «Обзор…», найдите и выделите программу, затем нажмите «Открыть». Когда программа выбрана, нажмите «ОК».
Изменение программы для файла по умолчанию
- Нажмите по нужному файлу правой кнопкой мыши и выберите «Свойства».
- В открывшемся окне перейдите на вкладку «Общие».
- Напротив пункта «Приложение:» нажмите кнопку «Изменить».
- Снова отроется окно «Выбор программы», в нем выделите или найдите через кнопку «Обзор…» нужную программу.
- Проследите, чтобы стояла галочка на «Использовать выбранную программу для всех файлов такого типа».
- Нажмите «ОК».
Теперь выбранный вами файл и все файлы такого типа всегда будет открываться выбранной вами программой.
См. также нашу более новую статью о том, как сопоставить файлы с программами.
Понравилось? Поделись с друзьями!
Дата: 20.09.2012 Автор/Переводчик: Linchak
Как задать программу по умолчанию для открытия файлов определённого типа в Windows!
При работе на компьютере в Windows может возникнуть ситуация, когда какой-либо файл нужно открыть одной программой, а он автоматически всегда открывается не той, которая нужна. Но если программу для открытия файлов можно сразу же выбрать, то в случае открытия ссылок всё сложнее. К примеру, кликаете по ссылке, которая пришла вам в Skype, а ссылка открывается не том браузере, где вы бы хотели её открыть, а в каком-то другом. Так происходит из-за того, что изначально для открытия ссылок в Windows настроен другой браузер, он установлен как программа по умолчанию для этого действия. Тоже самое касается любых программ, потому что для каждой программы можно назначить тип файлов, которые она будет всегда открывать. В данной статье на примере Winodows 7 и 10 я покажу, как настроить программы по умолчанию для открытия файлов определённого типа, а также ссылок.
Примеры для Windows 8 в этой статье рассматриваться не будут, потому что там делается всё точно также как в Windows 7 или в Windows 10.
Быстрый выбор программы для открытия нужного файла в любой Windows
Самый простой способ выбрать программу для открытия файла — это проводник Windows. Работает одинаково во всех версиях Windows.
При таком способе вам придётся выбирать программу для открытия файла каждого типа. К примеру, вам придётся отдельно выбрать программу для открытия картинок в формате .JPG, затем отдельно туже программу для картинок формата .PNG и всех остальных форматов, которыми пользуетесь.
Вам нужно нажать правую кнопку мыши (далее «ПКМ») на файле, для которого вы хотите выбрать стандартную программу, которая будет его открывать всегда. Во всплывающем меню выберите «Открыть с помощью» и справа появится список основных программ (1), через которые можно открыть данный файл. Если нужная программа для открытия вашего файла в списке есть, то нажав на неё, файл откроется в ней.
Такое действие откроет файл в выбранной вами программе лишь единожды. В следующий раз программу придётся выбирать заново.
Чтобы сохранить нужную программу для открытия выбранного типа файла на постоянной основе или же, если если нужной программы в списке №1 нет, а вы знаете, что она на компьютере точно установлена, то нажмите «Выбрать другое приложение» (2).
В открывшемся окне в списке (1) будет указаны все программы, которые могут открыть данный файл. Выберите нужную из списка. Если вы хотите сохранить выбранную программу для всех файлов такого же типа (чтобы все аналогичные файлы всегда открывались сразу же в этой программе), то поставьте галочку «Всегда использовать это приложение …» (2).
Таким образом вы можете назначить программу по умолчанию для любого типа файла.
В других версиях Windows принцип аналогичен. Пример из Windows 7:
Пример из операционной системы Windows 7
Данный способ не удобен только тем, что для каждого типа файла приходится вот так вручную назначать программу, даже если разные типы файлов может открывать одна и та же программа.
Назначение программ по умолчанию сразу для всех типов файлов и протоколов через параметры Windows
Параметры Windows позволяют назначить программы по умолчанию сразу для всех типов файлов, которые программа способна открывать. Также только через параметры Windows можно настроить программы, которые будут использоваться для работы с определёнными протоколами, например, чтобы все ссылки открывались только в определённом браузере.
Ниже будет показана подробная инструкция на примере Windows 10. Настройки для Windows 7 очень похожи и будут рассмотрены кратко имеются лишь небольшие отличия, в основном по интерфейсу). Настройки для Windows 8 полностью идентичны настройкам Windows 7.
Откройте поиск Windows и наберите запрос «Программы по умолчанию» после чего выберите найденный параметр «Программы по умолчанию» из результатов поиска и откройте его.
Информация о том, как пользоваться поиском Windows находится вот здесь >>
В списке будут отображено, какая из программ что именно открывает, например, какая программа используется в качестве видео проигрывателя, какая является веб-браузером и пр.
Здесь вы можете переназначить программы для выполнения определённых действий и для открытия определённых файлов. Для этого нужно кликнуть по уже назначенной для какого-либо действия программе и выбрать из списка другую (если программа никакая не назначена, то нажмите кнопку «+»). К примеру, вы хотите выбрать другой браузер по умолчанию, для того чтобы все ссылки из других программ открывались только через него. Для этого под заголовком «Веб-браузер» кликаем по уже назначенному браузеру [1] (если не назначен, нажмите «+») и из списка (2) выбираем тот браузер, который нам нужен, через который вы хотите открывать все ссылки.
Настройка программ для открытия файлов определённого типа
Также вы можете задать программы по умолчанию для открытия файлов определённого типа.
Аналогичная процедура описывалась выше в предыдущей главе с тем лишь отличием, что в параметрах вы сразу же в одном месте сможете назначить программы для всех типов файлов, а не по одиночке через проводник.
Для перехода к параметрам для выбора программам, открывающих определённые типы файла, нажмите на ссылку «Выбор стандартных приложений для типов файлов».
На открывшейся странице в колонке слева (1) будут отображаться все возможные типы файлов в Windows, а справа (2) напротив каждого типа файла будет отображена программа, открывающая эти файлы. Если программа для какого-то типа файла не назначена, то вы можете назначить её, кликнув по кнопке «+» (3).
Настройка программ для открытия сразу всех типов файлов и протоколов, которые она способна открывать
Можно настроить нужные программы так, чтобы они открывали всё что можно при помощи них открыть. Однако с этим вариантом настройки нужно быть внимательным, потому что может получиться так, что, файлы некоторых типов станут открываться не в той программе, в которой вам бы хотелось.
К примеру, если для браузера Google Chrome выставить сразу все файлы и протоколы, которые он может открывать, то может получиться так, что, допустим, файлы PDF станут открываться не в привычной программе Acrobat Reader, а в Google Chrome. Такое возможно из-за того, что Google Chrome тоже может открывать файлы PDF, а вы как раз настроили этот браузер так, чтобы он открывал всё что мог.
Чтобы настроить нужные программы на открытие сразу всех файлов и протоколов, которые они только способны открывать, перейдите в подраздел «Задать значения по умолчанию по приложению».
Затем в списке слева (1) выберите программу, для которой хотите установить по умолчанию для открытия сразу всего что она способна открывать. В столбце справа нажмите «Использовать эту программу по умолчанию» (2).
На примере Windows 7
В Windows 7 «Программы по умолчанию» для настроек программ по каждому типу открываемых файлов можно также найти через поиск Windows, набрав тип запрос «Программы по умолчанию».
В Windows 7 окно «Программы по умолчанию» выглядит так:
Для выбора программ для выполнения определённых действий в системе нужно открыть «Настройка доступа программ и умолчаний».
В открывшемся окне нужно открыть категорию «Другая» вы ниже в списке назначить нужные программы для каждого действия.
Чтобы задать программы для открытия определённых типов файла, то в разделе «Программы по умолчанию» откройте пункт «Сопоставление типов файлов или протоколов конкретным программам».
В окне остаётся назначить нужные программы для открытия нужных типов файлов. Для этого выбираете тип файла из списка (1) и нажимаете «Изменить программу» (2).
Для того чтобы задать нужные программы по умолчанию для открытия всех файлов, которые она способна открывать и для всех протоколов, откройте подраздел «Задание программ по умолчанию».
В списке слева выбираете нужную программу (1), а затем справа нажимаете «Использовать эту программу по умолчанию» (2).
Заключение
Умение устанавливать программы по умолчанию для открытия тех или иных файлов позволит вам легко решить возможные проблемы в Windows, когда, к примеру, ссылки из Скайпа или каких-то других программ открываются не в том браузере. Или же какие-то видео файлы открываются не через тот проигрыватель. Инструкции выше помогут сопоставить нужные программы с нужными файлами, чтобы всё было так как вам удобно.
На этом всё! Хорошего вам дня и отличного настроения! ;)
Как изменить программу для открытия файлов по умолчанию
Автор Дмитрий Костин На чтение 6 мин. Опубликовано
Доброго вам дня, мои дорогие читатели. Как всегда с вами Дмитрий Костин, и мы продолжаем обучаться компьютерной грамотности. У меня на работе (да и не только на работе) бывали случаи, когда у людей была проблема, которая на самом деле являлась пустячком. Например после перехода на windows 8, многие файлы начали открываться через новые встроенные приложения из интерфейса metro.
Например кто-то хочет открыть фотографию, а открывается приложение для просмотра фотографий, которое на самом деле не очень-то и удобное, но грузится Сама фотка открывается, но на черном фоне, что многих людей раздражало. Тоже самое произошло с видеофайлами, pdf-файлами и т.д. Нет, стандартные приложения из windows 7 (просмотрщик фотографий, windows media player) остались, но они не были по умолчанию. Вот многие и просили меня поменять всё.
Да и не в восьмерке дело. Бывает случаи, когда из-за каких-то локальных причин обычные картинки могут по умолчанию открываться с помощью фотошопа, что вообще не удобно. В общем для таких вот разных случаев я вам и покажу, как изменить программу для открытия файлов в windows.
Контекстное меню
Самый простой способ проделать все это — через контекстное меню.
- Нажмите правой кнопкой мыши на файл, для которого вы хотите сменить открывающее приложение и выберете свойства. В открывшемся окне вы можете увидеть тип файла (формат) и приложение, с помощью которого он открывается по умолчанию. Нажмите на кнопку «Изменить».
- Перед вами появляется новое окошко, где вы можете увидеть доступные приложения для открытия файлов этого типа. Если по каким-то причинам вы не видите здесь программы, с помощью которой хотели бы открыть файл, то нажмите «Дополнительно» и ищите нужное приложение самостоятельно.
- Но в моем случае все нормально. Я собираюсь сменить новый проигрыватель восьмёрки на старый добрый windows media player (Здесь у меня не стоит других программ для видео). Теперь нажимаю на него и что мы видим? Приложение сменилось. Осталось лишь нажать ОК и проверить, как теперь эти файлы открываются. Т.е. теперь все файлы формата AVI будут открываться через Windows Media Player, но на другие видеоформаты это не распространяется.
Ну что, попробовали? Теперь открывается как вы хотели? В случае чего спрашивайте.
Панель управления
Второй способ проделать наши махинации — это через нашу любимую панель управления. В чем плюс данного метода? Да в том, что кроме изменения одного типа файлов вы можете выбрать, чтобы конкретная программа открывала все типы поддерживаемых файлов. Т.е. если вы ставите программой по умолчанию Windows Media Player, то значит она будет проигрывать и AVI, и MP4, и MPG, и т.д.
- Откройте панель управления любым из удобных для вас способов и найдите там элемент «Программы по умолчанию».
- Выберете в новом раскрывшемся окне «Задание программ по умолчанию».
- Ну собственно тут нам и раздолье. Я правильно говорю? Давайте потренируемся на
кошкахпрограмме «Средство просмотра фотографий». Спуститесь к нему и нажмите на нем один раз левой кнопкой мыши. Теперь справа у вас появилось два выбора: «Использовать эту программу по умолчанию» (все поддерживаемые файлы будут автоматически открываться с помощью нее) или «Выбрать значения по умолчанию для этой программы» (вы можете выбрать какие именно форматы файлов будут с помощью нее открываться). - Ну с первым пунктом всё ясно — выбрали и всё. Все программы наши. Давайте выберем второй пункт «Выбрать значения по умолчанию для этой программы». Перед нами выползет новое окошко, в котором мы увидим доступные для этого приложения форматы. То есть, если мы выбираем форматы для средства просмотра изображений, то и форматы нам будут доступны только графические. Вуаля! Как видите данное приложение открывает лишь один формат графических файлов, а именно JPG. Я специально сделал это для данной статьи. И как видите, остальные файлы открываются с помощью стандартного приложения для просмотра от windows 8. Давайте выделим еще несколько форматов, например GIF, BMP и PNG, и нажмем «Сохранить».
- Теперь вы можете можете убедиться, что выбранные форматы изображений будет открывать наше средство просмотра изображений.
Ну что? Вроде ничего сложного! Только это еще не всё. Вдохните глубоко, хрустните пальцами и шеей, сделайте потягушки и идем дальше.
Сопоставление типов файлов с программами
В общем я хотел бы остановиться на одной маленькой дополнительной детали. Зайдите еще раз в панель управления и выберете «Программы по умолчанию». Только на сей раз войдите не в первый пункт, а во второй — «Сопоставление типов файлов с программами и бла-бла-бла...».
Здесь мы видим все доступные форматы файлов и мы можем изменить приложение по умолчанию прямо отсюда (Ну а справа вы можете увидеть приложения, которые открывают этот тип файла в данный момент). Тут ничего сложного нет. Вам просто нужно нажать один раз левой кнопкой мышки по нужному формату файлов, а затем нажать на кнопку «Изменить», которая находится выше и правее. Ну а дальше всё происходит как и в нашем первом способе, т.е. нам выскакивает окошка с выбором доступных приложений.
Но вообще я хотел рассказать немного о другом. Когда ваш браузер закрыт и вы нажимаете на какую-либо ссылку с сайтом, которую нашли в каком-то документе, программе или с ярлыка интернет-сайта, то автоматически запускается браузер по умолчанию. Так вот здесь вы можете поставить браузер по умолчанию, который будет открываться при нажатии на ссылки из вне. Для этого вам надо спуститься ниже, где уже находятся не форматы файлов, а протоколы. Там вы найдете HTTP://. Это и есть то, что нам надо. Нажмите «Изменить» и выберете любой другой браузер аналогичным образом. Но если ваш браузер вас устраивает, то вы вообще можете не обращать внимание на этот пункт.
Ну вот в общем-то и всё, что я хотел рассказать вам в нашем сегодняшнем уроке. Хотелось лишь добавить, что если вы дорожите своими файлами и данными на компьютере, то обязательно нужно защитить их от потери. И я сейчас говорю не об обычном антивирусе. Тут все гораздо сложнее, данные могут потеряться в следствие разных причин, как программных , так и физически. Поэтому рекомендую вам посмотреть этот видеокурс, в котором вы узнаете как защитить ваши файлы от потери или что делать, если потеря уже произошла. В видео всё подробно и доступно рассказано, так что не переживайте, что это будет для вас сложно. Вовсе нет.
Ну а я с вами на сегодня прощаюсь. Надеюсь, что моя статья была для вас полезна, поэтому не забудьте подписаться на обновления моего блога, тогда вы не пропустите ничего важного. Увидимся с вами в следующих статьях. Удачи вам и пока-пока!
С уважением, Дмитрий Костин
Изучаем Android. Как в Android cменить программу по умолчанию для открытия файлов того или иного типа
Судя по письмам, приходящим к нам на сайт, многие начинающие Android пользователи часто сталкиваются с такой неприятной ситуацией, когда, например, хотелось бы посмотреть содержимое zip файла или распаковать его, а вместо этого он открывается в приложении для чтения книг Cool Reader.
Или, когда фотографии открываются не в галерее, а в Facebook Messenger. Подобное положение дел ставит в тупик многих неопытных пользователей, несмотря на то, что на самом деле исправить ситуацию очень просто. Сегодня я вам расскажу, как в Android изменить приложение по умолчанию всего лишь в несколько кликов.
Вообще, возможность выбора приложения, с помощью которого можно будет открывать тот или иной тип файлов по умолчанию, является одним из достоинств операционной системы Android. При этом если у вас возникнет необходимость, вы можете сбросить умолчания - сделать так, чтобы каждый раз у вас была возможность выбора приложения при открытии файла (скриншот выше) или задать новое приложение, которое будет открывать файл по умолчанию.
Чтобы сделать это, нам для начала нужно сбросить умолчания. Для этого перейдите в меню настроек вашего планшета или телефона, в раздел «Приложения», выберите в списке программу, которая открывает файлы нужного нам типа автоматически, и кликните по ней.
После этого откроется окно со свойствами этого приложения «О приложении»:
Прокрутите содержимое окна вниз, пока не увидите пункт «ЗАПУСК ПО УМОЛЧАНИЮ». Для того чтобы сбросить умолчания нажмите на кнопку «Удалить настройки по умолчанию».
Всё, теперь после клика по zip архиву из примера в начале статьи, вы увидите заветный диалог выбора программы, с помощью которой можно открыть этот файл. Теперь вы можете или задать новую программу по умолчанию или каждый раз выбирать соответствующее приложение из списка.
Совет: Когда вы видите подобный диалог, для того чтобы быстро выбрать нужное приложение, не нажимая затем кнопку «Только сейчас», кликните по его иконке двойным тапом:
Внешний вид всплывающих меню и меню настройки приложения в зависимости от устройства и версии Android может выглядеть иначе, но общий смысл смены программы по умолчанию остается неизменным – в любой момент вы можете очистить умолчания в меню настроек приложений, а затем задать их заново.
Ну вот, теперь вы знаете как в Андроид можно отменить или задать программу по умолчанию. Правда же это совсем не сложно?
Похожие материалы:
Изучаем Android. Как отключить раздражающие уведомления Android приложений
Как установить несовместимые с вашим устройством приложения из Play Маркет без редактирования системных файлов
Автоматизация любых действий на Android планшете или телефоне с помощью Android Bot Maker
Советы и подсказки. Как включить кнопку удаления писем на панели управления в новом Gmail для Android версии 4.5
Изменение программ по умолчанию в Windows 10
Windows 10 открывает файлы разных типов с помощью определенной программы. Это достигается путем сопоставления файлов, когда программа или приложение было установлено в качестве файла по умолчанию для этого типа файлов.
Если вы хотите установить программы по умолчанию и изменить ассоциации файлов в Windows 10, мы покажем вам все способы сделать это.
Что такое ассоциации файлов Windows 10?
Каждый файл в вашей системе хранится в определенном формате, например файлы изображений JPG и файлы DOC Word.
Некоторые программы могут открывать только определенные файлы. Например, файл изображения, такой как JPG, нельзя открыть в текстовом редакторе, таком как Word. Вместо этого вы бы открыли изображение в чем-то вроде приложения Windows 10 Photos.
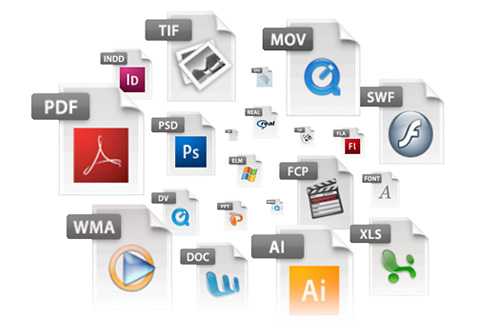
Вместо того, чтобы указывать, какую программу вы хотите использовать для открытия файла при каждом обращении к нему, Windows назначает каждому типу файла программу по умолчанию. Эти значения по умолчанию могут быть изменены пользователем, или программа может установить свои собственные при установке.
Вот почему иногда возникает необходимость настроить ассоциации типов файлов. К счастью, это легко сделать.
Давайте выясним, как вы можете увидеть, какого типа ваши файлы, а затем — различные способы изменить ассоциации файлов Windows 10.
Какой тип у моего файла?
Прежде чем вы сможете изменить ассоциации файлов, вам необходимо знать, какие типы файлов вы храните.
Сначала откройте проводник и перейдите в папку, в которой находится ваш файл. Затем щелкните файл правой кнопкой мыши и выберите «Свой
Изменить программы по умолчанию в Windows 10
Многие пользователи обновились до Windows 10 и заметили, что большинство файлов открывается стандартными программами, что не всегда удобно. В сегодняшней статье мы рассмотрим как разными способами изменить программы по умолчанию для открытия определенных файлов в Windows 10.
Каждая программа во время установки предлагает ассоциировать все файлы, которые она может открывать с собой. То есть, если вы обновились до Windows 10, сначала к примеру видео файлы будут открываться с помощью стандартного приложения "Кино и ТВ", но если вы установите программу VLC и оставите все настройки по умолчанию во время установки - все видео файлы начнут открываться с помощью VLC. Также и Google Chrome, после установки он предложит установить себя по умолчанию и перенаправит вас в нужное окно для выбора.
Как изменить программы по умолчанию с помощью проводника
Найдите тип файла в проводнике, к которому вы хотите изменить программу для открытия по умолчанию => нажмите на него правой кнопкой мыши и выберите "Открыть с помощью" => "Выбрать другое приложение".
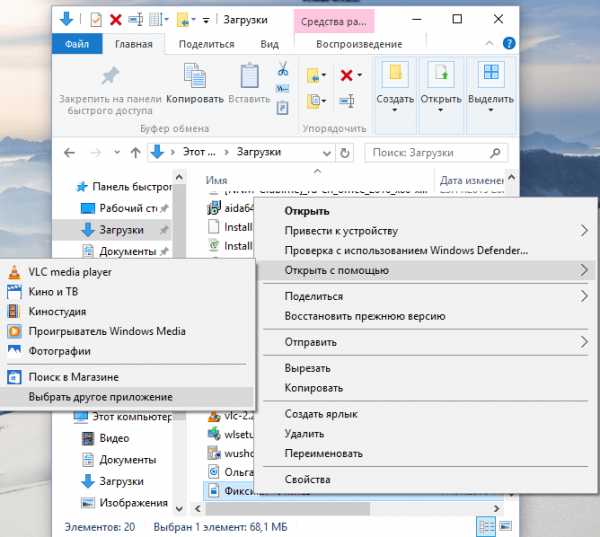
Если в списке есть приложение, которое вы хотите выбрать для открытия данного типа файлов по умолчанию - выберите его, поставьте флажок в поле "Всегда использовать это приложение для открытия ... файлов" и нажимаете на "ОК".
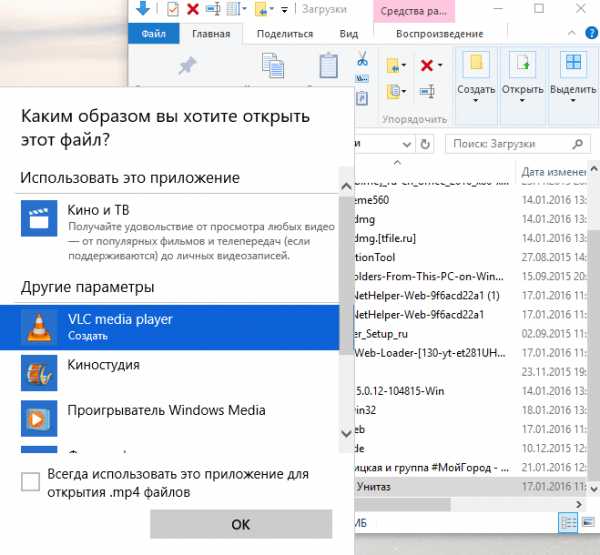
Если приложения в списке не оказалось - нажмите на "Еще приложения".
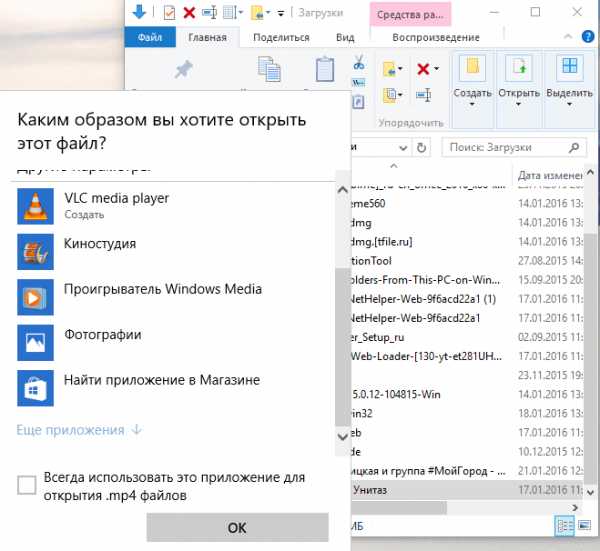
Если и здесь нужного приложения не оказалось, но вы уверены, что оно есть на компьютере - нажмите на "Найти другое приложение на этом компьютере" и в открывшемся окне найдите нужную вам программу.
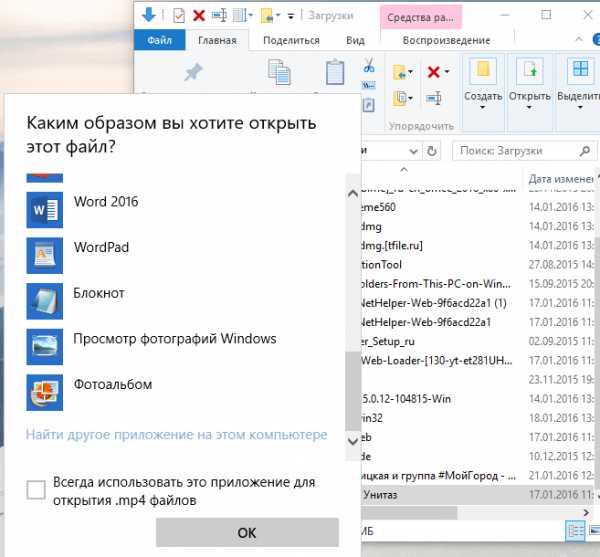
Изменить программу по умолчанию в параметрах системы
1.Откройте меню "Пуск" и зайдите в "Параметры".
2. Зайдите в "Приложения" => "Приложения по умолчанию" => здесь вы можете выбрать стандартные приложения для типов файлов, стандартные приложения для протоколов, и задать значения по умолчанию по приложению.
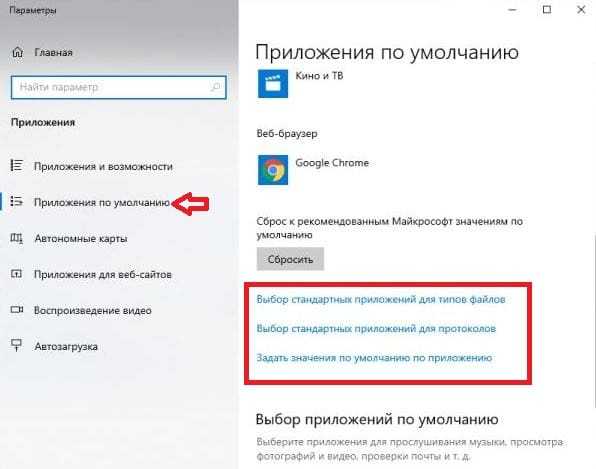
Если вы нажмете на "Выбор стандартных приложений для типов файлов", вы увидите список всех типов файлов и сможете напротив нужного выбрать приложение для его открытия.
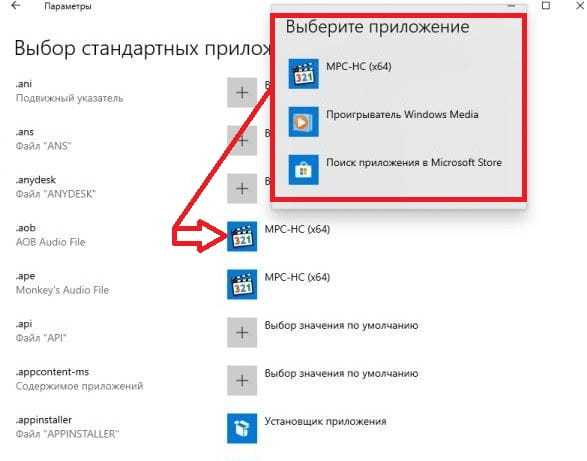
Если вы нажмете на "Выбор стандартных приложений для протоколов", вы увидите список всех протоколов и сможете напротив нужного выбрать приложение для его открытия.
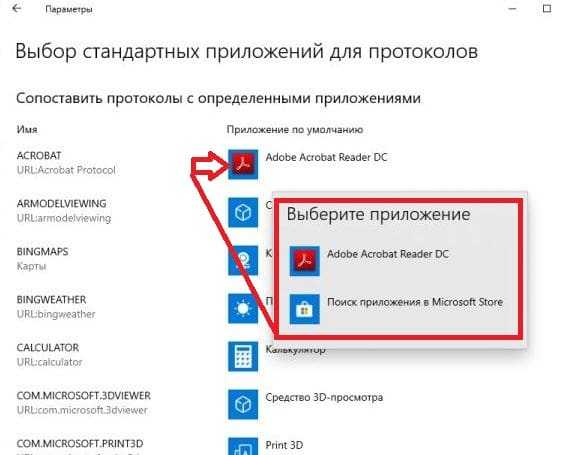
Если вы нажмете на "Задать значения по умолчанию по приложению", вы сможете выбрать нужное приложение => нажать на "Управление" => и напротив типов файла выбрать нужное.
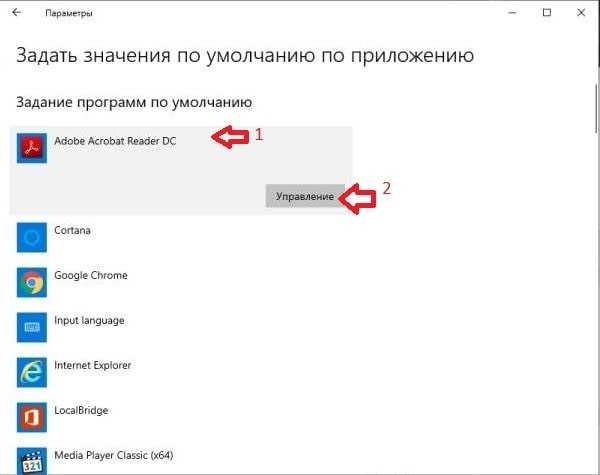
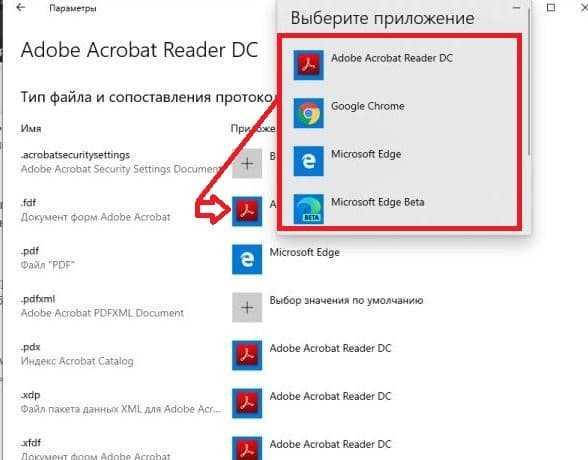
Изменить программы по умолчанию с помощью панели управления
1.Откройте панель управления: один из способов - введите в строке поиска панель управления и выберите ее из найденных результатов.
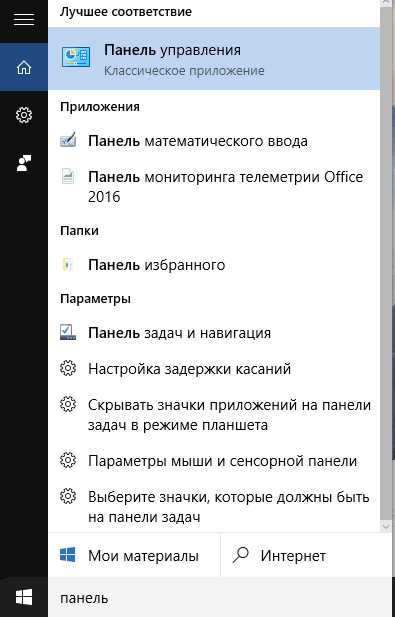
2.Зайдите в "Программы" = "Программы по умолчанию".
3. Зайдите в "Сопоставление типов файлов или протоколов с конкретными программами".
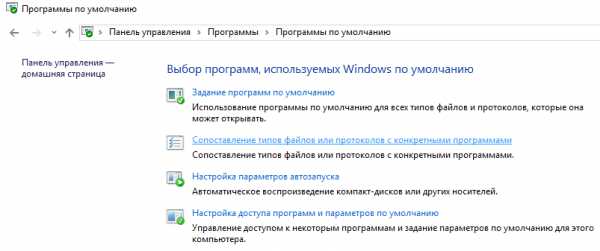
4. В открывшемся окне вы можете выбрать стандартные приложения для типов файлов, стандартные приложения для протоколов, и задать значения по умолчанию по приложению.
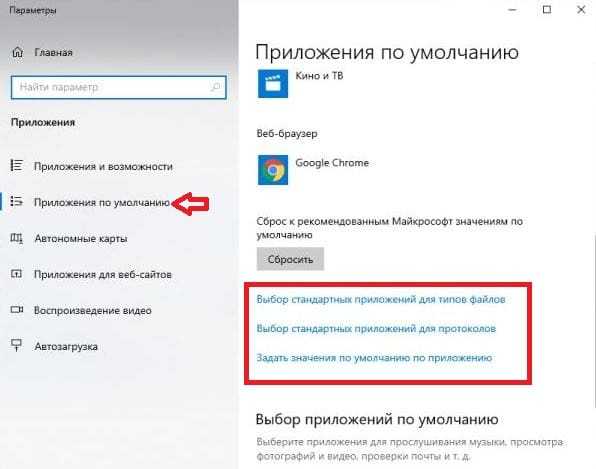
Если вы нажмете на "Выбор стандартных приложений для типов файлов", вы увидите список всех типов файлов и сможете напротив нужного выбрать приложение для его открытия.
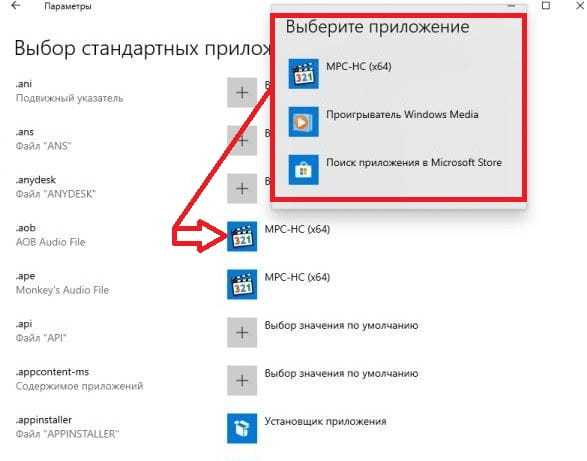
Если вы нажмете на "Выбор стандартных приложений для протоколов", вы увидите список всех протоколов и сможете напротив нужного выбрать приложение для его открытия.
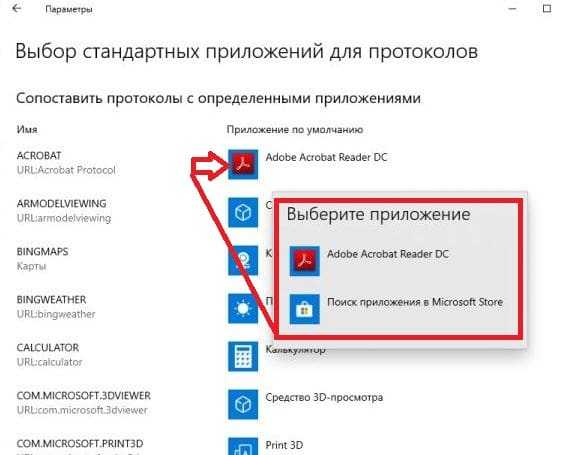
Если вы нажмете на "Задать значения по умолчанию по приложению", вы сможете выбрать нужное приложение => нажать на "Управление" => и напротив типов файла выбрать нужное.
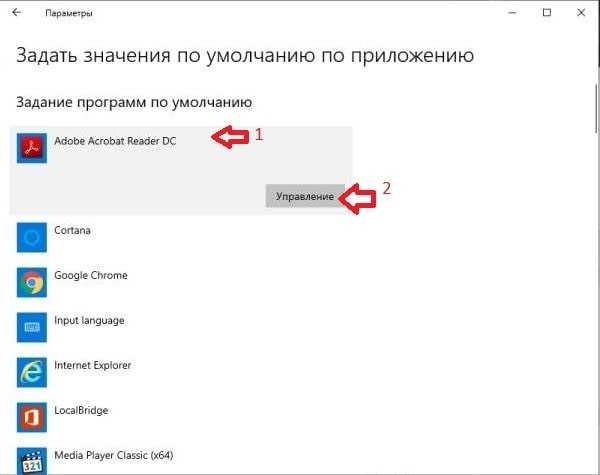
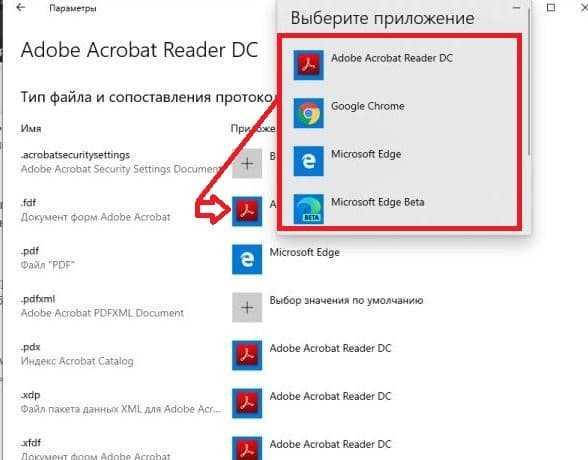
На сегодня все, если вы знаете другие способы - пишите в комментариях! Удачи Вам 🙂
Читайте также:
Windows 10: изменение программы по умолчанию для открытия файлов
Когда Microsoft представила Windows 8 еще в 2012 году, они также представили целый ряд предустановленных приложений, которые можно было купить в Магазине Windows. Эти приложения больше похожи на те, которые вы устанавливаете на свой смартфон или планшет, чем на настольные приложения, которые вы использовали для установки из файлов .exe на компакт-дисках (или загруженных с веб-сайта компании-разработчика программного обеспечения). Но вы все равно можете установить последнее, что сделает вашу систему гибридом традиционных программ и новых приложений.Windows 10 продолжает эту гибридную модель, что неплохо, поскольку она позволяет вам выбирать, с какой версией каждой программы вы предпочитаете работать.
Проблема возникает, когда есть приложение для Windows 10, которое выполняет те же основные функции (например, электронная почта, графический дизайн, видеоплеер и т. Д.), Что и традиционная программа, и решает сделать собственное приложение по умолчанию для открытия и использования этих файлов.
Что я подразумеваю под программами по умолчанию?
Лучшим примером для меня является приложение Microsoft Reader для чтения файлов PDF.Я предпочитаю использовать Adobe Acrobat (или Adobe Reader, если я работаю на компьютере, на котором не установлен Acrobat) для чтения PDF-файлов, потому что я с ним лучше знаком. И хотя я могу просто открыть Acrobat, а затем найти PDF-файл, который хочу прочитать / поработать, бывают случаи, когда я просто дважды щелкаю PDF-файл, чтобы открыть его, например когда я получаю вложение PDF по электронной почте или по ссылке на веб-сайте.
Когда я делал это раньше, он автоматически открывал Acrobat, но после того, как я установил Windows 8, а затем 10, вместо этого открылось приложение Microsoft Reader.Это приложение также открывается автоматически, когда я создаю файл PDF из другой программы, например Word.
И это не только Reader. Большинство значений по умолчанию установлены для встроенных приложений Microsoft, а не для сторонних программ, которые вы можете предпочесть, например браузер Edge вместо Firefox, Chrome, Safari и т. д. И это даже происходит с собственными автономными программами Microsoft - например, я использую Outlook для электронной почты, но по умолчанию для Windows 10 используется его почтовое приложение.
Тьфу.
Изменение программы по умолчанию для определенных типов файлов
Примечание: Следующие инструкции будут работать только в том случае, если программа установлена локально на вашем компьютере.Если вы используете облачную версию программы - включая собственные приложения Microsoft Office 365 - , похоже, нет никакого способа сделать их по умолчанию. Обновление : С тех пор я обнаружил, что, хотя я использую Office 365 (версия 2016), у меня также есть локальная версия программы, но для этого требуется один из шагов, описанных далее в этом сообщении. это значение по умолчанию.
Есть два способа изменить программу, открывающуюся по умолчанию для любого типа файла.
Нажмите кнопку «Пуск» и начните вводить «По умолчанию».
Через несколько букв в результатах поиска появится «Программы по умолчанию». Щелкните это.
В открывшемся окне перечислены некоторые из наиболее популярных приложений, например электронная почта и браузер, но не одно для открытия файлов PDF.
Прокрутите вниз и щелкните ссылку «Выбрать приложения по умолчанию по типу файла».
Появится экран со списком всех различных типов файлов и программ по умолчанию, с которыми они в настоящее время связаны.
Прокрутите вниз до типа файла, для которого вы хотите изменить программу по умолчанию.
Щелкните значок текущей программы по умолчанию.
Откроется меню, в котором можно выбрать из установленных на вашем компьютере программ, которые могут открывать этот тип файлов.
ПРИМЕЧАНИЕ. Если нужного вам нет в списке, вы можете прокрутить вниз и щелкнуть ссылку, чтобы найти новое приложение в Магазине Windows.
Теперь, когда я дважды щелкаю файл PDF в своем электронном письме, вместо Microsoft Reader автоматически запускается Adobe Acrobat.
У-у-у!
НО ПОДОЖДИТЕ…
У описанного выше процесса есть одно существенное ограничение. Иногда нужная программа еще не указана в раскрывающемся меню, и если это не приложение из Магазина Windows, вы застряли. В этом случае мы можем вернуться к классическому инструменту Windows: панели управления.
ОБНОВЛЕНИЕ: Спасибо нескольким читателям за то, что обратили на это мое внимание, но, к сожалению, похоже, что Microsoft нашла способ устранить обходной путь панели управления, а также тот, который я объяснил ранее, используя команду «Выполнить», чтобы перейти к старый экран сопоставления файлов с перенаправлением соответствующих экранов на стандартную страницу настроек.Я понятия не имею, почему они так категорически против того, чтобы люди выбирали те программы, которые им нужны по умолчанию, но они продолжают выбирать решения одно за другим. * вздох *
Что теперь?
У меня есть несколько последних опций, которые помогли мне переключить значение по умолчанию с Word 2016 (из Office 365) на Word 2010 и обратно. Я не даю никаких гарантий, что они будут работать с другими приложениями или даже с этими для всех, но попробовать их стоит, по крайней мере, до тех пор, пока Microsoft не решит сломать и их…
Используйте команду «Открыть с помощью».
В проводнике щелкните правой кнопкой мыши файл, программу которого по умолчанию вы хотите изменить. Выберите «Открыть с помощью»> «Выбрать другое приложение».
Установите флажок «Всегда использовать это приложение для открытия файлов. [Расширение файла]». Если отображается программа, которую вы хотите использовать, выберите ее и нажмите OK.
Если программы нет в списке, прокрутите вниз и нажмите «Другие приложения». Если его * все еще * нет в списке, прокрутите вниз и нажмите «Найти другое приложение на этом компьютере».
Это откроет диалоговое окно, которое позволит вам детализировать, чтобы найти.exe-файл для приложения, которое вы хотите сделать по умолчанию.
ПРИМЕЧАНИЕ: Когда откроется диалоговое окно «Обзор», оно может автоматически запуститься в папке Program Files на вашем компьютере. В зависимости от того, какое приложение вы хотите, вам, возможно, придется подняться на один уровень в папку Program Files (x86) и найти свой EXE-файл по этому пути.
Кроме того, некоторые файлы .exe могут иметь действительно странные пути, из-за которых их трудно найти. Например, вот мои пути для Word 2010 и Word 2016 соответственно:
C: \ Program Files \ Microsoft Office \ Office14 \ WINWORD.EXE
C: \ Program Files (x86) \ Microsoft Office \ root \ Office16 \ WINWORD.EXE
Используйте функцию восстановления программы
Это то, что у меня сработало с двумя разными версиями Word, которые у меня есть. Я «отремонтировал» тот, который я хочу использовать по умолчанию, и это, кажется, делает его приоритетным для них двоих. И как только я восстановил обе программы, они обе теперь отображаются в списке приложений, открытых с помощью, чтобы мне было легче снова переключаться между ними.
Чтобы перейти к функции восстановления, нажмите кнопку Windows и начните вводить «Приложения и функции», пока она не появится в результатах поиска.
Щелкните его, чтобы перейти к этому экрану, затем справа в разделе «Связанные параметры» щелкните «Программы и компоненты».
Это приведет вас к экрану панели управления, где вы можете выбрать программу, которую хотите сделать по умолчанию. Нажмите «Изменить» и следуйте инструкциям по восстановлению программы (они будут разными в зависимости от приложения).
Удаление и повторная установка программы
Очевидно, что это крайний вариант, но если ничего не помогает, стоит попробовать переустановить программу, которую вы хотите использовать по умолчанию.Изначально на этом компьютере был только Word 16, но когда я установил Word 2010, он стал по умолчанию. Опция восстановления выше - это то, что позволило мне переключаться между этими двумя версиями без повторной переустановки.
Выберите программу, которую вы хотите использовать по умолчанию.
Отсутствие по умолчанию
Иногда вы можете столкнуться с типом файла, который вы вообще не хотите связывать с какой-либо программой по умолчанию, но каким-то образом ему назначают одну из них. К сожалению, мне пока не удалось найти способ удалить установленное значение по умолчанию.🙁
Установка различных программ для открытия и редактирования файлов
Читатель T4L прокомментировал ниже, что в Windows XP (также известной как лучшая операционная система Microsoft) вы можете установить разные программы для открытия файла и его редактирования. В Windows 10 это сделать нелегко, но я нашел одну статью, в которой показано, как изменить программу для меню «Правка» для одного приложения, отредактировав запись в реестре. Я сам не тестировал его, и вы всегда должны быть осторожны при внесении изменений в реестр, но если вам нужно это сделать, вы можете проверить, подойдет ли он для ваших целей:
Как использовать Windows Щелкните правой кнопкой мыши «Редактировать», чтобы запустить Photoshop вместо MS Paint (TekRevue, 08.07.15)
Вас также может заинтересовать:
Windows 8.1: изменить программу по умолчанию для открытия файлов
Продукты Microsoft: новости, обзоры и инструкции
В разделах: приложения, инструкции, популярные, десятка лучших, пользовательский интерфейс, Windows 10 с тегами: PDF
Если вы нашли этот пост полезным, может быть, ваши друзья тоже (подсказка, подсказка)!
Чтобы в будущем получать сообщения блога в свой почтовый ящик, заполните форму ниже.
.2 способа изменить приложение по умолчанию для открытия файлов в Mac OS X
С каждым типом файлов связано приложение по умолчанию. Это означает, что когда вы дважды щелкаете файл в Finder, он откроет определенное приложение, например, при новой установке Mac OS X все файлы изображений (png, jpg, gif, pdf и т. Д.) По умолчанию будут открываться в режиме предварительного просмотра. , и все текстовые документы (txt, rtf и т. д.) откроются в TextEdit. Со временем приложения по умолчанию и ассоциации файлов могут измениться по мере установки дополнительных приложений, которые иногда устанавливают себя в качестве нового приложения по умолчанию для открытия файла формата.
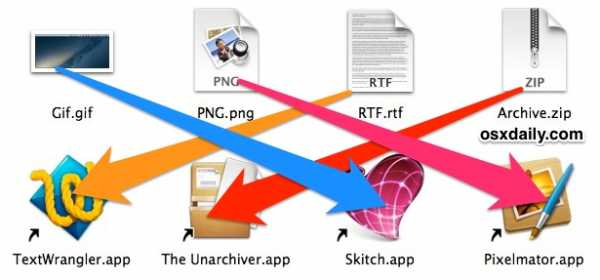
Если вы хотите изменить эти ассоциации форматов файлов по умолчанию и открыть файлы в других приложениях по вашему выбору, вы обнаружите, что есть два простых способа сделать это: первый метод определяет приложение по умолчанию, запускаемое для конкретного отдельного файла, а второй метод изменит приложение, связанное со всеми файлами данного типа формата.
1: Установите приложение по умолчанию для определенного файла в Mac OS X
Это обеспечивает управление приложениями по умолчанию для конкретных файлов, то есть у вас может быть один или два документа, которые открываются в одном приложении, в то время как общий тип файла по умолчанию открывается в другом приложении.Например, вы можете настроить один файл PSD так, чтобы он всегда открывался исключительно в Pixelmator, в то время как все остальные документы в формате PSD продолжали открываться в Adobe Photoshop.
- В OS X Finder щелкните правой кнопкой мыши (или Control + Click) на файле, чтобы изменить приложение по умолчанию, и удерживайте клавишу OPTION, чтобы меню «Открыть с помощью» превратилось в «Всегда открывать с помощью»
- Продолжайте удерживать OPTION и выберите приложение, которое вы хотите установить по умолчанию для этого файла
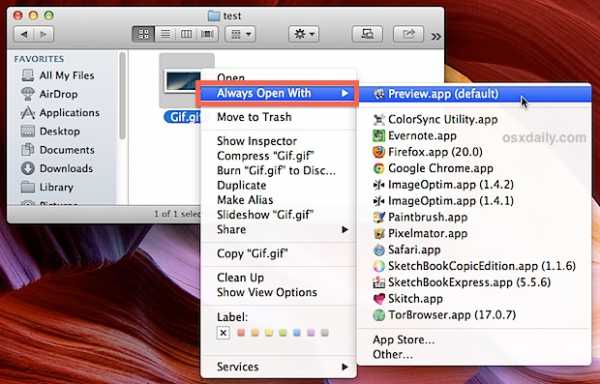
Файл откроется в выбранном вами приложении, и теперь этот файл будет ассоциироваться с выбранным приложением, поскольку по умолчанию он всегда открывается в нем.
Между прочим, если вы устанавливаете тип файла таким образом и замечаете повторяющиеся записи в этом меню «Открыть с помощью», вы можете удалить эти повторяющиеся записи с помощью этого быстрого трюка, чтобы очистить контекстное меню «Открыть с помощью».
Опять же, это относится к выбранному вами файлу, и этот метод не будет применяться ко всем файлам, использующим один и тот же формат. Если вы хотите установить универсальное приложение по умолчанию для определенного типа файла, вот для чего нужен следующий совет.
2: Как настроить приложения по умолчанию для открытия всех файлов определенного типа в Mac OS X
Этот подход повлечет за собой универсальное изменение приложения по умолчанию для всех файлов определенного формата.Например, вы можете использовать это, чтобы настроить все файлы типа PNG для открытия в Skitch, все файлы TXT для открытия с помощью TextWrangler и все файлы ZIP для открытия с помощью Unarchiver.
- В файловой системе Mac выберите файл общего типа, для которого вы хотите изменить приложение по умолчанию для .
- Откройте меню «Файл» и выберите «Получить информацию» (или нажмите Command + i), чтобы открыть окно «Получить информацию».
- Щелкните подменю «Открыть с помощью:», затем щелкните контекстное меню и выберите новое приложение, чтобы связать все файлы этого типа формата с
- Нажмите кнопку «Изменить все» и подтвердите изменение при запросе
- Закройте окно Get Info, при необходимости повторите для других типов файлов.
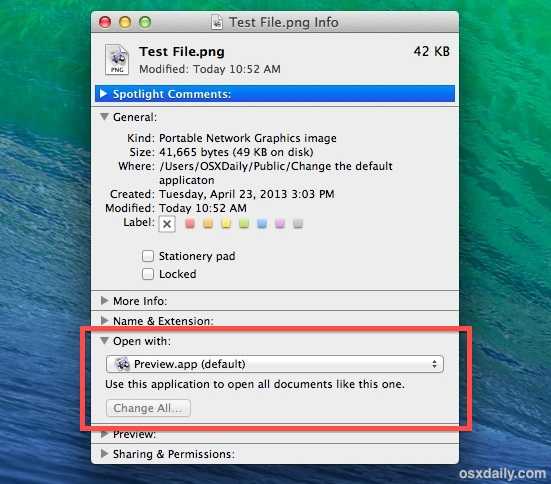
(Примечание: если кнопка «Изменить все» неактивна и неактивна, это значит, что вы не установили приложение, отличное от текущего установленного приложения по умолчанию.Используйте раскрывающееся меню, чтобы выбрать новое приложение, чтобы можно было использовать кнопку «Заменить все», и применить настройку ко всем файлам с типом формата файла)
Это изменение распространяется на все файлы этого формата, используемые в Mac OS X для активной учетной записи пользователя, и связь типа файла с приложением будет оставаться на месте до тех пор, пока она не будет снова изменена с помощью того же трюка «Получить информацию» или пока стороннее приложение запрашивает формат файла и связывает его напрямую.
Вы найдете это особенно полезным, если недавно установленное приложение взяло на себя управление форматом файла, как это часто бывает с Adobe Reader, требующим всех документов PDF.Этот трюк «Изменить все» позволит вам быстро восстановить типы файлов PDF для повторного открытия в предварительном просмотре (или в выбранном вами приложении), что обычно намного быстрее, чем запуск таких файлов в более ресурсоемких приложениях, таких как Reader.
Видео ниже демонстрирует последний трюк, изменяя приложение по умолчанию для всех файлов заданного типа:
Связанные
.notepad ++ - проверьте, открыт ли этот файл в другой программе (проблема с 7zip и блокнотом)
Переполнение стека- Около
- Продукты
- Для команд
- Переполнение стека Общественные вопросы и ответы
- Переполнение стека для команд Где разработчики и технолог
Как изменить приложение по умолчанию для открытия файла в Android
Как и в Windows, у нас есть несколько программ для открытия определенного типа файла, у нас есть несколько приложений в Android, которые заботятся об одном типе файлов. Например, на устройстве Android можно установить несколько аудио / видео плееров, которые могут воспроизводить все типы медиафайлов.
В Google Play Store есть множество приложений для лучшего открытия различных медиафайлов. Будь то новое приложение для звонков, ваш новый веб-браузер, приложение для быстрого обмена сообщениями или шикарный музыкальный проигрыватель - пользователь Android всегда находится в поисках нового приложения, которое украсит его или ее домашний экран.
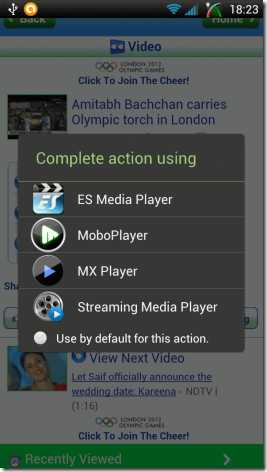
Теперь предположим, что вы используете разные приложения для воспроизведения видео и прослушивания музыки, но случайно нажали Установите по умолчанию и создали действие по умолчанию, чтобы использовать плеер для воспроизведения всех медиафайлов.
Когда вы выбираете приложение в качестве приложения по умолчанию для открытия определенного типа файла, оно будет делать это всякий раз, когда какое-либо стороннее приложение пытается получить доступ к этому конкретному типу файла в рамках настроек по умолчанию.
Изменить приложение по умолчанию для типов файлов в телефоне Android
Слушайте, пользователи Android: если вы по ошибке настроили приложение по умолчанию для открытия определенного типа файла и хотите отменить действие, вот что нужно сделать.
Шаг 1:
Откройте настройки приложений Android. Пользователи Android Ice Cream Sandwich (ICS) могут открыть настройки > Приложения , в то время как предыдущие сборки могут открыть настройки > Приложение> Управление приложениями .
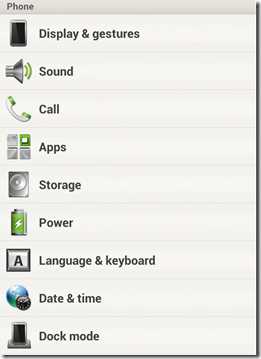
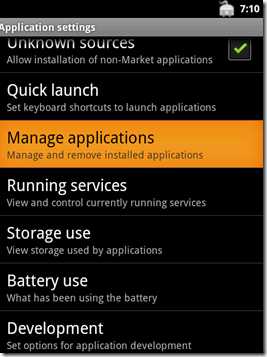
В разных версиях Android могут отображаться разные названия вкладок, упомянутых выше. Итак, если вы застряли с Android Marshmallow или более оптимистичным Android Nougat, эти инструкции могут отличаться.
Примечание : этот путь может быть другим для некоторых мобильных брендов, таких как Samsung, Huawei и т. Д.Пользователи Android, использующие устройства Samsung Galaxy, должны искать параметр «Приложения» в настройках, а не «Приложения».Шаг 2:
Теперь найдите приложение, для которого хотите изменить настройки по умолчанию, и нажмите на настройки приложения, чтобы открыть информационную страницу этого приложения.
Шаг 3:
Прокрутите страницу вниз и найдите кнопку Очистить значения по умолчанию . Если приложение является приложением по умолчанию для любого типа файлов на вашем устройстве, кнопка будет включена, в противном случае - отключена.Просто нажмите на кнопку, чтобы удалить все файлы, связанные с приложением.

Вот и все, ребята!
В следующий раз, когда вы попытаетесь открыть файл того же типа, вы снова получите все предложения на выбор. Просто убедитесь, что на этот раз вы приняли правильное решение.
В указанной выше статье могут содержаться партнерские ссылки, которые помогают в поддержке Guiding Tech. Однако это не влияет на нашу редакционную честность. Содержание остается объективным и достоверным.
Почему мой файл открыт только для чтения?
Вы можете обнаружить, что когда вы открываете файлы, они открываются только для чтения. В некоторых случаях это необходимо для дополнительной безопасности, например, когда вы открываете файлы из Интернета, а в других случаях это может быть связано с настройкой, которую можно изменить. Вот несколько сценариев, в которых файл открывается только для чтения, и некоторые шаги, которые вы можете предпринять, чтобы это изменить.
Мой антивирус заставляет их открываться только для чтения
Некоторые антивирусные программы могут защитить вас от потенциально небезопасных файлов, открывая их только для чтения.Возможно, вам придется проконсультироваться у поставщика антивируса, чтобы узнать, как изменить эти параметры. BitDefender, например, содержит информацию о добавлении исключений приложений здесь: Как добавить исключения приложений или процессов в Bitdefender Control Center.
Установлены ли свойства файла только для чтения?
Чтобы проверить свойства файла, щелкните файл правой кнопкой мыши и выберите Свойства . Если установлен атрибут «Только для чтения», вы можете снять его и нажать ОК .
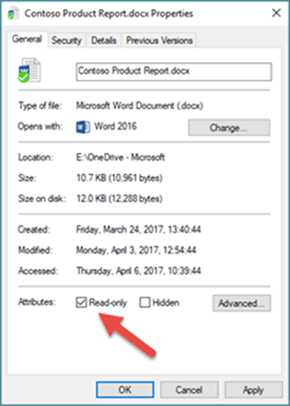
Контент находится в защищенном виде
Файлы из Интернета и других потенциально небезопасных мест могут содержать вирусы, черви или другие вредоносные программы, которые могут нанести вред вашему компьютеру. Это также часто бывает с вложениями электронной почты или загруженными вами файлами. Чтобы защитить ваш компьютер, файлы из этих потенциально небезопасных мест открываются в режиме защищенного просмотра. Используя защищенный просмотр, вы можете читать файл и видеть его содержимое, снижая при этом риски.Дополнительные сведения о защищенном просмотре и изменении параметров см. В этой статье: Что такое защищенный просмотр?
OneDrive заполнен?
Если файл хранится в OneDrive и ваше хранилище OneDrive заполнено, вы не сможете сохранить документ, пока не окажетесь в пределах отведенного вам места. Вы можете проверить свободное место в OneDrive, щелкнув значок OneDrive в центре уведомлений и выбрав Управление хранилищем , или вы можете перейти на http: // onedrive.live.com, войдите в систему и обратите внимание на объем занятого места в левом нижнем углу экрана.
Офис активирован?
Если Office не активирован или срок действия вашей подписки истек, вы можете перейти в режим ограниченной функциональности только для чтения. Для получения информации о том, как активировать Office, см .: Нелицензированный продукт и ошибки активации в Office.
Если ничего не помогает ...
Присоединяйтесь к обсуждению!
Наши эксперты и участники сообщества обсуждают эту тему на форуме ответов! Щелкните эту ссылку, чтобы перейти туда, посмотреть, что они говорят, и принять участие в беседе, если хотите.
Мы слушаем!
Эта статья была последний раз просмотрена Беном 21 июня 2018 г. в результате ваших комментариев. Если вы нашли эту статью полезной, а особенно если нет, воспользуйтесь элементами управления обратной связью ниже, чтобы сообщить нам, как мы можем ее улучшить.
.Вы получаете сообщения об ошибках при открытии документа Office - Office
- 5 минут на чтение
-
- Применимо к:
- продуктов Office, Access 2010, Microsoft Office Access 2007
В этой статье
Симптомы
При попытке открыть файл в любой программе Microsoft Office, указанной в разделе «Относится к», вы получаете одно из следующих сообщений об ошибке:
Имя файла недействительно.
Нет доступа к файлу.
Введенный вами путь " filename " слишком длинный. Введите более короткий путь.
имя файла не удалось найти. Проверьте правильность написания имени файла и убедитесь, что файл указан правильно.
Произошла ошибка DDE, и описание ошибки не может быть отображено, поскольку оно слишком длинное. Если имя файла или путь длинный, попробуйте переименовать файл или скопировать его в другую папку.
Примечание
Эта проблема возникает при открытии файла с подключенного диска, UNC-пути или URL-адреса (веб-адреса).
Причина
Эта проблема возникает из-за ограничения количества символов при создании и сохранении файлов в продуктах Office. Эта проблема возникает, если путь к открытому или сохраняемому файлу соответствует следующему условию:
-
Microsoft Word, Microsoft PowerPoint и Microsoft Access : общая длина пути и имени файла, включая расширение имени файла, превышает 259 символов.
-
Microsoft Excel : общая длина пути и имени файла, включая расширение имени файла, превышает 218 символов.
Примечание
Это ограничение включает три символа, которые представляют диск, символы в именах папок, символы обратной косой черты между именами папок и символы в самом имени файла.
Обходной путь
Чтобы обойти эту проблему, попробуйте любой из следующих обходных путей.
Обходной путь 1. Уменьшите количество символов
- Переименуйте файл, чтобы он имел более короткое имя.
- Переименуйте одну или несколько папок, содержащих файл, так, чтобы они имели более короткие имена.
- Переместите файл в папку с более коротким именем.
Обходной путь 2: вручную открыть, открыть и исправить
-
Запустите Word, Excel или PowerPoint.
-
На вкладке Файл выберите Открыть > Просмотрите , чтобы найти поврежденный файл.
-
Выберите файл, выберите меню Открыть в нижней части окна, а затем выберите Открыть и восстановить .
Этот параметр восстанавливает повреждение файла, а затем открывает файл. После исправления документа, книги или презентации важно убедиться, что проблема была успешно решена. Для этого начните работу с файлом и убедитесь, что все работает должным образом.
Обходной путь 3. Измените формат файла и повторно сохраните
Вы можете спасти поврежденный файл, сохранив его в другом формате, а затем вернув его к исходному формату. В этом примере используется Word.
Шаг 1. Сохраните файл в другом формате
-
Стартовое слово.
-
В меню Файл выберите Открыть , а затем найдите и откройте поврежденный файл.
-
В меню Файл выберите Сохранить как > Обзор .
-
Перейдите в папку, в которой вы хотите сохранить файл.
-
В списке Сохранить как тип выберите требуемый формат файла. Например, выберите Rich Text Format (* rtf) .
-
Выберите Сохранить , а затем выберите Файл > Закрыть .
Шаг 2. Повторно сохраните файл как документ Word
-
Выбрать Файл > Открыть .
-
Выберите новый файл, сохраненный как Rich Text File , а затем выберите Open .
-
Выберите Файл > Сохранить как .
-
В списке типов Сохранить как выберите Word Document .
-
Переименуйте файл и выберите Сохранить .
Вы должны сделать это только один раз, чтобы убедиться, что теперь документ будет корректно работать на вашем устройстве.Однако имейте в виду, что, сохраняя файл как новый документ, вы создаете другой файл. Во избежание путаницы назовите новый файл как-нибудь особенным и заархивируйте или удалите поврежденную версию. Таким образом вы не сможете случайно повторно открыть исходный файл, который не был переформатирован.
Обходной путь 4. Откройте файл неизвестного формата
Если вы можете исключить повреждение файла как виновника, проверьте ассоциации файлов и нераспознанные форматы файлов. Иногда файл не открывается на вашем устройстве, потому что устройство, на котором файл был создан, использовало программное обеспечение, которого нет на вашем устройстве.
Например, в Word вы хотите просмотреть файл PDF, прикрепленный к сообщению электронной почты. Однако у вас не установлена программа просмотра PDF. Следовательно, ваше устройство не знает, какую программу открыть для просмотра файла. В этом случае вы можете изменить формат файла, чтобы он соответствовал установленной у вас программе.
-
Сохраните вложение на свой компьютер. Для этого щелкните стрелку вниз рядом с вложением в сообщении, выберите Сохранить как , перейдите в нужное место и затем выберите Сохранить .
-
В меню Файл выберите Открыть > Обзор , чтобы найти файл.
-
Щелкните файл правой кнопкой мыши, укажите Открыть с помощью , а затем выберите другую программу, чтобы открыть файл.
-
Если нужной программы нет в списке, выберите «Выбрать другое приложение», чтобы найти другую программу.
Примечание
Если это работает, и вы хотите, чтобы выбранная программа всегда открывала этот тип файла, выберите Всегда использовать это приложение для открытия.docx файлы (например) флажок.
Дополнительные сведения о форматах файлов и способах управления ими см. В разделе Сведения о форматах файлов.
Обходной путь 5. Освободите место на диске
Возможно, вы не сможете открыть новый файл или сохранить файл на устройстве, если на жестком диске недостаточно места. На полном диске большая часть пространства занята временными, дублирующимися и ненужными элементами. Самый быстрый и простой способ освободить место на жестком диске - использовать приложение Disk Cleanup, входящее в состав Windows.
-
Выберите Search и введите Disk Cleanup .
-
В списке результатов выберите Очистка диска .
-
Откроется диалоговое окно с параметрами для удаления ненужных файлов. Установите флажок рядом с каждой категорией элементов, которые вы хотите удалить со своего устройства, а затем выберите OK . Все в этом списке можно безопасно удалить.
-
Когда вам будет предложено, подтвердите, что вы хотите навсегда удалить ненужные файлы.
Следующие типы файлов являются примерами съемных элементов, которые вы можете увидеть в списке очистки диска:
- Центр обновления Windows: последние файлы, которые были загружены из Центра обновления Windows (их выбор не приводит к удалению установленных на данный момент версий обновления)
- Загруженные программные файлы: ненужные программные файлы, часто связанные с установкой программы
- Временные файлы Интернета: файлы, автоматически сохраняемые веб-браузерами при посещении веб-сайтов
- Windows Error Reporting: файлы отчетов об ошибках, созданные системой Корзина
- : любые файлы, хранящиеся в корзине, которые вы не удалили вручную.
- Временные файлы: другие временные файлы, создаваемые программами или веб-браузерами.
- История файлов пользователя: файлы, в которых записывается история ваших просмотров (веб-сайты, к которым вы обращались, результаты поиска и т. Д.)
Дополнительная информация
По-прежнему нужна помощь? Перейдите в сообщество Microsoft.
.