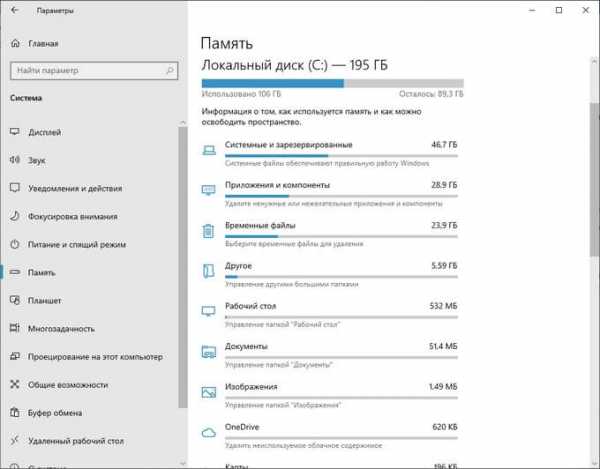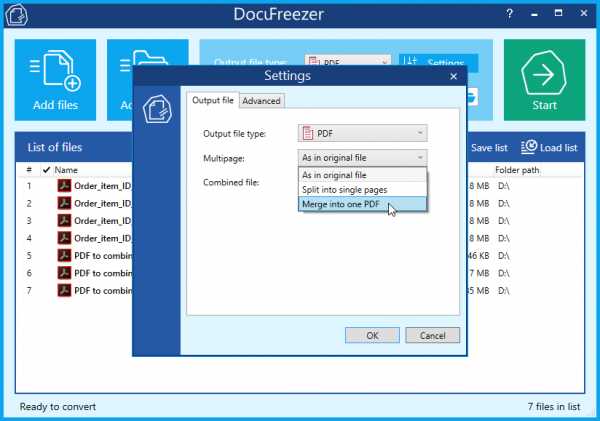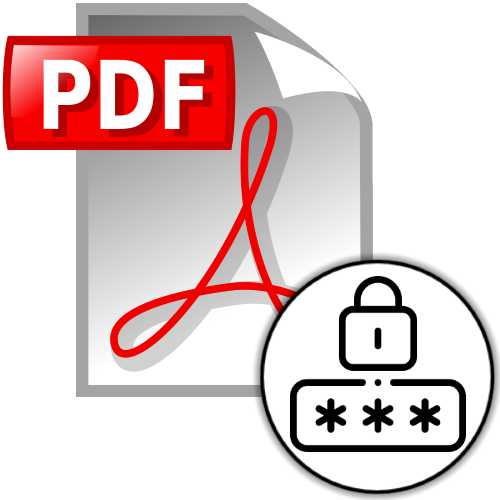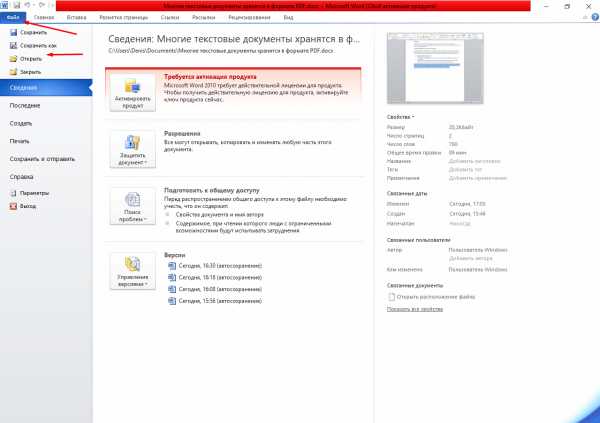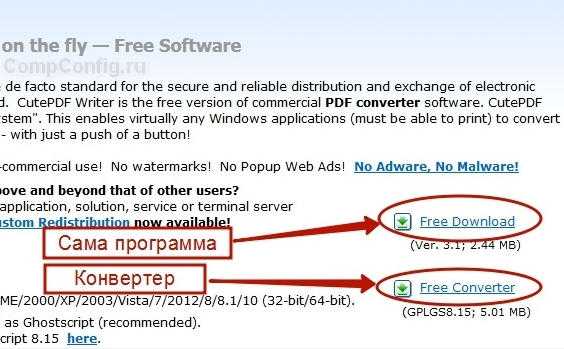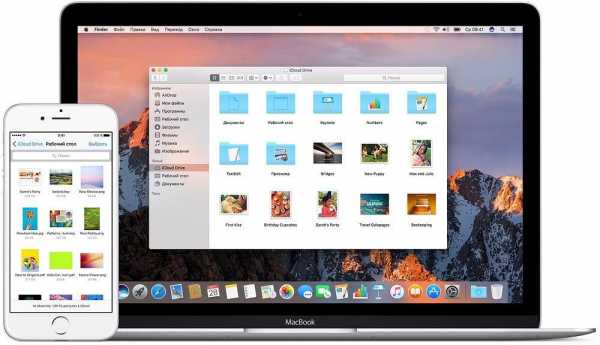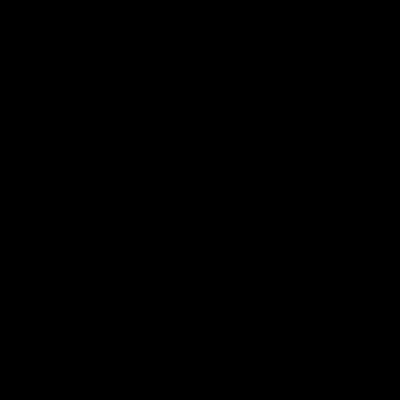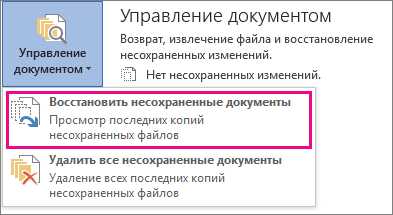Как объединить файлы avchd в один
ᐈКак соединить AVCHD файлы
SolveigMM Video Splitter, продукт компании Solveig Multimedia, позволяет людям, интересующим видео редактированием вырезать, соединять и разрезать видео и аудио файлы различных форматов такие как AVI, WMV, ASF, MPEG-2, WMA, MP3. Эта статья объясняет как соединять ваши AVCHD файлы с SolveigMM Video Splitter.
TRY Video Splitter FREE
Предположим, у вас есть несколько файлов в формате AVCHD и вы хотели бы удалить некоторые ненужные части и соединить файлы в один чтобы записать его на CD, например. Чтобы выполнить первую часть, пожалуйста прочтите подробную инструкцию как отредактировать AVCHD файл.
В нашем примере мы продемонстрируем процесс соединения AVCHD файлов с помощью панели менеджера склейки (рисунок 1)
Figure 1
Элементы панели
1. Запустите SolveigMM Video Splitter
2. Чтобы открыть панель менеджера склейки выберите Инструменты --> Менеджер склейки --> Панель менеджера склейки из главного меню программы как показано на рисунке 2.
Figure 2
3. Чтобы добавить файлы, которые вы хотите соединить, пожалуйста, нажмите кнопку
.4. Выберите AVCHD файлы (Рисунок 3).
5. Нажмите кнопку Открыть (Рисунок 3).
Figure 3
6. Теперь файлы добавлены в менеджер склейки и чтобы начать соединение файлов нажмите на кнопку
в менеджере склейки (Рисунок 1)7. Введите имя полученного файла в диалоговое окно Выбрать имя файла (Рисунок 4)
8. Нажмите кнопку Сохранить. Начнется процесс соединения файлов
Figure 4
9. Вы можете управлять процессом редактирования наблюдая за окном прогресса на экране (Рисунок 5).
Figure 5
10. Когда процесс склейки завершится, вам будет предложено открыть папку с полученным файлом (Рисунок 6).
Figure 6
11. Чтобы перейти к папке с полученным файлом нажмите Да.
TRY Video Splitter FREE
Похожие темы:
Как отредактировать AVСHD файл
Как отредактировать WMV файл
Работа с форматом AVCHD. Часть 2 – программа SmartLabs tsMuxeR
В первой части нашего цикла мы рассмотрели общие вопросы, касающиеся формата AVCHD, а также несколько программ для его просмотра. Теперь рассмотрим процесс обработки данного формата на примере одной из программ: tsMuxeR.
Программа tsMuxeR, созданная российской компанией SmartLabs, является весьма полезным инструментом при работе с видео в формате AVCHD. Список основных возможностей программы:
- Микширование (сборка) транспортных потоков и обратная операция разделение на элементарные потоки (видео, звук)
- Нарезка файлов на фрагменты с указанием длительности
- Склейка произвольного количества файлов в один результирующий
- Исходные данные (видео, звук) не перекодируются, что гарантирует сохранение качества материалов и быструю обработку
- Возможность создания на выходе не только файла, но и готового набора файлов для записи BluRay-диска
- Возможность создания и т.н. AVCHD-диска, для записи на обычную DVD-болванку
- Поддержка всех основных видео- и звуковых форматов стандарта BluRay, в том числе AVC/H.264, MPEG2 и VC-1 для видео и AC3 (Dolby Digital), DTS, AAC, LPCM для звука
- На входе, помимо MPEG2 Transport Stream, поддерживаются форматы контейнеров MKV (matroska) и MP4
- Многоплатформенность имеются версии для Windows, Linux и Mac
Плюс, несомненным достоинством программы является ее бесплатность без каких-либо ограничений функциональности. Программистам может быть интересно то, что доступны исходные коды для графической оболочки программы.
Полный список возможностей представлен на русскоязычном сайте программы. Там же можно загрузить ее самую свежую версию. Обмениваться опытом и задать вопросы по использованию программы можно в Конференции iXBT.
Начало работы
После загрузки архив с программой необходимо распаковать в какую-либо папку. Инсталлятора программа не имеет. Изначально она, по всей видимости, существовала только как утилита командной строки собственно tsMuxeR.exe. Инструкция по ее использованию приведена в прилагаемом файле readme.rus.txt. Желающие узнать технические подробности могут изучить этот файл, мы же сразу запустим графическую оболочку tsMuxerGUI.exe. Большинству пользователей будет все же удобнее пользоваться именно оболочкой, и ее возможностей достаточно для осуществления основных операций по теме данной статьи.
Сразу хотим предупредить, что графическая оболочка все-таки не программа "для домохозяек", но даже не с точки зрения простоты использования (с этим как раз особых сложностей нет), а с точки зрения отработки различных "нештатных" действий пользователя. Проявляется это достаточно редко, но иногда, бывает, программу можно "загнать в тупиковую ситуацию", необдуманно нажимая кнопки, особенно "Remove".
Добавление файлов
Окно программы состоит из нескольких закладок. Первая Input, является основной: в ней добавляются входные файлы (например, с AVCHD-видеокамеры). В остальных закладках можно пока оставить все параметры по умолчанию, к ним мы обратимся позже.
Кнопка Add предназначена для добавления видеофайла. Как было сказано выше, он может иметь формат контейнера MPEG2 Transport Stream, MP4 и MKV (matroska). Последний нам в данной статье не пригодится, но желающие могут попробовать с ним поработать самостоятельно.
При добавлении файла программа сразу же его анализирует, и если по каким-либо причинам не может его добавить в список, выдает соответствующее сообщение. Попробуем для начала испытать программу "на всеядность". Для этого добавим в нее видео с нескольких разных видеокамер.
Программа успешно смогла открыть видео со следующих видеокамер: Canon HF10, Canon HF100, Panasonic HDC-HS9, Panasonic HDC-SD1, Sony CX-12, Sony HDR-SR7, Sanyo Xacti HD700 (последний в контейнере MP4).
А вот видео с камеры JVC GZ-HD7 испытываемая версия 1.9.9 программы не смогла открыть, сообщив, что часть видеопотоков открыть не может, и открыла только звук. Надеемся, что в будущих версиях это будет исправлено, а пока от автора поступили сведения, что расширение файла должно соответствовать формату контейнера, иначе программа может неправильно определить формат файла. В данном случае пришлось сменить расширение файла с MPG на M2TS, и программа правильно открыла и этот файл.
Для некоторых файлов может потребоваться перепаковка в контейнер Transport Stream с помощью, например, конвертора в плеере VLC (www.videolan.org).
Можно сразу же заметить, что в файловом диалоге, который появляется по кпоке Add, можно выбрать только один файл за раз. Как же объединить сразу много файлов в один, ведь с AVCHD-видеокамеры обычно получается сразу много файлов? Ответ прост: нужно выбрать нужные файлы в Проводнике Windows и перетащить их мышью в окно программы, прямо в список входных файлов. Каждый файл будет при этом добавлен в виде отдельной "дорожки" (track), или раздела (это имеет значение при создании BluRay или AVCHD-диска, см. ниже). После добавления нескольких файлов окно программы выглядит так:
Со списком Input files все понятно это список входных файлов. А что представляет собой список Tracks? В нем перечислены все потоки данных во входных файлах видео и звук. Для каждого потока данных показано, какому файлу он соответствует, и формат сжатия данных. Чтобы было удобнее рассмотреть список потоков данных и информацию о форматах, окно программы можно растянуть.
Если щелкнуть по какому-либо потоку данных, то ниже списка будут показаны опции, которые можно осуществить для видео или звука. В нашем случае можно всё оставить по умолчанию. Разве что можно выбрать звуковые потоки и в списке Language выбрать язык дорожек rus (Russian). Странно, что в списке можно выбрать сразу много дорожек, но опции при этом применяются только к одной, и для смены языка придется по очереди выбрать каждую звуковую дорожку и по очереди сменить язык у всех них. Возможно, это недоразумение будет исправлено в будущих версиях программы.
Также нужно быть аккуратным с кнопками удаления "Remove" если удалить какие-либо потоки данных из списка Tracks, то исходные файлы из списка удалены не будут. Но при сохранении результата файлы, которым не соответствуют никакие дорожки, в формировании результирующих файлов участвовать не будут.
Выбор выходного формата
Еще ниже показан список выходных форматов для сохранения результата: TS, M2TS, BluRay, AVCHD, Demux. Первые два это сохранение результата в файл с форматом контейнера MPEG2 Transport Stream. Формат M2TS соответствует формату контейнера AVCHD-видеокамер. По информации от автора программы, M2TS имеет по сравнению с форматом TS дополнительный 4-байтовый заголовок перед основным 188-байтовым TS-фреймом. Таким образом, размер фрейма становится 192 байта. M2TS также используется в AVCHD и Blu-Ray-дисках.
Если планируется просмотр видео только в компьютере с помощью программных плееров, то можно выбрать любой из этих форматов. Если же нужно создать видео для просмотра на стационарном плеере, то необходимо знать, какой из форматов он точно поддерживает (лучше всего установить это экспериментально). Если он воспроизводит видео, взятое прямо с AVCHD-камеры, то, скорее всего, лучше сохранять в формат M2TS.
Форматы BluRay и AVCHD позволяют на выходе сгенерировать файлы, соответствующие формату BluRay-диска (если точнее, формату BDMV). Формат AVCHD следует использовать, если полученные файлы требуется записать на обычную DVD-болванку. Этот формат означает примерно то же, что и BluRay, при этом не создаются некоторые "лишние" файлы и папки, необходимые для BluRay по стандарту, но необязательные для AVCHD DVD-диска (также есть и некоторые отличия в служебных файлах). Диски в таком формате воспроизводит большинство BluRay-плееров (например, Sony PlayStation 3), но для их создания не требуется пока еще относительно дорогостоящих записывающего BluRay-привода и чистых BluRay-дисков.
Существует еще одно важное ограничение: если вы собираетесь смотреть AVCHD-диск со стационарного плеера с оптическим приводом, имейте ввиду, что максимальный поток чтения данных с DVD-диска может быть не более 17-18 мегабит/сек. Некоторые современные AVCHD-камеры позволяют снимать видео с потоком 24 мегабита/сек, и видео с таким потоком можно смотреть либо только в компьютере, либо с плеера с жестким диском, либо записывать его на BluRay-диск, но не DVD.
Последний вариант вывода Demux, демикширование (разделение) входных файлов на отдельные (элементарные) потоки: видео и звук. Этот вариант вывода будет рассмотрен отдельно. Пока что более подробно остановимся на создании BluRay и AVCHD.
Создание BluRay и AVCHD-дисков
Как уже было сказано выше, если добавить много файлов в список Input Files, то каждый из них на результирующем диске будет добавлен в один раздел, или дорожку (track). Но при этом файлы будут рассмотрены как совместные потоки данных, воспроизводящиеся параллельно (например, видео и несколько потоков звука). Что делать, если хочется много файлов объединить в один раздел на диске, но как последовательные данные?
Для этого предназначена кнопка Join. Перед тем, как ее нажимать, следует выбрать уже имеющийся в списке файл, к которому нужно добавить дополнительные фрагменты. Однако, в файловом диалоге по кнопке Join также можно добавлять файлы только по одному. Если хочется добавить много файлов сразу, необходимо их выбрать в Проводнике Windows и перетащить не в список, а прямо на кнопку Join:
Как видите, после этого в списке дорожек по-прежнему только два потока данных, которые появились после добавления первого файла. Файлы, добавленные в дополнение к уже имеющемуся первому, обозначены в списке Input Files знаком "++" в начале.
Аналогично можно создать произвольное количество разделов с любым количеством файлов. Теперь рассмотрим, что находится в других закладках окна программы.
В закладке General находятся настройки, относящиеся к микшированию транспортного потока. Лучше всего оставить все значения по умолчанию в частности, режим Mux VBR (сборка потока с переменным битрейтом).
Закладка BluRay более интересна. В ней находятся настройки, отвечающие за расстановку глав (Chapters) в полученном диске. Эти главы аналогичны по смыслу тем, что используются в дисках DVD Video.
Можно выбрать режим No chapters, тогда главы расставляться не будут. В режиме Insert chapter every N minutes можно выбрать, через сколько минут автоматически добавлять главы. В режиме Custom chapters list метки времени начала глав можно задать вручную (в формате "часы:минуты:секунды.миллисекунды").
Закладка Split & Cut относится к автоматической "нарезке" файлов, об этом будет сказано ниже.
Закладка Subtitles позволяет добавить субтитры из отдельного файла (как утверждается на сайте программы, поддерживаются субтитры в форматах M2TS Presentation graphic stream и SRT). В ней же можно для субтитров задать шрифт, цвет текста, размер дополнительного бордюра в пикселах, а также положение субтитров на экране.
Закладка About содержит информацию о программе и ее создателях.
В группе Output внизу окна осталось только выбрать выходной формат (например, AVCHD disk) и папку, в которую нужно поместить результат. После этого останется только нажать кнопку Start muxing и дождаться окончания процесса. При этом никакого пересжатия видео и звука не происходит, поэтому создание выходных файлов происходит довольно быстро (конечно, время зависит от объема входных файлов).
В выходной папке будет создана структура файлов и папок, необходимая для записи AVCHD-диска на DVD-болванку. В случае, если был выбран формат BluRay disk, папок и файлов будет создано несколько больше. Однако, собственно видео будет помещено в папку BDMV/Stream в файлы с расширением m2ts. Количество файлов будет зависеть от параметров "нарезки" в закладке Split & Cut.
Полученный набор файлов останется только записать на чистый диск с помощью какой-либо программы для прожига болванок (Nero, ImgBurn и т.п.).
Разбиение на фрагменты
При сохранении результата можно сделать так, что выходной видеофайл будет автоматически разделен на части. Это будет осуществлено как для выходного файла в форматах контейнера TS и M2TS, так и для выходных видеофайлов в наборе для BluRay или AVCHD-диска.
Для задания параметров "нарезки" необходимо открыть закладку Split & Cut.
В группе Splitting задается размер фрагментов, на которые нужно разрезать выходной файл. Доступные режимы:
- No split не разрезать файл
- Split by duration every N seconds разрезать на фрагменты длительностью N секунд
- Split by size разрезать на фрагменты указанного размера в килобайтах, мегабайтах или гигабайтах
Здесь есть интересная особенность: для каждой единицы объема есть два варианта, например MB и MiB. По современным стандартам, MiB "честные" мегабайты, когда считается, что в одном килобайте 1024 байт, а в одном мегабайте 1024 килобайт, и т.д. Тогда как MB "обычные" миллионы байт. Следует отметить, что задавать объем фрагмента с точностью до килобайта или даже мегабайта не имеет особого смысла нарезка осуществляется по границам ключевых кадров видео. Поэтому точные места разрезки программа все равно выбирает сама (хотя размер каждого файла всегда получится не более значения, указанного пользователем).
В группе Cutting можно включить "вырезание" фрагмента из исходных файлов, задавая начало и конец фрагмента в минутах, секундах либо миллисекундах. Это означает, что из каждой входной "дорожки" (track напомним, что с помощью функции Join она может быть составлена из большого количества исходных файлов) будет выбран только заданный фрагмент.
Далее, если включена "разрезка" файлов в группе Splitting, то весь выходной транспортный поток данных будет разбит на файлы заданного размера или длительности.
Этой функцией можно пользоваться и для совсем простого случая, когда нужно разрезать всего один файл. Например, если есть m2ts-файл очень большого объема, не помещающийся на одну DVD5-болванку. С помощью данной функции можно корректно разделить файл на части заданного объема или длительности.
Разборка/сборка транспортных потоков
Последняя функция программы, которую мы еще не рассмотрели разборка транспортных потоков на элементарные (видео, звук) и сборка их обратно. Такая операция может потребоваться, например, если необходимо из исходного m2ts-файла получить новый, в котором видео нужно перекодировать в другой формат (например, DivX или SD MPEG2 для DVD), а звук необходимо сохранить без изменений (например, в формате AC3). В таком случае программа позволяет разделить исходный поток на отдельные файлы с видео и звуком, не перекодируя их.
Добавим исходный файл с камеры в список, а внизу окна выберем режим Demux и укажем папку, в которую нужно сохранить результат.
После нажатия кнопки Start Demuxing файл будет разделен на два видео с расширением .264 и звук с расширением .ac3 (расширения файлов зависят от форматов данных).
Если же необходимо осуществить обратную сборку, необходимо с помощью той же кнопки Add добавить элементарные потоки в список, выбрать выходной формат, указать выходную папку и нажать кнопку Start Muxing. При этом, можно собрать транспортный поток из произвольного количества видео- и звуковых потоков.
Заключение
Несмотря на то, что программа SmartLabs tsMuxeR не является видеоредактором в распространенном смысле этого слова (в ней нет даже возможности просмотра обрабатываемого видео, и, тем более, нет таймлинии для нелинейного монтажа в графическом виде), и не лишена некоторых недостатков, она вполне достойно находится в ряду программ, позволяющих успешно работать с AVCHD-видео.
И не просто работать, а получать готовый результат не только в виде файла, склеенного из исходных видеофрагментов, но и в виде набора готовых файлов для записи BluRay или AVCHD-диска. Также она является довольно удобным инструментом для обработки (сборки/разборки) транспортных потоков.
[Все статьи в разделе «Цифровое Видео»]
Работа с форматом AVCHD. Часть 3 — программа MultiAVCHD
- Введение
- Описание возможностей
- Начало работы
- Добавление файлов
- Настройки сборки проекта
- Настройки авторинга
- Настройка меню
- Создание глав, свойства раздела
- Настройки программы
- Вывод результата
- Спецификации выходных форматов
- Заключение
1. Введение
Видеокамеры, снимающие HD-видео и сохраняющие его в формате AVCHD, уже достаточно широко распространены, и все больше видеолюбителей интересуются вопросами, связанными с монтажом такого видео. Формат достаточно новый, и хотя уже довольно много программ научились работать с видео в этом формате, проблем, связанных со стабильностью и качеством результата, на момент написания данной статьи еще достаточно много. Поэтому каждая новая программа, способная работать с AVCHD, вызывает интерес у тех, кому недостаточно просто подключить видеокамеру к HD-телевизору и смотреть видео "без купюр".
В предыдущей части цикла статей мы рассмотрели российскую программу tsMuxeR, осуществляющую только простой монтаж "встык", зато на выходе позволяющую получать не просто файл, но и готовую структуру для записи Blu-ray или AVCHD-диска. Несмотря на некоторое неудобство интерфейса и ограниченные возможности, скорость работы и бесплатность программы для многих пользователей с лихвой окупает прочие недостатки (тем более, что многим, кроме простой и быстрой склейки видеофрагментов, более ничего и не нужно).
Программа tsMuxeR оказалась по вкусу и болгарскому программисту Деяну Касабову, который, взяв ее за основу, создал свою программу MultiAVCHD (также бесплатную), значительно расширяющую возможности tsMuxeR.
2. Описание возможностей
Просмотреть список возможностей программы MultiAVCHD (а также загрузить ее), можно, посетив официальный сайт (там же есть ссылки и на некоторые альтернативные сайты и форумы по программе, а также на другие утилиты, созданные программистом). Итак, как утверждает автор, его программа предназначена для тех, кто хочет:
- Объединить до 252 разных файлов (в форматах MPEG2, Quicktime MOV, MKV/AVC, AVI/AVC, M2TS/MTS, TS, TRP, M2V, VC1, 264, MP4, MPLS, IFO и др.) или AVCHD / Blu-ray / DVD / VIDEO_TS папок в единую структуру заголовков (titles) с навигацией по меню с разрешением 1080p (1920х1080) следующих видов:
- XMB-стиль: до 252 прокручиваемых заголовков (в стиле Sony Playstation 3 кросс-медиа-XMB)
- "карусельное" меню: до 252 прокручиваемых заголовков
- эскизы изображений: 36 страниц по 7 заголовков
- список: 18 страниц по 14 заголовков
- Возможно создание и структуры без меню (просто 252 помеченных заголовка, по которым можно переключаться во время воспроизведения)
- преобразовать свои DVD-записи без перекодирования (!) в формат Blu-ray (однако, меню DVD не импортируется)
- смотреть записи с дисков Blu-ray без перекодирования на PS3: достаточно выбрать на диске основной M2TS-файл с фильмом (самый большой по объему файл в папке BDMVSTREAM) и преобразовать его с помощью MultiAVCHD. Также в папку с фильмом можно поместить субтитры (файл с расширением .srt и именем 000XX.srt, где 000XX имя вашего M2TS-файла). MultiAVCHD разделит файл на части объемом не более 4 гигабайт, что позволит их записать на USB-диск (в том числе и флэш-карты)
- удалить из фильма ненужные звуковые дорожки, а также добавить новые (либо перекодированные в другой формат например, из AAC в AC3 с меньшим битрейтом, чтобы уменьшить объем звука и всего фильма в целом)
На выходе программа позволяет получить видео, совместимое со следующими видами устройств воспроизведения:
- Blu-ray-плееры с интерфейсом USB и слотами для карт MS (MemoryStick) / SD / SDHC (например, Playstation 3, Blu-ray-плееры Panasonic, некоторые телевизоры Panasonic Viera)
- Blu-ray-плееры, совместимые с форматом AVCHD-диск (AVCHD-данные, записанные на записываемые DVD-диски) большинство плееров Blu-ray
- Blu-ray-плееры, совместимые с форматом AVCHD на записываемых дисках BD-R большинство плееров Blu-ray
- Стандартный формат BDMV (Blu-ray диск с меню)
Также утверждается, что программа проверена на совместимость со следующими программами и устройствами:
- Sony Vegas (данные, сохраненные в формате Sony AVC, шаблон AVCHD 1920x1080 NTSC/PAL 5.1 Surround)
- Panasonic HDwriter
- Бытовые HD-видеокамеры
- Телевизоры Panasonic Viera с поддержкой AVCHD
- Различные модели Blu-ray плееров и Playstation®3 (DVD и BD-R/RE media / карты SDHC / USB флеш-диски / USB HDD-накопители в качестве источника данных)
Сразу оговоримся, что у нас нет возможности проверить совместимость программы со всеми перечисленными устройствами, а также всем многообразием входных форматов данных, поэтому мы постараемся акцентировать внимание на описании работы с программой.
3. Начало работы
Автор программы справедливо предупреждает, что AVCHD является вполне определенным стандартом, и все входные файлы должны ему соответствовать, поскольку программа не перекодирует видеоданные и не приводит их к стандартным форматам при обработке. В частности, разрешение видео должно быть одним из следующих: 1920x1080, 1440x1080, 1280x720, 720x480, 720x576, и если исходное видео имеет другое разрешение, то при воспроизведении результата на Blu-ray плеерах видео может отображаться не так, как следовало бы ожидать. Впрочем, видео с бытовых AVCHD-видеокамер, например, этим стандартам соответствует.
Также необходимо, чтобы на диске компьютера, где находится папка для временных файлов (задается в настройках программы, см. ниже), было достаточно свободного места. Для корректной работы программе необходим объем, в 2 раза больший, чем все исходные файлы и папки (впрочем, чем больше тем лучше). Работа с цифровым HD-видео зачастую связана с перелопачиванием десятков гигабайт информации, поэтому проверить, достаточно ли свободного места на диске, будет не лишним.
После того, как программа загружена, распакована и установлена, необходимо запустить файл multiAVCHD.exe. При наличии подключения к интернету программа проверит наличие более новых версий и загрузит обновление при необходимости (при желании это поведение можно отключить в настройках). После этого можно начинать работу.
Примечание: для работы некоторых элементов программы (в частности, предпросмотра меню) используются другие программы: x264, mplayer (включены в инсталлятор MultiAVCHD) и AVISynth (эту программу нужно установить самостоятельно). Для записи результата на диски BD/DVD прямо из MultiAVCHD необходимо установить программу ImgBurn.
4. Добавление файлов
Для добавления файлов в главном окне программы имеется несколько кнопок. "Add video files" предназначена для добавления отдельных файлов (это же можно сделать с помощью drag-n-drop, перетягивая мышью файлы из окна Проводника Windows в окно программы MultiAVCHD). Кнопка "AVCHD/BDMV/DVD folders" позволяет добавить целые папки с соответствующими данными (AVCHD/Blu-ray-диск или DVD-диск). Кнопка "Add audio titles" позволяет добавить звуковые файлы, для создания разделов только со звуком. Папки, как и файлы, можно также добавить, перетаскивая их в окно программы мышью из Проводника.
Поддерживаются следующие форматы входных файлов:
- Видео:
- MKV контейнер matroska ("матрёшка")
- TS, M2TS, MTS транспортный поток (transport stream)
- AVI (видео в форматах DivX/XviD/AVC) требуется перекодирование для DivX/XviD
- 264 элементарный поток (только видео) в формате H.264 (AVC)
- M2V элементарный поток (только видео) в формате MPEG-2
- VC1 элементарный поток (только видео) в формате VC-1
- MPG (MPEG) файлы в формате MPEG-2
- IFO DVD-плейлисты
- VOB сегменты DVD video
- EVO сегменты HD-DVD
- MOD записи с MPEG2-видеокамер
- MOV видео в формате AVC/HDV3 + звук в формате AC3/PCM/AAC (смените расширение MOV на MP4, если файл не открывается или не обрабатывается)
- MP4 Apple / Quicktime (работает только для видео в формате AVC кодеки вроде Sorenson и прочие не поддерживаются)
- MPLS/MPL плейлисты Blu-ray / AVCHD / MultiAVCHD
- TRP записи с DVR (DVD-рекордеров)
- Субтитры:
- SRT, SSA/ASS, PGC, VOBSUB
- Звук:
- AC3 (TrueHD, EAC3), DTS, DTS-HD (MA/HRA), PCM, LPCM, WAV, MP2, MP3, OGG, VORBIS, FLAC, AAC
- Отдельные звуковые дорожки (только в случае использования кнопки "Add audio titles"):
- AC3, DTS, DTSHD, WAV, PCM, LPCM, MP2, MP3, FLAC, Meridian MLP
- Плейлисты CUE, M3U, WPL (импорт плейлистов поддерживается только в случае, когда их перетаскивают мышью в окно программы)
Поддерживаются следующие форматы папок на входе:
- BDMV папка Blu-ray диска
- BDMV / AVCHD структура AVCHD (с AVCHD-диска, AVCHD-видеокамеры или из программы MultiAVCHD)
- VIDEO_TS папка DVD Video диска
- HVDVD_TS папка HD-DVD диска
- MPEG2 папка только с файлами MPG files (для режима объединения)
- M2TS/MTS папка только с файлами m2ts или mts (для режима объединения)
- Любая папка (кроме перечисленных выше типов) все поддерживаемые в папке файлы будут добавлены как отдельные заголовки (titles)
Для управления последовательностью входных файлов в выходной структуре переключитесь в закладку Media:
Здесь показывается список заголовков (titles). Если щелкнуть по элементу в списке, ниже показываются его параметры (размер и формат файла, длительность и т.п.). Кнопки справа позволяют проделать следующие операции с элементами списка:
- Up переместить вверх
- Down переместить вниз
- Del удалить
- Clear очистить весь список
Порядок заголовков в списке соответствует порядку их воспроизведения в выходной структуре. Измените последовательность заголовков, если необходимо.
5. Настройки сборки проекта
После того, как исходные файлы и/или папки добавлены в проект, перейдите в закладку Muxer & Audio.
Здесь указываются настройки сборки проекта и обработки звука:
- Поля "Cut start" и "Cut end" позволяют указать, сколько секунд от начала и конца нужно "отрезать" от всех входных файлов (каждого из них). Однако, это не распространяется на входные AVCHD-папки.
- Группы параметров "Font properties" задают параметры шрифта субтитров для соответствующих размеров кадра (480i/576i/720p/1080p).
- Группа Audio conversion settings содержит параметры обработки звука.
Рассмотрим последние подробнее:
- Use eac3to включите эту опцию, чтобы разрешить использование программы eac3to.exe. Это необходимо в случае импортирования MPEG2-видео, либо если звук необходимо перекодировать в AC3/LPCM для соответствия стандарту AVCHD.
- TrueHD/DTS-MA/HRA to [160/224/384/448/640] kbps AC-3 включить конвертирование звука форматов HD audio в Dolby AC-3 (необходимо также включить опцию Use eac3to).
- TrueHD/DTS-MA/HRA to LPCM включить конвертирование звука форматов HD audio в линейный PCM (LPCM) (необходимо также включить опцию Use eac3to).
- Use ffmpeg включите эту опцию, чтобы разрешить использование программы ffmpeg.exe. Она будет использована для конвертирования звука из формата AAC в AC3.
- Non-HD audio to AC3 bitrate [384] задает битрейт для конвертирования звука из форматов AAC/MP2/MP3/OGG (Vorbis) в AC3.
- Convert DTS to AC3 включить конвертирование звука из формата DTS в AC3 (необходимо также включить опцию Use eac3to). Эта опция должна быть обязательно включена при выводе результата для Panasonic Viera!
6. Настройки авторинга
Перейдите в закладку Author. Здесь указываются параметры авторинга получаемого диска.
Группа Menu style and options задает параметры генерации меню для навигации по заголовкам (titles):
- Create top menu (создать меню) эта опция разрешает наличие меню в создаваемом диске. Если она выключена, то следующие 4 опции запрещены, меню создано не будет, и при воспроизведении диска будут автоматически воспроизводится разделы, начиная с первого.
- Thumbnail menu меню, состоящее из эскизов. Если опция включена, MultiAVCHD сгенерирует меню с эскизами (уменьшенные картинки) разделов по 7 на каждую страницу меню, максимум 36 страниц. Требует наличия программ x264/avisynth/mplayer.
- XMB menu если опция включена, MultiAVCHD сгенерирует XMB-меню (в стиле Playstation 3), состоящее максимум из 252 заголовков. Требует наличия программ x264/avisynth/mplayer.
- Slide menu если опция включеня, MultiAVCHD сгенерирует меню в стиле iTunes, состоящее максимум из 252 заголовков. Требует наличия программ x264/avisynth/mplayer.
- Carousel menu "карусельное" меню. Если опция включена, MultiAVCHD сгенерирует меню в стиле iTunes, состоящее максимум из 252 заголовков. Требует наличия программ x264/avisynth/mplayer.
Группа General содержит общие настройки авторинга:
- TV System [PAL/NTSC] телевизионная система (фактически, частота кадров). ВНИМАНИЕ: необходимо выбрать правильную систему в соответствии с частотой кадров исходных файлов проекта!
- AVCHD/BD version: [001/002] версия заголовка для файлов bdmv/mpls/clpi.
- Stricter AVCHD folder format если опция включена, программа сгенерирует диск, более точно соответствующий спецификации AVCHD-диска (не Blu-ray). В таком случае, если в качестве выходного формата используется "AVCHD for DVD/BD-R" (и соответствующая кнопка для вывода результата), папки AUXDATA/BDJO/CERTIFICATE/и т.п. не будут создаваться, т.к. они не являются частью стандарта AVCHD.
Примечание: папки CERTIFICATE/AUXDATA и др. не должны присутствовать в сборке AVCHD-диска. Их наличие может принудить AVCHD-совместимый плеер переключиться в режим Blu-ray, и в результате диск воспроизводиться не будет. Если же плеер не является AVCHD-совместимым, это может требовать наличия всех подобных папок, чтобы воспринять диск как BD и воспроизвести его. Эти условия применяются в основном в случае, когда данные записываются на DVD-диски.
Опции разбивки результирующих файлов:
- Volume split at (MiB): [8140] данная опция позволяет автоматически разделить выходную папку, создаваемую MultiAVCHD, на части указанного объема (в мегабайтах), например, если объем выходной папки больше, чем объем болванки DVD9.
- Media split at (MiB): [4000] после обработки программой tsMuxer, входные файлы будут разделены на части указанного объема (в мегабайтах). Это используется для совместимости с файловой системой FAT32 (например, на флеш-накопителях).
Чуть ниже находятся следующие опции:
- Do not import DVD titles and AVCHD/BD playlists shorter than N sec не импортировать DVD/AVCHD/BD-папки (плейлисты), если их длительность меньше N секунд
- Black background for audio titles включает черный фон для заголовков (titles), в которых присутствует только звук
- Do not show title name and duration info for audio titles если опция включена, то для заголовков только со звуком не будет показываться название заголовка и информация о длительности.
- Vertical offset вертикальный сдвиг информации о заголовках только со звуком (имеет смысл, если предыдущая опция выключена).
Группа Playback sequence задает последовательность воспроизведения диска:
- Skip welcome screen если опция включена, на диске не будет присутствовать экран приветствия.
- Play all (Sequential title playback) если опция выключена, после показа каждого раздела (title) будет осуществляться возврат в меню. Если включена, то все разделы будут показаны один за другим.
- Skip top menu playback если опция включена, то при запуске диска будут показываться сразу разделы (titles), начиная с первого. Если выключена, то сначала будет показано меню выбора раздела.
- Action after last title действие, которое будет осуществляться после воспроизведения последнего раздела: Go to stand-by ("спящий" режим) / Display menu (показать меню) / Loop playback (зациклить воспроизведение с начала диска).
Если опция Skip welcome screen в группе Playback sequence выключена, доступны кнопки в группе Welcome screen:
- Configure позволяет сконфигурировать экран приветствия, появляющийся при запуске воспроизведения диска.
- Preview позволяет осуществить предварительный просмотр экрана приветствия.
Конфигурация окна приветствия позволяет задать:
- Background image фоновый рисунок из файла
- Background audio фоновый звук из файла
- Message 1, 2 текстовые сообщения (заголовки)
- Show date показывать дату
- Overall duration длительность показа окна приветствия (задается бегунком)
Кнопка предпросмотра Preview аналогична такой же в главном окне программы (см. выше).
Группа Video / subtitles / chapters задает настройки воспроизведения видео, субтитров и глав:
- Force black fill for NC files опция включает заполнение незанятой части экрана черным цветом для файлов, не соответствующих стандартам по разрешению картинки (см. раздел "Начало работы"). Если опция включена, она позволяет решить проблему отображения зеленого прямоугольника на Playstation 3 под картинкой файлов с нестандартными разрешениями, заполняя его черным цветом. Субтитры в таком случае показываются поверх этого черного прямоугольника. На данный момент нет способа центрировать изображение: оно будет показываться в верхней части экрана, а нижняя будет заполняться черным цветом.
- Ignore MKVs with high ref count игнорировать файлы MKV, если они созданы с несовместимыми настройками (high reference count), и такие файлы не будут добавляться в финальную сборку. Подробнее о спецификациях можно прочитать здесь.
- Force AVC Level 4.1 данная опция позволяет прописать в заголовке h.264 уровень level 4.1. Это может улучшить совместимость с Playstation 3.
- Force AR to 16:9 если опция включена, для всех клипов в сборке будет насильно выставлен флаг 16:9 (1.77).
- Force subtitle track #1 если опция включена, при воспроизведении разделов будут всегда автоматически включаться субтитры.
Как видим, программа даже без наличия красивого графического интерфейса позволяет получить на выходе диски с достаточно разнообразными вариантами навигации.
7. Настройка меню
Переключимся в закладку Menu.
Кнопка Menu preview, конечно же, позволяет осуществить предварительный просмотр меню, которое программа сгенерирует. Однако, сначала нужно настроить параметры меню. Группа Visual settings позволяет задать:
- Background image фоновый рисунок (файл JPG/BMP)
- Background transparency прозрачность фона. Если бегунок сдвинут максимально вправо, фоновый рисунок будет полностью прозрачным, и его видно не будет.
- IG color (YUV) цвет графических элементов навигации (стрелок)
- IG OPACITY % прозрачность графических элементов навигации. Перемещение бегунка влево делает их более прозрачными, а вправо более видимыми.
- Frames to encode если вы не видите в полученном диске элементы навигации, используйте большее значение данного параметра (около 14-16). Этот параметр задает количество кадров, используемое при кодировании страниц навигационного меню.
Группа Menu fonts and colors позволяет задать начертание и цвет шрифта меню:
- Headline/Font/Size/Offset шрифт и смещение верхнего заголовка меню
- Font type/Color/Outline шрифт, цвет шрифта и цвет окантовки для названий заголовков (titles) в меню
- Footer/Font/Size/Offset шрифт и смещение нижнего заголовка меню
Группа настроек XMB / Slide/ Carousel options позволяет задать опции генерации меню соответствующих типов:
- Use Directshow (XMB) если опция включена, MultiAVCHD будет пытаться использовать технологию Directshow для генерации эскизов XMB-меню. Если это не сработает, будет использована программа mplayer (она должна быть установлена).
- Create chapter thumbnails (XMB) если опция выключена, эскизы глав (chapters) не будут генерироваться в XMB-меню.
- Show title names only (XMB) если опция включена, будут показываться только названия разделов (titles) в XMB меню. Если выключена, то будет также показываться информация о видео/звуке/субтитрах/длительности.
- Grayscale menu backgrounds если опция включена, то фоновый рисунок меню будет переведен в черно-белый вариант вместо цветного.
- Extract menu fonts включите эту опцию для помещение шрифтов truetype (TTF) в папку с MultiAVCHD. Установите их в систему через Панель управления / Шрифты. После этого меню диска при воспроизведении в компьютере может выглядеть лучше.
- Smart line дополнительный текст, который будет показыватся в правой нижней части страниц меню.
После того, как стиль и опции генерации меню заданы, можно нажать кнопку Menu preview и посмотреть, как выглядит меню. Некоторые примеры изображений меню (надо сказать, достаточно эффектные) имеются на сайте программы (см. раздел 5).
8. Создание глав, свойства раздела
Помимо навигации по разделам (titles) бывает необходимо задать метки глав (chapters) внутри каждого раздела. В закладке Media (см. выше раздел "Добавление файлов") щелкните по нужному разделу в в рамке Title properties. Появится окно редактирования свойств раздела Title properties:
Основные действия, которые можно осуществить в этом окне:
- Предпросмотр видео (с помощью бегунка, а также кнопок навигации)
- Добавить и удалить главы (chapters) - переместите бегунок в нужное место и нажмите кнопки "+" и "-" для добавления/удаления главы
- Посмотреть свойства (группа Properties) видео и звука
- Задать название раздела (в поле Title name)
- Выбрать картинку (Poster), которая будет показываться в меню выбора данного раздела
- Отрезать начало/конец раздела (с помощью кнопок Trim или указания количества секунд)
- В списке After playback выбрать действие, которое должно осуществляться после воспроизведения данного раздела
- Задать файлы с дополнительными звуковыми дорожками, субтитрами, метками глав (chapters)
- Просмотреть и отредактировать список глав (кнопка Edit под списком Chapters)
9. Настройки программы
Переключимся в закладку Settings. Здесь задаются общие настройки программы:
- Delete temp files удалять временные файлы. Если опция включена, все временные файлы, полученные в результате микширования и конвертации звука, будут удаляться после сборки результата. Однако, временные папки удаляться не будут вы должны удалять их вручную.
- Move transitional files опция используется при конвертации MKV/TS/MPG-файлов. Это увеличит скорость передачи, если папки TEMP (временная) и TARGET (конечная) reside находятся на одном и том же физическом диске.
- Show spawned tools если опция включена, то будут показываться окна дополнительных программ, которые запускаются в процессе работы.
- Create log file если опция включена, MultiAVCHD будет создавать log-файл (протокол) в папке, где находится исполняемый файл программы, в подпапке _LOGDATETIME-multiAVCHD.log (имя файла будет формироваться из текущей даты и времени).
- Verbose logging если опция включена, MultiAVCHD будет показывать более подробные сообщения в процессе сборки результата.
- Auto update multiAVCHD если опция включена, программа будет загружать обновления в каждом случае, когда это требуется. Если автоматическое обновление не работает, можно запустить multiUPDATE.exe из базовой папки с программой MultiAVCHD.
- Abort all on single media item failure если опция включена, MultiAVCHD будет останавливать процесс сборки, если произойдет ошибка при работе с любым из входных файлов/папок.
- Use ImgBurn with DVD/BD-R output включите эту опцию, чтобы указать, где находится программа ImgBurn.exe (она должна быть предварительно установлена). Программа будет использована для записи результата сборки на записываемый диск BD/DVD, если сборка была запущена с помощью кнопок AVCHD for DVD/BD-R или Blu-ray for BD-R (см. ниже).
- Character set: [Default 1] набор символов, используемый для субтитров и некоторых других операций. Default 1 должно нормально работать в большинстве случаев. Если не работает, выберите кодовую страницу и набор символов вручную.
- Temp folder: путь к папке для хранения временных файлов. Удостоверьтесь, что во временной папке имеется свободное место, как минимум в 2 раза больше объема всех исходных файлов/папок.
10. Вывод результата
После настройки проекта (выбор исходных файлов, указание свойств разделов, опций генерации меню) осталось главное получить результат. Внизу главного окна программы необходимо указать выходную папку в поле Destination path (чуть правее имеется кнопка для выбора папки). В правом нижнем углу окна имеется кнопка Save project, позволяющая сохранить проект сборки, чтобы его можно было загрузить впоследствии кнопкой Load project. Поскольку всякое бывает, лучше сохранить проект перед тем, как запускать сборку результата. Мало ли, вдруг программа в процессе работы выйдет из строя, а береженого, как говорится…
При нажатии кнопки Start появляется окно выбора типа выходной сборки:
Основные типы сборок объединены в группы. AVCHD for solid media структура AVCHD для USB- и флеш-носителей (карты SD/SDHC/MMC/MemoryStick):
- Playstation3 MultiAVCHD сгенерирует результат, подходящий для копирования на носители с файловой системой FAT32, с использованием "коротких" имен файлов (соглашение 8.3). Подходит для воспроизведения с таких устройств на Playstation 3.
- Panasonic Blu-ray players результат для воспроизведения на BD-плеерах Panasonic с поддержкой карт SDHC/SD (без меню и глав), поддержка AVCHD + SD_VIDEO.
- Panasonic Viera TV (PAL/NTSC) результат для воспроизведения на телевизорах Panasonic Viera с поддержкой карт SDHC/SD и AVCHD, SD_VIDEO support. Также для воспроизведения на бытовых AVCHD-видеокамерах Sony, Canon, JVC и Panasonic (без меню и глав).
AVCHD for optical media структура AVCHD для записи на оптические диски DVD-R/RW и BD-R/RE. Программа создаст результат, подходящий для записи на носители DVD-R/RW или BD-R/RE. Подходит для AVCHD-совместимых плееров (включая Playstation 3). Диск будет распознан плеером как "AVCHD". Если в настройках (см. выше) задана запись через программу ImgBurn, после сборки возможна автоматическая запись результата на оптический носитель.
Blu-ray for BD-R/RE media. Программа MultiAVCHD создаст результат, подходящий для записи на носители BD-R/RE. Подходят для Blu-ray совместимых плееров. Диск будет распознан плейром как "Blu-ray". Если в настройках (см. выше) задана запись через программу ImgBurn, после сборки возможна автоматическая запись результата на оптический носитель.
Также есть возможность создания и записи HD DVD, но актуальность этого выбора под вопросом, поскольку, как известно, в "войне стандартов" формат HD DVD потерпел поражение и фактически не поддерживается ни одним из производителей записывающего оборудования.
При нажатии соответствующей кнопки будет запущен процесс сборки результата в выходную папку (и записи на носитель, если это задано в настройках и возможно для выбранного типа результата).
Процесс создания результата показывается в закладке Log. В зависимости от настроек программы (см. выше), программа также будет записывать эту информацию в файл протокола (log-файл).
11. Спецификации выходных форматов
Автор также приводит список технических подробностей, соответствующих каждому из форматов вывода. Имеется всего 5 выходных форматов, каждый со строгим соответствием стандартам 3 для твердотельных носителей, 2 для оптических (1 для дисков DVD-R/RW).
AVCHD for USB/SDHC/MS (Playstation 3)
- Имена файлов 8.3
- FAT32 максимальный объем файлв 4GiB
- Поддерживается меню
- Ограничения на контент: NTSC-плееры не поддерживают PAL-контент (25 кадров/сек)
- Соответствует стандарту AVCHD version 1
- Носитель: USB флеш, USB HDD, карты SD / SDHC / MemoryStick
- Совместимость: Playstation 3, программные плееры
AVHCD for Panasonic SDHC
- Имена файлов 8.3
- FAT32 максимальный объем файлв 4GiB
- Меню не поддерживается (только прямая навигация)
- Соответствует стандарту AVCHD version 1
- Носитель: карты SD / SDHC
- Совместимость: Playstation 3, плееры Panasonic Blu-ray, бытовые видеокамеры через карты SDHC, программные плееры
AVHCD for Panasonic Viera TV
- Имена файлов 8.3
- FAT32 максимальный объем файлв 4GiB
- Меню не поддерживается (только прямая навигация)
- Ограничения на контент (PAL/NTSC и 1080i/1080p)
- Соответствует стандарту AVCHD version 1
- Носитель: карты SD / SDHC
- Совместимость: Playstation 3, плееры Panasonic Blu-ray, Viera TV и бытовые видеокамеры через карты SDHC, программные плееры
AVCHD for DVD/BD-R
- Длинные имена файлов
- Требуется файловая система UDF 2.50/2.60
- Поддерживается меню
- Соответствует стандарту AVCHD version 1
- Рекомендуется включенная опция Stricter AVCHD folder format (только стандартные папки)
- Носитель: DVD-R/DVD-RW/DVD+RW/BD-R/BD-RE
- Совместимость: Playstation 3 и большинство плееров Blu-ray (оптический носитель), программные плееры
Blu-ray for BD-R
- Длинные имена файлов
- Требуется файловая система UDF 2.50/2.60
- Поддерживается меню
- Соответствует стандарту BDMV version 1 / Profile 1
- Носитель: BD-R/BD-RE
- Совместимость: Playstation 3 и большинство плееров Blu-ray (носитель BD-R/RE), программные плееры
12. Заключение
Тема работы с форматом AVCHD далеко не исчерпана, и программа MultiAVCHD очередное подтверждение этому. Она предоставляет массу возможностей по обработке материала в формате AVCHD, и рассмотреть все их особенности в рамках одного обзора невозможно. Поэтому особо пытливым читателям предлагаем рассматривать данный обзор не как подробную инструкцию на все случаи жизни, а как общее руководство к действию. Наверняка у многих, кто попробует программу в работе, возникнут вопросы и проблемы. Решать их лучше сообща, и это можно сделать в конференции iXBT.com. Автор программы MultiAVCHD понимает по-русски, поэтому можно обращаться к нему напрямую. Кроме того, он имеет собственный форум для обсуждения программы, где также наверняка можно почерпнуть немало полезной информации.
[Все статьи в разделе «Цифровое Видео»]
Как объединить видео AVI в один файл
Карен НельсонПоследнее обновление: Сентябрь 24, 2020
Вы знаете, как объединить видео AVI в один файл всего за несколько кликов? Многие производители видео пытаются объединить несколько видеороликов AVI в одно, но не знают, как это сделать. Некоторые могут использовать онлайн-слияние AVI, в то время как другие загружают передовое программное обеспечение или инструменты для создания видео, такие как Adobe Premiere, MAGIX VEGAS и т. Д. Однако на самом деле эти инструменты не так просты в использовании. Возможно, вы можете изучить онлайн, чтобы узнать, как его использовать, но это все равно будет стоить вам времени и энергии, чтобы справиться с этим. Итак, есть ли инструменты, которые позволяют нам объединить видео AVI в один файл с легкостью? Давайте посмотрим, что сегодня представляет собой слияние AVI!
Рекомендация Good AVI Merger
При разговоре с AVI Combiner программа вызывала VideoSolo Video Converter Ultimate настоятельно рекомендуется вам. Это универсальная программа, которая не только может конвертировать ваше видео в разные форматы, но и одновременно объединять видео AVI.
A. Во-первых, VideoSolo Video Converter Ultimate - полезный и простой в использовании инструмент, который позволяет конвертировать видео в более чем 200 форматов, таких как MOV, AVI, MPEG и т. Д.
B. Во-вторых, вы можете редактировать или устанавливать параметры вашего видео, такие как скорость передачи, разрешение, частота кадров и т. Д.
C. В-третьих, VideoSolo Video Converter Ultimate позволяет пользователям объединять и конвертировать форматы одновременно. Это действительно экономит время и удобно.
Как объединить видео AVI в один файл
Шаг 1. Установите и добавьте файлы в AVI Merger
Загрузите VideoSolo Video Converter Ultimate с помощью вышеуказанных кнопок. Затем дважды щелкните, чтобы запустить его на своем компьютере. Теперь вы можете импортировать свои файлы / папки, перетаскивая их в основной интерфейс. Обратите внимание, что вы должны убедиться, что ваши видео находятся в правильном порядке. Если нет, вы можете нажать на стрелку в правой части видео, чтобы изменить порядок.
Шаг 2. Отредактируйте видео
В правом верхнем углу вы можете щелкнуть раскрывающийся список «Преобразовать все в», чтобы изменить формат видео. Перед объединением видеофайлов вы можете отредактировать видео. Значок в виде звезды означает редактирование, а значок ножниц означает вырезание видео. Вы можете использовать этот встроенный редактор для поворота и кадрирования, добавления эффектов и фильтров, водяных знаков, звуковой дорожки и субтитров.
Шаг 3. Слияние ваших видео AVI
Теперь отметьте «Объединить в один файл», который находится рядом с «Конвертировать все». Затем нажмите «Конвертировать все», чтобы объединить видео AVI в один файл. Подождите немного, и вскоре ваши видео будут идеально объединены.
Следуя приведенным выше шагам, объединение AVI-видео в один файл не является проблемой.
VideoSolo Video Converter Ultimate работает отлично, и я люблю его использовать. Если у вас есть какие-либо вопросы или мысли по поводу этого метода, просто оставляйте свои комментарии ниже. Спасибо за прочтение!
Как склеить и соединить два и более видео в один файл // урок по видеомонтажу
Всем всего доброго!
Довольно популярная задача по обработке видео — это соединение нескольких роликов в один видеофайл.
Это может понадобится, например, когда вы наснимали домашнего видео, и теперь хотите упорядочить свои записи и сделать один ролик или клип, который в последствии продемонстрировать остальным...
Вообще, решать подобную задачу можно по-разному, и программ для "склейки" видео — тоже не счесть. Но как бы вы не решали задачу, есть определенный ряд проблем, с которыми приходится сталкиваться. 👀
Я озвучу их сразу же:
1) форматы видео: дело в том, что каждое видео (часто так бывает) сохранено в своем формате, с разными кодеками. Это могут быть файлы: AVI, MPG, WMV, MP4, MKV, FLV, и пр. Многие программы при работе — просто выдают ошибки и отказываются работать с такой разношерстной "командой";
2) количество кадров: дело в том, что у каждого видео есть определенное количество кадров, и когда вы соединяете между собой два видео, нужно "искать" среднее, чтобы склеить их. В общем, это не так просто (да и углубляться сейчас в это не хочу, мы избежим этого!).
Важнее знать, что в случае какой-либо ошибки с количеством кадров — вы можете получить эффект рассинхронизации звука с видео — т.е. либо звук будет отставать, либо наоборот опережать видео.
Теперь напишу свои мысли по поводу быстрого и простого решения перечисленных проблем (причем, пользователю, о них не нужно даже задумываться). 👌
*
Содержание статьи
Соединение двух-трех и более видео в один файл
Способ 1
Наиболее простой вариант решения текущей задачи — воспользоваться программой Видео-МОНТАЖ (чуть ниже 👇 приведу пару доводов почему именно она).
Видео-МОНТАЖ
Сайт: http://video-editor.su/
Кстати, есть цикл уроков по созданию своего видео.
Видео-МОНТАЖ — простой и удобный редактор видео, полностью на русском языке (с поддержкой Windows 7, 8.1, 10).
Позволяет легко и быстро создавать собственные ролики, проходя через удобную последовательность шагов (по сути: сама программа — это и есть пошаговый мастер создания видеоролика). Почему рекомендую ее использовать для склеивания нескольких видео:
- она открывает и соединяет между собой любые форматы видео: AVI, MKV, MPG, WMV и т.д.;
- от пользователя требуется только лишь расставить ролики в нужном порядке и выбрать переходы между ними;
- нет проблемы с рассинхронизацией (о которой я говорил выше).
*
Соединяем 3 видео в 1 - по шагам
1) Создание проекта
После запуска программы, перед нами появится окно с выбором — щелкаем по пункту "новый проект" (как на скрине ниже 👇).
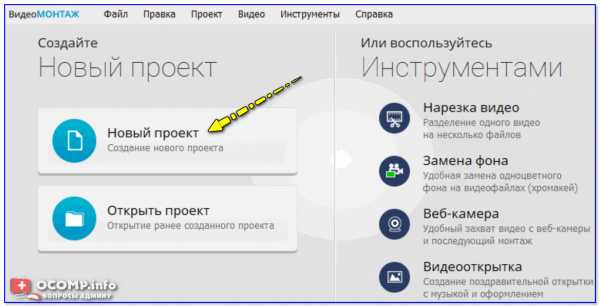
Новый проект (Видео-Монтаж 9.25)
2) Выбор соотношения сторон (если программа предложит это сделать) *
В следующем окне нас могут попросить установить соотношение сторон видео. В этом случае можно выбрать:
- автоматическое (выставляется по первому видео);
- 16:9 — широкоформатное видео (👍 одно из самых популярных, рекомендуется);
- 4:3 — формат для старых телевизоров (некогда был популярен, сейчас уже новый тренд);
- другой формат (который зададите сами).
На мой взгляд нужно установить: либо автоматический вариант, либо 16:9. Выбирать вам...
3) Добавление видео
Следующий шаг — добавление всех своих видео в проект. Рекомендую добавлять их в той последовательности, в которой вы хотите их соединить. Я для примера добавил 3 видеоролика (скриншот ниже).
Чтобы добавить видео: по центру у вас представлено несколько кнопок с разными вариантами. В общем случае следует нажать на кнопку "Добавить видео" и выбрать нужный файл.
Обратите внимание, что ВСЕ добавленные видео начинают отображаться на нижней шкале в определенной последовательности (в зависимости от того, когда какое видео вы добавили). См. красные стрелки на скрине ниже. 👇
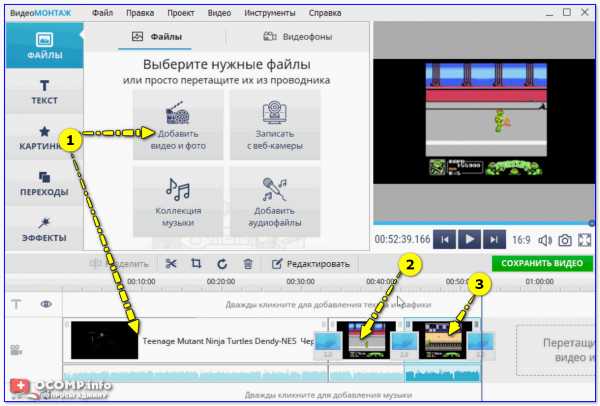
Добавлено 3 видеоролика на дорожку (Видео-Монтаж 9.25)
4) Редактирование
Кстати, порядок роликов вы можете в любой момент изменить (просто перетащите их мышкой, либо используйте вариант — правка/копировать, правка/вставить, правка/удалить)!
Еще один момент — между всеми роликами программа по умолчанию ставит 2-х секундный переход (ну т.е. видео не сразу начнет показываться, а как-нибудь с эффектом затухания, с перелистыванием страницы и пр.).
Для просмотра всех переходов — можно использовать соответствующий раздел.
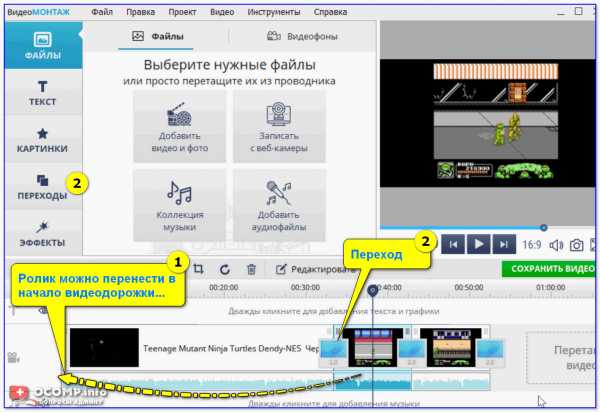
Переходы и последовательность воспроизведения (Видео-Монтаж 9.25)
5) Удаление переходов (ну или добавление...)
Так как мне переходы были не нужны (думаю, возможно и вам), то их можно и нужно удалить. Обратите внимание на нижнюю часть окна: между большими квадратами с видео — есть маленькие. Это и есть переходы...
Чтобы удалить переход: щелкните по этому квадрату правой кнопкой мышки, а затем выберите в меню "Удалить".
Прим.: на удаленным переходе отображается цифра 0 (вместо 2-х секунд, которые были по умолчанию).
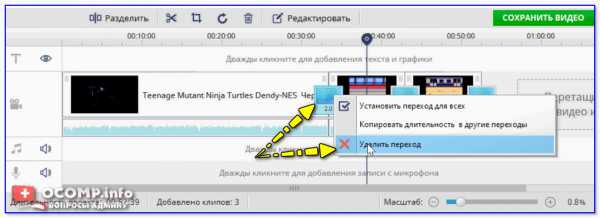
Удалить переход
6) Выбор формата для сохранения
В общем-то, когда все видеофайлы добавлены и расставлены в нужном порядке, а вопросов к переходам нет — нажмите по кнопке "Сохранить видео", а затем выберите вариант "Создать AVI-видеофайл" (см. скриншот ниже).
Примечание: кстати, программа "Видео-МОНТАЖ" может сохранить видео и в другие форматы, например, создать полноценный DVD-диск, HD-видео, видео для телефонов (планшетов, смартфонов) и пр.
В общем-то, как я считаю, это все существенно облегчает и помогает начинающим пользователям быстро и легко сохранять свои видео. Я в своем примере выбираю вариант с AVI — так как, он самый популярный формат на сегодняшний день!

Сохранить видео
7) Выбор кодека и указание размера итогового видео
Далее нужно указать кодек, расширение видео, и битрейт (видео и аудио). В этом плане программа "Видео-МОНТАЖ" заслуживает самых высоких похвал:
- во-первых, вы можете самостоятельно выбрать кодек: Xvid, Divx, H.264 — в целом, они примерно одинаковые и обеспечивают отличное качество видео;
- во-вторых, вы можете менять разрешение самостоятельно;
- в-третьих, программа заранее подсказывает вам какого размера будет итоговой файл. Это СУПЕР! Представьте, у вас на флешке (или диске CD/DVD) осталось ~500 МБ и туда нужно уместить конкретный видеофайл. Да нет проблем — введите вручную размер, который вам нужен, и программа сама подберет нужный битрейт!
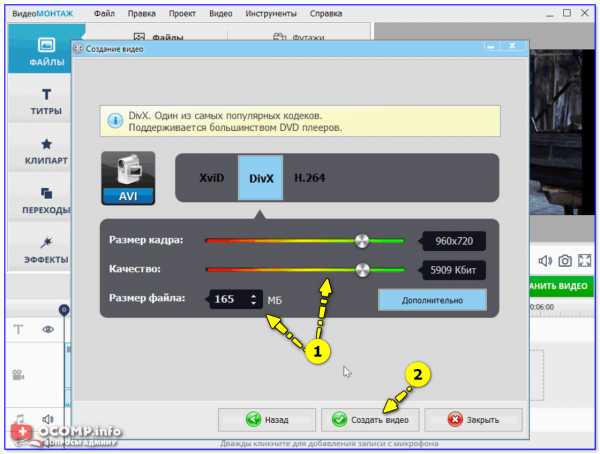
Выбор кодека, настройка выходного размера и сохранение (Видео-Монтаж 9.25)
В общем-то, после выбрать кодека и размера видео, жмите кнопку "Создать видео" (внизу окна).
8) Кодирование видео
Далее настанет самая скучная часть — компьютер начнет кодировать ваши видеоролики.
Время на кодирование, какую бы вы программу не использовали, всегда довольно значительно! Вообще зависит от: мощности вашего ПК, его загрузки в данный момент, от количества роликов (точнее от их общей длины), от кодека, которым сжаты исходные видео (и в который вы хотите сжать).

Время кодирования
Отмечу, что склеить видео быстро без перекодирования — занятие довольно сложное (для каждого типа файлов нужно использовать свои спец. утилиты). А если у вас файлы разного формата (и кодированы разными кодеками) — то без перекодирования в один формат, это невозможно. Поэтому, в любом случае — только ждать...
9) Готово!
Если все прошло успешно — появиться небольшое окно, о завершении конвертации (пример показан ниже 👇).
Все OK!
*
Способ 2
Вопрос можно решить и в несколько более сложном видеоредакторе - 👉 Movavi Video Suite (ссылка на офиц. сайт).
Рассчитан он на более подготовленного пользователя, зато предлагает больше опций и возможностей (хотя, с другой стороны - большинству они вряд ли пригодятся).
Впрочем, как бы там ни было, рассмотрим в нем процесс объединения роликов.
*
1) И так, после установки и запуска программы - создаем новый проект.
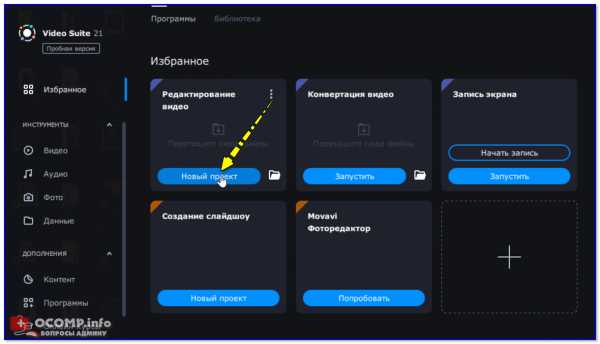
Новый проект — Movavi Video Suite
2) Далее добавляем видеофайлы на дорожку в нижней части окна (в той последовательности, в которой вам нужно их соединить!).
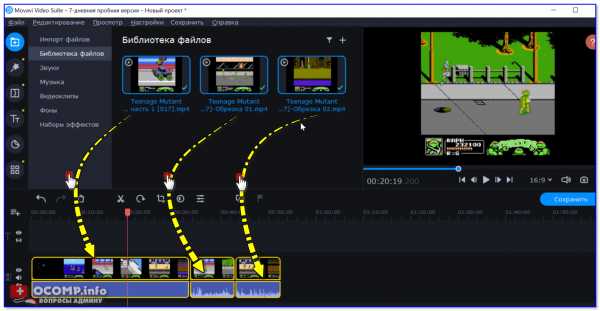
Переносим файлы в нужном порядке
3) После можно добавить фильтры и переходы (при необходимости). Например, можно осветлить/затемнить видео, выделить края, добавить "дрожание" и т.д.
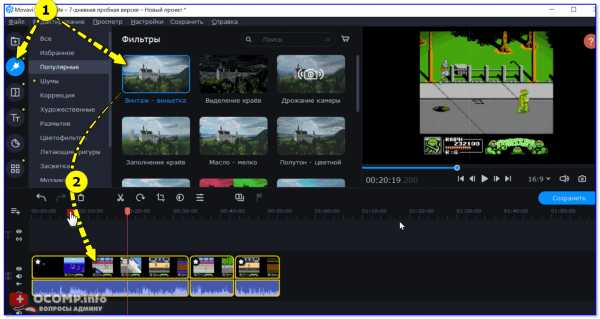
Добавляем фильтры (при необходимости)
4) Ну и последний шаг — сохранение видео.
В этом плане редактор от Movavi несколько проигрывает предыдущему продукты: не позволяет он заранее узнать размер файла (а это в некоторых случаях весьма нужная вещь!).
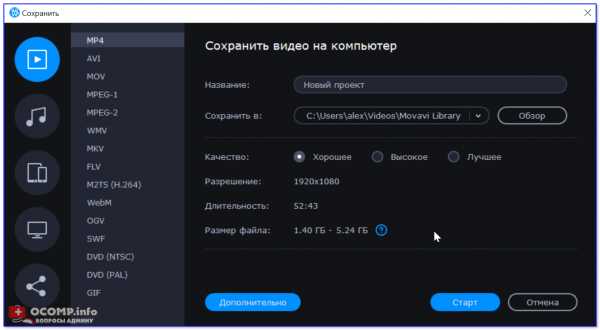
Сохраняем на компьютер
*
Способ 3
Помимо редакторов для объединения можно воспользоваться одним бесплатным конвертором — 👉 "Фабрикой форматов" (ссылка на сайт разработчиков).
Работает программа достаточно быстро, объединять можно любое количество роликов, и делается это очень просто!
Пожалуй, единственный недостаток: в некоторых редких случаях при объединении "уходит" звук (начинает отставать или опережать).
Теперь к сути...
*
1) После запуска программы — обратите внимание на боковое меню. Запустите спец. функцию "Объединить видео".
Объединить видео (Фабрика форматов)
2) Далее добавьте в проект необходимое количество роликов, и расставьте их в том порядке, в котором хотите объединить (стрелка-2 👇). После нажмите "OK".
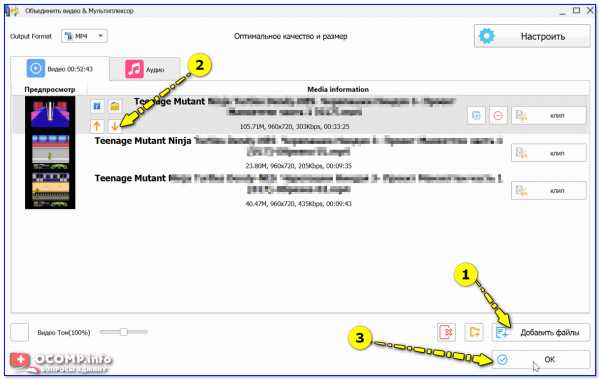
Добавить файлы в проект (Фабрика форматов)
3) Чтобы начать процесс конвертирования и объединения — нажмите "Старт".
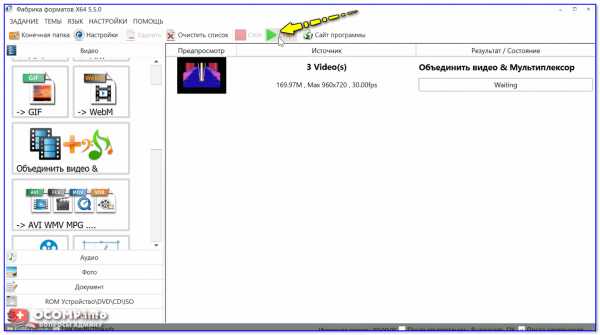
Старт!
4) Когда операция будет завершена — рядом с видео появится статус "Выполнено". Нажав на него левой кнопкой мыши, можно открыть папку, где будет сохранено итоговое видео.
Выполнено (Фабрика форматов)
Задача решена! 👌
*
Собственно, на этом моя мини-инструкция по соединению нескольких видео в одно завершена.
Надеюсь, вы легко сможете склеить всё, что необходимо.
Всего наилучшего!
👋
Первая публикация: 05.02.2017
Корректировка: 15.11.2020
Полезный софт:
- Видео-Монтаж
Отличное ПО для начала создания своих собственных видеороликов (все действия идут по шагам!).
Видео сделает даже новичок!
- Ускоритель компьютера
Программа для очистки Windows от мусора (ускоряет систему, удаляет мусор, оптимизирует реестр).
Другие записи:
Как склеить видео в один файл
Как склеить несколько видео в одно
Вы записали несколько видео на разные устройства и хотите склеить их в один фильм, чтобы показать друзьям или поделиться в социальных сетях? Или, может быть, вам нужно соединить два видео в одно, чтобы создать эффектный клип? Справиться с этими задачами вам поможет Movavi Видеоредактор – простая и многофункциональная программа для редактирования видео. Скачайте Видеоредактор, следуйте пошаговой инструкции, и вы узнаете, как склеить видео в один файл.
Скачать бесплатно Скачать бесплатноУстановите программу для объединения видео
Скачайте программу для соединения видео в одно, запустите установочный файл и следуйте инструкциям по установке на экране. Видеоредактор будет установлен на русском языке по умолчанию.
Добавьте файлы в программу
Откройте Видеоредактор и выберите Новый проект. Затем нажмите кнопку Добавить файлы и выберите видеофайлы, которые необходимо склеить. Выбранные файлы будут добавлены на Шкалу времени в нижней части окна приложения. Чтобы соединить видео, расположите их вплотную друг к другу в рабочей области.
Добавьте переходы
Чтобы переходы от одного ролика к другому выглядели плавно и красиво, добавьте в получившийся клип стильные анимированные переходы. Для этого откройте вкладку Переходы и выберите подходящий переход. Перетащите его на Шкалу времени и разместите между двумя фрагментами видео. Вы также можете добавить одинаковые переходы между всеми частями видео. Нажмите на кнопку Мастер переходов и в открывшемся окне выберите стиль и длительность переходов. Переходы будут добавлены между всеми фрагментами видео автоматически.
Сохраните готовое видео
Нажмите кнопку Сохранить и выберите формат для готового ролика. Вы также можете воспользоваться готовыми профилями, чтобы сохранить ваше видео в подходящем формате для мобильного устройства или подготовить его для загрузки в Интернет. Затем нажмите кнопку Старт.
Теперь вы знаете, как объединить видео всего за несколько минут. При помощи Movavi Видеоредактора вы можете не только склеить два видео в одно, но и создать видеоролик из фото, добавить эффекты и титры, вырезать ненужный фрагмент из видео и многое другое.
Видеоредактор Movavi
Создавать видео – проще простого!
Редактируйте видео, фото и аудио на монтажном столе
Добавляйте переходы, фильтры и титры
Применяйте спецэффекты – например, Хромакей и Замедленное движение
Сохраняйте видео в любом популярном формате
Другие полезные инструкции
Остались вопросы?
Мы также рекомендуем
Как слить видео по avconv?
Переполнение стека- Около
- Продукты
- Для команд
- Переполнение стека Общественные вопросы и ответы
- Переполнение стека для команд Где разработчики и технологи делятся частными знаниями с коллегами
- Вакансии Программирование и связанные с ним технические возможности карьерного роста
- Талант Нанимайте технических специалистов и создавайте свой бренд работодателя
Как объединить файлы DVD в один
Хотите узнать , как объединить файлы DVD в один? У вас может быть DVD-фильм с различными частями, например, за кадром или удаленными сценами. Если вам нужно объединить эти файлы DVD в один, тогда Filmora Video Editor будет служить этой цели.
Как объединить файлы DVD с помощью Filmora Video Editor
Filmora Video Editor - лучший на рынке для «слияния DVD», он был разработан как для Mac, так и для Win.Он не только легко и быстро объединит эти файлы DVD, но и обеспечит наилучшее качество файлов DVD. Ниже мы дадим вам простое и понятное пошаговое руководство по объединению этих файлов DVD в один.
Шаг 1. Установите и запустите программу.
Прежде чем приступить к интересной части «слияния DVD», первым делом необходимо загрузить нашу программу Filmora Video Editor. Установите его на свой персональный компьютер, затем перейдите в его основной интерфейс.
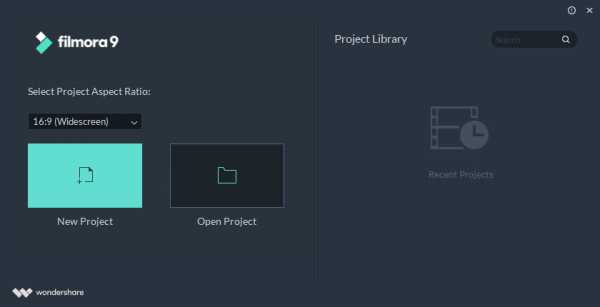
Шаг 2: Импортируйте файлы DVD в программу
После того, как вы установили приложение и открыли главный интерфейс, нажмите кнопку «Импортировать медиа файлы сюда», чтобы вы могли импортировать все файлы DVD, которые вы хотите объединить в один. Filmora Video Editor поддерживает импорт файлов DVD в различных доступных форматах.
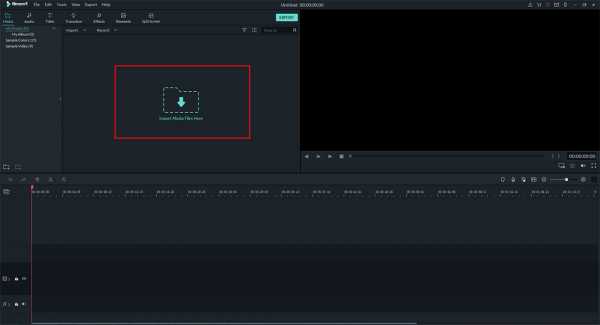
Шаг 3. Объедините файлы DVD
После того, как все файлы импортированы, расположите эти файлы соответствующим образом, не перекрывая друг друга.Вы можете сделать это, перетащив импортированные файлы на временную шкалу в Filmora Video Editor. Всегда следите за тем, чтобы файлы располагались в правильном порядке и не перекрывали друг друга. Вы также можете вырезать и удалить любой файл, который вам нужен, просто щелкнув значок ножниц и удаления.
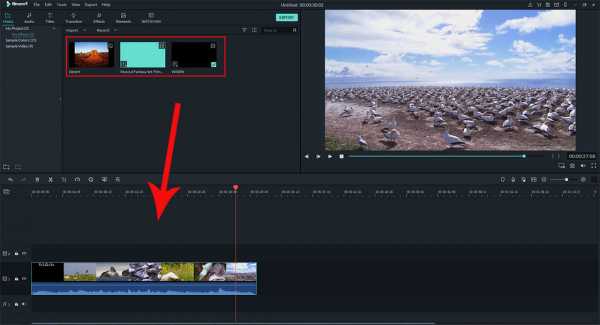
Шаг 4. Добавьте переходы между DVD-видео
Добавление переходов между видеоклипами не выполняется по умолчанию. Чтобы добавить переходы, щелкните вкладку «Переход» на панели инструментов, а затем перетащите желаемый эффект в целевое положение на временной шкале.Если вы хотите добавить этот же переход ко всем другим клипам, просто щелкните переход правой кнопкой мыши и выберите «Применить все». Кроме того, вы также можете автоматически добавлять переходы в считанные секунды, нажав «Случайно для всех».
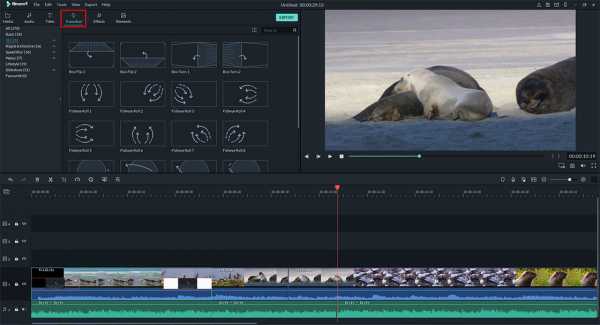
Шаг 5. Сохраните или экспортируйте файл
Последний шаг - сохранить или экспортировать это видео. Чтобы сохранить видео, нажмите кнопку «Сохранить» или нажмите кнопку «Экспорт», чтобы экспортировать видео. Если вы выбрали экспорт видео, вам нужно выбрать наиболее предпочтительные конфигурации, чтобы разрешить экспорт видео.Затем вы можете нажать кнопки «Экспорт» и «ОК». Filmora Video Editor позволяет экспортировать видео в любой предпочтительный видеоформат, а также настраивать параметры видео.
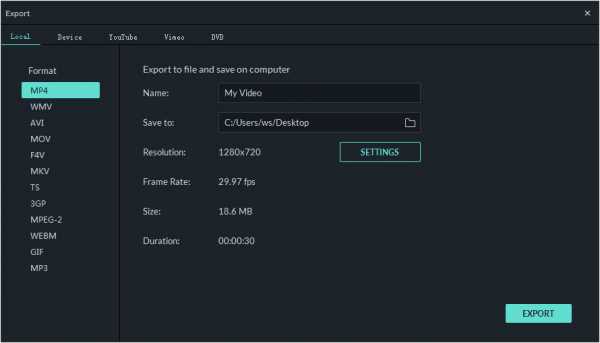
Почему стоит выбрать Filmora Video Editor для объединения файлов DVD
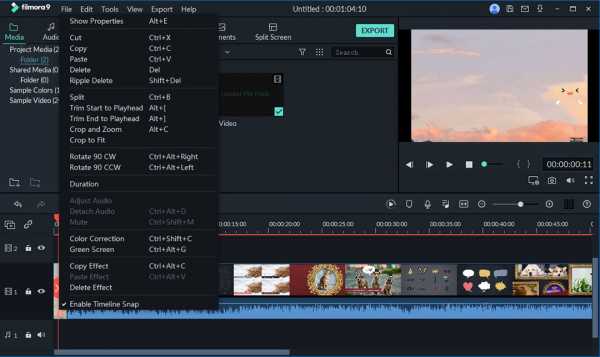
Filmora Video Editor - известный на рынке инструмент для редактирования видео. Его многочисленные и уникальные функции позволяют пользователю получить все преимущества при редактировании своих видео.Это простая и удобная программа для редактирования и объединения файлов DVD. Filmora Video Editor может легко и быстро объединить файлы DVD в один без потери качества аудио и видео файлов. Его рабочий процесс и интерфейс являются одними из самых простых для понимания среди всех программ для редактирования видео на рынке. Поэтому не стесняйтесь попробовать эту программу для «слияния DVD» ваших файлов.
Ключевые особенности Filmora Video Editor:
- Он хорошо совместим со всеми популярными аудио и видео форматами.
- Он имеет интуитивно понятный и очень чистый интерфейс, который позволяет вам легко редактировать и точно объединять видео на DVD с отдельными звуковыми, видео и фоновыми музыкальными дорожками.
- Он имеет встроенный видеопереход и эффекты, что делает видео уникальным и качественным.
- Он предоставляет инструменты для редактирования видео, в том числе поворот, обрезку, обрезку, яркость и оттенок.
- Он поддерживает обмен видео на основных платформах, таких как Facebook, YouTube и Vimeo.
3 проверенных способа слияния файлов WMV бесплатно
Могу ли я объединить файлы WMV бесплатно?
Вы можете объединить несколько видео файлов WMV, ничего не платя. Существует безграничное количество онлайн-сайтов, которые позволяют вам бесплатно объединять WMV онлайн или бесплатно загружать программы объединения видео WMV. Единственное, что вы должны убедиться, это то, что программа, которую вы выбираете, хорошо подходит с точки зрения функций, с которыми она поставляется, и инструментов редактирования, которые она предлагает.Хороший должен иметь разнообразные инструменты для редактирования, помимо простого объединения видео, чтобы вы могли извлечь максимум из своего опыта. Мы покажем вам 3 популярные бесплатные программы для объединения файлов WMV.
Часть 1: Как объединить видеофайлы WMV с помощью Filmora Video Editor
Без сомнения, Filmora Video Editor для Mac (или Filmora Video Editor для Windows) очень экономичен, когда дело доходит до объединения видео файлов WMV. Полностью совместим с форматом.WMV. Вы можете свободно импортировать любые видеоклипы WMV, а также экспортировать отредактированное видео в формате WMV. Вам просто нужно импортировать видеоклипы WMV (видеоклипы в другом формате тоже подойдут), а затем перетащить их на шкалу времени, чтобы объединить их в одно видео. Я предлагаю вам добавлять переходы между каждыми двумя видеоклипами.
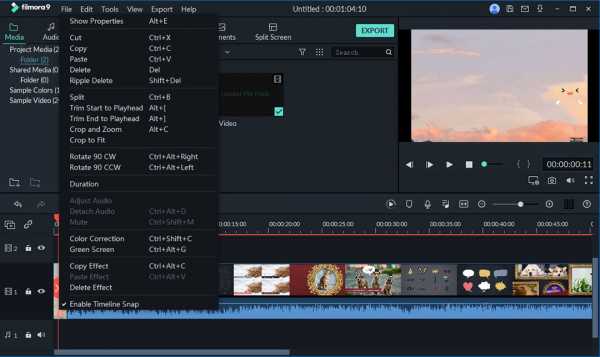
Почему выбирают Filmora Video Editor:
- Поддерживает практически все популярные видеоформаты, аудиофайлы и изображения.Нет проблем с несовместимостью;
- Подобранные вручную фильтры, оверлеи, анимированная графика, заголовки, вступление / кредит. Регулярно добавляются новые эффекты;
- Также доступны специальные эффекты, такие как зеленый экран, разделенный экран, закрытие лица и т. Д.;
- Экспорт видео в нескольких форматах или прямая оптимизация видео для YouTube, Facebook, Vimeo и т. Д .;
[Учебное пособие] Пошаговые инструкции по объединению файлов WMV с помощью Filmora Video Editor
Шаг 1. Первым шагом будет импорт видеофайлов в программу путем перетаскивания. И вы можете нажать «+», чтобы загрузить файлы WMV.
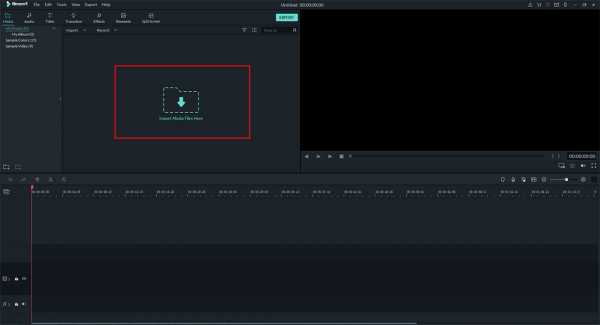
Шаг 2. Затем добавьте все файлы WMV на шкалу времени один за другим или группами, как хотите.
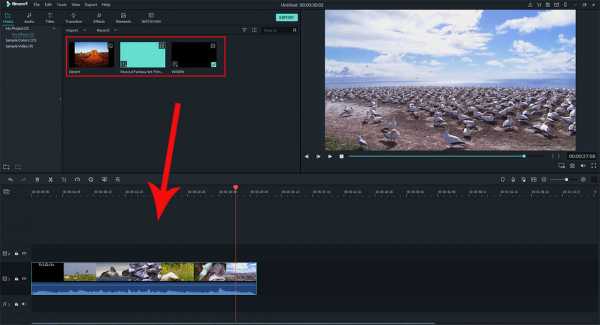
Шаг 3. Чтобы объединить файлы WMV в один, вы можете выбрать видео и поместить его в начальную или конечную точку видео, к которому вы присоединяетесь. Также можно добавить все файлы на шкалу времени и расположить их по порядку.При необходимости вы можете свободно вставлять анимированные переходы между двумя клипами WMV.
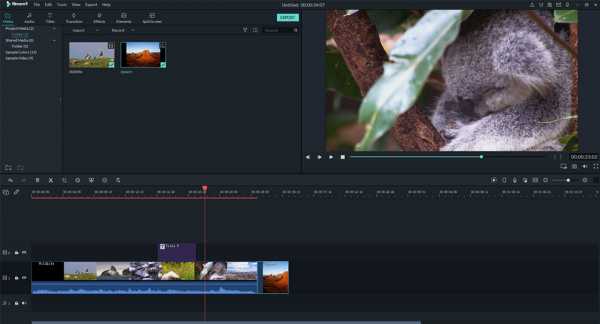
Шаг 4. Нажмите кнопки «Экспорт» и «Создать», чтобы объединить все файлы WMV в один за короткое время.
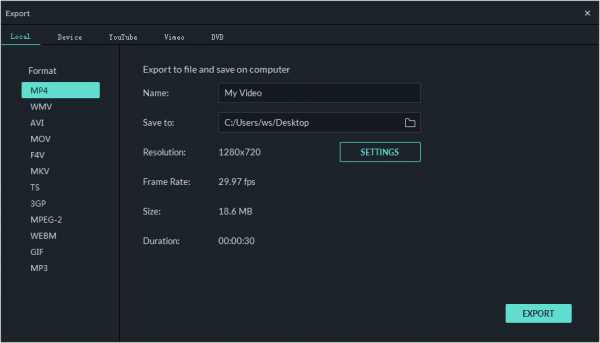
Часть 2: объедините WMV на Mac в iMovie
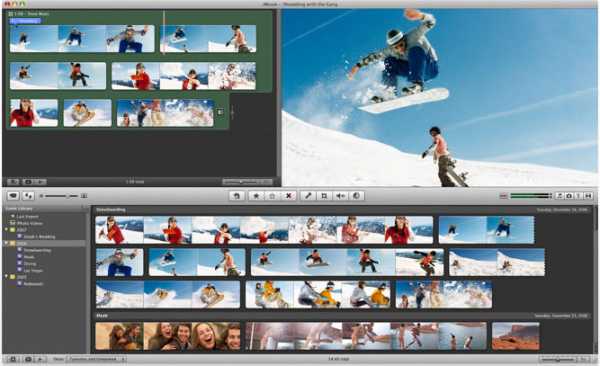
Всегда считайте iMovie хорошим соединителем WMV для объединения видеофайлов WMV на Mac. Это очень профессиональная программа, поскольку она гарантирует, что объединенные видео будут плавными, и вам не о чем будет беспокоиться.Он предоставит вам несколько вариантов того, как вы хотите обрабатывать переходы между объединенными видео. Это отличная возможность настроить так, как вы хотите.
Он работает таким образом, что все добавленные видео автоматически объединяются. Ваша единственная работа будет заключаться в добавлении эффектов перехода. При добавлении эффектов вам нужно будет перетащить их на шкалу времени и в нужной вам последовательности. Будет более 500 эффектов, из которых будет сделан ваш окончательный выбор.
Часть 3. Объединение WMV в Windows с помощью Windows Movie Maker
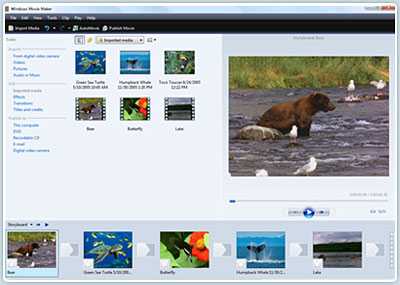
Windows Movie Maker - еще одна программа, которую вы можете выбрать для присоединения к видео WMV в Windows. В нем есть все возможности редактирования, которые может понадобиться любому пользователю. Прежде чем делать какие-либо шаги, вы должны импортировать видео файлы для слияния прямо в вашу программу. После этого вы сможете приступить к объединению ваших видеоклипов.
Чтобы объединить WMV в Windows Movie Maker, выполните следующие действия:
- Откройте панель содержания и удерживайте нажатой клавишу «CTRL» на клавиатуре.Как только это будет выполнено, продолжайте нажимать на соседние клипы, которые вы хотите объединить.
- Убедитесь, что во время записи играет музыка. Рекордер разделит дорожки и даже отфильтрует любую рекламу, встроенную в песни, которые вы загружаете.
Примечание:
Если вы хотите объединить несколько видеоклипов за один раз, они должны быть последовательными, чтобы сделать это бесшовным.Если вы хотите, чтобы были выбраны все клипы, это будет так же просто, как щелкнуть по первому, а затем удерживать клавишу «Shift» на клавиатуре, после чего вы нажмете на последний клип.
.Как редактировать файл AVCHD
Вы активно снимаете HD-видео на свои самые современные камеры? Новый формат - AVCHD становится все более популярным. Он уже поддерживается широким спектром камер, таких как Panasonic Gh2, Panasonic HDC-SD800, JVC GZ-HM30BEU HD, Sony HDR-CX115EB Full HD, Sony HDR-CX250EB Full-HD, Sony NEX-7B Systemkamera, Canon LEGRIA HF S21 AVCHD. -Камера и так далее и так далее. Для быстрого редактирования видео в формате AVCHD без потерь SolveigMM Video Spliter - лучшее решение.
TRY Video Splitter FREE
Основные термины
Понимание некоторых основных терминов, используемых в этом руководстве, поможет вам начать использовать SolveigMM Video Splitter наиболее удобным способом.
Маркер является составной частью фрагмента, состоящего из двух маркеров: начала и конца. Маркеры можно добавлять или удалять.Такие операции, как удаление и позиционирование, применяются только к выбранным маркерам.
| Маркер установлен в текущую позицию курсора. | |
| Выбранный маркер выделяется желтым цветом. |
Маркеры можно добавлять или удалять. Такие операции, как удаление и позиционирование, применяются только к выбранным маркерам.
Фрагмент - это часть видео (или аудио) файла, ограниченная двумя маркерами, которые необходимо удалить или оставить в финальном фильме, например.г. коммерческий блок, который нужно отрезать. Выбранные фрагменты отмечены оранжевым цветом. Фрагменты, помеченные как «отрезанные», окрашены в белый цвет.
Примеры фрагментов представлены в таблице ниже:
Панель управления содержит основные инструменты для обработки файлов.
Описание элементов окна приведено в таблице ниже.
В нашем примере мы отредактируем исходный файл AVCHD, отрезав два фрагмента с точностью до кадра за один проход.
Рисунок 1
1. Нажмите кнопку или выберите команду Открыть файл мультимедиа ... в меню Файл .
2. Выберите файл для редактирования.
3. Нажмите кнопку, чтобы открыть выбранный файл.
Рисунок 2
4. Найдите начало первой части вашего фильма с помощью ползунка Video.
5. Нажмите кнопку Добавить маркер .Вы также можете добавить маркер, выбрав команду Установить новый маркер контекстного меню или используя клавишу [M] . Затем добавьте маркер в конец фрагмента. Маркеры разделяют фильм на несколько фрагментов (см. Основные термины ). В нашем примере мы разделяем наш фильм на четыре фрагмента, добавляя маркеры в нужных местах.
Примечание: Вы можете отменить последнее действие, которое вы сделали. Команда Undo меню Edit предназначена для отмены последнего действия.Имя команды также содержит имя последнего действия, например Отменить (добавить маркер) , см. Рисунок 3 . Команда Redo меню Edit используется для выполнения отмененного действия. Эта команда неактивна, если не было отменено никаких действий. Когда команда не затемнена, она содержит имя последнего отмененного действия (см. , рис. 3, ).
Рисунок 3
Рисунок 4
6.Выделите фрагмент, который хотите вырезать из фильма, щелкнув левой кнопкой мыши.
7. Нажмите кнопку, чтобы пометить выделенный фрагмент как «обрезанный». Выбранный фрагмент будет выделен серым цветом (см. Основные термины ).
Рисунок 5
8. Выберите другие фрагменты, которые вы хотите вырезать из фильма . В нашем примере мы пометили второй фрагмент как «обрезанный», как описано в 7.
9. Нажмите кнопку, чтобы начать обработку файла.
10. В появившемся окне Сохранить как введите новое имя файла.
11. Нажмите кнопку Сохранить . Вы увидите текущий прогресс процесса разделения.
В новом сохраненном файле не будет двух фрагментов, помеченных как «обрезанные».
Дополнительную информацию о функциях SolveigMM Video Splitter можно найти на веб-сайте и в Руководстве пользователя SolveigMM Video Splitter.
TRY Video Splitter FREE
Связанные темы:
Как редактировать файлы MPEG2, снятые видеокамерами
Как объединить файлы AVCHD
.
android - Как слить два mp3 файла в один (объединить / соединить)
Переполнение стека- Около
- Продукты
- Для команд
- Переполнение стека Общественные вопросы и ответы
- Переполнение стека для команд Где разработчики и технологи делятся частными знаниями с коллегами
- Вакансии Программирование и связанные с ним технические возможности карьерного роста
- Талант Нанимайте технических специалистов и создавайте свой бренд работодателя
Как редактировать файлы AVCHD на Mac с помощью редактора AVCHD для Mac
Возможно, у вас есть видео в формате AVCHD, снятое на вашу видеокамеру, и вы хотите знать, как редактировать эти файлы AVCHD на Mac. Затем вам понадобится редактор AVCHD для Mac. Эта статья покажет вам , как редактировать файлы AVCHD на Mac , используя три великолепных видеоредактора для Mac:
Часть 1. Простое редактирование видео в формате AVCHD с помощью редактора AVCHD Video Editor
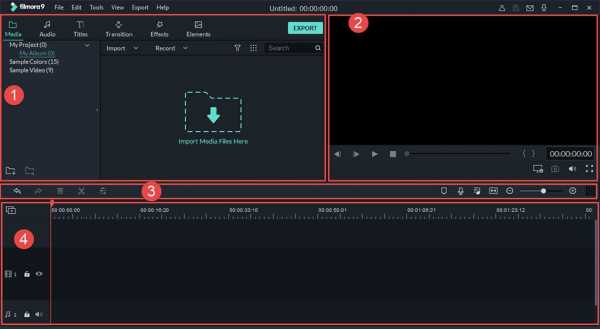
Filmora Video Editor для Mac - это хорошо известный редактор AVCHD, простой в использовании и практичный.Он позволяет редактировать видео, чтобы сохранить его часть, добавить фоновую музыку, удалить ненужную звуковую дорожку и многое другое.
Почему выбирают Filmora Video Editor
-
Редактируйте видео, фотографии и аудио по своему усмотрению : поддерживает почти все популярные видеоформаты и аудиоформаты, такие как AVCHD, MOV, MKV, AVI и другие.
-
Редактируйте видео без усилий : Такие функции, как добавление глав, профессиональные эффекты и забавное редактирование, предлагают вам легкий, но профессиональный опыт редактирования AVCHD.
-
Загрузить на YouTube или записать на DVD : Позволяет загружать отредактированные видео на Youtube, сохранять их в различных видеоформатах и даже на телефоны iPhone, iPad и Android.
Как редактировать видео в формате AVCHD на Mac с помощью Filmora Video Editor
1. Обрезать и объединить видео в формате AVCHDСохранить саму часть видеофайла довольно просто.Вам просто нужно выбрать видеоклип, щелкнуть инструмент «Обрезка» и установить начальную и конечную точки. Здесь можно объединить несколько клипов и частей видео в один. Вы даже можете перетащить клипы, чтобы изменить порядок.
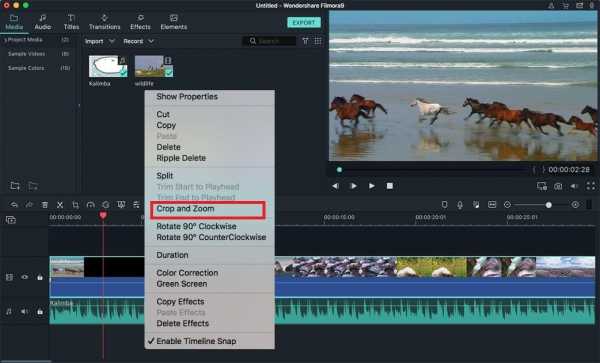 2. Применить эффект
2. Применить эффект В редакторе Mac AVCHD есть потрясающие видеоэффекты для улучшения ваших видеофайлов. Например, вы можете применить к своему видео старый фильм, чтобы сделать его историческим.
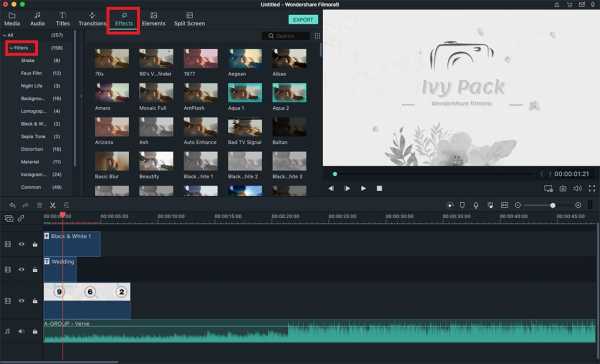 3.Настроить звуковую дорожку
3.Настроить звуковую дорожку Иногда в вашем видео может быть шумный звук, который желательно удалить. С помощью этого инструмента редактирования видео Mac AVCHD вы можете легко отключить исходный звук, нажав кнопку с шестеренкой и выбрав «Отключить» в раскрывающемся списке. Вы также можете добавить сюда свою любимую песню в качестве фоновой музыки.
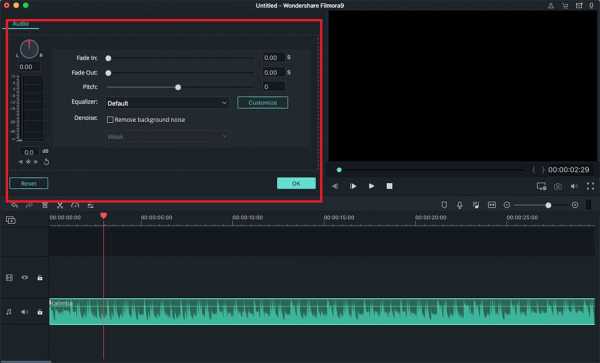
Часть 2: редактирование видео AVCHD через iMovie и Final Cut Pro
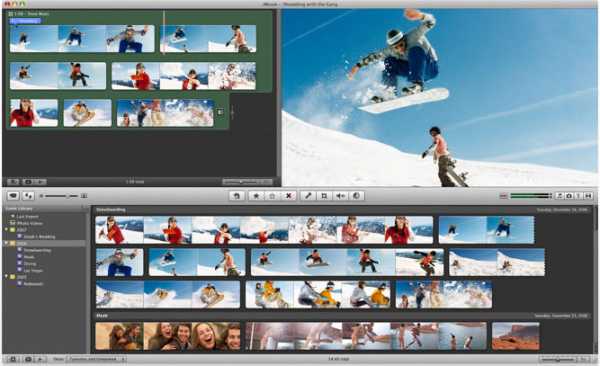
iMovie и Final Cut Pro могут распознавать несколько типов видеокамер и цифровых фотоаппаратов.Таким образом, вы можете напрямую подключить видеокамеру к Mac и импортировать видео с видеокамеры AVCHD в iMovie или Final Cut pro для редактирования. Вот несколько советов:
Импортируйте AVCHD в imovie,
Импортируйте AVCHD в Final Cut pro
Руководство пользователя iMovie
Руководство по Final Cut pro: PDF. (Если вы хотите сохранить PDF-файл как world, excel и т. Д., Вы можете использовать PDF Converter Pro для Mac для этого.)
.