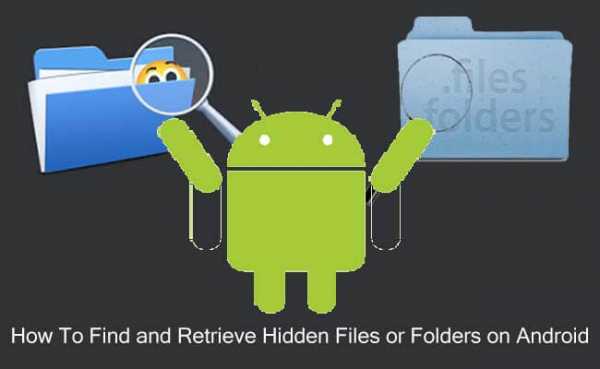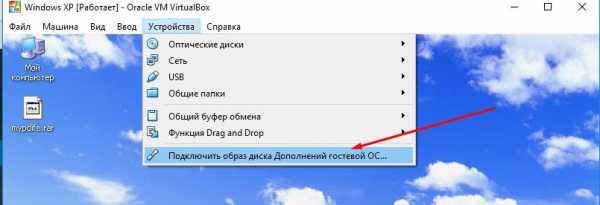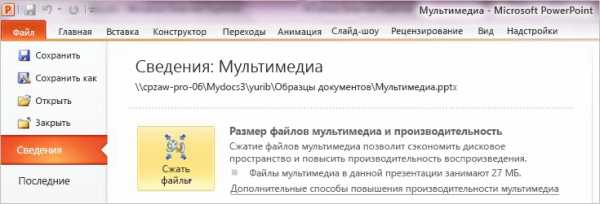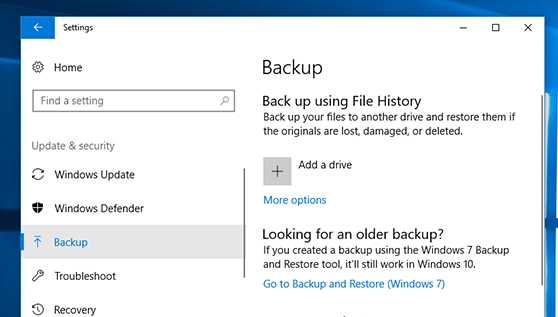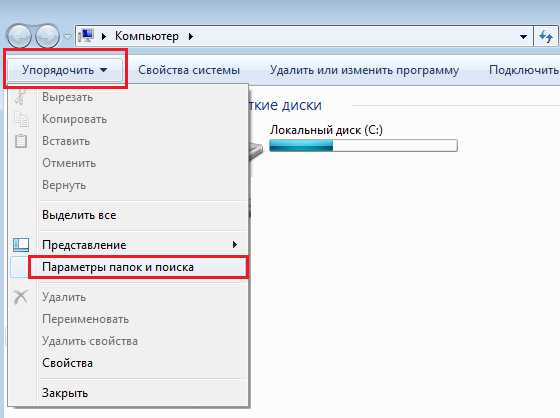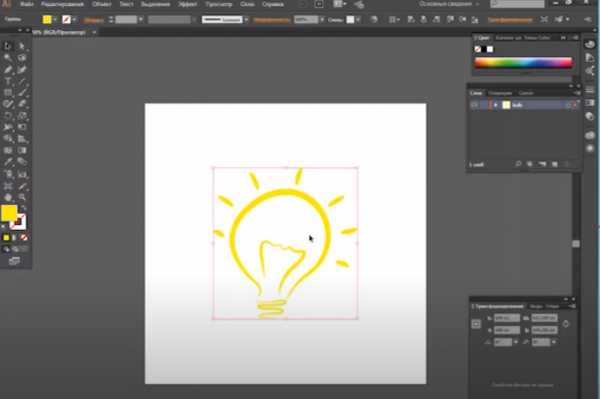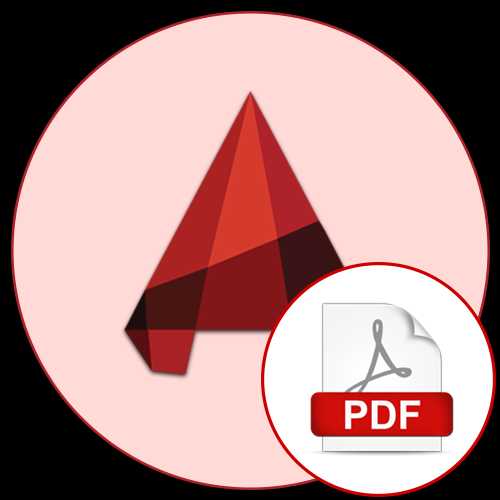Как вернуть скрытый файл
Как вернуть скрытую папку - несколько эффективных способов
Иногда мы скрываем файлы на компьютере, чтобы засекретить информацию, и нам требуется вернуть их. Существует как лёгкие, так и сложные способы увидеть скрытые папки. Всё, что нужно – элементарные знания, связанные с компьютером.
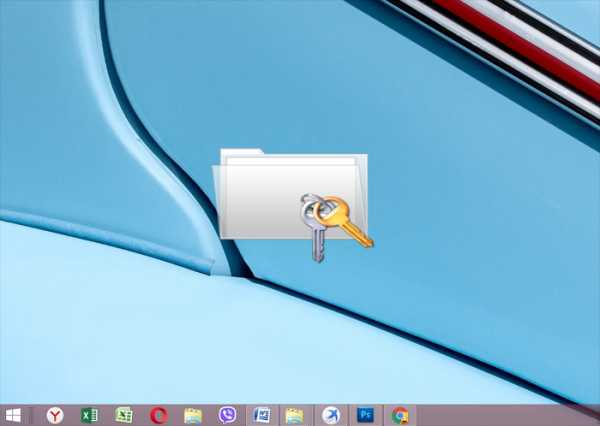
Как вернуть скрытую папку
Как найти невидимые элементы
Чтобы найти невидимую папку, самый простой вариант – выделить область, где она находится, и увидеть её в виде прозрачного прямоугольника.
Также можно сделать следующее:
Шаг 1. Открыть меню «Пуск», напечатать «Параметры папки», кликнуть по найденному результату.
На заметку! Данный способ подходит, как для Виндовс 7, так и для Виндовс 8, 10.
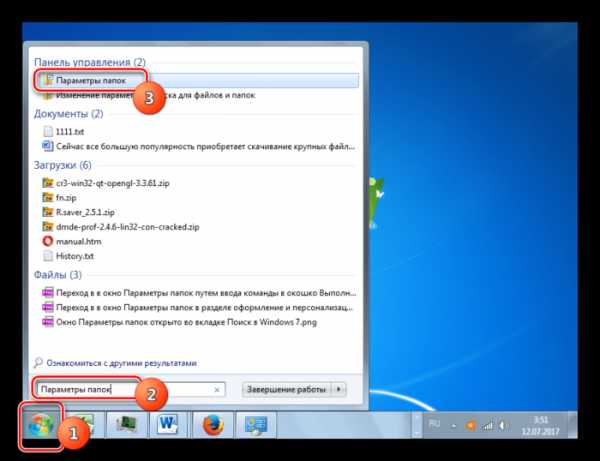
Открываем меню «Пуск», печатаем «Параметры папки», кликаем по найденному результату
Шаг 2. Выбрать «Вид».
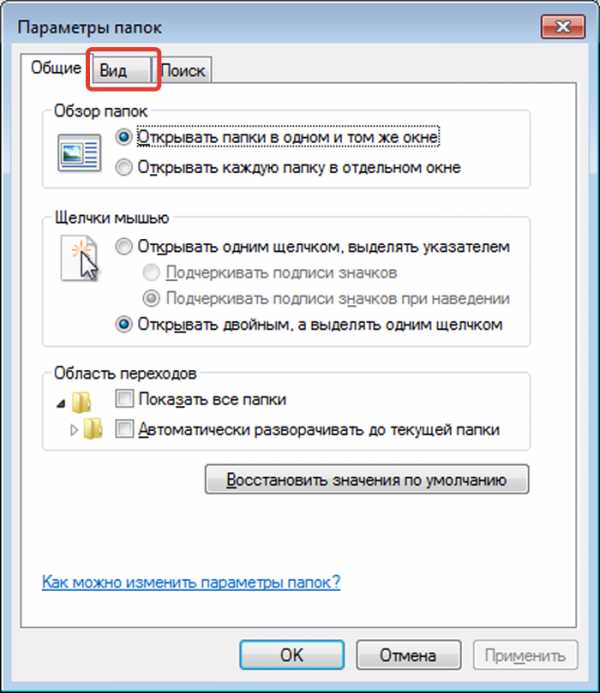
Переходим во вкладку «Вид»
Шаг 3. Установить птичку возле пункта «Показывать скрытые файлы…», кликнуть «Применить», затем «ОК».
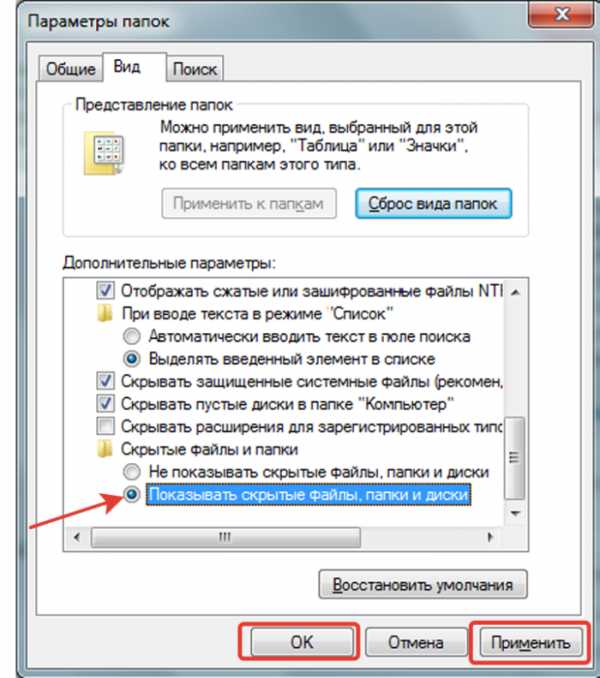
Устанавливаем птичку возле пункта «Показ скрытых документов», нажимаем «Применить», затем «ОК»

Подтверждаем действие, нажав «Да»
В Виндовс ХP и Виндовс 7 немного иные манипуляции:
- Откройте «Проводник».

Открываем «Проводник»
- Кликните в меню по блоку «Сервис». На Виндовс 7 для вызова меню необходимо зажать клавиши «Alt+F10», затем перейти к данному пункту.
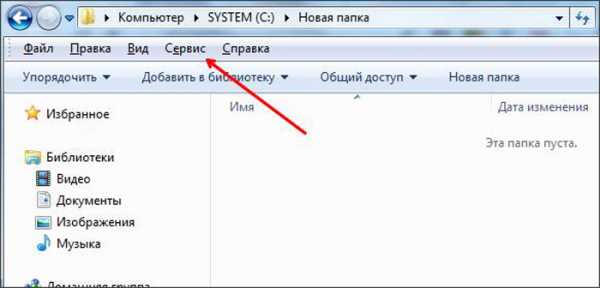
Кликаем по пункту меню «Сервис»
- Затем нажимаются «Параметры папок».

Нажимаем на «Параметры папок»
- После этого ставится галочка возле «Показывать скрытые файлы…» и щелкается кнопка «Применить».
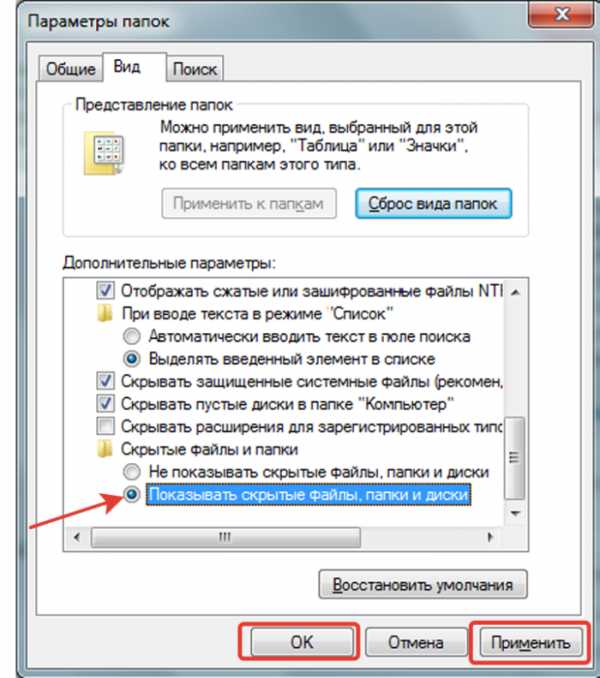
Устанавливаем птичку возле пункта «Показ скрытых документов», нажимаем «Применить», затем «ОК»
Как скрыть/посмотреть папки в Total Commander
Менеджер Total Commander создан для выполнения разных операций с файлами на компьютере. Просмотреть скрытые папки в Total Commander самой распространённой версии можно следующим образом:
Шаг 1. Откройте «Конфигурацию» менеджера файлов, затем раздел «Настройки».

Открываем вкладку «Конфигурация», затем раздел «Настройки»
Шаг 2. Щелкните «Содержимое панелей». Установите птичку на «Показывать скрытые/системные файлы». Дабы вновь спрятать документы, достаточно убрать этот флажок.
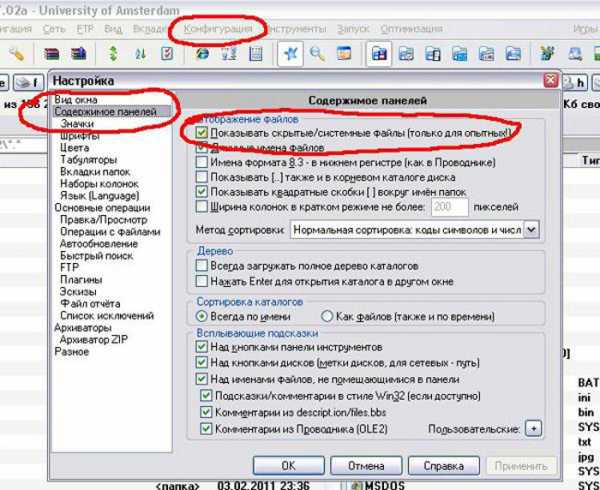
Щелкаем по «Содержимое панелей», устанавливаем птичку на пункт «Показать скрытые файлы»
На заметку! При отсутствии русской версии Total Commander, путь к режиму показа невидимых файлов таков: «Configuration», потом «Options», далее «Display» и «Show hidden».
Видео — Как скрыть или посмотреть скрытую папку или файл?
Восстанавливаем скрытые элементы на флешке
Порой на флешке теряются папки, изображения, музыка, документы и другие файлы. Причина часто кроется в вирусе, который выборочно ставит атрибут «скрытый» чему сам считает нужным.
Чтобы восстановить невидимые папки на цифровом носителе, придётся поменять их атрибут. Для этого обычно используются специальные программы. Например, USB Hidden Recovery. После того, как установили её на компьютер, сделайте следующее:
Шаг 1. Откройте пункт меню «Список объектов». Предварительно подключите флешку к компьютеру.
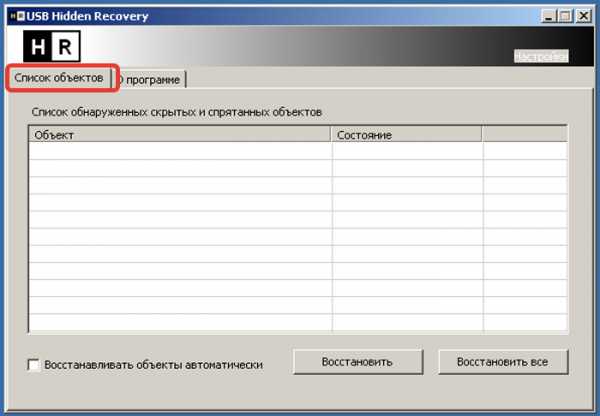
Открываем пункт меню «Список объектов»
Шаг 2. Программа покажет системные и скрытые папки. Выберите нужную папку и нажмите «Восстановить».
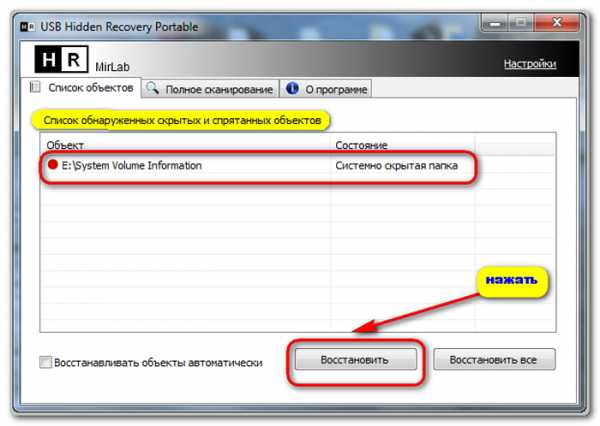
Выбираем нужную папку, нажимаем «Восстановить»
Похожим образом работают программы:
- LimFlashFix;
- Far Manager;
- USB Protection & Recovery.
Если даже после того, как восстановили папки, нет необходимых элементов, значит, они удалены. Восстановить их можно попробовать программой Piriform Recuva или подобными.
Как сделать элементы невидимыми
Когда пытаетесь папку в Windows сделать невидимой , может выбить дополнительное диалоговое окно, в котором спрашивают, применить команду к главной папке или же ко всему содержимому. Такое возникает, если в папке имеются подпапки. Выбираете нужный вариант и подтверждаете.
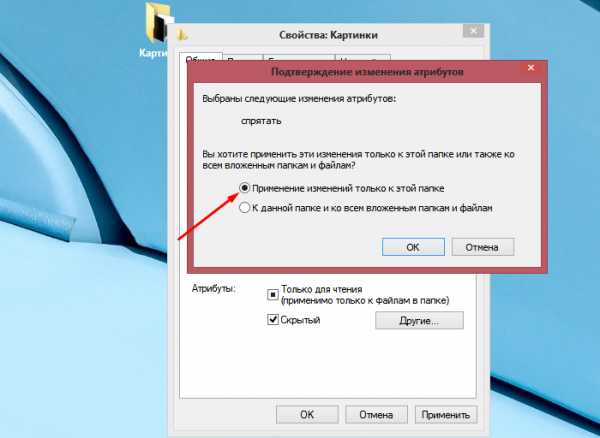
Выбираем нужный вариант, нажимаем «ОК»
Если папка не исчезает, значит, следует настроить режим отображения скрытых документов. Для этого:
- Зайдите в «Свойства» нужного элемента через меню, которое вызывается правой кнопкой мыши.
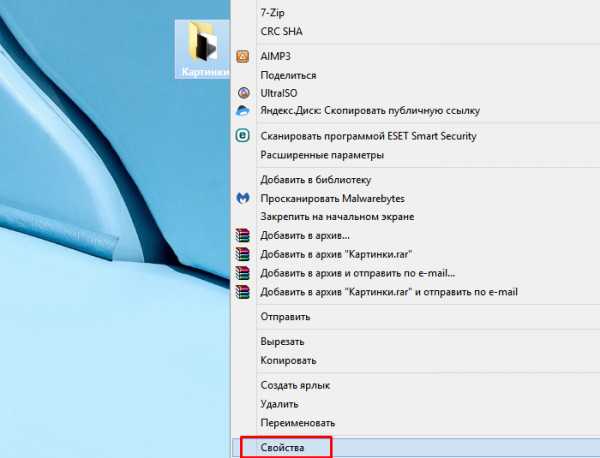
Кликаем правым щелчком мыши по папке, выбираем «Свойства»
- Откройте пункт «Общие» настройки. Отметьте точкой атрибут «Скрытый». Так легко изменить атрибут папки.
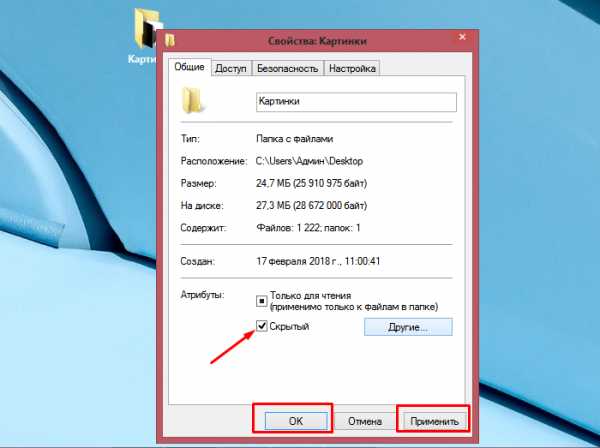
Отмечаем опцию «Скрытый», нажимаем «Применить», затем «ОК»
На заметку! Таким образом можно сделать невидимой папку в Windows 10 или в других версиях операционной системы.
Как скрыть документ стандартными средствами в Windows 7
Существуют стандартные встроенные средства Виндовс, благодаря которым можно скрыть или вернуть скрытые элементы. Если важно скрыть папку стандартными средствами Windows 7, сделайте следующее:
Шаг 1. Войдите в «Панель управления» через меню «Пуск».
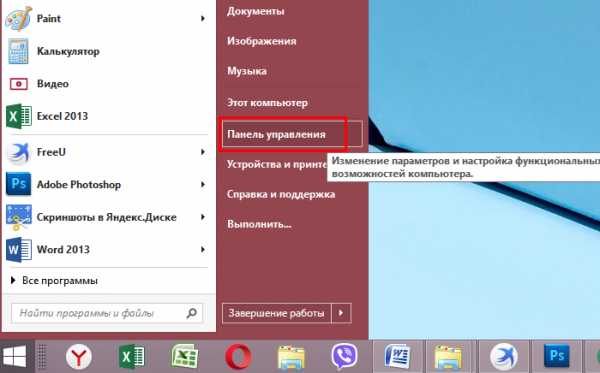
Открываем меню «Пуск», затем открываем «Панель управления»
Шаг 2. Откройте «Параметры папок».
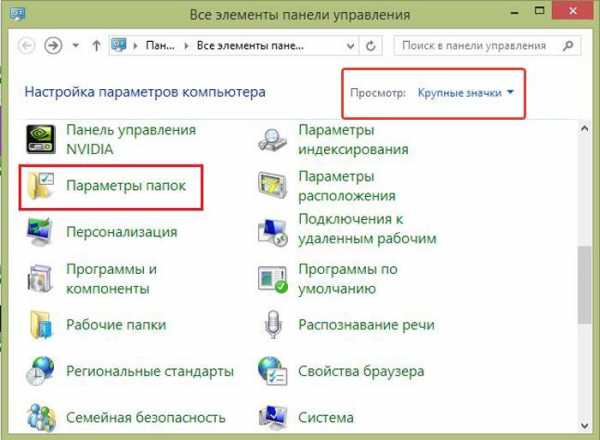
В режиме «Просмотр» выставляем значение «Крупные значки», открываем «Параметры папок»
Шаг 3. Нажмите «Вид».
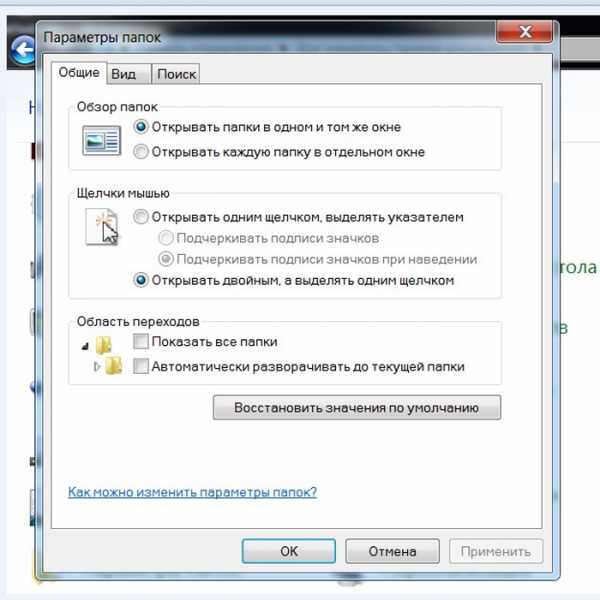
Нажимаем «Вид»
Шаг 4. Найдите директорию «Скрытые файлы и папки» и поставьте флажок напротив «Не показывать скрытые файлы…». Подтвердите действие кнопками «Применить» и «ОК».
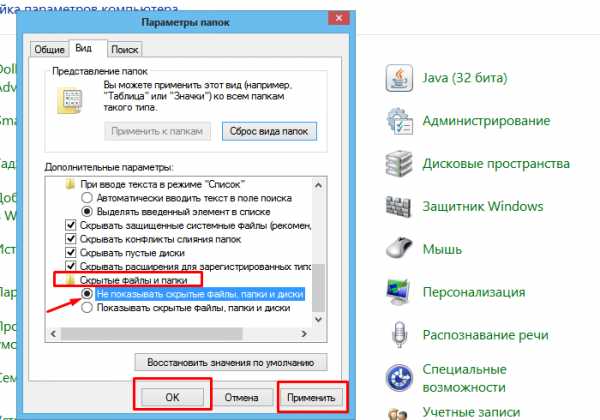
Находим параметр «Скрытые файлы и папки», отмечаем пункт «Не показывать скрытые файлы…», нажимаем «Применить», затем «ОК»
На заметку! Когда нужно вернуть скрытую папку в Виндовс 7, следует провести те же манипуляции, только в последнем пункте снять галочки.
Как отобразить скрытые папки в Виндовс 8
Сделать видимыми скрытые папки в Виндовс 8 можно в три шага:
Шаг 1. Открыть «Проводник».
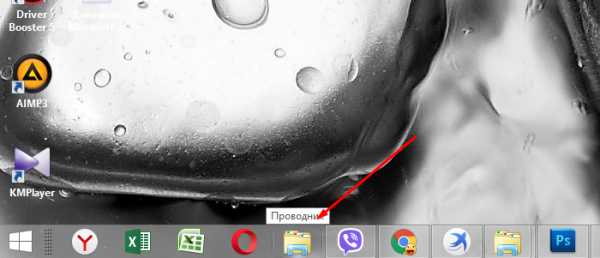
Открываем «Проводник» в панели задач
Шаг 2. В верхней строке найти пункт меню «Вид».
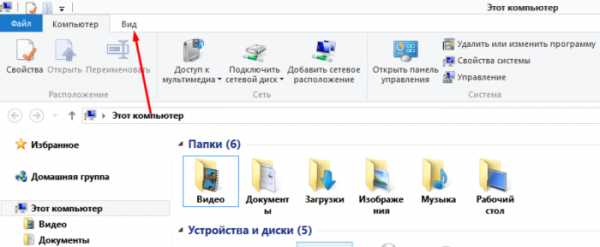
В верхней строке находим пункт меню «Вид»
Шаг 3. Поставить галочку напротив «Скрытые элементы».
Ставим галочку напротив «Скрытые элементы»
Также можно:
- выбрать «Параметры», в них кликнуть по ссылке «Изменить параметры папок и поиска»;
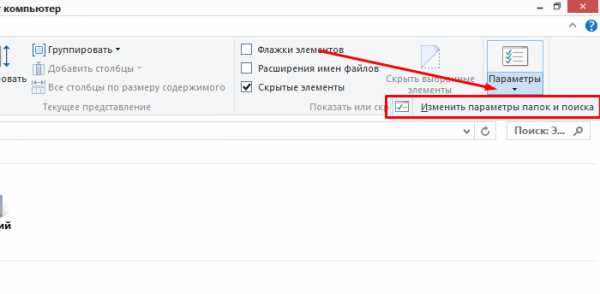
Нажимаем по иконке «Параметры», затем по ссылке «Изменить параметры папок и поиска»
- в этом случае в выпадающем меню переходите во вкладку «Вид»;
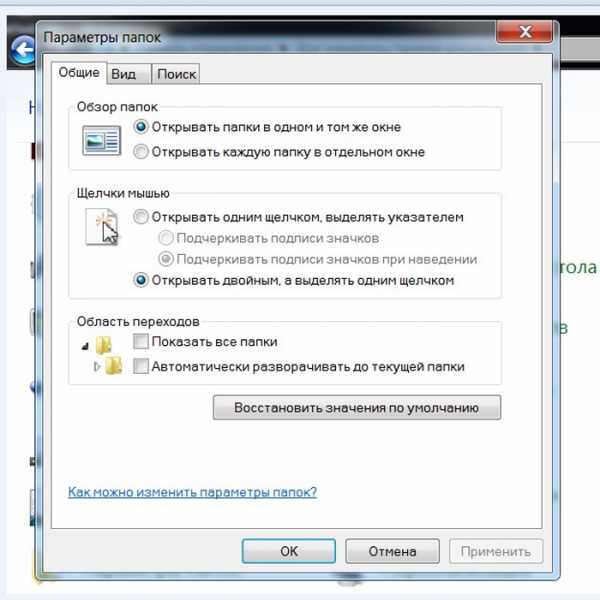
Нажимаем «Вид»
- ставите галочку на опции «Показывать скрытые файлы…» и нажимается «ОК».
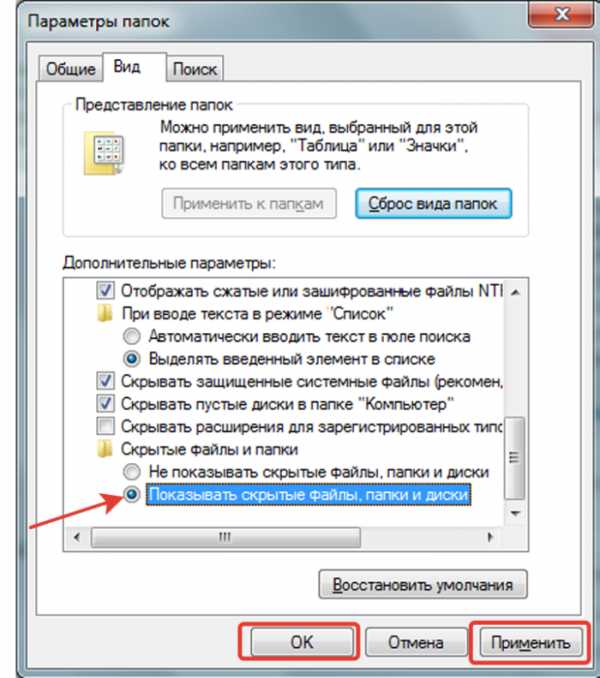
Устанавливаем птичку возле пункта «Показ скрытых документов», нажимаем «Применить», затем «ОК»
Папка станет видимой, даже если у неё включен атрибут «Скрытый». Единственное, что может помешать при этом — наличие вирусов на компьютере.
Как «Командная строка» помогает скрыть или восстановить папки
Вышеперечисленные варианты не будут уместны, если Вам необходимо действительно скрыть информацию. Чтобы папку нельзя было увидеть и найти никому, кроме Вас, важно сделать её системной. Отличным решение является скрыть папку с помощью командной строки. Делается это так:
Шаг 1. На рабочем столе нажимаете комбинацию клавиш «Win+R».
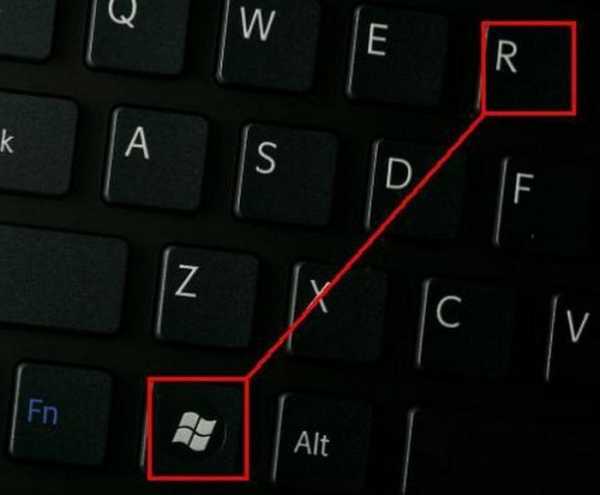
Нажимаем на клавиатуре клавиши «Win+R»
Шаг 2. Запускаете команду «cmd», прямо вписывая в поле «Открыть» это слово и нажимаете «ОК».
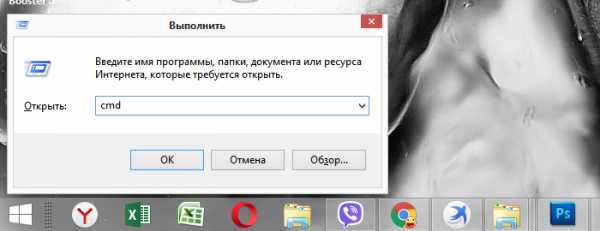
В поле «Открыть» вводим команду «cmd», нажимаем «ОК»
Шаг 3. В первой строке появившегося окна (где мигает курсор) впишите команду с названием диска, где находятся нужные файлы: «cd /d i:\», «i» — буква диска. Подтвердите данную команду, нажав «Enter».
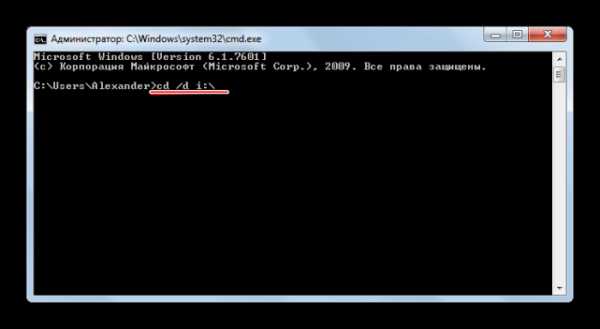
Вводим команду «cd /d i:», нажимаем «Enter»
Шаг 4. В следующей строке ниже вставьте команду: «attrib -s -h /d /s», нажмите «Enter».
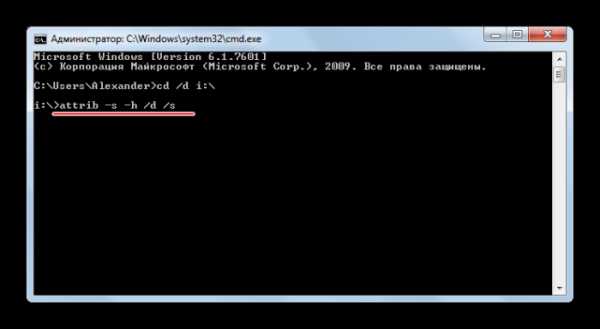
Вставляем команду «attrib -s -h /d /s», нажимаем «Enter»
На заметку! Чтобы восстановить документы на нужном диске, укажите все те же команды, но меняя знак минус «-» на плюс «+».
Как скрыть элементы на рабочем столе
Создать невидимую папку на рабочем столе можно в несколько шагов:
Шаг 1. Поставив курсор на рабочий стол, нажать правую кнопку мышки и выбрать пункт меню «Создать», затем «Новая папка».
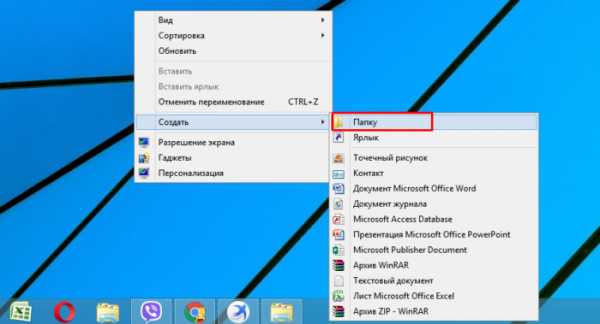
Нажимаем правую кнопку мышки на рабочем столе, выбираем пункт меню «Создать», затем «Новая папка»
Шаг 2. Выделить папку правым кликом мышки, затем в меню левой кнопкой мышки кликнуть по пункту «Переименовать».
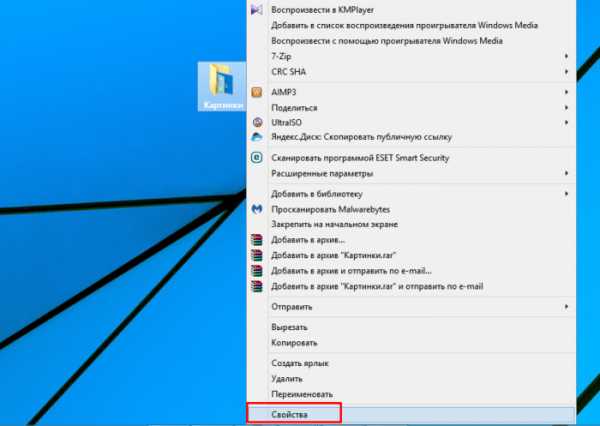
Правой кнопкой мышки нажимаем по папке, которую хотим скрыть
Шаг 3. Нажать клавишу «Alt», другой рукой ввести цифры 2 5 5, кликните «Enter». Это удалит название папки, но оставит значок элемента.
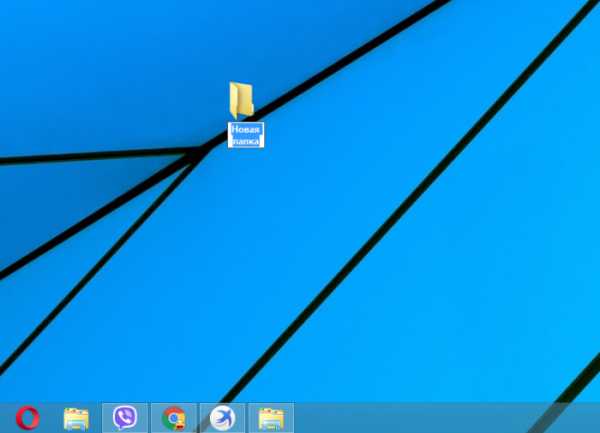
Зажимаем клавишу «Alt», вводим цифры 255, нажимаем «Enter»
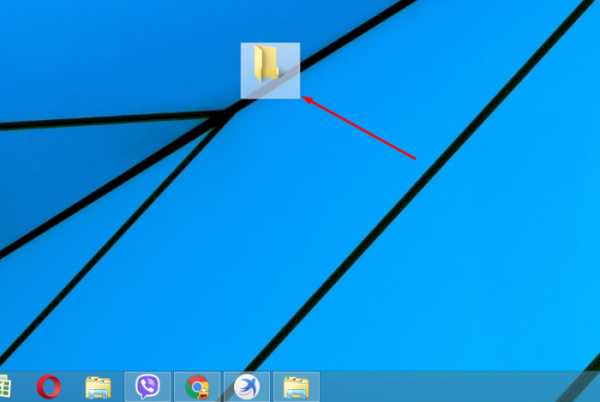
Папка без названия
Шаг 4. Выделить элемент ещё раз правым кликом мышки. В меню найти пункт «Свойства».

Нажимаем правой кнопкой мышки по папке, левой кнопкой по строке «Свойства»
Шаг 5. Найдите раздел «Атрибуты». Поставьте птичку возле фразы «Скрытый». Подтвердите действие, кнопками «Применить», затем «ОК».
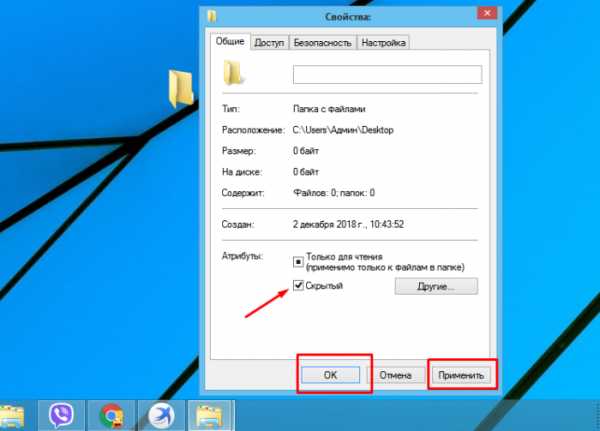
Находим раздел «Атрибуты», ставим птичку возле фразы «Скрытый», нажимаем «Применить», затем «ОК»
Документ тут же словно исчезнет. Таким образом, вы сделали невидимую папку без названия.

Скрытая папка без названия
Видео — Как увидеть скрытые файлы и папки в Windows 10
Как восстановить скрытую папку на компьютере
Имея дело с различными файлами и документами при использовании персонального компьютера часто задумываешься об их скрытии. Ведь они могут иметь ценность как для операционной системы, так и для пользователя. Для того, чтобы хоть как-то обезопасить важную информацию, придумали функцию, которая позволяет сделать эти документы скрытыми для посторонних глаз. В этой статье мы подробно рассмотрим вопросы, связанные с невидимыми файлами, узнаем как восстановить скрытые папки на компьютере и переносных устройствах.
Поиск скрытых материалов
Предположим, что вы спрятали несколько файлов на вашем компьютере и теперь вам необходимо их найти, чтобы внести некоторые изменения. Скорее всего, теперь вы задаетесь вопросом о том, как восстановить скрытую папку. Существуют различные способы поиска невидимых документов, начиная от самых простых и заканчивая теми, что чуть посложнее. Рассмотрим их более детально.
Самым простым способом является выделение области, где может находиться скрытая папка. В этом случае объект выделится прозрачным прямоугольником.
Следующий метод поиска поможет вам, если вы все еще не знаете, как восстановить скрытую папку на ПК. Итак, для нахождения всех невидимых объектов на локальном компьютере сделайте следующее:
- Нажмите на меню "Пуск" и выберите пункт "Панель управления".
- Найдите раздел "Параметры папок".
- Откройте подраздел "Вид".
- В "Дополнительных параметрах" опустите ползунок в самый низ и найдите пункт "Скрытые файлы и папки". В нем есть два варианта команд: "Не показывать скрытые файлы и папки" и "Показывать скрытые файлы и папки".
- Выберите второй пункт, затем нажмите "Применить" и "ОК".
После выполнения вышеперечисленных действий вы сможете видеть все скрытые объекты на вашем компьютере. Если же вы не смогли найти нужный раздел, пропишите его в поиске Windows.
Переносные носители
С тем, как обнаружить невидимые файлы на ПК, мы разобрались, но с тем, как восстановить скрытые папки на флешке, еще нет.
Используя программы типа USB Hidden Folder Fix, вы запросто справитесь с поставленной задачей. Для этого сделайте вот что:
- Запустите приложение USB Hidden Folder Fix.
- Укажите путь к вашему переносному носителю, используя кнопку "Browse".
- Нажмите "Yes! Unhide the folders!".
После проделанных операций, описанных выше, все скрытые документы будут вам видны. Если же эта программа по каким-то причинам не справилась с поставленной задачей, то обратите внимание на подобные ей утилиты: USB Hidden Recovery, LimFlashFix, USB Protection & Recovery, HiddenFilesRecover. Весь этот софт способен как восстановить скрытую папку, так и защитить ПК от проникновения вредоносных приложений через разъем USB. Также не будет лишним просканировать невидимые документы антивирусом.
Итоги
В этой статье мы попытались дать исчерпывающий ответ на различные вопросы о том, как восстановить скрытую папку на компьютере или флешке, какие программы способны обнаружить невидимые документы и какие из них могут защитить их от вторжения вирусов через разъемы USB.
Теперь вы знаете, что за методы нужно использовать для поиска необходимого вам скрытого файла. Однако перед тем, как удалять ненужные документы, помните, что некоторые из них являются системными, а их удаление может неким образом повлиять на работоспособность вашего компьютера.
Как вернуть скрытую папку – инструкция
Иногда мы скрываем файлы на компьютере, чтобы засекретить информацию, и нам требуется вернуть их. Существует как лёгкие, так и сложные способы увидеть скрытые папки. Всё, что нужно – элементарные знания, связанные с компьютером.
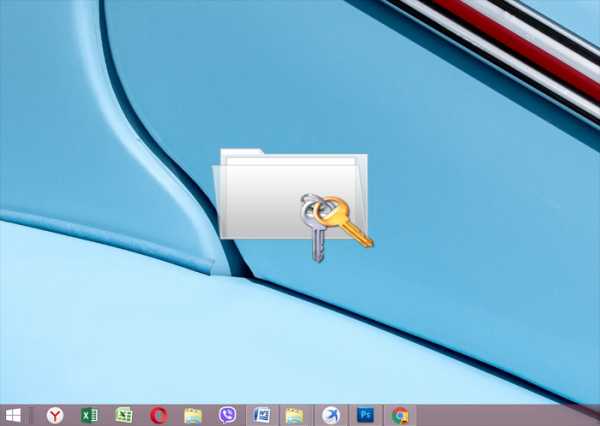 Как вернуть скрытую папку
Как вернуть скрытую папку
Как найти невидимые элементы
Чтобы найти невидимую папку, самый простой вариант – выделить область, где она находится, и увидеть её в виде прозрачного прямоугольника.
Также можно сделать следующее:
Шаг 1. Открыть меню «Пуск», напечатать «Параметры папки», кликнуть по найденному результату.
На заметку! Данный способ подходит, как для Виндовс 7, так и для Виндовс 8, 10.
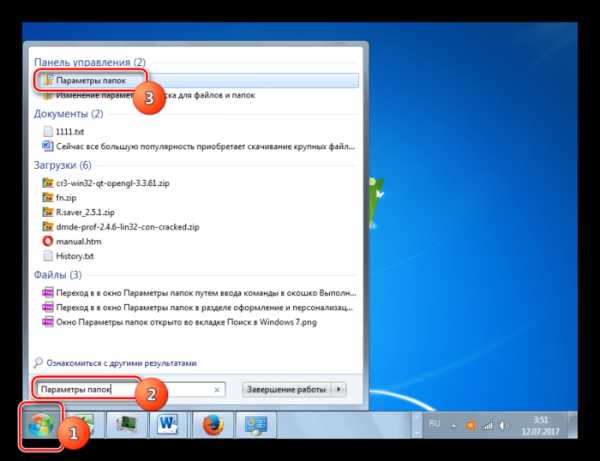 Открываем меню «Пуск», печатаем «Параметры папки», кликаем по найденному результату
Открываем меню «Пуск», печатаем «Параметры папки», кликаем по найденному результату
Шаг 2. Выбрать «Вид».
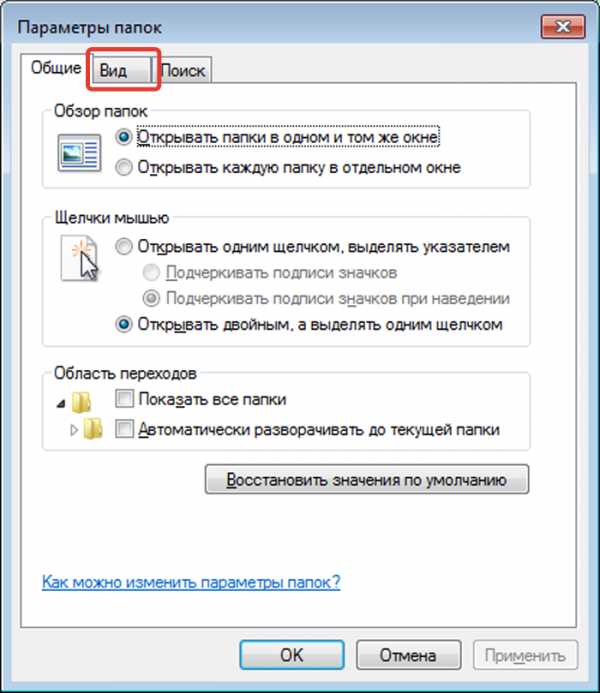 Переходим во вкладку «Вид»
Переходим во вкладку «Вид»
Шаг 3. Установить птичку возле пункта «Показывать скрытые файлы…», кликнуть «Применить», затем «ОК».
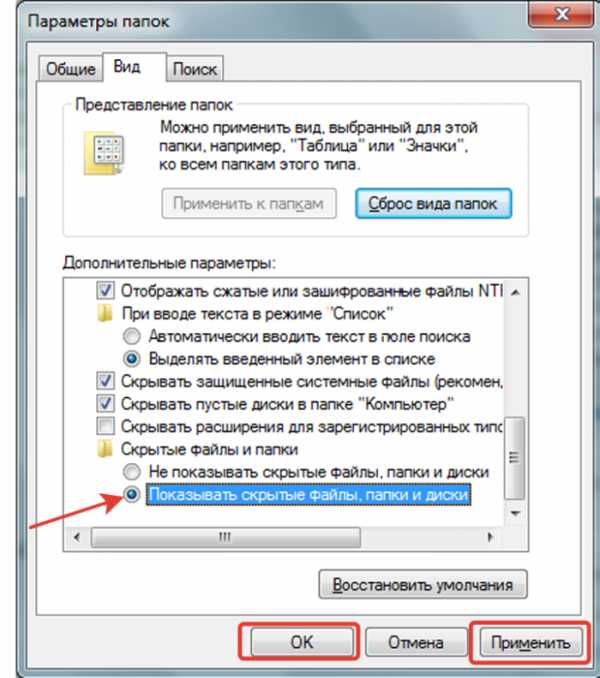 Устанавливаем птичку возле пункта «Показ скрытых документов», нажимаем «Применить», затем «ОК»
Устанавливаем птичку возле пункта «Показ скрытых документов», нажимаем «Применить», затем «ОК»  Подтверждаем действие, нажав «Да»
Подтверждаем действие, нажав «Да»
В Виндовс ХP и Виндовс 7 немного иные манипуляции:
- Откройте «Проводник».
 Открываем «Проводник»
Открываем «Проводник» - Кликните в меню по блоку «Сервис». На Виндовс 7 для вызова меню необходимо зажать клавиши «Alt+F10», затем перейти к данному пункту.
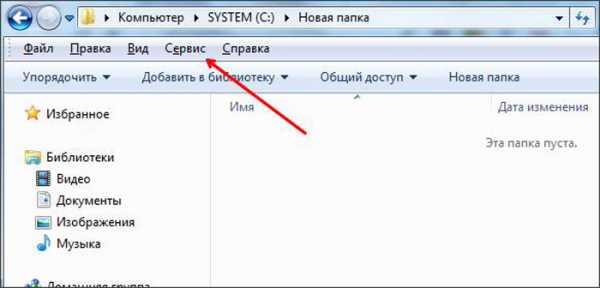 Кликаем по пункту меню «Сервис»
Кликаем по пункту меню «Сервис» - Затем нажимаются «Параметры папок».
 Нажимаем на «Параметры папок»
Нажимаем на «Параметры папок» - После этого ставится галочка возле «Показывать скрытые файлы…» и щелкается кнопка «Применить».
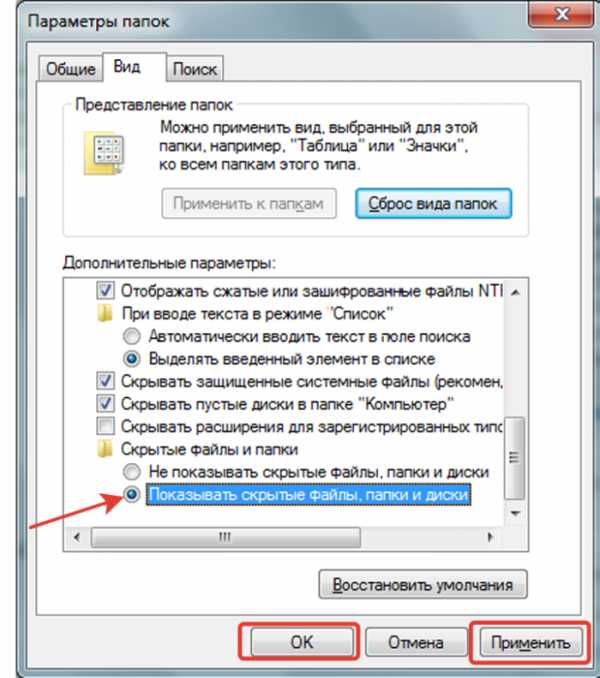 Устанавливаем птичку возле пункта «Показ скрытых документов», нажимаем «Применить», затем «ОК»
Устанавливаем птичку возле пункта «Показ скрытых документов», нажимаем «Применить», затем «ОК»
Как скрыть/посмотреть папки в Total Commander
Менеджер Total Commander создан для выполнения разных операций с файлами на компьютере. Просмотреть скрытые папки в Total Commander самой распространённой версии можно следующим образом:
Шаг 1. Откройте «Конфигурацию» менеджера файлов, затем раздел «Настройки».
 Открываем вкладку «Конфигурация», затем раздел «Настройки»
Открываем вкладку «Конфигурация», затем раздел «Настройки»
Шаг 2. Щелкните «Содержимое панелей». Установите птичку на «Показывать скрытые/системные файлы». Дабы вновь спрятать документы, достаточно убрать этот флажок.
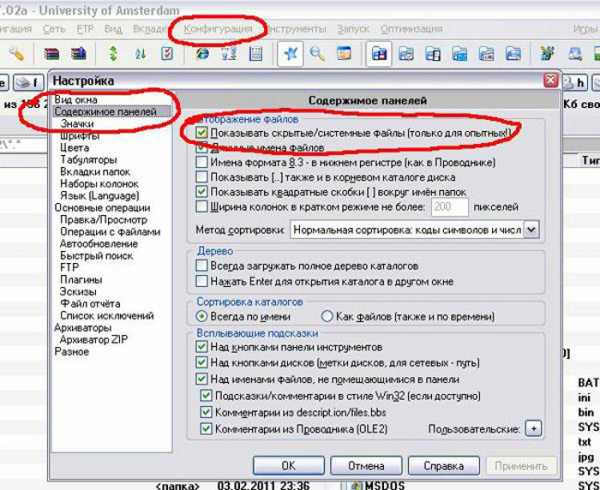 Щелкаем по «Содержимое панелей», устанавливаем птичку на пункт «Показать скрытые файлы»
Щелкаем по «Содержимое панелей», устанавливаем птичку на пункт «Показать скрытые файлы»
На заметку! При отсутствии русской версии Total Commander, путь к режиму показа невидимых файлов таков: «Configuration», потом «Options», далее «Display» и «Show hidden».
Видео — Как скрыть или посмотреть скрытую папку или файл?
Восстанавливаем скрытые элементы на флешке
Порой на флешке теряются папки, изображения, музыка, документы и другие файлы. Причина часто кроется в вирусе, который выборочно ставит атрибут «скрытый» чему сам считает нужным.
Чтобы восстановить невидимые папки на цифровом носителе, придётся поменять их атрибут. Для этого обычно используются специальные программы. Например, USB Hidden Recovery. После того, как установили её на компьютер, сделайте следующее:
Шаг 1. Откройте пункт меню «Список объектов». Предварительно подключите флешку к компьютеру.
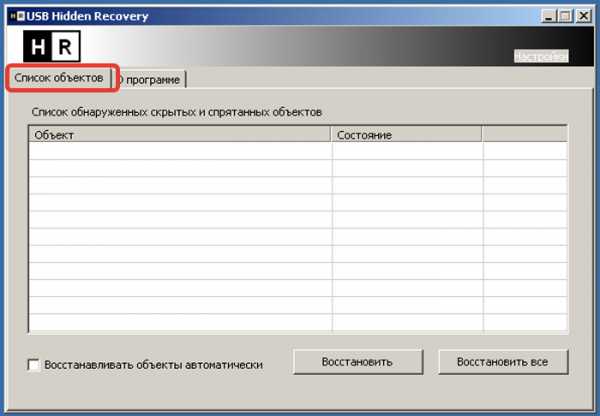 Открываем пункт меню «Список объектов»
Открываем пункт меню «Список объектов»
Шаг 2. Программа покажет системные и скрытые папки. Выберите нужную папку и нажмите «Восстановить».
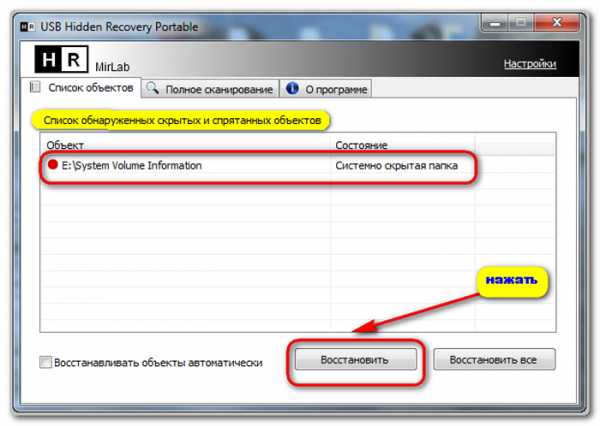 Выбираем нужную папку, нажимаем «Восстановить»
Выбираем нужную папку, нажимаем «Восстановить»
Похожим образом работают программы:
- LimFlashFix;
- Far Manager;
- USB Protection & Recovery.
Если даже после того, как восстановили папки, нет необходимых элементов, значит, они удалены. Восстановить их можно попробовать программой Piriform Recuva или подобными.
Как сделать элементы невидимыми
Когда пытаетесь папку в Windows сделать невидимой , может выбить дополнительное диалоговое окно, в котором спрашивают, применить команду к главной папке или же ко всему содержимому. Такое возникает, если в папке имеются подпапки. Выбираете нужный вариант и подтверждаете.
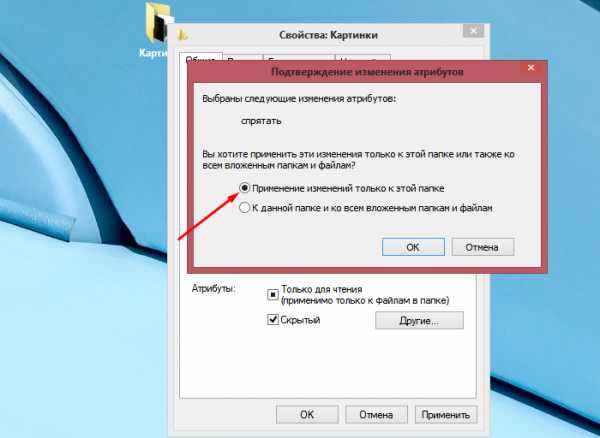 Выбираем нужный вариант, нажимаем «ОК»
Выбираем нужный вариант, нажимаем «ОК»
Если папка не исчезает, значит, следует настроить режим отображения скрытых документов. Для этого:
- Зайдите в «Свойства» нужного элемента через меню, которое вызывается правой кнопкой мыши.
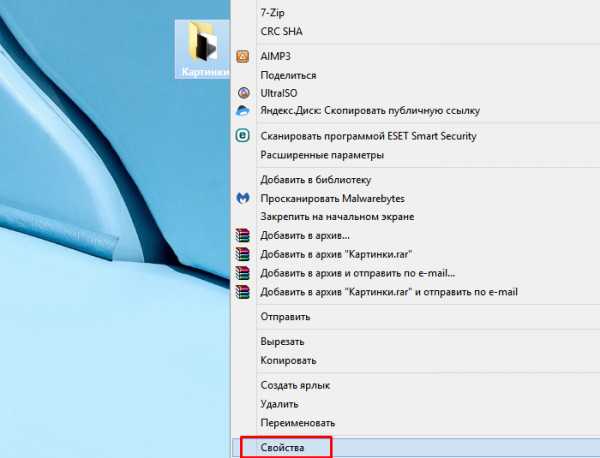 Кликаем правым щелчком мыши по папке, выбираем «Свойства»
Кликаем правым щелчком мыши по папке, выбираем «Свойства» - Откройте пункт «Общие» настройки. Отметьте точкой атрибут «Скрытый». Так легко изменить атрибут папки.
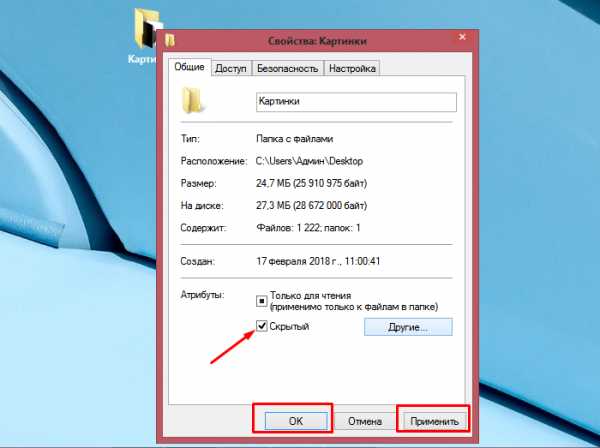 Отмечаем опцию «Скрытый», нажимаем «Применить», затем «ОК»
Отмечаем опцию «Скрытый», нажимаем «Применить», затем «ОК»
На заметку! Таким образом можно сделать невидимой папку в Windows 10 или в других версиях операционной системы.
Как скрыть документ стандартными средствами в Windows 7
Существуют стандартные встроенные средства Виндовс, благодаря которым можно скрыть или вернуть скрытые элементы. Если важно скрыть папку стандартными средствами Windows 7, сделайте следующее:
Шаг 1. Войдите в «Панель управления» через меню «Пуск».
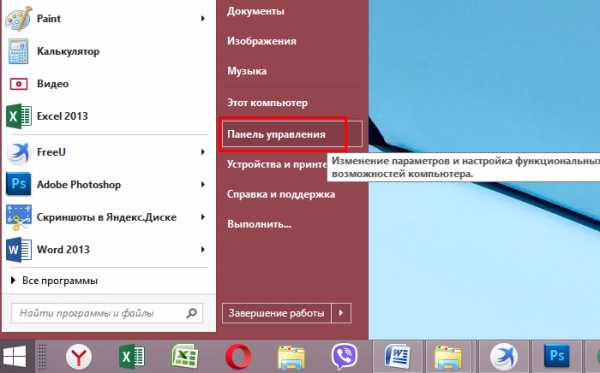 Открываем меню «Пуск», затем открываем «Панель управления»
Открываем меню «Пуск», затем открываем «Панель управления»
Шаг 2. Откройте «Параметры папок».
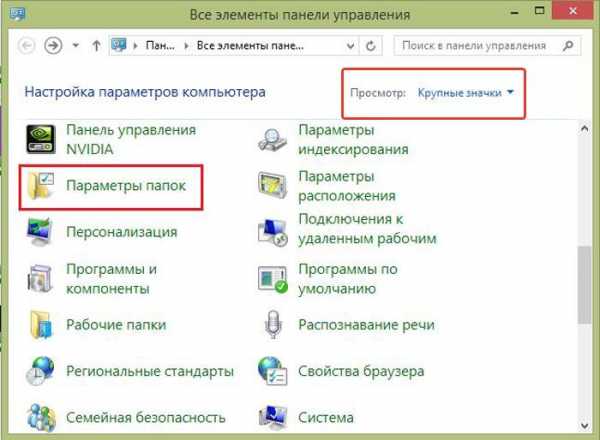 В режиме «Просмотр» выставляем значение «Крупные значки», открываем «Параметры папок»
В режиме «Просмотр» выставляем значение «Крупные значки», открываем «Параметры папок»
Шаг 3. Нажмите «Вид».
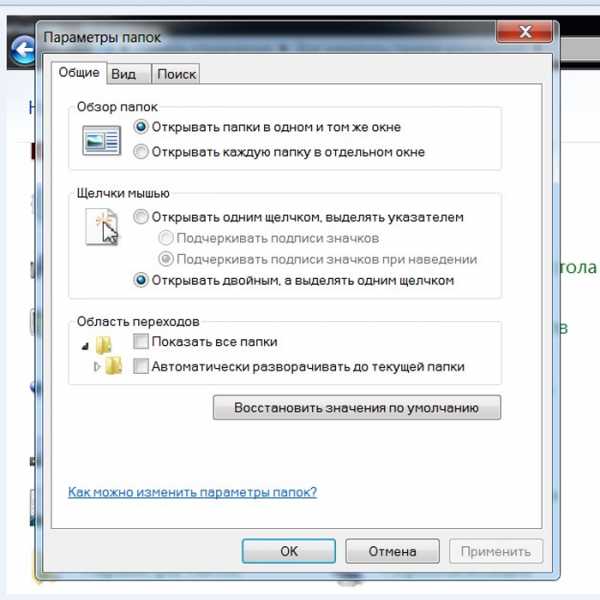 Нажимаем «Вид»
Нажимаем «Вид»
Шаг 4. Найдите директорию «Скрытые файлы и папки» и поставьте флажок напротив «Не показывать скрытые файлы…». Подтвердите действие кнопками «Применить» и «ОК».
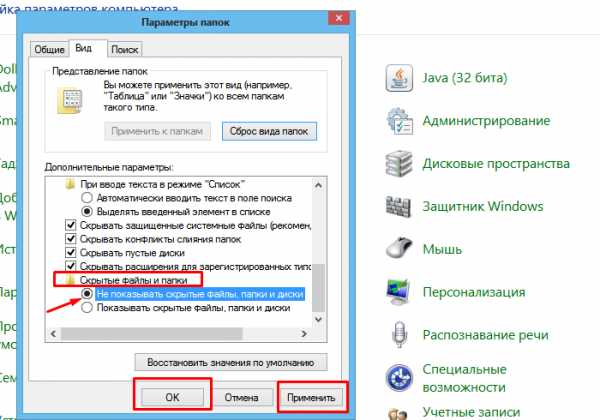 Находим параметр «Скрытые файлы и папки», отмечаем пункт «Не показывать скрытые файлы…», нажимаем «Применить», затем «ОК»
Находим параметр «Скрытые файлы и папки», отмечаем пункт «Не показывать скрытые файлы…», нажимаем «Применить», затем «ОК»
На заметку! Когда нужно вернуть скрытую папку в Виндовс 7, следует провести те же манипуляции, только в последнем пункте снять галочки.
Как отобразить скрытые папки в Виндовс 8
Сделать видимыми скрытые папки в Виндовс 8 можно в три шага:
Шаг 1. Открыть «Проводник».
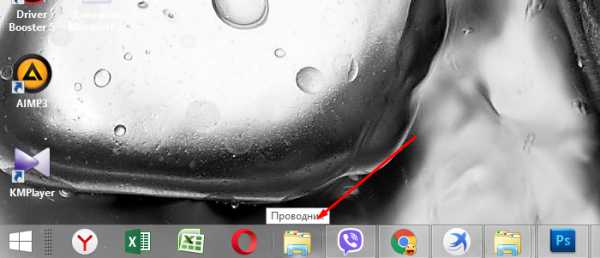 Открываем «Проводник» в панели задач
Открываем «Проводник» в панели задач
Шаг 2. В верхней строке найти пункт меню «Вид».
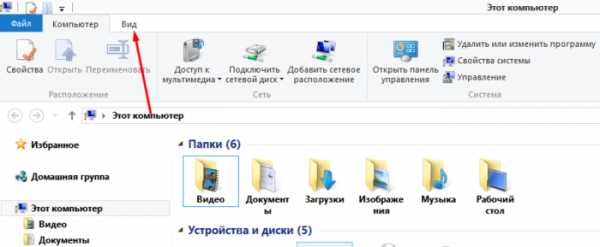 В верхней строке находим пункт меню «Вид»
В верхней строке находим пункт меню «Вид»
Шаг 3. Поставить галочку напротив «Скрытые элементы».
Ставим галочку напротив «Скрытые элементы»
Также можно:
- выбрать «Параметры», в них кликнуть по ссылке «Изменить параметры папок и поиска»;
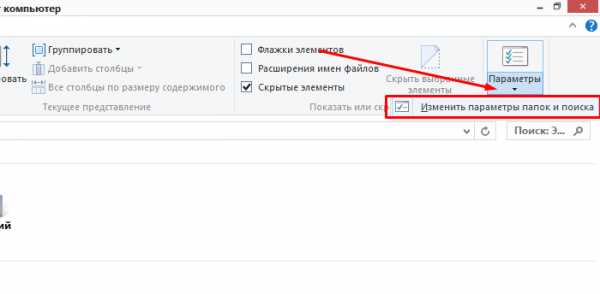 Нажимаем по иконке «Параметры», затем по ссылке «Изменить параметры папок и поиска»
Нажимаем по иконке «Параметры», затем по ссылке «Изменить параметры папок и поиска» - в этом случае в выпадающем меню переходите во вкладку «Вид»;
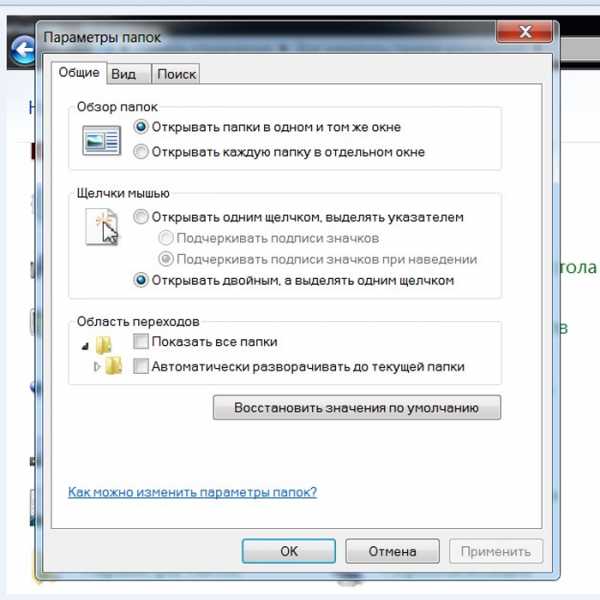 Нажимаем «Вид»
Нажимаем «Вид» - ставите галочку на опции «Показывать скрытые файлы…» и нажимается «ОК».
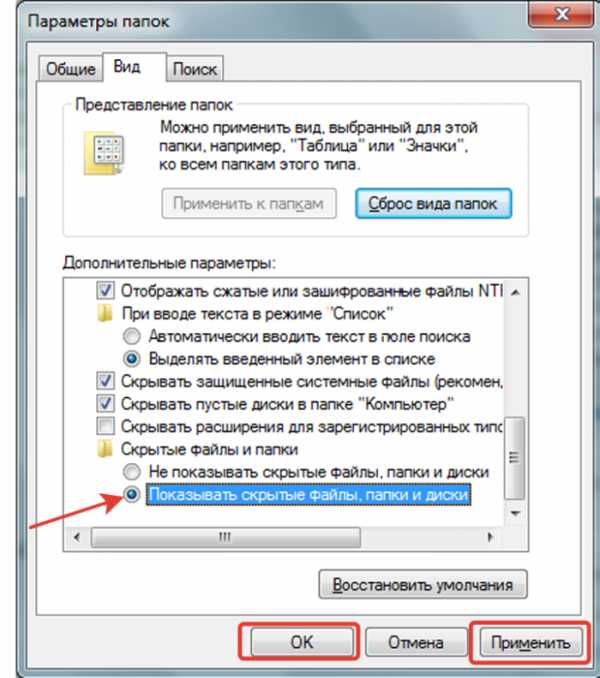 Устанавливаем птичку возле пункта «Показ скрытых документов», нажимаем «Применить», затем «ОК»
Устанавливаем птичку возле пункта «Показ скрытых документов», нажимаем «Применить», затем «ОК»
Папка станет видимой, даже если у неё включен атрибут «Скрытый». Единственное, что может помешать при этом — наличие вирусов на компьютере.
Как «Командная строка» помогает скрыть или восстановить папки
Вышеперечисленные варианты не будут уместны, если Вам необходимо действительно скрыть информацию. Чтобы папку нельзя было увидеть и найти никому, кроме Вас, важно сделать её системной. Отличным решение является скрыть папку с помощью командной строки. Делается это так:
Шаг 1. На рабочем столе нажимаете комбинацию клавиш «Win+R».
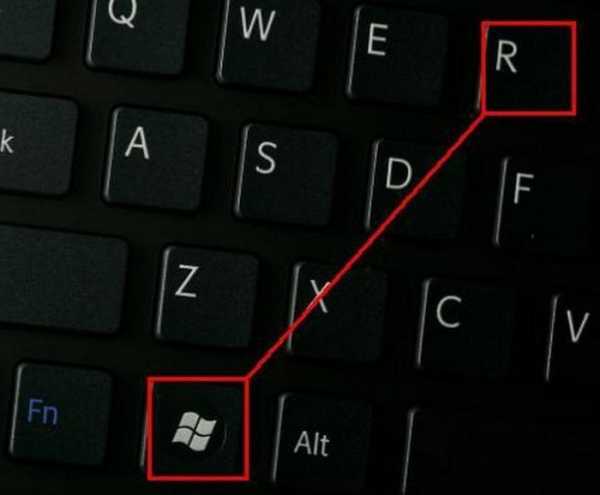 Нажимаем на клавиатуре клавиши «Win+R»
Нажимаем на клавиатуре клавиши «Win+R»
Шаг 2. Запускаете команду «cmd», прямо вписывая в поле «Открыть» это слово и нажимаете «ОК».
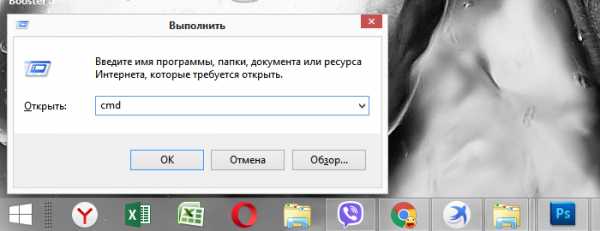 В поле «Открыть» вводим команду «cmd», нажимаем «ОК»
В поле «Открыть» вводим команду «cmd», нажимаем «ОК»
Шаг 3. В первой строке появившегося окна (где мигает курсор) впишите команду с названием диска, где находятся нужные файлы: «cd /d i:», «i» — буква диска. Подтвердите данную команду, нажав «Enter».
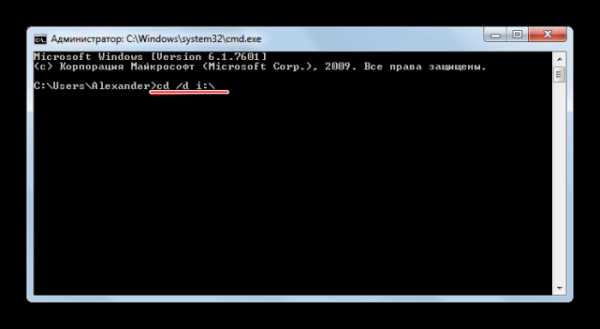 Вводим команду «cd /d i:», нажимаем «Enter»
Вводим команду «cd /d i:», нажимаем «Enter»
Шаг 4. В следующей строке ниже вставьте команду: «attrib -s -h /d /s», нажмите «Enter».
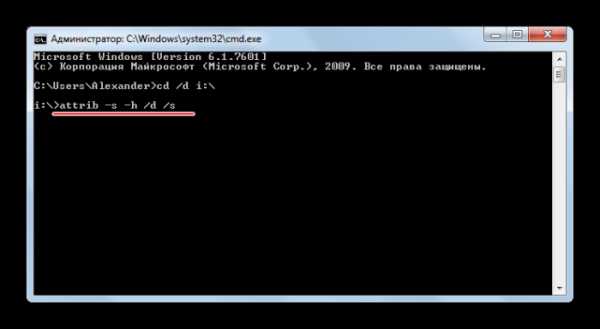 Вставляем команду «attrib -s -h /d /s», нажимаем «Enter»
Вставляем команду «attrib -s -h /d /s», нажимаем «Enter»
На заметку! Чтобы восстановить документы на нужном диске, укажите все те же команды, но меняя знак минус «-» на плюс «+».
Как скрыть элементы на рабочем столе
Создать невидимую папку на рабочем столе можно в несколько шагов:
Шаг 1. Поставив курсор на рабочий стол, нажать правую кнопку мышки и выбрать пункт меню «Создать», затем «Новая папка».
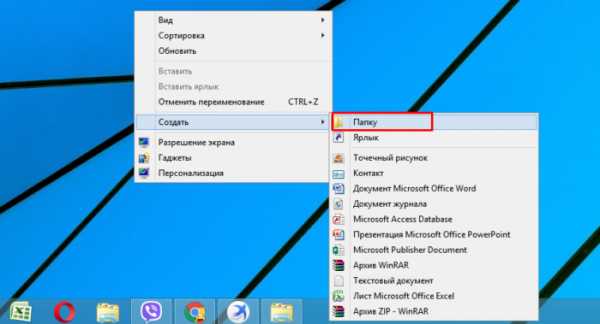 Нажимаем правую кнопку мышки на рабочем столе, выбираем пункт меню «Создать», затем «Новая папка»
Нажимаем правую кнопку мышки на рабочем столе, выбираем пункт меню «Создать», затем «Новая папка»
Шаг 2. Выделить папку правым кликом мышки, затем в меню левой кнопкой мышки кликнуть по пункту «Переименовать».
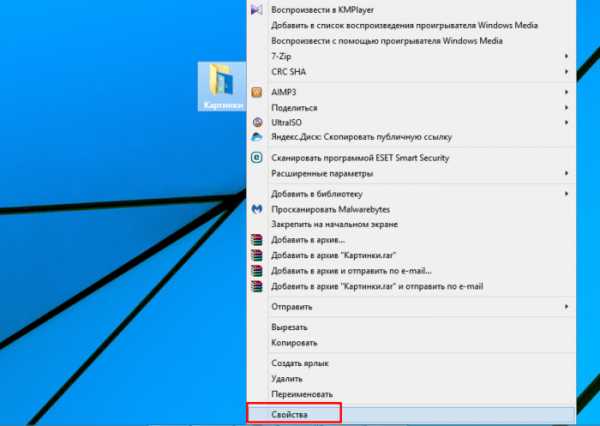 Правой кнопкой мышки нажимаем по папке, которую хотим скрыть
Правой кнопкой мышки нажимаем по папке, которую хотим скрыть
Шаг 3. Нажать клавишу «Alt», другой рукой ввести цифры 2 5 5, кликните «Enter». Это удалит название папки, но оставит значок элемента.
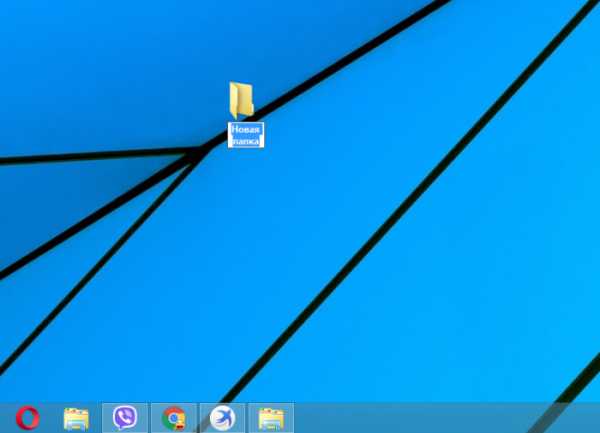 Зажимаем клавишу «Alt», вводим цифры 255, нажимаем «Enter»
Зажимаем клавишу «Alt», вводим цифры 255, нажимаем «Enter» 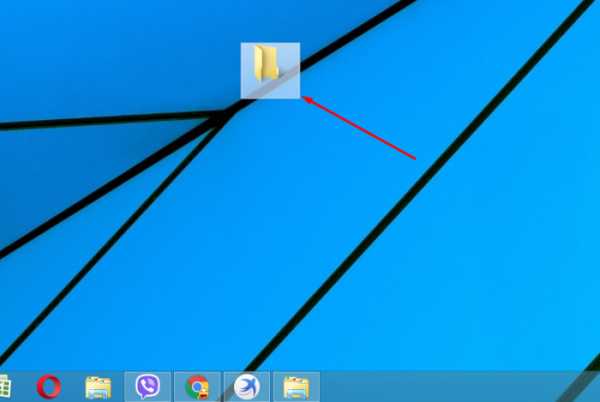 Папка без названия
Папка без названия
Шаг 4. Выделить элемент ещё раз правым кликом мышки. В меню найти пункт «Свойства».
 Нажимаем правой кнопкой мышки по папке, левой кнопкой по строке «Свойства»
Нажимаем правой кнопкой мышки по папке, левой кнопкой по строке «Свойства»
Шаг 5. Найдите раздел «Атрибуты». Поставьте птичку возле фразы «Скрытый». Подтвердите действие, кнопками «Применить», затем «ОК».
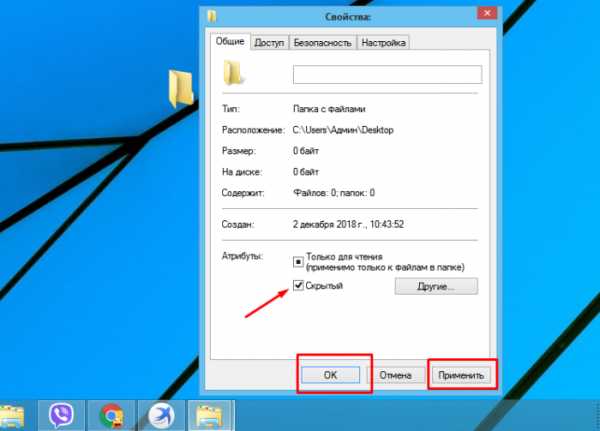 Находим раздел «Атрибуты», ставим птичку возле фразы «Скрытый», нажимаем «Применить», затем «ОК»
Находим раздел «Атрибуты», ставим птичку возле фразы «Скрытый», нажимаем «Применить», затем «ОК»
Документ тут же словно исчезнет. Таким образом, вы сделали невидимую папку без названия.
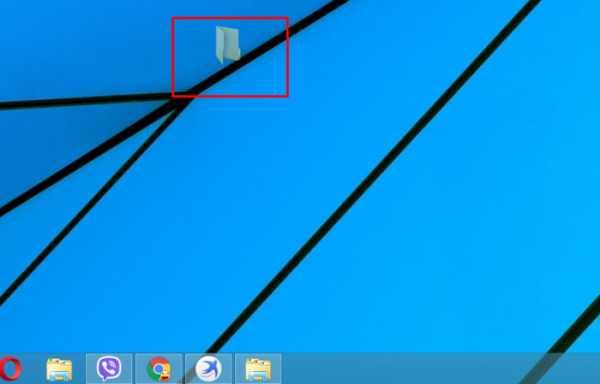 Скрытая папка без названия
Скрытая папка без названия
Видео — Как увидеть скрытые файлы и папки в Windows 10
Скрытые файлы на флешке! Как восстановить?
Бывают ситуации, когда пользователь открыв свою флешку на компьютере, обнаруживает, что на флешке ничего нет. Она пустая. Начинается легкая паника. Как? Кто? Зачем? Определенный процент из этих людей догадываются открыть свойства флешки и замечают, что объем флешки остался прежним, то есть он говорит о том, что на флешке что-то все таки есть.
Значит файлы на флешке просто скрыты. Но, восстановить скрытые файлы на флешке не так то просто (если конечно не знать как). Давайте я вам сейчас и покажу как это сделать.
Восстанавливаем скрытые файлы на флешке
Некоторые "осведомленные" пользователи сразу попробуют поставить галочку в параметрах отображения папок в пункт "Отображать скрытые файлы и папки". Но данное действие им не поможет, если папки и файлы на флешке были скрыты вирусом. Дело в том, что вирус устанавливает в свойствах папок и файлов на флешке атрибуты "скрытый" и "системный". Файлы и папки с атрибутом "системный" не отображаются даже если установлена галочка, о которой я говорил.
Существует по сути два решения данной проблемы.
Первый способ. Устанавливаем любой файловый менеджер на комп и с помощью него восстанавливаем скрытые файлы и папки, путем снятия атрибутов. Например такие файловые менеджеры как Total Commander или Far Manager. Рекомендую второй, так как он бесплатен, но чуть сложнее интерфейс.
Второй способ еще более легкий. Не нужно устанавливать дополнительный сторонний софт. Все, что нам нужно сделать, это:
- Создать простой текстовый файлов
- Прописать в нем вот этот код: attrib -s -h /d /s
- Сохранить в формате .bat
- Закинуть его в корневую папку флешки
- Запустить
- Прыгать от радости, что скрытые файлы на флешке восстановлены.
Вот такой вот простенький способ, надеюсь сделает счастливыми тех, кто пришел к нам на проект за помощью. А видео в конце будет для вас наглядным пособием, из которого вы даже узнаете как пользоваться программой FarManager для восстановления скрытых файлов и папок. А пока, пока!
Друзья! Не забудьте подписаться на канал и поставить лайк для видео.
Как восстановить скрытый системный файл Windows после удаления - Starus Recovery
Под отметку “системный файл” попадает каждый документ Windows, относящийся к категории драйверов, динамических библиотек DLL, конфигурационных файлов и реестру. Удаление, изменение или перемещение таких документов способно повлечь за собой самые непредсказуемые последствия — от повреждения одного из элементов операционной системы до полного отказа Windows.
Операционная система Windows — это инструмент, позволяющий каждому пользователю достичь результата, который двумя десятилетиями ранее показался бы нам невероятным. Представьте только: поиск информации любого характера, доступ к любимой музыке менее чем за минуту, просмотр фильмов, работа и даже компьютерные игры — все это теперь в нашем распоряжении.
С развитием технологической составляющей Windows, в операционной системе неизбежно возникают те или иные бреши, вызывающие внутренние ошибки и даже несовместимые с работоспособностью повреждения. Наиболее важными элементами ОС, от состояния которых зависит и состояние нашего компьютера, являются системные файлы.
Далее мы ответим на популярные вопросы относительно системных файлов.
Содержание статьи:
Почему системные файлы по умолчанию скрыты?
Это связано с тем, что порой крайне легко удалить с десяток файлов и вместе с ними потерять один важный. И этот единственный файл или папка может отвечать за работоспособность целого звена служб, без которых Windows не способна существовать как операционная система. Следовательно, компания Microsoft скрыла такие документы во избежание случайных удалений.
Где хранятся системные файлы?
Основное местоположение системных файлов — папка C:\Windows, в частности ее подразделы \System32 и \SysWOW64. Тем не менее такие документы можно встретить и в других директориях. Обратите внимание на скрытую папку ProgramData — в ней содержится информация о служебных приложениях Windows и вручную установленных пользовательских программах.
Признаюсь, однажды, по незнанию, и сам случайно удалил эту папку, что повлекло за собой не самые приятные последствия. Критических повреждений не произошло, однако из “меню Пуск” пропали все служебные программы, исчезли настройки автозагрузки приложений и возник ряд других малоприятных нюансов.
Как включить или отключить отображение системных файлов?
Прежде чем перейти к изучению этого вопроса, задайте себе вопрос “Нужно ли это мне? И если да, то зачем?”. Дело в том, как мы говорили выше, велик риск случайно удалить не тот документ и случайно навредить операционной системе. Если же вы уверены, что не допустите возникновения подобной ситуации, давайте рассмотрим способ включения и отключения отображения системных файлов на примере ниже.
1. Откройте Проводник. Сделать это можно с помощью двойного щелчка по иконке Мой компьютер либо же при помощи комбинации клавиш Windows + E.
2. В верхнем меню найдите раздел Вид. Откройте его.
3. Щелкните по иконке Параметры.
4. Перед вами появится окно Параметры папок. Откройте вкладку Вид.
5. Пролистайте список Дополнительные параметры вниз и в разделе Скрытые файлы и папки установите значение Показывать скрытые файлы, папки и диски.
6. Теперь мы выполним шаг, который потребует от вас большой ответственности. Если предыдущий пункт снимает, так называемый, первый уровень защиты Windows, то этот уже отключает второй. Будьте осторожны. Снимите галочку с параметра Скрывать защищенные системные файлы.
7. Подтвердите выполнение задачи.
8. Нажмите клавишу Применить.
По завершению операции вы получите полный доступ к системным файлам ОС Windows.
Последствия повреждения системных файлов или как появился SkyNet
Последствия разнятся в зависимости от того какой именно файл был поврежден или удален. Ошибка может выражаться в невозможности запуска приложений, некорректной работе программ, возникновении синих экранов смерти и даже полном отказе операционной системы.
В этой статье мы подготовили для вас способ, который поможет в короткие сроки исправить некритические повреждения Windows и вернет операционную систему в рабочее состояние. Если же вы столкнулись с серьезным сбоем, рекомендуем все же попробовать этот способ, вполне вероятно, что он окажет определенную поддержку и реанимирует компьютер. В противном случае единственным доступным вариантом остается переустановка Windows.
Восстановление системных файлов
Утилита SFC
В интернете можно найти много программ, разработанных для восстановления поврежденных операционных систем, тем не менее не все они эффективны. Единственное средство, зарекомендовавшее себя годами продуктивного применения — это утилита sfc.exe. В нее встроен механизм автозамены поврежденных файлов Windows здоровыми, который позволяет решить проблему не прибегая к радикальным методам вроде переустановки ОС. Для работы программе потребуются права администратора.
1. Запустите командную строку от имени администратора.
2. Введите команду sfc /scannow и нажмите клавишу Enter.
3. Наберитесь терпения, сканирование займет некоторое время.
4. По завершению проверки, утилита sfc.exe предоставит отчет о проведенных действиях.
Приложение Starus Partition Recovery
Иногда утилита SFC бессильна помочь, даже если мы ненароком удалили один единственный файл. Тем не менее даже такая, казалось бы, мелочь способна привести к возникновению внутренних ошибок, решить которые теперь можно только путем переустановки Windows. К счастью, решение всегда рядом.
Рекомендуем воспользоваться приложением Starus Partition Recovery. С помощью него любой системный файл будет восстановлен в считанные минуты, а сортировка по формату сделает поиск простым и приятным.
1. Запустите приложение Starus Partition Recovery.
2. Выберите системный диск и нажмите Далее.
3. Выберите режим Полный анализ и запустите сканирование.
4. Наберитесь терпения, сканирование займет некоторое время.
5. Откройте раздел с системными файлами.
6. Найдите нужный файл или папку и запустите восстановление.
7. Экспортируйте найденные файлы в удобное вам место, а затем поместите их в исходные директории.
Если ни один из описанных выше способов не оказал эффективности в восстановлении системных файлов, не остается ничего кроме как переустановить операционную систему Windows.
Надеемся, материал оказался для вас полезным и помог в решении системных сбоев.
Похожие статьи про восстановление данных:
Дата:
Теги: Windows, Восстановление файлов, Как восстановить, Ошибка, Программа
Как восстановить скрытые папки в windows 7
Откройте главное меню Start и выберите пункт Control Panel. В открывшемся окне, перейдите во вкладку Appearance and Personalization и щелкните по ссылке Folder Options. В окне Folder Options откройте вкладку View, в списке Advanced settings найдите пункт Hidden files and folders и установите переключатель в положение Show hidden files, folders and drives, так вы получите доступ к скрытым файлам, папкам и дискам. В этом же списке снимите галочку Hidden protected operating system files (Recommended), это позволит вам увидеть все скрытые системные файлы. Закончив вносить изменения, нажмите кнопку OK. Будьте осторожны при работе с ранее скрытыми системными файлами. Случайное их повреждение или удаление может негативно сказаться на работе операционной системы.
Внеся изменения в настройки системы, вы сможете увидеть ранее скрытые папки, однако они по-прежнему будут помечены как скрытые. Чтобы окончательно сделать их видимыми необходимо отменить это их свойство. Если вы знаете, где должна располагаться скрытая до сих пор папка, воспользуйтесь для перехода к ней окном проводника. Откройте проводник и переходите по папкам, пока не найдете искомую.
Если же вам неизвестно место расположения папки, откройте главное меню Start и воспользуйтесь имеющейся в ней формой поиска файлов и папок. Введите в этой форме полное или частичное название папки. В результате вы увидите динамический список найденных совпадений.
Обнаружив искомую папку, откройте ее свойства. Для этого откройте ее контекстное меню, щелкнув по папке правой кнопкой мыши, и выберите пункт Properties, расположенный в самом конце списка. В открывшемся окне перейдите во вкладку General. В разделе Attributes снимите галочку Hidden и нажмите кнопку OK.
Закончив восстановление скрытых папок, вы можете вернуть операционную систему к прежнему режиму отображения файлов, дисков и папок. Для этого снова перейдите в панель управления системы и откройте окно Folder Options. В списке Advanced settings снова найдите пункт Hidden files and folders и выберите теперь переключатель Don`t show hidden files, folders or drives. Затем установите галочку Hidden protected operating system files. Если вы хотите скрыть от посторонних глаз конфиденциальные данные, храните их на съемных носителях, например USB-накопителях. Это поможет избежать в дальнейшем потерь скрытых на компьютере данных.
Показать скрытые файлы
Вот как отобразить скрытые файлы и папки.
Windows 10
-
В поле поиска на панели задач введите , папка , а затем выберите Показать скрытые файлы и папки в результатах поиска.
-
В разделе Расширенные настройки выберите Показать скрытые файлы, папки и диски , а затем выберите OK .
Windows 8.1
-
Проведите пальцем от правого края экрана, затем выберите Search (или, если вы используете мышь, наведите указатель на правый верхний угол экрана, переместите указатель мыши вниз и затем выберите Search ) .
-
Введите папка в поле поиска, затем выберите Свойства папки в результатах поиска.
-
Выберите вкладку View .
-
В разделе Расширенные настройки выберите Показать скрытые файлы, папки и диски , а затем выберите OK .
Windows 7
-
Нажмите кнопку Пуск, затем выберите Панель управления> Оформление и персонализация .
-
Выберите Параметры папки , затем выберите вкладку View .
-
В разделе Расширенные настройки выберите Показать скрытые файлы, папки и диски , а затем выберите OK.
Как найти и восстановить скрытые файлы или папки на Android
Ознакомьтесь с несколькими решениями для поиска, просмотра, отображения и восстановления скрытых файлов или папок (фото, видео, аудио и т. Д.) На Android с легкостью!
Обзор : В этом посте описаны несколько простых и легких способов найти скрытые файлы и папки в Android . Также, если у вас есть удаленных скрытых файлов или папок (или даже если вы не удаляли их на устройствах Android), то вы можете восстановить их с помощью программного обеспечения Android Data Recovery .
Подсказка: Прямым решением для получить заблокированные или скрытые файлы или папки (независимо от того, удалили вы или не удалили) из Android , является использование Android Data Recovery Tool .С помощью этого инструмента можно:
- Восстановить заблокированные, скрытые, недоступные файлы, такие как изображения, видео, аудио и другие мультимедийные файлы с устройств Android.
- Также восстанавливайте сообщения WhatsApp, SMS, контакты, документы и т. Д.
- Верните скрытые файлы с заблокированных, зараженных вирусом, сломанного экрана, сброшенных к заводским настройкам или поврежденных устройств Android.
- Предварительный просмотр восстанавливаемых файлов в программном обеспечении перед их восстановлением и сохранением на ПК.
Нажмите кнопку, чтобы бесплатно загрузить / купить инструмент восстановления данных Android и восстановить скрытые файлы с устройств Android
Люди, использующие телефоны и планшеты Android, хранят на своих устройствах большое количество данных. Типы данных, которые они хранят, - это фотографии, видео, песни, голосовые записи, документы, сообщения и т. Д.
Эти данные являются личными для пользователей, поэтому они ищут решение, как скрыть личные файлы или конфиденциальную информацию на Android, чтобы никто не мог получить доступ к их личным данным.
Есть несколько уловок и приложений, которые помогут вам заблокировать или скрыть файлы на телефонах и планшетах Android. Самыми известными приложениями для скрытия файлов на ОС Android являются Gallery Vault, File Hide Expert, Hide Pro, Hide Pictures & Videos - Vaulty, Hide App, Private Dating, Safe Chat - PrivacyHider и многие другие.
Но проблема возникает, когда пользователи сталкиваются с разными проблемами, и они не могут показать скрытые фото и видео на своих устройствах Android.
Ознакомьтесь с практическим сценарием ниже!
Также читайте: Как восстановить удаленные скрытые фотографии на Android?
Практический сценарий - пользователь Galaxy S7 не может найти скрытые папки
Поиск скрытых файловХорошо, я пытаюсь найти свои папки Waze на моем Galaxy s7.Я проверил форум Reddit, который говорит мне, что его можно найти в каталоге звуков / storage / emulated / 0 / waze / sound / или /data/data/com.waze/waze/sound (я предполагаю, что мой будет последним, потому что это новый телефон под управлением Marshmallow). Я предполагаю, что папки должны быть скрыты, так как я не могу найти их ни в одном месте; Кто-нибудь знает, что мне нужно сделать, чтобы их найти, или есть предложения по приложению, которое я могу загрузить, чтобы помочь мне? Я действительно не хочу рутировать свой телефон.
Источник : Android Central
Причины, по которым файлы скрываются на Android
Есть несколько причин, по которым ваши файлы скрываются на вашем устройстве Android.Вот они:
- Наиболее частой причиной является то, что пользователи забывают пароль или PIN-код приложения, которое помогало им скрывать файлы на устройстве Android.
- Вирусы, вредоносные программы, троянские программы и шпионское ПО могут легко скрыть ваши файлы на вашем Android.
- Если есть логические конфликты или когда вы переименовываете файлы с помощью оператора точки (.), Тогда ОС Android скрывает ваши драгоценные данные.
- Установка стороннего приложения из неизвестных источников может превратиться в опасный вирус или вредоносное ПО, которое может повредить ваши файлы и скрыть их.
- Подключение смартфонов Android к нескольким компьютерам или Mac без проверки, заражена ли хост-система вирусом, который может проложить путь к вашему устройству.
Также прочтите: 5 советов, которые необходимо применить для защиты телефона или планшета Android
Решения для отображения / отображения / просмотра / поиска и восстановления скрытых файлов на устройствах Android
Вы можете следовать приведенным ниже решениям, чтобы найти и восстановить скрытые файлы на Android:
Решение 1. Найти и показать скрытые файлы на Android с помощью диспетчера файлов по умолчанию
- Откройте диспетчер файлов по умолчанию .
- Нажмите на Меню и выберите опцию « Показать скрытые файлы ».
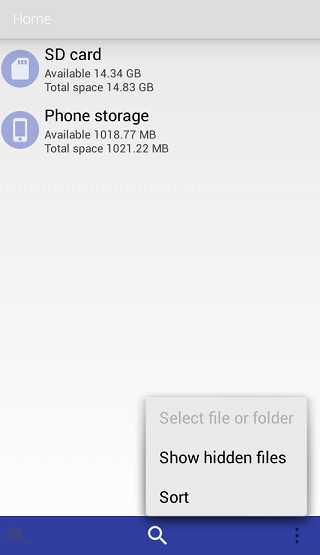
Теперь вы можете видеть скрытые файлы и папки на вашем устройстве Android.
Если вы хотите скрыть скрытые файлы и папки, просто нажмите Меню и выберите опцию « Hide Hidden Files ».
Также читайте: Исправлено: ошибка «Нет команды» в режиме восстановления на Android
Решение 2. Найдите и покажите скрытые файлы на Android с помощью ES File Explorer
Если у вас есть скрытые файлы или папки с помощью третьего -частные приложения, такие как Gallery Vault, File Hide Expert, Hide Pros и т. д., то вы можете легко отображать и находить скрытые файлы или папки с помощью ES File Explorer, который является приложением для управления файлами.
Вот как это сделать:
- Шаг 1: Установите и запустите ES File Explorer .
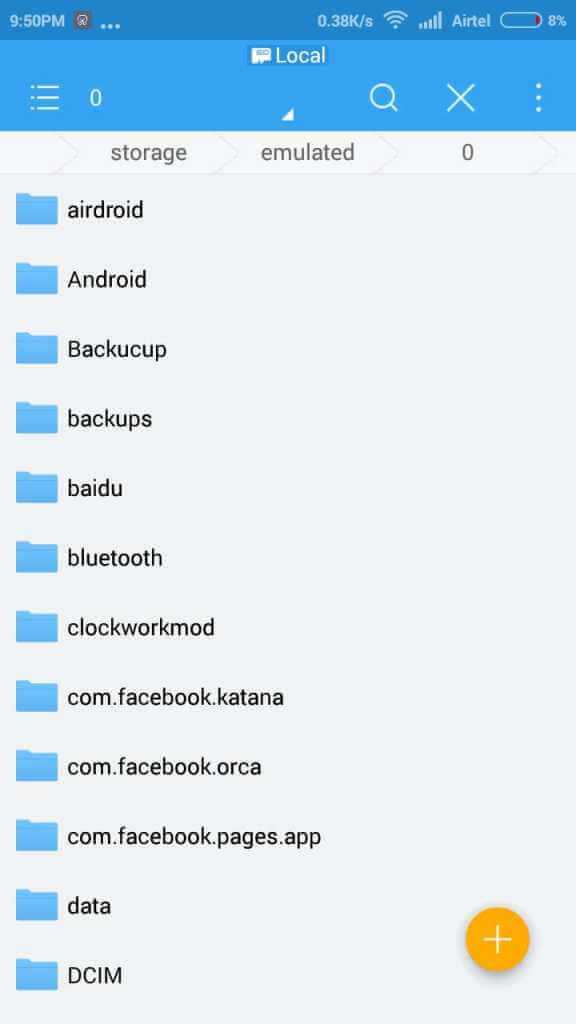
- Шаг 2: Сдвиньте панель Menu вправо и выберите Tools .
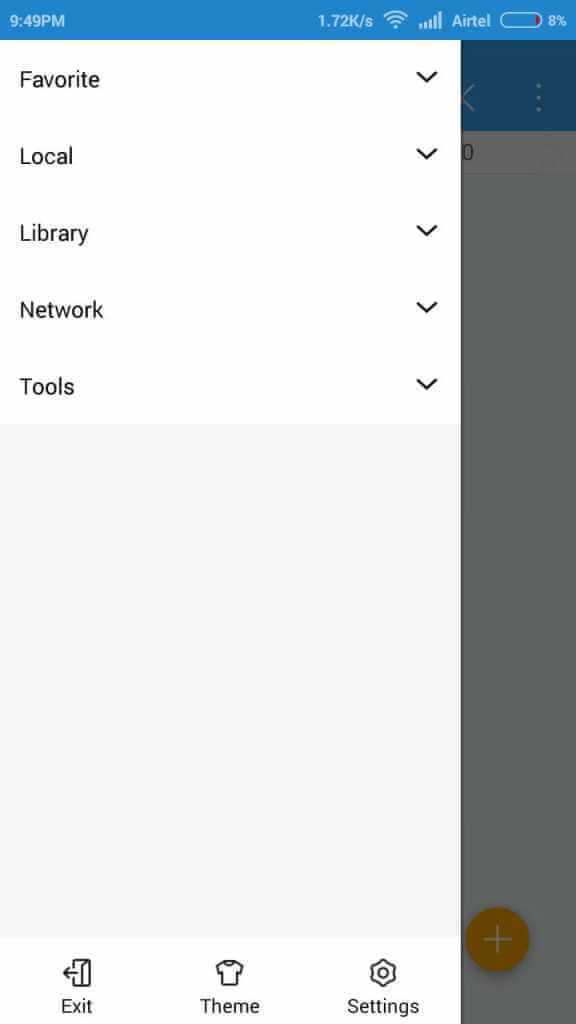
- Шаг 3: Прокрутите вниз, и вы увидите кнопку « Показать скрытые файлы ». Просто Включите это.
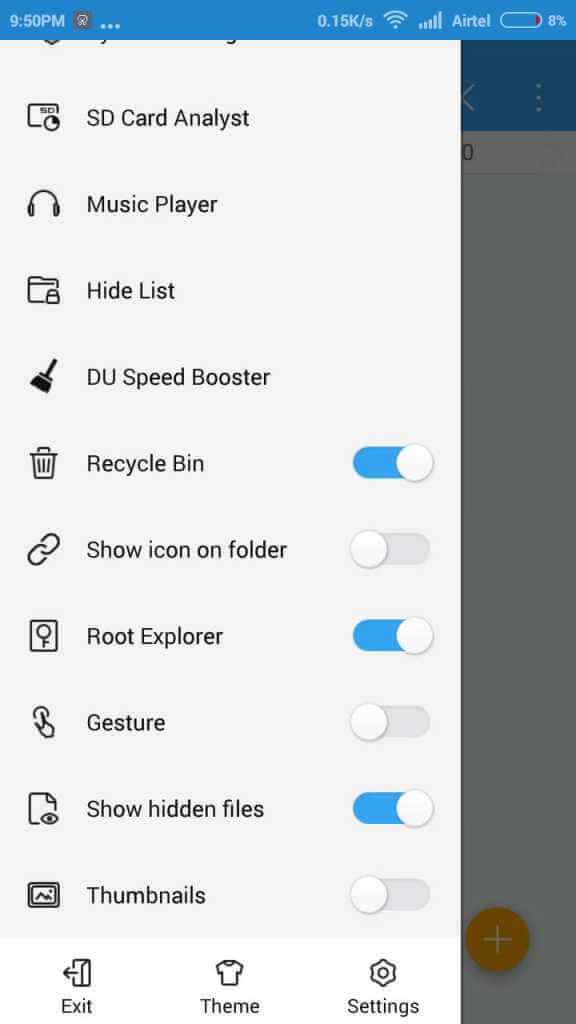
Теперь вы можете просматривать скрытые файлы и папки на своем мобильном устройстве Android.
Это наиболее проверенное и успешное решение, которое помогает многим пользователям находить или разблокировать скрытые файлы на их устройствах Android.
Если вы хотите снова скрыть файлы, просто Отключите опцию «Показать скрытые файлы» .
Также прочтите: Как восстановить удаленные или утерянные фотографии из Redmi Note 3
Решение 3. Просмотр скрытых файлов с помощью галереи
- Откройте приложение галереи на своем устройстве.
- Нажмите на Меню галереи и выберите Настройки .
- Наконец, нажмите на опцию « Показать скрытые файлы ».
Дополнительный совет: покажите файлы, если вы переименовали файлы с точкой (.). Оператор
Откройте Диспетчер файлов> Нажмите клавишу меню> выберите Показать скрытые файлы .
Теперь, если вы переименовали файлы с помощью оператора точки (.), Снова переименуйте имя файла, но на этот раз удалите оператор точки (.).
Вот и все!
Что делать, если все вышеперечисленные решения не работают?
Если все вышеперечисленное решение вам не поможет, вы можете столкнуться с потерей данных.
Возьмем практический сценарий!
Практический сценарий: пользователь удалил скрытые файлы на Android
Если я удалил скрытые файлы с карты памяти, как я могу их найти?В моем смартфоне karbonn A 7+. У меня есть приложение блокировки галл. В этом приложении я сохранил свои фото и видео.Вчера вечером случайно удалил несколько скрытых файлов и папок в файловом менеджере. После этого в моем приложении блокировки галл не отображаются мои фото и видео. Я очень расстроен из-за этого. Чем подскажите кто-нибудь. Если я удалю это приложение и снова переустановлю его. Чем будут показаны все фото и видео. Я сделал. Но результата нет. Что мне делать? ? Пожалуйста, скажи мне. Я хочу свои фото и видео. Благодарю вас
Источник : Tom’s Guide Forum
В такой ситуации вы можете подумать, что именно поэтому я не сделал резервную копию своих файлов Android на ПК.Что ж, не стоит винить себя, вместо этого пришло время узнать, как найти и восстановить скрытые файлы с Android.
Решение 4: Инструмент восстановления скрытых файлов для Android [Рекомендации экспертов]
Android Data Recovery - подходящее приложение, которое вы можете попробовать найти и восстановить скрытые файлы с телефонов и планшетов Android . Это программное обеспечение для восстановления скрытых данных для Android действует как File Hide Expert Recovery , а также как для восстановления удаленных скрытых файлов в Android .Он извлекает и помогает показать видео, фотографии, аудио, текстовые сообщения, сообщения WhatsApp, документы, звонки / голосовые записи и т. Д. С устройств Android.
Лучшее в этом инструменте восстановления данных для Android - это то, что он восстанавливает скрытые файлы (удаленные или не удаленные) из внутренней памяти телефона, а также с внешней SD-карты , используемой в телефоне Android. Программное обеспечение сканирует и разблокирует заблокированные файлы со всех телефонов и планшетов Android, таких как Samsung, HTC, Xiaomi, Pixel, Lenovo, Motorola, LG, Oppo, Panasonic, Sony, Micromax, Vivo, OnePlus, Nokia, ZTE, Huawei, Acer, Asus. , и т.д.
Также прочтите: Восстановить удаленные / потерянные фотографии с Samsung Galaxy S8 / S8 Plus
Шаги по восстановлению скрытых файлов с устройств Android
Шаг 1 - Подключите свой телефон Android
Загрузите, установите и запустите Android Data Recovery на своем компьютере и затем выберите « Recover» вариант.
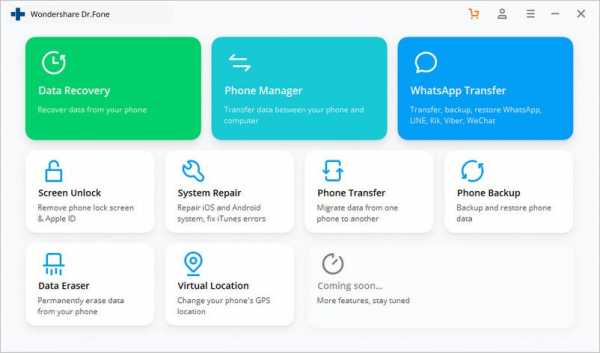
Теперь подключите устройство Android к компьютеру с помощью кабеля USB.Убедитесь, что на вашем телефоне Android включена отладка USB. .
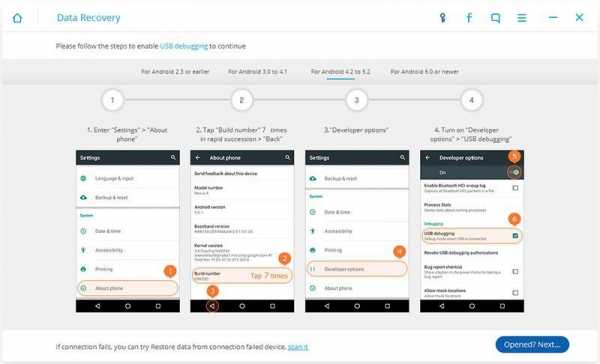
Если ваш телефон работает под управлением ОС Android 4.2.2 или более поздней версии, на вашем телефоне появится всплывающее сообщение, просто нажмите ОК , чтобы разрешить отладку по USB.
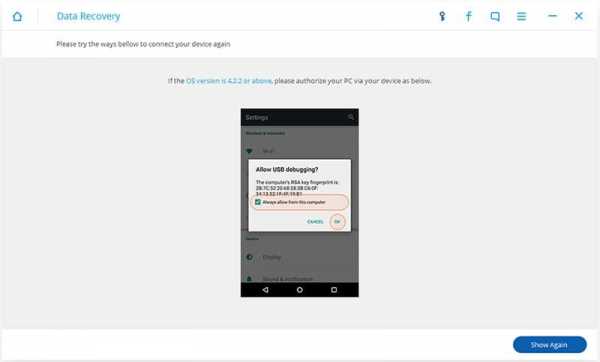
После подключения устройства вы увидите экран, показанный ниже.
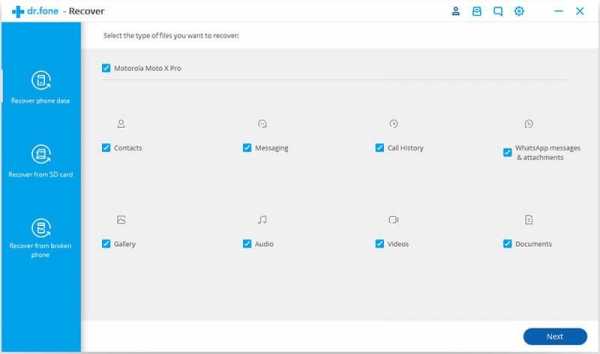
Шаг 2 - Выберите типы файлов для сканирования
После подключения телефона Android Data Recovery отобразит типы файлов, которые он поддерживает для восстановления.По умолчанию программа отметила все типы файлов. Здесь вы можете выбрать типы файлов, которые вы хотите восстановить, а затем нажать « Next », чтобы продолжить процесс восстановления.
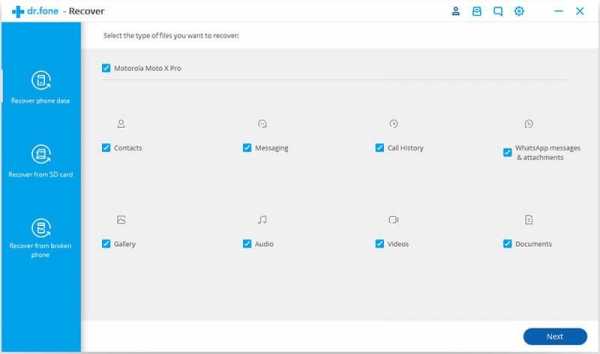
После этого программа предложит две опции (только для некорневого устройства): Сканировать на наличие удаленных файлов и Сканировать все файлы. Проверка всех файлов займет больше времени, но при этом будет выполнено тщательное сканирование вашего устройства. Теперь нажмите « Next », чтобы продолжить процесс восстановления данных.
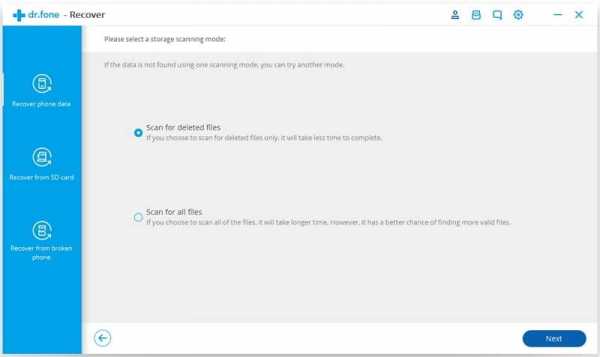
Программа сначала проанализирует ваше устройство.
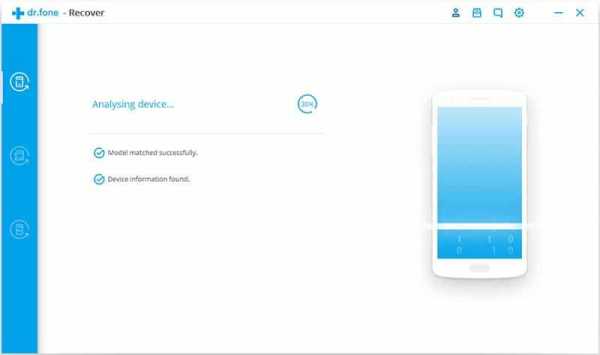
Программное обеспечение Android Data Recovery теперь будет сканировать ваше устройство, чтобы восстановить потерянные / удаленные данные. Этот процесс может занять несколько минут. Просто дождитесь завершения процесса сканирования.
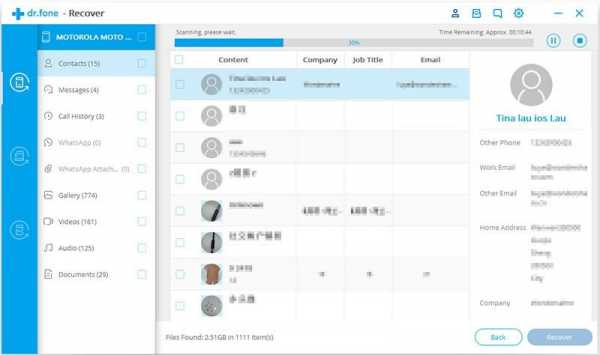
Шаг 4. Предварительный просмотр и восстановление удаленных данных с устройств Android
Как только процесс сканирования будет завершен. Теперь вы можете предварительно просмотреть восстанавливаемые файлы один за другим.Выберите файлы, которые вы хотите вернуть, а затем нажмите кнопку « Recover », чтобы сохранить их на своем компьютере.
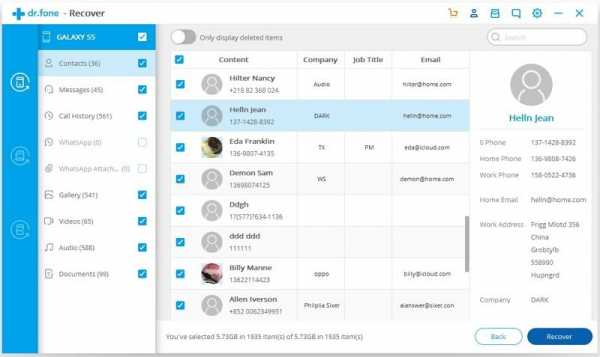
Заключение
Я надеюсь, что данные решения помогли вам найти и восстановить скрытые файлы на Android. Если File Manger по умолчанию, ES File Explorer или другое решение не работает в вашем случае, то наиболее рекомендуемым решением для вас является выбор программного обеспечения для восстановления данных Android.

Макс Филд является основоположником восстановления Android-данных.com. Он любитель Android и любит писать советы, рекомендации, исправления ошибок, решения для восстановления данных и многое другое, связанное с Android.
.linux - как найти скрытый файл
Переполнение стека- Около
- Продукты
- Для команд
- Переполнение стека Общественные вопросы и ответы
- Переполнение стека для команд Где разработчики и технологи делятся частными знаниями с коллегами
- Вакансии Программирование и связанные с ним технические возможности карьерного роста
- Талант Нанимайте технических специалистов и создавайте свой бренд работодателя
Переименование скрытых и системных файлов Команда
Переполнение стека- Около
- Продукты
- Для команд
- Переполнение стека Общественные вопросы и ответы
- Переполнение стека для команд Где разработчики и технолог
c ++ - Как игнорировать скрытые файлы (и файлы в скрытых каталогах) с помощью Boost Filesystem?
Переполнение стека- Около
- Продукты
- Для команд
- Переполнение стека Общественные вопросы и ответы
c # - Как получить содержимое скрытого файла по https?
Переполнение стека- Около
- Продукты
- Для команд
- Переполнение стека Общественные вопросы и ответы
- Переполнение стека для команд Где