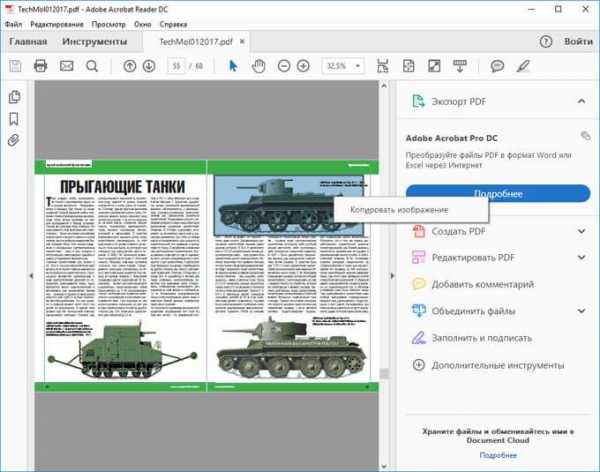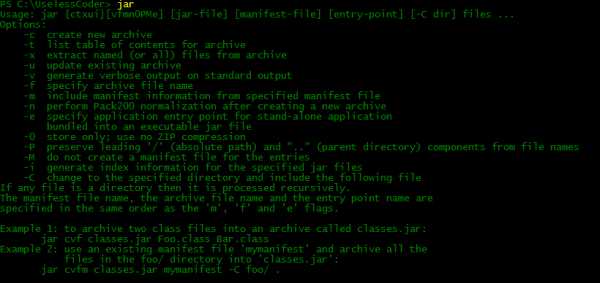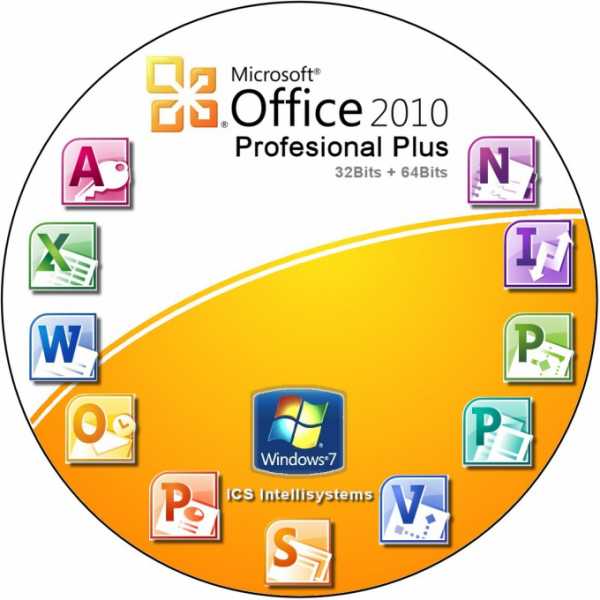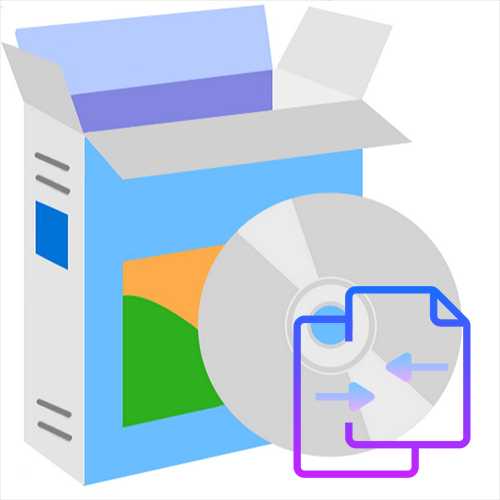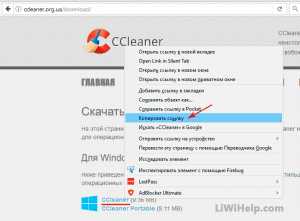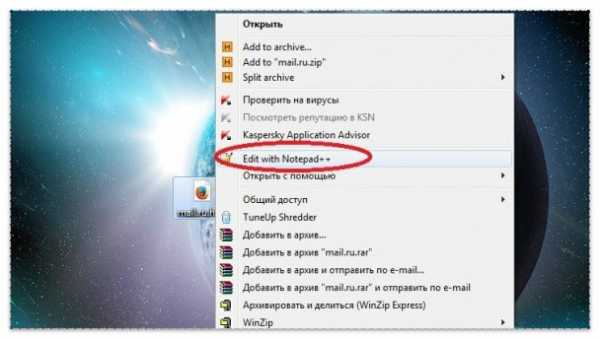Как файл отправить через облако
Как передать файл через облако Mайл
Добрый день, друзья блога moikomputer.ru
Если вы пользуетесь почтовым сервисом mail.ru, то обязательно должны уметь работать и облачным хранилищем предназначенного для сохранения своих файлов и с возможностью делится ими с друзьям и другими людьми которым вы, разрешите доступ предоставив для этого специальную ссылку.
Сразу после создания почтового аккаунта mail.ru вам на момент написания статьи предоставляется 8 гб облачного пространства что очень немного, но какие-то документы или небольшие файлики хранить можно.
В свое время я попал при регистрации ящика под акцию, где получил бесплатно целых 100 гб пространства это уже что-то!
Как через облако передать файлы
На любой странице почтового сервиса выбираем Облако ⇒ Загрузить.
Откроется вот такое окошко загрузки в которое можно перетащить или просто выбрать нужные файлы с компьютера, есть ограничения более 2 гб загрузить нельзя.
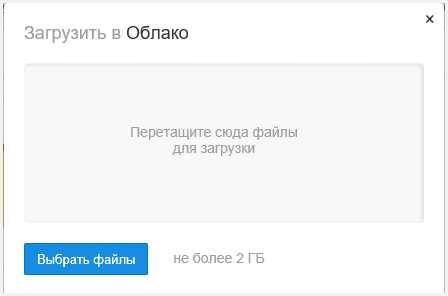
После того как файл будет загружен им можно сразу делиться с неограниченным количеством людей путем предоставления соответствующей ссылки.
Для этого кликаем по нужному файлу он выделится, обозначившись галочкой, после нажимаете вкладку сверху Получить ссылку.
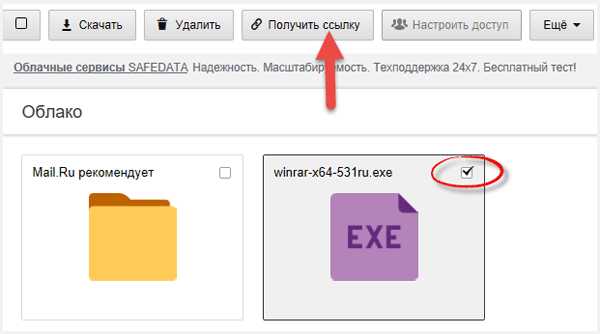
Появится ссылка на файл ее можно копировать и отправить друзьям, а можно нажать символ конверта тогда откроется форма написания письма с уже автоматически залитой ссылкой.
Есть также вероятность сразу поделиться в социальных сетях выбрав одну или несколько предоставленных.
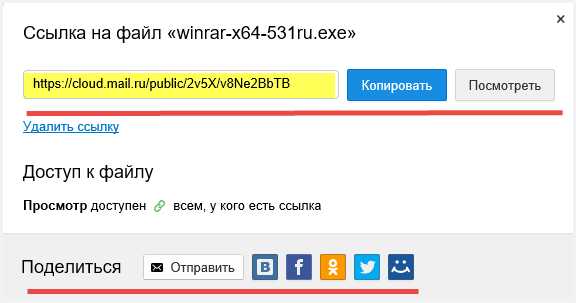
Вот так будет выглядеть файл на скачивание по вашей ссылке.
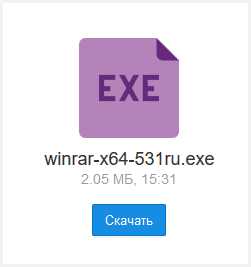
Но это не все есть еще очень удобный способ группировки сразу нескольких файлов, среди которых доверенный вами человек может предпочесть интересный ему или все.
Для этого в облаке нам потребуется выбрать вкладку Настроить доступ, после нажать Создать папку.
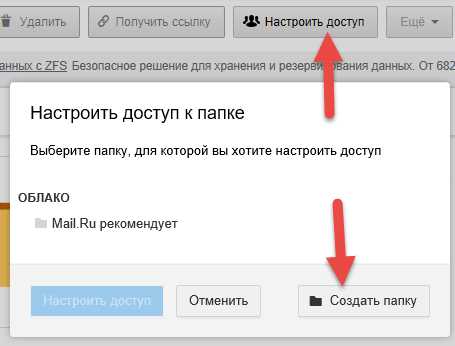
Присвоить ей имя к примеру, «Для всех» или еще как вам угодно, нажать кнопку Добавить.
Настроить доступ к папке.
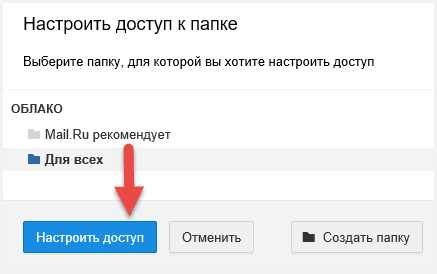
Доступ к паке можно настроить для тех, у кого будет ссылка или только для избранных участников имеется ввиду ихние email адреса которые нужно будет ввести.
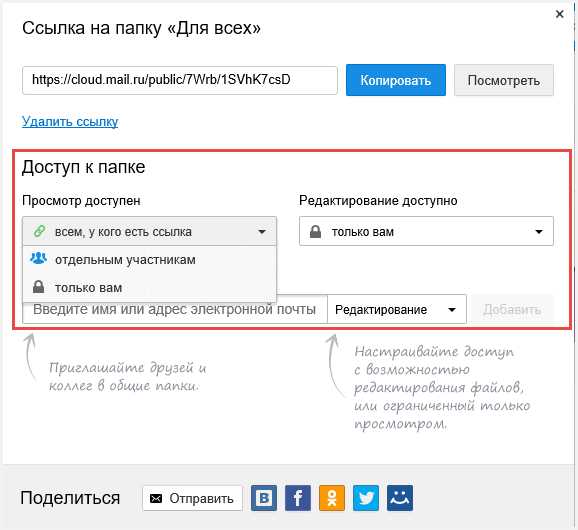
Разрешение редактирование отдельным участникам может быть очень удобно если вы работаете с группой лиц над каким-нибудь документом и каждый сможет внести какие-то корректировки.
Но для этого есть на мой взгляд, более удобный инструмент такой как текстовый блокнот онлайн, но тем не менее и эта функция от сервиса mail.ru имеет место быть. Также есть вероятность поделиться в соцсетях.
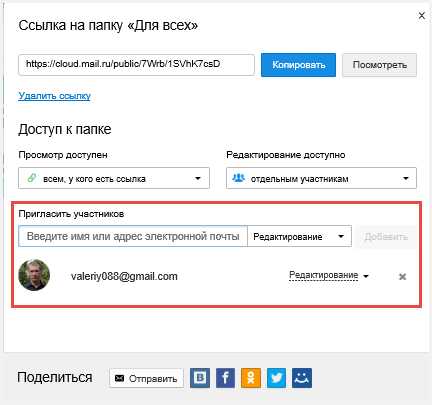
Далее открываем кликом ЛКМ созданную и настроенную папку, наполняем ее файлами, для примера я загрузил две картинки и один документ Word.
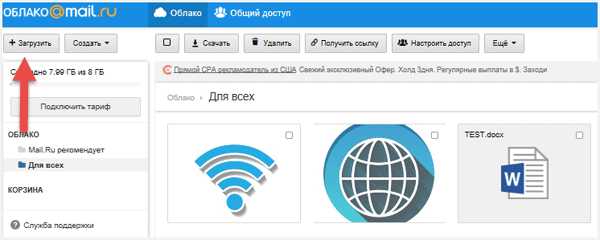
Нажимаем Получить ссылку в открывшемся знакомом уже окне копируем ее нажав синюю кнопку.
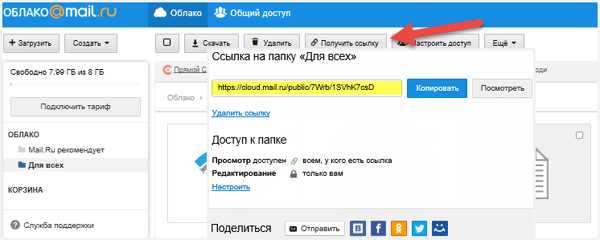
Вот так будет выглядеть возможность по скачиванию файлов по предоставленной вами ссылке на папку с файлами.
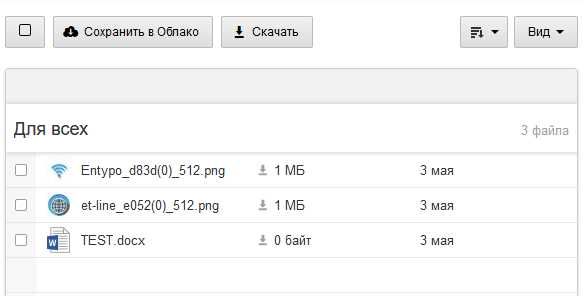
Советую также прочитать еще тематические статьи:
• как передать файл через Яндекс Диск
• как передать файл через Google Диск
Ну, а у меня на сегодня все, до новых встреч на блоге.
Валерий Семенов, moikomputer.ru
Как передать файлы через облако@mail.ru
Вы являетесь пользователем облако@mail.ru. Между тем, еще не очень уверенным пользователем. У вас бывают замечены трудности при работе на этом облаке. Постараемся разобраться с некоторыми из них.
Отправка файла
Как отправить файлы в облако mail.ru:
- Зашли на аккаунт. Кликаем по надписи «Облако».
- Кликаем на «+Загрузить».
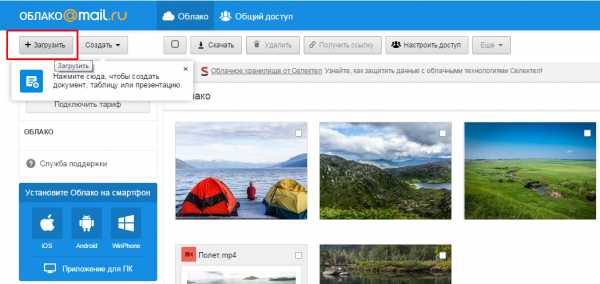
- Выбираем на своем ПК файл, необходимый для загрузки. Клик по клавише «Открыть» приводит к началу загрузки выбранного файла.
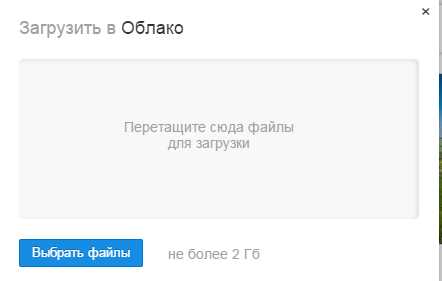
- Загрузка произошла. Требуемый документ загружен на облако.
На предоставленном ниже видео вы в силах увидеть «Как загрузить документ на облако mail.ru».
Передача файла
Как передать файл через облако mail.ru?
- Выбираем документ, который намереваемся передать, документ будет обозначен галочкой в окошке, размещенном в верхнем углу картинки.
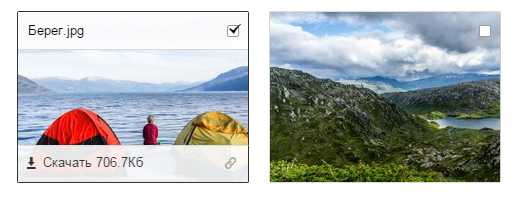
- Кликаем по записи «Получить ссылку», далее находим то, куда стремимся отправить этот материал.
- Рядом с надписью «Поделиться» есть кнопки при щелчке, на которых начнет осуществляться перенос файла.
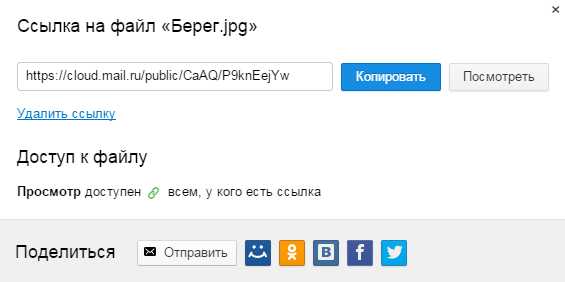
- Если выбрали «Отправить» письмом. Вводим адрес и кликаем по кнопочке . Нажимаем «Прикрепить» и отмечаем документ. Кликаем на «Отправить» и депеша передается по почте.
- Получатель послания может «Посмотреть» или «Скачать» принятый документ.
- Поделиться в Одноклассниках. Следом требуется заполнить предложенные поля.
- Поделиться ВКонтакте.
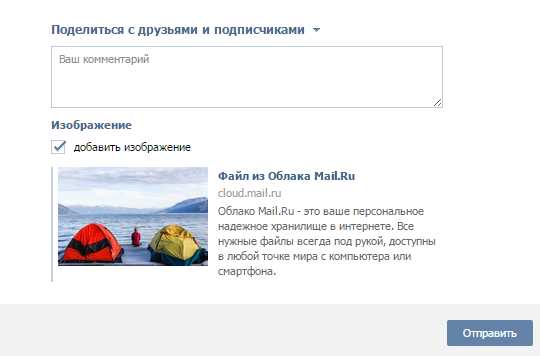
- Поделиться в Твиттере.
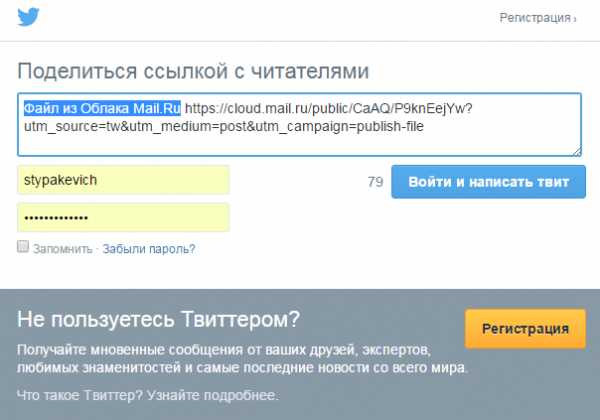
Вот так вы сможете поделиться своим файлом, как по почте, так и в любой из основных соц. сетей.
Передача архивов, видео и фотоснимков
Как передать видео и фото через облако mail.ru? Вы пользуетесь аккаунтом на mail.ru, вы закачали на облако видеоматериал, который намерены передать приятелям. Пусть это будет фильм «Иллюзионист». Дальнейшие действия аналогичны тому, какие нам пришлось выполнять при передаче любого другого файла. Передача фотоснимков и архивов через облачную службу выполняется так же, как представлено в случае передачи файлов и видеоматериала.
Совет! Загрузка видеоматериала на облако осуществляется чрезвычайно медленно, однако просмотр реализуется достаточно качественно и без торможения.
Подробно посмотреть о том, как поместить и передать фотоснимки с услугами облачного ресурса mail.ru можно на видео ниже.
Теперь вы в курсе как с помощью облачного ресурса mail.ru передавать документы, видеоматериалы, фотоснимки и архивы. А о других особенностях использования сервиса облако@mail.ru можно прочесть здесь. Надеюсь, что вам все было понятно, и вы без особого напряжения сможете реализовать все эти мероприятия своими силами. Радостных депеш!
Как поделиться файлом или папкой? — Help Mail.ru. Облако
Создать ссылку на файл или папку
Чтобы просто поделиться файлом или папкой, создайте публичную ссылку и отправьте ее другому человеку. Для этого наведите курсор мыши на файл и нажмите на значок .
В папке все файлы, ссылки на которые вы создавали, отмечены значком .
В Облаке можно создать максимум 3000 ссылок на файлы. Как вы создадите 3000 ссылок, самые старые ссылки на файлы будут постепенно удаляться: сами файлы останутся в Облаке нетронутыми, но ссылки на них перестанут действовать. Чтобы вновь поделиться файлом, создайте новую ссылку и отправьте её получателю.
Как закрыть доступ
Сделать общую папку
Все пользователи, которым вы предоставите доступ к папке, смогут просматривать, добавлять и удалять файлы, если у них есть права.
Общая папка занимает место на облаке каждого человека, у которого к ней есть доступ. Поэтому если другие пользователи будут загружать файлы в папку, они будут занимать свободное место и на вашем Облаке.
Чтобы сделать папку общей, нажмите правой кнопкой и выберите «Пригласить пользователей»
- Введите почту человека, которому вы выдаёте права к папке.
- Выберите уровень доступа для пользователя:
| Просмотр |
Пользователь сможет только смотреть файлы, которые содержатся в папке |
| Редактирование |
Пользователь сможет добавлять и удалять файлы и редактировать документы |
- Нажмите .
Добавьте всех пользователей и закройте окно — настройки сохраняются автоматически.
Чтобы добавить новых участников или изменить права доступа, перейдите в папку и нажмите «Настроить доступ».
Нельзя сделать общей папку, в названии которой содержится www или ru.
Если вы не добавили или не подтвердили номер телефона в аккаунте, вы не сможете отправить больше трёх новых приглашений в общую папку. Новое приглашение — на которое получатель не отреагировал: не принял и не отказался. Чтобы отправлять больше приглашений, добавьте в аккаунт номер телефона или подтвердите добавленный в разделе «Личные данные».
Работа с файлами и папками — Help Mail.ru. Облако
Загрузить файл
- Коснитесь в правом нижнем углу экрана.
- Нажмите:
- «Снять видео» или «Сделать фото», чтобы снять видео или фото и сразу добавить их в Облако;
- «Из других приложений», чтобы загрузить файл из любого другого приложения, если в нем есть такая возможность.
После того как вы загрузите файл в Облако, он будет доступен там, даже если вы удалите или измените исходный файл на телефоне.
Обратите внимание, что файлы, добавленные вручную в загрузку, будут закачиваться по любому доступному в данный момент каналу — Edge, 3G, LTE, WiFi.
Максимальный размер файла, загружаемого через мобильное приложение — 2 ГБ.
Получить ссылку на файл или папку
Чтобы получить ссылку на файл (папку):
- Нажмите на значок «Меню» напротив файла (папки), ссылку на который вы хотите отправить.
- Нажмите «Получить ссылку» в появившемся списке.
- Нажмите «Копировать».
Вы также можете сразу выбрать программу, в которую необходимо скопировать ссылку. Для этого вместо «Копировать» нажмите «Отправить».
Посмотреть, как это работает
Отправить файл
С помощью приложения вы можете отправить не только ссылку на файл в Облаке, но и сам файл из Облака. Для этого:
- Нажмите на значок «Меню» напротив файла, который вы хотите отправить.
- Нажмите «Отправить» в появившемся списке.
- В возможном списке программ выберите ту, в которой вы хотите открыть файл.
Если вы выберите приложение Почта Mail.ru, то перед вами откроется страница написания письма, выбранный вами файл уже будет прикреплен к письму.
Удалить файл или папку
- Нажмите на значок «Меню» напротив файла или папки.
- Нажмите «Удалить» в появившемся списке.
Посмотреть, как это работает
Переместить файл (папку)
- Нажмите на значок «Меню» напротив файла или папки.
- Нажмите «Переместить» в появившемся списке.
- Коснитесь названия папки, в которую вы хотите переместить файл или папку и нажмите «Переместить».
Посмотреть, как это работает
Переименовать файл или папку
- Нажмите на значок «Меню» напротив файла (папки).
- Нажмите «Переименовать» в появившемся списке.
- Введите новое имя и нажмите ОК.
Массовые действия с файлами или папками
Чтобы выделить несколько файлов или папок для дальнейших действий с ними, нажимайте на иконку рядом с именем файла или папки.
После того как файлы выбраны, вы можете:
- Скачать — для этого нажмите на иконку «Загрузить», расположенную справа сверху экрана;
- Выделить все / переместить в другую папку / копировать / сохранить в галерею (доступно для изображений) / отправить (не доступно для папок) / удалить — для этого нажмите на значок «Меню» и выберите необходимую опцию в появившемся списке.
Сохранить файл или папку из Облака на телефон (стандартная папка, выбранная папка или SD-карта)
Вы можете сохранять файлы или папки из Облака как в стандартной папке на телефоне, в выбранной вами папке, так и на SD-карту.
Чтобы сохранить файл или папку из Облака на телефон:
- Нажмите на значок «Меню» напротив файла (папки);
- В появившемся меню выберите «Сохранить в галерею» (доступно для изображений), чтобы сохранить в стандартной папке, или «Сохранить файл в...», если хотите выбрать папку для сохранения в памяти телефона или на SD-карте;
- Выберите папку для сохранения.
Если вы сохраняете на телефон папку из Облака, то структура данной папки остается неизменной.
Например, если в сохраняемой папке находятся 4 вложенные папки, то при сохранении на телефон все вложенные папки и файлы будут также перенесены.
Создать папку
- Коснитесь значка «Добавить», который расположен в правом нижнем углу экрана.
- Нажмите «Создать папку».
- Введите имя новой папки и нажмите «Создать».
Как отправить файл в облако: инструкция и рекомендации
Современные облачные технологии, используемые при организации удаленных файловых хранилищ, позволяют пользователям компьютерных и мобильных систем существенно экономить место на своих накопителях информации, помещая важные файлы и каталоги прямо на серверы компаний, предоставляющих такие услуги с полным сохранением загруженной информации и быстрым доступом к ней, когда это потребуется. О том, как отправить файл в облако, далее и расскажем. Но для начала обозначим основные популярные сервисы и некоторые общие рекомендации по выполнению предварительных операций на стадии подготовки к загрузке.
Общие понятия об облачных хранилищах и рекомендуемые предварительные действия с файлами
Прежде чем описывать доступные методы помещения файлов и папок в облачные хранилища, кратко остановимся на некоторых нюансах их использования. Сервисов, предоставляющих всем без исключения зарегистрированным пользователям определенный объем доступного дискового пространства для загрузки и сохранения информации любого типа, найти сегодня можно достаточно много. В качестве наиболее популярных рассмотрим действия с хранилищами от Mail.Ru, Google и Yandex, отдельно остановимся на использовании OneDrive и Dropbox, а также рассмотрим общие действия, которые нужно будет выполнить на мобильных устройствах, работающих под управлением Android и iOS.
Первое условие использования таких сервисов состоит в том, что изначально в них нужно выполнить регистрацию. Это необходимо только в том случае, если помещать файлы в облако вы планируете сами. Для доступа к загруженным объектам других пользователей регистрация обычно не требуется (разве что только в случае совместной обработки документов в облачных приложениях вроде Google Docs).
Размышляя над тем, как отправить файл в облако, не следует забывать и о некоторых ограничениях со стороны самих сервисов. В первую очередь, это касается выделяемого места. Например, сервис Google Drive предоставляет порядка 15 Гб, «Яндекс.Диск» (не путать с сервисом «Яндекс.Облако») – 10 Гб, Mail.Ru – 100 Гб и т.д. Конечно, за счет некоторых дополнительных акционных предложений и нехитрых манипуляций по активному использованию облачных инструментов или после произведения оплаты размер можно увеличить. Но в любом случае изначально необходимо ориентироваться на исходный бесплатный максимум.
Также следует обратить внимание на лимиты, устанавливаемые для размера загружаемых файлов. Например, в «Яндексе» можете залить хоть 50 Гб за раз (если, конечно, место позволяет), в Mail.Ru ограничение составляет 2 Гб. Таким образом, сразу можно посоветовать перед отправкой больших файлов предварительно архивировать их с использованием максимального сжатия. Приложения WinRAR и 7-Zip поддерживают такие методы упаковки. Правда, особо обольщаться не стоит, поскольку какого-нибудь значимого сжатия при упаковке аудио- или видеофайлов добиться не удастся.
Однако для уменьшения размера отправляемых в облако архивов можете разбить их на части. Это позволит обойти ограничения по загружаемому объему данных и увеличить скорость загрузки каждого объекта.
Как отправить файл в облако «Майл.Ру»: простейший метод
Но вернемся к выполняемым операциям. В качестве первого примера рассмотрим действия в облачном сервисе Mail.Ru. Здесь достаточно войти в собственную почту, используя зарегистрированный логин и пароль, после чего нажать стрелку вниз на гиперссылке «Все проекты», расположенную на главной панели навигации, а затем выбрать из открывшегося списка «Облако» (также можете сразу ввести в адресной строке прямою ссылку cloud.mail.ru).
После этого можете нажать кнопку загрузки, а затем выбрать нужный файлы. В окошке будет показано предупреждение о лимите размера в 2 Гб, но можете воспользоваться ссылкой на снятие ограничений, а после переадресации выберите предпочитаемый пакет услуг, за который, правда, придется заплатить. В случае обычной загрузки после выбора файлов они будут «залиты» автоматически, а после закачивания файлов на сервер можете воспользоваться кнопкой получения ссылки для ее быстрой отправки адресатам или публикации в соцсетях.
Как отправить файлы в облако Mail.Ru: альтернативная методика
Есть еще одна, не менее интересная методика, предполагающая группировку нескольких файлов (в прошлом случае объекты придется загружать по одному).
Отправить файл в облако Mail.Ru (или сразу несколько) можно за счет настройки доступа при создании нового каталога, в который будут помещены заливаемые объекты. Пользователей можете выбрать сами (для это предназначается раскрывающий список). Теперь просто наполняете папку файлами и получаете ссылку уже не каждый файл, а на всю директорию. Вместе с вами права доступа будут предоставлены всем, тем для кого вы их установите. Это может быть очень удобным, например, при одновременной работе с вложенными офисными документами, когда требуется совместное редактирование одного и того же файла.
Действия с хранилищем «Гугл Диск»
Теперь посмотрим, как отправить файлы в облако Google Drive (drive.google.com). Здесь тоже нет ничего сложного. Вам нужно войти в сервис под своей регистрацией (если для работы вы используете браузер Chrome, в котором авторизация уже произведена, предыдущее действие не требуется).
В меню слева нажимаете кнопку «Создать», а затем выбираете требуемое действие:
- создание нового каталога;
- загрузка файлов;
- загрузка папки.
Для второго и третьего варианта через обзор находите нужные объекты и подтверждаете загрузку.
Отправка файлов в «Яндекс.Диск»
Теперь остановимся на том, как отправить файл в облако «Яндекс». Здесь все операции выглядят еще проще.
После авторизации в сервисе при помощи почтового логина и пароля вам нужно всего лишь перетащить выбранные объекты их самого обычного «Проводника» в область страницы хранилища, после чего загрузка начнется автоматически.
Примечание: говоря о том, как отправить файлы в облако Yandex, Google, Mail.Ru и аналогичных онлайн-сервисов, следует учесть, что у большинства из них скорость заливки оставляет желать лучшего, времени при больших объемах загружаемой информации может потребоваться достаточно много, а от скорости вашего интернет-подключения тут, увы, ничего не зависит. Лимит скорости, по всей видимости, установлен на самих удаленных серверах, чтобы не возникала их перегрузка, которая может привести к их неработоспособности, как это бывает, скажем, при направленных DDoS-атаках. Кроме того, подобная ситуация может наблюдаться и при попытке скачивания содержимого, поэтому придется запастись терпением. Для упрощения доступа к содержимому для каждого сервиса можете отдельно установить специальное приложение, которое будет синхронизировать загруженные файлы с вашим аккаунтом прямо при старте компьютера.
Использование OneDrive
Размышляя над тем, как отправить файл в облако на Windows 10, совершенно необязательно использовать вышеописанные сервисы. Совершенно элементарно можно синхронизировать хранилище OneDrive (бывший сервис SkyDrive), которое является активным по умолчанию. Для него потребуется использовать учетную запись Microsoft (на нее можно переключиться в настройках аккаунтов, которые присутствуют в разделе параметров, или в случае отсутствия – создать).
Для загрузки файлов можете прямо в «Проводнике» перетащить нужные объекты в хранилище. Как и во всех предыдущих случаях, также можно воспользоваться входом в онлайн-сервис.
Примечание: при использовании операционных систем более ранних поколений, можете скачать и установить специальный апплет непосредственно с официального ресурса Microsoft.
Синхронизация с сервисом Dropbox
Наконец, давайте посмотрим, как отправить файл в облако Dropbox. По мнению многих специалистов, именно он является самым удобным в использовании, а для быстрого доступа к нужной информации потребуется всего лишь установить специальную клиентскую программу на свой компьютер, ноутбук или мобильный девайс, хотя точно так же просто можно воспользоваться онлайн-доступом (dropbox.com).
Действия не отличаются от того, что было описано выше, но главное преимущество этого сервиса состоит в том, что размер загружаемого файла может достигать 20 Гб, а специально сохраняемая история загрузок поможет восстановить данные, если они случайно или намеренно были удалены.
Действия в мобильных системах
Напоследок стоит сказать несколько слов о том, как отправить файлы в облако на «Андроиде» или на «яблочных» ОС. По большому счету можете использовать доступ через браузер, однако более приемлемым и простым методом считается установка соответствующего мобильного апплета, после запуска которого вам нужно будет только авторизироваться и выполнить необходимые операции по добавлению файлов. Некоторые сервисы (например, тот же Dropbox) автоматически синхронизируются с большинством известных файловых менеджеров (ES Проводник, X-plore, Total Commander и т. д.), поэтому иногда целесообразно использовать самые простые операции копирования и вставки прямо в них.
Как отправить большой файл по электронной почте, через облако
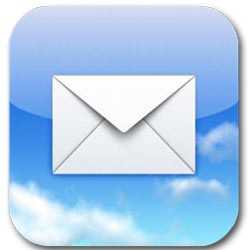
Нередко возникает необходимость в передаче увесистых архивов, видео через интернет, но возможности e-mail при этом ограничены. Вы даже не сможете прикрепить к письму такие элементы. Как отправить большой файл по электронной почте? Только через облако? Или есть варианты попроще? Сейчас мы рассмотрим пять полезных онлайн сервисов, которые позволят решить задачу совершенно бесплатно и без необходимости в регистрации.

СОДЕРЖАНИЕ СТАТЬИ:
Используем возможности Google Drive, Яндекс Диск
Если в Gmail вы попробуете добавить крупный файл, то увидите такое уведомление:
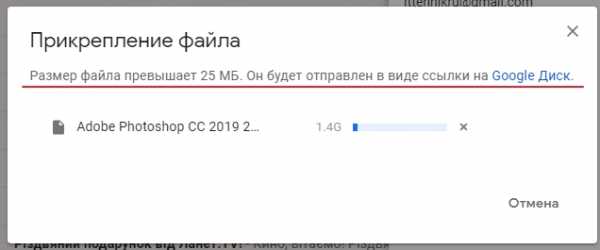
Если у Вас есть гигабайты в облачном хранилище Гугл, то сразу начнется загрузка объекта, после чего получите ссылку на него, которая и будет вставлена в текст письма. Получателю достаточно будет кликнуть по ней, откроется вкладка с содержимым для просмотра и скачивания.
Если же вы никогда не сталкивались с Google диском, то желательно зарегистрироваться. После этого Вы сможете предварительно поместить нужные элементы в хранилище, а потом сразу же получать ссылку на них для последующей отправки любым удобным для Вас способом:
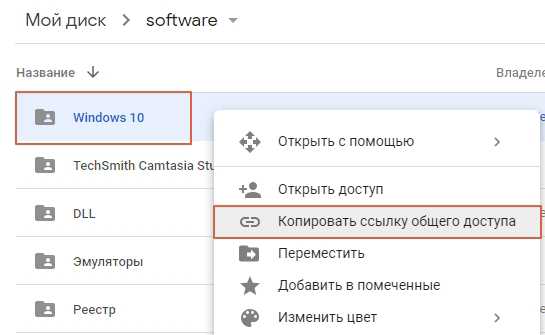
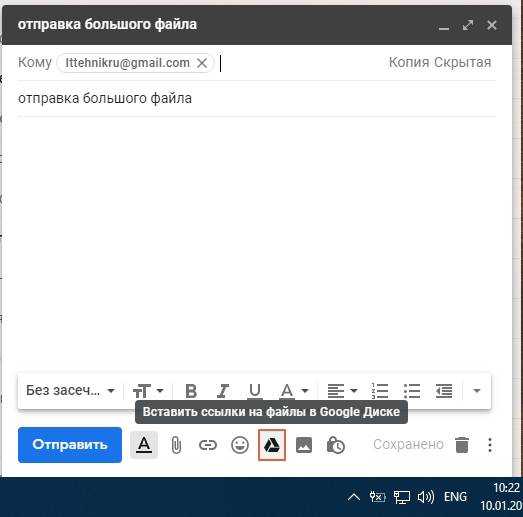
То же самое касается и облака Яндекс. Более детальное разъяснение найдете в конце статьи, посмотрев тематическое видео.
Как отправить большой файл быстро, без регистрации?
Рассмотрим 5 интернет-ресурсов, которые были созданы именно для этой цели - упростить жизнь пользователям, сэкономить время.
- Firefox Send - удобный сервис от компании Mozilla. Страница полностью на русском языке, передаваемые данные шифруются, срок действия ссылки ограничен, ценная информация храниться в интернете недолго. Но передавать можно только объекты, размер которых не превышает 1 Гб. Достаточно нажать на кнопку загрузки и выбрать файл на компьютере. После его отправки (длительность процедуры зависит от размера) Вам предоставляется ссылка для дальнейшего распространения.
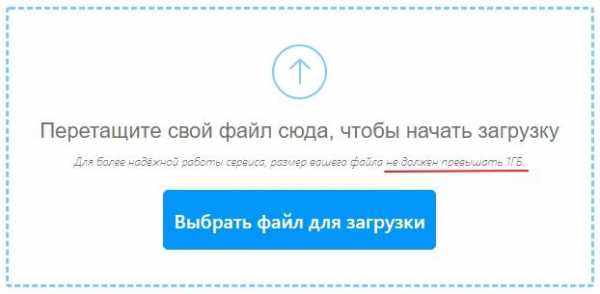
- FilePizza - принцип работы кардинально отличается от предыдущего способа, интерфейс на английском языке. Кликаем на "Select a file", выбираем нужный компонент для загрузки и ЖДЁМ. Получаете ссылку и сразу же отправляете адресату. При этом нельзя закрывать браузер и вкладку с сайтом "файловой пиццы" пока получатель полностью не скачает файл. Почему так? Дело в том, что сервис вообще не хранит ваши данные, он просто формирует канал передачи информации между двумя компьютерами. Когда соединение с ресурсом прерывается, то и отправка прекращается. Плюс заключается в отсутствии каких-либо ограничений в размере. Ну а минусы и так очевидны.
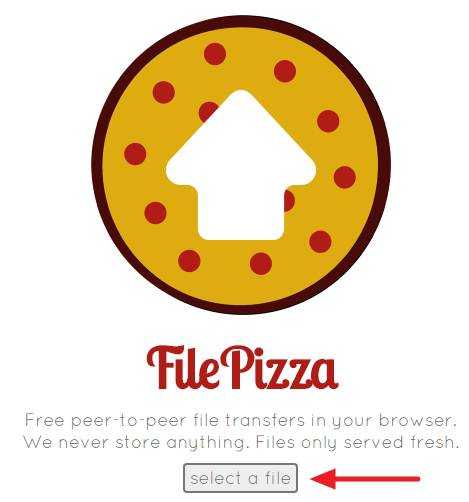
- FileMail - еще один качественный сервис с лимитом в 50 Гб. Имеет встроенный почтовый клиент, где сразу указываете "кому" и "от кого", пишите текст, тему и прикрепляете папки/файлы. Или же выбираете вкладку "Send as Link", чтобы получить ссылку и поделиться ею любым удобным методом. При этом можно указать сообщение, отображаемое на странице скачивания:
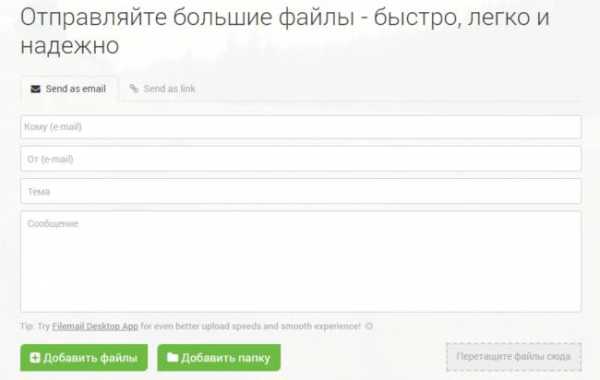
- Send Anywhere - очень популярный способ, который реализован не только в Web, но также можно установить приложение на компьютер, смартфон. Ограничение в размере отправляемых данных составляет 50 Гб. Если нужно больше, то придется заплатить. Суть проста - жмёте на "+", выбираете файл, после загрузки получаете код-ключ, даёте его адресату, он заходит на этот же сайт и вводит его в поле "Input key" для начала скачивания:
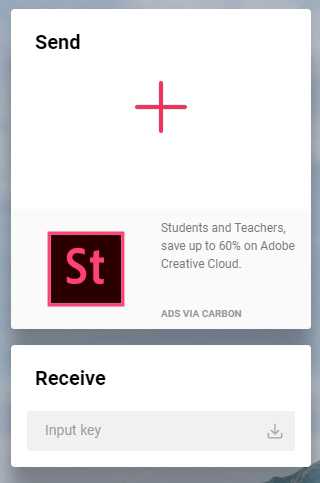
- TresoritSend - позволит отправить большой файл по электронной почте (до 5 Гб) с возможностью установки пароля на открытие. То есть, никто посторонний не сможет просмотреть информацию, даже если завладеет ссылкой.
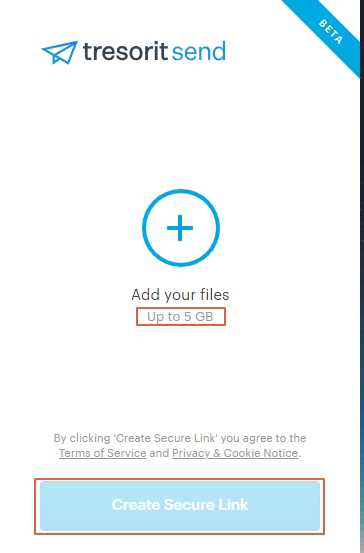
Видео
Все перечисленные выше способы детально рассматриваются в инструкции с нашего Youtube-канала. А Вы уже подписаны на него? Нет? Рекомендуем!
 Мне нравитсяНе нравится
Мне нравитсяНе нравится Автор рекомендует:
Как отправлять большие файлы через облачное хранилище
Вас когда-нибудь останавливали, когда вы отправляете электронное сообщение вроде этого: «Размер файла, который вы пытаетесь отправить, превышает ограничение на размер электронной почты». К счастью, есть и другие варианты отправки больших файлов.
Давайте рассмотрим другие способы отправки больших файлов и поможем вам решить, какой из них лучше.
Почему нельзя отправлять большие файлы по электронной почте в виде вложений
Может быть неприятно видеть, как ваше письмо возвращается или блокируется из-за большого вложения.Так почему это происходит?
Большинство интернет-провайдеров (ISP) и провайдеров электронной почты ограничивают размеры файлов, которые вы можете загружать или отправлять по электронной почте. Эти ограничения не позволяют огромным объемам данных замедлять работу их служб. Ограничения по размеру варьируются от поставщика к поставщику.
Иногда можно приобрести возможность передачи файлов большего размера. Например, некоторые поставщики деловой электронной почты позволяют отправлять файлы размером до 150 МБ, что намного превышает обычный лимит. Однако вам не нужно обновлять учетную запись электронной почты для отправки больших файлов.Существуют и другие способы отправки больших вложений, которые не требуют изменения уровня обслуживания.
Лучшие способы отправки больших файлов
Если ваш файл слишком велик для отправки по электронной почте, у вас есть три других варианта его отправки.
Облачное хранилище
Хотя облачное хранилище часто рассматривается как инструмент для хранения и защиты файлов, оно также отлично подходит для отправки или совместного использования больших документов и мультимедиа. После загрузки в облачное хранилище вы можете поделиться им с помощью простой ссылки, независимо от ее размера.
Если вы работаете с документом или таблицей, вы, скорее всего, увидите кнопку «Поделиться» в верхнем углу. При нажатии на эту кнопку будет создана ссылка, которую можно отправить по электронной почте, в чате или в текстовом виде.
Если вы просматриваете свои облачные файлы в папке, вы можете щелкнуть файл правой кнопкой мыши, чтобы открыть опцию совместного использования. Вы даже можете поделиться всей папкой.
Программное обеспечение для чата и встреч
Коммуникационные платформы и платформы совместной работы объединяют в себе чат на рабочем месте, видеоконференции и хранилище файлов.Эти системы часто интегрированы с облачным хранилищем и позволяют легко отправлять файлы через чат.
Сайты передачи файлов
Сайты передачи файлов позволяют загрузить большой файл, а затем отправить ссылку кому-нибудь, кто затем сможет загрузить файл. Некоторые сайты предлагают эту услугу бесплатно, а другие требуют подписки.
Прежде чем использовать подобные сайты, подумайте о протоколах безопасности, которые у них есть. Эти сайты вряд ли будут иметь надежные протоколы безопасности или конфиденциальности.По этой причине для обмена файлами лучше всего использовать поставщика облачного хранилища.
Преимущества отправки больших файлов через облачное хранилище
В конце концов, отправка больших файлов через облачное хранилище - самый безопасный и экономичный способ.
Облачное хранилище имеет гораздо больше преимуществ, чем другие методы, в том числе:
Простота использования
Вы можете отправлять большие файлы по электронной почте или по прямой ссылке. Получатели просто щелкают ссылку, чтобы получить доступ к вашему файлу.Им не потребуется учетная запись у поставщика облачного хранилища, чтобы использовать ссылку.
Безопасность
Услуги облачного хранилища очень безопасны. Они включают в себя такие функции, как шифрование файлов, мониторинг подозрительных действий при входе в систему, обнаружение программ-вымогателей, сканирование на вирусы, двухфакторную аутентификацию и защищенные паролем ссылки для общего доступа. Если ваши файлы конфиденциальны, то облачное хранилище предлагает лучшие меры защиты. Кроме того, чтобы обеспечить доступ к вашим общим файлам только нужным людям, вы можете отправлять им защищенные паролем ссылки с истекающим сроком действия.
Разрешения
Когда вы отправляете файлы в облачное хранилище, вы можете установить права доступа, чтобы ограничить круг лиц, которые могут просматривать, комментировать, редактировать или публиковать файлы. Например, вы ограничиваете доступ для одного человека, группы, всех сотрудников компании или кого-либо еще.
Восстановление
Вы тоже можете защитить себя от человеческих ошибок. Если получатель удалит ваш файл, вы можете вернуть его из корзины. Если они случайно изменят ваш файл, вы можете восстановить предыдущий черновик, используя встроенную историю версий.
Резервное копирование
Все файлы, которые вы храните в облачном хранилище и резервные копии. Если ваш компьютер потерян, украден или выйдет из строя, ваши данные останутся у вас.
Сотрудничество
Возможно, вы не случайно делитесь большим файлом. В большинстве случаев вы хотите поработать над этим с кем-нибудь. Сотрудничество - главное преимущество облачного хранилища. Вы можете делиться большими файлами с коллегами. Затем они могут предлагать или вносить правки в режиме реального времени. Вы даже можете отслеживать изменения, чтобы увидеть, какие элементы добавляют и удаляют другие.
Меньше места для хранения
Использование облачного хранилища занимает меньше локального хранилища на вашем устройстве и меньше выделенной квоты электронной почты.
Стоимость
Большинство сервисов облачного хранения предлагает бесплатный план и платный план. Если вы используете план подписки, зачем доплачивать за обновление службы электронной почты или приобретение услуги на сайте передачи файлов?
Отправка больших файлов по электронной почте может быть неприятной. К счастью, облачное хранилище - это быстрый, безопасный и многофункциональный способ отправки больших файлов.
.Как передавать или отправлять файлы без загрузки в облако или файловый хост
Для отправки файлов кому-то другому (или другому одному из ваших устройств) обычно требуется загрузка на файловый хост, что может быть медленным и болезненным.Вот метод, позволяющий передавать напрямую.
Если вам нужно передать большие файлы, вы можете загрузить их в облачную учетную запись, поделиться ими через локальную сеть или просто перенести файл на USB-накопитель и поделиться им с друзьями или коллегами.
Takeafile предлагает гораздо более быстрое решение для обмена файлами с кем угодно в любой точке мира. Однако он требует, чтобы вы оставляли браузер открытым во время передачи файлов.
Он работает, создавая живое соединение между вашим компьютером и компьютером получателя.Согласно Takeafile, файлы никогда не загружаются на их серверы - скорее, зашифрованная передача происходит напрямую.
Перетащите файл на сайт, выберите опцию Live Transfer, и сайт сгенерирует ссылку, по которой вы сможете поделиться с кем-то другим.Takeafile предложит вам не закрывать браузер, пока получатель не нажмет на ссылку. Вы можете поделиться ссылкой любым удобным вам способом: по электронной почте, в Skype или даже в социальных сетях.
После нажатия ссылки и отправитель, и получатель могут наблюдать за индикатором выполнения передачи файла.Скорость и время передачи, конечно, будут зависеть от вашего сетевого подключения.
Вы можете отправить ссылку нескольким получателям одновременно - пока вы держите браузер открытым на странице Takeafile, вы можете продолжать делиться этой ссылкой.Как только вы закроете его, вам нужно будет создать новую ссылку. Отправители и получатели могут использовать службу без регистрации учетной записи, и вы можете передавать файлы до колоссального предела размера в 500 ГБ.
Что вы думаете о Takeafile? Какой ваш любимый способ передачи больших файлов? Дайте нам знать об этом в комментариях.
Вам нужны специализированные поисковые системы, чтобы найти легальные торренты, закрытые дома, публичные записи и даже НЛО.Войдите в даркнет.
Об авторе Нэнси Месси (Опубликовано 911 статей)Нэнси - писательница и редактор, живущая в Вашингтоне. Ранее она работала редактором по Ближнему Востоку в The Next Web, а в настоящее время работает в аналитическом центре в Вашингтоне, посвященном коммуникациям и работе в социальных сетях.
Больше От Нэнси МессиПодпишитесь на нашу рассылку новостей
Подпишитесь на нашу рассылку, чтобы получать технические советы, обзоры, бесплатные электронные книги и эксклюзивные предложения!
Еще один шаг…!
Подтвердите свой адрес электронной почты в только что отправленном вам электронном письме.
.Лучший способ безопасно отправлять большие файлы

Безопасная передача файлов
Мы предоставляем вам самый безопасный сервис отправки файлов с шифрованием данных, двухфакторной аутентификацией и сканированием на вирусы.

Следите за своими файлами
Легко отслеживайте отправленные и полученные файлы, чтобы знать, кто, когда и где были загружены.

Ускорение передачи
Filemail имеет собственный протокол передачи, который обеспечивает невероятно высокую скорость передачи. Сравнительный анализ показывает, что мы намного превосходим большинство других сервисов передачи файлов!

Скачивайте файлы любым удобным для вас способом
Отправленные файлы можно загрузить через любой веб-браузер, FTP, торрент, Filemail Desktop или приложение на вашем телефоне.

Интегрируйте Filemail на свой сайт
Получайте большие файлы от клиентов прямо на своей веб-странице. Просто добавьте одну строку HTML - об остальном мы позаботимся!

Кастомизация и брендинг
С легкостью загружайте собственный логотип, фоновые изображения и меняйте цветовую схему кнопок и других визуальных элементов.Эти простые шаги делают веб-страницу и электронные письма правильными.
.Отправляйте большие файлы до 10 ГБ бесплатно
Как отправлять большие файлы по электронной почте?
1) Добавьте файлы, которые вы хотите отправить, нажав «Добавить файлы для передачи» 2) Добавьте получателей и, при необходимости, сообщение. 3) Нажмите «Отправить файлы»
SendTransfer - отправка больших файлов через
Отправка больших файлов всегда была проблемой, но SendTransfer нашла решение; Он предоставил возможность отправлять людям большие файлы бесплатно .Самое приятное то, что нет ограничений на количество файлов, которые вы можете отправить, а также нет ограничений на количество получателей. Итак, теперь вы можете отправлять большие файлы в города и страны, не имея при себе никаких физических дисков, таких как карты памяти.
На отправка больших файлов с помощью SendTransfer включает очень простые шаги, такие как ввод вашего адреса электронной почты в качестве отправителя, адреса электронной почты получателя и последующего прикрепления файла. Как только это будет сделано, вы можете отправить большой файл нескольким людям, в зависимости от количества получателей, которые вы имеете в виду.Легкость, с которой это происходит, является результатом выдающихся технологических методов, используемых в SendTransfer, и это будет способствовать дальнейшему развитию обмена данными, так что как соседи, так и зарубежные клиенты могут получать и отправлять большие файлы.
Одним из лучших аспектов этой услуги является то, что она бесплатна и проста в использовании для всех и каждого, и в отличие от большинства других почтовых платформ и веб-сайтов, используемых для передачи файлов, алгоритм загрузки и выгрузки позволяет действительно быструю передачу данных. .Другой аспект заключается в том, что не требуется, чтобы пользователи владели учетными записями, прежде чем они смогут использовать сервисы, он запрашивает три простых детали, и начинается процесс передачи. Эта беспрецедентная простота делает платформу незаменимой как для опытных пользователей Интернета, так и для новичков. Таким образом, при отсутствии ограничений на размер файлов, которые могут быть переданы, при отсутствии необходимости архивировать папки для отправки данных; Очевидно, что SendTransfer - лучший способ отправлять большие файлы куда угодно и кому угодно.
Получил гигантский файл? Отправляйте большие файлы независимо от размера и формата. Вам действительно нужно что-то еще, чтобы войти или зарегистрироваться? Как насчет запоминания другого пароля? С SendTransfer регистрация учетной записи не требуется. Не стесняйтесь отправлять большие файлы размером до 10 ГБ своим друзьям, семье и коллегам. Здесь нет ограничений. Для серьезного. Нет ограничений на количество файлов, которые вы можете отправить или поделиться. Каждый большой передаваемый файл автоматически сохраняется до 14 дней . Отправляйте большие файлы друзьям, передавайте отчеты коллегам, делитесь учебными пособиями для студентов или публикуйте свое резюме в Твиттере! - мы упоминали, что это БЕСПЛАТНО?
Без планов - без выплат
Для каждой передачи данных размером до 10 ГБ вы можете использовать SendTransfer бесплатно и без ограничений.Всего несколькими щелчками мыши вы можете бесплатно отправлять большие файлы через Интернет. SendTransfer позволяет загружать один или несколько документов. При загрузке и загрузке не будет времени ожидания. Это обеспечивает надежность, удобство использования и отличную скорость загрузки больших файлов.
Особенности и преимущества
SendTransfer имеет 10 ГБ дискового пространства; это позволяет отказаться от любых внешних накопителей. С помощью SendTransfer вы можете с комфортом отправлять большие файлы на альтернативный адрес электронной почты, чтобы сохранить их, тем самым избавившись от необходимости использовать DVD-диски и карты памяти.
Он также очень прост в использовании и не требует создания учетной записи. Одним нажатием нескольких кнопок вы можете отправлять документы по всему миру. И что самое приятное, эта услуга предоставляется бесплатно, без каких-либо ограничений на количество раз, которое вы также можете использовать.
Веб-сайт SendTransfer можно использовать бесплатно, что дает клиентам возможность быстро и безопасно отправлять большие файлы любого типа.
SendTransfer прост в использовании, поскольку нет необходимости создавать учетную запись или указывать какие-либо другие данные, кроме необходимых адресов электронной почты.Он также действительно упрощен, так что даже люди без технических знаний могут легко пользоваться сервисом.
При отправке больших файлов все, что требуется, - это адрес электронной почты получателя, а также ваш, затем выбранные файлы загружаются в облачное решение. Скорость загрузки высока, когда клиент использует высокоскоростное Интернет-соединение; при этом файлы небольших размеров загружаются в течение нескольких секунд, а большие файлы отправляются в течение 30 минут. Загруженные файлы хранятся на облачных серверах веб-сайта в течение периода от 7 до 14 дней.Ожидается, что в течение этого периода получатель загрузит файлы.
В SendTransfer нет ограничений на скорость загрузки или выгрузки, все, что требуется, - это наличие высокоскоростного соединения у обеих сторон.
Просто следуйте заголовкам с левой стороны и нажмите кнопку «Отправить».
.Отправляйте большие файлы в Китай - неограниченный обмен файлами с помощью FileCloud
Безопасная передача файлов
Создавайте защищенные ссылки, чтобы ускорить процесс отправки файлов или папок любому пользователю. Редактируйте файлы или загружайте новые версии, не меняя исходную ссылку.
Управление доступом к файлу
Будьте в курсе, когда к вашим файлам обращаются или скачивают. Кроме того, вы полностью контролируете, что и могут ли пользователи распечатывать, передавать или загружать ваши файлы.
Предварительный просмотр файлов без загрузки
Большие файлы, отправленные через нашу защищенную сеть общего доступа, можно сразу просмотреть на любом устройстве, не требуя ни регистрации, ни загрузки дополнительного программного обеспечения.
Сохранить все централизованно
Быстро создавайте папки и легко делитесь ими. Администраторы могут контролировать доступность каждого пользователя с помощью семи различных разрешений, таких как «Просмотр» или «Только загрузка».
Работа в зашифрованных папках группы
Безопасная сетьFileCloud позволяет делиться бизнес-файлами и папками с вашей командой. Выберите, кто может проверять, добавлять, изменять или просматривать ваши данные и информацию.
Безопасный обмен с клиентами и партнерами
Используйте простые ссылки для скачивания, чтобы делиться бизнес-файлами и папками за пределами вашей компании. Сохраняйте контроль с помощью защиты паролем и ограничений на скачивание.
Управление правами пользователей и изменениями
С помощью нашей сложной панели администраторы могут управлять папками группы с различными разрешениями пользователей, отслеживать изменения в файлах и восстанавливать старые резервные копии файлов по мере необходимости.
Работа через FileCloud Drive
С FileCloud вы можете получить доступ к миллиардам файлов и обмениваться ими - легко и прямо на вашем сетевом диске. Такой подход позволяет значительно сэкономить место на жестком диске.
Легко делитесь рабочими пространствами с легкостью
Просто щелкните папку правой кнопкой мыши, чтобы поделиться ею напрямую, или откройте ее в FileCloud. Пригласите свою команду для просмотра, редактирования, загрузки и обмена бизнес-файлами, а также для превращения файлов и папок в общие рабочие станции.
Устранение потери данных
Украденный ноутбук или отказ жесткого диска больше не означают потерю чрезвычайно важных файлов. Надежно храните все свои рабочие документы и проекты в облачном хранилище FileCloud.
Больше, чем вложения электронной почты
С легкостью делитесь своими сохраненными файлами с кем угодно, будь то в вашей компании или за ее пределами, с помощью простых ссылок или электронной почты. Разрешить уведомления, когда кто-то обращается к вашим файлам или редактирует их.
Защита конфиденциальных бизнес-файлов
Делитесь бизнес-файлами и конфиденциальными документами с помощью защищенных паролем ссылок, настраивайте просмотры, загрузки, редактируйте разрешения и даты истечения срока действия для общих ссылок или удаляйте их в любое время, чтобы файлы были доступны всем, кому вы хотите, когда хотите.
Начать бесплатную пробную версию! .Как передавать файлы в капли с помощью FileZilla :: Документация по продукту DigitalOcean
DigitalOcean главная Открытая навигация Закрыть навигацию- Капли
- Управляемые базы данных
- Пространства
- Kubernetes
- Балансировщики нагрузки
- Блочное хранилище
- Торговая площадка
- Документация по API
- Сообщество
- Учебники
- Вопросы и ответы
- Проекты
- Встречи
- Клиенты
- Ценообразование
- Документы
- Служба поддержки
- Авторизоваться