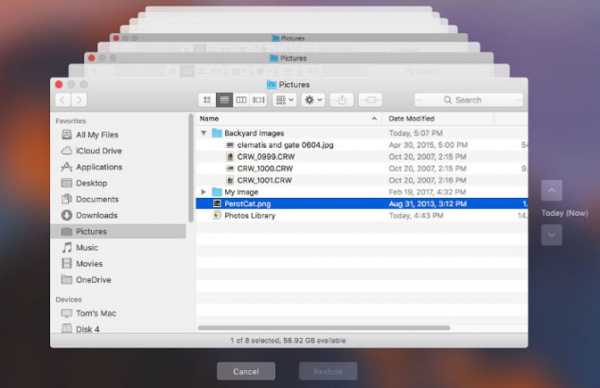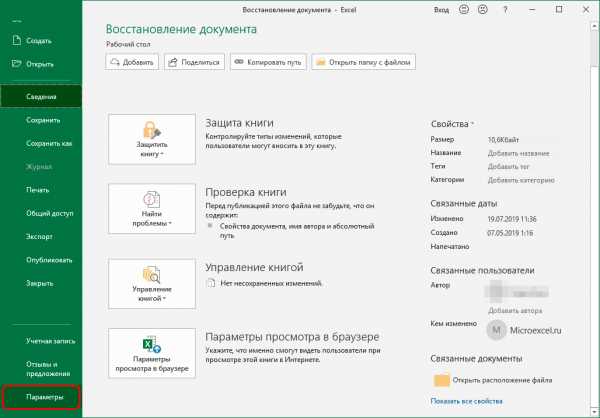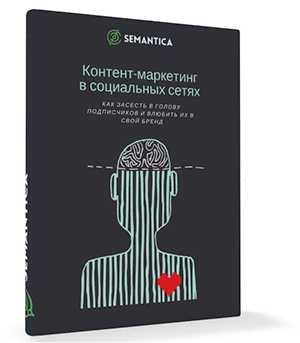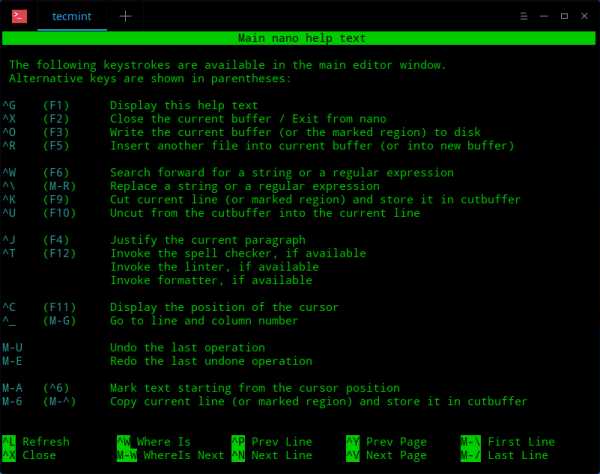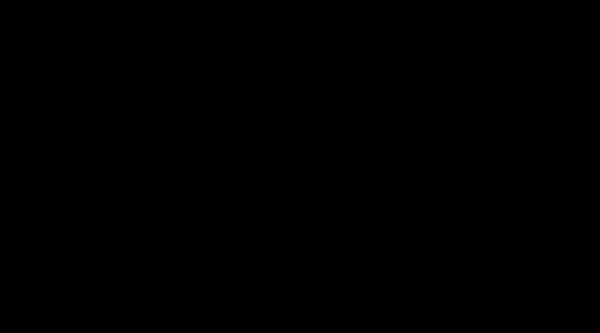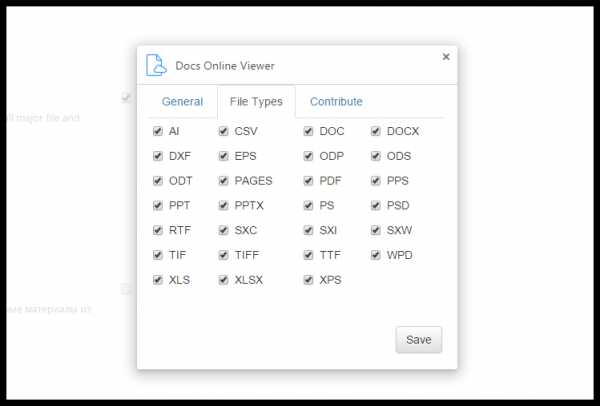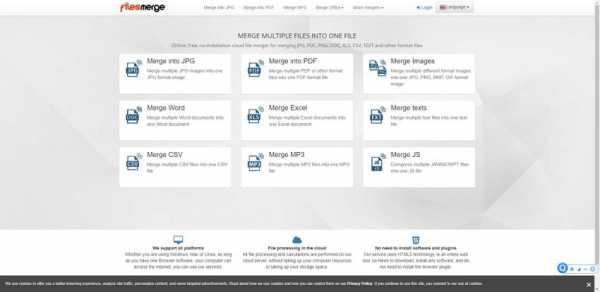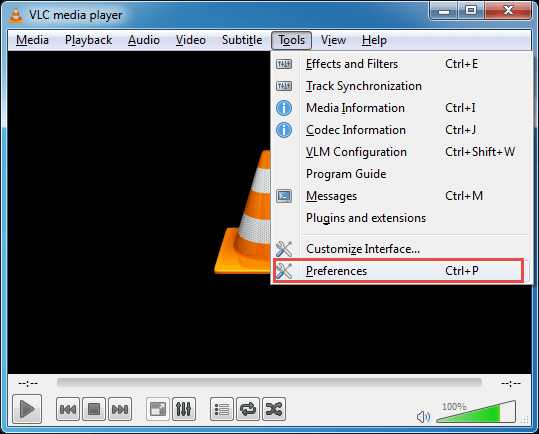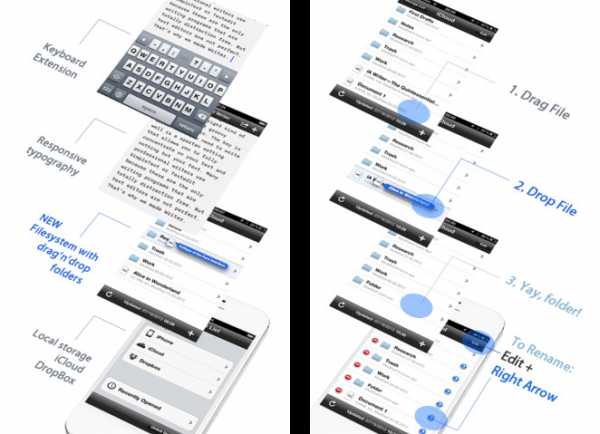Как восстановить файлы через total commander
|
|
Total Commander – это одна из немногих программ, которая обладает мощным функционалом, и при этом не содержит ничего лишнего. Лаконичный интерфейс, две больших рабочих области и удобные кнопки для выполнения пользовательских команд дают возможность эффективно управлять файлами, приложив минимум усилий. Несмотря на простой интерфейс, файловый менеджер включает в себя множество встроенных инструментов, с которыми довольно сложно разобраться, не зная ничего о программе. Предлагаем рассмотреть основные вопросы об операциях с файлами, которые возникают у пользователей, только начавших пользоваться Total Commander. |
Как создать папку в Total CommanderДля выполнения часто используемых команд в программе предусмотрены функциональные клавиши, одного нажатия на них достаточно, чтобы переместить файл, создать папку или переименовать ее. Зайдите в файловый менеджер, запустив ярлык на рабочем столе или через меню Пуск. Сразу под рабочими областями, как вам известно, располагаются горячие клавиши, при помощи которых можно быстро выполнить стандартные действия с файлами. Чтобы создать новую папку на вашем компьютере нужно нажать функциональную кнопку «F7» - Создать каталог в программе, либо нажать аналогичную клавишу на клавиатуре. |
|
Как в Total Commander создать текстовый файлМенеджер файлов очень удобно использовать для управления файлами и папками, благодаря функциональным клавишам и большим рабочим областям, по которым можно быстро перемещаться. Для создания текстового файла в TC можно воспользоваться двумя способами:
|
|
Как посмотреть размер папок в Total CommanderЕсли вам нужно посмотреть размеры папки или файла через обычный проводник Windows, то приходится выполнить как минимум три шага. Выделить правой кнопкой мыши папку, в открывшемся окне выбрать «Свойства». Только после выполнения всех этих действий вы можете узнать размеры каталога. В Total Commander посмотреть размер папки гораздо проще. На рабочей области в окне каталогов нажмите на нужную папку, после этого нажмите пробел, и напротив названия каталога будет указан размер. |
|
|
|
Как выделять файлы в Total CommanderЧтобы выделить файлы в программе, можно воспользоваться цифровым блоком клавиатуры, инструментальной панелью TC или правой кнопкой мыши. Откройте файловый менеджер, перейдите в каталог, где находится нужный вам файл или папка, и кликните на нем правой кнопкой мыши. Если вам более привычно пользоваться для выделения левой кнопкой, можно изменить команду в настройках программы. Зайдите в пункт «Настройки» TC на верхней панели инструментов, выберите в списке «Основные операции» и поставьте флажок напротив строки «Левой кнопкой, как в Windows». Когда нужно выделить несколько файлов, воспользуйтесь опцией «Выделение», расположенной над рабочими областями, для выделения укажите «Выделить группу файлов» или примените сочетание клавиш (Shift,Num и +). Чтобы выделить все файлы каталога в пункте «Выделение» выберите «Выделить все» или примените Ctrl+. |
Total Commander как копировать файлыВыделить и скопировать файл в файловом менеджере можно всего за несколько шагов. Выберите нужную папку или файл на рабочей области слева при помощи цифрового блока или функции «Выделение». На рабочей области справа найдите диск или папку, в которую вы хотите копировать файл. Для копирования остается нажать кнопку «F5» и подтвердить путь копирования в диалоговом окне. Вы можете выделить все нужные файлы и папки при помощи действий, описанных выше и скопировать несколько единиц сразу. Также можно копировать только файлы с определенным расширением, названием и т.д. Если вам нужно скопировать файл, но под другим именем, нужно помимо клавиши F5 нажать Shift. |
|
|
|
Total Commander: как перемещать файлыПеремещение каталогов (папок) и файлов осуществляется по аналогии с копированием. Выделите нужный файл и укажите, в какое место нужно переместить его. Нажмите под рабочей областью функциональную клавишу F6, и файл будет перемещен. В диалоговом окне нужно будет подтвердить действия, и правильность указанного пути сохранения.Для переименования папки с последующим изменением имени нажмите клавишу Shift в сочетании с F6. |
Как удалить дубликаты файлов в Total CommanderДля того чтобы удалить дубликаты файлов в TC, нужно найти их через файловый менеджер, с использованием шаблонов и масок. Поиск дублирующих файлов осуществляется через сочетание клавиш Alt+F7 или инструментальную панель программы. Чтобы вызвать окно поиска через меню, откройте пункт «Команды» в меню, и нажмите «Поиск файлов». Перед вами откроется окно с параметрами поиска, во вкладке «Дополнительно» можно указать критерии поиска дубликатов, например, по имени или по содержимому. В главном окне указывается расширение требуемых файлов, место поиска и названия, если есть. Результаты сканирования будут отображены в окне каталогов, однако удаление нужно будет произвести вручную. |
|
|
|
Как переименовать группу файлов в Total CommanderПереименование файлов осуществляется через команду инструментального меню, которое находится над рабочей областью или с помощью сочетания клавиш. Для смены имени целой группы файлов, выделите нужные при помощи действий, описанных выше, и затем в меню «Файлы» нажмите пункт «Групповое переименование». Аналогичное действие можно осуществить, нажав Ctrl+M. Перед вами откроется диалоговое окно с параметрами смены имени. Указав маску имени файла, вы можете изменить, например, названия изображений с памятного события. Чтобы имена не повторялись, достаточно нажать на пункт «Счетчик». Имена файлов можно изменять полностью на желаемые, изменять только часть названия, или указать в нем дату создания. |
Как изменить атрибуты файла в Total CommanderИзменение атрибутов файлов может потребоваться для защиты важных документов от удаления, например, или для запрета перемещения. Чтобы сменить атрибуты зайдите в меню «Файлы» и выберите пункт «Изменить атрибуты». Программа предложит назначить один из следующих атрибутов файлу: «Скрытый», «Архивный», «Системный» и «Только для чтения». Если вы не хотите, что файл случайно был изменен или перемещен, укажите «Только для чтения». Менять атрибуты возможно для группы файлов, если они были перед изменением выделены. |
|
|
|
Как изменить дату файла в Total CommanderДля изменения даты файла или папки в файловом менеджере, выберите в меню «Файлы» и «Изменить атрибуты файла». Укажите нужную дату и подтвердите свое действие. Во вкладке изменение атрибутов можно поменять не только дату изменения файла, но и дату создания, модификации и т.д. Нажмите «Добавить атрибут» и внесите изменения. |
Total Commander как изменить расширение файлаРасширение файла можно изменить несколькими способами:
|
|
|
|
Как восстановить удаленные файлы Total CommanderФайловый менеджер не является программой, которая удаляет файлы без возможности восстановления. Таким образом, для восстановления нужных файлов или папок, зайдите в Корзину, выделите удаленные документы и нажмите «Восстановить». Специальных средств, для восстановления именно TC удаленных файлов без использования сторонних плагинов не существует, нужно использовать проводник Windows. |
Как собрать разбитый файл в Total CommanderИспользуя встроенные инструменты TC, можно разделить файл на несколько частей или собрать воедино разрозненные части. Выделите с помощью стандартных действий нужные файлы, например, части одного документа, который был разделен на несколько фрагментов. Зайдите через меню программы в пункт «Файлы» и выберите «Собрать файлы». В диалоговом окне нужно будет указать путь сохранения, где будет собран разбитый файл. Файл может быть собран в один, если у него одинаковое название и разные порядковые номера. |
|
Как отобразить скрытые файлы в Total CommanderИногда необходимо показать скрытые или системные файлы, для выполнения определенных действий. Если нужно поработать со скрытыми файлами, упорядочить их, либо переместить, нужно воспользоваться следующими рекомендациями:
Обратите внимание, если вы не знаете, для чего нужно отображать скрытые файлы, не меняйте настройки, так как случайное удаление или изменение системных файлов может вызвать неполадки в системе. |
Восстановление после вируса флешки и информации (папки и документы) на ней
Довольно часто многим приходится иметь проблемы с полным или частичным исчезновением информации на USB-накопителе. Как правило, это свидетельствует о том, что флешка ранее использовалась на заражённом ноутбуке или компьютере, откуда, скорее всего, и был занесён вирус. Избавиться от такой неприятности можно и, более того, есть возможность сохранить всю информацию, которая находилась до этого на девайсе.
Отображение скрытых файлов: как включить
Обнаружив данную проблему, действовать нужно предельно аккуратно. В первую очередь следует сделать так, чтобы система видела скрытую информацию. Для этого следует выполнить ряд действий:
- Зайти в меню панели управления, найти «Параметры папок» и открыть эти настройки.
- В новом окне перейти на вкладку «Вид».
- Отключить параметр «Скрывать…» и активизировать «Показывать…».
После применения данных параметров, абсолютно все файлы на флешке станут доступными. Но не следует торопиться переместить их оттуда на компьютер, так как это грозит заражением всего устройства. Более того, информация на накопителе всё равно будет отображаться не файлами, а ярлыками, перемещение которых будет бесполезным.
После проведения всех настроек Windows можно переходить к непосредственному удалению вируса. Делается это при помощи любой антивирусной программы. Принцип работы и эффективность наиболее популярных антивирусных утилит очень схожи, поэтому каждому из них можно доверить поиск и лечение троянского вируса. Всё, что нужно сделать на этапе восстановления — это просто установить такой утилит, задать в настройках проверку всех подключаемых внешних устройств, подключить флешку и подождать, пока программа удалит все вредоносные файлы.
Как восстановить флешку через Total Commander
Ещё одним полезным утилитом, использующимся для восстановления USB-накопителей, можно считать Total Commander, который идеально справляется не только со своими функциями проводника, но ещё и довольно хорош в помощи по очистке флешки от вирусов. Для того чтобы восстановить девайс, необходимо сделать следующие процедуры:
- Запустить программу.
- На главной панели выбрать раздел «Конфигурации» и перейти в «Настройка…».
- Зайти в раздел «Содержимое панелей», активировать значение «Показывать…» и нажать на «ОК».
- Далее нужно выбрать необходимый внешний девайс из списка всех дисков, которые отображаются в левой части панели программы. Запустив определённый накопитель, можно будет увидеть, что возле некоторых файлов или папок стоит восклицательный знак. Для того чтобы убрать его (то есть сделать файлы видимыми), следует выбрать необходимые папки или документы, на главной панели перейти в «Файлы» и дальше нажать на «Изменить атрибуты».
- В новом окне убрать выделения с таких значений, как «Скрытый» и «Системный».
- Чтобы избавиться от вирусов при помощи данной программы, следует перейти на необходимый накопитель, выделить все файлы/папки, имеющие расширение Ink, и удалить их.
Как восстановить информацию (папки и документы) на флешке после вируса
Избавившись от вирусов и открыв доступ ко всем файлам, можно начинать восстановление данных, которые находятся на накопителе. Есть два очень хороших способа проведения такой операции:
- использование определённого утилита;
- отладка через командную строку.
Среди программ, использующихся для восстановления утраченных файлов, можно выделить USB Hidden Recovery и Folder Fix. Интерфейс данных программ очень простой, для восстановления файлов достаточно запустить программу, выбрать необходимый внешний накопитель и дать согласие на полную очистку флешки.
Что касается второго способа, то в этом случае всё нужно делать самостоятельно. Процедура состоит из следующих действий:
- Открыть командную строку.
- Ввести значение «cd /d A:\». При этом, «А» обозначает букву флешки, при смене компьютера буква может меняться.
- Нажать на «Enter» и ввести следующую команду: «attrib —s —h /d /s A:\»
- Эти действия преобразят все ярлыки в нормальные каталоги с файлами, и флешкой можно будет пользоваться в прежнем режиме.
Итак, восстановление флешки после вируса — процесс несложный, но следует помнить, что сохранить утраченную информацию и полностью восстановить накопитель удастся лишь в том случае, если все действия будут проводиться аккуратно и последовательно, согласно приведенной инструкции.
Как вылечить флешку в тотал коммандер
На днях столкнулся с такой проблемой, перекинул в общем у друга фильмы себе на флешку, прихожу домой, открываю ее, а там…на флешке вместо папок ярлыки! Вот тебе на, но нет… я то знал уже такой трюк. Этот вирус (Backdoor.win32.ruskill) скрыл папки на флешке и не более того. Если же с вами случилась такая беда, то не волнуйтесь, эти ваши файлы никуда не делись с флешки, вирус просто включает атрибуты скрытый/системный, что через “Свойства-Скрытый” убрать галочку нельзя. Но можно сделать это через
файловый менеджер “Total Commander” или “FAR”, если кто с ними никогда не работал и не понимает, что где, то просто дочитайте этот пост, я в нем изложу все как открыть ваши файлы, как пользоваться тоталом, как удалить вирус. Все по-порядку и по-пунктам.
Конечно, если у вас есть антивирус, то он должен поймать эту заразу, будь то хоть самый последний антивирус на свете, но нет! У меня у друга кончилась лицензия Касперского и он временно поставил бесплатный Nod32, а он уже не увидел этот вирус с флешки. Я вообще антивирусом не пользуюсь больше года и прекрасно себя чувствую:) (…допоры до времени) Нет, вам так рисковать не советую.
В общем, что делать если папки на флешке стали ярлыками? Вам нужно сначала открыть эти файлы с флешки и перекинуть куда нибудь на жесткий диск компьютера. Архиваторы “7-ZIP” и “WinRar” также видят эти файлы, если просто смотреть флешку через них (надеюсь меня понял кто? если нет сейчас объясню) И так…
Нам просто нужно отобразить скрытые папки и файлы, которые не видно или просто стали ярлыками на флешке.
1. Отображаем скрытые папки и файлы с флешки
1.1.Отображение с Total Commander
Незаменимая программа во многих случаях, скачать ее здесь (32бит) и здесь для 64 битных.
Скачали, установили.
Дальше запускаем тотал. Наверху в панели нажимаем: “Конфигурация-Настройка”
Слева переходим: “Содержимое панелей” и ставим галочку на: “Показывать скрытые/системные файлы(только для опытных)”
Потом, в левом или правом окошке (как вам удобней) переходим на флешку, допустим это буква “K ” как у меня на примере. Выбираем нужный файл, папку, просто выделив ее, далее наверху, на панели нажимаем: “Файл-Изменить атрибуты…”
Снимаем галочки:
“Архивный, только для чтения, скрытый, системный” :
1.2. Отображение с 7-Zip
Выше уже говорил, что также эти файлы можно увидеть через архиваторы и просто перекинуть себе на компьютер.
Просто открываем 7-Zip, переходим на флешку и мы уже видим наши скрытые файлы, которые можно просто “взять” и переместить на жесткий диск компьютера.
1.3. Отображение с WinRar
Я пользуюсь 7-Zip, но смотрю иногда нужно показывать и на примере стандартного архиватора, который идет вместе с виндой. Значит все так же идем на флешку, на примере у меня опять же это буква “К”
открываем ее и хватаем файлы левой кнопкой мыши и переносим на компьютер.
1.4. Отображение с помощью батника
Про батники я вам немного рассказывал здесь и здесь, где я показывал, как писать маленькие шутки-вирусы, называйте их как хотите.
Этот батник сработает, так же как и в первом примере с Total Commander.
Открываем блокнот. (Стандартный с windows или Notrepad++)
Копируем туда код:
attrib -s -h /d /s
Сохранить как…. В конце названия пишем .bat (пример: antivir.bat).
Перекидываем наш, только что написанный батник на флэшку. Запускаем прямо там на флешке. Все файлы должны появиться. Появились перекидываем на компьютер.
Хотя этот батник вы можете модернизировать добавив туда несколько строк. Напишем, чтобы батник сделал папки видимыми, потом добавим функцию удаления папки Recycler, где храниться тот самый вирус на флешке, далее удалим файл, который запускает вирус (autorun) и удалим ярлыки. Все это вместиться в четыре маленькие строки.
Открываем блокнот и копируем туда:
attrib -s -h /s /d
rd RECYCLER /s /q
del autorun.* /q
del *.lnk /q
Как видите все по-порядку, сначала отобразить скрытые папки, потом удалить Recycler, далее удалить автозапуск и уничтожить ярлыки. Все.
Сохранили, перекинули батник на флешку и запустили.
1.5. Отображение посредством командной строки (CMD)
Папки можно также отобразить через командную строку.
Запускаем “Выполнить” (Win+R) в строке пишем: CMD и нажимаем “Ок”.
В открывшемся окошке командной строки пишем:
cd /d x:
Нажимаем “Enter”.(X-буква вашей флешки)
Далее пишем:
attrib -s -h /d /s
Снова нажимаем “Enter”. Теперь папки должны появиться.
2. Удаляем вирус, скрывающий папки на флешке
В принципе я уже все рассказал, а удалить вирус можно как в ручную ( в этом случае если вы не активировали сам вирус) так и просто антивирусом.
Если вы не активировали, т.е. на запустили вирус, а вирус запускается если вы запустили сам ярлык на флешке, но я сомневаюсь, что вы этого не сделали 🙂 Просто запустив его, вирус сработал и скорее всего уже скопировался на компьютер. Если же не запустили, то идем на флешку нажимаем правой кнопкой мыши на ярлык папки и выбираем “Свойства”. В строке “Объект” есть длинная строчка, где и есть что-то наподобие: …start %cd%RECYCLER4dfg5s.exe…, т.е это посередине где-то, а RECYCLER4dfg5s.exe это и есть сам вирус на флешке в папке “RECYCLER” вирус “4dfg5s.exe” Просто удалим эту строку “RECYCLER4dfg5s.exe” Теперь можно запустить и ярлыки нам не страшны, а желательно просто удалить ярлыки и одним из выше перечисленных способов отобразить скрытые папки.
Если же вирус появляется постоянно после записи файлов на флешку, то проблема не с флешкой, а с компьютером, т.е. вирус сидит в компьютере. А почистить его можно каким-нибудь мощным антивирусом, утилита CureIT! от Доктор Веб (Dr.Web) подойдет как ни кстати. С помощью нее вы найдете заразу без проблем. Так же можно попробовать утилиту от Касперского – “Kaspersky Virus Removal Tool”, тоже достаточно мощный инструмент.
На этом, пожалуй все, сегодня я рассказал как отобразить скрытые папки, если на флешке вместо папок ярлыки.
Total commander восстановление удаленных файлов
ой пля, ну потащила бы к супер-гению, восстановил бы мне этот глюкнутый файл, который погоду не сделает, потрачу силы и нервы
короч, может кому пригодится
в тотал командоре есть такая утилита по восстановлению, задаешь в поиск удалившийся файл, он его находит — восстанавливаешь на другой диск — делов на 5 минут :o, а к этим "супер-гениям" свои диски лучше не таскать — будут создавать видимость супер-сложной работы, ну типа они ж супер-гении
Подскажите, каким образом можно восстановить удалённые файлы. Есть предположение, что нужно работать с винчестером напрямую, но как? А можно ли копировать файл в нужную папку, во время удаления пользовыателем этого файла. КАК?
← →
DVM © ( 2004-12-29 13:13 ) [1]
> А можно ли копировать файл в нужную папку, во время удаления
> пользовыателем этого файла. КАК?
А корзина чем не устраивает? Ну можно еще Norton Protected RecycleBin.
← →
[lamer]Barmaglot © ( 2004-12-29 13:21 ) [2]
← →
Плохиш © ( 2004-12-29 13:31 ) [3]
>MAINUSER © (29.12.04 13:08)
О, ешё один конкурент Пете Нортону нарисовался 🙂
← →
MAINUSER © ( 2004-12-29 21:51 ) [4]
А что если пользователь удалит файл не вкорзину, а например из WComander"a?
← →
Eraszer ( 2004-12-29 21:56 ) [5]
Я вообще всегда корзину отключаю.
← →
Серега © ( 2004-12-29 22:47 ) [6]
MAINUSER © (29.12.04 21:51) [4]
а например из WComander"a?
и попадёт он таки в корзину.Если Shift не нажать перед этим.
← →
MAINUSER © ( 2004-12-29 23:29 ) [7]
>Серега ©
>и попадёт он таки в корзину.Если Shift не нажать перед этим.
Из Windows Comander"a файлы не попадают в корзину, а сразу адаляются. Дело вообще не в этом
← →
Германн © ( 2004-12-30 02:00 ) [8]
2 MAINUSER © (29.12.04 23:29) [7]
Из Total Commander"a aka Windows Commander файлы удаляются в корзину по F8, если включена соответствующая опция.
И при этом предупреждает — Caution: Currently there is no undelete program included in Windows other than the recycle bin!
Но при этом делается еще и замечание: Note: This option isn"t available if Use Explorer delete method is checked.
Так что у вас включено и выклечено?
← →
MAINUSER © ( 2004-12-30 11:50 ) [9]
Какая разница? Дело вообще не в этом. Подскажите, каким образом можно восстановить файлы, удалённые даже из корзины?
← →
Digitman © ( 2004-12-30 12:04 ) [10]
ФС какая ? FAT/FAT32 ? NTFS ? HPFS ?
в общем случае — никак
а число частных случаев не так уж велико, и вероятность восстановления в каждом из них далеко не 100%-на , ибо зависит от многих факторов
← →
MAINUSER © ( 2004-12-30 23:57 ) [11]
Каким образом программы, восстанавливающие файлы, типа NORTON(там подпрограмма), EASY Recovery и другие, восстанавливают удалённые фалы. Т.Е. КАКИМ ОБРАЗОМ МОЖНО ВОССТАНАВЛИВАТЬ ФАЙЛЫ ПРОГРАМНО?
← →
[lamer]Barmaglot © ( 2004-12-31 09:40 ) [12]
Тебе же объяснили, в общем случае никак. Приводи конкретный код в конкретной ситуации, тогда можно говорить дальше.
А так почитай что — нибудь по файловой системе которая тебя интересует (FAT/FAT32/NTFS, а есть еще например линуксовые файловые системы, в них восстановление очень сложно. )
 Здравствуйте Друзья! Вопрос о восстановлении удаленных файлов с флешек, карт памяти и других носителей информации наверное никогда не перестанет быть актуальным. Флешки на много надежнее оптических дисков и на много универсальнее и удобней в пользовании. Но и у них наступают критические дни. Причины этому может быть различны, начиная от того что неправильно вытащили флешку и заканчивая вирусами.Здесь рассмотрим программку для восстановления и приведем несколько рекомендаций во первых что бы предупредить потерю данных, а во вторых что бы восстановление удаленных файлов с флешки завершилось успешно. Если время не ждет — смотрите видео в конце статьи.
Здравствуйте Друзья! Вопрос о восстановлении удаленных файлов с флешек, карт памяти и других носителей информации наверное никогда не перестанет быть актуальным. Флешки на много надежнее оптических дисков и на много универсальнее и удобней в пользовании. Но и у них наступают критические дни. Причины этому может быть различны, начиная от того что неправильно вытащили флешку и заканчивая вирусами.Здесь рассмотрим программку для восстановления и приведем несколько рекомендаций во первых что бы предупредить потерю данных, а во вторых что бы восстановление удаленных файлов с флешки завершилось успешно. Если время не ждет — смотрите видео в конце статьи.
Прежде чем восстанавливать удаленные файлы с флешки
Прежде всего необходимо проверить действительно ли они удалены. Возможно у вас завелся вирус который сделал ваши файлы на флешке скрытыми и вы их просто не видите. Если вы знаете что такое скрытые файлы и среди них на флешке нет ваших удаленных, то читайте сразу пункт два.
Для тех кто не знает что есть скрытые файлы расскажу. Скрытые — это обычные файлы имеющие атрибут «Скрытый».
Как просмотреть скрытые файлы?
Заходим в главное меню Пуск открываем пункт Компьютер и заходим на флешку. У меня это диск F. На свободном месте нажимаем правой кнопкой мышки и выбираем в открывшемся контекстном меню «Свойства папки».
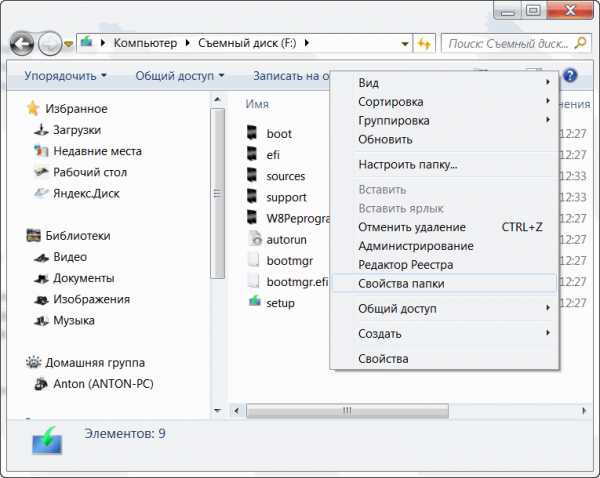
В открывшемся окне переходим на вкладку «Вид» и в разделе «Дополнительные параметры» прокручиваем ползунок в самый низ. В разделе «скрытые файлы и папки» устанавливаем тумблер «Показывать скрытые файлы, папки и диски» как показано на рисунке
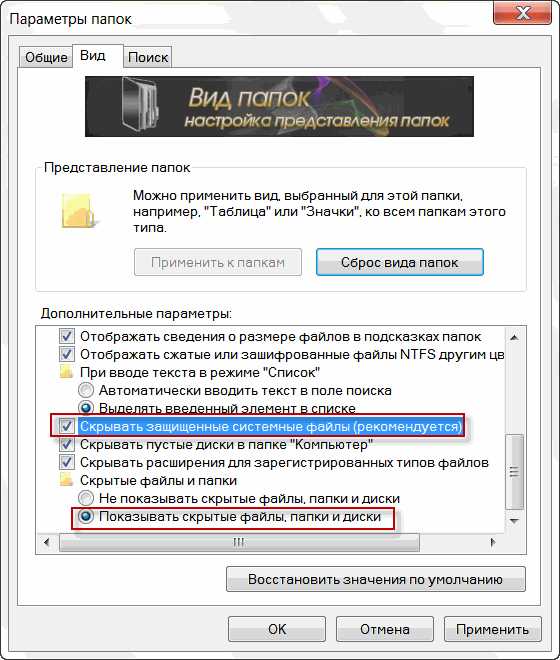
Так же убираем флажок «Скрывать защищенные системные файлы (рекомендуется)». У нас выскакиваем предупреждение, о том, что скрытые файлы, скорее всего, системные и трогать их нужно аккуратно. Но мы то знаем, что на флешке не должно быть скрытых или системных файлов. Если они там есть, это значит или мы их сделали, или третье лицо или вирус. Поэтому нажимаем «Да».

После этого на флешке мы сможем увидеть скрытые файлы и папки. Если ваши файлы есть среди них — отлично. Копируем их на жесткий диск или на внешний жесткий диск. Затем необходимо проверить и очистить весь компьютер от вирусов включая внешние жесткие диски и все флешки и другие накопители. На них может остаться вирус и потом перейти на ваш чистый компьютер. Рекомендую так же статью Как проверить на вирусы свой компьютер?
Просмотреть скрытые файлы и папки на флешке и любом другом накопителе можно при помощи таких программ как Total Commander, Free Commander (бесплатная программа аналог Total Commander. Сам пользуюсь и вам рекомендую)
Если среди скрытых файлов и папок нет вашей информации, значит скорее всего вы удалили их.
Информация приведенная ниже поможет вам попробовать восстановить ваши удаленные файлы с флешки.
Важно. Ничего не записывать на флешку. Лучше вообще ее отключить и продумать план боевых действий.
Почему нельзя ничего записывать. Потому что при удалении, информация физически не удаляется. Удаляется только запись о ней. Но, на место удаленного файла становится возможно записывать информацию. И если вы, что то запишите после удаления, на флешку, то с огромной вероятностью хотя бы часть информации запишется на место удаленного файла и в этом случае восстановить информацию практически не удастся.
Если информацию у вас важная, то лучше сразу обратиться за помощью в специализированные центры для восстановления. У них есть мощные программы для этого + опыт = высокий шанс на успешное восстановление удаленных файлов.
Дальше расскажу, что можно сделать в домашних условиях.
Восстановление удаленных файлов с помощью DMDE
Скачаем программу для восстановления наших файлов с официального сайта
На данный момент актуальная версия 2.4.4.442.

Скачивается архив размером
650 КБ. Распаковываем его. У кого возникают вопросы по распаковке архивов прочитайте пожалуйста статью Как открыть файл с расширением *.rar. Архиватор WinRar открывает фалы с расширением rar и zip.
Вставляем флешку в компьютер и запускаем в распакованной папке файл DMDE.exe. Перед нами появится окошко в котором нам необходимо выбрать физический диск — нашу флешку. Выбираем диск и внизу смотрим по объему идентифицируем флешку. Нажимаем ОК

Открывается еще одно окошко в котором выбираем раздел как на рисунке. Он один будет скорее всего. Нажимаем кнопку «Открыть том»
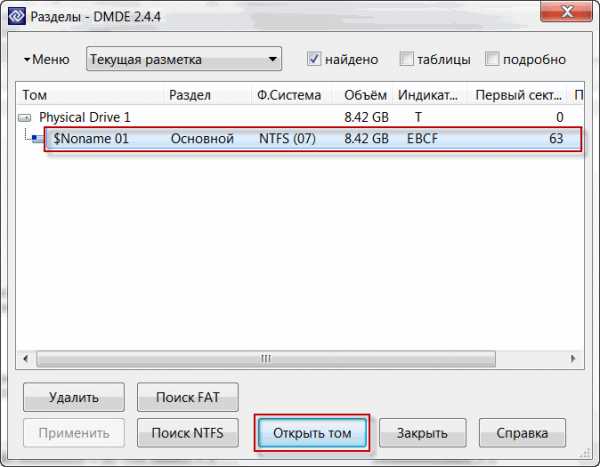
В следующем окошке ничего не меняем просто нажимаем «Открыть»

Открывается окошко с информацией о нашем разделе. В левой части выбираем «Все найденные» два раза кликнув по разделу
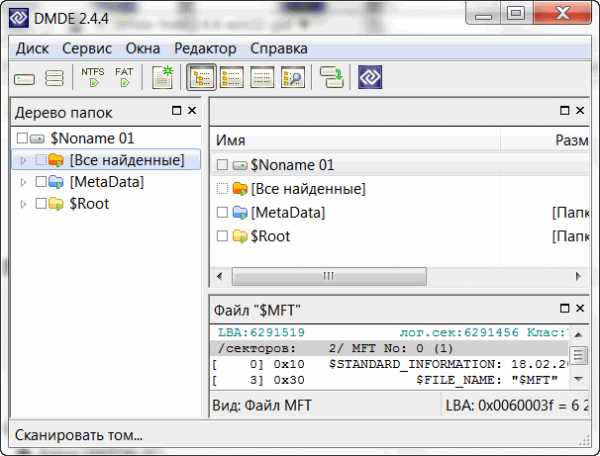
Программа попросит подождать пару секунд на чтение информации.
Затем вы увидите в правой верхней части окна файлы на вашей флешке. Помеченные красным крестиком — удаленные файлы. Выделяете восстанавливаемый файл и нажимаете [Ctrl+U] — восстановить. Подсказка будет внизу окна. Так же можно нажать на выделенном файле правую кнопку мышки и в открывшемся контекстном меню меню выбрать «Восстановить…»
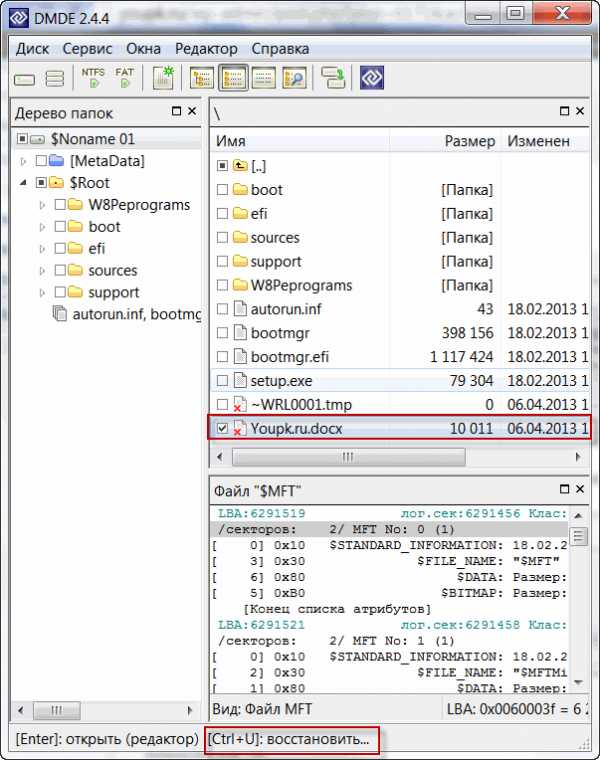
В открывшемся окне в поле «Восстановить в:» с помощью с помощью кнопки (…) задаем расположение восстанавливаемого файла или файлов. Нажимаем ОК
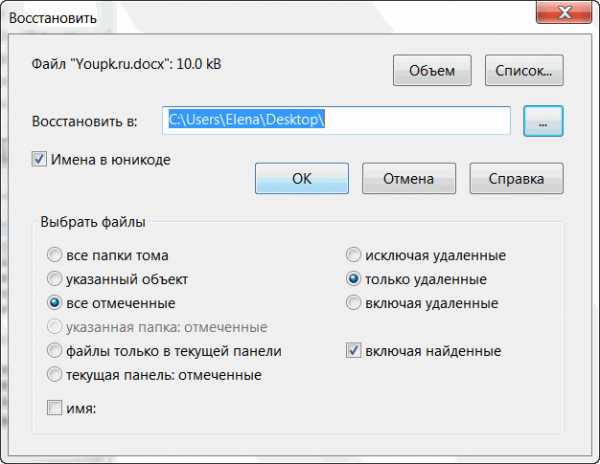
Проверяем восстановленный файл.
Вот таким образом можно не заморачиваясь с установкой дополнительного программного обеспечения восстановить удаленный файлы с флешки или с любого другого накопителя будь то жесткий диск, внешний жесткий диск, карта памяти фотоаппарата и так далее.
Восстановление пройдет успешно если на место удаленного фала ничего не записано. В противном случае может восстановиться только часть файла или вообще ничего.
Как избежать восстановления файлов на флешке
Несколько простых рекомендаций которые сохранят вам вашу информацию, нервы и деньги.
- Используйте безопасное извлечение флешки и карты памяти из всех устройств. Если не получается извлечь безопасно то выключите компьютер, ноутбук, нетбук или планшет. После извлеките накопитель.
- Если возможно замените флешку на облачное хранилище данных. Например Dropbox, Яндекс Диск или Диск Гугл. Надежность максимальная и ничего с собой носить не нужно.
- Самое главное. Делайте копии важных данных хотя бы на другой накопитель. Отличным вариантом хранения бэкапа являются те же облачные сервисы.
Заключение
В этой статье мы с вами рассмотрели как можно провести восстановление удаленных файлов с флешки или любого другого накопителя. Больше о восстановлении информации можно узнать из категории ВОССТАНОВЛЕНИЕ ДАННЫХ. Файлы с флешки так же можно восстанавливать с помощью программ подробно описанных с статье Программа восстановления удаленных файлов.
Если вам необходимо воскресить какую либо информацию с любого накопителя первым делом ничего не записывайте на этот диск или раздел. Если это системный диск, то не устанавливайте никаких программ. (Вероятность восстановления с системного диска стремиться к нулю, но пробовать нужно) Пользуйтесь портативными версиями выше приведенной программой или же R.saver. Можно пользоваться программами которые уже были установлены до удаления файлов.
Не могу не напомнить про бэкапы. Копии на облачных сервисах (Dropbox, Яндекс Диск или Диск Гугл) это практически 100% гарантия сохранности файлов. В Dropbox кстати вы можете восстановить даже удаленный файл в течении 30 дней. Поправьте меня если ошибаюсь.
Видео «Восстановление удаленных файлов с флешки» где покажу все вышесказанное
Признаюсь честно уже и забыл когда что то носил на флешке. Использую их только для установки Windows 7, Windows 8 и даже Windows XP иногда.
Благодарю, что поделились статьей в социальных сетях. Всего Вам Доброго!
Total Commander — как работать с файлами (выделение, копирование, поиск)
Главное предназначение Total Commander — работа с папками и файлами. Программа располагает множеством инструментов, при этом с некоторыми его возможностями не так просто разобраться.
Выделение файлов
Чтобы выполнить ту или иную манипуляцию с файлами, их, прежде всего, необходимо выделить. Первое, что надо сделать — перейти в директорию с требуемыми файлами и выделить объекты, нажав по ним один раз правой кнопкой мыши. Объекты выделяются шрифтом красного цвета.
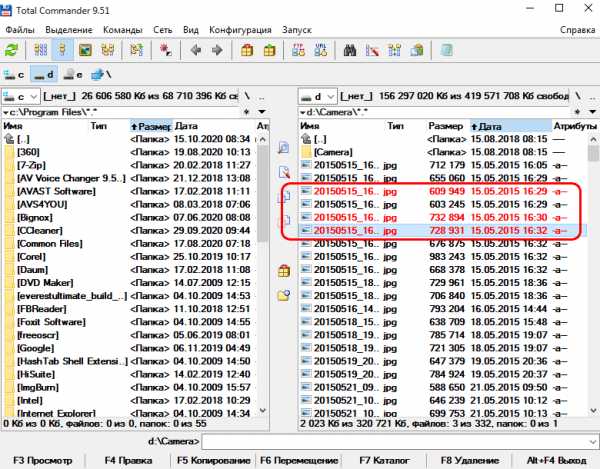 Выделение файлов
Выделение файловЕсть люди, которым правая клавиша мыши неудобна. Чтобы заменить ее левой, в настройках следует перейти в «Основные операции» и выделить галочкой «Левой кнопкой, как в Windows».
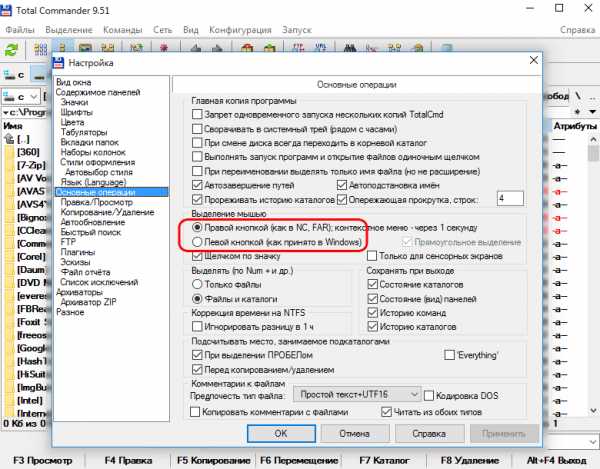 Настройки выделения
Настройки выделенияНад рабочей областью программы есть меню «Выделение», там можно обозначить все файлы в каталоге или определенную группу. Сделать это легко, используя горячие клавиши. Выделение группы — комбинация «Num+», выделение всех файлов — «Ctrl+Num+».
В том же меню можно убрать выделение, в случае необходимости операцию легко произвести горячими клавишами: снять выделение группы файлов — комбинация «Num–», снять все выделение — «Ctrl+Num–».
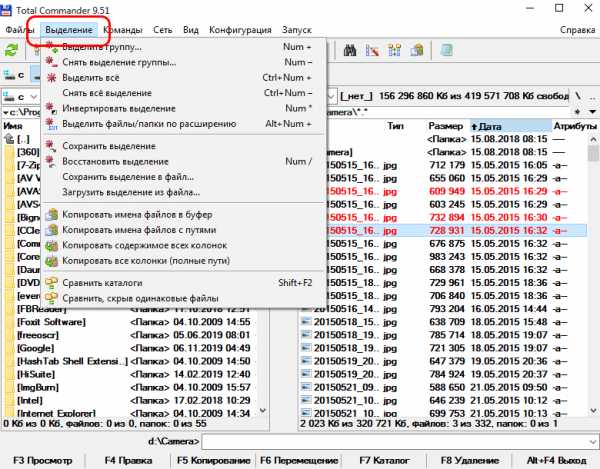 Выпадающее меню
Выпадающее менюКопирование файлов
Для выполнения этой операции необходимо открыть в одной панели директорию с теми файлами и папками, которые следует скопировать, а в другой — ту, в которую их требуется вставить. Нужные файлы и папки надо выделить и нажать клавишу «F5» (на нижней панели есть также отдельная кнопка «Копировать»). Откроется окно, где следует подтвердить действие. В нем же можно вручную прописать другой путь для копирования, а также выбрать лишь определенный тип файлов, нуждающихся в копировании.
 Копирование файлов
Копирование файловВыполнить описанное выше действие можно и привычным способом — перетянув файлы с помощью мыши из одной панели в другую. Есть здесь еще одна полезная функция: если нажать сочетание клавиш «Shift+F5», файлы одновременно скопируются и переименуются.
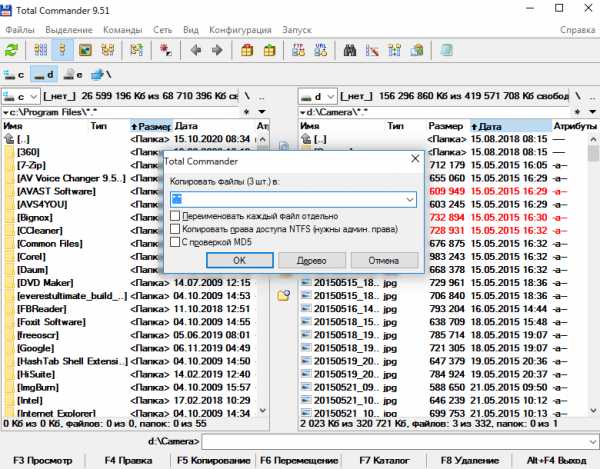 Копирование файлов
Копирование файловПеремещение файлов
Операция осуществляется аналогично предыдущей, но с использованием клавиши «F6», соответствующая кнопка также расположена на нижней панели. В данном случае тоже откроется окно, где следует подтвердить операцию, там же можно прописать другой путь перемещения и выбрать, если есть необходимость, только конкретные типы файлов.
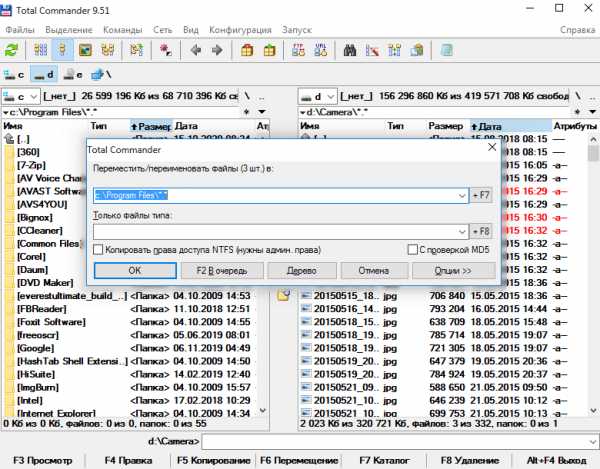 Перемещение файлов
Перемещение файловКак и при копировании, сочетание «Shift+F6» дает возможность переместить файлы под иным названием.
Удаление файлов
Удаление файлов и папок в «Корзину» осуществляется нажатием на «F8», эта кнопка также присутствует на нижней панели. Если есть желание, можно воспользоваться более привычной клавишей — «Delete».
 Удаление файлов
Удаление файловДля полного удаления следует использовать комбинацию «Shift+F8» либо «Shift+Delete».
Переименование файлов
Чтобы дать файлу или папке новое имя, необходимо удерживать около двух секунд правую клавишу мыши на объекте, после чего откроется контекстное меню с соответствующей функцией. Есть также возможность переименовать несколько файлов одновременно, для этого необходимо нажать «Ctrl+M» или найти эту функцию в меню «Файл».
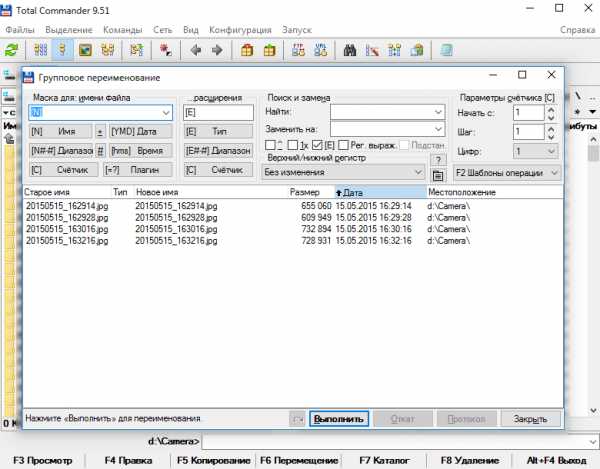 Переименование файлов
Переименование файловОткроется окно, где можно указать новые имена и поменять расширение файлов.
Как найти файлы
Чтобы открыть окно поиска, следует нажать комбинацию «Alt+F7» или найти эту функцию в главном меню, выбрав пункт «Команды».
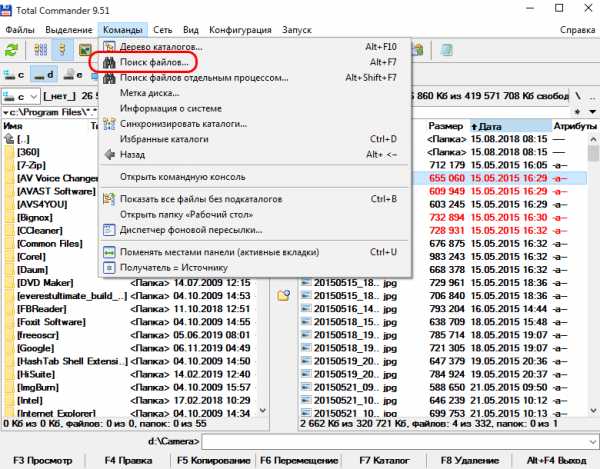 Выпадающее меню
Выпадающее менюЗдесь пользователю доступно большое множество инструментов. Поиск файлов можно осуществлять только в определенных папках или дисках, по дате создания или по временному промежутку их создания либо по размеру. Кроме того, программа осуществляет поиск файлов, в которых присутствует искомое слово или фраза.
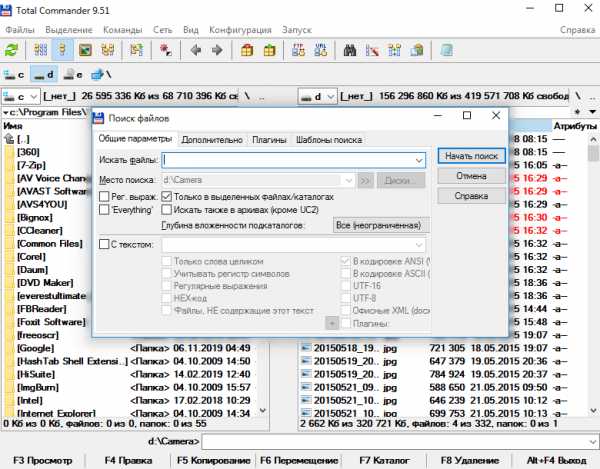 Поиск файлов
Поиск файловЕще одна полезная функция — поиск дубликатов по разным параметрам. Все настройки поиска легко сохранять в шаблоны, чтобы в следующий раз не вводить заново требуемые параметры.
Восстановление удалённых файлов
← →MAINUSER © (2004-12-29 13:08) [0]
Подскажите, каким образом можно восстановить удалённые файлы. Есть предположение, что нужно работать с винчестером напрямую, но как? А можно ли копировать файл в нужную папку, во время удаления пользовыателем этого файла. КАК?
← →
DVM © (2004-12-29 13:13) [1]
> А можно ли копировать файл в нужную папку, во время удаления
> пользовыателем этого файла. КАК?
А корзина чем не устраивает? Ну можно еще Norton Protected RecycleBin.
← →
[lamer]Barmaglot © (2004-12-29 13:21) [2]
RTFM?
http://www.delphimaster.ru/articles/shfileopst/index.html
← →
Плохиш © (2004-12-29 13:31) [3]
>MAINUSER © (29.12.04 13:08)
О, ешё один конкурент Пете Нортону нарисовался :-)
← →
MAINUSER © (2004-12-29 21:51) [4]
А что если пользователь удалит файл не вкорзину, а например из WComander"a?
← →
Eraszer (2004-12-29 21:56) [5]
Я вообще всегда корзину отключаю...
← →
Серега © (2004-12-29 22:47) [6]
MAINUSER © (29.12.04 21:51) [4]
а например из WComander"a?
и попадёт он таки в корзину.Если Shift не нажать перед этим.
← →
MAINUSER © (2004-12-29 23:29) [7]
>Серега ©
>и попадёт он таки в корзину.Если Shift не нажать перед этим.
Из Windows Comander"a файлы не попадают в корзину, а сразу адаляются... Дело вообще не в этом
← →
Германн © (2004-12-30 02:00) [8]
2 MAINUSER © (29.12.04 23:29) [7]
Из Total Commander"a aka Windows Commander файлы удаляются в корзину по F8, если включена соответствующая опция.
И при этом предупреждает - Caution: Currently there is no undelete program included in Windows other than the recycle bin!
Но при этом делается еще и замечание: Note: This option isn"t available if Use Explorer delete method is checked.
Так что у вас включено и выклечено?
← →
MAINUSER © (2004-12-30 11:50) [9]
Какая разница? Дело вообще не в этом. Подскажите, каким образом можно восстановить файлы, удалённые даже из корзины?
← →
Digitman © (2004-12-30 12:04) [10]
ФС какая ? FAT/FAT32 ? NTFS ? HPFS ?
в общем случае - никак
а число частных случаев не так уж велико, и вероятность восстановления в каждом из них далеко не 100%-на , ибо зависит от многих факторов
← →
MAINUSER © (2004-12-30 23:57) [11]
Каким образом программы, восстанавливающие файлы, типа NORTON(там подпрограмма), EASY Recovery и другие, восстанавливают удалённые фалы. Т.Е. КАКИМ ОБРАЗОМ МОЖНО ВОССТАНАВЛИВАТЬ ФАЙЛЫ ПРОГРАМНО?
← →
[lamer]Barmaglot © (2004-12-31 09:40) [12]
Тебе же объяснили, в общем случае никак...Приводи конкретный код в конкретной ситуации, тогда можно говорить дальше...
А так почитай что - нибудь по файловой системе которая тебя интересует (FAT/FAT32/NTFS, а есть еще например линуксовые файловые системы, в них восстановление очень сложно...)
| Часто задаваемые вопросы (FAQ) - Файловые операции Q: Может определенные файлы исключить из копирования? В: Total Commander не может получить доступ к файлам, содержащим определенные символы, такие как ALT + 255. Что я могу сделать? к началу Q: Total Commander не может записать на мой привод CD-RW. Что может быть причиной? В: Почему в Windows 2000 файлы удаляются так медленно? наверх Q: PIF больше нет редактор в Windows 95. Как я могу изменить настройки моих программ DOS? В: Почему я не могу изменить дату каталога? В: Как легко переименовать файл? Электрический ток имя файла должно быть задано по умолчанию! к началу Q: Как отформатировать или скопировать дискеты с помощью Total Commander? Q: Можно ли использовать F2 для переименования (как в Проводнике)? Q: Как я могу разделить файл до определенного пользователем размера? к началу Q: Как создать ярлык (lnk-файл)?
В: Как я могу проверить файлы, записанные на дискету? Почему это не делается автоматически? к началу Q: Хотя корзина включена как в Total Commander, так и на рабочем столе, Total Commander удаляет файлы напрямую.
В: Как распечатать список файлов или импортировать его в другую программу?
Вопрос: Как сравнить одну или несколько пар папок по содержимому, например после сжигания CD-R? наверх |
Чтение Ext 2/3/4, HFS, ReiserFS, FAT, exFAT и NTFS в Total Commander | DiskInternals
Как получить безопасный и быстрый доступ к альтернативным файловым системам? DiskInternals Reader для Total Commander - это новый простой способ сделать это. Эта программа играет роль моста между вашей Windows и файловыми системами Ext2 / Ext3 / Ext4, HFS, ReiserFS, exFAT, FAT и NTFS.
DiskInternals Reader для Total Commander абсолютно бесплатен . Программа предоставляет доступ только для чтения и не позволяет делать записи в разделах файловой системы.Это гарантирует, что вмешательство в альтернативную файловую систему не повлияет на работу системы позже.
Встроенный считыватель для:
Универсальный дисковый ридер- Ext2 / 3/4
- ReiserFS, Reiser4
- HFS / HFS +
- NTFS, ReFS
- RomFS (считыватель)
- APFS (считыватель)
- FAT / exFAT
- UFS2
- Windows и Linux программные RAID-массивы
- DDF, MegaRAID, Adaptec, nVidia, Intel, Via, Silicon RAID-массивы
- MBR, GPT, Apple и разделы BSD
- VMware, VirtualPC, VirtualBox и образы дисков Parallels
новейших вопросов 'total-commander' - qaru Переполнение стека - Около
- Продукты
- Для команд
- Переполнение стека Общественные вопросы и ответы
- Переполнение стека для команд Где разработчики и технологи делятся частными знаниями с коллегами
- Вакансии Pro
.
| Часто задаваемые вопросы (FAQ) - Установка Q: Наша компания / наш брандмауэр не разрешает FTP-соединения, только HTTP. Где скачать программу по HTTP? В: Как распаковать ZIP-файл, загруженный с www.ghisler.com? Q: Когда я пытаюсь запустить программу установки, я получаю сообщение об ошибке! наверх Q: Когда я пытаюсь установить более новую версию Total Commander из более старой версии, я получаю сообщение о том, что файл с информацией о настройке не может быть найденный! Q: После установки более новой версии Total Commander существующая зарегистрированная версия, программа больше не зарегистрирована! наверх В: Неожиданно Total Commander перестает регистрироваться, хотя я не менял программу! В: Как удалить Total Commander из моей системы? наверх |
Total Commander - Часто задаваемые вопросы (FAQ) - Пользовательский интерфейс
Часто задаваемые вопросы (FAQ) - Пользовательский интерфейс
В: Если я запускаю программу DOS или команду DOS из командной строки Total Commander, я всегда попадаю в c: \ (или другой фиксированный каталог ) вместо текущего каталога!
A: В файле PIF, связанном с программой, есть каталог. Если вы используете Windows 3.1 или Windows NT 3.51, вы можете использовать редактор PIF для изменения файлов _default.pif и dosprmpt.pif (или 4dos.pif) в вашей Windows каталог. Строка «Рабочий каталог» должна быть пустой! В Windows 95 или более поздней версии вы можете нажать ALT + ENTER в файле PIF, чтобы изменить его напрямую.
В: Почему в Windows 95 не перетаскивается на рабочий стол? Работа?
A: Вы используете 16-битную версию. Только 32-разрядная версия поддерживает перетаскивание с помощью рабочего стола и проводника. Пожалуйста, скачайте 32-битную версию с нашей страницы загрузки!
к началу
В: Как запретить Total Commander перечитывать каталоги в файловых окнах каждый раз, когда я переключаюсь на Total Commander? С сетевыми дисками это может занять совсем немного времени!
A: Поместите следующую строку в файл wincmd.ini ниже [Конфигурация]: Noreread = HIJ Где HIJ - ваши сетевые диски. Каталог всегда можно перечитать, нажав F2.
Вопрос: Как быстро переключиться на часто используемый каталог?
A: Используйте горячий список каталогов (CTRL + D), либо создайте кнопку на панели кнопок, либо запись в начальном меню. Горячий список каталогов позволяет добавлять / удалять текущие активный каталог. Чтобы добавить каталог на панель кнопок, выберите каталог, удерживайте нажатой клавишу SHIFT и перетащите каталог на панель кнопок.Появится новый значок. Вы также можете создать пункт меню в «Меню Пуск», используя команда cd c: \ dirname. (Total Commander требует указать весь путь).
наверх
В: Есть ли простой способ заставить Total Commander отображать дисковое пространство? используется всеми каталогами в текущем каталоге по отдельности?
A: Да! Просто нажмите ALT + SHIFT + ENTER в каталоге. Вместо
Q: Символы на панели кнопок выглядят нечеткими и нечистыми.
A: Total Commander использует обычные значки 32x32 на панели кнопок. Чтобы разместить больше значков на одном Line, Total Commander сжимает эти значки. Размер можно определить в диалоге Конфигурация - Панель кнопок. Если вам не нравится нечеткий вид, вы можете установить размер 32, чтобы значки не сжимались. 32-битная версия также использует 16x16 значки, если программа их содержит.
Q: В списках файлов Total Commander не отображает правильные значки для файлов, связанных с программами! Он отображает *.Значок типа файла ICO для всех!
A: Это происходит в 32-битных версиях, если вы увеличили или уменьшили высоту строки заголовка в Windows. Если возможно, восстановите размер до 18, который является значением по умолчанию. Если вы хотите сохранить настраиваемую высоту строки заголовка, вам необходимо изменить каждый значок (только файлы xxx.ICO) для каждого типа файла по отдельному значку, содержащемуся в DLL или ICL-библиотеке значков; вы также можете выбрать значки в любом файле программы * .EXE. Тогда Total Commander будет везде отображать правильные значки!
В: Как добавить программу на панель кнопок?
A: Просто нажмите и удерживайте клавишу SHIFT, затем перетащите программу в нужное место.
к началу
В: Как я могу удалить или изменить кнопку на панели кнопок?
A: Щелкните правой кнопкой мыши на панели и выберите «Изменить» или «Удалить» во всплывающем меню.
В: Как мне получить доступ к контекстному меню из Total Commander? Щелчок правой кнопкой мыши выбирает только файл.
A: Вы должны нажать и удерживать правую кнопку мыши около 1 секунды, чтобы появилось меню. Альтернатива: нажмите Shift + F10 или клавиша меню на клавиатуре Windows.
В: Может ли Total Commander использовать средства просмотра файлов «Быстрый просмотр» в Windows95?
A: Когда вы нажимаете ALT + F3 (внешняя программа просмотра), Total Commander сначала ищет внутренняя связь, указанная в диалоге «Конфигурация» - «Просмотр / редактор» . После этого Total Commander проверяет, связано ли расширение с Quick View. Если программа просмотра не найдена, программа просмотра по умолчанию, указанная в используется диалог конфигурации.
к началу
Q: Total Commander сохраняет последние 20 командных строк, но поскольку я часто ввожу пароли и другую конфиденциальную информацию информация, я бы хотел отключить эту функцию.
A: Это можно отключить в Configuration - Options - Operation - Save on Exit - Old command lines . Это не должно быть отмечено.
В: Почему исчезает ли рамка вокруг текущего файла, если я ввожу что-нибудь в командную строку?
A: Windows не позволяет активному выделению (курсору) появляться в нескольких окнах одновременно.
Вопрос: После выполнения команды DOS, такой как DIR, окно закрывается так быстро, что вывод программы становится нечитаемым!
A: Вы можете запустить программу, нажав SHIFT + ENTER вместо ENTER.Это оставляет окно открытым после программа завершается.
к началу
В: Для очень больших файлов столбец «размер» слишком мал для отображения числа. Можно ли это изменить?
A: Да, переместите разделитель столбцов в заголовке слева от поля размера немного правее. После этого выберите конфигурацию - сохранить позицию, чтобы навсегда сохранить новую ширину.
В: Почему только файлы сортируются по дата / время, а не каталоги?
A: Это настройка по умолчанию в Total Commander.Однако его можно изменить в Configuration - Options - Display - Like files (также по времени) . Если вам нужно изменить это несколько раз, вы можете создать кнопку на панели кнопок с помощью команды cm_SwitchDirSort.
к началу
В: Как мне получить доступ к рабочему столу Windows?
A: Создать кнопку в панель кнопок с командой cm_OpenDesktop
Соответствующий значок можно найти в файле shell32.dll в каталоге Windows (просто введите это имя файла в поле «файл значка» и нажмите ENTER).
Q: Могу ли я отображать файлы со специальными атрибутами, каталогами и т. Д. Другим цветом?
A: Да, выберите Конфигурация - Параметры - Цвет - Определить цвета по типу файла - Добавить . Теперь вместо того, чтобы вводить тип файла, например * .txt, нажимаем кнопку «Определить». Это дает вам почти те же возможности, что и при поиске файлов, за исключением поиска текста. Вы можете искать атрибуты файла на второй странице диалогового окна.
Q: Как я могу отображать изображения, отличные от BMP, в списке (F3) или в окне быстрого просмотра (Ctrl + Q)?
A: Для этого вам необходимо установить Irfanview или Xnview как плагин.Вы можете найти Irfanview и Xnview на нашем страница дополнений. После его установки вам необходимо определить его как плагин. Это делается через Конфигурация - Параметры - Правка / Просмотр - Настроить внутреннюю программу просмотра.
Q: Может ли замедлить прокрутка списков файлов ускориться?
A: Эта так называемая «плавная прокрутка» является «функцией» новых версий Windows. Его можно отключить в Windows 9x / ME / 2000 с помощью инструмента Microsoft TweakUI. Перейдите на сайт www.microsoft.com и найдите TweakUI и свою операционную систему.Загрузите и установите инструмент и запустите TweakUI из панели управления. На странице Общие отключите опцию Список Анимация .
В Windows XP это теперь можно изменить в Control Panel-System-Advanced-Performance (без необходимости в TweakUI).
В Windows Vista / 7 параметр находится в Панели управления - Система - Дополнительные параметры системы - Дополнительно - Производительность - Настройки - Визуальные эффекты. Вам необходимо снять отметку с опции «Плавная прокрутка списков».
Вы также можете увеличить частоту повторения клавиатуры (Панель управления - Клавиатура).
наверх
.