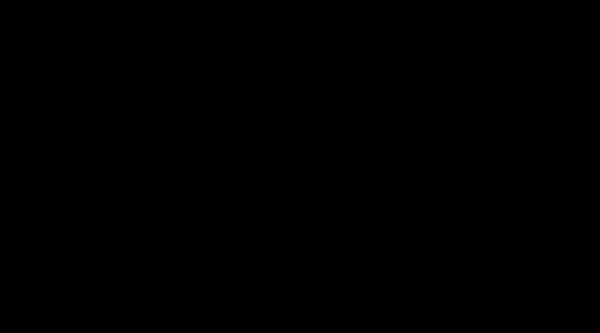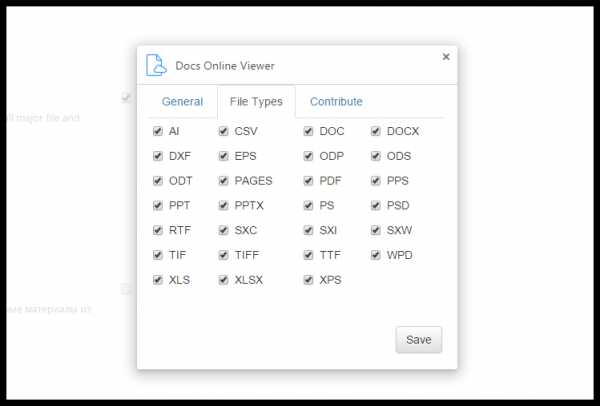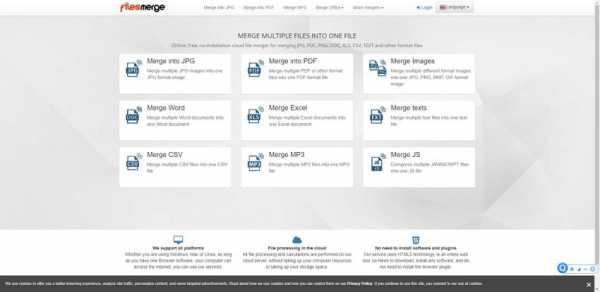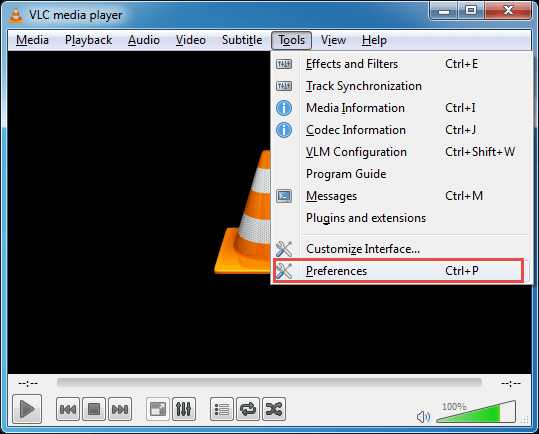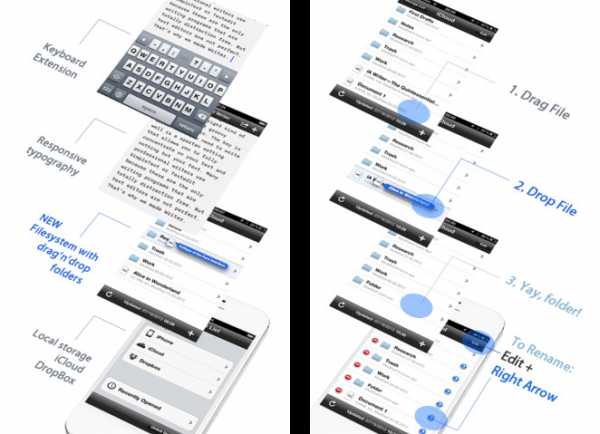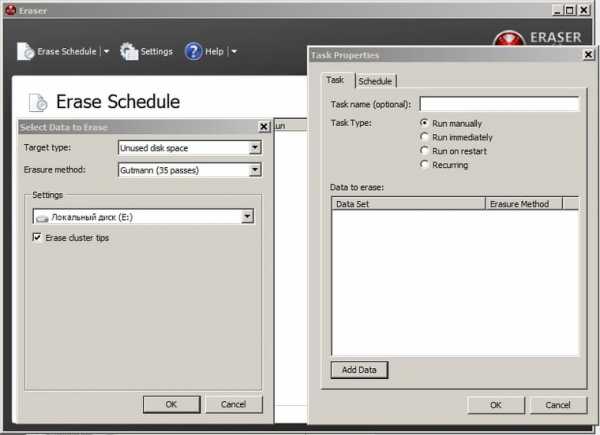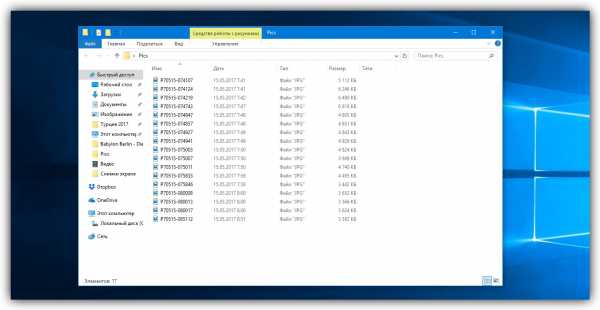Nano как сохранить файл
Руководство для начинающих по использованию редактора Nano Text в Linux
Nano — текстовый редактор командной строки, который является предустановленным почти в каждом дистрибутиве Linux. Его часто предпочитают новые пользователи из-за его простоты, по сравнению с другими текстовыми редакторами командной строки, такими как vi/vim и emacs . Он имеет множество полезных функций, таких как подсветка синтаксиса, нумерация строк, простой поиск и многие другие.
Установка Nano Editor в Linux
Если по какой-либо причине nano еще не установлен на вашем дистрибутиве Linux, вы должны легко установить его с помощью следующих команд:
# apt install nano [Для Ubuntu/Debian] # yum install nano [Для CentOS/Fedora]
Горячие клавиши Nano
Nano использует комбинации клавиш для различных функций, таких как поиск текста в файле, выравнивание текста и т. д. Эти комбинации очень легки и видны во время редактирования файла. Они автоматически меняются в зависимости от того, какие действия вы принимаете.
Одна вещь, которую вы должны знать, состоит в том, что сочетание клавиш с изображением ^ и символом (например ^W) представляет собой комбинацию клавиши Ctrl и этого символа (Ctrl + W в нашем примере).
Комбинация, которая, как показано, начинается с M, означает, что ее нужно завершить, нажав клавишу Alt и следующий символ.
Ниже перечислены параметры, которые вы увидите при первом открытии nano :
- G Получить помощь
- ^O Записать
- ^W Где
- ^K Вырезать текст
- ^J Выровнять
- ^C Текущая позиция
- M-U отменить (назад)
- ^X Выход
- ^R Прочитать файл
- ^\ Заменить
- ^U Разделить текст
- ^T Проверить орфографию
- ^_ Перейти на линию
- M-E отменить (вперёд)
Вам не нужно запоминать каждый вариант, так как он всегда перед вамм. Вы можете получить полный список комбинаций клавиш, нажав ^G (или нажать F1), который откроет меню справки nano. Вы заметите, что некоторые ярлыки могут использоваться с одним ключом.
Например, клавиша F1 для получения справки или F2 для выхода из nano.
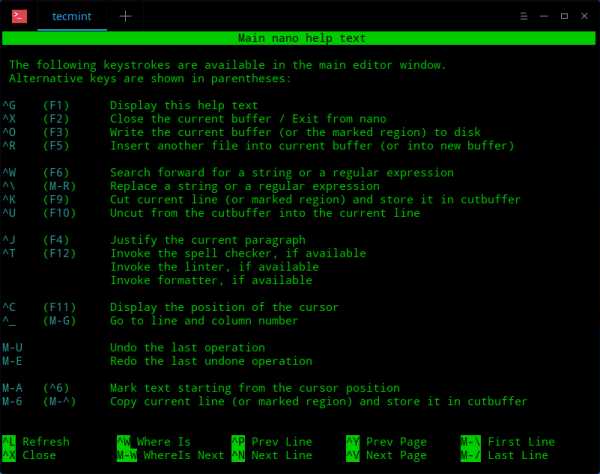 Ярлыки клавиш редактора Nano
Ярлыки клавиш редактора NanoСоздание нового файла в Nano
Создать новый файл так же просто, как и запустить nano :
$ nano
Это откроет редактор и, сохранив файл, попросит вас указать имя, с которым будет сохранен новый файл.
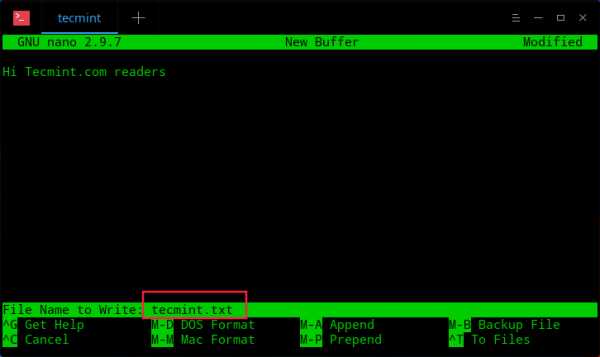 Создать новый файл в Nano
Создать новый файл в NanoОткрыть файл в Nano
Чтобы открыть файл, вы можете запустить:
$ nano ~ / my_text_file.txt
Вышеупомянутая команда попытается открыть файл «my_text_file.txt» из вашего домашнего каталога. Если файл не существует, nano попытается его создать.
Иногда вам может потребоваться открыть файл и перейти к точной строке или столбцу. Nano позволяет вам сделать это с помощью:
$ nano +line,columns file
Например:
$ nano +3,2 ~ / .bashrc
Откроет ваш .bashrc файл, и курсор будет расположен на третьей строке, втором столбце.
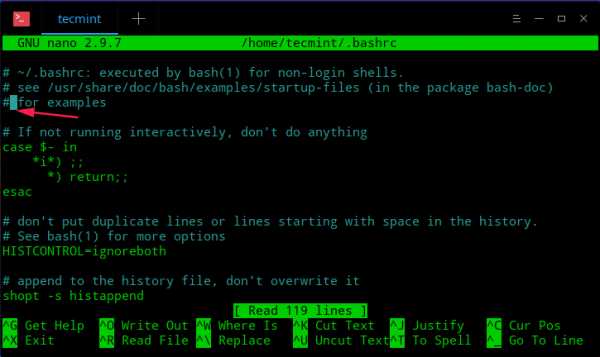 Открытие файла в Nano
Открытие файла в NanoРедактирование файлов в Nano
После открытия или создания файлов вы можете сразу начать редактирование/запись. В отличие от vim, в nano нет необходимости переключаться в режим редактирования. Чтобы переместить курсор вокруг файла, вы можете использовать клавиши со стрелками на клавиатуре.
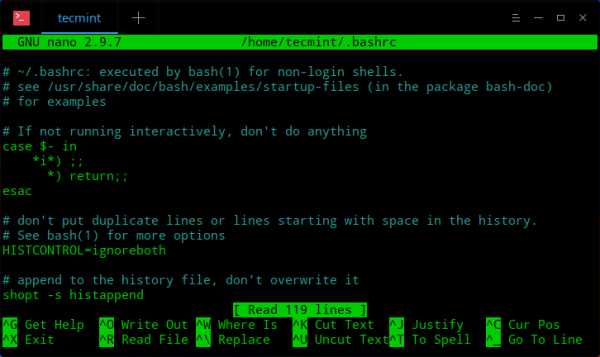 Редактирование файла в Nano
Редактирование файла в NanoПоиск текста в Nano
Вы можете искать текст внутри файла с помощью ^W, который представляет параметр «где». Это откроет поле поиска над меню, где вы можете ввести текст, который ищете:
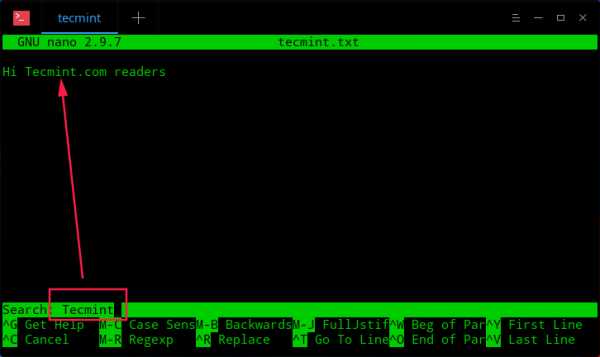 Поиск текста в Nano
Поиск текста в NanoВы также увидите, что нижнее меню изменится и отобразит некоторые дополнительные параметры. Они в значительной степени объясняют себя, поэтому мы рассмотрим более важные.
- Поиск с регулярными выражениями — нажмите
M-R(клавишиAlt + R) и введите свой запрос с помощью регулярных выражений, которые вы хотите использовать. - Переход к строке — нажмите
^T(Ctrl + T), а затем строку, в которую вы хотите переместить курсор. - Заменить текст — нажмите кнопку
^R(Ctrl + T) в режиме поиска или ^\ в обычном режиме. Вам будет предложено ввести ваш исходный текст, после нажатия Enter вам будет предложено ввести текст, который будет использоваться для замены. Наконец, вас спросят, хотите ли вы заменить соответствующий экземпляр вашего поиска или все совпадения. Если вы выберете «Нет», курсор будет перемещен в следующем совпадении. - Переход к первой строке — нажмите
^Y(Ctrl + Y). - Переход к последней строке — нажмите
^V(Ctrl + V).
Копирование / Вставка / Вырезание текста в Nano
Интерфейс Nano очень похож на текстовые редакторы графического интерфейса. Если вы хотите скопировать или вырезать текст в графическом редакторе, вам сначала нужно его выбрать. То же самое происходит в нано. Чтобы пометить текст, нажмите Ctrl + ^, затем переместите курсоры с помощью клавиш со стрелками.
- Чтобы скопировать выделенный текст, нажмите
Alt + ^. - Чтобы вырезать выделенный текст, нажмите
^K(Ctrl + K). - Чтобы вставить выделенный текст, переместите курсор в нужное положение и нажмите
^U(Ctrl + U).
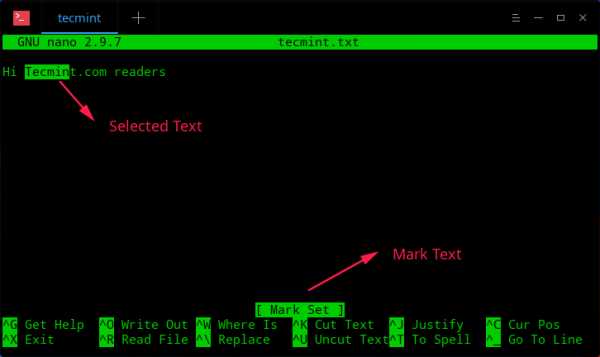 Копирование и вставка текста в Nano
Копирование и вставка текста в NanoСохранить файл в Nano
Если вы хотите сохранить текущие изменения в файле, нажмите комбинацию ^O (Ctrl + O). Если вы редактируете новый файл, вам будет предложено указать имя этому файлу. Это сохранит ваши текущие изменения, и nano останется открытым, поэтому вы можете продолжать вносить изменения в файл.
Сохранить файл с резервной копией
Иногда при редактировании файла вам может понадобиться сохранить временные копии одного и того же файла на всякий случай. Вы можете использовать в nano параметр -B, которая создаст резервную копию файла, который вы редактируете. Вы можете использовать его в сочетании с параметром -C, чтобы указать nano, где сохранять эти резервные копии как указано в примере:
$ nano -BC ~ / backups myfile.txt
Вышеуказанные действия сделают резервные копии файла myfile.txt в папке «backups», расположенной в домашнем каталоге пользователя. Обратите внимание, что каталог резервного копирования должен быть существующим, иначе nano сообщит вам, что каталог недопустим.
Выход из редактора Nano
Чтобы выйти из nano, просто нажмите ^X (клавиши Ctrl + X). Если файл еще не был сохранен, вам будет предложено сохранить изменения с помощью yes/no или отменить выход.
Вывод
Nano — простой в использовании текстовый редактор командной строки, который привлекает пользователей своей простотой. Его интерфейс аналогичен интерфейсу графических редакторов, что делает его идеальным для новичков Linux.
Похожие посты
Текстовый редактор Nano в Linux для новичков
Несмотря на то что большинство действий в операционной системе Linux можно сделать через графический интерфейс, если вы хотите большого контроля над процессом и большей гибкости, вам придется прибегнуть к ручному редактированию конфигурационных файлов.
Так вы сможете точно настроить каждый параметр и будете знать, за что отвечает та или иная строка. Для работы с конфигурационными файлами можно использовать разные редакторы. Новички, чаще всего, используют Gedit, более опытные пользователи, которые уже привыкли к терминалу предпочитают редактор nano, а многие профессионалы хотят использовать только Vim.
Как использовать Vim мы уже рассматривали в одной из предыдущих статей, он очень гибкий, но за эту гибкость пришлось заплатить сложностью и вертикальной кривой обучения. В этой статье я хочу рассмотреть как использовать текстовый редактор Nano в операционной системе Linux. Это очень простой редактор и с ним справиться любой новичок. Но, в свою очередь, это будет отличным шагом в сторону освоения терминала.
Содержание статьи:
Что такое редактор Nano?
Текстовый редактор Nano входит в набор программ GNU и является стандартным консольным редактором для многих дистрибутивов Linux. Разработка программы, как и многих других программ из набора GNU началась в девяностых годах.
В те времена существовала программа для отправки и приема электронной почты - Pine. Ее частью был текстовый редактор Pico, который можно было использовать для написания своих сообщений. Многим новичкам нравился Pico за его простоту и интуитивно понятный интерфейс. Но дистрибутивы Linux, в том числе Debian, не могли включить в свои репозитории закрытые бинарники для Pine и Pico.
Учитывая все это было принято решение создать редактор TIP или Tip Isn't Pico. Но потом из-за конфликта названий с другой утилитой, редактор переименовали в nano.
Главное преимущество nano в простоте использования. Работать с ним так же просто, как с OpenOffice или Gedit. Поэтому работе с программой очень просто научиться. А теперь давайте перейдем к вопросу как использовать nano.
Как использовать редактор Nano?
В первую очередь нужно сказать, что nano - это консольный текстовый редактор, а это значит что его принято выполнять именно из терминала. Для этого применяется такой синтаксис:
$ nano опции /адрес/файла/файл
Использовать опции командной строки не обязательно достаточно только указать имя файла, но в некоторых случаях опции могут быть очень полезны. Рассмотрим их подробнее:
- +номер - указать строку в файле, с которой нужно начинать редактирование;
- -B - создавать резервную копию для файла при сохранении;
- -С - папка для резервной копии;
- -D - выводить текст жирным;
- -E - конвертировать табуляции в пробелы;
- -F - включить поддержку редактирования нескольких файлов;
- -H - сохранять историю поиска и замены;
- -I - не читать конфигурацию из файлов nanorc;
- -P - запоминать и восстанавливать позицию курсора во время последнего редактирования;
- -T - размер табуляции в пробелах;
- -m - включить поддержку мыши;
- -v - режим только для чтения, вы не можете сохранить файл.
Мы рассмотрели только самые главные опции программы, естественно, что на самом деле их намного больше, но для начала этих будет вполне достаточно. Дальше мы рассмотрим как работать с самой программой ее внешний вид и сочетания клавиш.
Чтобы открыть какой-либо файл, достаточно передать его в параметрах команде nano. Если такого файла не существует, будет создан новый. Например:
nano файл
Главное окно программы выглядит очень просто, в верхней строке находится версия редактора и имя файла, а также уведомление был ли файл изменен. Дальше идет сам текст, а в самом низу опять имя файла и основные сочетания клавиш, которые вы можете использовать для работы с программой.
Для перемещения по тексту вы можете использовать мышку, стрелки на клавиатуре или специальные сочетания клавиш. В программе нет никакого меню, а все действия выполняются именно с помощью горячих клавиш. Возможно, некоторые из них будет не просто запомнить с первого раза,но после нескольких раз практики все получится. Тем более, что все самое необходимое отображается внизу экрана. Для активации того или иного действия достаточно нажать Ctrl и указанную букву. Клавиша Shift нигде не используется.
Основные комбинации клавиш
А теперь рассмотрим подробнее какие сочетания клавиш предлагает текстовый редактор nano linux. Чтобы открыть более подробную информацию о сочетаниях клавиш нажмите Ctrl+G:
Когда завершите работу с редактором и сохраните изменения нажмите Ctrl+X для выхода, если файл не был сохранен, программа предложит это сделать:
Перед тем как закрывать программу, нужно сохранить изменения в файл на диске. Для этого используйте сочетание Ctrl+O. Если вы запустили nano без параметров, вам нужно будет ввести имя файла.
Вы можете вставить содержимое другого файла на позицию курсора, для этого нажмите Ctrl+R и введите имя целевого файла:
Чтобы отменить последнее действие нажмите Alt+U. А повторить последнее действие еще раз вы можете с помощью Alt+E. Для поиска по строке или регулярному выражению нажмите Ctrl+W, вы можете использовать стандартные регулярные выражения синтаксиса perl:
С помощью сочетания клавиш Alt+R вы можете использовать поиск и замену:
Мы рассмотрели основные комбинации клавиш, которые используются для управления функциями редактора. Возможно, они покажутся вам сложными, но для начала достаточно знать только Ctrl+O и Ctrl+X, все остальное придет потом.
Сочетания клавиш для навигации
Давайте теперь рассмотрим горячие клавиши для быстрого перемещения по тексту в редакторе nano. Конечно, вы всегда можете использовать уже привычные клавиши PageUP, PageDown, Home, End и клавиши со стрелками, но это не совсем удобно учитывая, что у nano есть свои сочетания. Хотя они не настолько практичны как у Vim, но вы все же можете их использовать.
Для перемещения курсора вперед или назад нажимайте Ctrl+F и Ctrl+B, а для перемещения вверх/вниз по одной строке применяйте Ctrl+P и Ctrl+N.
Для перемещения в начало строки используйте Ctrl+A, а в конец - Ctrl+E. Также существуют сочетания для перемещения по страницах, Ctrl+V перемещает на страницу вниз, а Ctrl+Y - на страницу вверх.
Но это еще не все. Вы можете перемещаться по словам с помощью Ctrl+Пробел и Alt+Пробел, а также нажать Ctrl+_ и ввести номер нужной строки, а через запятую даже символ.
Чтобы посмотреть где сейчас находится курсор, нажмите Ctrl+C.
Копирование вырезание и вставка
Вы можете копировать текст с помощью мышки, но это только если вы работаете в графическом интерфейсе. Но если вы используете программу в чистом терминале, такой вариант не подойдет. Для таких случаев у nano есть собственные инструменты выделения и копирования.
Чтобы выделить участок текста нажмите Ctrl+^ переместите курсор к концу нужного участка и опять нажмите это же сочетание клавиш. Весь текст между начальной и конечной точкой не включая позицию курсора будет выделен и вы можете его скопировать или вырезать.
Для копирования выделенного текста нажмите Alt+^, а чтобы его вырезать - Ctrl+K. Чтобы вставить вырезанный текст переместите курсор на нужную позицию и нажмите Ctrl+U.
Чтобы вырезать всю строку текста достаточно нажать Ctrl+K, иногда это очень удобно при редактировании файлов конфигурации.
Несколько файлов в Nano
Не все знают, но текстовый редактор nano linux поддерживает открытие нескольких файлов. Вы не можете открыть их на одном экране, но зато можете свободного переключаться между редактированием каждого из них.
Для этого передайте утилите при запуске несколько файлов:
nano файл1 файл2
А затем для перемещения между ними используйте сочетания клавиш Alt+> и Alt+<. Чтобы закрыть ненужный больше файл нажмите Ctrl+X. Закроется не вся программа, а только активный буфер с файлом.
Выводы
В этой статье мы рассмотрели как использовать редактор nano linux. Несмотря на то, что он очень прост и рассчитан в первую очередь на новичков в Linux, здесь есть огромное количество возможностей, которые делают программу очень мощным редактором. Если у вас остались вопросы, спрашивайте в комментариях!
На завершение небольшое сравнение nano и vim:
Использование редактора nano. Linux статьи
Редактор nano - это консольный текстовый редактор. Он есть почти во всех дистрибутивах Linux, есть в macOS и его можно запустить под Windows. nano часто используется для редактирования конфигурационных файлов, когда графический интерфейс отсутствует.
Управление в nano осуществляется с клавиатуры с использованием горячих клавиш. В нижней части редактора приведен список основных сочетаний клавиш. Символ ^ означает клавишу Ctrl. Например, ^X означает сочетание клавиш Ctrl+X. Регистр символов не учитывается, сочетание Ctrl+X эквивалентно Ctrl+x.
Рассмотрим, как выполнять основные действия при работе с nano.
Создать новый файл
Чтобы создать файл достаточно просто запустить редактор без параметров. Когда вы будете закрывать редактор, то необходимо будет ввести имя файла.
nanoТакже можно сразу задать имя нового файла:
nano После выполнения команды запустится редактор nano и в нем откроется для редактирования новый пустой файл.
Открыть существующий файл для редактирования
Чтобы отредактировать существующий файл, необходимо запустить редактор nano и указать путь до файла, который нужно открыть:
nano Сохранение изменений
Сохранить и продолжить работу
Вы отредактировали файл и хотите сохранить изменения, но не закрывать редактор. В таком случае используется сочетание клавиш:
Ctrl+O
В строке статуса появится сообщение: File Name to Write: имя_файла (если имя файла отсутствует, то нужно ввести имя файла). Для сохранения изменений нажмите Enter.
Сохранить и выйти
Чтобы сохранить изменения и выйти из редактора можно воспользоваться сочетанием клавиш:
Ctrl+X
В данном случае, если вы изменяли файл, то появится вопрос: "Save modified buffer (ANSWERING No Will DESTROY CHANGES)?". Нажмите клавишу y. Появится вопрос на ввод имени файла. Введите новое имя файла или просто нажмите Enter. Изменения будут сохранены, редактор закроется.
Выход без сохранения изменений
Чтобы выйти из редактора и не сохранять изменения используется сочетание клавиш:
Ctrl+X
Есть появится вопрос "Save modified buffer ..?", нажмите n.
Копирование и вставка
Копирование и вставка строк
Чтобы вырезать строку целиком и поместить ее в буфер, переместите курсор на требуемую строку и нажмите:
Ctrl+K
Чтобы вставить строку из буфера нажмите:
Ctrl+U
Копирование и вставка произвольного текста
Чтобы скопировать произвольный текст в буфер обмена, его необходимо сначала выделить. Чтобы начать выделение поместите курсор на начало текста, который планируется копировать, и нажмите:
Ctrl+6
Перемещайте курсор, текст будет выделяться.
Чтобы скопировать выделенный текст в буфер обмена, нажмите:
Alt+6
или, чтобы вырезать выделенный текст, нажмите:
Ctrl+K
Переместите курсор в то место, куда необходимо вставить текст из буфера. Чтобы вставить текст из буфера нажмите:
Ctrl+U
Поиск текста
Для поиска текста внутри файла используется сочетание клавиш:
Ctrl+W
Нужно ввести строку для поиска и нажать Enter.
Курсор будет помещен на первое вхождение искомого текста (относительно курсора). Чтобы перейти к следующему вхождению, нажмите:
Alt+W
Чтобы прекратить поиск, нажмите:
Ctrl+C
Поиск и замена текста
Чтобы найти и заменить текст используется сочетание клавиш:
Ctrl+\
Появится запрос на ввод текста для поиска. Введи строку для поиска и нажмите Enter.
Затем появится запрос на ввод текста, на который необходимо выполнить замену. Введите строку и нажмите Enter.
Далее будет выдан запрос на замену найденного вхождения искомой строки. Можно нажать клавишу A, чтобы заменить сразу все вхождения в файле или использовать клавиши Y или N, чтобы заменять или нет, найденные вхождения искомой строки.
Горячие клавиши
Чтобы вывести информацию по всем горячим клавишам, используется сочетание Ctrl+G.
Наиболее часто используемые горячие клавиши nano:
| Горячие клавиши | Описание |
|---|---|
| Ctrl+A | Переместить курсор в начало строки. |
| Ctrl+E | Переместить курсор в конец строки. |
| Ctrl+Y | Переместить курсор на 1 страницу вверх (аналог PageUp) |
| Ctrl+V | Переместить курсор на 1 страницу вниз (аналог PageDown) |
| Ctrl+_ | Перейти к определенной строке (нужно будет ввести номер строки). |
| Ctrl+C | Показать на какой строке и в какой позиции находится курсор. |
| Ctrl+W | Поиск текста в файле. Необходимо ввести строку для поиска. |
| Ctrl+\ | Поиск и замена текста в файле. Сначала вводится строка для поиска, затем строка для замены. |
| Ctrl+D | Удалить символ под курсором. |
| Ctrl+K | Удалить текущую строку. |
| Ctrl+O | Сохранить изменения, не закрывая редактор. |
| Ctrl+X | Выход из редактора. Если файл был изменен, появится запрос на сохранение изменений. |
Кое-что еще
Еще пара интересных трюков при работе с nano, о которых не все знают.
Ctrl = Esc Esc
Вместо клавиши Ctrl можно использовать двойное нажатие на клавишу Esc. Например,
Esc+Esc+X
Это эквивалентно сочетанию Ctrl+X.
Только для чтения
Чтобы открыть файл только для чтения используется ключ -v:
nano -v Резервная копия файла
Можно сделать так, чтобы при изменения файла создавалась его резервная копия. Для этого используется ключ -B:
nano -B Если вы измените файл и сохраните изменения, то будет создана резервная копия файла, с содержимым файла, которое было до изменения. Имя резервной копии соответствует имени исходного файла со значком тильды ~ на конце.
Как использовать Nano, текстовый редактор командной строки в Linux
При работе в командной строке довольно часто вам придется создавать или редактировать текстовые файлы. Два самых мощных и популярных редактора командной строки – Vim и Emacs. У них обоих есть крутая кривая обучения, которая может быть пугающей для новых пользователей. Для тех, кому нужен простой редактор, есть nano.GNU nano – это простой в использовании текстовый редактор командной строки для операционных систем Unix и Linux. Он включает в себя все основные функции, которые вы ожидаете от обычного текстового редактора, такие как подсветка синтаксиса, несколько буферов, поиск и замена с поддержкой регулярных выражений, проверка орфографии, кодировка UTF-8 и многое другое.
В этой статье мы расскажем об основах использования редактора nano, в том числе о том, как создавать и открывать файл, редактировать файл, сохранять файл, искать и заменять текст, вырезать и вставлять текст и многое другое.
Установка nano
Текстовый редактор Nano предустановлен на MacOS и большинстве дистрибутивов Linux. Чтобы проверить, установлен ли он в вашей системе, выполните следующие действия:
nano --version
Вывод будет выглядеть примерно так:
GNU nano, version 2.9.3 (C) 1999-2011, 2013-2018 Free Software Foundation, Inc. (C) 2014-2018 the contributors to nano Email: [email protected] Web: https://nano-editor.org/
Если у вас нет nano, установленного в вашей системе, вы можете установить его с помощью менеджера пакетов вашего дистрибутива.
Установка Nano в Ubuntu и Debian
sudo apt install nano
Установка Nano на CentOS и Fedora
sudo yum install nano
Открытие и создание файлов
Чтобы открыть существующий файл или создать новый файл, введите, nanoа затем имя файла:
nano filename
Это открывает новое окно редактора, и вы можете начать редактирование файла.
Внизу окна приведен список самых основных сочетаний команд, которые можно использовать с редактором nano.
Все команды имеют префикс либо ^или символ M. Символ каретки ( ^) представляет ключ Ctrl. Например, команда ^J, означает нажать клавиши Ctrl и J. Буква M представляет ключ Alt.
Вы можете получить список всех команд, набрав Ctrl+g.
Чтобы иметь возможность открыть файл, вы должны иметь права на чтение файла.
Если вы хотите открыть файл с курсором на определенной строке и символом, используйте следующий синтаксис:
nano +line_number,character_number filename
Если вы пропустите, курсор character_number будет расположен на первом символе.
Редактирование файлов
В отличие от vi, nano является немодальным редактором, что означает, что вы можете начать печатать и редактировать текст сразу после открытия файла.
Чтобы переместить курсор на определенную строку и номер символа, используйте команду Ctrl+_. Меню в нижней части экрана изменится. Введите число (а) в поле «Введите номер строки, номер столбца:» и нажмите Enter.
Поиск и замена
Чтобы найти текстовый запрос Ctrl+w, введите поисковый запрос и нажмите Enter. Курсор переместится к первому совпадению. Чтобы перейти к следующему совпадению, нажмите Alt+w.
Если вы хотите найти и заменить, нажмите Ctrl+\. Введите условие поиска и текст, который нужно заменить. Редактор перейдет к первому совпадению и спросит вас, нужно ли его заменить. После выбора Y или N, он перейдет к следующему поиску. Нажатие A заменит все совпадения.
Копирование, резка и вставка
Чтобы выделить текст, переместите курсор в начало текста и нажмите Alt+a. Это установит отметку выбора. Переместите курсор в конец текста, который вы хотите выделить, с помощью клавиш со стрелками. Выбранный текст будет выделен. Если вы хотите отменить выбор, нажмите Ctrl+6.
Скопируйте выделенный текст в буфер обмена с помощью команды Alt+6. Ctrl+k будет вырезать выделенный текст.
Если вы хотите вырезать целые строки, просто наведите курсор на строку и нажмите Ctrl+k. Вы можете сократить несколько строк, нажав Ctrl+k несколько раз.
Чтобы вставить текст, наведите курсор на то место, куда вы хотите поместить текст, и нажмите Ctrl+u.
Сохранение и выход
Чтобы сохранить внесенные в файл изменения, нажмите Ctrl+o. Если файл еще не существует, он будет создан после его сохранения.
Если вы хотите выйти из nano, нажмите Ctrl+x. Если есть несохраненные изменения, вас спросят, хотите ли вы сохранить изменения.
Для сохранения файла вы должны иметь права на запись в файл. Если вы создаете новый файл, вам нужно иметь разрешение на запись в каталог, где будет создан файл.
Настройка Nano (nanorc)
Когда nano запуститься, он считывает свои параметры конфигурации из общесистемного файла конфигурации /etc/nanorc и из пользовательских файлов ~/.config/nano/nanorc и, ~/.nanorc если файлы присутствуют.
Параметры, указанные в файле пользователя, имеют приоритет над глобальными параметрами.
Посетите страницу Nanorc для получения полного списка всех доступных опций.
Подсветка синтаксиса
Nano поставляется с правилами подсветки синтаксиса для большинства популярных типов файлов. В большинстве систем Linux файлы синтаксиса хранятся в каталоге /usr/share/nano и по умолчанию включаются в файл конфигурации /etc/nanorc.
/etc/nanorc
include "/usr/share/nano/*.nanorc"
Самый простой способ включить подсветку для нового типа файла – это добавить файл правил подсветки синтаксиса в каталог /usr/share/nano.
Установите Nano в качестве текстового редактора по умолчанию
По умолчанию в большинстве систем Linux текстовый редактор по умолчанию для таких команд, как visudo и, crontab имеет значение vi. Чтобы использовать nano в качестве текстового редактора по умолчанию, вам нужно изменить переменные среды VISUAL и .EDITOR.
Пользователи Bash могут экспортировать переменные в файл ~/.bashrc:
~/.bashrc
export VISUAL=nano export EDITOR="$VISUAL"
Основное использование Nano
Ниже приведены основные шаги для начала работы с nano:
- В командной строке введите nano, а затем имя файла.
- Отредактируйте файл как требуется.
- Используйте команду Ctrl-x для сохранения и выхода из текстового редактора.
Заключение
В этой статье мы показали, как использовать текстовый редактор Gnu nano. Это популярный текстовый редактор среди пользователей Linux и имеет небольшую кривую обучения.
Для получения дополнительной информации о Gnu Nano посетите официальную страницу документации nano.
Если вы нашли ошибку, пожалуйста, выделите фрагмент текста и нажмите Ctrl+Enter.
Текстовый редактор nano - ИТ Проффи
Nano — текстовый редактор для интерфейса командной строки, предустановленный практически во всех дистрибутивах Linux. Благодаря его простоте по сравнению с другими редакторами командной строки, например, vi/vim и emacs, его часто предпочитают начинающие пользователи. Он предоставляет множество удобных возможностей, в том числе цветовое выделение команд, нумерацию строк и простой поиск.
Установка редактора nano
Если по какой-то причине nano у вас не установлен, его легко можно установить при помощи вашего менеджера пакетов:
Для Ubuntu/Debian
apt-get install nano
Для CentOS/Fedora
yum install nano
Создание нового файла
Для создания нового файла просто запустите nano:
$ nano
Данная команда откроет редактор, а при сохранении вам нужно будет задать имя, под которым сохранится новый файл.
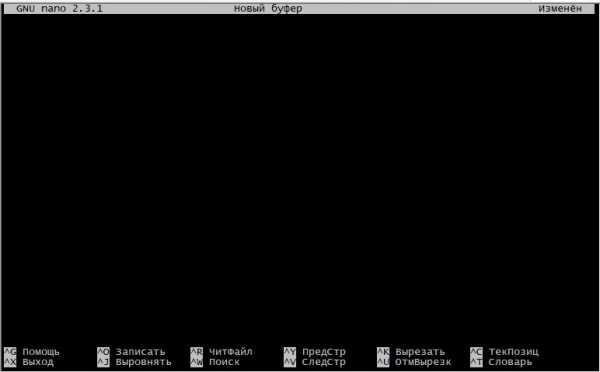
Клавиатурные комбинации nano
Для выполнения различных функций, например, поиска текста в файле, выравнивания текста и т.д., в nano используются клавиатурные комбинации. Они довольно просты и отображаются при редактировании файла, меняясь в зависимости от выполняемых вами действий.
Символ ^ в комбинации означает нажатие клавиши Ctrl. Например, ^W означает Ctrl+W. Комбинация, которая начинается с M, означает использование клавиши Alt и указанной далее буквы.
При первом запуске nano вы увидите следующие комбинации:
Ctrl+G Справка
Ctrl+R Открыть
Ctrl+O Сохранить
Ctrl+X Выйти
Ctrl+W Найти
Ctrl+\ Заменить
Ctrl+K Вырезать
Ctrl+U Вставить
Ctrl+J Выравнивание абзаца
Ctrl+C Положение курсора
Ctrl+_ перейти к строке
Ctrl+T Проверка орфографии
Alt+U Отменить
Alt+E Вернуть последнюю отменённую команду
Вам не нужно запоминать все эти комбинации наизусть, они всегда находятся перед вами. Полный список команд можно получить, нажав Ctrl+G (или F1) для открытия меню помощи nano. Также многие комбинации можно заменить одной клавишей, например, F1 для справки или F2 для выхода из nano.
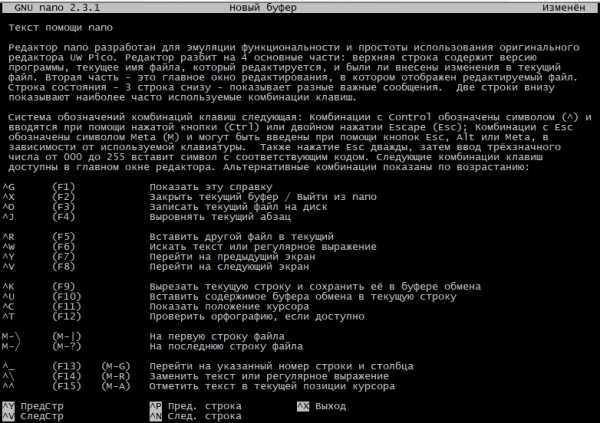
Открытие файла
Чтобы открыть файл, запустите команду:
$ nano my_text_file.txt
Редактор попытается открыть файл «my_text_file.txt». Если файл не существует, то редактор его создаст.
Иногда требуется открыть файл и перейти к определенной строке или столбцу. Это можно сделать следующей командой:
$ nano +строка,столбец файл
Например, команда:
$ nano +3,2 ~/.bashrc
Откроет файл .bashrc с положением курсора на втором символе третьей строки.
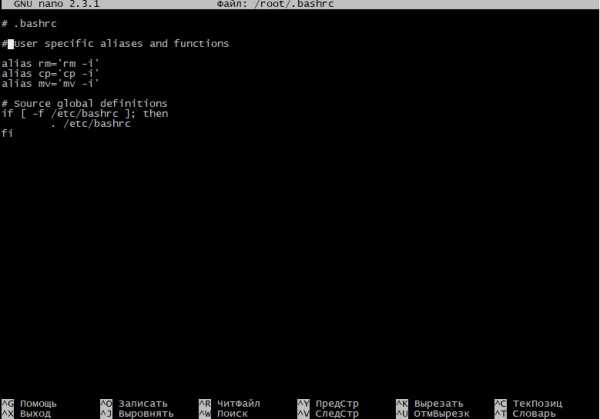
Редактирование текста
Создав или открыв файл, вы сразу можете сразу начинать ввод текста или редактирование. В отличие от vim, в nano не требуется переход в
специальный режим редактирования. Для перемещения курсора по файлу можно использовать клавиши стрелок.
Поиск текста
Для поиска текста в файле используется комбинация Ctrl+W. Над меню откроется поле ввода, где вы можете ввести строку для поиска:
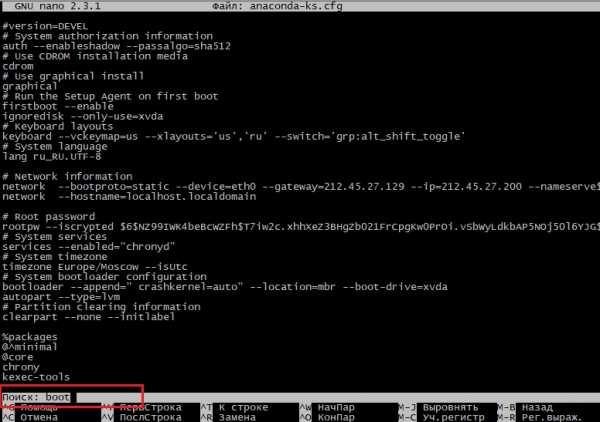
Нижнее меню также поменяется, в нем появится ряд дополнительных опций. Назначение большинства из них очевидно, поэтому мы разберём лишь наиболее важные из них:
Поиск с использованием регулярных выражений — нажмите Alt+R и введите необходимые регулярные выражения.
Переход к строке — нажмите Ctrl+T и введите номер нужной строки.
Замена текста — нажмите Ctrl+R в режиме поиска или Ctrl+\ в обычном режиме. Сначала потребуется ввести строку для поиска, а потом текст для замены. Затем вас спросят, заменить первое найденное соответствие или все соответствия.
Переход к первой строке — Ctrl+Y.
Переход к последней строке — Ctrl+V.
Работа с буфером обмена
Интерфейс nano очень похож на текстовые редакторы с графическим интерфейсом. Если в таком редакторе вам требуется вырезать или скопировать фрагмент текста, сначала его нужно выделить. То же самое справедливо и для nano. Чтобы выделить текст, нажмите Ctrl+^ и выберите фрагмент клавишами стрелок.
Alt+^ — скопировать выделенный текст.
Ctrl+K — вырезать выделенный текст.
Чтобы вставить текст из буфера обмена, переместите курсор в нужное место и нажмите Ctrl+U.
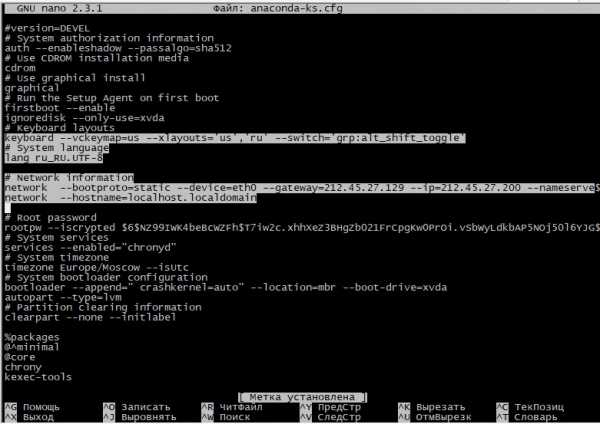
Сохранение файла
Если требуется сохранить текущие изменения в файле, нажмите комбинацию Ctrl+O. При редактировании нового файла нужно будет ввести имя. После сохранения nano останется открытым, и вы сможете продолжить редактирование.
Сохранение с резервной копией
Иногда при редактировании файла может потребоваться хранить временные копии файла. Для этого можно воспользоваться опцией командной строки -B, которая создаёт резервную копию редактируемого вами файла. Чтобы указать директорию для сохранения резервных копий, используется опция -C.
$ nano -BC ~/backups myfile.txt
Данная команда будет создавать резервные копии файла myfile.txt в поддиректории backups домашней директории пользователя. Эта директория должна существовать, иначе nano сообщит об ошибке.
Выход из nano
Для выхода из nano просто нажмите Ctrl+X. При наличии не сохраненных изменений вас спросят, сохранить их или отменить выход.
Заключение
Nano — простой текстовый редактор для командной строки, привлекающий пользователей именно своей простотой. Тем не менее, он обладает всеми необходимыми функциями для работы с текстами, а его интерфейс напоминает редакторы с графическим интерфейсом. Поэтому nano — прекрасный редактор для новых пользователей Linux.
Если вы нашли ошибку, пожалуйста, выделите фрагмент текста и нажмите Ctrl+Enter.
Linux nano как сохранить - Вэб-шпаргалка для интернет предпринимателей!
Редактор nano — это консольный текстовый редактор. Он есть почти во всех дистрибутивах Linux, есть в macOS и его можно запустить под Windows. nano часто используется для редактирования конфигурационных файлов, когда графический интерфейс отсутствует.
Управление в nano осуществляется с клавиатуры с использованием горячих клавиш. В нижней части редактора приведен список основных сочетаний клавиш. Символ ^ означает клавишу Ctrl . Например, ^X означает сочетание клавиш Ctrl+X . Регистр символов не учитывается, сочетание Ctrl+X эквивалентно Ctrl+x .
Рассмотрим, как выполнять основные действия при работе с nano.
Создать новый файл
Чтобы создать файл достаточно просто запустить редактор без параметров. Когда вы будете закрывать редактор, то необходимо будет ввести имя файла.
Также можно сразу задать имя нового файла:
После выполнения команды запустится редактор nano и в нем откроется для редактирования новый пустой файл.
Открыть существующий файл для редактирования
Чтобы отредактировать существующий файл, необходимо запустить редактор nano и указать путь до файла, который нужно открыть:
Сохранение изменений
Сохранить и продолжить работу
Вы отредактировали файл и хотите сохранить изменения, но не закрывать редактор. В таком случае используется сочетание клавиш:
Ctrl+O
В строке статуса появится сообщение: File Name to Write: имя_файла (если имя файла отсутствует, то нужно ввести имя файла). Для сохранения изменений нажмите Enter .
Сохранить и выйти
Чтобы сохранить изменения и выйти из редактора можно воспользоваться сочетанием клавиш:
Ctrl+X
В данном случае, если вы изменяли файл, то появится вопрос: "Save modified buffer (ANSWERING No Will DESTROY CHANGES)? ". Нажмите клавишу y . Появится вопрос на ввод имени файла. Введите новое имя файла или просто нажмите Enter . Изменения будут сохранены, редактор закроется.
Выход без сохранения изменений
Чтобы выйти из редактора и не сохранять изменения используется сочетание клавиш:
Ctrl+X
Есть появится вопрос "Save modified buffer . ", нажмите n .
Копирование и вставка
Копирование и вставка строк
Чтобы вырезать строку целиком и поместить ее в буфер, переместите курсор на требуемую строку и нажмите:
Ctrl+K
Чтобы вставить строку из буфера нажмите:
Ctrl+U
Копирование и вставка произвольного текста
Чтобы скопировать произвольный текст в буфер обмена, его необходимо сначала выделить. Чтобы начать выделение поместите курсор на начало текста, который планируется копировать, и нажмите:
Ctrl+6
Перемещайте курсор, текст будет выделяться.
Чтобы скопировать выделенный текст в буфер обмена, нажмите:
Alt+6
или, чтобы вырезать выделенный текст, нажмите:
Ctrl+K
Переместите курсор в то место, куда необходимо вставить текст из буфера. Чтобы вставить текст из буфера нажмите:
Ctrl+U
Поиск текста
Для поиска текста внутри файла используется сочетание клавиш:
Ctrl+W
Нужно ввести строку для поиска и нажать Enter .
Курсор будет помещен на первое вхождение искомого текста (относительно курсора). Чтобы перейти к следующему вхождению, нажмите:
Alt+W
Чтобы прекратить поиск, нажмите:
Ctrl+C
Поиск и замена текста
Чтобы найти и заменить текст используется сочетание клавиш:
Ctrl+
Появится запрос на ввод текста для поиска. Введи строку для поиска и нажмите Enter .
Затем появится запрос на ввод текста, на который необходимо выполнить замену. Введите строку и нажмите Enter .
Далее будет выдан запрос на замену найденного вхождения искомой строки. Можно нажать клавишу A , чтобы заменить сразу все вхождения в файле или использовать клавиши Y или N , чтобы заменять или нет, найденные вхождения искомой строки.
Горячие клавиши
Чтобы вывести информацию по всем горячим клавишам, используется сочетание Ctrl+G .
Наиболее часто используемые горячие клавиши nano:
| Горячие клавиши | Описание |
|---|---|
| Ctrl+A | Переместить курсор в начало строки. |
| Ctrl+E | Переместить курсор в конец строки. |
| Ctrl+Y | Переместить курсор на 1 страницу вверх (аналог PageUp ) |
| Ctrl+V | Переместить курсор на 1 страницу вниз (аналог PageDown ) |
| Ctrl+_ | Перейти к определенной строке (нужно будет ввести номер строки). |
| Ctrl+C | Показать на какой строке и в какой позиции находится курсор. |
| Ctrl+W | Поиск текста в файле. Необходимо ввести строку для поиска. |
| Ctrl+ | Поиск и замена текста в файле. Сначала вводится строка для поиска, затем строка для замены. |
| Ctrl+D | Удалить символ под курсором. |
| Ctrl+K | Удалить текущую строку. |
| Ctrl+O | Сохранить изменения, не закрывая редактор. |
| Ctrl+X | Выход из редактора. Если файл был изменен, появится запрос на сохранение изменений. |
Кое-что еще
Еще пара интересных трюков при работе с nano, о которых не все знают.
Ctrl = Esc Esc
Вместо клавиши Ctrl можно использовать двойное нажатие на клавишу Esc . Например,
Esc+Esc+X
Это эквивалентно сочетанию Ctrl+X .
Только для чтения
Чтобы открыть файл только для чтения используется ключ -v :
Резервная копия файла
Можно сделать так, чтобы при изменения файла создавалась его резервная копия. Для этого используется ключ -B :
Если вы измените файл и сохраните изменения, то будет создана резервная копия файла, с содержимым файла, которое было до изменения. Имя резервной копии соответствует имени исходного файла со значком тильды
Автор: И. Штомпель
Дата публикации: 13 декабря 2012 г.
Сегодня мы поговорим о консольном текстовом редакторе GNU nano.
История GNU nano
GNU nano — это клон текстового редактора Pico, который поставляется вместе почтовым клиентом Alpine. О последнем мы уже рассказали в двух статьях (см. ссылки в конце статьи). Gnu nano появился на свет в 1999 году, когда Крис Аллегретта (Chris Allegretta) начал создавать клон редактора Pico. Первоначально новый редактор получил название TIP, которое представляло собой акроним: TIP isn’t Pico ("TIP не Pico"). Достаточно быстро название программы пришлось изменить на nano. Это случилось 10 января 2000 года. Причиной стал конфликт имён с другой программой, которая также называлась tip. Последняя была ответственна за установку связи терминала с удалённым хостом и входила в состав многих дистрибутивов Unix (например, Solaris).
Далее программа развивалась и в 2001 году Ричард Столлмен объявил её официальной программой проекта GNU. Первый стабильный релиз увидел свет 22 марта 2001 года.
Первый запуск
Для начала работы с GNU nano перейдите в консоль или запустите эмулятор терминала. Здесь необходимо отметить, что вся работа далее будет выполняться в Linux Mint 14 " Nadya".
После того, как вы окажетесь в консоли или эмуляторе терминала, дайте команду:
После успешного выполнения последней вы увидите окно программы GNU nano. В верхней части экрана будет указана версия программы (в нашем случае 2.2.6) и имя открытого файла (или просто "Новый буфер", как при первом старте GNU nano — см. рис. 1). Далее идёт окно редактирования, строка состояния. А самая нижняя часть — своеобразная подсказка, которая представляет собой описание сочетания клавиш и действий, которые будут выполнены при нажатии этих клавиш. Например:
приведёт к выводу на экран "Текста помощи nano". Пролистать помощь можно с помощью клавиш управления курсором. Или с помощью сочетаний клавиш:
^N — переход на одну строку вперёд;
^P — переход на одну строку назад;
^V — переход на один экран вперёд;
^Y — переход на один экран назад.
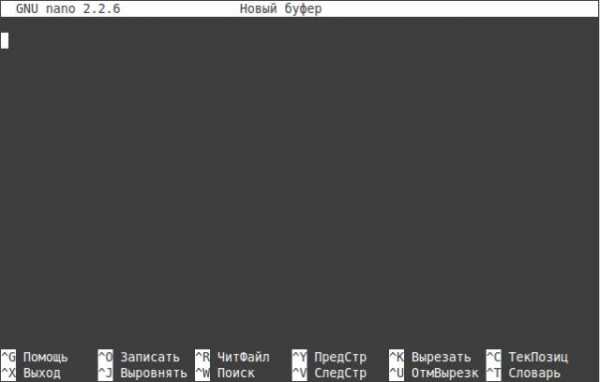
Рисунок 1. GNU nano — первый старт
Для выхода из помощи и возврата в главное окно надо нажать следующее сочетание клавиш:
Ещё раз обратим внимание, что можно пользоваться подсказкой внизу экрана. Кроме того, эта подсказка носит "контекстный" характер. Другими словами, она изменяется в зависимости от того, где вы сейчас находитесь (главное окно, помощь и т.д.). Обратите внимание, что помимо использования сочетаний клавиш с Ctrl, используются, так называемые, Meta-последовательности (обозначаются буквой "M"). Например, для включения/ отключения вывода подсказки используется следующее сочетание клавиш:
Ввод Meta-последовательности начинается с клавиши Esc или Alt, а затем последующей клавиши (в нашем случае X).
Итак, мы вернулись в главное окно GNU nano. Теперь наберём какой-нибудь текст. А затем сохраним его, нажав сочетание клавиш:
При сохранении файла программа предложит ввести имя файла, который необходимо сохранить (см. рис. 2):
Введите имя, например, Текст и нажмите Enter.
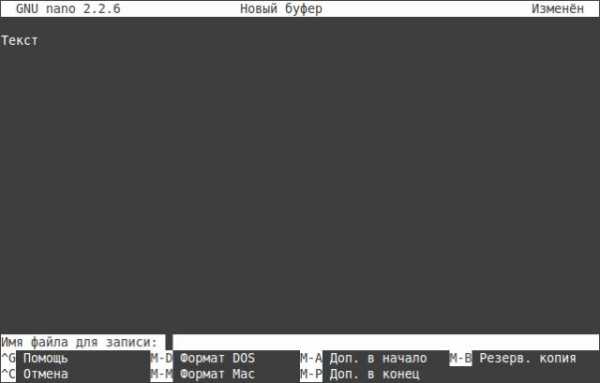
Рисунок 2. Сохранение текста в файл в GNU nano
После чего, GNU nano сохранит файл и выведет на экран информацию о количестве сохранённых строк.
Редактирование текста
Во время редактирования приходиться осуществлять различные действия. Например, перемещаться по тексту. Частично об этом, мы уже сказали выше. Теперь продолжим.
Для перемещения курсора на один символ вперёд используется следующая комбинация:
а на один символ назад:
Для перемещения курсора в начало текущей строки необходимо нажать:
а в конец текущей строки:
Удалять символы в тексте можно как с помощью "Delete" и "Backspace", так и сочетаний клавиш ^D и ^H соответственно.
Для того, чтобы вырезать строку в тексте и сохранить её в буфере обмена необходимо нажать:
Вставить содержимое буфера обмена в текущую строку можно следующим образом:
Копировать текущую строку (с сохранением в буфере обмена) можно с помощью сочетаний клавиш:
а вставить затем, соответственно, с помощью ( ^U или F10 ).
Вырезать содержимое с текущей позиции курсора до конца файла можно следующим образом:
На этом завершим обзор возможностей редактирования доступных в GNU nano и скажем несколько слов о дополнительных возможностях программы.
Дополнительные возможности
GNU nano позволяет получить информацию о текущем положении курсора. Для этого, достаточно использовать сочетание клавиш:
После нажатия данной последовательности клавиш вы увидите информацию в следующем формате (см. рис. 3):
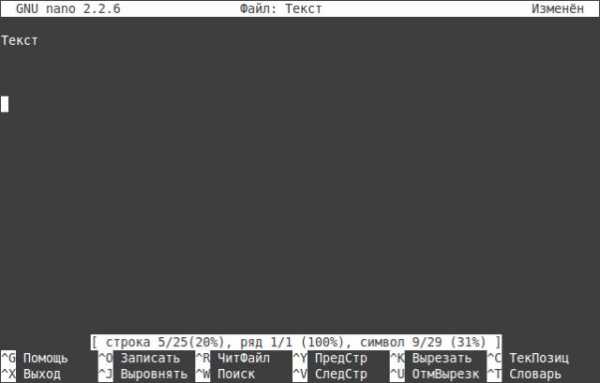
Рисунок 3. Получение информации о текущем положении курсора
Для подсчёта количества слов, строк и символов можно использовать следующую последовательность:
После нажатия данного сочетания клавиш, вы увидите сообщение в формате:
Переход на необходимую строку текста осуществляется с помощью такой последовательности клавиш (символ "_" вводится с нажатой клавишей Shift):
после чего, вы увидите следующее сообщение:
Далее введите номер необходимой вам строки или строки и ряда и нажмите Enter.
Заключение
GNU nano представляет собой клон текстового редактора Pico, поставлявшегося с почтовым клиентом Alpine. Программа впервые увидела свет в 1999 году.
GNU nano — простой в использовании консольный текстовый редактор. Его возможностей достаточно для решения большинства соответствующих задач, связанных с редактирование текста.
Помимо основных возможностей (перемещение по документу, между символами, копирование/ вырезка/вставка строк) программа обладает рядом дополнительных возможностей: получение информации о текущем положении курсора, подсчёт слов, строк и символов, переход на необходимую строку.
Содержание
Общая информация
nano 1) — консольный текстовый редактор для Unix и Unix-подобных операционных систем, основанный на библиотеке curses и распространяемый под лицензией GNU GPL . В настоящее время включен в дистрибутивы Ubuntu по умолчанию и в установке не нуждается.
Чтобы запустить nano, следует открыть терминал и выполнить:
Опции использования
По стандартной команде, позволяющей получить справку по использованию программы, где можно просмотреть возможные опции открытия файлов и иные сведения, следует выполнить:
Получаем «выхлоп», приведённый ниже. Следует повторить, команда
— стандартна для всех консольных программ.
Текст помощи nano
Редактор nano разработан для эмуляции функциональности и простоты использования оригинального редактора UW Pico. Редактор разбит на 4 основные части: верхняя строка содержит версию программы, текущее имя файла, который редактируется, и были ли внесены изменения в текущий файл. Вторая часть — это главное окно редактирования, в котором отображен редактируемый файл. Строка состояния — 3 строка снизу — показывает разные важные сообщения. Две строки внизу показывают наиболее часто используемые комбинации клавиш.
Система обозначений комбинаций клавиш следующая: Комбинации с Control обозначены символом (^) 2) и вводятся при помощи нажатой кнопки Ctrl или двойном нажатии Escape Esc ; комбинации с Esc обозначены символом Meta m и могут быть введены при помощи кнопок Esc , Alt или Meta, в зависимости от используемой клавиатуры. Также, нажатие Esc дважды и дальнейший ввод трёхзначного числа от 000 до 255 введёт соответствующий символ.
Следующие комбинации доступны в главном окне редактирования. Альтернативные комбинации показаны в скобках:
Ctrl + G или F1 — Показать эту справку
Ctrl + X или F2 — Закрыть текущий буфер / Выйти из nano
Ctrl + O или F3 — Записать текущий файл на диск
Ctrl + J или F4 — Выровнять текущий абзац
Ctrl + R или F5 — Вставить другой файл в текущий
Ctrl + W или F6 — Искать текст или регулярное выражение
Ctrl + Y или F7 — Перейти на предыдущий экран
Ctrl + V или F8 — Перейти на следующий экран
Ctrl + K или F9 — Вырезать текущую строку и сохранить её в буфере обмена
Ctrl + U или F10 — Вставить содержимое буфера обмена в текущую строку
Ctrl + C или F11 — Показать положение курсора
Ctrl + T или F12 — Проверить орфографию, если доступно
m + или m + | — На первую строку файла
m + / или m + ? — На последнюю строку файла
Ctrl + _ или m + G — Перейти на указанный номер строки и ряд
Ctrl + или m + R — Заменить текст или регулярное выражение
Ctrl + ^ или m + Alt — Отметить текст в текущей позиции курсора
m + W — Повторить последний поиск
m + ^ или m + 6 — Копировать текущую строку и сохранить ее в буфере обмена
m + > — Увеличить отступ строки
m + < — Уменьшить отступ строки
Ctrl + F — Вперёд на один символ
Ctrl + B — Назад на один символ
Ctrl + Space — Вперёд на одно слово
m + Space — Назад на одно слово
Ctrl + P — На предыдущую строку
Ctrl + N — На следующую строку
Ctrl + Alt — На начало текущей строки
Ctrl + E — В конец текущей строки
m + ( или m + 9 — На начало текущего абзаца; потом следующего абзаца
m + ) или m + 0 — В конец текущего абзаца; потом следующего абзаца
m + ] — На соответствующую скобку
m + − или m + _ — Прокрутить одну строку вверх, не перемещая курсор
m + + или m + = — Прокрутить одну строку вниз, не перемещая курсор
m + или m + , — Переключить на предыдущий буфер
m + > или m + . — Переключить на следующий буфер
m + V — Вставить следующую комбинацию клавиш как есть
Ctrl + I — Вставить табуляцию в позиции курсора
Ctrl + M — Вставить строку в позиции курсора
Ctrl + D — Удалить символ под курсором
Ctrl + H — Удалить символ слева от курсора
m + T — Вырезать с текущей позиции до конца файла
m + J — Выровнять весь файл
m + D — Подсчитать количество слов, строк и символов
Ctrl + L — Обновить текущий экран
Ctrl + Z — Приостановить редактор (если включено)
m + X — Режим справки разрешить/запретить
m + C — Постоянное отображение положения разрешить/запретить
m + O — Использование дополнительной строки для редактирования разрешить/запретить
m + Shift — Плавная прокрутка разрешить/запретить
m + P — Отображение пробелов разрешить/запретить
m + Y — Подсветка синтаксиса разрешить/запретить
m + H — Умная кнопка home разрешить/запретить
m + I — Автоотступы разрешить/запретить
m + K — Вырезать до конца разрешить/запретить
m + L — Автоматическая разбивка строк разрешить/запретить
m + Q — Преобразование ввода табуляций в пробелы разрешить/запретить
m + B — Делать резервные копии разрешить/запретить
m + F — Несколько файловых буферов разрешить/запретить
m + M — Поддержка мыши разрешить/запретить
m + N — Без преобразования из формата DOS/Mac разрешить/запретить
m + Z — Приостановка разрешить/запретить
m + $ — Мягкий перенос строк разрешить/запретить
Подсветка синтаксиса
На удаленных серверах для правки конфигов можно использовать nano – быстрый, понятный, простой текстовый редактор, с подсведкой синтаксиса. Согласитесь, это очень удобно
1. Найдем, где в нашей системе находятся примеры файлов .nanorc. На Ubuntu они обычно в каталоге /usr/share/nano/. Скопируем к себе в каталог, файл конфигурации:
2. Добавим строчки в файл
/.nanorc (на Ubuntu примеры конфигурации идут в поставке) для подсветки необходимых нам файлов, если они отсутствуют в стандартном файле конфигурации:
3. Если этого мало, то берем Syntax Highlight Pack и настраиваем подсветку при редактировании всего и вся.
Рекомендуем к прочтению
X выйти из nano (вам будет предложено сохранить файл, если вы этого не сделали)

Как использовать Nano для редактирования файлов
← Документы ServerPilot
Есть несколько текстовых редакторов для командной строки, но nano, наверное, самый простой использовать.
Редактирование файлов в командной строке может сэкономить ваше время, так как вам не нужно загружать файлы, редактировать их локально, а затем загрузите их обратно на сервер. Вместо этого вы можете просто редактировать файлы прямо на своем сервере.
Прежде чем редактировать файл, сначала сделайте его копию!
Таким образом, если вы случайно введете ошибку, у вас будет резервная копия, которую вы сможете восстановить.
Чтобы сделать резервную копию файла, используйте команду cp ("копировать"):
cp путь / к / путь к файлу / к / filename.bak
Приведенная выше команда создает копию файла в том же каталоге, что и исходный файл.
Как открыть файл в nano
Сначала войдите на свой сервер, используя SSH.Если вы редактируете приложение файлах, войдите в систему как системный пользователь приложения. Если вы редактируете систему файлы, вам нужно будет войти в систему как root.
Будьте осторожны, редактируя файлы как root!
ServerPilot не может обеспечить поддержку специализированных серверов.
После входа в систему вы можете открыть файл в nano, набрав:
нано путь / к / имени файла
Например:
приложений nano / APPNAME / public / .htaccess
Использование nano
Теперь на экране вашего терминала будет отображаться интерфейс nano и содержимое файла. вы редактируете.G означает CTRL + g.
Самая большая разница между nano и другими редакторами заключается в том, что вы не можете использовать мышь. Вместо этого вы используете клавиши со стрелками, Home, End, Page Up и Page Down для перемещения курсора. страница.
Используя клавиши со стрелками, переместите курсор к тексту, который хотите изменить, затем начните вводить или стирание, как обычно в любом текстовом редакторе.
Получение справки
Вы можете нажать CTRL + g, чтобы открыть полезную справочную документацию. Используйте клавиши со стрелками или ярлыки для просмотра документации.
Нажмите CTRL + x, чтобы выйти из справочной документации и вернуться к редактированию файла.
Ищем
Чтобы найти слово или строку в файле, нажмите CTRL + w (« w вот здесь») и nano предложит вам ввести то, что вы ищете:
Этот поиск не чувствителен к регистру . Поиск по "DATAbase" найдет то же самое строки как поиск "база данных".
Сохранение работы
Вы можете сохранить редактируемый файл, набрав CTRL + o («написать o ut»).Ты будешь запросил имя файла для сохранения. Если вы хотите перезаписать существующий файл, просто нажмите Ввод. Если вы хотите сохранить файл с другим именем, введите другое имя файла и нажмите ENTER.
Когда вы закончите, выйдите из nano, набрав CTRL + x. Перед выходом nano спросит, хотите ли вы сохранить файл:
Введите y, чтобы сохранить и выйти, введите n, чтобы отменить изменения и выйти.
подсказки
Если вам трудно удерживать CTRL и одновременно нажимать другую клавишу, вы можете вместо этого дважды нажмите и отпустите клавишу ESC, а затем нажмите другую клавишу.В другом слов, последовательность клавиш:
ESC ESC x
работает в nano так же, как:
CTRL + x
Если вы хотите только просмотреть файл, а не редактировать его, вы можете открыть файл в режиме только для чтения с помощью -v аргумент:
nano -v путь / к / имени файла
-v означает «Режим просмотра». Если вы попытаетесь внести какие-либо изменения в режиме просмотра, вы увидите сообщение «Ключ недействителен в режиме просмотра».
Где узнать больше
Для большинства пользователей это руководство охватывает все, что вам нужно знать.Если вы хотите узнать больше функций nano, ознакомьтесь с официальная документация.
Последнее изменение: 20 апреля 2018 г.
.Как установить Nano и использовать команды текстового редактора в Linux
Nano - это простой немодальный текстовый редактор WYSIWYG командной строки, включенный в большинство установок Linux. Благодаря простому и удобному интерфейсу это отличный выбор для новичков в Linux.
Из этого руководства вы узнаете, как установить и использовать текстовый редактор Nano.
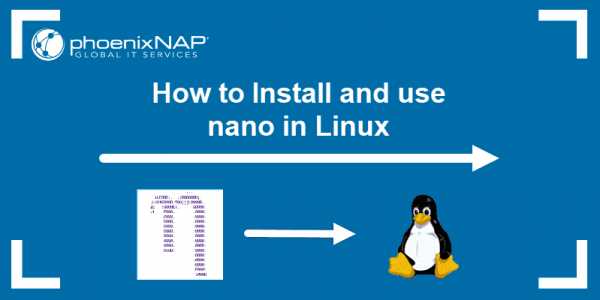
Nano по умолчанию включен в большинство дистрибутивов Linux. Однако при необходимости процесс установки можно выполнить в два этапа.
1. Сначала откройте терминал и обновите репозитории apt с помощью команды:
обновление sudo apt 2. Затем установите Nano, выполнив команду:
Debian / Ubuntu:
sudo apt install nano CentOS / Fedora:
ням установить нано Итак, вы успешно установили текстовый редактор.
Есть несколько способов открыть текстовый редактор.
Поскольку это редактор командной строки, первым шагом является открытие терминала . Самый простой способ получить доступ к терминалу - это сочетание клавиш Ctrl + Alt + T .
Чтобы открыть новый пустой файл Nano, выполните команду: nano
Когда вы решите выйти ( Ctrl + X ), он спросит, сохранить или удалить файл.
Если вы нажмете и , чтобы сохранить файл, он попросит вас назвать файл.Введите имя и нажмите Введите .
В этом примере имя - file1.php .
Чтобы открыть существующий файл, добавьте имя файла в команду. Например, если файл называется file1.php , команда будет иметь вид:
нано файл1.php Однако, чтобы открыть файл в другом каталоге, необходимо указать путь, в котором находится файл:
нано /path/to/file1.php Также можно открыть файл и сразу перейти к определенной строке или столбцу.
nano + строка, столбец file1.php Что делает Nano настолько привлекательным, так это то, что он имеет простой графический пользовательский интерфейс (GUI), позволяющий пользователям напрямую взаимодействовать с текстом. Нет необходимости переходить в режим редактирования, как в Vim .
Вы можете напрямую писать, редактировать и перемещаться по контенту, а также получать немедленную обратную связь на экране.
В Nano есть комбинации клавиш для каждой функции. Сочетания клавиш управления (используемые с кнопкой Ctrl ) представлены каратом ( ^ ), за которым следует символ.X ).
Кроме того, существуют комбинации, для которых требуется клавиша Meta (обычно кнопка Alt ). Они представлены буквой M , за которой следует символ.
Например, ярлык для U ndo , действие в тексте - Alt + U (отображается как M-U ).
В двух нижних строках текстового редактора будут отображаться некоторые из наиболее часто используемых ярлыков, как показано на изображении ниже.
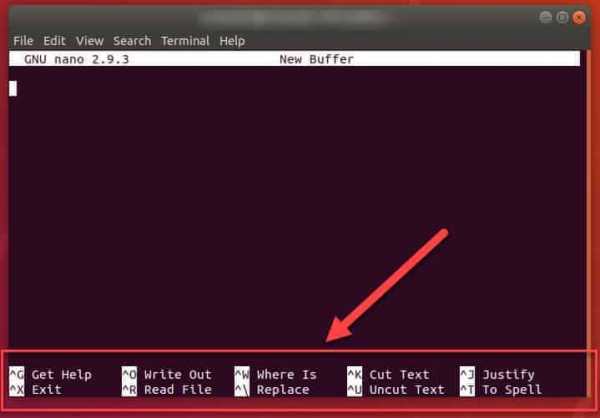
Чтобы увидеть все допустимые сочетания клавиш, нажмите Ctrl + G (отображается как ^ G ) или F1 .Это откроет текст справки Nano и перечислит все возможные нажатия клавиш.
.База знаний
Общие команды редактора Nano для DI-6000
Вопрос
- Какие общие команды редактора nano используются для настройки диммирования DI-6000?
Окружающая среда
- Семейство продуктов: Интерфейс дисплея
- Продукт: DI-6000
- Компоненты: Nano Editor
- Система управления:
Ответ / шаги
Nano - это текст редактор, использующий интерфейс командной строки.Это приложение не создано Daktronics. Если у вас есть вопросы, не освещенные в этой статье, посетите домашнюю страницу сайта GNU nano.
Используйте клавиши со стрелками для навигации в редакторе. Команды для общих функций перечислены внизу экрана.
Базовые нано-команды
Вырезать текст (CTRL + K) - вырезать текущую строку и поместить ее в буфер обмена
Вырезать текст (CTRL + U) - вставить строку из буфера обмена
WriteOut (CTRL + O) ) - сохраняет файл
Выход (CTRL + X) - выходит из программы
Чтобы переместить строку, введите CTRL + K , переместите курсор в новое место и затем введите CTRL + U .
Чтобы удалить весь файл, набирайте CTRL + K , пока файл не станет пустым.
После внесения изменений и сохранения файла в нижней части экрана отображаются дополнительные сообщения и новые доступные команды. На изображении ниже показан пример сообщения при сохранении файла. Нажмите Введите , чтобы сохранить файл, если дальнейшие команды не нужны.
Чтобы выйти без сохранения изменений, введите CTRL + X , а затем введите N вместо «Нет» в командной строке: Сохранить измененный буфер (ОТВЕТ «Нет» УНИЧТОЖИТ ИЗМЕНЕНИЯ)? Изменения не сохраняются, выход мгновенный.
Чтобы отменить выход и снова войти в nano, введите CTRL + C .
.X выйти из nano (вам будет предложено сохранить файл, если вы этого не сделали)

/ глава: Nano / КОМАНДНАЯ СТРОКА
CommandLineIntro: НаноNano - простой редактор. Чтобы открыть его и начать создание нового текстового файла, введите в командной строке следующее:
$ nano путь к файлу
, где путь к файлу - это путь к файлу, который вы хотите редактировать (или ничего). Экран переходит в программу, как показано на рисунке 1.
Рис. 1. Начальный экран для nano
На экране больше нет места для выполнения команд; стал текстовым редактором .
Выход из нано
Чтобы выйти из nano , удерживайте нажатой клавишу Ctrl и нажмите клавишу x (в этой книге мы называем комбинацию ctrl + x ). Если вы создали или изменили текст, но еще не сохранили его, nano спросит:
Сохранить измененный буфер (ОТВЕТ "Нет" УНИЧТОЖИТ ИЗМЕНЕНИЯ)?
Чтобы сохранить изменения, просто введите y и nano предложит путь к файлу назначения. Чтобы отменить изменения, введите n .
Чтобы сохранить изменения без выхода, нажмите ctrl + o . nano запрашивает имя файла, в котором следует сохранить текст:
Имя файла для записи:
Введите имя файла и нажмите клавишу Enter (или, если буфер уже имеет правильное имя, просто нажмите Enter ). Например:
Имя файла для записи: textfile.txt
Исследование файлов
Вы можете перемещаться по файлу и просматривать различные части с помощью клавиш со стрелками.Это очень быстрый и отзывчивый способ исследования файла.
Справка
Обязательно прочтите справочную страницу, потому что в ней есть много хороших советов. Чтобы получить помощь в сеансе nano, наберите ctrl + g и вернитесь к типу файла ctrl + x .