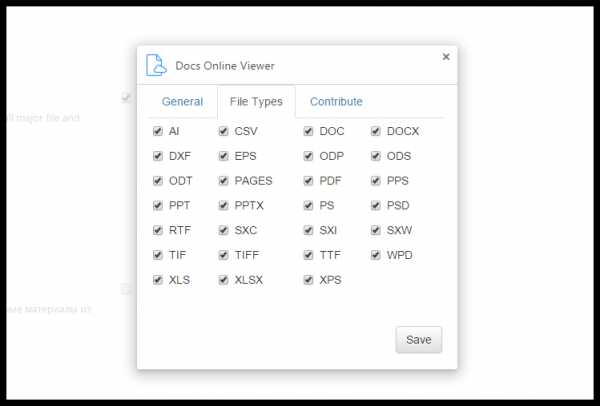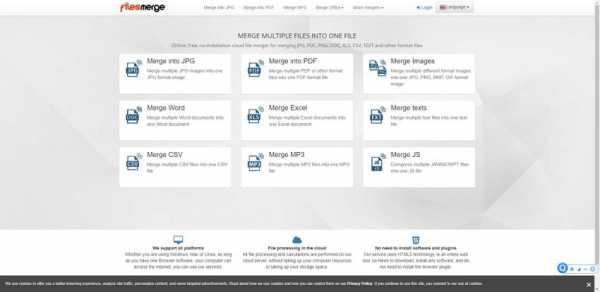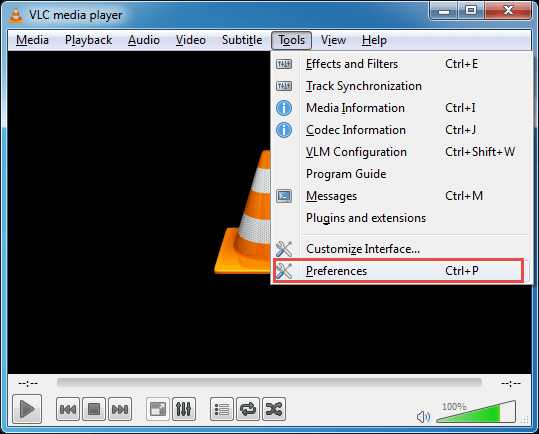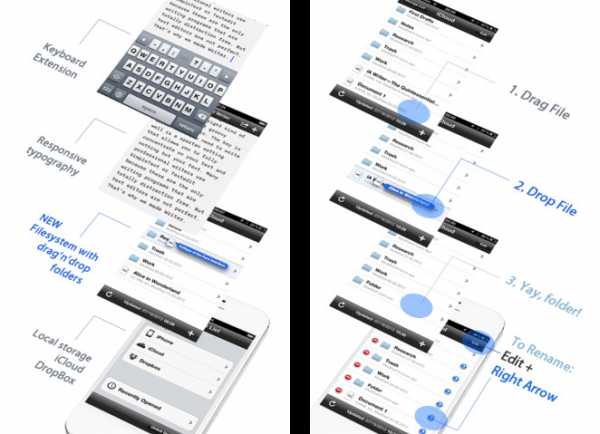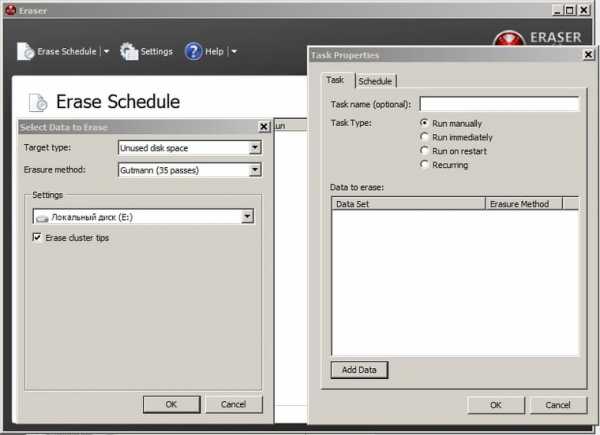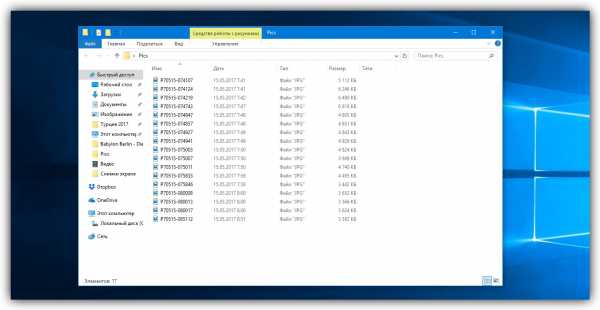Как редактировать файл pdf в libreoffice
Опыт редактирование PDF-файла в LibreOffice Draw
LibreOffice — это, как известно, кроссплатформенный пакет так называемых офисных приложений с открытым исходным кодом, который помимо того, что бесплатный, еще и очень похож на MS Office.
Притом до такой степени, что в LibreOffice можно редактировать не только таблицы MS Excel и документы MS Word. И не только MS, и не только редактировать.
Как было давеча установлено в ходе небольшого мероприятия по блиц-тестированию нового Xiaomi Mi Notebook Pro, которому к нормальной версии Windows 10 тут же поставили еще и пакет LibreOffice, в нём можно также создавать, сохранять и редактировать даже доки в формате PDF. Что, разумеется, тоже удобно.
У LibreOffice данная фича, к слову, предусмотрена по умолчанию в качестве одной и штатных функций приложения Draw. Именно в нём открываются все PDF-файлы.
То есть, можно просто запустить Draw, потом открыть меню «Файл» и из него — нужный документ в PDF. Либо в настройках ОС сразу указать LibreOffice, как программу для работы с этим форматом, после чего открываться в Draw они будут автоматически.
Насколько быстро, зависит от объемов исходного файла. PDF с парой страниц Draw открывает практически мгновенно, но прежде чем открыть книжку на несколько сотен страничек, конечно, будет серьёзно «думать» (иногда с минуту, а то и дольше). Новый документ начать можно сразу в PDF, притом и без Draw. Для этого нужно в меню «Файл» кликнуть «Экспорт в PDF«.
Страницы открытого PDF-файла LibreОffice Draw отображает на отдельной панели в левой части экрана, контент выбранной страницы — в главном окне редактора.
Отображает в основном хорошо, но иногда бывает, что «сползает» разметка и/или шрифты. И это не очень приятно еще и потому, что в LibreOffice такой файл не получается сохранить, а значит, нет смысла и его редактировать.
Но если документ открылся нормально, то и редактируется он тоже нормально: в текст можно вносить правки, удалять символы и даже вставлять картинки и таблицы. Отредактированный файл сохранять нужно тоже через функцию «Экспорт в PDF«. А если не получилось, то в крайнем случае сохранить его можно в формате ODG (в LibreОffice Draw он используется по умолчанию).
Перед сохранением файла в окне «Параметры PDF» можно в частности установить уровень сжатия картинок, зашифровать файл, задать разрешения для него, добавить цифровую подпись, расставить водяные знаки и еще много всего.
В общем, тоже удобно, но по после сохранения в LibreOffice обязательно перепроверяйте готовые PDF-файлы на предмет корректности размещения разметки, шрифтов и т.д.
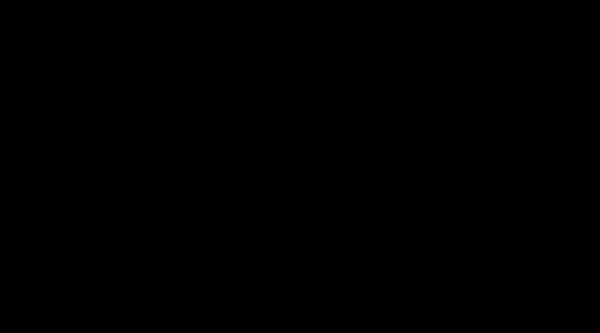

Как отредактировать файл PDF бесплатными способами!
Большинству пользователей компьютеров известен такой формат файлов, как PDF. Чаще всего в таком файле можно увидеть книги, различные инструкции, официальную документацию. Открывается этот файл через специальные программы. Самой известной является Acrobat Reader, но можно открыть и через современные браузеры. Некоторым пользователям может потребоваться редактирование таких файлов. К примеру, требуется удалить какие-то части текста, а исходных документ, из которого вы создавали PDF, вы уже утеряли. Или же стоит задача немного подкорректировать чей-то чужой PDF документ. И тут возникают проблемы... Файлы PDF нельзя редактировать через теже программы, которыми все привыкли их открывать и для этого требуются специальные программы, поддерживающие редактирование таких файлов. В этой статье я расскажу вам о бесплатных способах редактирования PDF документов.
В статье не пойдёт речь о взломе защищённых при помощи пароля и / или шифрования PDF документов, в которых стоят ограничения на редактирование информации!
Когда я, однажды, столкнулся с задачей отредактировать PDF документ, в котором содержалась инструкция, то столкнулся сразу с проблемой. Я думал, что смогу это сделать при помощи прогарммы PDF 24 Сreator, при помощи которой можно с лёгкостью создать PDF файл практически из любого другого текстового формата и защитить документ от копирования и редактирования (обо всём этом рассказано в отдельной статье — вот здесь). Но данная программа не может редактировать файлы PDF, например, нельзя при помощи неё затереть какой-то текст, написать новый.
Поиски специальной бесплатной программы для решения данной задачи завершились неудачей. Мне удалось найти лишь онлайн сервисы, для редактирования документы, возможности которых весьма слабые, а также офисный пакет LibreOffice (аналог платного Microsoft Office), который вообще предназначен для работы с текстовыми документами, презентациями, таблицами и заодно поддерживает возможность редактирования PDF.
Ещё возможность изменения PDF файлов поддерживают все последние версии известной программы Microsoft Word (начиная примерно с 2013-го выпуска). Но эта программа является платной и сам я пользуюсь бесплатными аналогами. О возможность редактирования PDF через Microsoft Office будет рассказано в конце статьи.
Итак, рассмотрим для начала 2 бесплатных способа отредактировать PDF документ.
Редактирование PDF документа при помощи бесплатного офисного пакета LibreOffice
LiberOffice, как я уже выше упоминал — бесплатный аналог пакета Microsoft Office, который содержит аналогичные программы, т. е. замену таким известным программам, как Word, Excel, PowerPointи другим. Он также поддерживает и редактирование PDF файлов. Конечно не особо то хочется устанавливать целый офисный пакет ради редактирования, к примеру, одного PDF файлика, но другого бесплатного и одновременно хорошего решения качественно выполнить редактирования, пожалуй и нет. Если вам нужно выполнить простейшее редактирование в PDF файле, например, затереть какие-то куски текста, то проще воспользоваться онлайн редактором, о котором пойдёт речь ниже.
Если же вам нужно заменить какой-то текст, перенести какие-то элементы выше-ниже, что-то ещё добавить, то лучше установить для этого LibreOffice, тем более что потом быстро сможете удалить.
Загрузка и установка LibreOffice
Прямая ссылка для загрузки последней на сегодняшний день (август 2016 г.) версии программы с официального сайта:
Cкачать программу
Проверить наличие более свежей версии и скачать её вы всегда можете на официальном сайте, в разделе «Загрузить»:
ru.libreoffice.org
Установка программы проста, ничего в ней настраивать не нужно, поэтому рассмотрю её кратко.
Информацию о том, как устанавливать программы в Windows, а также на что обращать внимание, вы можете узнать в отдельной статье — здесь.
Нажмите «Далее» в первых двух окнах установки:
В последних окнах нажмите «Установить» и «Готово»:
На этом установка LibreOffice завершена.
Как открыть PDF документ для редактирования в LibreOffice и сохранить снова в тот же формат
Для того, чтобы выполнить редактирование документа PDF при помощи офисного пакета LibreOffice, никаких сложных действий не требуется, всё очень просто!
Запустите программу LibreOffice и нажмите «Открыть файл».
В открывшемся окне (проводнике Windows) найдите на компьютере тот PDF файл, который хотите отредактировать, например:
В результате выбранный вами PDF файл будет открыт для редактирования:
Теперь вы можете вносить любые изменения в файл также как вы бы делали это при простом изменении текстового документа. К примеру, вы можете легко изменить или удалить любой текст, изображения, добавить ссылки, в общем сделать любой оформление для документа.
После того как вы внесёте изменения в документ, его нужно обратно сохранить в том же формате PDF (если вам конечно не нужен какой-то другой). Если просто нажать кнопку «Сохранить» в программе, то сохранение будет выполнено в стандартных форматах программы LibreOffice.
Чтобы сохранить в PDF, выберите меню «Файл» (1), затем «Экспорт в PDF» (2).
В окне настроек можно всё оставить по умолчанию и нажать «Экспорт», после чего выбрать папку на компьютере для сохранения файла.
Если вам нужно защитить отредактированный PDF документ, например, запретить копирование информации или вовсе поставить пароль на открытие документа. Всё это можно сделать на вкладке «Безопасность» (1). Там нажмите «Установить пароли» (2).
В окне вы можете указать 2 разных пароля: для открытия документа и для ограничения прав (например, на запрет редактирования, копирования информации). Вы можете указать и то и другое или оставить что-то одно. Введите пароли для нужной защиты и нажмите «ОК» (2).
В примере выше выставлен пароль только для ограничений внутри документа, а при открытии файла пароль спрашиваться не будет.
Теперь станут доступны опции для настройки ограничений и вы можете выставить нужные параметры защиты документа.
После экспорта вы увидите новый PDF файл в той папке, куда его сохраняли, со всеми внесёнными вами изменениями.
Простое редактирование файла PDF при помощи онлайн сервиса
Если вам нужно выполнить элементарное редактирование PDF, т. е. не изменять какой-то текст, ссылки или изображения, а, к примеру, убрать какие-то куски текста из документа, что-то затереть, то вам поможет обычный онлайн сервис для редактирования файлов PDF. Такие сервисы не богаты своими возможностями по редактированию.
Я видел лишь один более-менее нормальный сайт, где можно выполнить простейшее редактирование файла PDF и это: pdfescape.com. В остальных либо совсем скудный функционал, нет возможности даже что-то стереть из PDF, либо они слишком глючные, либо платные.
Откройте сайт pdfescape.com:
pdfescape.com
Нажмите Free Online для перехода к онлайн редактору.
Нажимаем «Upload PDF to PDFescape»:
Теперь нажмите «Выберите файл» и выберите файл PDF с компьютера.
Через несколько секунд файл будет загружен для сервис можно будет его редактировать.
В левой части окна вверху (1) расположены инструменты для редактирования PDF. Ниже (2) выбирается страница для редактирования из всего документа. Страница открывается в правой части окна (3).
Инструментов не очень много, но кое что сделать можно. Каждый из них можно опробовать, чтобы понять, для чего он служит и затем удалить (кликнуть правой кнопкой мыши и выбрать «Delete Object»), если необходимо. К примеру, инструмент Text служит для написания нового текста в PDF документе, а инструмент Whiteout служит для стирания любой информации со страниц документа. Инструменты имеют графические иконки рядом, поэтому догадаться что и за что отвечает будет не сложно.
Изменить текст на новый не получится. Такую возможность не поддерживает ни один онлайн редактор PDF файлов. Всё что вы сможете для этого сделать — удалить старый текст при помощи инструмента Whiteout и написать по верх новый при помощи Text. Однако вам придётся подгонять шрифт под нужный, потому что он может сильно отличаться от того, что у вас есть в оригинале.
Для того чтобы сохранить отредактированный PDF файл, нажмите кнопку в виде стрелок (Save & Download PDF):
Остаётся только выбрать папку, куда сохраните изменённый PDF и всё.
Редактирование PDF через Microsoft Office
Программа Microsoft Office (а именно Word из этого пакета), как известно, платная, однако очень много людей ей пользуются и потому им проще всего будет, в случае необходимости, отредактировать PDF файл прямо через Word.
Поддержка редактирования файлов PDF имеется не во всех версиях Microsoft Office Word, а начиная примерно с версии 2013.
Пример ниже будет показан на Microsoft Office Word 2016.
Через Word отредактировать PDF проще простого. Откройте Word и откройте через него нужный файл PDF: меню «Файл», затем «Открыть» (1) и «Обзор» (2).
Файл откроется как обычный документ Word, который можно отредактировать так как требуется, как обычный привычный вам текстовый документ.
После того как файл будет отредактирован, нужно сохранить его обратно в PDF. Для этого выберите меню «Файл», затем откройте «Экспорт».
Далее нажмите «Создать документ PDF/XPS» (1) и ещё раз эту же кнопку (2).
Нажав кнопку Опубликовать чтобы сохранить готовый PDF документ на компьютер.
Вот и весь процесс.
Заключение
Как видим, отредактировать PDF не так уж и сложно и не нужны для этого специальные платные программы. В данной статье я уже показал вам 2 бесплатных рабочих варианта редактирования PDF документов и один при помощи платного офиса. Один из этих вариантов, думаю, вам точно подойдёт!
Хорошего вам дня и отличного настроения! ;)
Как отредактировать PDF файл бесплатно и легко
Если вы работаете с электронными документами и любите читать книги, то вам наверняка известен такой формат, как PDF. Он открывается с помощью специального софта, например Acrobat Reader или в любом современном браузере. Некоторые пользователи сталкиваются с необходимостью редактирования PDF-файла. Это актуально, когда нужно стереть определенную часть текста или добавить картинки, а также более подробное описание. Тут и возникают трудности, ведь большинство программ для открытия файлов этого формата не предполагают возможность их редактирования. Давайте разберемся, как редактировать PDF-файл и какие программы помогут справиться с этой задачей.
Как редактировать PDF файл?

Рассмотрим основные способы редактирования файлов, сохраненных в формате PDF и нуждающихся в дополнительной корректировке. На самом деле их довольно много, но мы выбрали самые доступные и удобные для пользователей.
Редактирование PDF-файла в бесплатном приложении LibreOffice

LibreOffice — это аналог пакета Microsoft Office с разницей в том, что он распространяется на бесплатной основе. С его помощью можно редактировать PDF-документы. Однако устанавливать придется весь пакет программ, которые займут определенное место на жестком диске.

Если вам нужно сделать простенькие изменения в файле, то проще воспользоваться онлайн-сервисами, что сэкономит ваши деньги и пространство на жестком диске. А если нужно перенести текст, изменить местоположение элементов и что-либо добавить, то лучшим решением будет установить приложение LibreOffice.
Скачивание и установка LibreOffice
Скачать программу можно с официального сайта разработчика, доступного по ссылке ru.libreoffice.org. Для начала установки требуется открыть файл “Exe”, после чего нужно будет нажать кнопку «Далее» в следующих двух окнах. В последнем необходимо кликнуть на “Установить”, а по завершению процесса – “Готово”.
Редактировать PDF-документы в программе LibreOffice очень легко. Для этого достаточно запустить приложение и нажать на “Открыть файл”.
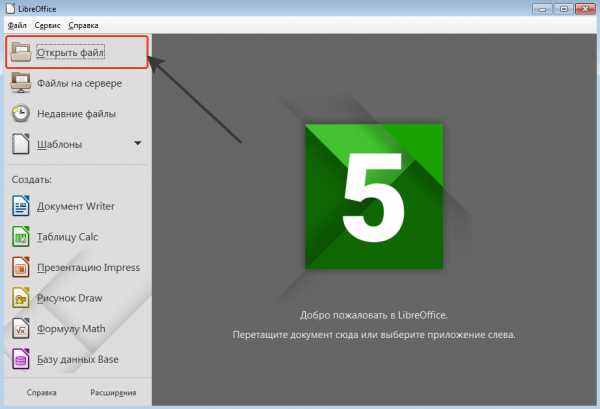
Теперь следует найти на ПК файл, который вам нужно изменить.
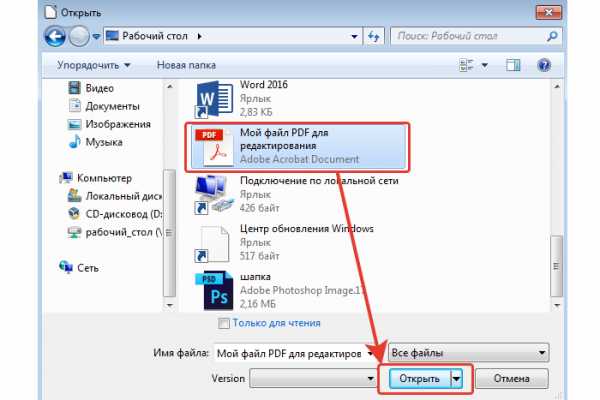
Сразу после этого он откроется в LibreOffice для редактирования.

С этого момента вы сможете вносить любые изменения в файл, как это делаете при работе с обычным текстовым документом. Например, можно стереть лишний текст, изменить оформление документа или добавить картинки.
После внесения всех изменений файл нужно сохранить в формате PDF. Если просто нажать на кнопку “Сохранить”, то он сохранится в другом формате. Чтобы это был именно PDF-файл, нужно выбрать меню “Файл”, после чего кликнуть на “Экспорт в PDF”.
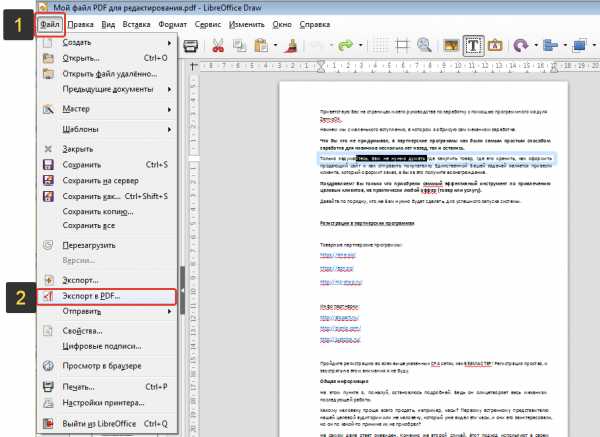
В окне настроек можно не вносить никаких изменений, сразу нажимайте “Экспорт” и выбирайте папку на жестком диске для сохранения файла.
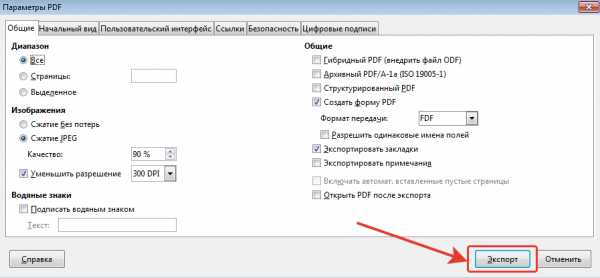
Если вам нужно защитить измененный документ (запретить копирование текста или установить пароль на его открытие), то это можно сделать, перейдя на вкладку “Безопасность”. Там нужно выбрать “Установить пароль” и ввести два разных пароля.
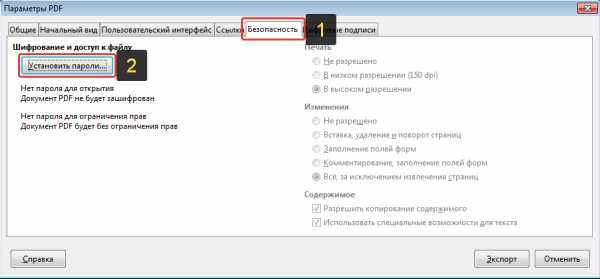
Первый используется для открытия документа, а второй для ограничения прав, например, можно задать запрет на редактирование или копирование. Вы можете указать как любой из способов защиты, так и использовать их совместно. Когда ввели пароль, нажмите “Ок”.

После этого откроется функционал для включения ограничений. У вас появляется возможность выставить нужные характеристики документа. Как только завершится процесс экспорта, вы увидите новый PDF-документ в папке, которую вы выбрали для сохранения.
Редактирование PDF-файлов с помощью функционала онлайн-сервисов

Этот вариант подойдет, если вам нужно выполнить простейшее редактирование файла в формате PDF, без необходимости изменять текст и добавлять картинки. Допустим, если нужно только стереть часть текста, то отличным решением проблемы станут специальные онлайн-сервисы. В качестве примера хорошего сайта можно привести pdfescape.com. Остальные обладают ограниченным функционалом, глючат или платные.
Первое, что нужно сделать – открыть сайт pdfescape.com. На следующем шаге нужно нажать на “Free Online”, после чего откроется онлайн-редактор.
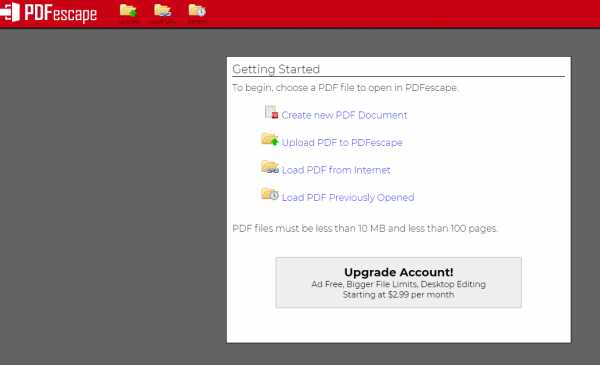
Теперь нажимаем на “Upload PDF to PDFescape”.
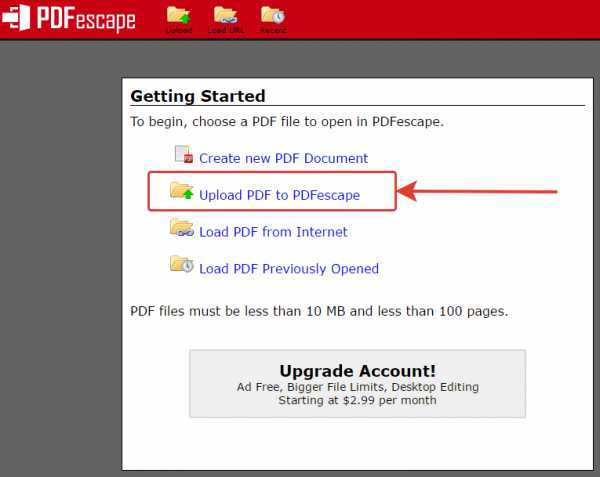
Жмем на “Выбрать файл”, после чего выбираем нужный документ на жестком диске своего ПК. Спустя несколько секунд завершиться загрузка файла и он станет доступен для редактирования.
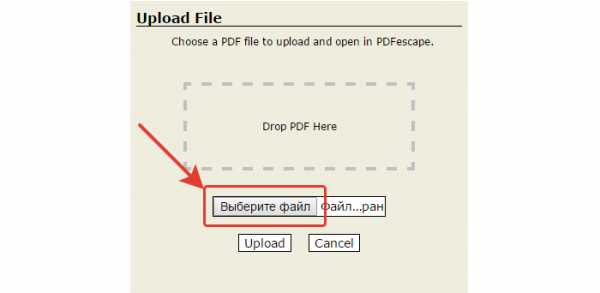
В левой части окна расположены основные инструменты для редактирования документа, а ниже вы можете выбрать страницу, которую нужно исправить. После нажатия она будет открыта в правой части окна.
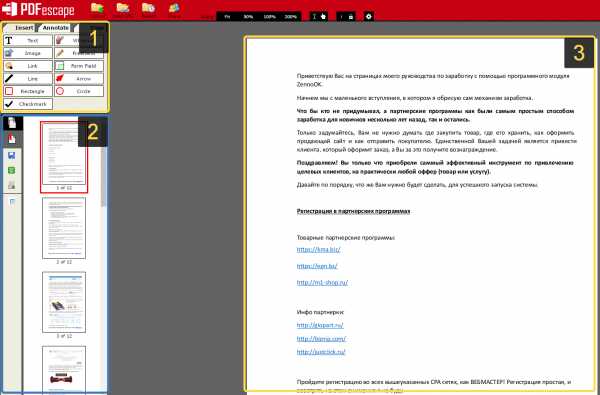
Стоит попробовать каждый из доступных инструментов. Разобравшись с предназначением, любой из них можно будет удалить, если в нем нет необходимости. Для этого нажимаем на значок правой кнопкой мыши и выбираем “Delete Object”. Инструмент “Text” используется для добавления нового текста, а “Whiteout” позволяет удалить любую информацию. Рядом с каждым инструментом предусмотрена графическая иконка, благодаря чему будет несложно догадаться о его предназначении.
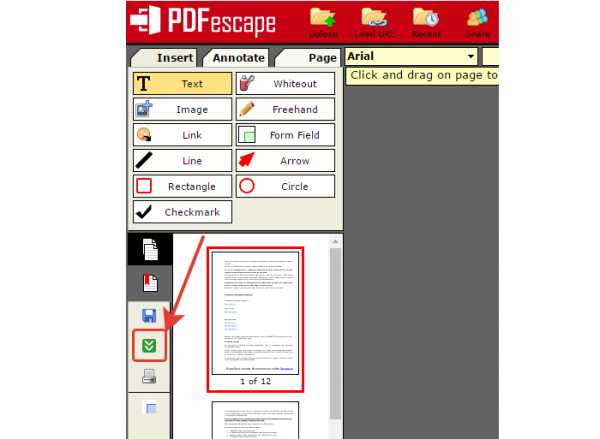
Изменить текст на новый не выйдет. Такой возможности нет ни в одном онлайн-сервисе. Для сохранения отредактированного файла нажмите на клавишу “Save & Download PDF”, после чего останется выбрать папку и нажать “Ок”.
Редактирование PDF-файлов с помощью Microsoft Office
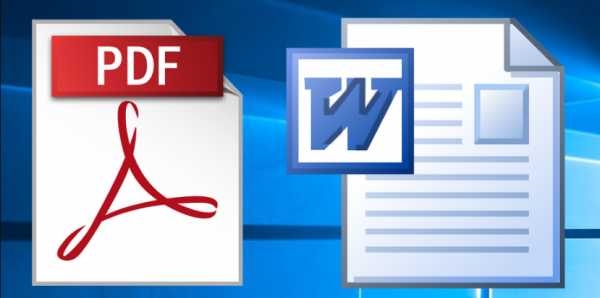
Софт Microsoft Office пользуется огромной популярностью по всему миру. Он платный, но будет полезен и при выполнении многих других задач. Это самый удобный инструмент, позволяющий отредактировать PDF-файл. Сделать это можно непосредственно в Word, но будьте внимательны. Возможность редактирования есть не во всех версиях Microsoft Office Word, а только с 2013 года.
Для редактирования PDF открываем его в Ворд, что можно сделать следующим образом: нажимаем “Файл”, “Открыть”, а затем “Обзор”.
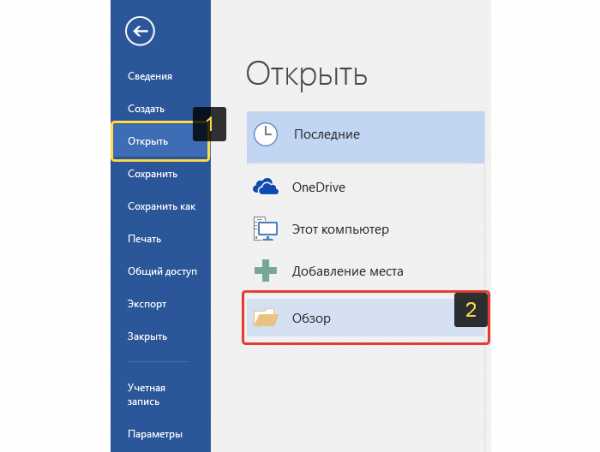
Файл будет открыт как стандартный документ Ворд, который можно редактировать на ваше усмотрение.
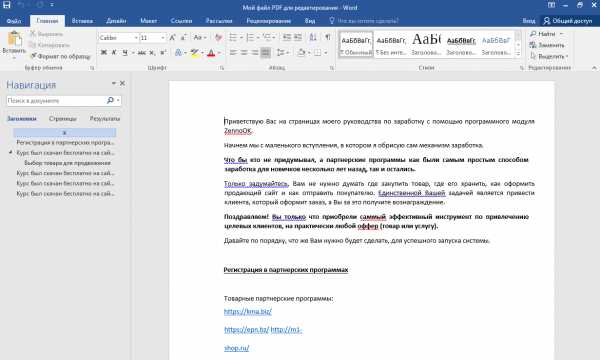
Справившись с этой задачей, его нужно будет сохранить в формате PDF. Для этого выбираем “Файл”, а затем “Экспорт”.
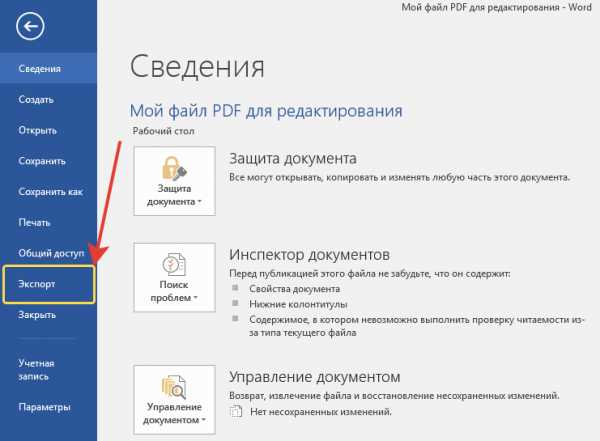
Теперь необходимо нажать на “Создать документ PDF/XPS”.
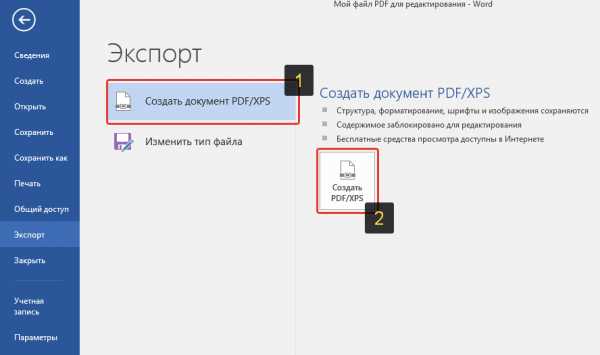
Для сохранения PDF-файла нажмите на клавишу “Опубликовать”. На этом редактирование PDF успешно завершено.
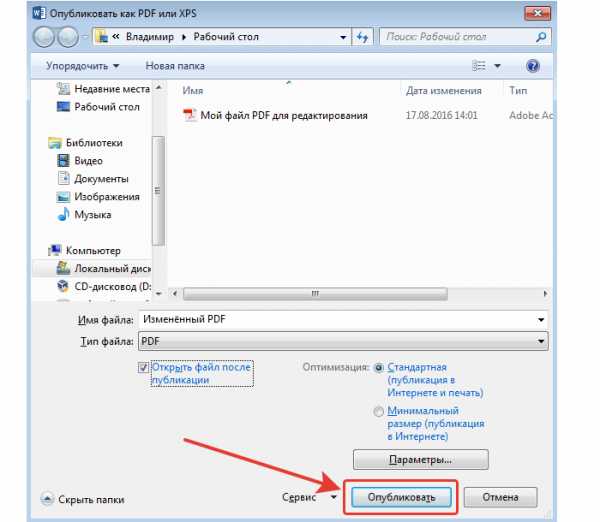
Inkscape – бесплатная программа для редактирования PDF
Inkscape – это бесплатный графический редактор, воспользовавшись которым, можно уменьшить размер PDF-файлов. По своим функциональным возможностям он напоминает другие редакторы векторной графики, в числе которых CorelDraw. Есть возможность работать с текстурами, контурами, текстом, а также макетами и многими иными объектами. Программа пользуется огромным спросом благодаря бесплатному распространению и русскоязычному интерфейсу. Используя ее, можно менять текст, удалять лишние фрагменты и выполнять многие другие действия.
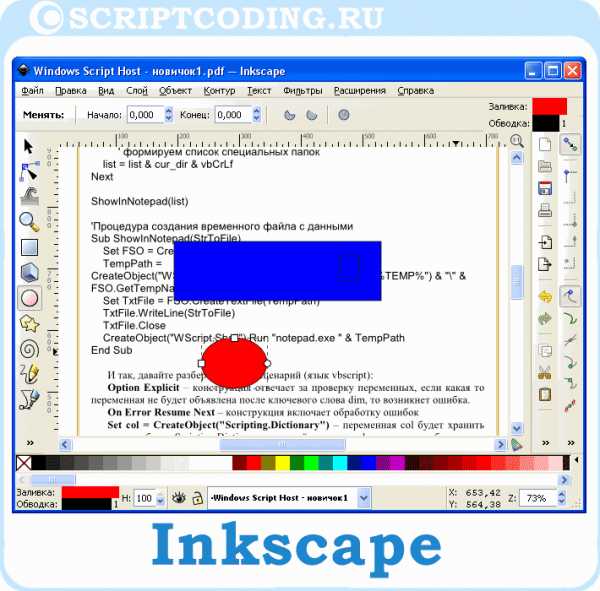
Теперь вы знаете, как редактировать PDF-файл с помощью онлайн-сервисов и специальных программ.
Наглядно увидеть, как редактировать PDF файл можно в следующем ролике:
Возможно вам также будет интересно узнать, как сжать файл PDF.
Редактирование pdf файлов libreoffice. Как отредактировать файл PDF
Формат PDF является одним из самых распространенных стандартов для распространения книг, инструкций к различной техники, билетов, ваучеров и другие документов, где требуется сочетание текста, изображений, поддержка переходов по страницам и другие возможности. Главной целью компании Adobe, которая разработала этот стандарт, было создание формата отображения для документации, который выглядел бы абсолютно идентично при открытии на любом компьютере или другом устройстве. В основном этого удалось добиться. Файлы, при наличии установленной программы для просмотра этого формата, легко открываются на любом устройстве.
Однако, при необходимости отредактировать файл, возникают обычно проблемы. Программы для просмотра PDF не являются редакторами. В этом случае, приходится прибегать к другим методам. Рассмотрим основные возможности, которые существуют на сегодняшний день для редактирования этого типа файлов.
Основным средством для создания и редактирования PDF является программа Adobe Acrobat, которую разрабатывает непосредственно компания Adobe, создатель данного формата
Она обладает отличной функциональностью и удобством в работе. Чтобы отредактировать PDF-файл сначала нужно запустить эту программу, затем открыть файл из основного меню программы. Затем можно приступать к редактированию. Adobe Acrobat в своем составе имеет широкий набор инструментов.
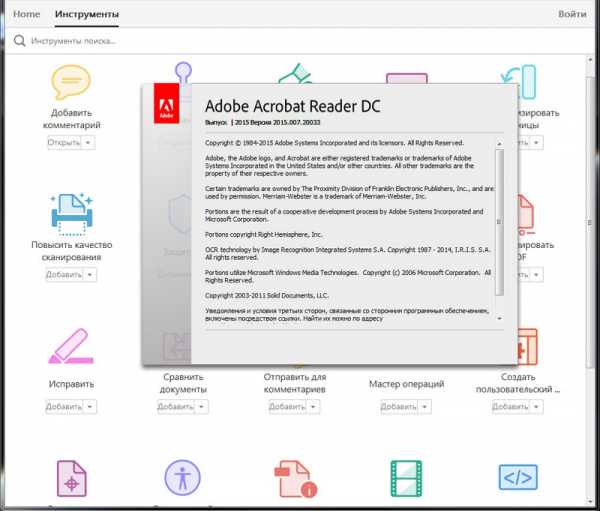
В файле можно изменять практически все объекты – текст, изображения, графические объекты. Для редактирования изображений Adobe Acrobat может использовать стороннюю программу – графический редактор. Оптимальным выбором будет использование другой разработки Adobe – программы Photoshop. Чтобы получить следует использовать «Расширенное редактирование» из панели «Инструменты».
При необходимости изменить порядок страниц в документе следует использовать меню «Страницы», доступное из «Панели навигации». Страницы в этом случае можно менять в произвольном порядке, просто перетаскивая их мышкой.
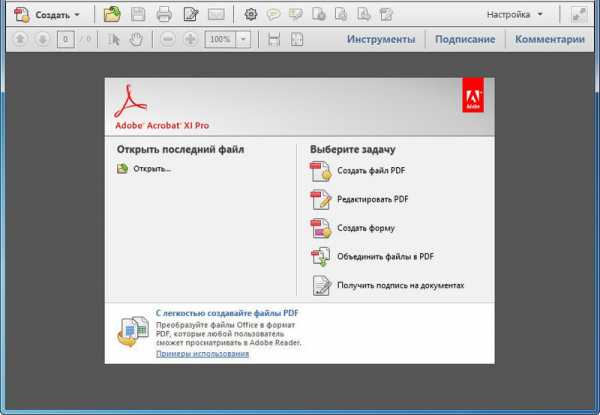
Чтобы отредактировать текст в документе PDF следует и
Как редактировать файл PDF
Бесплатные инструменты для редактирования PDF
Для редактирования файлов можно воспользоваться расширением Oracle PDF Import Extension для OpenOffice (LibreOffice) Draw. Данное расширение позволяет быстро и легко редактировать файлы PDF.
Для редактирования PDF с использованием Oracle PDF Import Extension проделайте следующее:
1. Загрузите и установите LibreOffice с сайта libreoffice.org.
2. После установки LibreOffice установите расширение Oracle PDF Import Extension с сайта http://extensions.services.openoffice.org/project/pdfimport.
3. Затем откройте LibreOffice Draw (ПУСК — ПРОГРАММЫ — LIBREOFFICE — LIBREOFFICE DRAW).
4. Найдите и откройте файл PDF, который хотите отредактировать.
5. Для редактирования текста в файле PDF, дважды щелкните левой кнопкой мышки по тексту. Если Вы хотите добавить новый текст, то нажмите на клавишу «F2», затем левой кнопкой мышки щелкните на место, куда хотите вставить новый текст.
6. После завершения редактирования PDF, чтобы перевести документ обратно в PDF, перейдите в меню ФАЙЛ -> Экспорт PDF.
Интернет преобразования
Есть несколько сайтов, которые преобразуют файлы PDF в формат DOC, т.к. намного проще редактировать файл в формате DOC. Проделав преобразования в документе сконвертировать обратно в PDF с помощью того же LibreOffice.
Сконвертировать документ PDF в DOC, можно на сайте pdftoword.com
Платные программы для редактирования PDF
Если Вам постоянно требуется редактировать файлы PDF, то можно приобрести платные программы:
Программа PDF to Word
Adobe Acrobat professional
Nitro PDF
Как отредактировать PDF в Linux проще всего?
Иногда возникают ситуации, когда нам необходимо отредактировать PDF файл в Linux. В любое другое время для этого была бы рекомендована программа pdfedit, но она уже недоступна в Ubuntu и многих других дистрибутивах Linux. Нужно найти легкую и функциональную программу для замены.
Можно ли реанимировать pdfedit и как-то продолжить редактировать PDG с его помощью?! Нет. Время идет вперед и мы поищем более продвинутое решение, тем более, что далеко идти не нужно, потому что сделать это можно с помощью LibreOffice.
Удивлены? Да, популярная альтернатива Microsoft Office может так же редактировать и файлы PDF. И на данный момент это самый простой способ отредактировать PDF.
Как отредактировать PDF в Linux с помощью LibreOffice?
Большинство дистрибутивов Linux, таких как Ubuntu, Linux Mint, Fedora и т.д. используют LibreOffiсе в качестве стандартного офисного пакета. Если у вас не установлен LibreOffice то скачать его можно по ссылке.
Итак, если вы скачали и установили LibreOffice, запустите его. На окне приветствия кликните на кнопке Open File и выберите PDF файл, который хотите отредактировать.
LibreOffice может понадобиться много времени для открытия PDF. Файл откроется в Draw, который является частью пакета и служит для редактирования графики. После загрузки вы сразу получите открытый для редактирования файл.
Выберите необходимую страницу PDF и начните ее редактировать. Кликните на ту часть текста, которую хотели бы отредактировать.
Закончив редактирование файла не следует просто сохранять файл. Вместо сохранения кликните на кнопке Экспорта в PDF.
Это позволит вам произвести экспорт отредактированного документа обратно в PDF. Запомните этот трюк и не сохраняйте файл, не смотря на постоянные вопросы Draw о сохранении. Программа не сохранит файл в PDF, а экспортирует его в формат open graphics, что немного не то, что нам необходимо.
Так же отмечу, что полученный PDF файл будет уменьшен в объеме. Так, файл из примера сохранился из 1,6 МБ файла в 1,4 МБ файл.
Как редактировать формы PDF в Linux
Как редактировать формы PDF в Linux - с LibreOffice
Обновлено: 1 июля 2019 г.
Необходимость - мать всех изобретений. Так говорят. Действительно, несколько дней назад я столкнулся с Любопытный вариант использования, и я отправился на поиски решения возникшей у меня проблемы. А именно я хотел заполните форму PDF с необходимой информацией, без необходимости распечатывать документ и писать рука.Но в файле не было интерактивных полей, и ничего не было в Okular (PDF-файл Plasma reader), кроме аннотаций, которые позволили бы мне вставить текст в документ.
Я начал возиться и тестировать и понял, что для моей потребности нет тривиального решения. Потом, Я решил дать LibreOffice больше внимательности. В конце концов, он может создавать и открывать файлы PDF, так что, может быть, это правильный подход? Что ж, это так! Позвольте мне показать вам, как вы можете использовать LibreOffice Draw для внесения необходимых изменений в PDF. документы и формы, даже если в них нет интерактивных полей.После меня.
LibreOffice спешит на помощь
Допустим, у вас есть PDF-файл, который кто-то дал вам и попросил ввести некоторые детали. Это таблицу, но документ нельзя щелкнуть, и ваш любимый инструмент Linux PDF не имеет возможности вставьте курсор в любую случайную позицию, а затем введите текст, который вам нравится. Но что происходит, когда ты открыть файл PDF в LibreOffice?
Невозможно правильно отредактировать файл в Okular (и многих других программах для чтения PDF-файлов).
Файл откроется в LibreOffice Draw. Для всех практических целей это нечто среднее между GIMP, Impress и Microsoft Visio, и он позволяет создавать диаграммы, блок-схемы и тому подобное. Однажды ты откройте документ, теперь вы можете редактировать его любым способом. Но нам нужно вставить текстовое поле. Шаг первый в нашем путешествии.
По сути, вы добавляете текстовый слой в свой файл. Вы можете разместить текстовое поле где угодно ставьте лайки, изменяйте размер, размер шрифта и т. д.Вы можете делать это столько раз, сколько хотите, и вы также есть возможность дублировать текстовые поля, что экономит время. Внесите необходимые изменения.
Но LibreOffice Draw также позволяет вставлять курсор мыши в существующий текст - при условии, что файл PDF не защищен каким-то странным (DRM) способ - и позволит вам измените текст, если хотите. Так что это больше, чем просто графический редактор где вы обрабатываете PDF-документы как нижний слой изображения.Вы действительно МОЖЕТЕ взаимодействовать с содержание PDF, и это делает его чрезвычайно ценным.
Экспорт в PDF
Когда вы закончите, экспортируйте документ как файл PDF. Теперь у вас будет оригинал плюс все новое текстовые слои, которые вы добавили, красиво объединены в один документ. Работа сделана, нет необходимости в руководстве печать, письмо, сканирование, все в этом роде.
Заключение
Я очень доволен этой функциональностью.Это неожиданный маленький бонус, и он обязательно в какой-то мере искупить легкое разочарование, которое я недавно испытал в LibreOffice. В номере есть довольно интересные дополнения, с которыми вы не часто сталкиваетесь в других местах, просто жаль, что они не справляются с основными вещи, которые нужны большинству людей хорошо. В конце концов, большинство людей не будут беспокоиться о файлах PDF, но им будет все равно об их документах Microsoft и выравнивании изображений.
Тем не менее, для тех из нас, кому нужно время от времени заполнять форму, и они не хотят делая это в стиле 1994 года, LibreOffice Draw предлагает действительно элегантный способ решения проблемы.Ты не нужны большие и дорогие устройства записи или дистилляции PDF, и вам не нужно устанавливать какое-либо программное обеспечение - другое чем LibreOffice. Вы можете рассматривать файлы PDF как редактируемый холст - как существующий текст, так и новые слои аннотации и графику, которые затем можно экспортировать и использовать по своему усмотрению. Очень удобно. Я надеюсь это небольшой учебник был полезен. Увидимся.
Ура.
.Как встроить PDF-файл в Writer? [закрыто]
спросил 23-03-2012, 14:36:28 +0100
Anonymous
У меня есть несколько файлов PDF, которые я хотел бы встроить в Writer. Я видел тот же принцип в Microsoft Word. В документе Word было много значков файлов, и при нажатии на значок (внутри документа Word) PDF-файл открывался в программе просмотра PDF-файлов. Мне нужно встроить МНОГИЕ PDF-файлы в Writer по принципу значка.Например: «Если вы хотите узнать подробности о продуктах, нажмите
Закрыт по следующей причине на вопрос дан ответ, правильный ответ принят Alex Kemp
дата закрытия 2020-08-29 19:07:20.654235
.PDF Editor: Как бесплатно редактировать PDF-файлы на компьютере, телефон
Обмен информацией в виде PDF-документов довольно популярен, но редактировать PDF-файлы бесплатно нелегко. Самое лучшее в PDF-файлах - это то, что независимо от устройства или платформы, которые вы используете для их просмотра, содержимое остается неизменным. Так как же редактировать PDF-файлы бесплатно?
Мы уверены, что когда дело доходит до редактирования PDF-документов, немногие захотят платить непомерную абонентскую плату за Adobe Acrobat DC.На самом деле в этом нет необходимости, потому что мы обнаружили несколько способов, позволяющих редактировать PDF-файлы бесплатно. В этом руководстве мы расскажем, как редактировать PDF-файл.
Как редактировать файлы PDF
Первый метод, который мы собираемся предложить, не требует загрузки какого-либо приложения. t работает на всех основных существующих платформах, то есть в Windows 10, macOS, Android и iOS. С учетом сказанного выполните следующие действия.
- Откройте веб-сайт www.pdfescape.com.
- Либо перетащите файл PDF, который вы хотите отредактировать, либо выберите Выберите файл .
- Затем выберите файл, который хотите отредактировать, и загрузите его .
- Через несколько секунд обработки файл станет доступен для редактирования. На левой панели вы увидите инструменты, которые позволяют добавлять текст, пустые белые поля для скрытия элементов и даже позволяют добавлять заполняемые формы в ваш PDF-файл. Если это не для вас, то вы также можете заняться фристайлом. Кроме того, существуют способы, позволяющие пользователям комментировать документ, добавляя стикеры или просто форматируя текст.
- Закончив редактирование, вы можете сохранить документ PDF локально на своем устройстве, нажав кнопку Сохранить и загрузить PDF .
Следующий метод, который мы предложим, позволяет пользователям редактировать PDF-файлы на своих компьютерах, причем в автономном режиме. Это стало возможным благодаря приложению Libreoffice, которое позволяет бесплатно редактировать файлы PDF на вашем компьютере. Просто выполните следующие действия.
- Перейдите на www.libreoffice.org/download/download> Выберите свою ОС и нажмите Скачать .
- После загрузки установочного файла установите его в вашу систему и откройте.
- После открытия приложения нажмите Открыть файл и выберите PDF-документ, который вы хотите отредактировать.
- Далее вы увидите, что вы можете легко выбирать элементы на странице, чтобы перемещать их, и что текст легко редактируется. Убедитесь, что в вашей системе используются шрифты, используемые в PDF, поскольку это значительно упрощает редактирование текста. Поскольку каждая строка текста или каждое изображение отображается как отдельный объект, редактирование файла PDF должно быть легким. Единственным трудоемким аспектом этого является выравнивание, поскольку приложение имеет тенденцию портить это.
- Закончив редактирование, щелкните Файл и выберите Экспорт в PDF .Этот метод также работает с отсканированными файлами PDF.
Это были два лучших метода, позволяющих легко и эффективно редактировать файлы PDF. Однако есть бонусный метод, который мы хотели бы предложить. Следуй этим шагам.
- Посетите веб-сайт www.hipdf.com.
- После загрузки сайта щелкните второй вариант сверху, который гласит: PDF в слово .
- После этого щелкните Выберите файл > выберите файл PDF на своем компьютере и щелкните Открыть .
- После завершения загрузки нажмите Convert и дождитесь, пока файл завершит преобразование. После завершения преобразования нажмите Загрузить .
- При этом файл будет загружен на ваш компьютер как редактируемый текстовый документ. Итак, откройте файл и внесите необходимые изменения.
- После внесения изменений вы всегда можете преобразовать этот документ в файл PDF, снова посетив веб-сайт hipdf или через Libreoffice на своем компьютере.
Следуя этим простым методам, вы сможете редактировать PDF-документы, причем совершенно бесплатно.
Для получения дополнительных руководств посетите наш раздел «Как сделать».
OnePlus 8 против Mi 10 5G: какой лучший флагманский телефон в Индии? Мы обсуждали это в Orbital, нашем еженедельном технологическом подкасте, на который вы можете подписаться через Apple Podcasts или RSS, загрузить выпуск или просто нажать кнопку воспроизведения ниже.
Чтобы быть в курсе последних технических новостей и обзоров, подписывайтесь на Gadgets 360 в Twitter, Facebook и Google News. Чтобы смотреть самые свежие видео о гаджетах и технологиях, подписывайтесь на наш канал YouTube.
Аман Рашид Аман Рашид живет в Нью-Дели и пишет новости, статьи и снимает видео для Gadgets 360. Он работает репортером (технология) для Gadgets 360 и написал много практических статей по таким темам, как социальные сети (WhatsApp, Instagram). , смартфоны (Android, iOS), компьютеры (Mac, Windows), а также регулярное написание новостных статей. Аман доступен в Твиттере @ AR_9192 и в Instagram как @ a_rash9192. В дальнейшем вы можете связаться с нами, отправив письмо по адресу amanrashid @ ndtv.com. Подробнее PayPal обещает более 500 миллионов долларов на поддержку предприятий в США, принадлежащих меньшинствам. Motorola One Fusion + India запускается: цена и характеристикиСвязанные истории
.Команда `libreoffice --headless --convert-to pdf test.docx --outdir / pdf` не работает
Переполнение стека- Около
- Продукты
- Для команд
- Переполнение стека Общественные вопросы и ответы
- Переполнение стека для команд