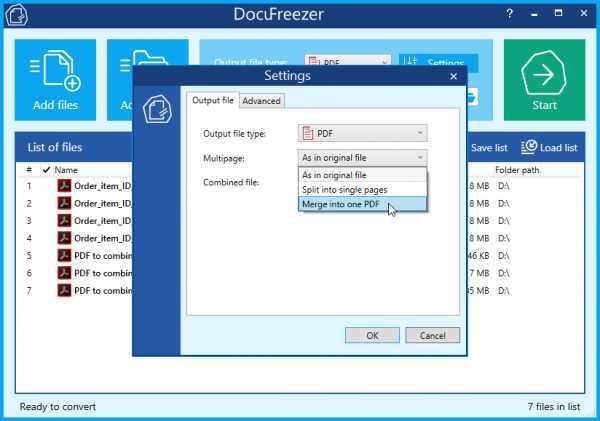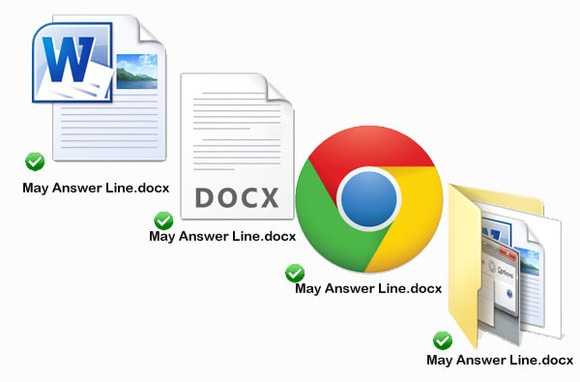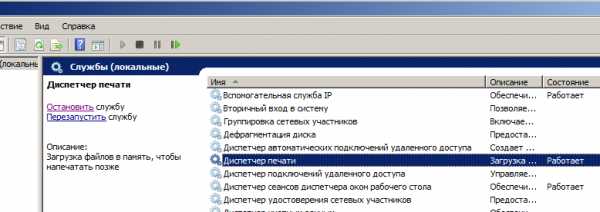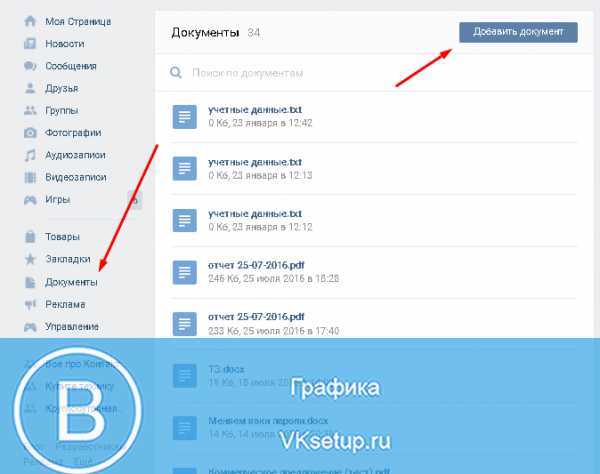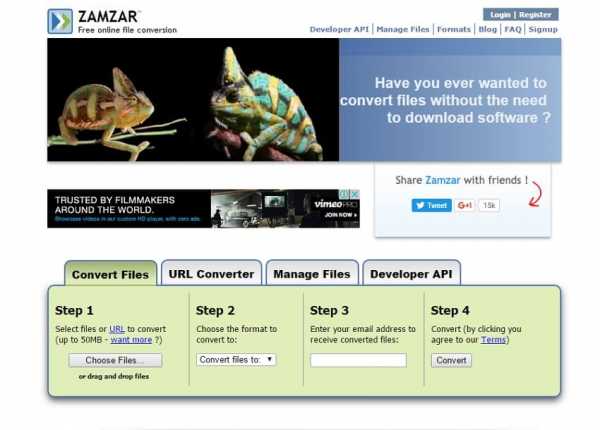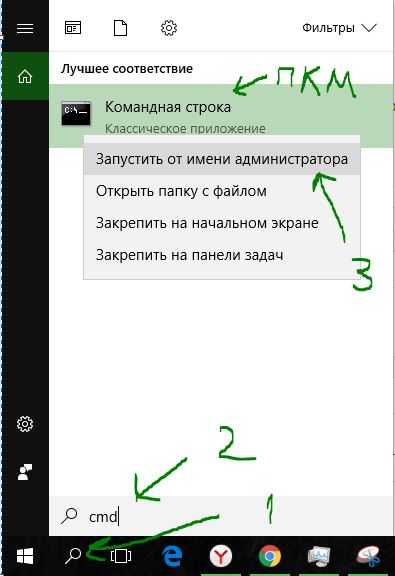Как восстановить файл индизайна
Как восстановить несохраненный или удаленный файл InDesign
Последнее обновление 8 декабря 2020 г. Ян Макьюэн
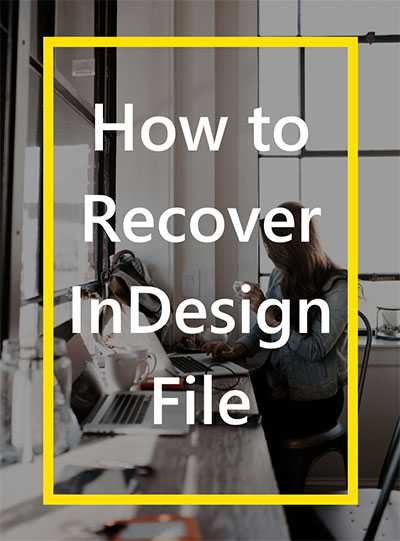 InDesign это издательское приложение, используемое для создания листовок, брошюр, газет, книг и журналов. Иногда приложение может сбой или отключение из-за потери питания, пока вы все еще используете его. В этом случае любой несохраненный прогресс, достигнутый в вашем документе InDesign, может быть утерян. Кроме того, возможно, ваш файл INDD может был удален или перезаписан по ошибке, Таким образом, вам может понадобиться возобновить работу, и это может потратить впустую большую часть вашего драгоценного времени. К счастью, вот несколько способов, которыми вы можете использовать
восстановить файл InDesign.
InDesign это издательское приложение, используемое для создания листовок, брошюр, газет, книг и журналов. Иногда приложение может сбой или отключение из-за потери питания, пока вы все еще используете его. В этом случае любой несохраненный прогресс, достигнутый в вашем документе InDesign, может быть утерян. Кроме того, возможно, ваш файл INDD может был удален или перезаписан по ошибке, Таким образом, вам может понадобиться возобновить работу, и это может потратить впустую большую часть вашего драгоценного времени. К счастью, вот несколько способов, которыми вы можете использовать
восстановить файл InDesign.
Метод 1. Восстановите несохраненный файл InDesign с помощью автоматического восстановления Adobe InDesign после сбоя
Приложение InDesign имеет Автоматическое восстановление функция, которая может помочь вам восстановить вашу работу (Файл INDD с расширением .INDD или .IND) в случае, если вы закроете приложение без сохранения.
Как работает Adobe InDesign Automatic Recovery
Когда вы редактируете свой файл InDesign, приложение будет автоматически сохранять ваши изменения каждую минуту. Все ваши успехи / изменения в работе будут храниться во временном файле (начинаются с «DBT”), Которую можно найти в папке восстановления Adobe InDesign. Когда вы сохраняете свою работу («Отправьте >>скидка"Или"Сохранить как») Или выйдите из InDesign обычным образом, временный файл будет удален. Однако, если программа закрывается ненормально, а затем вы снова запускаете ее, InDesign попытается использовать эти временные файлы, чтобы открыть все, что было открыто во время последнего сбоя, и восстановить несохраненные изменения в файле InDesign.
Действия по восстановлению файла INDD с помощью временного файла InDesign
Шаг 1. Вам необходимо перезапустить приложение InDesign сразу после сбоя. Если приложение все еще работает, закройте его, а затем снова откройте.
Когда приложение открывается, оно проверяет папку восстановления InDesign. Любой документ, который был открыт при падении InDesign, будет извлечен из временных файлов. Если функция автоматического восстановления обнаружит ваш файл, он откроет его.
Шаг 2. Сохраните восстановленный файл InDesign.
Когда InDesign откроет ваш файл, ему будет присвоено имя для автоматического восстановления. Это может выглядеть как «[оригинальное имя] восстановлено»И если документ не был назван, он будет выглядеть как«Проект 1 без названия восстановлен». Вам нужно будет сохранить файл с новым именем, перейдите в «Файл»> «Сохранить как» введите имя и выберите место, куда вы хотите сохранить файл.
Примечание:Если InDesign не сможет использовать временный файл для восстановления несохраненного файла INDD после перезагрузки, во многих публикациях будет указано, что нужно найти папку InDesign Recovery вручную и заставить программу восстановить данные. НО. Это не сработает. Просто потому, что информация, содержащаяся в папке InDesign Recovery, находится в зашифрованном формате.
Метод 2. Восстановить удаленный, утерянный или отформатированный файл InDesign в Windows / macOS
Если ваш файл INDD был удален или отформатирован, вам следует использовать инструмент восстановления данных, а не рассчитывать на автоматическое восстановление. Некоторые из этих полезных инструментов, таких как Aiseesoft PC Восстановление данныхAiseesoft PC Восстановление данных может помочь вам восстановить ваш потерянный файл InDesign с вашего компьютера всего за несколько простых шагов. Более того, он также может восстанавливать различные форматы файлов из документов, изображений и видео.
Вот шаги, которые вы можете выполнить, чтобы восстановить ваш потерянный файл InDesign.
Шаг 1. Скачайте Aiseesoft и установите его на свой компьютер.
Aiseesoft должен быть установлен на вашем компьютере, чтобы восстановить ваши файлы.
Win Скачать Mac Скачать Win Скачать Mac Скачать
Шаг 2. После завершения процесса установки запустите приложение.
Это программа домашнее окно откроется. Вам будет предложено выбрать место на жестком диске, на котором будет выполняться сканирование.
Шаг 3. Выберите местоположение диска и типы файлов, затем нажмите «сканирование».
Приложение будет сканировать диск и представить результаты.
Шаг 4. Восстановите ваш файл InDesign.
Найдите свой файл InDesign в списке результатов сканирования. Как только вы нашли свой файл, нажмите на него, а затем нажмите «Восстановить сейчас». Ваш файл InDesign будет восстановлен.
Часто задаваемые вопросы о Adobe InDesign Recovery
Q1. Можно ли вручную заставить InDesign открыть файл восстановления?
A1: Нет. Файлы, содержащиеся в папке восстановления, имеют зашифрованный формат. Хотя вы можете найти его вручную, вы все равно не сможете открыть его или заставить InDesign восстановить данные за вас. И не связывайтесь с этими файлами и не берите документ в другом месте, иначе InDesign не сможет найти данные для восстановления, и у вас не будет возможности восстановить несохраненный файл INDD.
Q2. Можно ли восстановить перезаписанный файл InDesign?
A2: Нет. Вы можете восстановить несохраненный файл INDD с помощью функции автоматического восстановления. Вы можете отменить изменения во время редактирования. Вы можете восстановить удаленный файл InDesign с восстановлением данных. Но если ваш файл был перезаписан, ваш исходный файл InDesign так же хорош, как ушел, невосстановим. Сделайте себе одолжение, перестаньте пытаться восстановить перезаписанный файл InDesign и начните все сначала, если у вас нет резервной копии.
Q3. Где находится InDesign Recovery?
A3: расположение папок InDesign Recovery можно найти здесь:
Запустите InDesign и перейдите в Правка> Настройки> Обработка файлов, Затем вы увидите путь к папке восстановления данных InDesign.
Советы по обеспечению безопасности файла InDesign
1. Выясните причину вашей проблемы.
Извлеките файл ProtectiveShutdownLog из папки InDesign Recovery, который может помочь вам определить конкретный плагин, вызвавший проблему. Поврежденное изображение или хитрый файл шрифта, который приводит к сбою файла? Антивирусная программа удалила ваш файл по ошибке? Или вы просто так глупы, чтобы удалить его самостоятельно. Узнайте причину и убедитесь, что это больше не повторится.
2. Другой формат
Восстановите файл InDesign в другой формат, например IDML (InDesign CS4 и более поздние версии) или INX (InDesign CS3 и более ранние версии), вместо INDD, который более подвержен повреждению.
3. Сохраняйте часто и сохраняйте резервные копии ваших файлов.
Золотое правило для обеспечения безопасности вашего файла InDesign - экономить при каждом движении, чтобы ограничить вероятность того, что придется слишком много переделывать, если файл INDD поврежден без сохранения. Помимо частого сохранения, кто-то даже регулярно делал бы резервные копии копий на внешний диск или в облако, особенно для огромного проекта. Нередко копии проекта с 3 на 5 хранятся на разных устройствах хранения до завершения проекта.
4. Называйте и систематизируйте ваш файл с умом.
Это не ракетостроение, чтобы называть и сортировать ваши файлы. Вот что сделает профессионал:
«Если вы выполняете начальные операции для приглашения, у вас могут быть имена файлов, такие как: clientinv_v1_12_12.indd, clientinv_v2_12_12.indd и т. Д. Как только клиент подтвердит версию, тогда именем файла будет clientinv 12_14.indd или каждый раз, когда будет ты работал над этим. У меня есть папка с заданиями (2856 CofC xmas inv), и в ней у меня есть папка с компами, PSD-файлами, плоскими файлами (если есть), векторными и клиентскими файлами (текстовые файлы, pdfs, jpgs и т. Д.). Живой файл - это единственный файл, который не находится в собственной папке… »
О восстановлениии документов InDesign после аварии | Эффективная работа в Adobe InDesign
Если InDesign неожиданно закрывается из-за аппаратных, программных конфликтов, системной ошибки, перебоя в подаче электроэнергии, или по другим причинам, то все несохраненные изменения, внесенные в документы, открытые в программе, могут быть потеряны. Чтобы предотвратить потери данных, Adobe InDesign имеет функцию автоматического восстановления документов, при помощи которой будет сделана попытка восстановить несохраненные изменения. Автоматическое восстановление постоянно включено, чтобы защититься от неожиданных сбоев системы.
Во время редактирования документа InDesign выполняет временные мини-сохранения изменений каждую минуту в специальную папку InDesign Recovery. Если InDesign неожиданно выключается, то будет предпринята попытка использовать эти временные файлы для восстановления несохраненных изменений в документе.
Когда вы выбираете File >Save («Файл> Сохранить»), временные файлы мини-сохранений удаляются. Команда File > Revert («Файл> Вернуться к последней сохраненной версии») также удаляет мини-сохранения.
При первом запуске после неожиданного закрытия InDesign автоматически начинает процесс восстановления документов. Он проверяет папку временных мини-сохранений для получения информации о документах, которые были открыты во время сбоя, а затем пытается открыть каждый из этих документов и внести в них сохраненные изменения.
Если InDesign успешно открывает документ и включает в него мини-сохранения, в названии этого документа будет присутствовать»[Recovered]» (например, «Мой Файл [Recovered]»). Первый раз, когда вы выберите File > Save («Файл> Сохранить») или File > Save As («Файл> Сохранить как») восстановленного документа, InDesign спрашивает, хотите ли вы перезаписать исходный документ. Если нажать кнопку Да, InDesign заменяет оригинальный файл восстановленным и [Recovered] исчезает из имени документа.
Папка, куда сохраняются мини-изменения, располагается по следующим адресам:
- Mac OS X: Users/[User Name]/ Library/Cache/Adobe InDesign/Version[#.0]/ InDesign Recovery
- Windows XP: C:\Documents and Settings\[User Name]\Local Settings\Application Data\Adobe/InDesign\Version [#].0\en_US\Caches\InDesign Recovery
- Windows Vista и 7: C:\Users/[User Name]\AppData\Local\Adobe\InDesign\Version [#].0\en_US\Caches\InDesign Recovery
В MAC имена файлов с мини-сохранениями всегда будут начинаться с символов dbt, в Windows вы найдете tmp в имени файла.
В папке InDesign Recovery располагается файл RecoveryData, в котором прописаны пути к редактируемым файлам и файлам со временными мини-сохранениями. Если вы перенесете редактируемый файл в другое место после сбоя, то Индизайн потеряет информацию о файлах мини-сохранения и восстановить его будет невозможно.
В результате аварии по тому же адресу создается файл ProtectiveShutdownLog, в котором фиксируется информация об ошибке, время, дата и плагины, которые были подгружены в InDesign на момент аварийного завершения работы. Этот файл можно открывать и смотреть в любом простом текстовом редакторе.
Сообщение «Do you want to start automatic recovery?» во время запуска InDesign информирует о том, что есть файлы, требующие восстановления.
В процессе восстановления могут быть такие сообщения:
- «[File name] could not be found. Do you want to postpone it’s recovery?»
Это сообщение означает, что InDesign не удалось найти документ, поскольку он был удален, перемещен или переименован. Или сервер, на котором находится документ, в настоящее время недоступен.
- «[File name] could not be recovered because it had been changed.»
Это сообщение означает, что документ уже был восстановлен и сохранен через сеть, так что содержание документа не соответствует локальному файлу, который содержит мини-сохраненную информацию.
- «Cannot open ‘unknown document.’ Database error information not available.»
Это сообщение указывает, что временный файл документа поврежден или не может быть найден. Вы все еще можете открывать последнюю сохраненную версию документа.
- «[File name] is damaged beyond any possibility of recovery.»
Это сообщение означает, что документ InDesign невозможно восстановить, потому что он поврежден.
- «[File name] may be damaged. Do you want to open it anyway?
Это сообщение указывает на несоответствия в документе, которые могут привести к аварии. Желательно открыть документ, скопировать и вставить его содержимое в новый документ.
После сообщения о восстановлении InDesign спрашивает вас, как поступить. В большинстве случаев можно нажать кнопки Да, Нет или Отмена.
- Нажмите Да, чтобы продолжить восстановление остальных документов, но при этом оставить документ, указанный в сообщении, в списке документов в файле RecoveryData. InDesign будет пытаться восстановить этот документ еще раз при следующем запуске.
- Нажмите кнопку Нет, чтобы продолжить восстановление остальных документов, но удалить документ, указанный в сообщении, в списке документов в файле RecoveryData. InDesign не будет пытаться восстановить этот файл снова.
- Нажмите кнопку Отмена, чтобы остановить процесс восстановления для всех документов. При следующем запуске программы InDesign будет пытаться восстановить все документы еще раз.
Источник этого сообщения находится здесь.
Post Views: 335
Восстановление испорченных файлов Индизайна | Эффективная работа в Adobe InDesign
Home » Работа в InDesignВосстановление испорченных файлов Индизайна
Нет нужды описывать те чувства, когда, придя утром на работу, вы не можете открыть файл. Это может произойти из-за сбойного сектора на диске или в результате ошибки при передаче данных по сети во время сохранения файла. Один из способов восстановления таких испорченных файлов предлагает фирма Markzware с использованием своих плагинов ID2Q, Q2ID и QuarkXPress 6 или 7. Плагин ID2Q служит для преобразования документов InDesign в формат QuarkXPress, а плагин Q2ID — для преобразования кварковских документов в формат Индизайна.
Методика восстановления такая:
1. Со страницы http://www.markzware.com/support/trial/ скачиваем trial-версии (14 дней) вышеуказанных плагинов и устанавливаем их в InDesign и QuarkXPress. При этом придется зарегистрироваться на сайте.
2. Запускаем QuarkXPress и при помощи плагина ID2Q (меню > Utilites) открываем испорченный файл, затем сохраняем его как файл QuarkXPress с расширением *.qxp.
3. Запускаем InDesign (c установленным плагином Q2ID), и открываем полученный на втором шаге кварковский файл (File > Open). Если файл открылся — восстановление закончено.
4. Рекомендуется сделать экспорт восстановленного файла в формат *.inx и повторно открыть inx-файл в Индизайне.
Фирма Markzware гарантирует восстановление испорченных файлов этим методом в 95% случаев. Но, тем не менее, установите систему резервного копирования, если такая у вас еще не установлена.
На этой странице вы можете посмотреть видеоролик описанных операций и прочитать описание метода на английском языке.
Post Views: 279
Восстановление испорченных файлов Индизайна - Эффективная работа в Adobe InDesign — LiveJournal
? LiveJournal- Main
- Ratings
- Interesting
- iOS & Android
- Disable ads
- Login
Несколько советов о том, как открыть поврежденные файлы Adobe InDesign

Итак, вы получили InDesign файл от коллеги или клиента; или даже наткнулись на старый ID файл на своем собственном компьютере – и это только, чтобы обнаружить, что документ, по-видимому поврежден и вряд ли откроется. Файл каким-то образом повредился, и программное обеспечение просто не принимает его! Ужас, правда?
Без паники! Ниже даны незаурядные советы для открытия поврежденных файлов InDesign …
Решение # 1: выявите причину проблемы
Проведите детективное расследование. Вполне вероятно, что в документе что-то скрывается, и из-за этого программное обеспечение определяет файл как поврежденный. Это может быть поврежденное изображение или «хитроумный» файл шрифта.
Если не так давно вы открывали документ без проблем, постарайтесь вспомнить, что еще было добавлено в документ с того времени. Может недавно заменили старый шрифт на новый? Это, вероятно, и есть тот самый «преступник».
К сожалению, это не поможет вам открыть поврежденную версию файла, но если у вас есть резервные копии на компьютере, или Машина времени, если у вас есть система Mac, вы можете вернуться назад и открыть старую версию файла.
Ваша проблема также может лежать в поврежденных InDesign Preferences. Чтобы вычислить это, возобновите работу InDesign и сразу удерживайте Control-Alt-Shift (Windows) или Command-Control-Opt-Shift (MacOS), и нажмите кнопку Да, когда всплывет сообщение Удалить InDesign Preference файлы? Обычно, такие действия преобразуют файл, и позволяют открыть его без проблем!
Решение # 2: сохраните файл в другом формате
INDD (the normal InDesign format) файлы являются более восприимчивыми к повреждению, чем IDML (InDesign CS4 and later) или INX (InDesign CS3) и более ранние его версии.
Попробуйте открыть поврежденный файл на другом компьютере (например, попробуйте открыть файл на персональном компьютере, если вы обычно используете Mac, и наоборот, или попробуйте открыть его в другой версии Windows). Если у вас получилось открыть его, перейдите в меню Файл> Сохранить и снова сохраните его как IDML или INX файл. Чаще всего, в этом формате нет никаких проблем с открытием файла.
Файл откроется как новый документ Без названия, и здесь вы можете сохранить – File> Save – сейчас уже неповрежденный документ в другую папку.
Решение # 3: откройте поврежденный файл как копию
Иногда просто скопировать файл достаточно, чтобы избавиться от мелких ошибок, которые в противном случае, препятствуют открытию исходного файла.
Для этого откройте InDesign и перейдите в меню Файл> Открыть. Перейдите к InDesign файлу и выберите его. Из нижней части Открыть окно, выберите Открыть копию. InDesign откроет файл в качестве копии Без названия.

Решение # 4: обратитесь за помощью из вне!
Если вы все еще не можете открыть файл InDesign, вам, возможно, потребуется обратиться к интернету за помощью. Есть ряд компаний, которые с радостью примут ваши поврежденные файлы InDesign и вернут их вам исправленными.
Обратитесь вMarkzware, чтобы исправить поврежденные файлы.
Есть также некоторые виды программного обеспечения, которые могут помочь вам их очистить. Попробуйте программное обеспечениеInDesign Repair, если у вас система Mac.
Есть еще решения для открытия поврежденных файлов?
Вы тоже нашли решение этой проблемы? Мы хотим услышать об этом! Поделитесь своими советами для открытия поврежденных файлов в комментариях ниже.
10-05-2016
37. Восстановление публикации после аварийного закрытия
37. Восстановление публикации после аварийного закрытия | Техническая библиотека lib.qrz.ru Обнаружен блокировщик рекламы.Библиотека QRZ.RU существует только за счет рекламы, поэтому мы были бы Вам благодарны если Вы внесете сайт в список исключений. Как это сделать?
Вы здесь
чт, 06/29/2006 - 08:22 — admin| |
Восстановление публикации после аварийного закрытия
В сеансе работы InDesign хранит временные файлы с данными о текущем состоянии всех открытых документов. Находятся они в папке \In Design Recovery по адресу: \Windows\Local Settings\Application Data\Adobe\InDesign\ Version 1.0\InDesign Recovery. Временные файлы хранятся не в пользовательском формате программы и открыть их в InDesign нельзя (видимо, разработчики считают эту информацию секретной). После сохранения документа и закрытия программы информация из временных файлов записывается в файлы документов InDesign. Сами временные файлы автоматически удаляются.
При аварийном выходе из программы (например, в случае отключения питания), временные файлы не удаляются. При следующем запуске программа автоматически восстанавливает состояние всех не сохраненных на момент сбоя документов и открывает их в восстановленном виде. Рядом с названием в заголовке окна документа появляется слово "Recovered". Для сохранения восстановленного документа воспользуйтесь командой Save As. Чтобы отменить восстановление и вернуться к ранее сохраненному документу, закройте его без сохранения или выберите команду Revert.
Совет
Если при запуске после сбоя программа не может открыть восстановленные документы, или еще того хуже — сама не открывается, попробуйте перезапустить компьютер и снова открыть InDesign. Если это не помогает, то вероятно, временные файлы содержат ошибку. В этом случае восстановить публикации невозможно. Чтобы сама программа все же загрузилась, войдите в папку, указанную в начале раздела, и удалите из нее все файлы. InDesign "забудет" о сбойных документах и, возможно, заработает как нужно.
Несмотря на хорошее качество восстановления документов, рекомендуем вам все же пользоваться резервным копированием.
| |
Восстановление файлов Adobe Indesign (.indd, indt, .indb)
InDesign - одна из самых ярких жемчужин Adobes gauntlet. InDesign используется для создания мультимедийного контента для печати, такого как книги, плакаты, журналы, брошюры и т. Д. Файлы Adobe indd содержат множество инновационных функций, таких как расширенная типографика, содержимое страницы и т. Д., Среди других вариантов макета, необходимых для настольных публикаций.
Как и любой другой инструмент Adobe, даже InDesign требует передового оборудования для бесперебойной работы.Отсутствие указанного оборудования может привести к сбою приложения и потере файлов InDesign. Здесь вы найдете два проверенных метода восстановления файлов InDesign или .indd.
- Восстановление несохраненных файлов InDesign с помощью автоматического восстановления (Windows и Mac)
- Правильный способ восстановления удаленных, потерянных файлов InDesign (мгновенно и просто)
ПРИМЕЧАНИЕ: Если вы обнаружите, что ваши файлы Adobe InDesign отсутствуют и у вас нет резервной копии, прекратите использование устройства хранения. Дальнейшее использование или сохранение любых новых файлов на запоминающем устройстве может привести к перезаписи свободного места и снижению шансов на восстановление.
Восстановить несохраненные файлы Adobe InDesign
Если вы знакомы с инструментами Adobe, вы, возможно, знаете, что у каждого инструмента есть отказоустойчивый, такой как опция автоматического сохранения. Например, у вас есть временные файлы Photoshop, приложение PS использует временные файлы для восстановления несохраненных файлов PSD. Даже в Adobe InDesign есть опция автосохранения, которую предполагается включить вручную. Вы можете найти опцию автосохранения в меню обработки на панели инструментов.
После включения Adobe InDesign будет сохранять вашу работу каждые 5 минут (в зависимости от ваших настроек).Таким образом, всякий раз, когда приложение InDesign выходит из строя, вы можете восстановить документы InDesign.
Обычно приложение InDesign восстанавливает несохраненные файлы .indd сразу после перезапуска приложения. Если процесс автоматического восстановления завершился неудачно, вам необходимо получить доступ к папке автоматического восстановления InDesign и восстановить файлы InDesign вручную.
Как мне найти файлы восстановления InDesign?
Расположение файлов автоматического восстановления Adobe InDesign на Mac
«~ / Library / Cache / Adobe InDesign / Version [#.0] / InDesign Recovery »
В Windows вы можете найти папку автоматического восстановления InDesign в следующем месте:
« Пользователи / имя пользователя / Данные приложения / Local / Adobe / InDesign / Version / en_US / Caches / InDesign Recovery »
Если вам это удастся При поиске файлов автоматического восстановления InDesign попробуйте открыть их с помощью приложения InDesign и сохранить в другом месте. Аналогичным образом Photoshop также позволяет пользователю восстанавливать несохраненные файлы PSD или файлы, утерянные из-за сбоя приложения Photoshop.
Однако этот метод можно использовать только для восстановления файлов indd, которые были потеряны из-за сбоя приложения.Вы не можете восстановить файлы InDesign, которые были удалены или потеряны из-за повреждения хранилища. Кроме того, вам необходимо иметь
. На случай, если вы случайно удалили файлы InDesign, вам понадобится программа для восстановления файлов InDesign. Ниже вы можете найти описательную информацию об идеальном инструменте, который поможет вам восстановить файлы Adobe InDesign.
Восстановление потерянных / удаленных файлов Adobe InDesign с помощью программного обеспечения для восстановления INDD:
ИнструментRemo File Recovery - это простое в использовании приложение, которое быстро восстанавливает файлы Adobe после случайного удаления, заражения вирусом, прерываний во время передачи файлов и т. Д.Это также поможет вам самым быстрым способом восстановить файлы, удаленные из корзины или папки корзины. Кроме того, он поддерживает восстановление файлов Adobe в операционных системах Mac и Windows.
Самый простой способ восстановить файлы Adobe InDesign:
Загрузите и установите программу Remo Recover, нажав кнопку «Загрузить сейчас». Запустите программу и выполните следующие действия, чтобы восстановить файлы InDesign ‘indd’.
- Нажмите «Восстановить файлы» на главном экране.
- Укажите диск, с которого вы хотите восстановить файлы, и нажмите «Сканировать».
- Программа выводит список всех найденных файлов на выбранном диске.Из списка файлов вы можете выбрать .indd в качестве типа файла, который хотите восстановить.
- Затем просмотрите восстановленные файлы и сохраните необходимые файлы в желаемом месте.
Наиболее важные функции Remo, которые помогут вам в Восстановление файлов InDesign
Пользователь может легко найти необходимые файлы InDesign из восстановленных данных с помощью просмотра типов файлов и данных; два эффективных варианта, которые позволяют пользователям разделять файлы InDesign. Инструмент очень эффективен при восстановлении файлов PDF в другом формате Adobe.
Функция предварительного просмотра, предоставляемая этим инструментом, помогает просматривать файлы до фактического процесса восстановления. Кроме того, в приложение загружены самые современные функции, такие как сохранение сеанса восстановления, создание образа диска и т. Д., Что делает процесс восстановления эффективным и плавным.
Программное обеспечение поставляется в версиях для Windows и Mac, которые совместимы с Windows 10/8/7 / Vista / XP / 2000 / Server 2003 и 2008, macOS Catalina, High Sierra, Sierra, El Capitan, Yosemite, Mavericks, Mountain Lion, и т.п.
Несколько мер предосторожности, чтобы избежать потери файлов Adobe InDesign:
- Всегда дважды подумайте перед удалением файлов Adobe с помощью клавиш Shift + Delete
- Сделайте привычкой резервное копирование важных файлов InDesign на внешних устройствах хранения
- Внешние угрозы, вызывающие файлы удаление можно предотвратить, используя обновленное антивирусное программное обеспечение для вашей системы.
Для дальнейшего чтения: Чтобы узнать, как восстановить файл AutoCAD, щелкните данную ссылку, чтобы узнать больше.
.Восстановление файла InDesign - все, что вы хотели знать
Здесь вы узнаете:
- как восстановить его с помощью Uneraser
Готовы? Давайте читать!
Что такое файл INDD?
Тип файлов INDD был создан для Adobe InDesign, профессиональной программы верстки страниц. Он включает информацию о формате страницы, ее содержимое, связанные файлы, стили и шаблоны.
Также используется для создания и форматирования книг, журналов, газет, листовок, брошюр и т. Д.
Как открыть файл INDD?
Если ваш файл не открывается и кажется, что его нужно восстановить, вы можете попробовать открыть файл в другой программе (восстановить файл InDesign после сбоя).
Конечно, самое подходящее приложение - InDesign: оно может быть бесплатным, а можно купить годовую подписку.
Однако это не единственный вариант. Вот еще несколько подходящих программ:
Также с помощью любого хорошего конвертера вы можете конвертировать файлы InDesign в другой подходящий формат (DOC, PDF, PSD и т. Д.)).
Как увеличить вероятность восстановления InDesign
Наиболее важным действием при этом является предотвращение перезаписи данных.
Поэтому, как только вы поймете, что вам нужно восстановить несохраненный файл InDesign, немедленно начинайте процесс, потому что время не стоит на месте. И эта статья вам в этом поможет.
Метод 1. Восстановить несохраненный файл InDesign
К счастью, InDesign имеет возможность автоматически выполнять восстановление поврежденных файлов.
Перезагрузите компьютер и снова откройте Adobe InDesign. Эта программа почти всегда запускает процесс автоматического восстановления файлов. Но если этого не произошло, перейдите по следующему пути к файлу:
Ручной способ восстановить несохраненный файл InDesign.В последней папке найдите файл и выполните восстановление документа InDesign, переместив его в новое место.
Как уже упоминалось, этот метод не всегда работает; в этом случае следующий метод поможет восстановить файл InDesign.
Метод 2.Восстановление удаленного файла InDesign с помощью Uneraser
DiskInternals Uneraser - отличный помощник для восстановления несохраненных, удаленных или поврежденных файлов INDD. В приложении есть несколько вариантов сканирования: быстрое, если файл недавно был утерян; и глубокий, если после проигрыша прошло какое-то время. Также программа рассчитана не только на профессионалов, но и на обычных пользователей без дополнительных знаний.
Вы можете бесплатно просмотреть все результаты поиска до восстановления. Проверив качество и подлинность файла, вы можете приступить к его экспорту на удобный для вас носитель (программа работает со всеми съемными и несъемными носителями).Экспорт доступен только для тех, кто приобрел лицензию, которую можно купить на сайте компании.
Пошаговое восстановление документа InDesign
Скачав любую версию (пробную или лицензионную) Uneraser, откройте ее, и мастер восстановления запустится автоматически.
DiskInternals Uneraser - запустить пробную версию программы.Следуя его инструкциям, выберите диск, на котором был файл INDD, и выберите восстановление всех файлов.
Мастер восстановления Uneraser - выберите диск или папку для поиска потерянного файла InDesign.Затем нажмите кнопку Сканировать (желательно полную) и усердно дождитесь нового окна с результатами поиска.
Щелкните найденный файл правой кнопкой мыши и выберите «Предварительный просмотр в новом окне».
Предварительный просмотр файлов - восстанавливаемые файлы отмечены красным крестиком.Далее идет сохранение, которое возможно только после получения лицензии, и Мастер поможет вам восстановить файлы.
Удачи! Ты достигнешь успеха!
.Как восстановить несохраненный или удаленный файл InDesign
Последнее обновление 8 декабря 2020 г., Иэн МакЭван
 InDesign - это приложение для публикации, используемое для создания листовок, брошюр, газет, книг и журналов. Иногда приложение может аварийно завершить работу или завершить работу из-за потери питания, пока вы все еще используете его. В этом случае любой несохраненный прогресс в документе InDesign может быть утерян. Кроме того, есть вероятность, что ваш файл INDD был удален или перезаписан по ошибке .Таким образом, вам, возможно, придется полностью перезапустить свою работу, а это может тратить так много вашего драгоценного времени. К счастью, вот несколько способов, которыми вы можете воспользоваться для восстановления файла InDesign .
InDesign - это приложение для публикации, используемое для создания листовок, брошюр, газет, книг и журналов. Иногда приложение может аварийно завершить работу или завершить работу из-за потери питания, пока вы все еще используете его. В этом случае любой несохраненный прогресс в документе InDesign может быть утерян. Кроме того, есть вероятность, что ваш файл INDD был удален или перезаписан по ошибке .Таким образом, вам, возможно, придется полностью перезапустить свою работу, а это может тратить так много вашего драгоценного времени. К счастью, вот несколько способов, которыми вы можете воспользоваться для восстановления файла InDesign .
Метод 1. Восстановление несохраненного файла InDesign с помощью автоматического восстановления Adobe InDesign после сбоя
В приложении InDesign есть функция автоматического восстановления , которая может помочь вам восстановить вашу работу (файл INDD с расширениями .INDD или .IND) extension) на случай, если вы закроете приложение без сохранения.
Как работает автоматическое восстановление Adobe InDesign
Когда вы редактируете файл InDesign, приложение автоматически сохраняет ваши изменения каждую минуту. Весь ваш прогресс / изменения в работе будут сохранены во временном файле (начинающемся с « dbt »), который можно найти в папке восстановления Adobe InDesign. Когда вы сохраняете свою работу (« Файл »> « Сохранить как » или « Сохранить как ») или выходите из InDesign в обычном режиме, временный файл будет удален.Однако, если программа аварийно закрывается, а затем вы запускаете ее снова, InDesign попытается использовать эти временные файлы, чтобы открыть все, что было открыто во время последнего сбоя, и восстановить несохраненные изменения в вашем файле InDesign.
Действия по восстановлению файла INDD с помощью временного файла InDesign
Шаг 1. Вам необходимо перезапустить приложение InDesign сразу после сбоя. Если приложение все еще работает, закройте его, а затем снова откройте.
Когда приложение открывается, оно проверяет папку восстановления InDesign.Любой документ, который был открыт во время сбоя InDesign, будет извлечен из временных файлов. Если функция автоматического восстановления обнаружит ваш файл, она откроет его.
Шаг 2. Сохраните восстановленный файл InDesign.
Когда InDesign открывает файл, ему будет присвоено имя для автоматического восстановления. Он может отображаться как « [исходное имя] восстановлено », и если документ не имеет имени, он будет отображаться как « Untitled Project 1, восстановленный ». Вам нужно будет сохранить файл под новым именем, перейдите в «Файл»> «Сохранить как». введите имя и выберите место для сохранения файла.
Примечание : Если InDesign не может использовать временный файл для восстановления несохраненного файла INDD для вас после перезапуска, во многих сообщениях вам будет предложено вручную найти папку InDesign Recovery и заставить программу восстановить данные. НО. Это не сработает. Просто потому, что информация, содержащаяся в папке InDesign Recovery, находится в зашифрованном формате.
Метод 2. Восстановить удаленный, потерянный или отформатированный файл InDesign в Windows / macOS
Если ваш файл INDD был удален или отформатирован, вам следует использовать инструмент восстановления данных, а не рассчитывать на автоматическое восстановление.Некоторые из этих полезных инструментов, например Aiseesoft PC Data Recovery Aiseesoft PC Data Recovery , могут помочь вам восстановить утерянный файл InDesign с вашего компьютера всего за несколько простых шагов. Более того, он также может восстанавливать файлы различных форматов от документов, изображений до видео.
Вот шаги, которые вы можете выполнить, чтобы восстановить потерянный файл InDesign.
Шаг 1. Загрузите Aiseesoft и установите его на свой компьютер.
Для восстановления файлов на вашем ПК необходимо установить Aiseesoft .
Win Загрузить Mac Загрузить Win Загрузить Mac Загрузить
Шаг 2. После завершения процесса установки запустите приложение.
Откроется домашнее окно программы . Вам будет предложено выбрать место на жестком диске для запуска сканирования.
Шаг 3. Выберите расположение на диске и типы файлов, затем нажмите «Сканировать».
Приложение просканирует диск и представит результаты.
Шаг 4. Восстановите файл InDesign.
Найдите свой файл InDesign в списке результатов сканирования. Обнаружив файл, щелкните его, а затем нажмите кнопку « Recover Now ». Ваш файл InDesign будет восстановлен.
Часто задаваемые вопросы об Adobe InDesign Recovery
Q1. Могу ли я вручную заставить InDesign открыть файл восстановления?
A1: Нет. Файлы, содержащиеся в папке восстановления, имеют зашифрованный формат.Хотя вы можете найти его вручную, вы все равно не можете открыть его или заставить InDesign восстановить данные за вас. И не связывайтесь с этими файлами и не переносите документ в другое место, иначе InDesign не сможет выполнить поиск в данных для восстановления, и вы упустите возможность восстановить несохраненный файл INDD.
2 кв. Могу ли я восстановить перезаписанный файл InDesign?
A2: Нет. Вы можете восстановить несохраненный файл INDD с помощью автоматического восстановления. Вы можете отменить изменения во время редактирования. Вы можете восстановить удаленный файл InDesign с помощью восстановления данных.Но если ваш файл был перезаписан, ваш исходный файл InDesign практически исчез и не подлежит восстановлению. Сделайте себе одолжение, прекратите попытки восстановить перезаписанный файл InDesign и начните все сначала, если у вас нет резервной копии.
3 кв. Где находится InDesign Recovery?
A3: Расположение ваших папок восстановления InDesign можно найти здесь:
Запустите InDesign и перейдите в меню «Правка»> «Настройки », > «Обработка файлов», . Затем вы увидите путь к папке восстановления данных InDesign.
Советы по обеспечению безопасности файла InDesign
1. Определите причину своей проблемы.
Извлеките файл ProtectiveShutdownLog из папки InDesign Recovery, который может помочь вам определить конкретный подключаемый модуль, вызвавший проблему. Поврежденное изображение или хитрый файл шрифта, из-за которого ваш файл падает? Антивирусное программное обеспечение по ошибке удалило ваш файл? Или вы просто так глупы, что удалите его самостоятельно. Выясните причину и убедитесь, что это больше не повторится.
2. Другой формат
Восстановить файл InDesign в другом формате, таком как IDML (InDesign CS4 и более поздние версии) или INX (InDesign CS3 и более ранние версии) вместо INDD, который более подвержен повреждению.
3. Часто сохраняйте и храните резервные копии ваших файлов.
Золотое правило для обеспечения безопасности файла InDesign - сохранять при каждом движении, чтобы ограничить шансы на необходимость слишком много переделывать, если файл INDD будет поврежден без сохранения. Помимо частого сохранения, кто-то даже регулярно делал резервные копии на внешний диск или в облако, особенно для большого проекта.Не редкость иметь от 3 до 5 копий на разных устройствах хранения до завершения проекта.
4. Разумное название и организация файла.
Называть и сортировать файл - это не ракетостроение. Вот что сделал бы профессионал:
.«Если вы делаете начальные композиции для приглашения, у вас могут быть имена файлов, такие как: clientinv_v1_12_12.indd, clientinv_v2_12_12.indd, и т. Д. После того, как клиент утвердил версию, имя файла будет clientinv 12_14.indd или в следующий раз, когда вы над ним будете работать.У меня есть папка с заданиями (2856 CofC xmas inv), и в ней есть папка с comps, файлами PSD, плоскими файлами (если есть), векторными и клиентскими файлами (файлы word, pdf, jpgs и т. Д.). Живой файл - единственный файл, который не находится в отдельной папке… »
Устранение неполадок в поврежденных документах InDesign
Стили, созданные в InDesign или импортированные с файлами, созданными в других приложениях, могут быть повреждены. Также могут быть пустые страницы и ненужные элементы. Чтобы выяснить, так ли это, удалите стили, страницы, а затем повторно сохраните документ.
Для удаления стилей символов:
- В InDesign откройте документ и выберите «Текст»> «Стили символов».
- На панели «Стили символов» выберите все стили, кроме [Без стиля символа].Чтобы выбрать несколько стилей, при выборе стилей нажмите Ctrl (Windows) или Command (Mac OS).
- В меню «Стили символов» выберите «Удалить стили».
- Сохраните документ и посмотрите, исправлено ли оно. Если проблема не исчезнет, попробуйте удалить стили абзацев.
Чтобы удалить стили абзаца:
- В InDesign откройте документ и выберите «Текст»> «Стили абзацев».
- На панели «Стили абзацев» выберите все стили, кроме [Без стиля абзаца].Чтобы выбрать несколько стилей, при выборе стилей нажмите Ctrl (Windows) или Command (Mac OS).
- В меню «Стили абзаца» выберите «Удалить стили».
- Сохраните документ и посмотрите, исправлено ли оно.
Для удаления страниц:
- В InDesign откройте документ и выберите «Окно »> «Страницы ».
- На панели «Страницы» используйте инструмент «Выделение», чтобы выбрать страницы, которые нужно удалить. Нажмите Ctrl (Windows) или Command (Mac OS), чтобы выбрать несколько страниц, или нажмите клавишу Shift, чтобы выбрать непрерывный диапазон страниц.
- На панели «Страницы» щелкните значок Удалить .
- Нажмите ОК , чтобы подтвердить удаление.
Если проблема повторяется после удаления нескольких страниц, удалите половину оставшихся страниц и сохраните документ под новым именем. Затем попробуйте воссоздать проблему.
- Если проблема повторится, одна из оставшихся страниц может содержать поврежденный элемент. Продолжайте удалять страницы, пока не найдете страницу, которая вызывает проблему.
- Если проблема не повторится, одна из удаленных страниц может содержать поврежденный элемент.Заменяйте удаленные страницы, пока не найдете страницу, вызывающую проблему.
После определения страницы, вызывающей проблему, удалите и замените на ней элементы, включая импортированную графику, объекты, нарисованные InDesign, и текстовые фреймы на странице.
.Восстановление потерянных или поврежденных файлов InDesign
Восстановление потерянных или поврежденных файлов InDesign с помощью PDF2ID. PDF2ID преобразует PDF-файлы утерянных или поврежденных файлов InDesign обратно в полностью редактируемый формат InDesign со всеми элементами на своих местах. Пакет PDF2ID конвертирует PDF-файлы обратно в InDesign, и полученные в результате файлы InDesign хорошо структурированы с сохранением макета. PDF2ID работает на Mac и Windows и поддерживает от InDesign CS4 до InDesign CC 2017.
Привет всем -
В какой-то момент мы все сталкиваемся с проблемой потери файлов InDesign или даже с повреждением файлов InDesign; и нам необходимо восстановить эти потерянные или поврежденные файлы InDesign.Обычно единственный способ восстановить поврежденные или утерянные файлы InDesign - это воссоздать их с нуля. Это означает, что мы тратим бесчисленные часы на набор текста, поиск ресурсов изображений, воссоздание векторной графики и восстановление InDesign.
Нет более легкого пути? Хорошие новости есть! Он называется PDF2ID.
Что такое PDF2ID? PDF2ID - это плагин Adobe InDesign для преобразования PDF в файлы InDesign.
Вам интересно, как это мне поможет?
Что ж, если у вас есть PDF-файл с файлами InDesign, которые были потеряны или повреждены, и вам нужно восстановить файлы, вы можете просто использовать PDF2ID, чтобы открыть и преобразовать файлы PDF обратно в формат InDesign, уменьшив ваши усилия по повторному созданию до минимума. .
Давайте посмотрим, как это работает.
Здесь запущен InDesign CC 2017. На рабочем столе у нас есть куча PDF-файлов, которые изначально были файлами InDesign, которые нам нужно преобразовать обратно в формат InDesign.
Итак, мы просто щелкаем меню Recosoft в InDesign CC 2017 и выбираем команду «PDF2ID - Конвертировать файл PDF / XPS». После появления окна PDF / XPS можно выбрать файлы для восстановления в формат InDesign. Итак, мы выбираем эти 5 файлов, и появляется окно PDF2ID - Параметры.Нажмите OK, и PDF2ID начнет пакетное преобразование файлов PDF обратно в формат InDesign.
Через некоторое время все PDF-файлы потерянных файлов InDesign были преобразованы обратно. Не только это, PDF2ID отлично справился с поддержанием макета; создание полностью редактируемых документов InDesign, гарантирующих, что все будет хорошо структурировано с текстом, векторной графикой и изображениями на месте!
Не было абсолютно никакой необходимости создавать что-то с нуля и пытаться повторно использовать какие-либо данные.Насколько это было легко?
Итак, если вы испортили файлы InDesign или даже потеряли исходные файлы InDesign, но у вас есть их PDF-файл; просто используйте PDF2ID, чтобы преобразовать их обратно в InDesign! PDF2ID работает как на Mac, так и на Windows и поддерживает InDesign от CS4 до CC 2017.
PDF2ID был разработан Recosoft. Для получения дополнительной информации посетите наш сайт www.recosoft.com
Спасибо и до свидания.
.Adobe - Доступ к файлу восстановления - InDesign
Переполнение стека- Около
- Продукты
- Для команд
- Переполнение стека Общественные вопросы и ответы
- Переполнение стека для команд Где разработчики и технологи делятся частными знаниями с коллегами
- Вакансии Программирование и связанные с ним технические возможности карьерного роста
- Талант Нанимайте технических специалистов и создавайте свой бренд работодателя