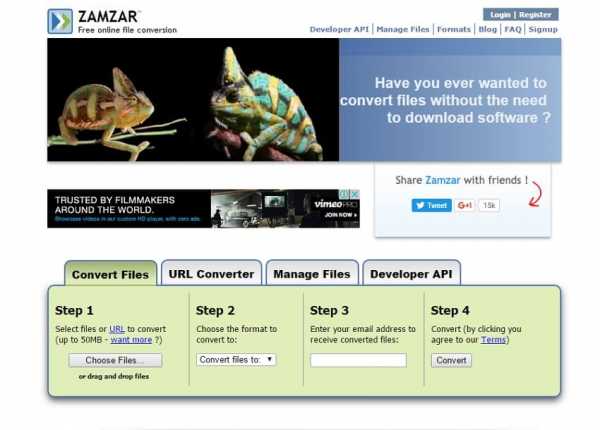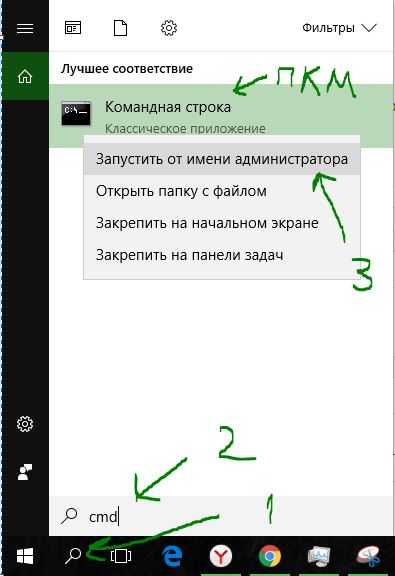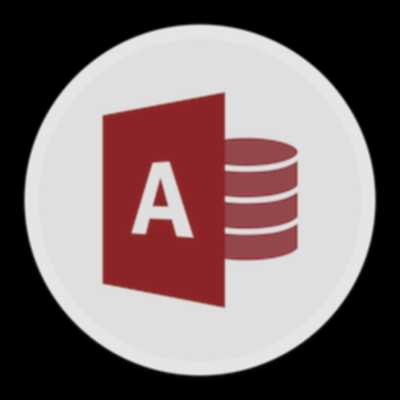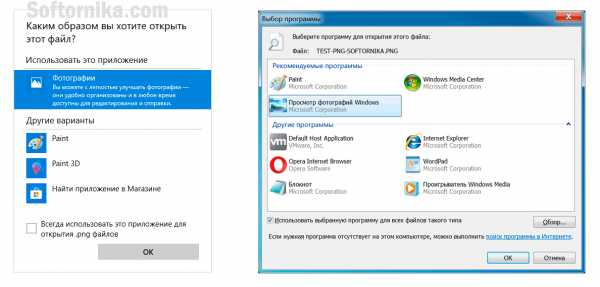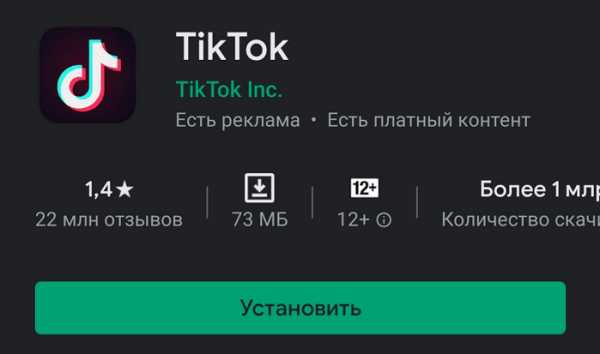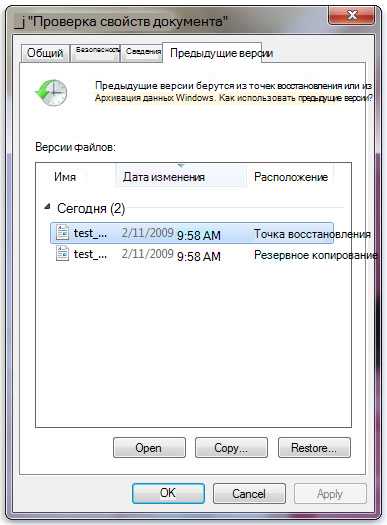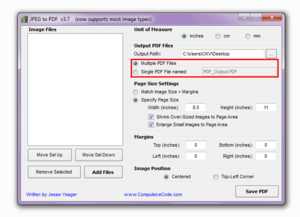Как в контакте отправить файл
Как отправить файл в ВК?
Иногда возникает возможность отправить какой-то документ. Можно ли сделать это, через переписку Вконтакте? Да можно. Есть, правда, некоторые ограничения. Но их можно обойти. Сейчас я вам покажу, как отправить файл в ВК.
Оглавление:
- Как отправить документ вконтакте?
- Видео урок: как отправить файл вконтакте
- Заключение
Как отправить документ вконтакте?
Откройте свою страницу, и перейдите в раздел «Документы». Здесь нажмите на кнопку «Добавить документ».
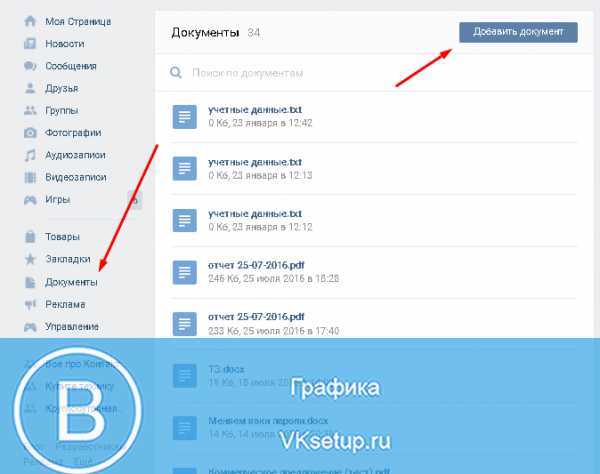
У вас откроется окно, где буду перечислены доступные форматы. Это могут быть текстовые файлы, архивы или анимация (см. как загрузить гифку в вк). Нажмите на кнопку «Выбрать файл».
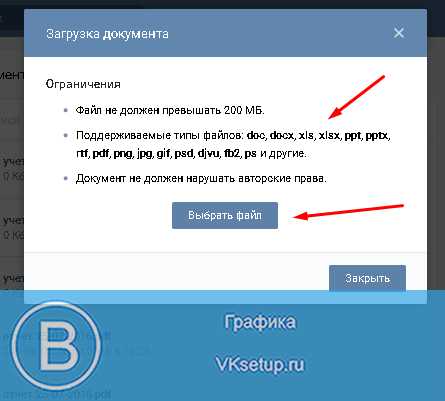
Найдите и выделите нужный файл, на жестком диске вашего компьютера. Затем нажмите кнопку «Открыть».
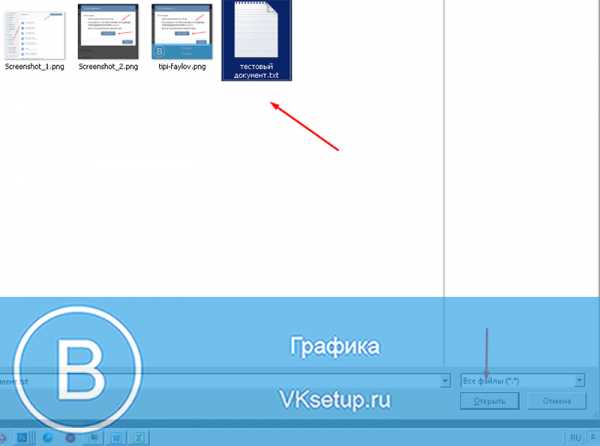
Он будет загружен в ВК. Выберите его тип, и добавьте метку (по необходимости). Затем нажмите кнопку «Сохранить».
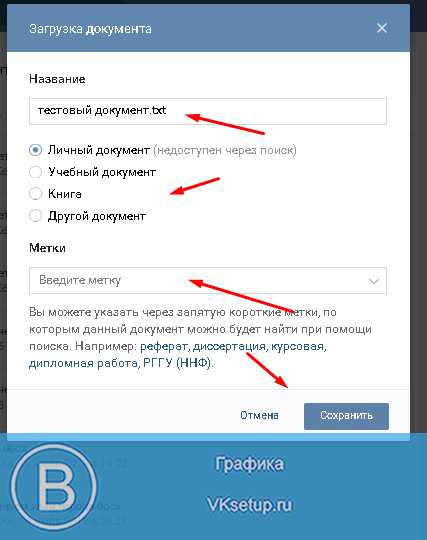
Теперь нам нужно отправить его личным сообщением (см. как написать человеку с закрытой личкой). Перейдите в окно диалога. Нажмите на значок скрепки, и в меню выберите пункт «Документ».
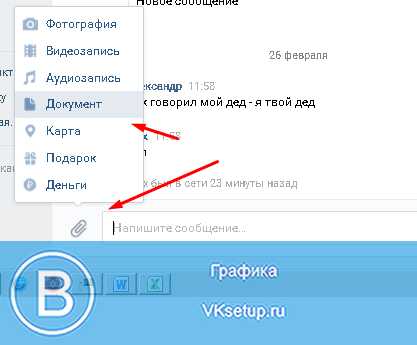
У вас откроется список добавленных файлов. Выберите тот, который мы загрузили на предыдущем шаге. Наведите на него курсором мыши, и в меню нажмите «Прикрепить».
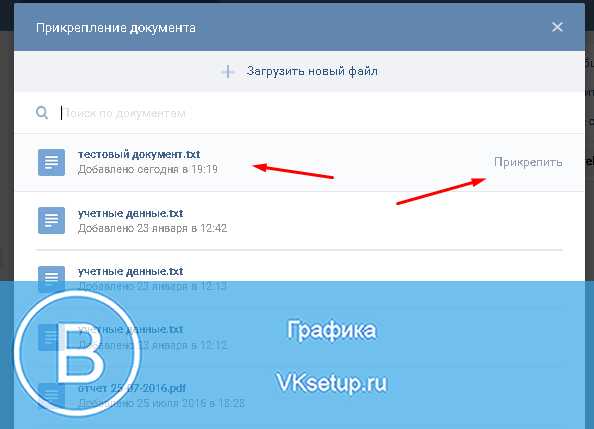
Он будет добавлен в сообщение. Теперь отправьте его (см. как отправить пустое сообщение вконтакте).
У человека сообщение будет выглядеть вот так (см. как сделать сообщение Вконтакте непрочитанным).
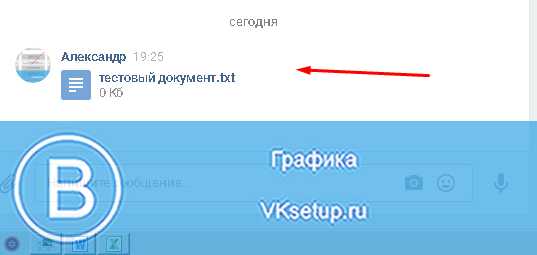
Чтобы скачать присланный документ, достаточно щелкнуть на него (см. как скачать документ из вконтакте).
Видео урок: как отправить файл вконтакте
Заключение
Читайте также:
С помощью этого способа, можно пересылать файлы, практически любого типа. Единственная загвоздка может возникнуть тогда, когда вам нужно отправить папку с файлами.
Как здесь быть? Ее предварительно нужно добавить в архив. И уже затем загружать в раздел «Документы».
Вопросы?
Вам помогла эта информация? Удалось решить возникший вопрос?
Понравилась статья? Пожалуйста, подпишитесь на нас Вконтакте!
Мой мир
Одноклассники
Google+
Загрузка...Как отправить документ или файл в ВКонтакте?
Если вам необходимо передать какой-либо файл своему другу или коллеге по работе, для этого не обязательно пользоваться электронной почтой, можно воспользоваться ВК, который поддерживает передачу файлов и документов.
Что мы делаем? В первую очередь заходим в «Мои настройки» и во вкладке «Общее» ставим галочку рядом с пунктом «Документы», что бы он отображался в меню.

Смотрим в меню и видим тот самый пункт «Документы»:
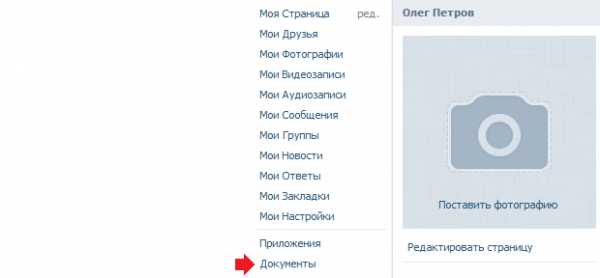
Нажимаем на него.
Здесь уже может быть список ваших документов, которые вы загрузили или сохранили из ВКонтакте. Что бы добавить документ, нажмите на одноименную кнопку:
Появится окошко. В нем вы увидите ограничения по размеру файла и список поддерживаемых файлов, включая doc, docx, xls, xlsx, ppt, pptx, rtf, pdf, png, jpg, gif, psd, djvu, fb2, ps и т.д. Нажмите на кнопку «Выбрать файл».
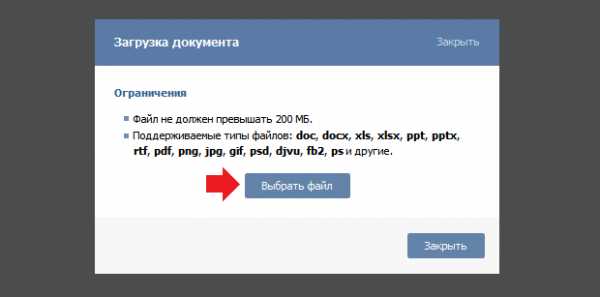
Выберите файл на компьютере и загрузите его. После загрузки выберите его тип (личный, учебный, книга, другой), поставьте метки при необходимости и нажмите «Сохранить».
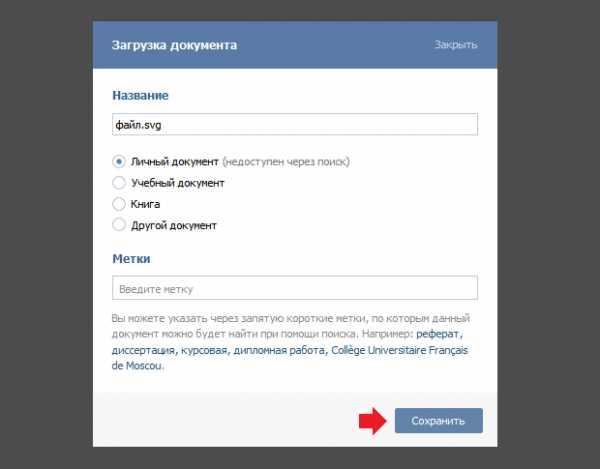
Файл загружен.
Теперь пишем сообщение другу. Затем нажимаем на кнопку «Прикрепить» и выбираем пункт «Документ».
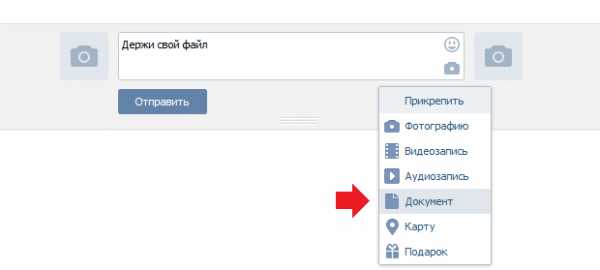
Необходимо выбрать файл, который уже имеется в вашем списке документов.
Как видите, он прикрепился к сообщению.
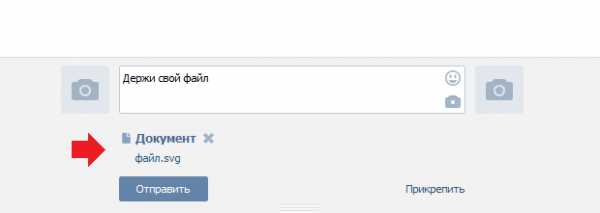
Отправляете сообщение. Вот как его видит пользователь:
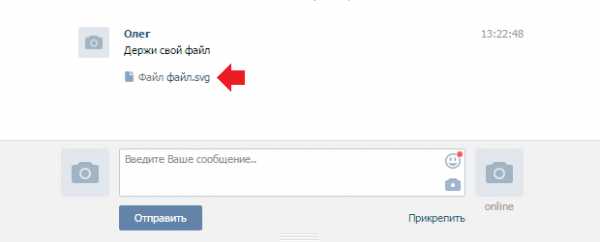
Файл будет загружен при нажатии на ссылку.
Как отправить архив или папку с файлами в ВК, если он больше 200 мб
Ни одна социальная сеть не предназначена для отправки большого количества файлов. Папки не имеют собственного расширения, поэтому не могут использоваться в качестве цельной единицы. Все ее составляющие нужно вручную добавлять в сообщение, что крайне неудобно. Перед тем, как отправить архив в ВК, следует изучить наиболее оправданные способы.
Как отправить документ или папку с файлами
Первым делом нужно добавить в меню соответствующий пункт. Заходим в «Настройки» и ставим галочку в чекбокс «Документы». Это действие упростит весь процесс до минимума.

Если возникает необходимость в передаче большого количества информации, то следует использовать один из представленных ниже способов:
- Добавить папку в архив на компьютере, кликнув на нее правой кнопкой мыши и нажать «Переместить в архив».
- Установить программу архиватор WinRAR. С ее помощью можно архивировать ZIP файлы, которые в результате будут занимать небольшой объем.
Чтобы избежать ошибки «Недопустимый файл», следует предварительно изучить последовательность действий.
Отправка с компьютера
С компьютера сделать отправку гораздо проще, т. к. система разработана на интуитивно понятном уровне.
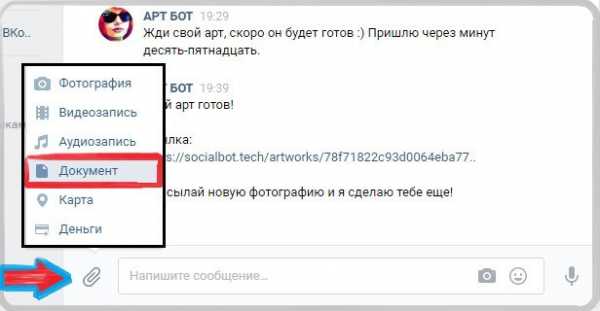
Последовательность действий:
- Открыть диалог, навести стрелку мыши на изображение скрепки.
- Из представленного списка выбрать строку с надписью «Документ».
- Загрузить нужный файл или же выбрать из списка отправленных вариантов.
- Для добавления файла следует нажать на строку с надписью «Загрузка нового файла».
К прикрепленному файлу можно добавить текст сообщения, что очень удобно для пользователей социальной сети, т. к. позволяет предупредить недоразумения.
Передача файлов с телефона
Для загрузки нужного документа с телефона следует придерживаться той же аналогии. Если пользователь не имеет представление о месте исходника, то осуществить передачу будет непросто.
Как отправить файл в ВК, если он больше 200 Мб
Перед тем, как отправить папку с файлами в ВК с текстовыми, фото документами или другими, следует изучить информацию по установленным лимитам и объемам сообщений. Как известно, размер не должен быть больше 200 Мб.

Для повышения уровня безопасности ВКонтакте не предусмотрена отправка программ. Они чаще всего оказываются вредоносными, поэтому пользователей социальной сети разработчик защитил. Отправка возможно только посредством архивирования. В таком случае, при попытке разархивирования, получатель будет предупрежден о том, что вложение может причинить вред устройству.
Список файлов, которые можно прикрепить в сообщении
Поддерживаемые типы файлов, которые можно отправить другу:
- Doc, doxs, psd.
- Png, gif, jpg.
- Fb2, xls, xlsx.
Прикрепляйте к стандартным сообщениям любые файлы (документ Ворд, Офис, изображения, музыку, видео документ и фото). Ограничений не предусмотрено.
В качестве недопустимого формата следует выделить exe файл. Система не пропустит его в любом случае. Выход есть: переименовать его на компьютере. В телефоне сделать это сложнее. Существующее расширение рекомендуется заменить на любое допустимое, например на docx. В результате объект будет иметь вид текстового документа, после чего его нужно заархивировать и отправить аналогично остальным.
Запустится такой файл только после введения нужного расширения после разархивирования.
Отправка нескольких документов
Многие пользователи социальной сети задаются вопросом, как отправить документ в ВК, если их несколько. Единственный выход – выслать несколько сообщений друг за другом или же заархивировать папку.
Ограничения, размер и лимиты
Прикрепить к одному сообщению можно не более 10 файлов. В противном случае пользователь получит push-уведомление об ошибке. В таком случае можно переслать оставшиеся следующим сообщением, количество которых не имеет ограничений.
Все что вы хотели знать о документах Вконтакте, но боялись спросить
Любой пользователь социальной сети, может воспользоваться разделом "Документы". Это ваше персональное файловое хранилище, в которое можно загружать картинки, таблицы, графики и прочие файлы. К ним всегда будет доступ, их можно скачивать и отправлять.
В этой инструкции я научу Вас, как работать с документами Вконтакте. Мы разберем все доступные функции, начиная от активации этого раздела, заканчивая закачкой, редактированием и использованием файлов.
Как активировать раздел "Документы"
Это вопрос мы уже разбирали в статье - как загрузить гифку в ВК?. Давайте поговорим об этом подробнее.
На вновь созданной странице Вконтакте, активированы далеко не все доступные функции. При необходимости, их можно подключить. В нашем случае это делается следующим образом.
Мы заходим в ВК, и открываем свою страницу. Теперь Вам нужно открыть выпадающее меню, расположенное в правом верхнем углу экрана. И там выбрать пункт "Настройки".
Затем мы переходим на вкладку "Общее", и здесь нажимаем по ссылке "Настроить отображение пунктов меню". В появившемся окне находим и активируем "Документы", отметив напротив этого пункта галочку. Сохраняем настройки.
Посмотрите в левое меню - теперь у Вас в списке пунктов есть блок "Документы". Дальше будем работать с ним.
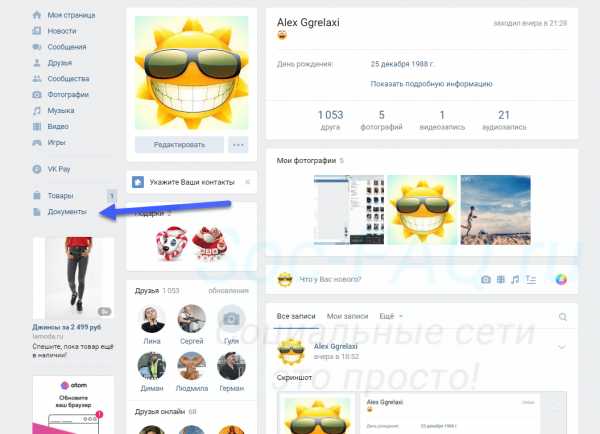 Блок "Документы", в левом меню
Блок "Документы", в левом менюВсе варианты, если такая возможность присутствует, будут показаны на компьютере и через приложение на вашем мобильном телефоне
Как загружать и изменять параметры документа в ВК?
Для начала, мы должны научиться добавлять в это хранилище файлы. Давайте для примера добавим сюда текстовый документ, и попробуем отредактировать для него настройки.
Щелкаем по ссылке "Документы" в левом меню. На следующей странице необходимо нажать на кнопку "Добавить документ".
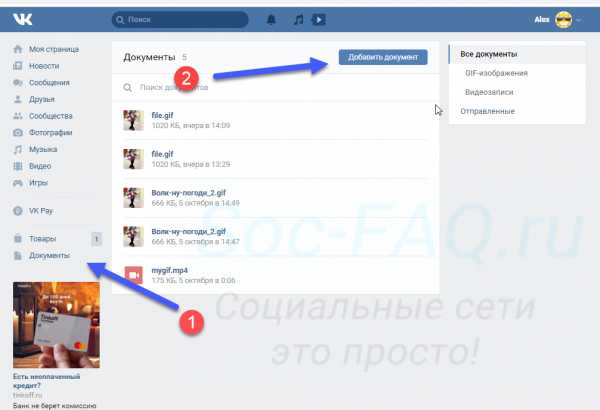 Кнопка для добавления нового документа
Кнопка для добавления нового документаУ Вас откроется окно, где будет перечислен список основных поддерживаемых расширений для файлов. Как видите, работать можно со всеми популярными текстовыми файлами, картинками, таблицами и т.д. Учтите, что список не полный. К примеру, здесь не указано, что можно работать с гиф анимацией. А такая возможность есть.
Итак, здесь мы нажимаем на кнопку "Выбрать файл", и находим нужный документ на жестком диске своего компьютера. Там дважды щелкаем по нему курсором, для начала загрузки.
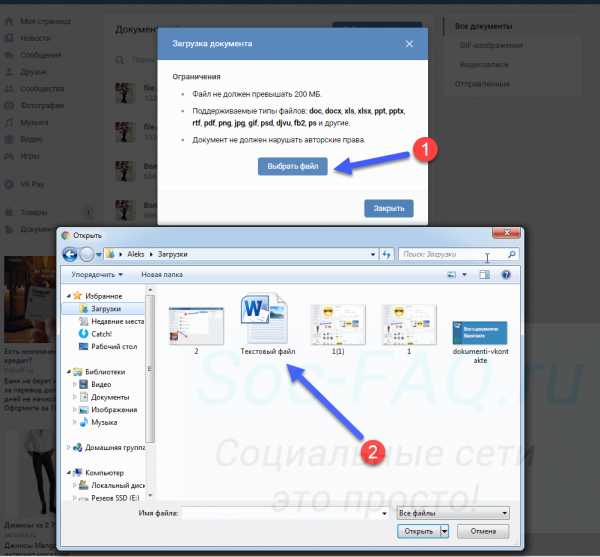 Выбираем файл, и загружаем его в документы
Выбираем файл, и загружаем его в документыПосле того, как загрузка будет завершена, нам предлагают настроить параметры документа. Здесь доступны следующие поля:
- Название;
- Тип;
- Метки.
С именованием файла вопросов не возникнет. А два других пункта нужно разобрать.
Ниже в этой инструкции будет показан процесс поиска документов Вконтакте. Все файлы, которые были загружены пользователями, по умолчанию имеют тип "Личный документ". И не отображаются для других людей. А если выбрать для них любой другой тип, тогда файл станет доступен в глобальном поиске. Любой человек сможет найти и воспользоваться им.
И блок "Метки", поможет ему в этом вопросе. Здесь можно указать слова, которые описывают суть вашего файла. В нашем случае можно указать "Инструкция", "Руководство" и т.д. Ниже показан процесс настройки параметров документа.
После этого наш файл будет доступен в списке документов. Можно работать с ним.
Если говорить про загрузку файлов с телефона, то здесь у нас не будет возможности изменять настройки для документа. Он будет загружен с тем названием, которое у него уже стоит. Тип будет "Личный", без меток.
Чтобы выполнить этот процесс, откройте на своем Андроид телефоне или iPhone, приложение Вконтакте. Затем идем в меню, расположенное в правом углу экрана. На следующей странице находим блок "Документы". Там нажимаем значок "+", и далее пункт "Файл". Находим на карте памяти телефона нужный документ, и загружаем его.
Редактирование документа
Вы всегда можете изменить параметры для ваших файлов. Для этого найдите нужный документ в списке, и наведите на него курсор мыши. В правой части появиться дополнительное меню. Там нажимаем на значок в виде карандаша. Мы перейдем к окну изменения параметров. Вносим нужные правки, и сохраняем, нажатием на соответствующую кнопку.
К сожалению, с телефона этот вариант недоступен.
Прикрепление и отправка документа
Вы всегда можете опубликовать свой файл. Это можно сделать в посте на стене, в личном сообщении, или в комментариях сообщества.
В нашем примере мы разберем публикацию в записи. Для других вариантов процесс будет аналогичен.
Идем к себе на стену, и щелкаем курсором мыши в блок "Что у Вас нового". Разворачиваем дополнительное меню, и там выбираем пункт "Документ". В открывшемся окне найдите нужный файл, и наведите на него курсор мыши. Появиться ссылка "Прикрепить" - нажмите на нее. Файл будет добавлен к записи. Теперь можно публиковать.
А давайте попробуем отправить документ в сообщении?
Открываем диалог с нужным пользователем. Для открытия меню здесь используется значок "Скрепка". Там пункт "Документ". Дальше по аналогии. Не забываем в конце отправить сообщение.
Кстати, если вы ошибочно перешлете какие-то данные, то всегда можно удалить отправленное сообщение у собеседника в ВК. Но это можно сделать только в первые часы.
Отправка файла с телефона, работает точно также. Либо прикрепляем и публикуем документ из своего списка в новой записи, либо вставляем и отправляем его в сообщении.
Как скачать документ из ВК?
Иногда может понадобиться получить документ из социальной сети. Свой, или найденный у другого пользователя. Для этого достаточно щелкнуть курсором по названию документа. Вы перейдете к окну просмотра. Там нажимаем на кнопку "Скачать документ".
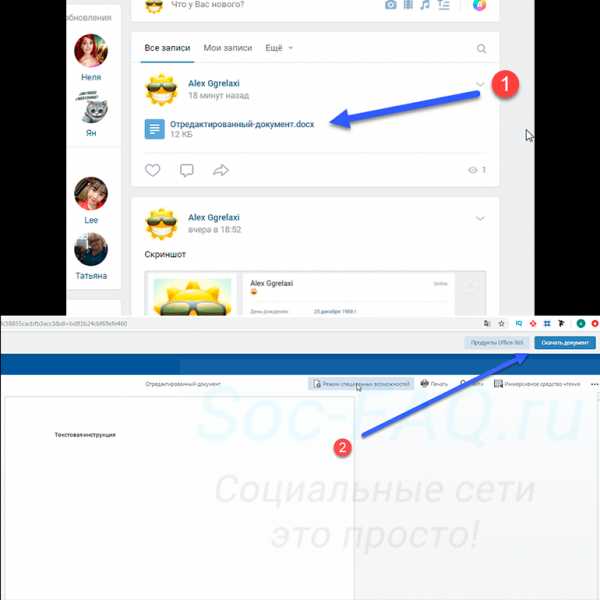 Открываем и скачиваем документ из ВК
Открываем и скачиваем документ из ВКС телефона процесс делается по аналогии.
Как найти документ. Работаем с инструментом поиска
Помните, я говорил о том, что документы можно искать в глобальном поиске? Все файлы, для которых не был установлен тип "Личный", будут доступны.
Вам достаточно зайти в раздел "Документы", и в строке поиска набрать нужный запрос. В результатах автоматически начнут появляться доступные документы.
Если среди них будет найден нужный, можно добавить его к себе. Для этого наведите на него курсор мыши, и нажмите на значок "+".
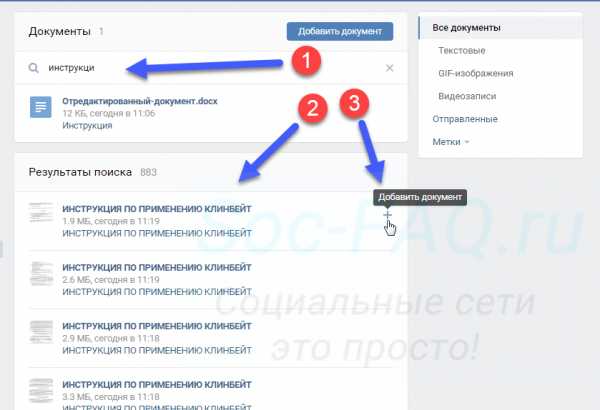 Поиск и добавление документа Вконтакте
Поиск и добавление документа ВконтактеЛибо откройте его для просмотра и скачайте, как было показано шагом ранее.
На телефоне есть небольшие отличия. Во-первых, для перехода к инструменту поиска, нужно нажать на значок "Лупа", находясь в разделе "Документы".
Во-вторых, когда вы найдете и откроете документ, в правом верхнем углу экрана будет меню. Откройте его. Там два пункта.
- Сохранить. Нажав сюда, вы скачаете документ на свой телефон.
- Сохранить в документы. Здесь мы добавим файл к себе на страницу в ВК.
Для некоторых файлов будет стандартный режим просмотра. Там только кнопка "Скачать документ".
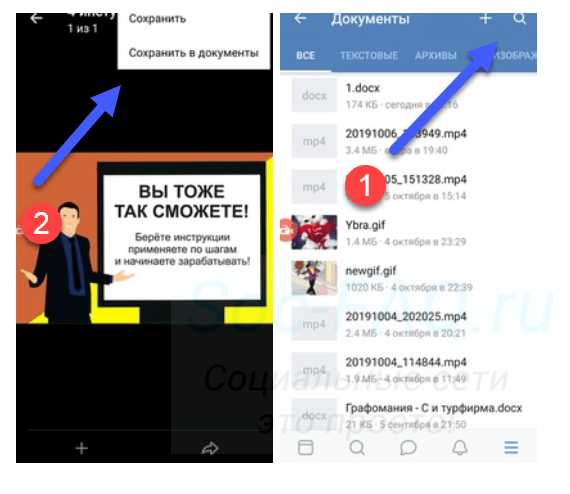 Интерфейс поиска документов в приложении
Интерфейс поиска документов в приложенииКак удалить документ Вконтакте?
Зайдите в раздел "Документы", и найдите в списке загруженных нужный файл. Наведите на него курсор, и в появившемся меню справа, нажмите на значок в виде крестика. Документ будет удален.
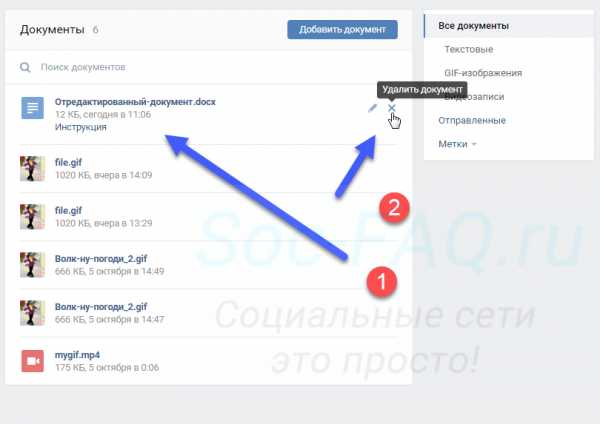 Удаление документа Вконтакте
Удаление документа ВконтактеЕсли нужно сделать это на телефоне, найдите и нажмите и удерживайте палец на нужном файле. Появиться дополнительное меню. Там выбираем пункт "Удалить".
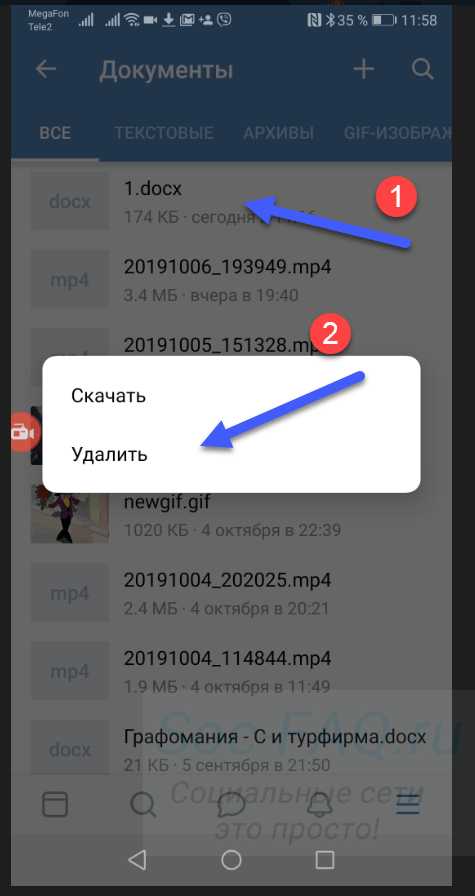 Удаление документа через приложение
Удаление документа через приложениеТеперь вы знаете все про работу с файлами в социальной сети!
Видео гид. Документы Вконтакте - от А до Я
Как отправить документы в ВКонтакте с телефона
К стандартному текстовому сообщению в социальной сети ВКонтакте, можно прикрепить много чего интересного, на выбор аж десять пунктов.
Один из этих пунктов «Документы», он позволяет пересылать сообщением, документы различных форматов.
Причем отправить документ в ВКонтакте, можно не только с компьютера, но и с телефона Андроид или Айфона, а как это сделать смотрите ниже.
Как отправить документы в ВК с телефона сообщением
1. Заходим в диалоги, и создаём обычное сообщение нужному пользователю, далее жмём на значок «Скрепка». 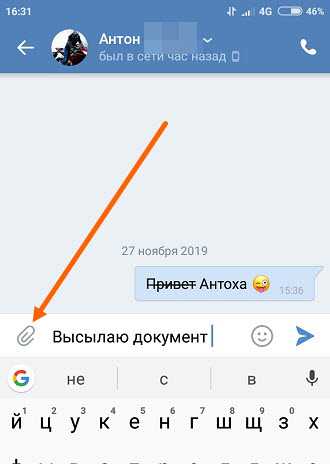
2. В открывшемся окне, мы видим ленту с пятью значками, если среди них нет «Документы», прокручиваем ленту в лево (свайп в лево). 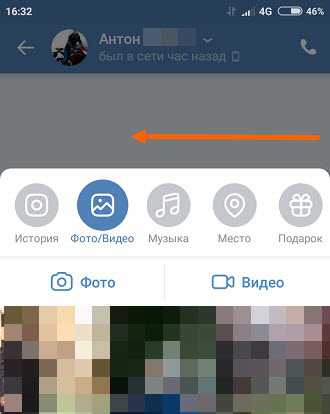
3. Жмём на соответствующий пункт. 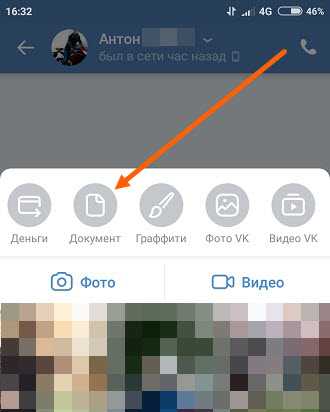
4. Перед нами открылось окно, где необходимо выбрать нужный файл, если он уже загружен в раздел «Документы» ВКонтакте, ищем его в пунктах: все, текстовые, gif — изображения.
Если он находится в какой-то папке на телефоне, жмём кнопку «Файл» и ищем его на устройстве. 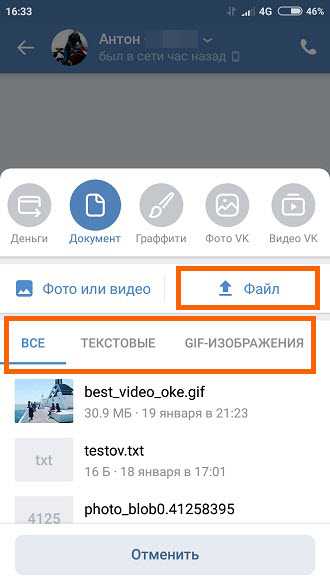
5. После того как мы нашли и выделили нужный файл, жмём кнопку «Добавить». 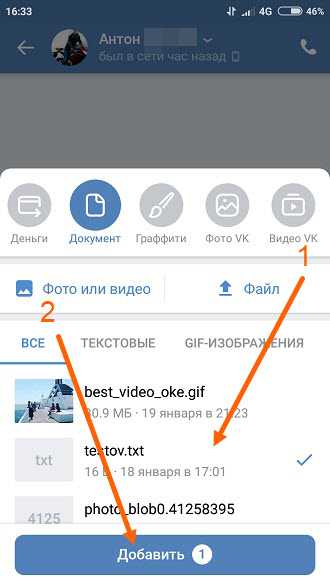
6. Остаётся нажать на кнопку «Отправить». 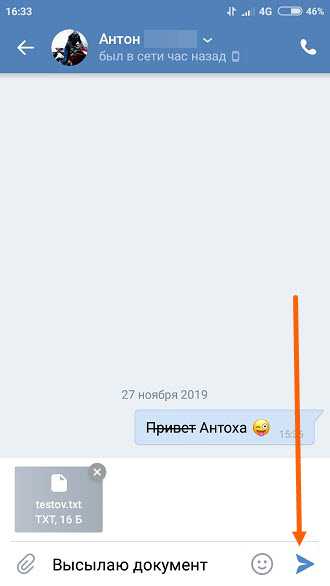
как найти, скинуть, отправить, удалить
Здравствуйте, друзья! Как Вы знаете, Вконтакте можно делать репосты, добавлять видео и фото на страницу и прочее, тогда все Ваши друзья и гости аккаунта увидят интересную для Вас информацию. Но это далеко не все. Отправить фото или видео можно человеку и личным сообщением. Делается это с помощью кнопочки «Вложения». Вот там то и есть интересующий нас пункт «Документы».
И сейчас мы с Вами разберемся, где найти документы на своей страничке Вконтакте, каким образом отправить их другому пользователю, в том числе это может быть и фотография, как добавить нужный файл со своего устройства, компьютера, ноутбука, телефона или планшета, в свой профиль и как удалить ненужные доки со страницы или из диалога.
Но давайте обо всем по порядку. Поскольку статья получилась информативная, то можете воспользоваться содержанием, чтобы быстро перейти к интересующей Вас информации.
Где найти документы
Если Вы заходите в свой профиль с компьютера или ноутбука, то чтобы перейти к просмотру доков, которые есть на Вашей странице, нужно выбрать соответствующий пункт, в правом боковом меню.
Если строки «Документы» там нет, тогда наведите курсор на любой другой пункт и нажмите на появившуюся шестеренку.
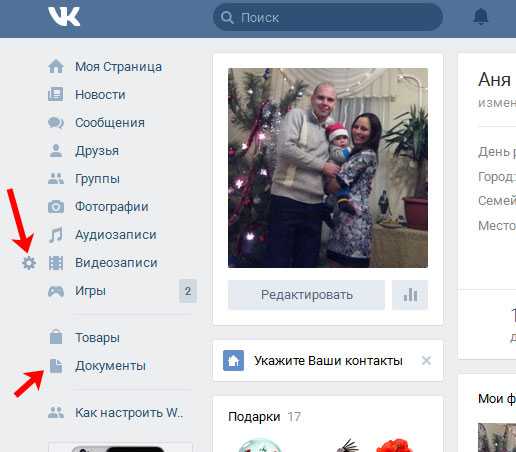
Откроется окно «Настройка пунктов меню». В нем на вкладке «Основные» напротив строки «Документы» нужно поставить галочку, и нажать «Сохранить».
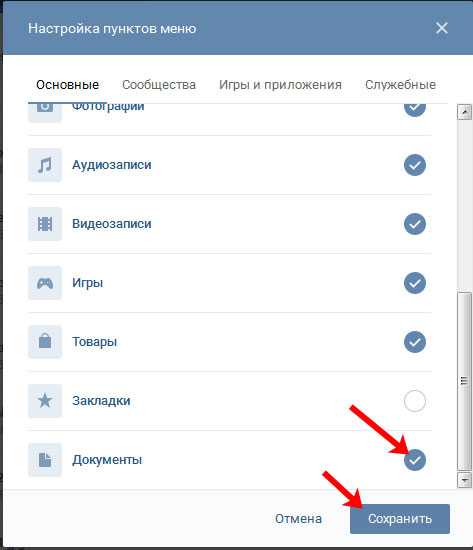
Когда откроете нужную страничку, с правой стороны увидите небольшое меню. Для того, чтобы быстро найти необходимый файл, например, Вы знаете его название, воспользуйтесь поиском.
Используя поиск, можно посмотреть и доки других пользователей, если они добавляют их в свой профиль не как личные.
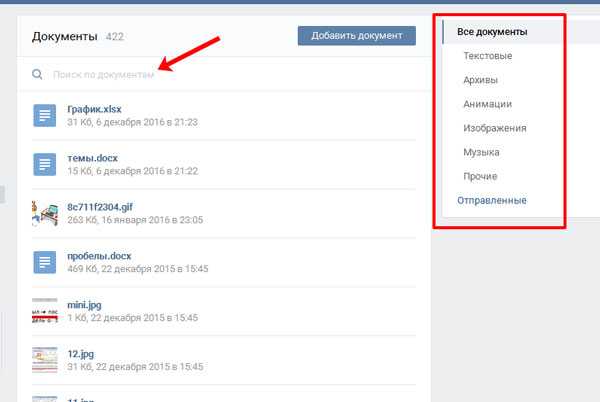
Как загрузить
Если Вам нужно добавить документ в свой профиль Вконтакте, то откройте страницу со всем перечнем, как было описано выше. Затем нажмите на кнопочку «Добавить….».
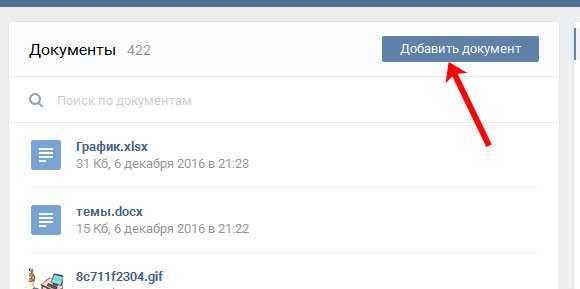
В окне «Загрузка документа» кликните по кнопочке «Выберите файл».
Как видите, есть ограничения по размеру добавляемого файла – не больше 200 МБ. Форматов поддерживается очень много, поэтому можно добавить файл ворд в вк (*.doc, *.docx), электронную книгу (*.pdf, *.fb2, *.djvu), файл, сохраненный в фотошопе(*.psd) и многое другое.
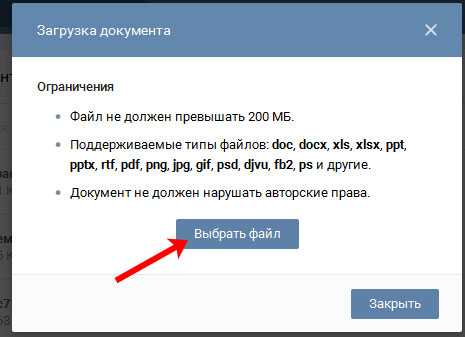
Дальше найдите нужный файлик на своем компьютере через окно Проводника, выделите его и нажмите «Открыть».
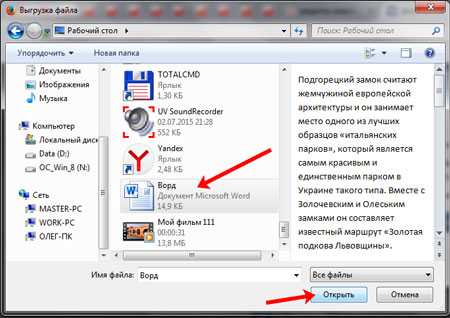
Теперь можно поменять название. Также нужно указать маркером это будет Ваш «Личный документ», то есть его не увидят другие пользователи, или же можно сделать его доступным через поиск.
Например, я добавляю информацию про горячие клавиши в Ворд. Сделаю информацию открытой – нужно поставить маркер напротив «Учебный документ», и укажу метки: горячие клавиши, реферат, MS Word, Ворд. Если какой-нибудь человек будет искать через поиск что-нибудь такое, он может увидеть в результатах мою работу.
После того, как все выберите, нажмите «Сохранить».
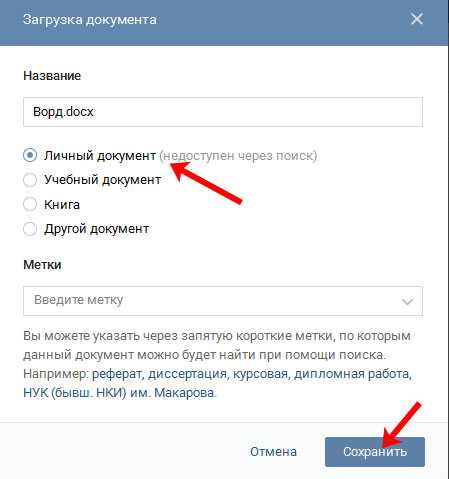
Нужный док будет добавлен в Ваш профиль.
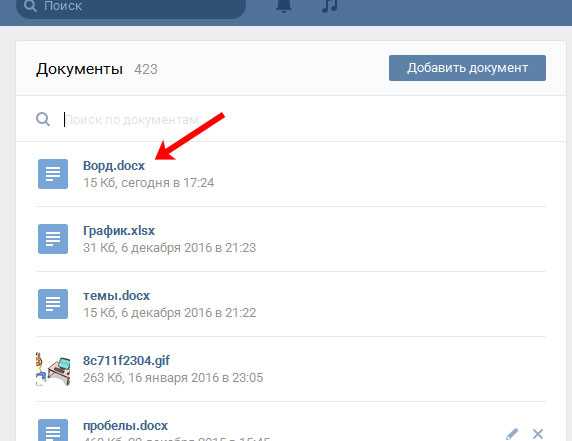
Как прикрепить документ в сообщении
Для того чтобы отправить файл другому пользователю, на своей страничке в правом меню выберите пункт «Сообщения». Затем откройте диалог с нужным человеком.
Внизу, слева от поля для ввода сообщения, есть изображение скрепочки – это кнопочка «Вложения», нажмите на нее.
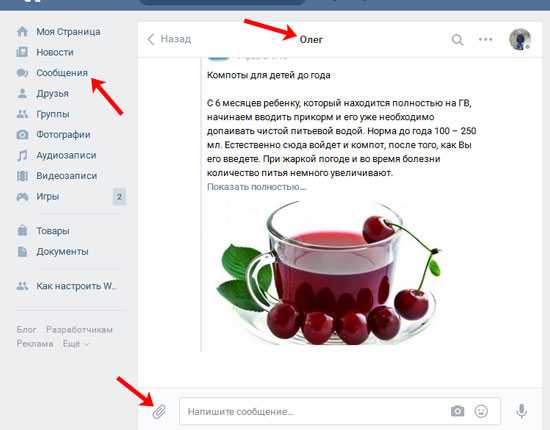
Дальше из выпадающего списка выберите пункт «Документ».
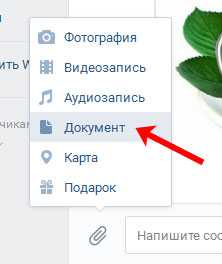
Откроется страничка «Прикрепление ….». Внизу отобразится полный список файлов, которые есть в Вашем профиле, можете выбрать из него. Для этого наведите курсор на нужный и нажмите напротив него на появившуюся кнопочку «Прикрепить».
Можете отправить документ со своего компьютера или ноутбука. Для этого нажмите «Загрузить новый файл», найдите его и прикрепите к сообщению. Об этом подробнее немного ниже, на примере отправки фотографии.
Например, я хочу отправить Вордовский. Поскольку, в предыдущем пункте я загрузила его на свою страницу, то просто выбираю его из предложенного списка. Если не загружать файлик к себе на страницу, то можно выбрать его прямо на компьютере.
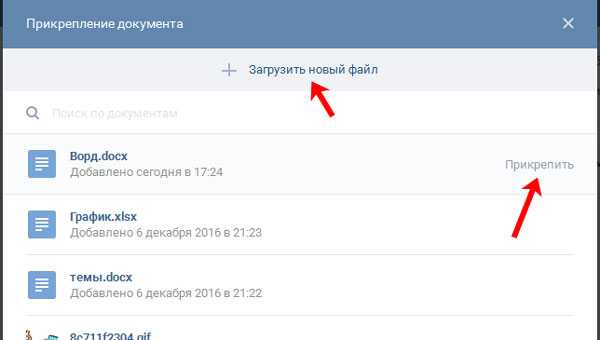
Подождите немного, пока загрузится, и нажмите на стрелочку для отправки сообщения.
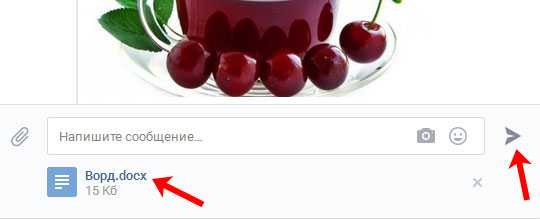
Как отправить фото
Если нужно скинуть другому пользователю фото документом в вк с Вашего компьютера, то откройте диалог с нужным человеком, нажмите на изображение скрепочки и выберите из списка «Документ».
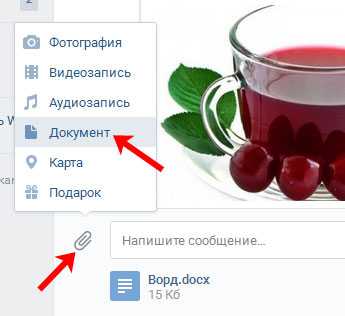
Теперь нажмите «Загрузить новый файл».
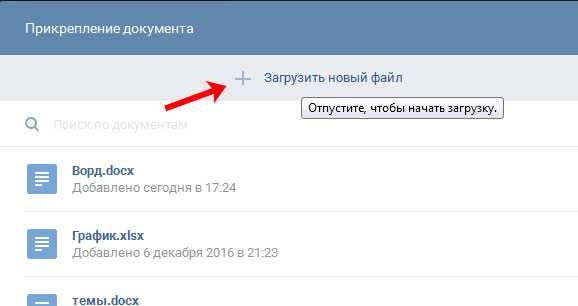
Через открывшемся Проводнике найдите на компьютере фотографию, выделите ее и нажмите «Открыть».
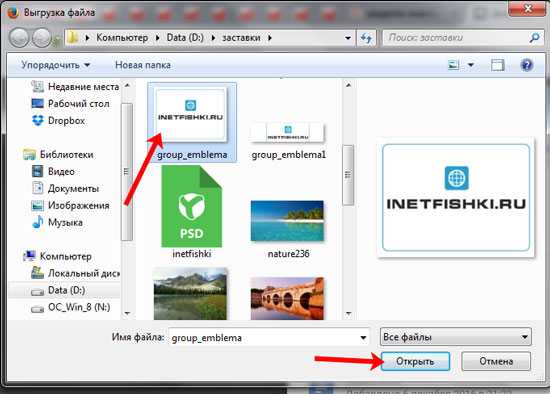
Фотография будет прикреплена к сообщению, нажмите на стрелочку для отправки.
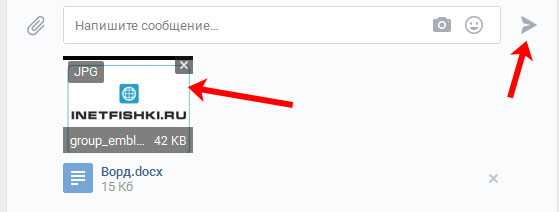
Как удалить
Если же у Вас в списке очень много старых документов, которые уже не нужны, то их можно удалить оттуда.
На странице своего профиля в левом меню выберите пункт, который нам уже известен. Дальше наводите курсор на ненужные файлы и нажимайте напротив них ни крестик.
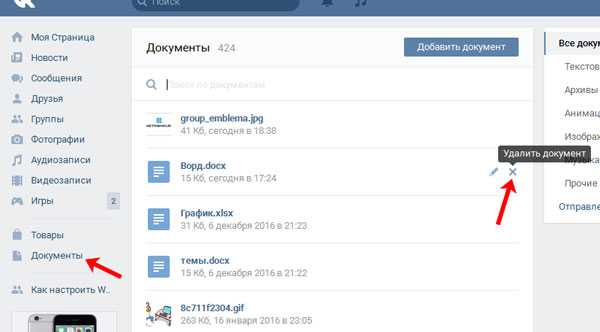
Как удалить все документы сразу
Те, кто хочет быстро удалить все сохраненные документы на своей странице, могут установить расширение для Google Chrome, из Интернет-магазина Chrome – Instrumentum. О нем я подробно писала в статье: как очистить стену в группе в вк.
Нажимаете на значок расширения в правом верхнем углу браузера. Затем нужно выбрать «Моя страница», найти в открывшемся списке раздел «Документы» и нажать «Удаление ….».
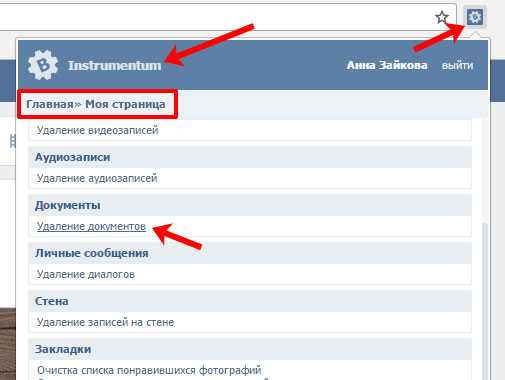
Удаление из диалога
Если Вы хотите удалить определенный файл из диалога Вконтакте, то перейдите на страницу с сообщениями и откройте диалог с нужным человеком. Затем в переписке найдите документ для удаления и нажмите возле него по пустому месту, чтобы выделить, и кликните по кнопочке «Удалить».
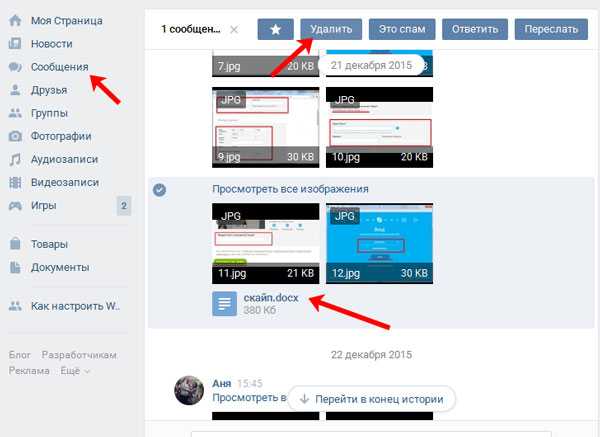
Для того чтобы посмотреть все документы, которыми Вы обменивались с пользователем, откройте диалог с ним и нажмите справа от имени на изображение трех горизонтальных точек. Из выпадающего меню выберите пункт «Показать вложения».
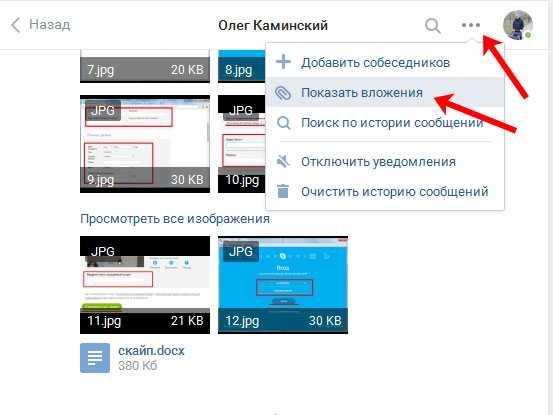
В открывшемся окне есть четыре вкладки, так можно быстрее найти то, что именно Вас интересует.
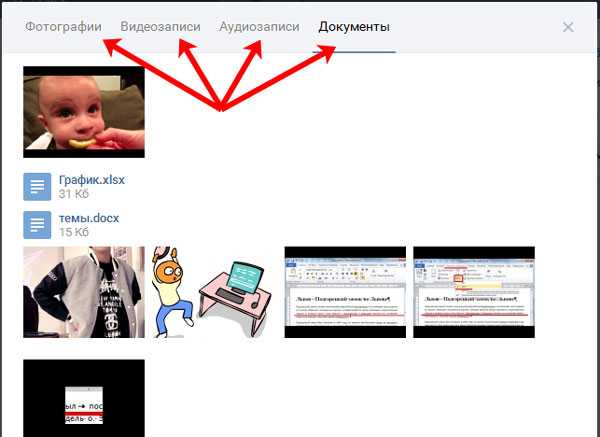
Как удалить гифки
Чтобы удалить из документов на своей странице Вконтакте гиф-изображения, выберите в левом меню «Документы».
Дальше нужно перейти на вкладку «Анимация». Найдите здесь ненужную гифку, наведите на нее курсор и нажмите на крестик.
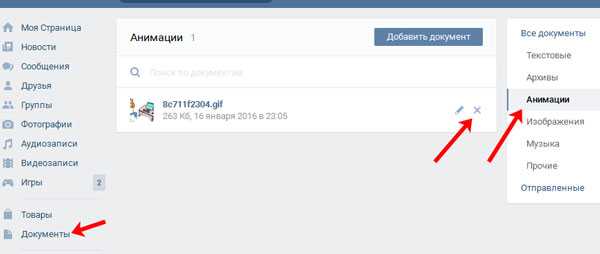
Документы в мобильном приложении вк
Теперь давайте поговорим, где искать доки в мобильном приложение Вконтакте, установленном на Вашем телефоне или планшете.
Зайдите в приложение Вконтакте и откройте боковое меню. В нем кликните на изображение с аватаркой.

Откроется главная страничка Вашего аккаунта. Пролистайте ее немного вниз. Затем сдвиньте пальцем строку, где показаны «Группы», «Аудиозаписи» и прочее, влево. Там Вы увидите раздел «Документы» – нажмите на него, чтобы открыть список всех.
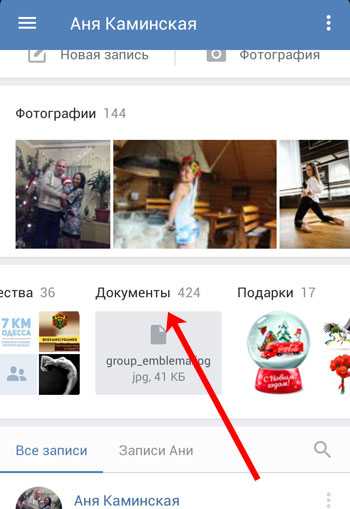
Добавление документа с телефона
Если Вы хотите добавить файлик к себе в профиль, тогда откройте нужную страницу, как было описано выше. Затем нажмите на синий плюсик в правом нижнем углу.
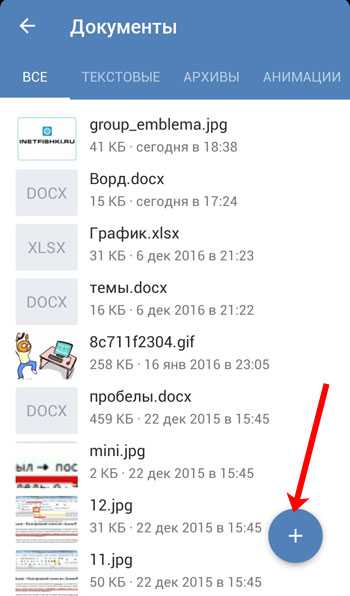
Появится небольшое меню. Чтобы добавить фото или видео выберите в нем «Добавить из галереи». Если нужно загрузить вордовский файл, файл Excel или Photoshop, нажмите «Загрузить с устройства».
После этого найдите документ для загрузки у себя на телефоне или планшете.
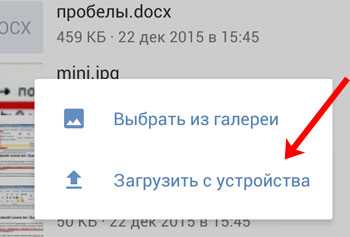
Подождите, пока файл будет загружен. После этого, он появится в списке. Я для примера добавила файл, сделанный в MS Word.
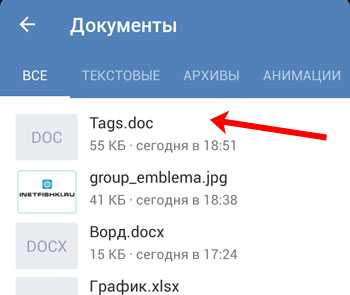
Удаление доков из вк с телефона
Если в списке есть ненужные файлы, их без проблем можно оттуда удалить. Нажмите и задержите палец на ненужном файле. Должно появиться окошко, как показано на скриншоте ниже. Выберите в нем пункт «Удалить».
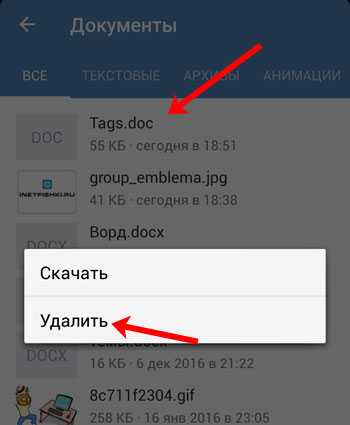
Подтвердите, что Вы действительно собираетесь удалить из списка выбранный файл.
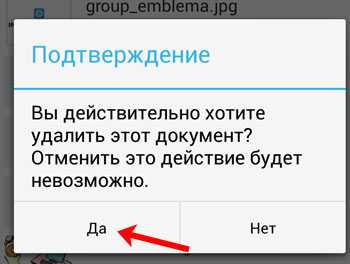
На этом буду заканчивать. Вроде учла все нюансы, которые касаются документов Вконтакте. Если остались вопросы, задавайте их в комментариях.
Отправьте файл, изображение или ссылку в Teams
Когда вы находитесь в чате, вы можете отправлять сообщения, содержащие файлы, изображения и ссылки.
Отправить ссылку
Для отправки ссылки выберите Формат под полем создания, затем выберите Вставить ссылку .
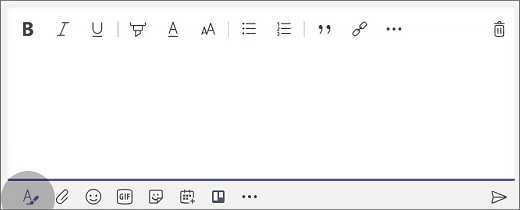
Добавьте отображаемый текст и адрес, а затем нажмите Вставить или просто скопируйте и вставьте ссылку в поле создания и выберите Отправить .После того, как вы отправите его, сообщение, содержащее вашу ссылку, будет содержать миниатюру и предварительный просмотр, который вы можете закрыть, если не хотите его видеть.
Примечание. Teams имеет собственную систему безопасности безопасных ссылок ATP, позволяющую убедиться, что любая отправляемая или получаемая вами ссылка безопасна для нажатия. В качестве дополнительного уровня защиты мы сообщим вам, если обнаружим потенциально небезопасную ссылку.
Включить файл или картинку
Чтобы включить файл или изображение в сообщение, нажмите Выбрать файл под полем для создания сообщения.Затем вы можете загрузить файл или изображение со своего компьютера или OneDrive или выполнить поиск на вкладке Files для этого канала.
В чате нажмите Выбрать файл и выберите нужный файл или изображение на своем компьютере или в OneDrive.
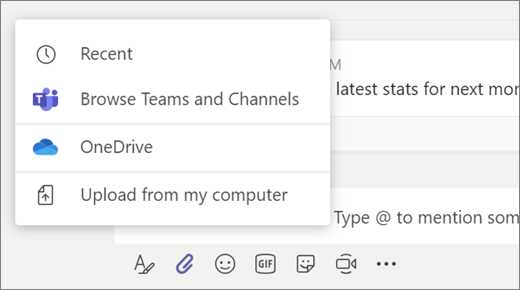
Отправить ссылку
Просто введите или вставьте ссылку в поле для создания сообщения.
Прикрепить картинку
Чтобы прикрепить изображение к сообщению, нажмите Добавить фото под полем для создания сообщения, чтобы сделать снимок или открыть библиотеку фотографий.
Прикрепить файл
Чтобы вложить файл в сообщение, нажмите Выбрать файл под полем создания и перейдите в папку с файлом.
В чате или на собрании коснитесь вложения, чтобы открыть его в приложении Microsoft 365. Во время разговора по каналу коснитесь вложения или перейдите в Вкладки > Файлы .
.Поделиться файлом в Teams
Есть несколько способов загрузить файлы в Teams. После загрузки файла вы также можете поделиться ссылкой на него. Таким образом, вам не нужно загружать несколько копий одного и того же файла, чтобы поделиться им в разных местах.
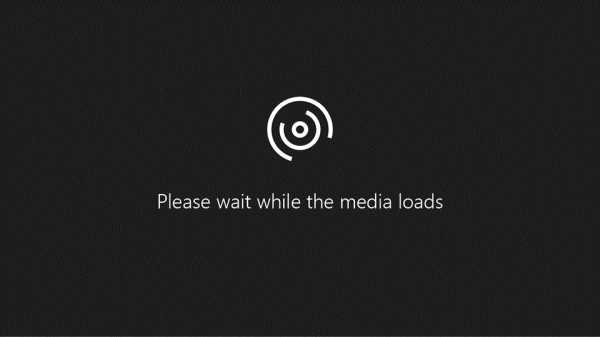
Поделиться файлом в индивидуальном или групповом чате
Выбрать Выбрать файл под полем, в котором вы вводите сообщение. Это загрузит копию вашего исходного файла.Вы также можете загрузить файл, перейдя на вкладку Files чата и выбрав Share .
У вас будет доступ к файлам со своего компьютера, учетной записи OneDrive для бизнеса и любого стороннего облачного хранилища, которое вы или ваш администратор добавили в Teams.
Поделитесь файлом со своей командой в канале
Выбрать файл под полем, в котором вы вводите свое сообщение в канале, или перейдите на вкладку Files и выберите Upload .
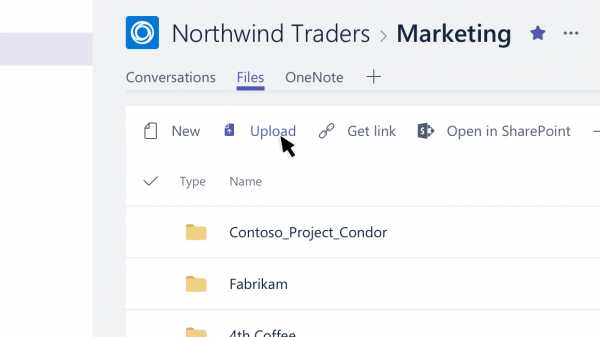
Чтобы вложить файл в сообщение, нажмите Выбрать файл под полем, в котором вы вводите сообщение, затем выберите файл на своем устройстве или в облачном хранилище. Узнайте, как добавить сторонние приложения на свое устройство iOS.
Есть несколько способов поделиться файлом, который уже был загружен в Teams. Чтобы получить доступ ко всем недавно открывавшимся файлам и к OneDrive, коснитесь Еще > Файлы .
Чтобы поделиться в Teams, перейдите к нужному файлу и коснитесь Дополнительные параметры > Поделиться . Оттуда вы можете искать по имени человека или группы на вкладке Chat . На вкладке Channel отобразится список команд и каналов. Коснитесь канала, с которым хотите поделиться.
Другие варианты обмена: Копировать ссылку - это позволяет вам делиться ссылкой за пределами Teams - и Отправить копию , которая загрузит копию файла на ваш телефон, и вы затем сможете выбрать, как вы хотите поделиться файлом. .
Чтобы прикрепить файл к беседе на канале или чату, нажмите Выбрать файл под полем для создания сообщения, а затем выберите файл на своем устройстве или в облачном хранилище.
Загружайте файлы на компьютере или в веб-приложении и просматривайте их на своем мобильном устройстве в любое время после этого.
Чтобы поделиться файлом, который уже был загружен в Teams, проведите вверх от панели навигации в нижней части приложения, затем коснитесь Файлы .Найдите нужный файл (выберите из облачного хранилища или списка недавно открытых файлов) и коснитесь Дополнительные параметры > Поделиться . Оттуда вы можете искать по человеку, ключевому слову или имени группы на вкладке Chat , а также по ключевому слову или имени канала на вкладке Channel .
.Загрузка и вложение файлов | Контактная форма 7
В этом посте я объясню функцию загрузки файлов и вложения в контактную форму 7. С помощью этой функции вы можете разрешить своим пользователям загружать свои файлы через форму, а затем вам будет отправлено электронное письмо с вложениями файлов.
Для настройки необходимо выполнить два шага: 1) добавить поля для загрузки файлов в форму, 2) настроить параметры почты для прикрепления загруженных файлов. Эти два шага будут объяснены в оставшейся части этого сообщения.
Добавление полей загрузки файлов в форму
Как и для других типов полей формы, Contact Form 7 предоставляет теги формы для полей загрузки файлов ( в HTML): file и file * . файл * является обязательным полем и требует от пользователя загрузки файла.
| Опция | Примеры | Описание |
|---|---|---|
| id: (id) | id: foo | id значение атрибута input элемента . |
| класс: (класс) | класс: бар | класс значение атрибута входного элемента . Чтобы установить два или более классов, вы можете использовать несколько опций class: , например [file your-file class: y2008 class: m01 class: d01] . |
| типы файлов: (типы файлов) | типов файлов: gif | png | jpg | jpeg | Допустимые типы файлов. Перечислите расширения файлов после типов файлов: и разделите их символом «|» (вертикальная черта) при установке нескольких типов файлов. |
| ограничение: (число) | ограничение: 1048576 ограничение: 1024 КБ ограничение: 1 МБ | Ограничение допустимого максимального размера файла. Вы можете использовать суффикс кб (килобайт) или мегабайт (мегабайт). Если вы опустите суффикс, число будет означать байты. Обратите внимание, что вы не можете использовать в нем десятичную точку (например, так: |
Пример:
[файл your-file filetypes: pdf | txt limit: 2mb]
Contact Form 7 применяет ограничения по умолчанию для типа и размера файла, если вы не указали явно параметры filetypes: и limit: (размер файла).Допустимые типы файлов (расширения) по умолчанию: jpg , jpeg , png , gif , pdf , doc , docx , ppt , pptx , odt , avi , ogg , m4a , mov , mp3 , mp4 , mpg , wav и wmv . Допустимый размер файла по умолчанию - 1 МБ (10485
Как отправить файл по Bluetooth в список контактов устройств в Android
Переполнение стека- Около
- Продукты
- Для команд
- Переполнение стека Общественные вопросы и ответы
- Переполнение стека для команд Где разработчики и технологи делятся частными знаниями с коллегами
- Вакансии Программирование и связанные с ним технические возможности карьерного роста
- Талант Нанимайте технических специалистов и создавайте свой бренд работодателя
Отправлять и сохранять контакты в виде карточек vCard (файлы .vcf)
Прикрепите vCard к сообщению электронной почты
-
Щелкните Новый адрес электронной почты .
-
Щелкните Присоединить элемент > Визитная карточка .
-
Выполните одно из следующих действий:
-
Если карта vCard, которую вы хотите добавить к сообщению, отображается в отображаемом коротком списке, щелкните ее.
-
Если вы хотите добавить одну или несколько визитных карточек, которых нет в списке, щелкните Другие визитные карточки . Появится диалоговое окно Insert Business Card , в котором будут показаны все ваши контакты в папке Contacts . Прокрутите список контактов и, удерживая клавишу Ctrl, щелкните контакты, которые вы хотите выбрать, а затем щелкните ОК .
Вы также можете выбрать другую папку контактов, щелкнув стрелку Посмотреть в и выбрав другую папку в списке.
-
Outlook вставляет изображение vCard в тело сообщения. Вы можете удалить изображение из сообщения, не удаляя вложение.
Вот пример того, как может выглядеть vCard.
Сохранить контакт как vCard
Сохранение контактов в виде карточек vCard позволяет эффективно хранить большое количество контактов.
-
В открытом контакте щелкните вкладку Файл , а затем щелкните Сохранить как .
-
Введите имя в поле Имя файла и нажмите Сохранить .
Для просмотра визитной карточки или визитной карточки:
-
В Контакты выберите вкладку Home .
-
Выберите контакт из списка и в группе Current View щелкните Business Card или Card .
Верх страницы
Прикрепите vCard к сообщению электронной почты
-
В Контакты выполните одно из следующих действий:
-
В любом режиме просмотра карточек перетащите карточку контакта в тело открытого сообщения.(Виды карточек - это визитные карточки, адресные карточки и подробные адресные карточки.)
-
Щелкните контакт правой кнопкой мыши и в контекстном меню выберите Отправить полный контакт , а затем щелкните в Интернет-формате (vCard) .
Новое сообщение открывается с вложением vCard в строке Attach .
-
-
Заполните сообщение и отправьте.
См. Следующие примеры vCard.
Чтобы узнать о создании файлов .vcf, перейдите в раздел «Создание электронных визитных карточек».
Сохранить контакт как vCard
Сохранение контактов в виде карточек vCard позволяет эффективно хранить большое количество контактов.
-
В открытом контакте нажмите кнопку Microsoft Office , наведите указатель на Сохранить как , а затем щелкните Экспорт в файл vCard .
-
Введите имя в поле Имя файла и нажмите Сохранить .
Верх страницы
.Получить ссылку на файл в Teams
Если вы хотите поделиться одним файлом в нескольких местах в Teams, не загружая копию каждый раз, получите ссылку на файл и поделитесь ею.
Поделиться на канале
На вкладке Post , где происходят разговоры, выберите Выбрать файл под полем, в котором вы вводите свое сообщение, затем выберите Обзор команд и каналов . Выберите файл, затем выберите Поделиться ссылкой .
Примечание. Teams публикует вашу ссылку на канал, включая название команды и канал, на котором хранится файл.
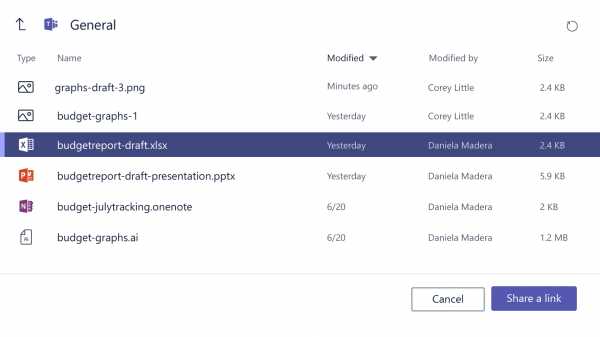
Поделиться в чат
Перейти к каналу, где хранится файл. Выбрать Другие варианты > Получить ссылку . Теперь вы можете вставить ссылку в любой чат или канал.
На вкладке Files чата или канала нажмите Дополнительные параметры > Скопируйте ссылку , чтобы получить ссылку для обмена. Затем вы можете отправить сообщение или поделиться в приложении по вашему выбору.
.