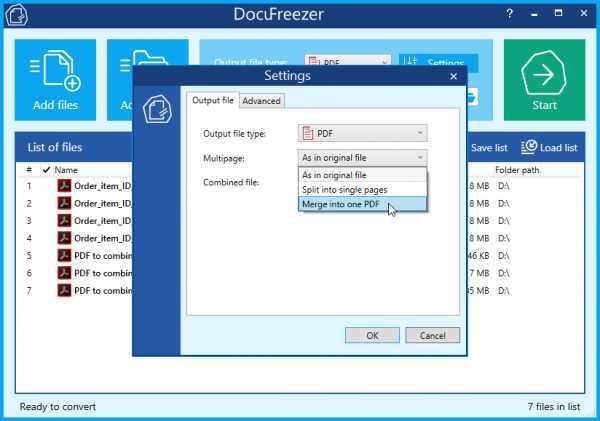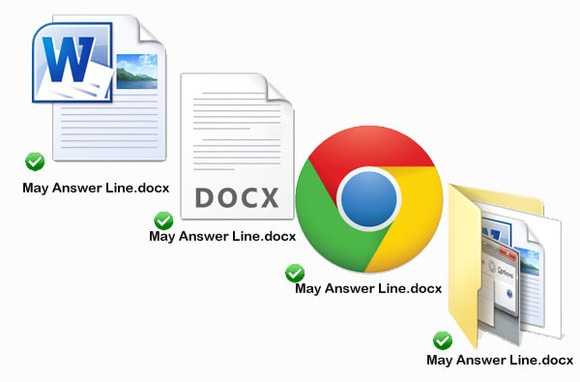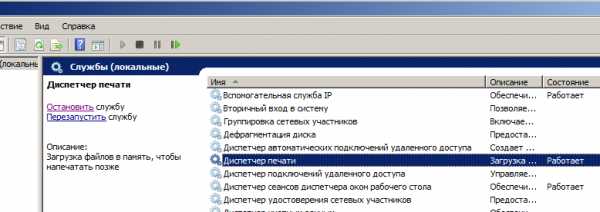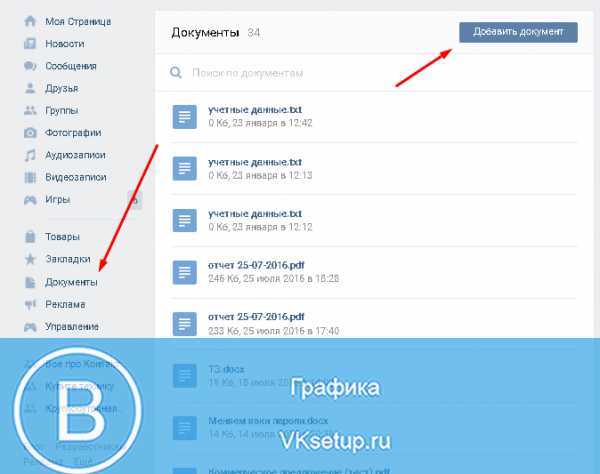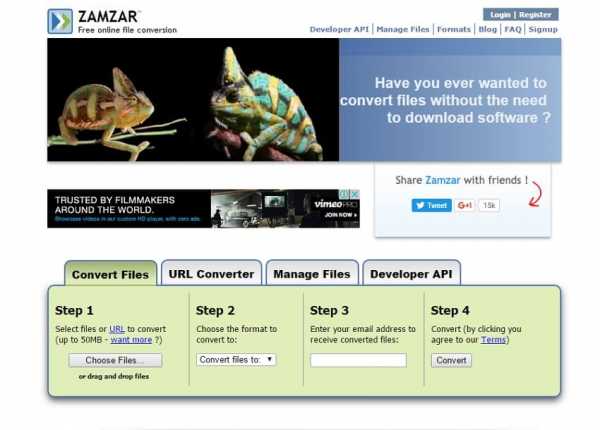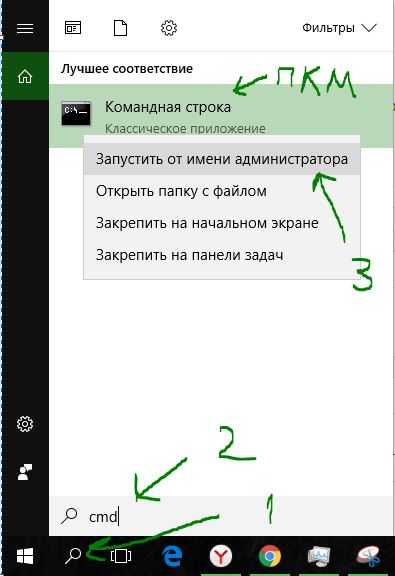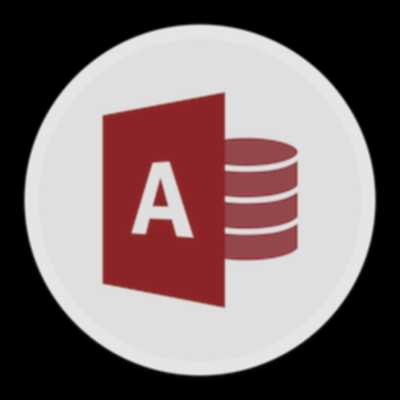Как открыть редактирование файл
Чем открыть DLL для редактирования
Динамически подключаемая библиотека или DLL выполняет роль своеобразного исполняемого файла, который многократно используется различными приложениями для осуществления действий. Такое решение позволяет экономить дисковое пространство в несколько раз, а также происходит эффективная организация памяти. Из этого выходит, что на компьютере каждого пользователя хранится множество DLL-объектов, которые можно открыть и не только просмотреть, но и отредактировать.
Открываем DLL-файлы для редактирования
Суть изменения кода DLL заключается в перемене его предназначения или внесении мелких правок, влияющих на итог взаимодействия с программным обеспечением. Сегодня мы не будем углубляться в разбор целей, ради которых требуется редактировать данные объекты, а продемонстрируем несколько доступных методов их открытия для дальнейшего изменения.
Способ 1: Resource Hacker
Resource Hacker — одна из самых популярных программ, позволяющая запускать различные исполняемые файлы для их дальнейшего изменения. Ее преимущество над другими решениями заключается в грамотной структуризации и правильном отображении иерархии составляющих файла с отображением бинарного и привычного исходного кода. Потому мы решили поставить вариант с этим ПО на первое место.
Скачать Resource Hacker
- Скачайте Resource Hacker с официального сайта и произведите простую установку. После этого запустите софт и переходите к открытию файла.
- В «Проводнике» выберите DLL и дважды кликните по нему левой кнопкой мыши, чтобы открыть.
- Слева вы увидите полную структуру файла, которая состоит из нескольких частей, включая описание текущей версии. Перейдите в одну из директорий для редактирования.
- При наличии исходного кода не в бинарном виде вы увидите его в правой части экрана и сможете изменить под свои нужды.
- Переключитесь на бинарный вид, где отобразится полное количество доступных фраз.
- В меню «Actions» можно выбрать необходимый формат сохранения файла, если требуется перевести его в другой тип хранения данных после изменения.
Как видите, Resource Hacker — достаточно удобный инструмент, позволяющий быстро редактировать различные объекты. С взаимодействием разберется каждый пользователь, останется лишь понять, какие правки стоит вносить, чтобы обеспечить желаемую работу DLL.
Способ 2: Hex Workshop
Еще один популярный редактор DLL-файлов имеет название Hex Workshop, однако реализован он с определенными отличиями от предыдущего софта. Связаны эти особенности и с процедурой редактирования, которая выполняется немного сложнее из-за отображения кода только в бинарном виде, но с разными кодировками.
Скачать Hex Workshop с официального сайта
- После инсталляции запустите Hex Workshop и приступайте к открытию файла.
- Точно так же, как и в предыдущем методе, выберите подходящий DLL.
- Теперь перед вами отобразится содержимое, разделенное на строки и столбцы для удобства.
- Нажмите на одно из выражений, чтобы справа посмотреть сведения в доступных интерпретациях.
- Переключение кодировок, изменение содержимого и выполнение других действий происходит с помощью панели инструментов и дополнительных окон навигации.
Способ 3: Доступная среда разработки
Сейчас практически все программисты создают и редактируют код в специальной среде разработки. Ею выступает программное обеспечение, заточенное под выполнение работ с кодом. Обычно там присутствуют вспомогательные инструменты, упрощающие работу с проектами. Некоторые из них справляются с открытием элементов формата DLL и позволяют их редактировать. Сейчас мы хотим взять за пример Embarcadero RAD Studio последней версии.
Скачать Embarcadero RAD Studio с официального сайта
- Запустите Embarcadero RAD Studio или любую другую подобную среду разработки и переходите к запуску файла.
- Выберите его, дважды кликнув ЛКМ.
- Теперь в рабочей области появится иерархия всех составляющих. Справа отобразятся различные атрибуты, например, название элемента, место его хранения, вспомогательное описание и, конечно, сам исходный код. Все это доступно для изменения.
- Иногда файлы открываются только в бинарном виде, что уже зависит от его структуры и первоначального создания.
Как можно заметить, подобные редакторы отображают содержимое немного в другом виде, что поможет во время особого редактирования, например, изменения вспомогательных описаний или сохраненного по умолчанию расположения. Если Embarcadero RAD Studio вас не устраивает, рекомендуем ознакомиться с другим подобным софтом в отдельном нашем обзоре от другого автора, перейдя по указанной ниже ссылке.
Подробнее: Выбираем среду программирования
Способ 4: Sublime Text
Как известно, Sublime Text является не совсем обычным текстовым редактором. Его основная функциональность нацелена на работу с исходным кодом и его компиляцией. В этом софте подсвечивается синтаксис и происходит автоматическое определение языка. Что касается открытия DLL, то сделает он это немного лучше, чем привычные текстовые редакторы.
Скачать Sublime Text
- Раскройте всплывающее меню «File» и выберите «Open File».
- Исходный код DLL отобразится в непонятном для обычного пользователя виде, однако его содержимое точно отображается полностью корректно.
- При попытке скомпилировать имеющийся исполняемый файл на языке C++, вы, скорее всего, не получите уведомление об ошибке, но результат останется неизвестен.
Если вы владеете другими подобными программами, которые предоставляют более обширные функции, нежели обычный просмотр текстовых документов, можете попробовать открыть имеющийся DLL через них, чтобы отредактировать содержимое. Однако хотим предупредить, что не всегда сохраненные таким образом файлы продолжают работать корректно из-за изменений в кодировании формата.
Читайте также: Текстовые редакторы для Windows
Теперь вы знакомы с методом открытия рассмотренного формата файлов для редактирования и дальнейшего сохранения. Не рекомендуем осуществлять эту операцию с системными объектами и сохранять их в прежнем расположении, поскольку это может вызвать непоправимые ошибки ОС.
Мы рады, что смогли помочь Вам в решении проблемы.Опишите, что у вас не получилось. Наши специалисты постараются ответить максимально быстро.
Помогла ли вам эта статья?
ДА НЕТКак открыть текстовый редактор: Блокнот, Word, способы | IT S.W.A.T.

Доброго дня и солнечного настроения всем, заглянувшим на огонёк. Сегодня расскажу, как открыть текстовый редактор. Кому-то это может показаться слишком банальным. Но, судя по популярности данного запроса в поисковиках, довольно много пользователей испытывают трудности с решением поставленной задачи. Не буду злорадствовать, а просто протяну им руку помощи, описав самые доступные методы запуска текстовых редакторов «Блокнот» и Word.
Блокнот
Начнём, пожалуй, с «Блокнота» (Notepad) – самого простого текстового редактора, входящего в стандартный набор программного обеспечения любой версии Windows. Открыть текстовый редактор «Блокнот» можно несколькими способами.
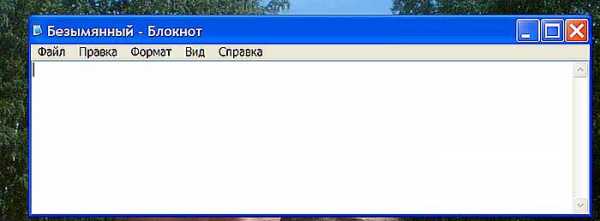
№1
Первый способ изначально предусмотрен разработчиками операционной системы. Я имею в виду зелёную кнопку «Пуск», которую можно обнаружить в левом нижнем углу экрана. После нажатия на неё раскроется меню со списком наиболее часто используемых пользователем программ и служебными ярлыками («Мой компьютер», «Панель управления» …).
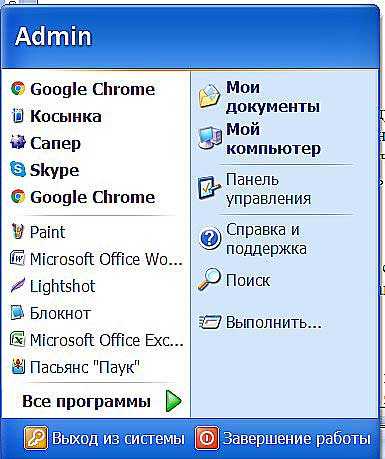
В нижней части списка имеется отдельно стоящий пункт «Все программы», нажатие на него раскроет перечень установленных на ПК программ.
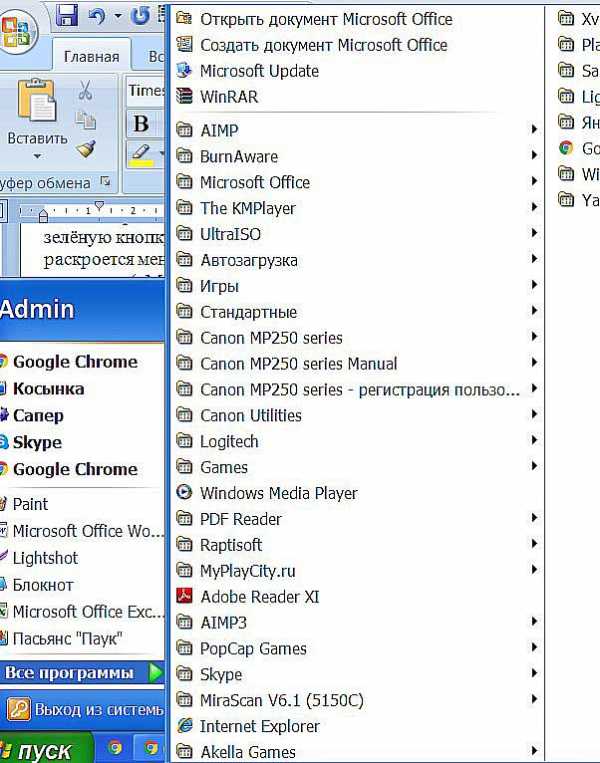
Среди этого множества имеется неприметный пункт «Стандартные», после раскрытия содержимого в его недрах отыщется и «Блокнот». Для запуска найденного редактора осталось только щёлкнуть по нему мышью.
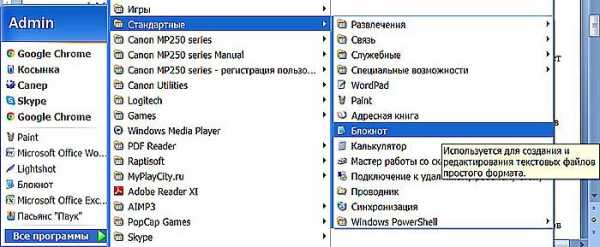
№2
Обладатели самой последней на данный момент десятой версии Windows среди служебных элементов меню «Пуск» могли заметить пустую строку. Она являет собой удобную функцию «Поиск».
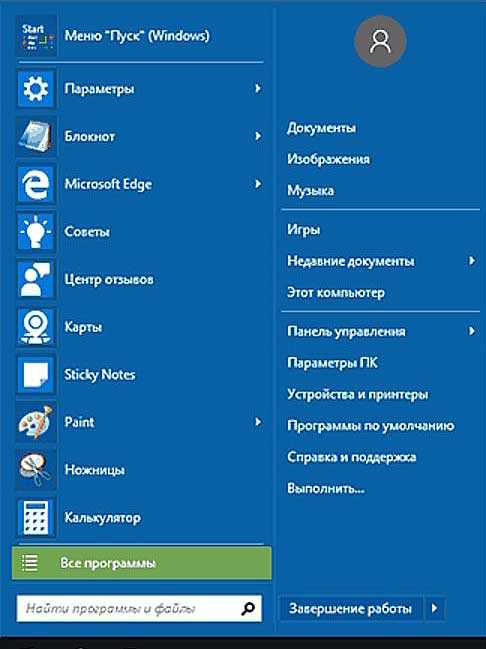
В более ранних редакциях ОС строки нет, но есть команда «Поиск», дополненная изображением лупы.
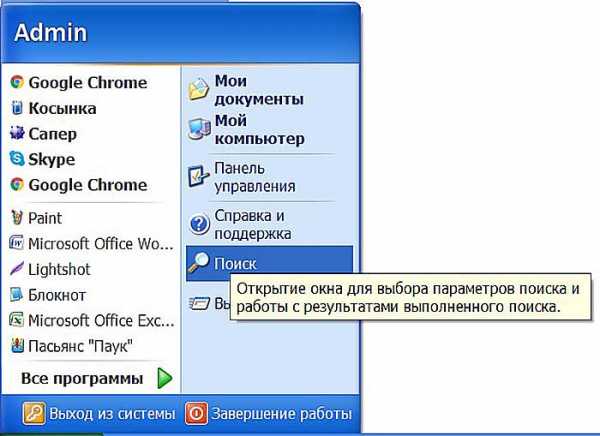
Просто вводим туда слово «блокнот» или в английском варианте notepad (одно и тоже), ждём и видим в результатах поиска нужное нам приложение. Его запуск легко осуществить двумя быстрыми щелчками левой кнопки мыши.
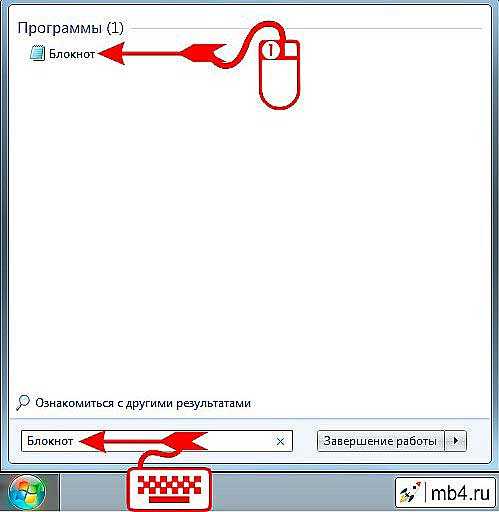
Методом №2, как правило, редко пользуются, но данное знание не будет лишним – так искать на компьютере можно всё что угодно.
№3
Третий вариант, по-моему, самый удобный. Я пользуюсь именно им. Смысл не в открытии имеющегося на компьютере изначального файла с расширением txt и именем «Блокнот», а в создании ещё одного такого документа. На свободном месте любого пространства (рабочий стол или внутренности какой-нибудь папки) нужно единожды щёлкнуть левой клавишей мыши. Результатом этих действий станет появление небольшого меню. В нижней его части присутствует команда «Создать».

Подсвечиваем её посредством наведения курсора и среди списка предложенных для создания документов выбираем «Текстовый».
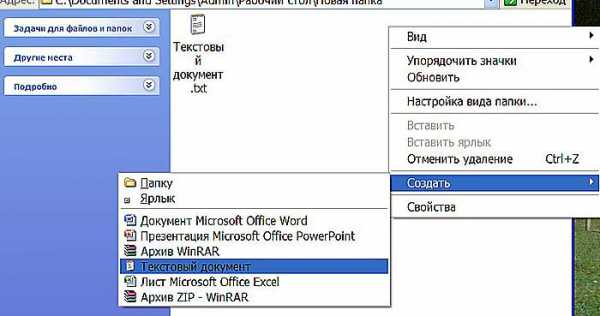
Появится файл с активным именным полем – это значит, что требуется задать ему имя. Называем и нажимаем на клавишу Enter (Ввод). Открыть полученный текстовый файлик можно также двумя щелчками.
№4
Друзья, есть ещё один способ, как мне думается, используется он крайне редко и в основном сисадминами, но расскажу и о нём — открыть текстовый редактор «Блокнот» можно через командную строку. В «Пуске» находим команду «Выполнить» либо одновременно жмём на две клавиши – Win (нарисовано плывущее окошко) и английскую R (текущая настройка языка не играет роли, метод сработает в любом случае, даже если выбран русский).

В открывшемся окошке пишем notepad (важно написать именно английское название) и жмём OK. Готово, цель достигнута – «Блокнот» открыт.
В Windows имеется ещё один текстовый редактор, являющийся внутрисистемным средством. Запускается он тоже через командную строку посредством написания в ней команды edit, идентичной его названию. Эту информацию я привёл просто для справки.
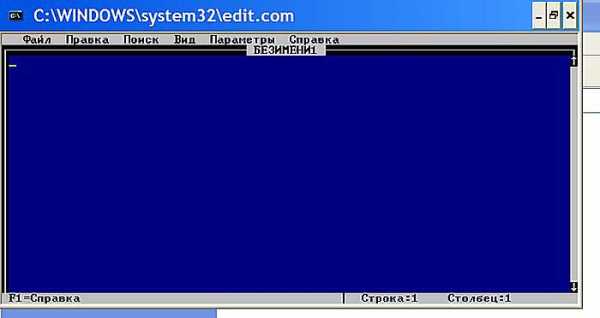
Word
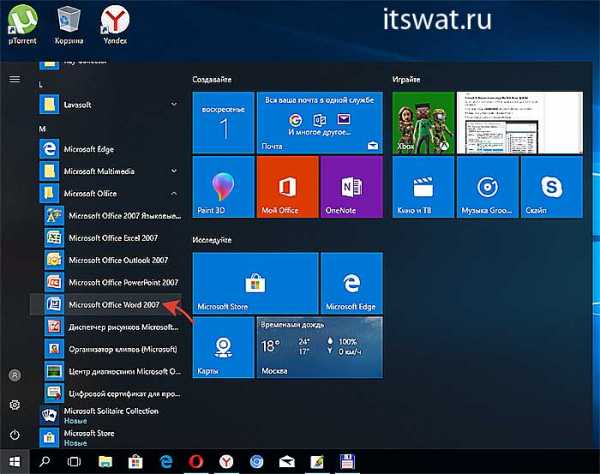
Открыть текстовый редактор Word можно теми же самыми методами, что описывались выше для «Блокнота» с некоторыми правками. Коротко о том же:
- Первый — в меню «Пуск» среди всех программ ищем не «Стандартные», а Microsoft Office, а в числе предложенных компонентов выбираем Word.
- Второй — в поисковую строку требуется вписать не «Блокнот», а Word, потом найти нужную программу в результатах (обычно самая верхняя) и открыть двойным щелчком.
- Используя третий метод, проделываем всё то же самое, но среди перечисленных для создания вариантов выбираем документ Word.
- В четвёртом способе вписываем в окошко «Выполнить» команду winword.exe (можно вводить коротко одним словом без точки и расширения на конце) вместо notepad.
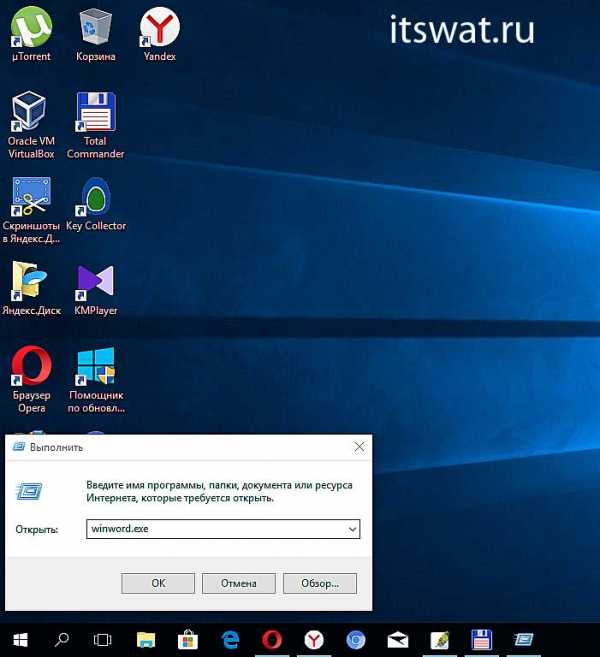
Файл
Друзья, тему я раскрыл, но отдельно хочу ещё отметить то, как открыть любым текстовым редактором готовый файл. Это довольно просто – делаем на заданном документе один правый щелчок мышки и выбираем команду «Открыть с помощью».

Остаётся только в списке выбрать необходимый вариант (если нужного нет, то нажать на пункт «Выбрать программу» и поискать там) и задача будет решена.
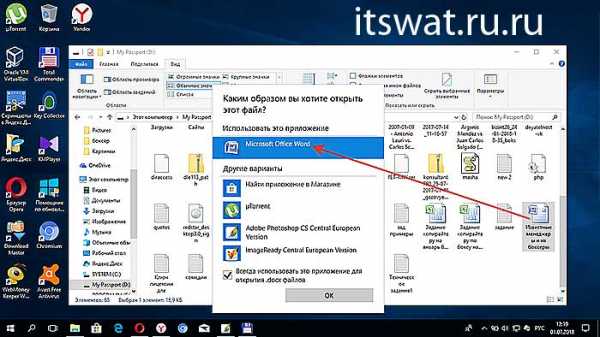
На этом моё повествование подошло к концу. Вы же можете дополнить его своими, не рассмотренными мною, методами, описав их в комментариях. До свидания.
Как редактировать файлы в Ubuntu
Это еще одна инструкция для самых начинающих. В операционной системе довольно часто приходится редактировать файлы. Например, вам может понадобится создать какую-нибудь заметку с действиями, командами или другой информацией, но чаще всего приходится редактировать конфигурационные файлы для внесения различных настроек в систему.
Да, для многого придуман графический интерфейс, и уже почти все можно сделать в нем, но ручной способ все еще остается мощным и очень гибким путем настройки системы. В этой статье мы рассмотрим как редактировать файлы в Ubuntu. Мы будем рассматривать именно этот дистрибутив, потому что он самый популярный среди начинающих.
Содержание статьи:
Как редактировать файлы в Ubuntu
Новичкам намного проще редактирование файлов ubuntu в графическом интерфейсе и для этого в этой системе по умолчанию поставляется программа Gedit. Это очень простой, но достаточно функциональный текстовый редактор, который позволяет делать все что нужно.
Функция создания файлов интегрирована в Nautilus, поэтому вы можете просто выбрать пункт создать, а затем пустой файл чтобы получить новый файл в своем домашнем каталоге.
Открыть файл тоже можно с помощью проводника, текстовый редактор Gedit по умолчанию назначен для работы с текстовыми файлами, поэтому достаточно выполнить двойной клик по нужному файлу.
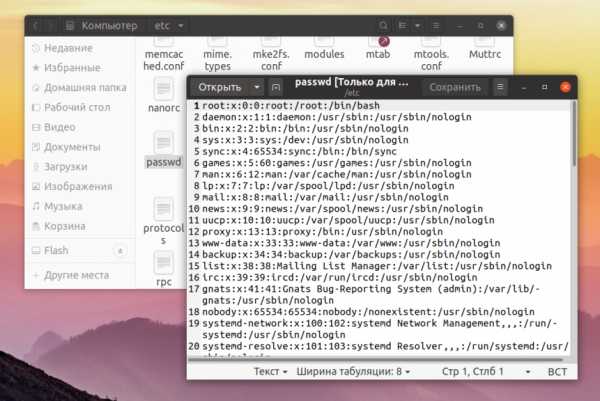
Также вы можете запустить Gedit через терминал. Для этого откройте терминал с помощью сочетания клавиш Ctrl+Alt+T, и выполните:
gedit /путь/к/папке/с_файлом/файл
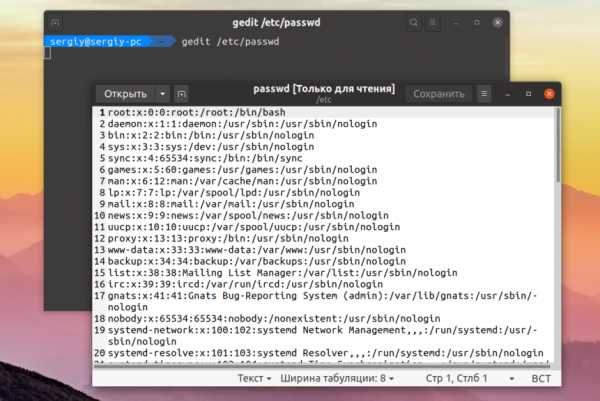
Но проблемы появляются, если вы попытаетесь открыть с помощью Nautilus конфигурационный файл, расположенный выше вашей домашней папки, он принадлежит пользователю root и только он может его редактировать. Поэтому открыть такой файл прямо из файлового менеджера не получится. Он откроется, но сохранить вы его не сможете.
Обычно права установлены таким образом, что открыть то вы его сможете, а вот сохранить изменения уже нет. Запустите терминал и выполните:
gksu gedit /путь/к/папке/с_файлом/файл
После этого программа запросит пароль и запустит текстовый редактор от имени администратора. Дальше вы сможете успешно выполнить редактирование файлов в Ubutnu и сохранить изменения в файле.
Есть еще одной обходной способ, вы можете, добавить пункт открыть от имени администратора в контекстное меню Nautilus. Для этого нужно выполнить несколько команд в терминале. Сначала обновите списки пакетов из репозиториев:
sudo apt update
Установите пакет nautilus-admin:
sudo apt install -y nautilus-admin
Затем выполните такую команду чтобы полностью закрыть Nautilus:
nautilus -q
Теперь загрузите Nautilus, и в меню появится пункт Редактировать как администратор:
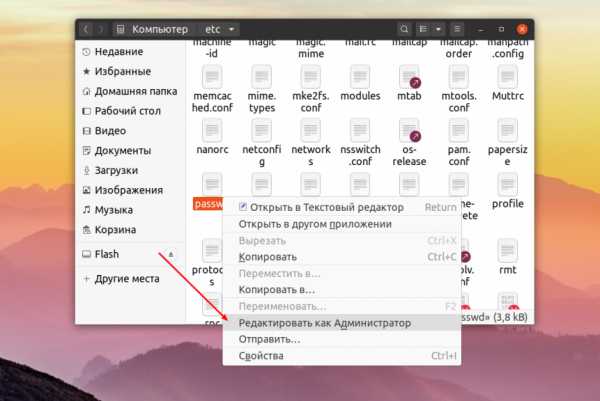
После нажатия на этот пункт система запросит пароль и вы получите возможность работать с файлом от имени администратора. Но не все любят запускать графические программы, более опытным пользователям нравится выполнять редактирование файла в терминале Ubuntu через терминал, именно такой способ работы с файлами используется везде у нас на сайте. Дальше мы рассмотрим с помощью каких программ это можно сделать.
Редактирование файлов в Ubuntu через терминал
Очень часто среди опытных пользователей принято работать с текстовыми файлами через терминал, для этого применяются две программы. Одна из них более простая и рассчитана на новичков - nano, а вторая более сложная, но очень эффективная - vim. Для редактирования файла с помощью nano используйте соответствующую команду:
nano /путь/к/файлу/имя_файла
Если файл нужно открыть от имени администратора:
sudo nano /путь/к/файлу/имя_файла
Редактор nano очень прост, для перемещения по файлу используйте кнопки со стрелками, после того, как закончите редактировать файл ubuntu, нажмите чтобы сохранить Ctrl+O, а для выхода Ctrl+X. Еще поддерживается поиск и замена, но все на очень примитивном уровне, и этого явно недостаточно для того чтобы работать эффективно.
Другой редактор ориентирован на профессионалов - это редактор vim. Он очень гибкий, может работать в двух режимах - командном и обычном режиме набора текста. Чтобы открыть с помощью него файл выполните:
vi /путь/к/файлу/имя_файла
Или для редактирования файла с правами суперпользователя:
sudo vi /путь/к/файлу/имя_файла
В командном режиме вы можете выполнять поиск, быстро перемещаться по строкам и символам с помощью клавиш набора, а также много других действий. Мы подробно рассматривали как работать с vim в отдельной статье.
Выводы
В этой небольшой статье мы рассмотрели как редактировать файлы в терминале Ubuntu, а также как это более удобно выполнять через графический интерфейс. Это довольно простая задача, для нас - уже опытных пользователей, но для новичков она может показаться совсем непростой. Если у вас остались вопросы, спрашивайте в комментариях!
Оцените статью:
Загрузка...Как задать программу по умолчанию для открытия файлов определённого типа в Windows!
При работе на компьютере в Windows может возникнуть ситуация, когда какой-либо файл нужно открыть одной программой, а он автоматически всегда открывается не той, которая нужна. Но если программу для открытия файлов можно сразу же выбрать, то в случае открытия ссылок всё сложнее. К примеру, кликаете по ссылке, которая пришла вам в Skype, а ссылка открывается не том браузере, где вы бы хотели её открыть, а в каком-то другом. Так происходит из-за того, что изначально для открытия ссылок в Windows настроен другой браузер, он установлен как программа по умолчанию для этого действия. Тоже самое касается любых программ, потому что для каждой программы можно назначить тип файлов, которые она будет всегда открывать. В данной статье на примере Winodows 7 и 10 я покажу, как настроить программы по умолчанию для открытия файлов определённого типа, а также ссылок.
Примеры для Windows 8 в этой статье рассматриваться не будут, потому что там делается всё точно также как в Windows 7 или в Windows 10.
Быстрый выбор программы для открытия нужного файла в любой Windows
Самый простой способ выбрать программу для открытия файла — это проводник Windows. Работает одинаково во всех версиях Windows.
При таком способе вам придётся выбирать программу для открытия файла каждого типа. К примеру, вам придётся отдельно выбрать программу для открытия картинок в формате .JPG, затем отдельно туже программу для картинок формата .PNG и всех остальных форматов, которыми пользуетесь.
Вам нужно нажать правую кнопку мыши (далее «ПКМ») на файле, для которого вы хотите выбрать стандартную программу, которая будет его открывать всегда. Во всплывающем меню выберите «Открыть с помощью» и справа появится список основных программ (1), через которые можно открыть данный файл. Если нужная программа для открытия вашего файла в списке есть, то нажав на неё, файл откроется в ней.
Такое действие откроет файл в выбранной вами программе лишь единожды. В следующий раз программу придётся выбирать заново.
Чтобы сохранить нужную программу для открытия выбранного типа файла на постоянной основе или же, если если нужной программы в списке №1 нет, а вы знаете, что она на компьютере точно установлена, то нажмите «Выбрать другое приложение» (2).
В открывшемся окне в списке (1) будет указаны все программы, которые могут открыть данный файл. Выберите нужную из списка. Если вы хотите сохранить выбранную программу для всех файлов такого же типа (чтобы все аналогичные файлы всегда открывались сразу же в этой программе), то поставьте галочку «Всегда использовать это приложение …» (2).
Таким образом вы можете назначить программу по умолчанию для любого типа файла.
В других версиях Windows принцип аналогичен. Пример из Windows 7:
Пример из операционной системы Windows 7
Данный способ не удобен только тем, что для каждого типа файла приходится вот так вручную назначать программу, даже если разные типы файлов может открывать одна и та же программа.
Назначение программ по умолчанию сразу для всех типов файлов и протоколов через параметры Windows
Параметры Windows позволяют назначить программы по умолчанию сразу для всех типов файлов, которые программа способна открывать. Также только через параметры Windows можно настроить программы, которые будут использоваться для работы с определёнными протоколами, например, чтобы все ссылки открывались только в определённом браузере.
Ниже будет показана подробная инструкция на примере Windows 10. Настройки для Windows 7 очень похожи и будут рассмотрены кратко имеются лишь небольшие отличия, в основном по интерфейсу). Настройки для Windows 8 полностью идентичны настройкам Windows 7.
Откройте поиск Windows и наберите запрос «Программы по умолчанию» после чего выберите найденный параметр «Программы по умолчанию» из результатов поиска и откройте его.
Информация о том, как пользоваться поиском Windows находится вот здесь >>
В списке будут отображено, какая из программ что именно открывает, например, какая программа используется в качестве видео проигрывателя, какая является веб-браузером и пр.
Здесь вы можете переназначить программы для выполнения определённых действий и для открытия определённых файлов. Для этого нужно кликнуть по уже назначенной для какого-либо действия программе и выбрать из списка другую (если программа никакая не назначена, то нажмите кнопку «+»). К примеру, вы хотите выбрать другой браузер по умолчанию, для того чтобы все ссылки из других программ открывались только через него. Для этого под заголовком «Веб-браузер» кликаем по уже назначенному браузеру [1] (если не назначен, нажмите «+») и из списка (2) выбираем тот браузер, который нам нужен, через который вы хотите открывать все ссылки.
Настройка программ для открытия файлов определённого типа
Также вы можете задать программы по умолчанию для открытия файлов определённого типа.
Аналогичная процедура описывалась выше в предыдущей главе с тем лишь отличием, что в параметрах вы сразу же в одном месте сможете назначить программы для всех типов файлов, а не по одиночке через проводник.
Для перехода к параметрам для выбора программам, открывающих определённые типы файла, нажмите на ссылку «Выбор стандартных приложений для типов файлов».
На открывшейся странице в колонке слева (1) будут отображаться все возможные типы файлов в Windows, а справа (2) напротив каждого типа файла будет отображена программа, открывающая эти файлы. Если программа для какого-то типа файла не назначена, то вы можете назначить её, кликнув по кнопке «+» (3).
Настройка программ для открытия сразу всех типов файлов и протоколов, которые она способна открывать
Можно настроить нужные программы так, чтобы они открывали всё что можно при помощи них открыть. Однако с этим вариантом настройки нужно быть внимательным, потому что может получиться так, что, файлы некоторых типов станут открываться не в той программе, в которой вам бы хотелось.
К примеру, если для браузера Google Chrome выставить сразу все файлы и протоколы, которые он может открывать, то может получиться так, что, допустим, файлы PDF станут открываться не в привычной программе Acrobat Reader, а в Google Chrome. Такое возможно из-за того, что Google Chrome тоже может открывать файлы PDF, а вы как раз настроили этот браузер так, чтобы он открывал всё что мог.
Чтобы настроить нужные программы на открытие сразу всех файлов и протоколов, которые они только способны открывать, перейдите в подраздел «Задать значения по умолчанию по приложению».
Затем в списке слева (1) выберите программу, для которой хотите установить по умолчанию для открытия сразу всего что она способна открывать. В столбце справа нажмите «Использовать эту программу по умолчанию» (2).
На примере Windows 7
В Windows 7 «Программы по умолчанию» для настроек программ по каждому типу открываемых файлов можно также найти через поиск Windows, набрав тип запрос «Программы по умолчанию».
В Windows 7 окно «Программы по умолчанию» выглядит так:
Для выбора программ для выполнения определённых действий в системе нужно открыть «Настройка доступа программ и умолчаний».
В открывшемся окне нужно открыть категорию «Другая» вы ниже в списке назначить нужные программы для каждого действия.
Чтобы задать программы для открытия определённых типов файла, то в разделе «Программы по умолчанию» откройте пункт «Сопоставление типов файлов или протоколов конкретным программам».
В окне остаётся назначить нужные программы для открытия нужных типов файлов. Для этого выбираете тип файла из списка (1) и нажимаете «Изменить программу» (2).
Для того чтобы задать нужные программы по умолчанию для открытия всех файлов, которые она способна открывать и для всех протоколов, откройте подраздел «Задание программ по умолчанию».
В списке слева выбираете нужную программу (1), а затем справа нажимаете «Использовать эту программу по умолчанию» (2).
Заключение
Умение устанавливать программы по умолчанию для открытия тех или иных файлов позволит вам легко решить возможные проблемы в Windows, когда, к примеру, ссылки из Скайпа или каких-то других программ открываются не в том браузере. Или же какие-то видео файлы открываются не через тот проигрыватель. Инструкции выше помогут сопоставить нужные программы с нужными файлами, чтобы всё было так как вам удобно.
На этом всё! Хорошего вам дня и отличного настроения! ;)
Как поменять программу для открытия файла?
Главная » Уроки и статьи » Софт
Часто так бывает, что один и тот же тип файлов можно открывать разными программами (например, изображения). Но не всегда та или иная программа вам подходит. В этой статье показано как одноразово или навсегда поменять программу для открытия разных типов файлов.
Как одноразово открыть файл программой не по умолчанию
Чтобы одноразово открыть файл не стандартной программой следуйте инструкциям ниже:
- Нажмите правой кнопкой мыши по нужному файлу.
- В отрывшемся меню выберите «Открыть с помощью» и выберите программу из списка. Если нужной программы нет в списке предложенных, то:
- Нажмите «Выбрать программу..» (Внизу списка).
- Выберите нужную программу в открывшемся окне.
- Снимите галочку с «Использовать выбранную программу для всех файлов такого типа» и нажмите «ОК». Если программы, которую вы хотите использовать нет в этом окне, значит нажмите «Обзор…», найдите и выделите программу, затем нажмите «Открыть». Когда программа выбрана, нажмите «ОК».
Изменение программы для файла по умолчанию
- Нажмите по нужному файлу правой кнопкой мыши и выберите «Свойства».
- В открывшемся окне перейдите на вкладку «Общие».
- Напротив пункта «Приложение:» нажмите кнопку «Изменить».
- Снова отроется окно «Выбор программы», в нем выделите или найдите через кнопку «Обзор…» нужную программу.
- Проследите, чтобы стояла галочка на «Использовать выбранную программу для всех файлов такого типа».
- Нажмите «ОК».
Теперь выбранный вами файл и все файлы такого типа всегда будет открываться выбранной вами программой.
См. также нашу более новую статью о том, как сопоставить файлы с программами.
Понравилось? Поделись с друзьями!
Дата: 20.09.2012 Автор/Переводчик: Linchak
Как открыть Apk файл на Андроид и редактировать его
Привет всем. Здесь вы узнаете, как открыть файл apk на Андроид и даже поковырять его код. Не будем останавливаться на общих понятиях расширения apk, сразу перейдем к делу. Для этих целей создано приложение “APK Editor Pro”. Этот инструмент поможет открыть, а также редактировать apk файлы. Ссылки для скачивания приложены в конце статьи.
При помощи его я редактировал созданное в конструкторе приложение, так как некоторые ссылки и изображения (по умолчанию встраиваемые конструктором) не устраивали. Нет, я не программист и понимаю в кодах не больше вашего, но инструмент APK Editor позволяет работать с ним пользователям любого уровня от новичка до профессионала, так как оно имеет подсказки.
Содержание
- Интерфейс APK Editor Pro
- Как заменить картинку в приложении
- Как удалить рекламу из приложения
- Ссылки
Интерфейс APK Editor Pro
Главная страница содержит четыре кнопки:
- Выберете Аpk
- Выберете Аpk из приложения
- Помощь
- Выход
Для редактирования используются первые две.
1. Первая кнопка открывает непосредственно файлик apk, сохраненный в памяти устройства. То есть, открывается встроенный менеджер, находите нужное место расположения редактируемого объекта.
Клик по нужному элементу вызовет окно, где нужно выбрать, что вы хотите делать.
- Редактирование ресурсов
- замена файлов
- общее редактирование
Функция редактирования ресурсов позволяет изменять строки, файлики, манифест. Через эту функцию доступно практически все содержимое редактируемого файла.
Замена, подразумевает полную подмену одного файла на другой. Как правило, её используют для замены изображений, аудио и других элементов.
Общее редактирование поможет изменить название приложения, пакета, место установки, код версии, название версии.
2. Вторую кнопку используют в случае отсутствия файла apk, но при наличии установленного приложения. Выбираете из списка и приступаете к редактированию.
Клик на кнопку вызовет список всех установленных приложений. Здесь же можно переключиться между пользовательскими и системными.
Выбрав объект, открывается окно для выбора редактирования, но добавляется дополнительно “Редактирование данных”.
По-большому счету эта функция ничего интересного не даст, разве что только профи найдет в нем смысл.
3. Раздел “Помощь” – это одна большая подсказка по работе с некоторыми функциями: замена названия приложения, подмена фонового рисунка, ликвидация рекламы, перемещение данных на карту, удаление подозрительных разрешений.
В принципе инструкция написана неплохо, но при изучении советую внимательно изучить от начала и до конца.
4. Последняя кнопка “Выход” говорит сама за себя. Нажав её, приложение закроется.
Теперь на примерах рассмотрим использование приложения.
Как заменить картинку в приложении
1. Выбираем вторую кнопку “Выберете … из приложений”
2. Находим объект, который подвергнем испытанию, клик по нему.
з. Переход по “Замена файлов”
4. Выбрать “Изображения”
5. Долгое нажатие откроет окно:
- извлечение
- просмотр
- замена
Нам нужна замена. Заранее необходимо подготовить другой файл и закинуть его в устройство. Для этих целей я использую папку “Others”. По умолчанию она имеется в каждом устройстве.
6. Клик по готовому изображению произведет подмену.
7. Жмем “Сохранить” и ждем готового результата. Это может занять некоторое время, все зависит от размера приложения.
8. По окончании будет указан путь, куда сохраняется модифицированный файл. Прежде чем запустить новый apk, старый необходимо удалить.
Как удалить рекламу из приложения
Рекламный код может быть прописан где угодно, все зависит от её назначения. Мы рассмотрим стандартный способ. Этот способ описан в разделе помощь, но пришлось немного потратить время на разбор, так как названия папок и файлов немного не соответствовало. Видимо, информация устаревает.
Начнем сразу с пункта №3. Первый и второй выполняем как в первом примере.
-
- Переход по “Редактирование ресурсов”
- Выбираем параметр “Файлы”
- Находим место где расположена папка “layout”
- Выбираем файл “main. xml”
-
- Далее, находим файл: layout_height=”wrap_content”
- Вместо “wrap_content” прописываем “0dip”
- Все это сохраняем и ждем завершения
Удаляем старый apk и устанавливаем новый.
В этом случае убрали рекламу только с главной страницы.
Работать с редактированием элементов лучше всего через программу AirDroid. Оно выводит экран смартфона на монитор компьютера. Приятней работать с нормальной клавиатурой, а не тыкать в малюсенькие кнопочки устройства.
Ссылки
С вопросом “как открыть apk файл на андроид” разобрались. Плюс ко всему мы можем его полноценно редактировать под свои интересы.
Где взять приложение выбирать вам, ссылки ниже.
Установить APK Editor
с Плэй Маркет (платно)
с 4PDA (со скидкой и …)
Как открывать, создавать, редактировать и просматривать файл в Linux
Обновлено: 01.04.2018, Computer Hope
GNU / Linux, как и любая другая операционная система, дает вам инструменты, необходимые для создания и редактирования текстовых файлов. Попросите десять пользователей Linux назвать свой любимый текстовый редактор, и вы получите десять разных ответов. На этой странице мы рассмотрим несколько из множества текстовых редакторов, доступных для Linux.
Текстовые редакторы с графическим интерфейсом
В этом разделе обсуждаются приложения для редактирования текста для оконной системы Linux, X Windows, более известные как X11 или X .
Если вы работаете с Microsoft Windows, вы, несомненно, знакомы с классическим текстовым редактором Windows, Блокнотом. Linux предлагает множество подобных программ, включая NEdit , gedit и geany . Каждая из этих программ является бесплатным, и каждая из них обеспечивает примерно одинаковые функции. Вам решать, какой из них лучше всего подходит и имеет лучший интерфейс для вас. Все три программы поддерживают выделение синтаксиса, что помогает редактировать исходный код или документы, написанные на языке разметки, таком как HTML или CSS.
NEdit
NEdit , сокращенно от Nirvana Editor, представляет собой простой текстовый редактор, очень похожий на Блокнот. Он использует интерфейс в стиле Motif.
Домашняя страница NEdit находится по адресу https://sourceforge.net/projects/nedit/. Если вы используете систему Debian или Ubuntu, вы можете установить NEdit с помощью следующей команды:
sudo apt-get install nedit
Для получения дополнительной информации см. Нашу информационную страницу NEdit.
Geany
Geany - текстовый редактор, очень похожий на Notepad ++ для Windows.Он предоставляет интерфейс с вкладками для одновременной работы с несколькими открытыми файлами и имеет отличные функции, такие как отображение номеров строк на полях. Он использует инструментарий интерфейса GTK +.
Домашняя страница Geany находится по адресу http://www.geany.org/. В системах Debian и Ubuntu вы можете установить Geany, выполнив команду:
sudo apt-get install geany
Gedit
Gedit - это текстовый редактор по умолчанию в среде рабочего стола GNOME. Это отличный текстовый редактор, который можно использовать практически в любой системе Linux.
Домашняя страница Gedit находится по адресу https://wiki.gnome.org/Apps/Gedit. В системах Debian и Ubuntu Gedit можно установить, выполнив следующую команду:
sudo apt-get install gedit
Терминальные текстовые редакторы
Если вы работаете из интерфейса командной строки Linux и вам нужен текстовый редактор, у вас есть много вариантов. Вот некоторые из самых популярных:
пик
pico начинался как редактор, встроенный в текстовую программу электронной почты pine , а затем был упакован как отдельная программа для редактирования текстовых файлов.(«пико» - научный префикс для обозначения очень маленьких вещей.)
Современная версия сосны называется alpine , но пико по-прежнему называется пико. Вы можете найти дополнительную информацию о том, как его использовать, в нашей документации по командам pico.
В системах Debian и Ubuntu Linux вы можете установить pico с помощью команды:
sudo apt-get install alpine-pico
нано
nano - это GNU-версия pico и, по сути, та же программа под другим именем.
В системах Debian и Ubuntu Linux, nano можно установить с помощью команды:
sudo apt-get install nano
vim
vim , что означает «улучшенный vi», - это текстовый редактор, которым пользуются миллионы компьютерных профессионалов по всему миру. Его элементы управления сначала немного сбивают с толку, но как только вы освоите их, vim сделает выполнение сложных задач редактирования быстрым и легким. Для получения дополнительной информации см. Наше подробное руководство по vim.
В системах Debian и Ubuntu Linux vim можно установить с помощью команды:
sudo apt-get install vim
emacs
emacs - это сложный, легко настраиваемый текстовый редактор со встроенным интерпретатором языка программирования Lisp.Он неукоснительно используется некоторыми компьютерными программистами, особенно теми, кто пишет компьютерные программы на диалектах Лиспа, таких как Scheme. Для получения дополнительной информации см. Нашу информационную страницу о emacs.
В системах Debian и Ubuntu Linux emacs можно установить с помощью команды:
sudo apt-get install emacs
Перенаправление вывода команды в текстовый файл
Находясь в командной строке Linux, вы иногда хотите создать или внести изменения в текстовый файл без фактического запуска текстового редактора.Вот несколько команд, которые могут оказаться полезными.
Создание пустого файла с помощью сенсорной команды
Для создания пустого файла обычно используется команда touch . Команда touch обновляет атрибуты atime и mtime файла, как если бы содержимое файла было изменено - без фактического изменения чего-либо. Если коснется несуществующего файла, система создаст файл, не помещая внутрь какие-либо данные.
Например, команда:
прикоснитесь к myfile.txt
Приведенная выше команда создает новый пустой файл с именем myfile.txt , если этот файл еще не существует.
Перенаправление текста в файл
Иногда вам нужно вставить вывод команды в файл. Чтобы сделать это быстро и легко, вы можете использовать символ > для перенаправления вывода в файл.
Например, команда echo используется для "эха" текста в качестве вывода. По умолчанию это идет на стандартный вывод - экран.Итак, команда:
echo "Пример текста"
Приведенная выше команда печатает этот текст на экране и возвращает вас в командную строку. Однако вы можете использовать > - для перенаправления этого вывода в файл. Например:
echo "Пример текста"> myfile.txt
Приведенная выше команда помещает текст «Пример текста» в файл myfile.txt. Если myfile.txt не существует, он будет создан. Если он уже существует, его содержимое будет перезаписано, предыдущее содержимое будет уничтожено и заменено.
ПредупреждениеБудьте осторожны при перенаправлении вывода в файл с помощью > . Он перезапишет предыдущее содержимое файла, если он уже существует. Для этой операции нет отмены, поэтому убедитесь, что вы хотите полностью заменить содержимое файла, прежде чем запускать команду.
Вот пример использования другой команды:
ls -l> directory.txt
Приведенная выше команда выполняет ls с опцией -l , которая дает подробный список файлов в текущем каталоге.Оператор > перенаправляет вывод в файл directory.txt, а не выводит его на экран. Если directory.txt не существует, он будет создан первым. Если он уже существует, его содержимое будет заменено.
Перенаправление в конец файла
Оператор перенаправления >> аналогичен > , но вместо перезаписи содержимого файла он добавляет новые данные в конец файла. Например, команда:
ls -l >> каталог.txt
Приведенная выше команда берет вывод ls -l и добавляет его в directory.txt. Если directory.txt не существует, он будет создан первым. Если он уже существует, вывод ls -l добавляется в конец файла на одну строку после существующего содержимого.
.Как открыть и отредактировать файл в командной строке?
Переполнение стека- Около
- Продукты
- Для команд
- Переполнение стека Общественные вопросы и ответы
- Переполнение стека для команд Где разработчики и технологи делятся частными знаниями с коллегами
- Вакансии Программирование и связанные с ним технические возможности карьерного роста
- Талант Нанимайте технических специалистов и создавайте свой бренд работодателя
Используя Java, как заставить Word открывать и редактировать файл?
Переполнение стека- Около
- Продукты
- Для команд
- Переполнение стека Общественные вопросы и ответы
- Переполнение стека для команд Где разработчики и технологи делятся частными знаниями с коллегами
Как открывать и редактировать файлы Dropbox с помощью сторонних приложений
Вы можете открывать и редактировать файлы Dropbox с помощью сторонних приложений прямо из своей учетной записи Dropbox. Для этого:
- Войдите на сайт dropbox.com или откройте приложение Dropbox для ПК.
- Щелкните имя файла, который хотите открыть.
- Щелкните Откройте .
- Нажмите на стороннее приложение, в котором хотите открыть файл.
- Примечание : параметры в раскрывающемся меню зависят от типа файла, который вы пытаетесь открыть.Если вы не видите приложение, в котором хотите открыть файл, нажмите Подключить приложения и следуйте инструкциям по подключению приложения.
- После того, как вы отредактировали файл или выполнили какие-либо действия с ним, сохраните или примените изменения (этот шаг зависит от приложения).
Новый отредактированный файл будет сохранен вместе с исходным файлом, но имя отредактированного файла будет содержать дополнительную информацию о состоянии и поставщике файла. Например, если исходное имя файла - «Мой контракт.pdf », новый отредактированный файл может называться« Мой контракт (подписанный-AdobeSign) .pdf ».
Не видите раскрывающееся меню?
Существует две причины, по которым вы можете не видеть раскрывающееся меню при нажатии Открыть :
.