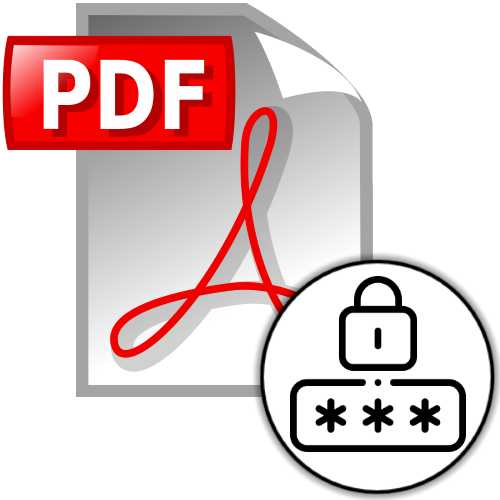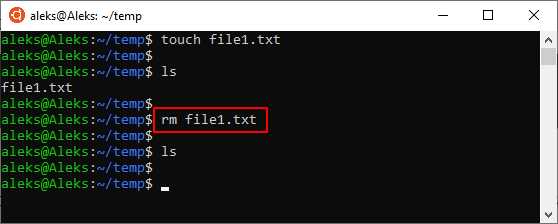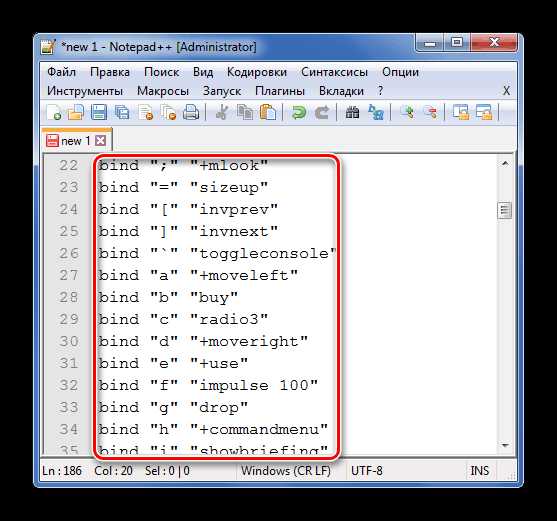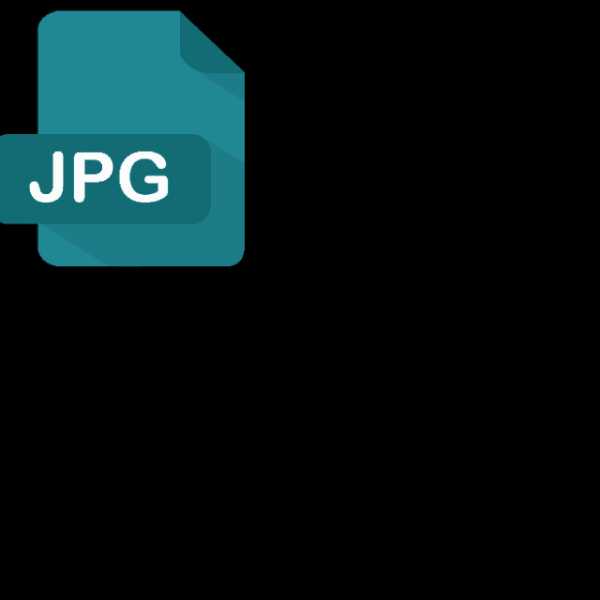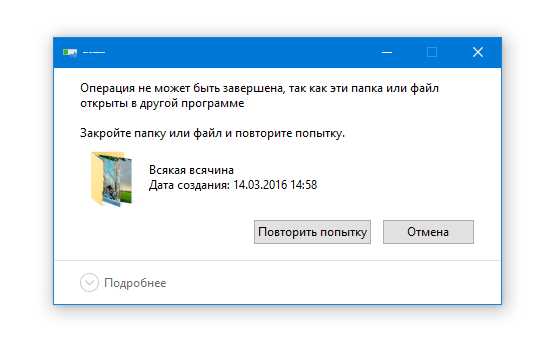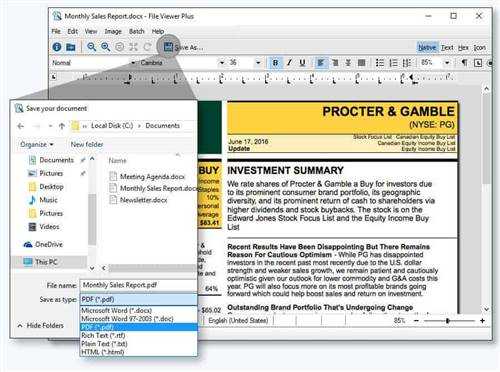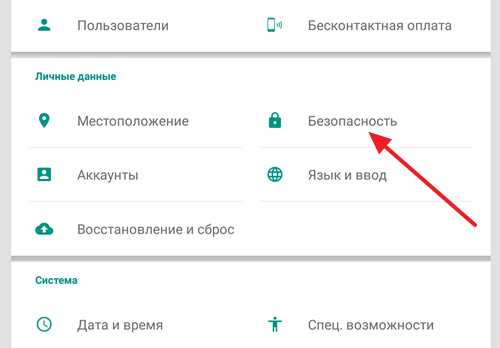Как переустановить windows 10 с удалением всех файлов
Как сбросить Windows 10 в исходное состояние
Сброс Windows 10 позволит с помощью восстановления вернуть компьютер в исходное состояние, которое он имел при установке системы. При помощи встроенного средства системы можно вернуть компьютер в исходное состояние в операционной системе Windows 10 (Windows 8.1, Windows 8).
Сброс настроек Windows 10 поможет восстановить систему при возникновении проблем и сбоев в работе компьютера, от которых не застрахован любой пользователь. При возникновении проблем, необходимо постараться вернуть работоспособность операционной системе для того, чтобы не потерять личные данные, или наоборот, в некоторых случаях, лучше начать с «чистого листа», оставив все проблемы с ПК в прошлом.
У пользователя есть несколько вариантов восстановления Windows:
- Восстановление системы с помощью контрольных точек восстановления.
- Восстановление Windows из резервной копии при архивации.
- Сброс настроек в исходное состояние (с сохранением личных файлов или без сохранения личных файлов).
Способ восстановления Windows с помощью точки восстановления системы не всегда бывает успешным. Большинство пользователей не используют резервное копирование, с помощью которого можно восстановить систему и остальные данные. Поэтому у пользователя остается в запасе самый радикальный способ начать все заново – переустановка Windows.
Установка (переустановка) Windows обычно проходит при помощи загрузочной флешки или DVD-диска, с записанным образом операционной системы. Во многих случаях, можно обойтись без использования внешних подключаемых устройств (USB-флешки или DVD-диска), так как в системе есть необходимое средство.
Сброс Windows 10 до заводских настроек выполняется непосредственно из операционной системы. Вернуть в исходное состояние Windows можно при помощи 3 вариантов:
- Переустановка Windows 10 с сохранением или удалением личных файлов.
- Восстановление систем с помощью особых вариантов загрузки.
- Установка чистой Windows при помощи дополнительных параметров восстановления.
Данные варианты при использовании несколько отличаются друг от друга, но результат во всех случаях одинаков: вы получите чистую переустановленную Windows 10, с сохранением личных файлов или без сохранения личных данных, в зависимости от выбранных настроек при восстановлении.
Войдите в «Параметры», далее «Обновление и безопасность», откройте раздел «Восстановление». В этом разделе доступны три варианта возврата компьютера к исходному состоянию.
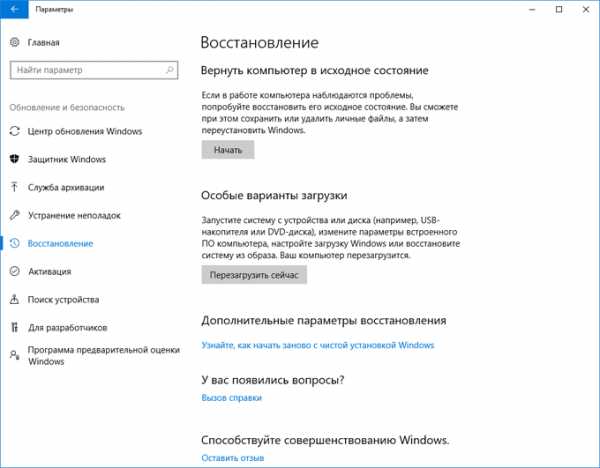
Теперь посмотрим, как сделать сброс Windows 10 разными способами.
Как вернуть Windows 10 в исходное состояние
В разделе «Восстановление», в настройке «Вернуть компьютер в исходное состояние» нажмите на кнопку «Начать».
После этого, откроется окно «Выбор действия». Здесь необходимо выбрать параметры возврата компьютера в исходное состояние. На выбор доступны два варианта действий:
- Сохранить мои файлы — удаление программ и настроек с сохранением личных файлов.
- Удалить все — удаление программ, настроек и личных файлов.
В первом случае, вы получите чистую операционную систему, с сохранением некоторых ваших личных данных. Во втором случае, возврат ПК в исходное состояние приведет к установке абсолютно «чистой» Windows 10.
Выберите нужную настройку.

Далее разберем выполнение необходимых действий в обоих случаях.
Сброс Windows 10 с сохранением личных файлов
После выбора опции «Сохранить мои файлы», откроется окно с информацией об удаляемых программах. После восстановления компьютера в исходное состояние, удаленные приложения необходимо будет заново установить на компьютер. Список удаленных программ будет сохранен на Рабочем столе компьютера в файле формата HTML (открывается в браузере).
Нажмите на кнопку «Далее».
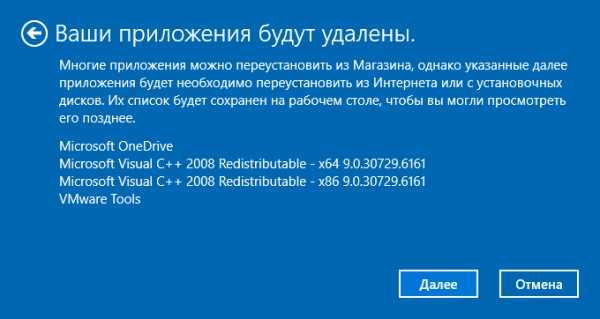
В окне «Все готово к возврату этого компьютера в исходное состояние» вы увидите информацию о следующих последствиях:
- Произойдет удаление всех приложений и программ.
- Настройки операционной системы вернутся на значения по умолчанию.
- Произойдет переустановка Windows без удаления личных данных.
Для запуска процесса возвращения Windows 10 в исходное состояние, нажмите на кнопку «Сброс».
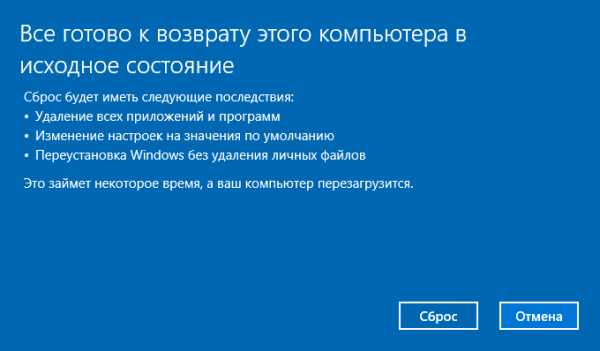
Далее начнется процесс переустановки Виндовс 10, который займет некоторое время. Во время сброса системы, компьютер несколько раз перезагрузится.
Возврат Windows 10 в исходное состояние с удалением всех личных файлов
После выбора параметра «Удалить все», откроется окно с вопросом «Вы действительно хотите также очистить диски»?».
Здесь нужно выбрать одну из двух опций:
- Просто удалить мои файлы — удаление файлов с диска.
- Удаление файлов и очистка диска — удаление файлов с диска, очистка диска от удаленных файлов.
Если вы продолжите использовать данный компьютер, выберите первый вариант, при котором переустановка ОС займет намного меньше времени.
Второй вариант предполагает не только удаление файлов с диска, но и затирание места, на котором находились удаляемые файлы. В этом случае, другой пользователь этого компьютера, если вы предполагаете продать или отдать ПК, не сможет восстановить ваши удаленные файлы.
Имейте в виду, что процесс очистки диска может занять много часов. Поэтому имеет смысл выбрать первый вариант для того, чтобы не растягивать переустановку ОС на несколько часов. Затем, если это необходимо, можно очистить диск от ранее удаленных файлов, без возможности их восстановления, при помощи сторонних программ, например CCleaner, Files Terminator Free и т. д.
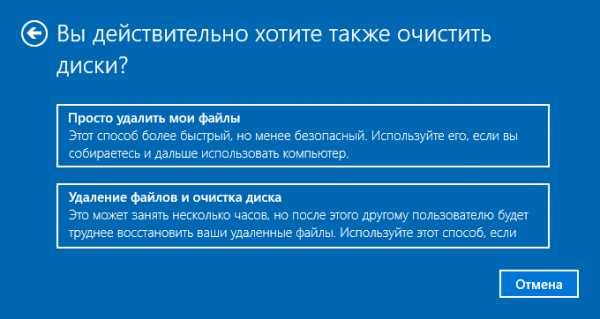
После выбора настройки «Просто удалить мои файлы», откроется окно «Все готово к возврату этого компьютера в исходное состояние». При сбросе на данном компьютере будут удалены:
- Все личные файлы и учетные записи пользователей.
- Все программы и приложения.
- Все внесенные в параметры изменения.
Нажмите на кнопку «Продолжить».

Далее начнется возвращение Windows 10 в исходное состояние, которое займет некоторое время.

Сброс Windows 10 через особые варианты загрузки
Войдите в раздел «Восстановление», в настройке «Особые варианты загрузки» нажмите на кнопку «Перезагрузить сейчас».
После перезагрузки ПК, откроется среда восстановления Windows RE, в которой нужно выбрать вариант «Поиск и устранение неисправностей».

В окне «Диагностика» выберите параметр «Вернуть компьютер в исходное состояние».
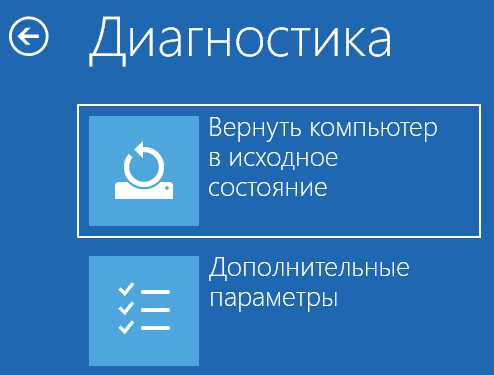
В окне «Вернуть компьютер в исходное…» предложено два варианта сброса операционной системы:
- Удаление настроек и программ с сохранением личных файлов.
- Удаление приложений, настроек и личных файлов.
Выберите нужный вариант.

При выборе «Удалить все», после перезагрузки ПК, откроется окно «Вернуть компьютер в исходное состояние», в котором необходимо выбрать способ удаления файлов (простое удаление или полная очистка диска).
Выше в статье я уже рассматривал отличия этих двух вариантов.

В следующем окне нажмите на кнопку «Вернуть компьютер в исходное состояние».
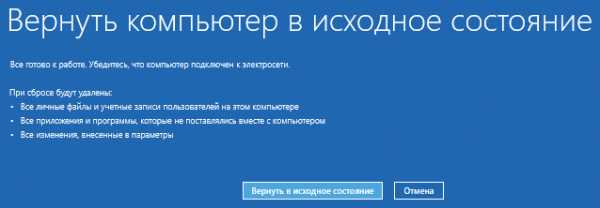
Затем начнется возврат Windows 10 в исходное состояние.
Чистая установка Windows помощью Дополнительных параметров восстановления
В разделе «Восстановление», в настройке «Дополнительные параметры восстановления» нажмите на ссылку «Узнайте, как начать заново с чистой установкой Windows».
В окне с вопросом «Вы хотели переключить приложения?», которое пытается открыть Центр безопасности защитника Windows, нажмите на кнопку «Да».
Далее откроется окно «Центр безопасности Защитника Windows».
Вам также может быть интересно:
Здесь пользователю предлагают начать с чистой установки и обновления Windows. Личные файлы и некоторые параметры Windows будут сохранены, а большая часть приложений – удалены, в том числе пакет Microsoft Office, сторонние антивирусы и классические приложения, предустановленные на компьютере. На ПК останутся только приложения, входящие в стандартную поставку операционной системы, Windows обновится до последней версии.
Удаленные программы, после чистой установки Windows, придется установить заново. Microsoft рекомендует сделать резервную копию важных данных для того, чтобы не потерять нужную информацию. Сохраните лицензии и ключи, которые понадобятся для активации программного обеспечения, после новой установки приложений.
Нажмите на кнопку «Начало работы».
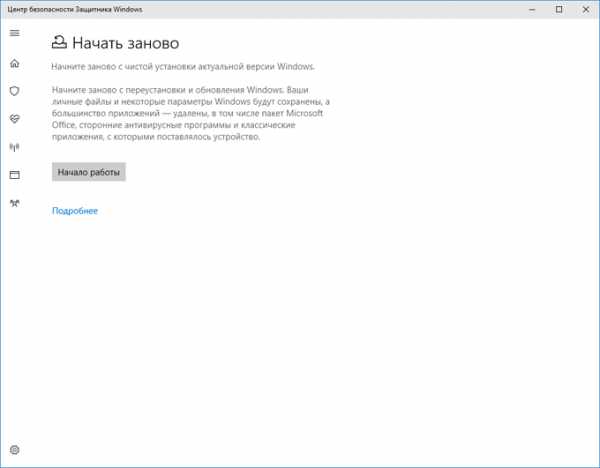
Согласитесь на запуск Центра безопасности Защитника Windows. В окне «Начать заново» нажмите на кнопку «Далее».
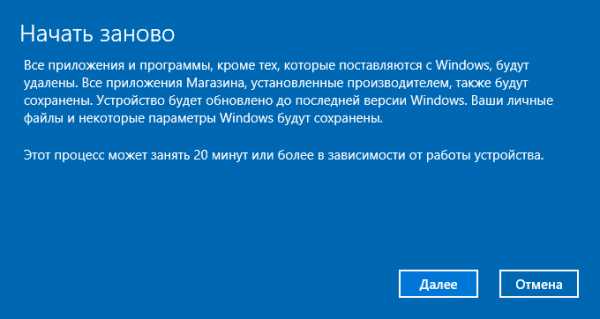
В окне «Ваши приложения будут удалены» показаны приложения, которые необходимо будет установить заново. Нажмите на кнопку «Далее».
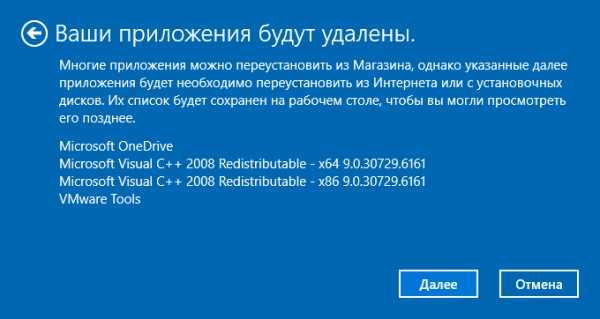
В окне «Давайте начнем» нажмите на кнопку «Начало».
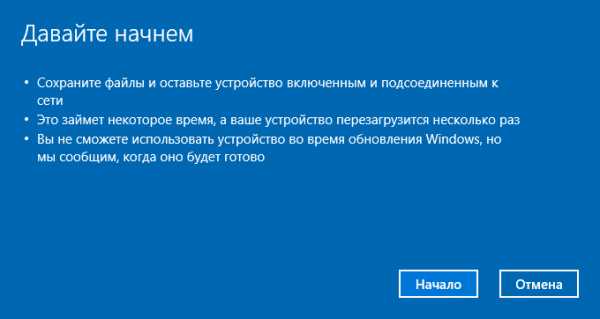
Далее начнется восстановление компьютера. Процесс установки «чистой» Windows 10 займет некоторое время. Во время восстановления компьютер несколько раз перезагрузится.
Через некоторое время на Рабочем столе компьютера загрузится чистая, переустановленная Windows.
Предыдущая версия операционной системы сохранится на диске «С» в папке «Windows.old», которую можно удалить с компьютера для того, чтобы она не занимала лишнее место на диске. Об удалении папки «Windows.old» подробнее читайте здесь.
Решение проблемы с отказом в возврате в исходное состояние
На некоторых ПК при использовании функции возврата к заводским настройкам появляется проблема, препятствующая выполнению этой операции.
На экране появляется сообщение об ошибке «There was a problem when resetting your PC. No changes were made» (Проблема с возвратом в исходное состояние. Изменения отсутствуют). Это не соответствует действительности, так как на компьютере изменения проводились.
Для решения проблемы используйте следующий способ:
- Запустите командную строку от имени администратора.
- В окне интерпретатора командной строки выполните команду:
dism /online /cleanup-image /restorehealth
- Перезагрузите компьютер.
- Снова запустите процесс отката системы к заводским настройкам.
Выводы статьи
В случае возникновения проблем в работе компьютера, пользователь может при помощи средства системы выполнить сброс Windows 10 в исходное состояние: переустановить систему, выполнив чистую установку Windows с сохранением, или без сохранения личных файлов, без использования загрузочной флешки или установочного DVD диска.
Похожие публикации:
https://vellisa.ru/reset-windows-10Как сбросить Windows 10 в исходное состояниеhttps://vellisa.ru/wp-content/uploads/2017/07/0-33.pnghttps://vellisa.ru/wp-content/uploads/2017/07/0-33-300x176.pngВасилийWindowsСброс Windows 10 позволит с помощью восстановления вернуть компьютер в исходное состояние, которое он имел при установке системы. При помощи встроенного средства системы можно вернуть компьютер в исходное состояние в операционной системе Windows 10 (Windows 8.1, Windows 8). Сброс настроек Windows 10 поможет восстановить систему при возникновении проблем и сбоев...ВасилийВасилий [email protected]Автор 700+ статей на сайте Vellisa.ru. Опытный пользователь ПК и ИнтернетИнтернет и программы для всехПараметры восстановления в Windows 10
В течение ограниченного времени после перехода на Windows 10 вы сможете вернуться в предыдущую версию Windows, нажав Start кнопку "Пуск", а затем выбрав параметры > Обновить & > восстановления и выбрав команду начать работу в разделе Переход к предыдущей версии Windows 10. При этом личные файлы будут сохранены, но приложения или драйверы, установленные после обновления, а также изменения, внесенные в настройки, будут удалены. В большинстве случаев вы сможете вернуться к предыдущей версии в течение 10 дней.
Открытие параметров восстановления
Чтобы вернуться к предыдущей версии, необходимо:
-
Не удалять и не перемещать файлы в папках windows.old и $windows.~bt после обновления.
-
Удалить все учетные записи пользователей, добавленные после обновления.
-
Знать пароль для входа в Windows 7 или 8.1 (если вы его использовали).
-
Иметь USB-устройство, которое использовалось для обновления до Windows 10 (если такое было).
Примечание: Возможно, после возврата к Windows 8.1 некоторые приложения, которые входили в состав Windows, например "Почта" и "Люди", больше не будут работать. Чтобы исправить это, переустановите эти приложения из Microsoft Store.
Примечание: Возможность вернуться к предыдущей версии Windows доступна только в течение ограниченного времени после обновления. Этот параметр доступен в разделе Параметры.
Сведения для участников программы предварительной оценки Windows
Если вы являетесь участником программы предварительной оценки, а текущая сборка для предварительного просмотра не Start работает, нажмите кнопку "Пуск", а затем выберите Параметры > Обновление & безопасность > Восстановление . В разделе Вернуться к предыдущей версии Windows 10 нажмите Начать. При этом личные файлы не будут удалены, но будут удалены недавно установленные приложения или драйверы и восстановлены значения настроек по умолчанию.
При возврате к предыдущей сборке вы не будете удалены из Программы предварительной оценки. Когда будет готова следующая предварительная сборка, она будет установлена на компьютере.
Как переустановить Windows 10 без потери данных
Некоторые пользователи задумываются над вопросом, как переустановить Windows 10 без потери данных: пользовательской информации и программ. В какой-то момент времени они понимают, что настало время для переустановки операционной системы.
По каким-либо причинам система начинает работать с ошибками и неполадками, а различные методы решения проблемы, или восстановление ОС с помощью точек восстановления, не приносят результат. Если нет заранее созданной резервной копии системы, остается только один выход из этого положения: переустановка Windows.
Перед пользователем встает задача: как переустановить Windows 10 без потери важной информации. Если личные данные еще можно предварительно сохранить в другом месте, то с программным обеспечением могут возникнуть проблемы. Некоторые приложения непросто установить, или возможны проблемы активацией программ на новой, переустановленной операционной системе.
Не забудьте выполнить копирование важных данных на другой диск: флешку, другой раздел диска, внешний жесткий диск, для того чтобы обезопасить себя от непредвиденных ситуаций. В процессе установки Windows могут произойти сбои, из-за этого данные могут потеряться.
Способы переустановки Windows 10 без потери данных
Возможно ли переустановить Windows без потери данных? Да, существует несколько способов переустановить Windows без потерь данных:
- Возврат компьютера в исходное состояние.
- Чистая переустановка Windows с сохранением личных данных.
- Установка Windows в Media Creation Tool.
- Переустановка Windows с помощью внешнего устройства: загрузочной флешки или DVD диска.
- Выполнение переустановки Windows непосредственно из рабочей операционной системы.
В зависимости от выбранного способа, пользователь получит следующий результат:
- будут сохранены только личные данные пользователя;
- сохранятся пользовательские данные и некоторые установленные приложения:
- на ПК сохранятся личные данные и установленные программы.
В инструкциях этой статьи рассмотрены все возможные варианты, как переустановить Windows 10 без потери активации и данных пользователя.
Для того, чтобы не иметь проблем с активацией операционной системы, создайте учетную запись Майкрософт. Войдите под учетной записью на компьютер, Microsoft сохранит ключ продукта, привязанный к вашему ПК. В процессе установки, или после переустановки Windows, введите данные учетной записи Microsoft, система будет автоматически активирована. После этого, можете снова перейти на локальную учетную запись.
Возврат системы в исходное состояние
В операционной системе Windows 10 имеется встроенный инструмент для возвращения ОС в изначальное состояние. При сбросе системы, компьютер вернется в то состояние, в каком он находился сразу после установки Windows 10 на ПК.
Обратите внимание на то, что Майкрософт регулярно выпускает, так называемые «большие», «крупные» обновления, которые меняют настройки и функции Windows 10. Если инсталляция операционной системы произошла давно, то после возврата системы к заводским настройкам, придется выполнить обновление Windows до новой актуальной версии.
- Войдите в меню «Пуск», запустите приложение «Параметры».
- Откройте параметр «Обновление и безопасность».
- Войдите в раздел «Восстановление».
- В опции «Вернуть компьютер в исходное состояние» нажмите на кнопку «Начать».
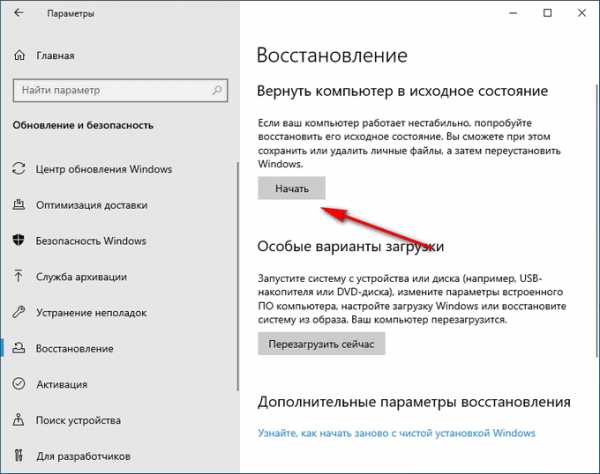
- В окне «Выберите параметр» предлагаются две возможности:
- «Сохранить мои файлы» — сохранение личных файлов, удаление приложений и параметров.
- «Удалить все» — удаление личных файлов, приложений и параметров.
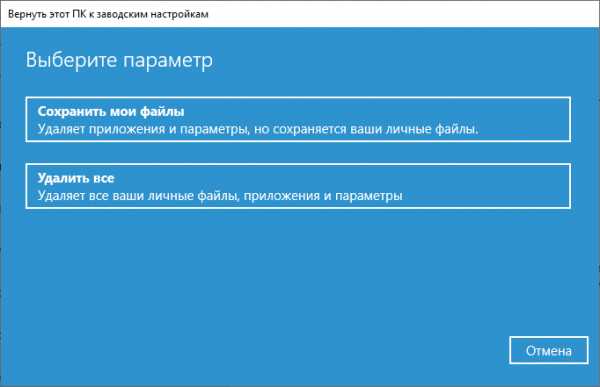
- Нажмите на «Сохранить мои файлы».
- В окне «Готово к возвращению данного ПК к заводским настройкам» нажмите на кнопку «Заводской».
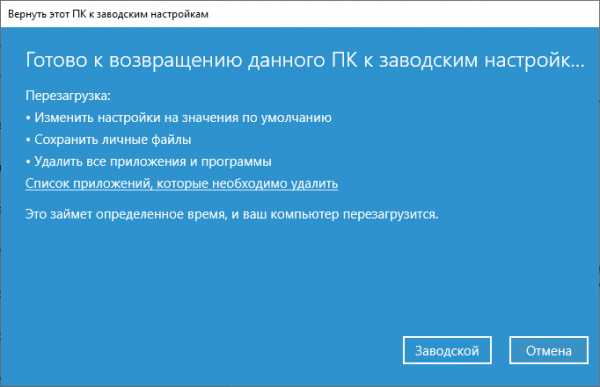
После этого, запустится процесс переустановки Windows 10, который займет некоторое время.
В завершении, на компьютере загрузится Windows в состоянии на момент покупки ПК, или установки операционной системы.
Чистая переустановка Windows — Новый запуск
Следующий способ предполагает удаление предыдущей версии операционной системы и «чистую» установку самой последней версии Windows 10 с сохранением данных пользователя и некоторых программ.
В результате «чистой» установки, будут удалены все программы, кроме приложений, установленных из Магазина Microsoft (Microsoft Store, Магазин Windows), а личные данные сохранены.
- Из меню «Пуск» войдите в «Параметры».
- Откройте «Обновление и безопасность», войдите в «Восстановление».
- В параметре «Дополнительные параметры восстановления» нажмите на ссылку «Узнайте, как начать заново с чистой установкой Windows».
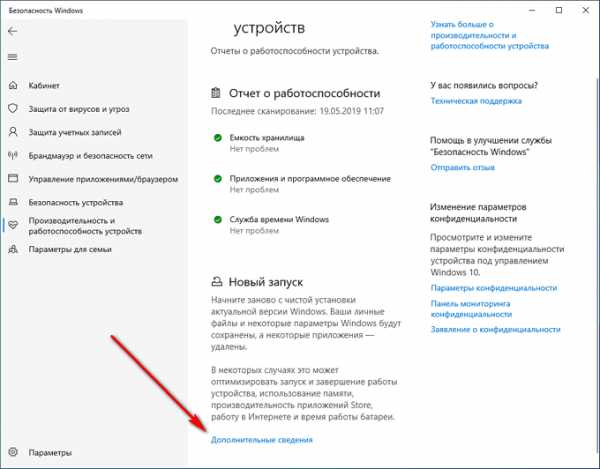
- В окне «Безопасность Windows», в опции Новый запуск» нажмите на кнопку «Начало работы».

- В окне «Новый запуск» ознакомьтесь с сообщением, нажмите на кнопку «Далее».
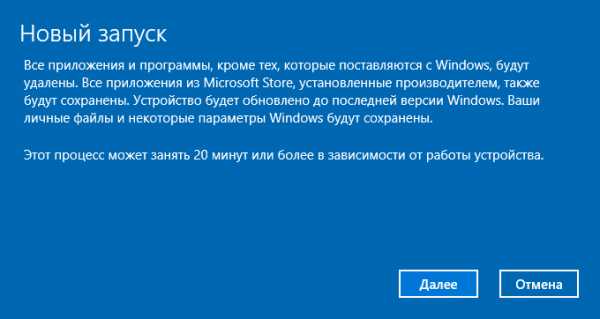
- В окне «Ваши приложения будут удалены» нажмите на кнопку «Далее».
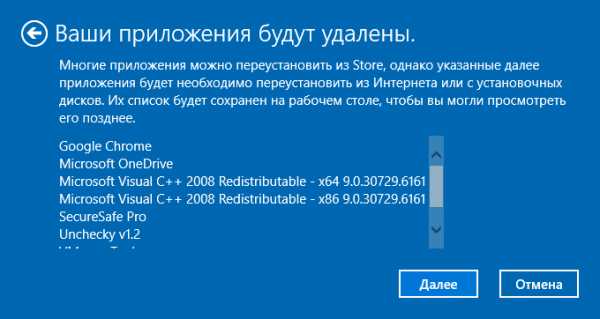
- В окне «Давайте начнем» нажмите на кнопку «Начало».
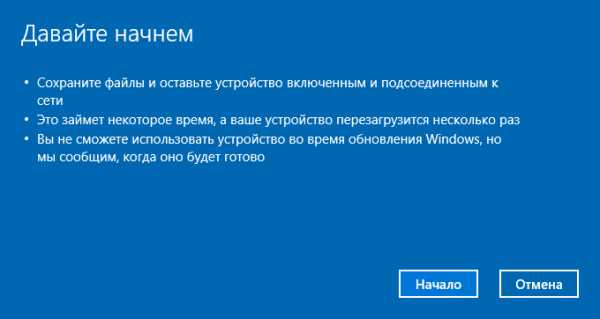
Начнется процесс установки Windows 10 на компьютер. Об этом способе подробно рассказано в статье на моем сайте.
Вам также может быть интересно:
Установка Windows 10 с помощью Media Creation Tool
С помощью средства Media Creation Tool, разработанного в Microsoft, пользователь может установить Windows 10 непосредственно из приложения.
- Войдите на официальный сайт Майкрософт: https://www.microsoft.com/ru-ru/software-download/windows10
- Нажмите на кнопку «Скачать средство сейчас».
- Запустите утилиту Media Creation Tool на компьютере от имени администратора.
- Некоторое время в окне программы выполняется подготовка.
- В следующем окне примите условия лицензионного соглашения.
- После завершения подготовки, в окне «Что вы хотите сделать?» выберите опцию «Обновить этот компьютер сейчас».
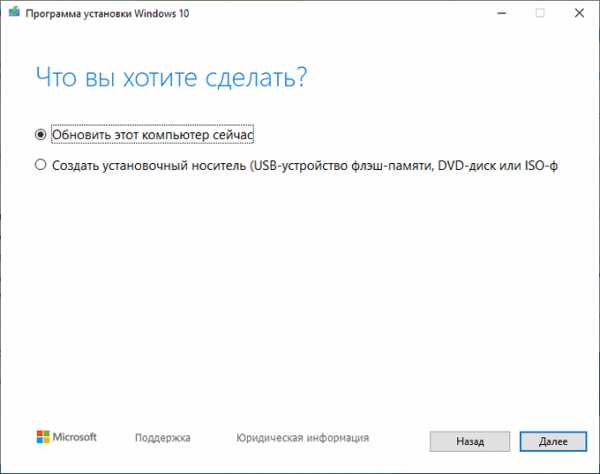
После этого начнется загрузка Windows 10 на компьютер.
Процесс установки Windows с помощью Media Creation Tool подробно описан в этой статье.
Установка Windows 10 с загрузочной флешки с помощью сторонних программ
При этом способе пользователь самостоятельно записывает загрузочную флешку с операционной системой Windows 10 при помощи сторонней программы, например, Rufus, WinSetupFromUSB или других. Затем на ПК запускается переустановка ОС: производится загрузка с USB накопителя.
Вам также может быть интересно:
В процессе установки Windows, в окне выбора типа установки пользователю нужно выбрать «Обновление: установка Windows сохранением файлов, параметров и приложений».
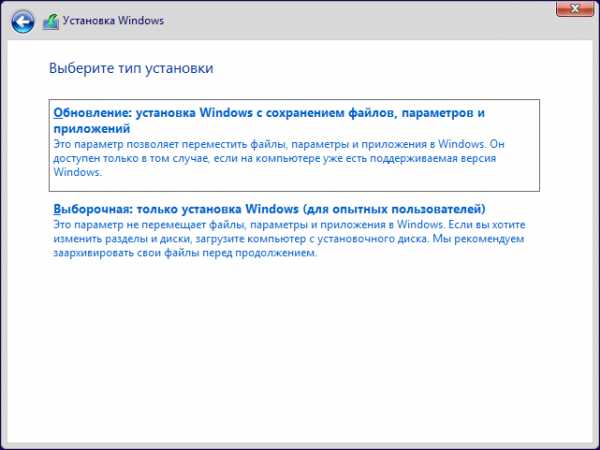
В результате переустановки операционной системы все данные будут сохранены.
Как переустановить Windows без потери данных с Рабочего стола
Если, у вас не получается воспользоваться предыдущими способами, можете установить Windows непосредственно с Рабочего стола, без входа в Boot Menu (загрузочное меню) или BIOS (UEFI). Для реализации этого способа потребуется образ Windows 10 в формате «.ISO».
Образ ОС можно получить с официального сайта Microsoft при помощи средства Media Creation Tool. В процессе создания загрузочного носителя необходимо выбрать носитель: «ISO-файл». Программа скачает Windows 10, а затем сохранит систему в виде файла образа.
Далее потребуется запустить установку Windows 10 с этого ISO-файла. Для этого нужно подключить ISO образ в виртуальный дисковод.
- Щелкните по файлу правой кнопкой мыши, в контекстном меню выберите «Подключить».
- В открывшемся окне запустите файл «setup» от имени администратора.
- Далее пройдите в приложении необходимые шаги для подготовки установки ОС.
- В одном из окон выберите то, что вы хотите сохранить на своем ПК, после переустановки системы.
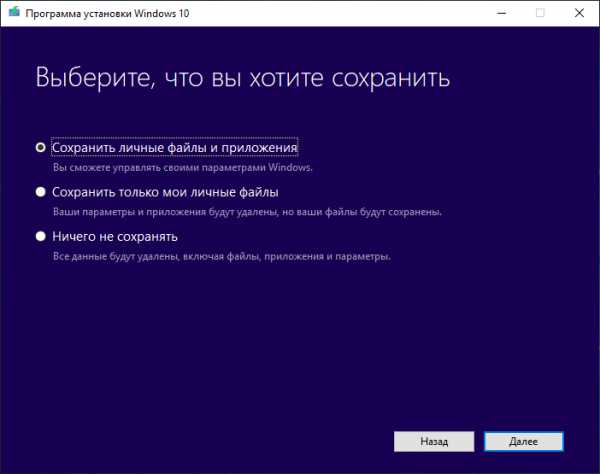
- Запустите установку Windows 10.
Весь этот процесс подробно описан в статье на моем сайте.
Вам также может быть интересно:
Выводы статьи
В случае необходимости, пользователь может переустановить операционную систему Windows 10 без потери данных. Пользователю доступно несколько вариантов для решения проблемы сохранности данных, в случае установки Windows вместо предыдущей системы. При помощи некоторых способов сохраняются личные данные пользователя, параметры системы и установленные приложения, другие способы помогут сохранить только личные данные пользователя.
Похожие публикации:
https://vellisa.ru/reinstalling-windows-without-losing-dataКак переустановить Windows 10 без потери данныхhttps://vellisa.ru/wp-content/uploads/2019/06/0-1.pnghttps://vellisa.ru/wp-content/uploads/2019/06/0-1-300x219.pngВасилийWindowsНекоторые пользователи задумываются над вопросом, как переустановить Windows 10 без потери данных: пользовательской информации и программ. В какой-то момент времени они понимают, что настало время для переустановки операционной системы. По каким-либо причинам система начинает работать с ошибками и неполадками, а различные методы решения проблемы, или восстановление ОС с помощью точек...ВасилийВасилий [email protected]Автор 700+ статей на сайте Vellisa.ru. Опытный пользователь ПК и ИнтернетИнтернет и программы для всехКак переустановить Windows 10 без диска, потери данных и лицензии
Привет! Решил сегодня подготовить очень полезную инструкцию по переустановке Windows 10. Я покажу один из способов, которым можно переустановить систему и вернуть ее в исходное состояние. При этом, мы все сделаем без диска, или флешки, без потери данных, и без потери лицензии. Сейчас немного объясню что к чему, и начнем сам процесс.
Я уже все проверил на своем компьютере, сделал полное восстановление Windows 10, и у меня все получилось. По завершению процедуры переустановки, у меня осталась чистая система, как будто только что установленная. Без всех моих программ, настроек и т. д. При этом, остались все мои файлы, которые находились на системном разделе (диске C). Но, если нужно, то можно сделать восстановление системы с удалением всех личных файлов. Ну и конечно же сохранилась лицензия.
Я выделил три способа, которыми можно переустановить Windows 10:
- Первый способ: который мы рассмотрим в этой статье. Запуск восстановления через параметры самой системы. Понятное дело, что Windows 10 должна загружаться. При использовании данного способа нам не понадобится загрузочный диск, или флешка. Будет возможность удалить, или оставить наши файлы на системном диске (рабочий стол, документы). Просто система будет сброшена к заводским установкам, и будут удалены все установленные нами программы. Такой способ хорошо подходит в том случае, когда система все же загружается, но работает с какими-то сбоями, есть ошибки, проблемы с драйверами и т. д. Или, вы просто хотите получить свежую систему, и сохранить свои файлы.
- Второй способ: запустить восстановление с загрузочного диска. Здесь нам уже нужно будет записать загрузочный диск, или USB-накопитель, загрузится с него, и запустить процесс восстановления Windows 10. Способ хорош тем, что его можно использовать когда наш компьютер, или ноутбук уже не загружается. Но, как мне кажется, лучше уже использовать третий способ.
- Третий способ: полная и чистая переустановка Windows 10. По сути, это обычная, повторная установки системы. Нам так же понадобится загрузочный диск, или загрузочная флешка. И просто устанавливаем систему по этой инструкции: https://prostocomp.net/sistema/ustanovka-windows-10-c-fleshki-podrobnaya-instrukciya.html. То есть, загружаемся с накопителя, форматируем системный диск C, и устанавливаем Windows.
Мы будем использовать первый способ. Это как сброс настроек на телефоне, или планшете. По завершению мы получим чистую систему, в которой не будет никаких настроек и сторонних программ. Но, если ваш компьютер не включается, то придется использовать второй, или третий способ.
Как вернуть Windows 10 в исходное состояние?
Как я уже писал выше, процесс восстановления запускается с панели управления. Открываем Пуск, и выбираем «Параметры».
Переходим в раздел «Обновление и безопасность». Дальше, открываем вкладку «Восстановление». В разделе «Вернуть компьютер в исходное состояние» нажимаем на кнопку «Начать».
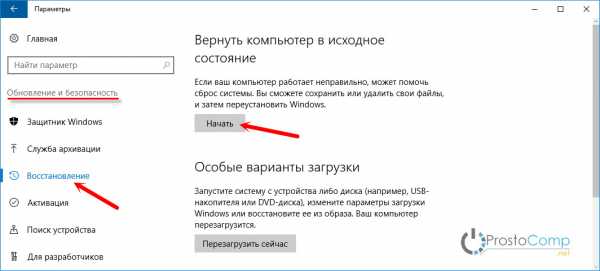
Теперь смотрим внимательно.
Переустановка Windows 10 без потери файлов
Появится окно, в котором нужно выбрать один из двух пунктов:
- Сохранить мои файл – когда будут удалены все установленные программы и сброшены все настройки к заводским. Но, файлы, которые хранятся на рабочем столе, в папке «Документы» и т. д., не будут удалены.
- Удалить все – когда система будет полностью восстановлена, удалены все программы, настройки и файлы на системном диске.
Выберите подходящий для вас вариант. Я делал переустановку с сохранением файлов.

Дальше у меня уже не было возможности делать скриншоты, так что пойдут фото с телефона.
Видим сообщение «Все готово к возврату этого компьютера в исходное состояние». Читаем что будет сделано, и нажимаем кнопку «Сброс».
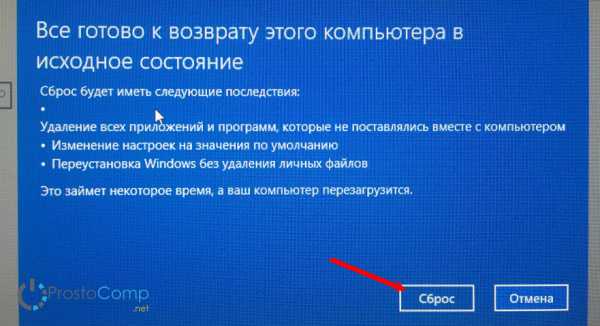
Начнется процесс восстановления. Ждем.
Компьютер перезагрузится. Мы увидим процесс установки Windows. Снизу можно увидеть, что устанавливаются компоненты и драйвера. Извините за качество фото.

Затем мой ноутбук перезагрузился еще раз. И уже начался процесс настройки параметров.

Еще одна перезагрузка, после которой появится приветствие. Сообщение, что «Мы обновили ваш ПК», и просьба не выключать компьютер так как идет подготовка.

Немного ждем, и видим рабочий стол.

Как вы можете увидеть у меня на фото выше, остались только стандартные иконки, и файлы. Так как я делал сброс с сохранением данных. Все установленные мною программы были удалены. Ну и настройки все сброшены к заводским.
Мы получили практически чистую систему, которую можно настраивать, устанавливать необходимые программы, драйвера и т. д.
Первым делом, я советую сразу после установки вернуть значок «Мой компьютер» на рабочий стол. Без него очень непривычно. Так же, вы можете отключить обновления (если они вам не нужны), и убрать пароль при входе в Windows 10. Если он у вас каждый раз запрашивается, и вам лень его вводить.
В следующей инструкции я постараюсь рассказать о переустановке Windows 10 с загрузочного диска (USB-накопителя). Когда сама система уже не загружается, и нет возможности воспользоваться описанным выше способом.
Как вернуть Windows 10 в исходное состояние с сохранением личных файлов
В данной статье показаны действия, с помощью которых можно вернуть Windows 10 в исходное состояние с сохранением личных файлов.
Если в работе компьютера наблюдаются проблемы, например такие как нестабильная работа, повреждение системных файлов, то можно восстановить его в исходное состояние. При этом можно переустановить Windows 10 с сохранением личных файлов или сделать сброс системы к исходному состоянию с удалением всех личных файлов и настроек. Оба эти варианта восстановления запускаются из работающей операционной системы.
Также рассмотрен вариант возврата в исходное состояние с сохранением файлов с помощью среды восстановления в том случае если операционная система по каким-либо причинам не загружается.
Как вернуть Windows 10 в исходное состояние с сохранением личных файлов
Чтобы вернуть компьютер в исходное состояние откройте приложение «Параметры Windows», для этого последовательно перейдите:
Пуск ➯ Параметры ➯ Обновление и безопасность ➯ Восстановление
В разделе Вернуть компьютер в исходное состояние нажмите кнопку Начать.
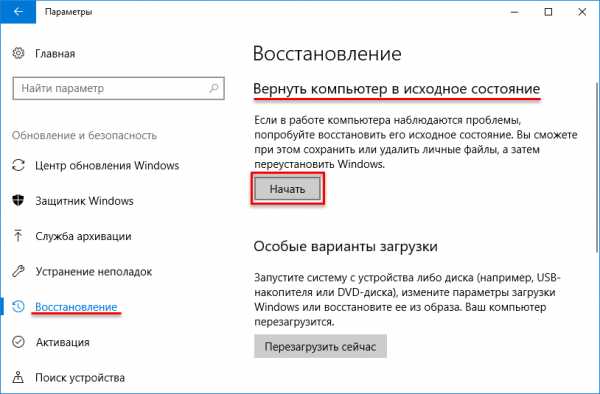
В окне Выбор действия выбираем первый вариант Сохранить мои файлы, так как нам нужно сохранить личные файлы.
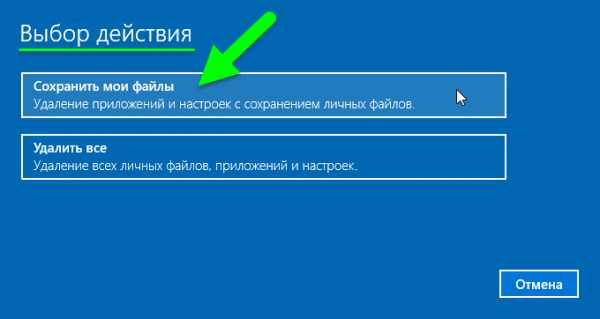
Начнется непродолжительный этап подготовки.

В следующем окне вы увидите список приложений, которые будут удалены в процессе восстановления, нажимаем кнопку Далее.

Система покажет вам последствия этого варианта возврата, прочитайте и нажмите кнопку Сброс.

Далее вы увидите очередной этап подготовки.

Затем компьютер перезагрузится и начнется непосредственно сам процесс возврата в исходное состояние. Процесс займет какое-то время, его продолжительность главным образом зависит от производительности компьютера.
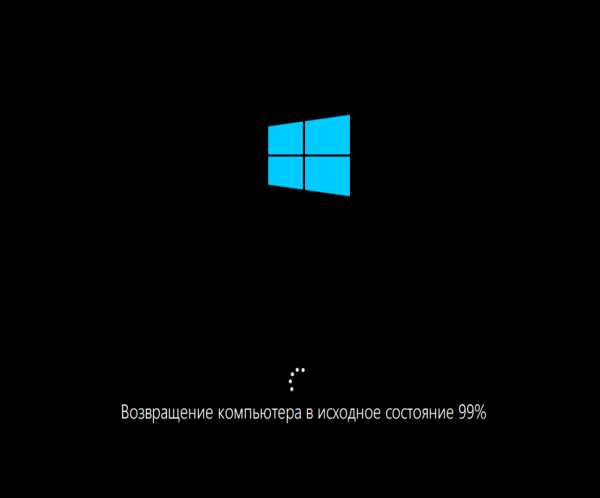
Когда первый этап завершится, компьютер перезагрузится и начнется процесс установки Windows.
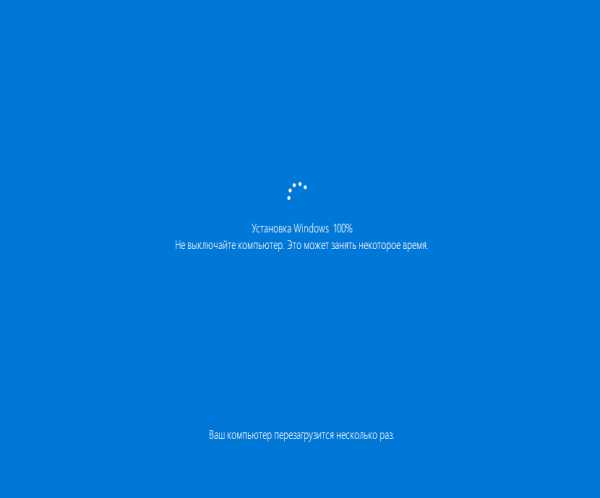
Потом еще немного настроек.

Теперь ваш компьютер будет готов к использованию. Система будет сброшена к настройкам по умолчанию, установленные ранее вами программы будут удалены (html-файл со списком приложений удаленных в ходе восстановления, вы увидите на рабочем столе), все ваши файлы останутся нетронутыми.

Как вернуть Windows 10 в исходное состояние без сохранения личных файлов
Откройте приложение «Параметры Windows», для этого последовательно перейдите:
Пуск ➯ Параметры ➯ Обновление и безопасность ➯ Восстановление
В разделе Вернуть компьютер в исходное состояние нажмите кнопку Начать.
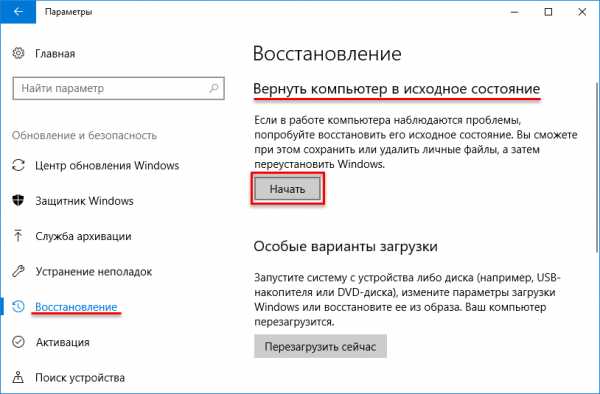
В окне Выбор действия выбираем второй вариант Удалить все.
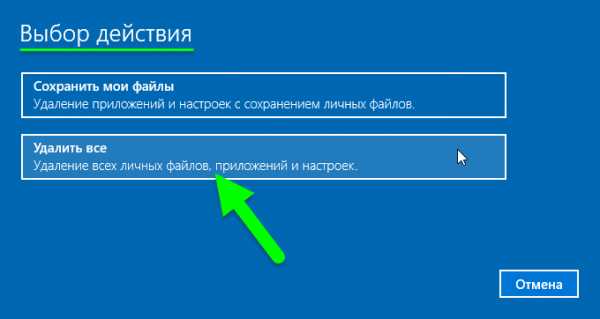
Начнется непродолжительный этап подготовки.

В следующем окне, система спросит у вас, хотите ли вы удалить все файлы со всех дисков? Выбираем первый вариант Только диск, на котором установлена система Windows.

Далее система спросит у вас, действительно ли вы хотите также очистить диски? Выбираем первый вариант Просто удалить мои файлы.
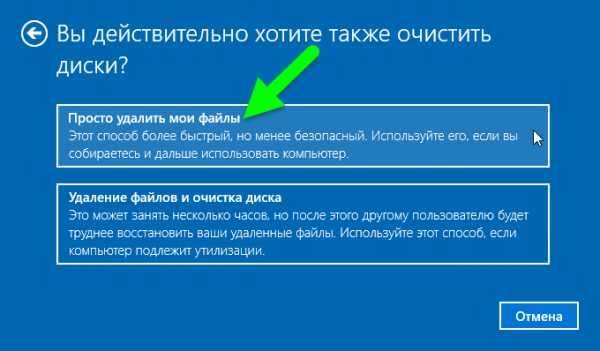
В следующем окне обратите внимание на то, что в отличие от варианта с сохранением файлов, будут удалены все личные файлы и учетные записи пользователей, все приложения и программы, все изменения внесенные в параметры. Нажмите кнопку Продолжить.

Все последующие этапы будут аналогичны тем, что были описаны при выполнении возврата компьютера в исходное состояние с сохранением файлов.
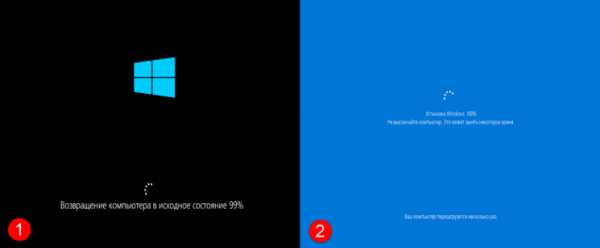
Далее после выполнения возврата компьютера в исходное состояние, нужно сделать некоторые настройки и создать учетную запись пользователя или войти в существующий аккаунт Майкрософт, в общем все как при чистой установке операционной системы.
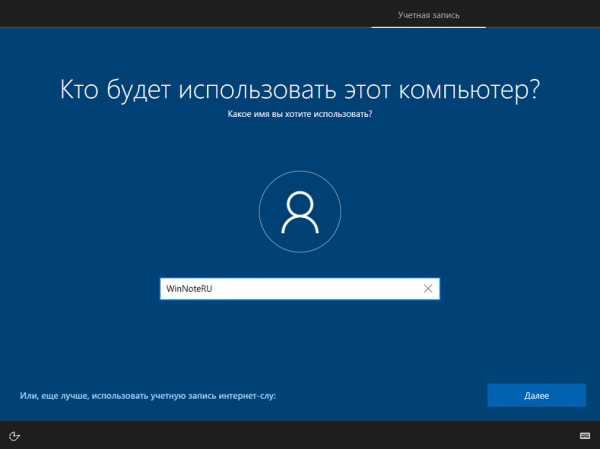
В результате выполнения возврата компьютера в исходное состояние без сохранения личных файлов, вы получите чистую систему с настройками по умолчанию.
Как вернуть Windows 10 в исходное состояние с сохранением личных файлов, если система не загружается
Загрузите систему с установочного носителя или с диска восстановления системы (USB). Если у вас нет в наличии ни установочного диска, ни диска восстановления системы, то с помощью другого компьютера создайте диск восстановления системы (компьютер на котором будет создаваться диск восстановления, должен работать под управлением Windows 8.1 или Windows 10).
В самом начале загрузки компьютера, когда на экране появится сообщение Press any key to boot from CD or DVD…, нажмите любую клавишу, чтобы загрузка была произведена именно с подключенного ранее диска.
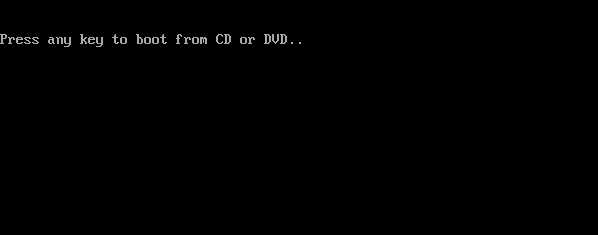
После загрузки, на экране установки Windows выберите нужный язык и нажмите кнопку Далее.
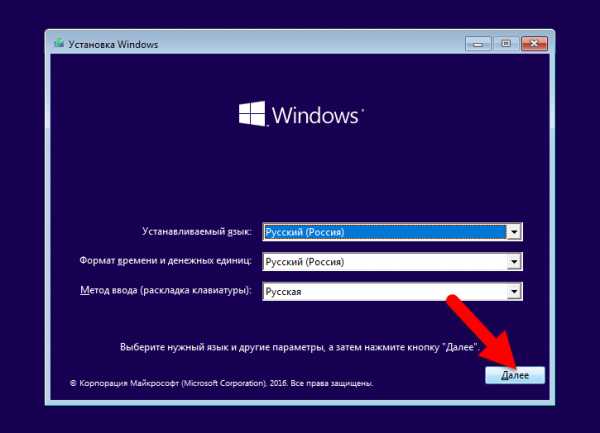
Затем нажмите Восстановление системы.
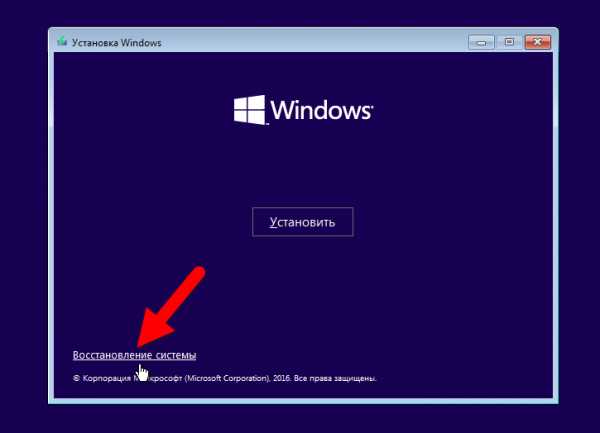
В следующем окне выберите Поиск и устранение неисправностей.
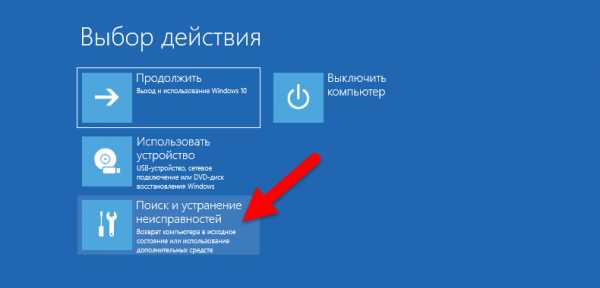
Далее выберите Вернуть компьютер в исходное состояние.
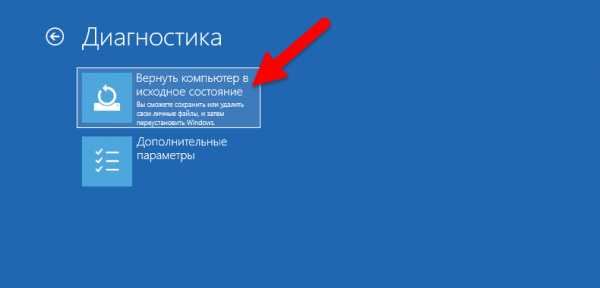
Затем выберите Сохранить мои файлы.
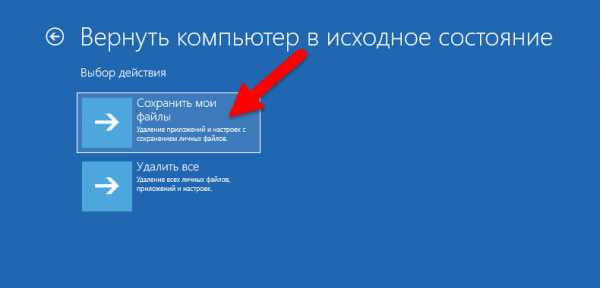
Теперь выберите вашу учетную запись.
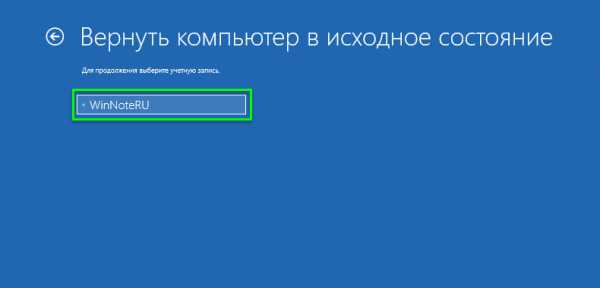
Если требуется введите пароль. Если пароля нет, то оставьте поле пустым и нажмите кнопку Продолжить.
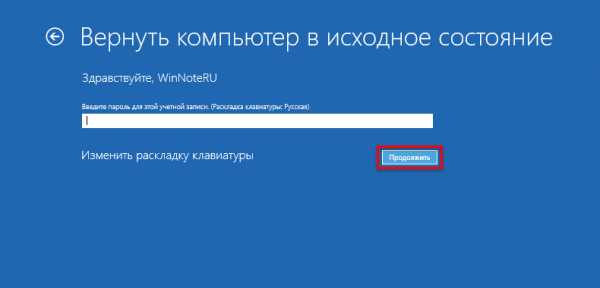
В следующем окне нажмите кнопку Вернуть в исходное состояние.
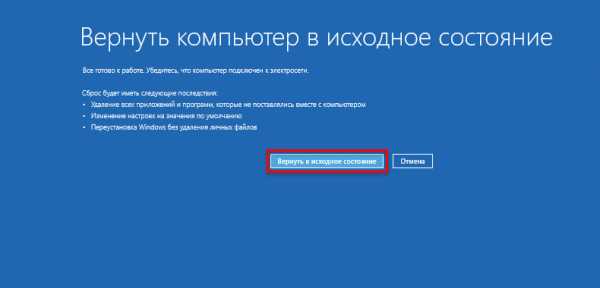
После перезагрузки, начнется процесс возвращения компьютера в исходное состояние.
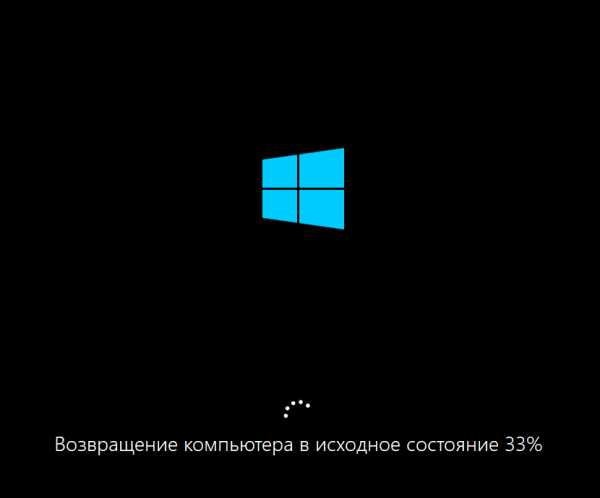
Когда этап возвращения компьютера в исходное состояние завершится, компьютер перезагрузится и начнется процесс установки Windows.
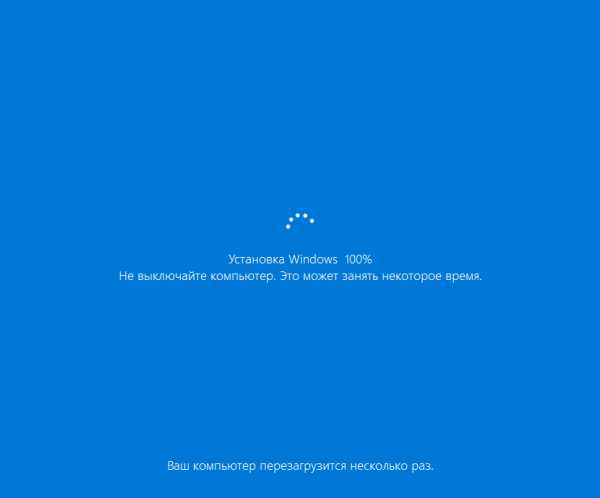
Ваш компьютер будет сброшен к настройкам по умолчанию, установленные ранее вами программы будут удалены и на рабочем столе появится html-файл со списком приложений удаленных в ходе восстановления, все ваши личные файлы останутся нетронутыми. Также при невозможности загрузить операционную систему, можно вернуть Windows 10 в исходное состояние и без сохранения личных файлов.
Как переустановить Windows 10
Переустановка операционной системы Windows 10 может производиться двумя способами: с помощью сброса к заводской версии или начисто. Первый вариант мы рассмотрели подробно в отдельной статье. Он подразумевает откат «десятки» к изначальному состоянию - по сути, полную переустановку, но с возможностью при желании сохранить пользовательские файлы.
В данной статье мы рассмотрим способ переустановки системы начисто, с полным форматированием жёсткого диска в её ходе или также с возможностью сохранения личных файлов на отдельном разделе. Чистая установка Windows 10, на наш взгляд, имеет некоторое преимущество перед откатом. Система не сохраняет никаких личных настроек, но при этом она занимает меньше места, чем при сбросе (так как не сохраняет предыдущую установку в папке Windows.Old), быстрее устанавливается и, как правило, работает чуть быстрее и стабильнее. В то же время установка «десятки» начисто подразумевает создание загрузочной флешки. Благо, её сделать совсем не сложно - у Microsoft для этих целей выпущена специальная программа, которая полностью автоматизирует этот процесс.
Перед записью установочного USB накопителя на всякий случай надо уточнить параметры своей операционной системы Windows 10: её версию (Home или Pro) и разрядность (32 или 64 бит). Сделать это можно так:
- Кликнуть ПРАВОЙ клавишей мыши на меню Пуск.
- Выбрать пункт «Система».
- В открывшемся окне параметров посмотреть выпуск и тип системы.
Возможен такой вариант, когда в данный момент у вас установлена 32-разрядная операционная система Windows 10, но при этом процессор x64. В таком случае на компьютер можно установить и 64-разрядную систему. Это следует сделать, если размер оперативной памяти компьютера (смотрится в этом же окне - пункт «Установленная ОЗУ») составляет 4 ГБ или более. Если ОЗУ менее 3ГБ, то ставить надо обязательно версию x32.
Удалять данные с жёсткого диска или форматировать его не нужно! Всё это можно сделать в процессе установки, точно также, как и сохранить отдельно существующий раздел с личными файлами.
Создание загрузочной флешки для чистой установки Windows 10
Теперь перейдём к записи файлов Windows 10 на флешку. Для этого нам понадобится собственно сам USB накопитель объёмом не менее 4Гб. Вставляем его в компьютер, а сами отправляемся на официальный сайт Microsoft за утилитой для создания установочного носителя «десятки». На указанной по ссылке странице выбираем синюю кнопку «Скачать средство сейчас», а затем запускаем загруженный файл MediaCretionTool.
Одно время при запуске утилиты MediaCreationTool наблюдалась ошибка 80072f76 0x20017. Она была связана с «косяками» исключительно на стороне Microsoft и возникала повсеместно по всему миру аж с сентября по декабрь 2017 года. На данный момент проблема решена, но в таких случаях для скачивания образа Windows 10 с официального сайта можно использовать «костыль». Скачать десятку можно напрямую, заменив в браузере агент пользователя на Apple Safari. Там всё просто: нажимаем F12 в браузере Edge - далее переходим во вкладку «Эмуляция» - меняем строку агента пользователя на «Apple Safari (iPad)» - скачиваем нужные образы с официального сайта Micosoft (более подробно описано тут на английском). Если же доступа к браузеру Edge у вас нет по причине остутствия Windows 10 где-либо и вы решитесь довериться мне (кстати, совершенно напрасно - ибо доверять нельзя никому в интернете), то вот тут у меня есть ссылки на ISO файлы в облачном хранилище Mega с самыми последними на декабрь 2017 года версиями Windows 10: 32 бит и 64 бит. Скажу сразу, скачивание оттуда, вероятнее всего, будет медленным. Быстрее воспользоваться способом с официальным сайтом и сменой агента в браузере. После скачивания ISO образа с Windows 10 любым из описанных способов нужно создать загрузочную флешку из данного установочного образа. Это можно сделать при помощи утилиты Rufus.
После этого может пройти какое-то время и запустится «Программа установки Windows 10». Вначале она выполнит подготовку, а затем предложит принять условия лицензии. На следующем этапе пользователю задаётся вопрос о том, что он хочет сделать. Нам нужно «Создать установочный носитель». Далее выбираем язык, архитектуру (32 или 64 бит) и выпуск. Если переустановка Windows планируется на этом же компьютере, то наиболее оптимальный вариант программой уже выбран (галочка на пункте «Использовать рекомендуемые параметры для этого компьютера»). Затем выбираем носитель - USB. Ну и на следующем шаге нужно указать, какую именно флешку мы будем использовать для записи. Обратите внимание, что вся информация на ней будет удалена!
После этого начинается загрузка Windows 10. В зависимости от скорости интернет соединения этот этап может оказаться самым продолжительным - во время него с серверов «Майкрософт» скачивается установочный образ операционной системы весом около 3 ГБ. Потом загрузка некоторое время проверяется и начинается создание носителя Windows 10. По его окончании программа сообщает нам, что USB-устройства флеш-памяти готово, а затем, удалив ненужные более данные, закрывается.
Утилита MediaCreationTool лишь запускается, но не устанавливается на компьютер, поэтому после её использования нет необходимости её удалять.
Чистая установка Windows 10
Вот мы и готовы к полной переустановке Windows 10. На всякий случай проверьте, все ли необходимые личные файлы скопированы с компьютера на съёмные носители и перезагрузите систему.
Загрузка компьютера с установочного носителя
Теперь наша задача не дать машине загрузиться с жёсткого диска, а заставить её произвести загрузку с нашей установочной флешки. Для этого в момент, когда система стартует и сообщает о возможности выбора методов загрузки, надо нажать кнопку, ответственную за Boot Menu (или Boot Agent, SetUp) - выбор вариантов загрузки (для надёжности нажимать лучше несколько раз). На изображении ниже указано, что в данном конкретном случае нажимать надо на F12. Кнопки вызова загрузочного меню различаются в зависимости от производителя ноутбука или материнской платы компьютера. Обычно это F12, но бывают и другие варианты: F8, F9, F11, Esc и так далее.
Если всё было сделано верно, то система предложит нам вариант, с какого носителя должен быть загружен компьютер. Надо выбрать свою флешку и нажать Enter. На рисунках ниже представлены два возможных варианта описываемых событий. Иногда при нажатии функциональной кнопки (например, F9 на ноутбуках Asus) сразу же начинается загрузка с флешки без появления списка выбора. Поскольку производителей компьютеров множество, то и способов старта установки Windows 10 с флешки слишком много, чтобы продемонстрировать все. Если что-то остаётся непонятным, не стесняйтесь задавать вопросы в форме комментариев под статьёй.
Установка операционной системы Windows 10
После того как компьютер загрузился с установочной флешки на экране появляется логотип Windows 10 и спустя некоторое время начинается установка. Если надо, меняем установленный по умолчанию язык, формат времени и денежных единиц, а также раскладку клавиатуры. Затем нажимаем «Установить».
Вскоре появляется окно активации Windows 10. Выбираем пункт «У меня нет ключа продукта». Если система у вас уже была активирована на данном компьютере, то она автоматически получит активацию после установки.
Далее выбираем версию Home или Pro. Выбирать надо ту, которая была у вас ранее уже установлена. Именно для этого мы проверяли выпуск Windows 10 в самом начале.
Принимаем условия лицензии и нажимаем «Далее».
Выбираем тип установки «Выборочная: только установка Windows (для опытных пользователей)».
Перед нами появляется список существующих разделов жёсткого диска. Если вы хотите сохранить какой-то раздел с личными файлами, оставляйте его, остальные разделы удаляем. Для этого надо выделить раздел кликом мыши и нажать «Удалить». На этом этапе можно создать два или три раздела нужного размера (например, один под Windows 10 и программы, второй - под личные файлы), но мы рекомендуем оставлять один раздел, то есть удалять всё, что есть. Дело в том, что для отдельного хранения личных файлов лучше использовать второй физический жёсткий диск, а не отдельный том на уже существующем.
Встаём на «Незанятое пространство на диске...» и нажимаем «Далее».
Начинается переустановка Windows 10 начисто. Она имеет пять этапов: копирование, подготовка, установка компонентов, затем обновлений, ну и наконец завершение.
После этого компьютер перезагружается и продолжается первичная самонастройка установленной операционной системы: запускаются службы, идёт подготовка устройств и т.д.
Затем система предлагает нам выбрать страну, где мы находимся и раскладку клавиатуры.
Предлагается добавить вторую раскладку. Говоря строго, имеется ввиду третья раскладка - английская всегда устанавливается по умолчанию, вторую (русскую) мы уже выбрали на предыдущем этапе, теперь можно поставить третью, к примеру, немецкую, французскую или финскую. Этот пункт в случае ненадобности пропускаем.
После этого система проверяет подключение к интернету и наличие обновлений. Если на компьютере нет проводного подключения, но есть адаптер Wi-Fi, то предлагается подключиться к имеющейся беспроводной сети.
Затем можно осуществить вход в аккаунт Microsoft, чтобы использовать его вместо традиционной локальной учётной записи Windows. Если аккаунта нет, его можно создать. Для этого понадобится адрес электронной почты и пароль. Преимущества входа в систему с учётной записью «Майкрософт» состоит в автоматической синхронизации некотых ваших данных и файлов. Мы же рассмотрим вариант создания автономной учётной записи. Выбираем соответствующий пункт внизу слева.
Теперь вводим имя пользователя, а затем придумываем пароль (можно пропустить - тогда пароля не будет). Если вход в систему будет защищён паролем, то, чтобы не вводить его каждый раз, можно придумать 4-значный пин-код. Вводим, подтверждаем, нажимаем ОК. Особенно удобна эта опция для тех, кто входит в Windows 10, используя аккаунт Microsoft. Этот шаг можно пропустить (кнопка «Отложить»).
Теперь нам надо выбрать параметры конфиденциальности. Те, кто боятся слежки со стороны Microsoft (американских властей, мировой закулисы и т.д.), могут выключить все пункты. Мы же рекомендуем отключить только «Распознавание речи» - эта функция всё равно пока не работает на русском языке.
После этого система ещё немного пообщается с нами («Привет», «Выполняется подготовка для Вас», «Это может занять несколько минут», «Давайте начнём!») и запустится - появится рабочий стол.
Вполне возможно, что, как и на картинке, вы увидите сообщение о поиске видеодрайвера. Он будет установлен автоматически, но до этого времени разрешение экрана будет выглядеть непривычно: нечётко, с крупными элементами. Не надо пугаться этого. Тут же будет задан вопрос о том, разрешить ли «другим компьютерам в этой сети обнаруживать ваш ПК». Если вы подключены к интернету дома или на работе, смело отвечайте «Да», если в общественной сети, то нет. Чтобы было проще понять, о чём речь, сообщаем, что этот вопрос - аналог вот такого установочного сообщения из времён Windows 7.
Сразу же после первого запуска свежеустановленной Windows 10 рекомендуем проверить доступные обновления операционной системы. Для этого зайдите в инструмент «Параметры» (значок шестерёнки в меню Пуск), выберите пункт «Обновление и безопасность», после чего нажмите «Проверка наличия обновлений». Далее параллельно с процессом скачивания обновлений ОС можно приступить к установке необходимых программ. Кстати, это очень удобно сделать при помощи сайта Ninite.com (это не реклама - просто действительно удобно). Там можно галочками выбрать все необходимые вам программы и одним разом скачать установщик (кнопка «Get Your Ninite»), который после запуска поставит их в систему без всяких ненужных вопросов и, главное, без каких-либо спам-дополнений.
По завершении всего рекомендуем провести дефрагментацию - система нуждается в ней после установки большого количества программ и обновлений. Вот и всё. Windows 10 переустановлена начисто и полностью готова к работе.
Как переустановить Windows 10 без потери данных (3 способа)?
Случай: переустановите Windows 10 без потери данных
Привет. У меня проблема с ноутбуком, и мне сказали решить эту проблему, мне нужно переустановить Windows 10. Я не помню, куда я положил свой компакт-диск, но у меня есть ключ продукта. У меня вопрос: если я переустановлю Windows 10, удалятся ли данные на моем ноутбуке или мне придется делать их резервную копию на жестком диске? »
Как работает переустановка Windows 10, стираются ли ваши данные?
Когда вы попробовали множество решений для исправления системных ошибок, но ни одно из них на самом деле не работает, возможно, пришло время переустановить Windows 10 и разобраться со всеми проблемами.Но удаляет ли этот процесс ваши важные данные? Можно ли переустановить Windows 10 без потери данных?
Что ж, это зависит от вашего подхода:
Используя Repair Install , вы можете переустановить Windows 10, сохранив все личные файлы, приложения и настройки, сохраняя только личные файлы или ничего не сохраняя.
Используя Reset This PC , вы можете выполнить новую установку, чтобы сбросить Windows 10 и сохранить личные файлы, или удалить все.
При использовании установочного диска для выполнения чистой установки ваши данные не будут удалены, а будут перемещены в Windows.old в корневом каталоге диска C: после установки.
Короче говоря, вы определенно можете, и у вас есть разные методы переустановки Windows 10 без потери данных.
Если вы уверены, что все ваши файлы и приложения находятся в хорошем состоянии и не имеют никакого отношения к возникшей проблеме, вы можете выбрать способ переустановки Windows 10 без потери файлов и программ.
Для этого Windows просканирует ваш диск C: и сохранит все ваши личные данные.И когда установка будет завершена, Windows вернет эти файлы и настройки обратно.
Если вы используете подлинную Windows 10, Windows 10 автоматически активируется после переустановки.
Метод 1. Восстановить установку Windows 10 без потери данных
Если ваша Windows 10 может загружаться и вы считаете, что все установленные программы в порядке, то вы можете использовать этот метод для переустановки Windows 10 без потери файлов и программ. Если одна или несколько ваших программ повреждены, вам лучше сохранить только личные файлы.
1. Загрузите последнюю версию установочного ISO-файла Windows 10. Вы также можете использовать Windows Media Creation l для создания установочного ISO.
2. Дважды щелкните , чтобы смонтировать файл ISO (для Windows 7 необходимо использовать другие инструменты для его монтирования). В корневом каталоге дважды щелкните , чтобы запустить файл Setup.exe .
3. Когда установка Windows 10 будет готова, вы можете загружать обновления или нет, в зависимости от ваших потребностей.
4. На экране нажмите « Измените, что оставить ».
5. Оттуда. Вы можете выбрать « Сохранить личные файлы, приложения и настройки Windows » или « Сохранить только личные файлы ».
6. Нажмите Далее , чтобы установить Windows 10.
Это может занять некоторое время, поскольку потребуется дополнительное время на сканирование жесткого диска и перемещение файлов. Если вы просто хотите сохранить свои файлы там, где они есть, попробуйте следующий метод.
Метод 2: Новая установка Windows 10 без потери личных файлов
Windows 10 предоставляет функцию «Сбросить этот компьютер», чтобы помочь вам решить системные проблемы путем переустановки Windows 10. Во время процесса вы можете выбрать, сохранить ли ваши личные файлы или не.
Чтобы использовать эту функцию, вы можете перейти в Настройки > Обновление и безопасность > Восстановление > Сбросить этот компьютер , тогда у вас будет два варианта: « Сохранить мои файлы » и « Удалить все » , выберите один из них и следуйте инструкциям на экране.
Вы также можете сбросить Windows 10 из командной строки. Процесс показан ниже:
1. Введите « cmd » в поле поиска и нажмите Enter.
2. В списке результатов щелкните правой кнопкой мыши командную строку и выберите « Запуск от имени администратора ».
3. Введите « systemreset » (без кавычек) в окне командной строки и нажмите Enter. Если вам нужно переустановить Windows 10 и установить новые обновления, вы можете запустить команду «systemreset -cleanpc».
.
Переустановите Windows 10 без удаления программного обеспечения, файлов или настроек
Недавно мы столкнулись с установкой Windows 10 с системными файлами, которые были повреждены до такой степени, что некоторые разделы приложения «Настройки» автоматически закрывались при открытии, среди прочих ошибок платформы.
Попробовав типичные варианты восстановления, мы использовали ISO-образ Windows 10 для выполнения обновления на месте, переустановки Windows 10 с сохранением наших приложений и всего остального.
Если это звучит знакомо, мы рассмотрели аналогичный процесс с использованием встроенной в Windows 10 опции «Сбросить этот компьютер», но при этом удаляются ваши программы и сохраняются только ваши файлы и настройки во вновь установленной операционной системе, в то время как снова место обновления даже сохраняет установленное вами программное обеспечение.
Выполнение обновления на месте помогло исправить наш экземпляр Windows 10, который иначе нельзя было бы восстановить с помощью команд командной строки, таких как SFC / scannow и DISM / Online / Cleanup-Image / RestoreHealth - ни то, ни другое не помогло бы. завершить свою работу на нашей установке.
Переустановку можно запустить из Windows с помощью файла setup.exe на ISO / USB-накопителе Windows 10 или с помощью средства создания мультимедиа, и на нашем настольном ПК этот процесс занял около получаса.
Поскольку даже ваши приложения сохраняются при установке, если все пойдет по плану, вам не придется много делать после этого, и это, безусловно, путь меньшего сопротивления по сравнению с полной переустановкой Windows.
Начало работы с обновлением на месте
Для начала, обновление на месте невозможно, если вы не можете загрузиться в свою установку.Вы должны войти в систему под учетной записью Windows, и эта учетная запись должна иметь права администратора. Если вы не являетесь администратором, вам будет предложено ввести учетные данные при запуске установщика.
Чтобы проверить, есть ли у вас учетная запись администратора, введите в строке поиска «Изменить тип учетной записи» или перейдите в Панель управления \ Учетные записи пользователей \ Учетные записи пользователей \ Управление учетными записями \ Изменить учетную запись \ Изменить тип учетной записи , где находятся все учетные записи в вашей Windows должна быть указана установка, а пользователи с правами администратора скажут «Администратор.«
Дважды щелкните свою учетную запись, а затем нажмите «Изменить тип учетной записи», чтобы перейти от обычного пользователя к администратору.
Вы также можете найти эту информацию, выполнив поиск Start для Netplwiz.exe . Открыв это приложение, выберите свою учетную запись и перейдите в Свойства , затем на вкладку Членство в группе для переключателя Стандартный пользователь / Администратор.
Если вы не можете сделать свою учетную запись администратора, обратите внимание, что учетная запись администратора Windows отключена по умолчанию и может быть включена из командной строки с повышенными привилегиями:
сетевой пользователь администратор / активный: есть | включает учетную запись администратора (relog)
чистый пользователь | перечисляет все учетные записи Windows, включая учетную запись администратора
В качестве еще одного требования для обновления на месте ваш Windows ISO / USB-накопитель / Creation Tool должен содержать ту же версию вашей операционной системы (или более новую), а также тот же язык и архитектуру (32/64-бит).
Вам также понадобится немного свободного места на диске Windows - около 8 ГБ, когда мы тестировали.
Удобно, что этот шаг установки поможет вам с информацией о хранилище, отображением использования емкости для различных областей вашей операционной системы, а также вы можете выбрать дополнительное / внешнее запоминающее устройство из раскрывающегося меню каждого диска, подключенного к вашему ПК. .
Несмотря на то, что вы сохраните все свои файлы и программное обеспечение, при переустановке будут удалены некоторые элементы, такие как пользовательские шрифты, системные значки и учетные данные Wi-Fi.Однако в рамках процесса установки также будет создана папка Windows.old, в которой должно быть все из вашей предыдущей установки.
Если у вас есть система UEFI с включенной безопасной загрузкой, рекомендуется отключить безопасную загрузку перед запуском обновления на месте, а затем снова включить эту функцию.
Фактически запуск обновления на месте
Запустите программу установки Windows (setup.exe), смонтировав ISO или открыв установочный USB-диск Windows из проводника.
Windows 10 имеет встроенную поддержку для монтирования ISO, щелкнув правой кнопкой мыши и выбрав Mount или используя следующую команду PowerShell (наша установка была настолько нарушена, что опция правой кнопки мыши была недоступна для нас):
Mount-DiskImage -ImagePath " C: \ FileName.ISO "
После запуска setup.exe или средства создания носителя у вас будет выбор: обновить сейчас или создать установочный ISO / USB-накопитель - вы хотите Обновить этот компьютер сейчас .Вам может быть предложено загрузить обновления до того, как эта опция станет доступной.
Программа установки выполнит некоторую первоначальную настройку / сканирование и в конце концов спросит, что вы хотите сохранить в новой копии Windows.
Если вы намереваетесь сохранить установленное на данный момент программное обеспечение в отремонтированной операционной системе, убедитесь, что в списке указаны «приложения», а не только «файлы» ( Сохранить личные файлы и приложения ).
Остальное обновление на месте означает ожидание переустановки Windows примерно в течение получаса, в результате чего наша система несколько раз перезагружалась и не требовалось никакого дополнительного вмешательства с нашей стороны.
По завершении вы загрузитесь обратно в ту же среду Windows, в которой вы изначально начали «обновление», за исключением недавно установленных файлов операционной системы, которые не должны содержать ошибок.
После завершения обновления на месте
Как упоминалось ранее, хотя эта переустановка сохраняет ваше программное обеспечение и настройки, в процессе создается папка Windows.old с данными из вашей предыдущей копии Windows. Эта папка занимает большой объем хранилища, и ее нелегко удалить непосредственно из проводника, хотя вы можете просматривать содержимое в C: \ Windows.старый.
Disk Cleanup может удалить папку Windows.old, а также другие временные установочные файлы, используемые при установке: Найдите в меню «Пуск» Disk Cleanup , а затем нажмите «Очистить системные файлы», чтобы запустить вторичное сканирование, которое обнаружит нежелательные файлы Windows. файлы.
При сканировании после обновления на месте программа очистки диска обнаружила 3,61 ГБ «Предыдущих установок Windows» и 225 МБ «файлов журнала обновления Windows».
Если у вас действительно мало места для хранения, мы обнаружили, что стороннее программное обеспечение, такое как Wise Disk Cleaner, удаляет больше данных, чем Disk Cleanup, и этот конкретный инструмент даже удаляет больше, чем CCleaner.
Помимо удаления лишних данных Windows, вам, вероятно, придется повторно войти в свою сеть Wi-Fi и, возможно, придется установить некоторые обновления Windows, если вы не использовали самую последнюю версию Windows ISO. Однако это должно касаться объема вашей работы после обновления / ремонта на месте.
Дополнительные полезные советы
.Параметры восстановления в Windows 10
В течение ограниченного времени после обновления до Windows 10 вы сможете вернуться к предыдущей версии Windows, нажав кнопку Start , затем выберите Settings > Update & Security > Recovery , а затем выбор Приступить к работе под Вернуться к предыдущей версии Windows 10 . Это сохранит ваши личные файлы, но удалит приложения и драйверы, установленные после обновления, а также любые изменения, внесенные вами в настройки.В большинстве случаев у вас есть 10 дней, чтобы вернуться.
Открыть настройки восстановления
Чтобы вернуться, вам нужно:
-
Сохраните все в папках windows.old и $ windows. ~ Bt после обновления.
-
Удалите все учетные записи пользователей, которые вы добавили после обновления.
-
Знайте пароль, который вы использовали для входа в Windows 7 или Windows 8.1 (если вы его использовали).
-
Имейте USB-накопитель, который вы использовали для обновления до Windows 10 (если вы его использовали).
Примечание: Если вы вернетесь к Windows 8.1, некоторые приложения, поставляемые с Windows, например Mail и People, могут больше не работать. Чтобы исправить приложения, переустановите их из Microsoft Store.
Примечание: Параметр в Параметры для возврата к предыдущей версии Windows доступен только в течение ограниченного времени после обновления.
Информация для участников программы предварительной оценки Windows
Если вы являетесь участником программы предварительной оценки и текущая предварительная сборка вам не подходит, нажмите кнопку Start , затем выберите Settings > Update & Security > Recovery . Под Вернитесь к предыдущей версии Windows 10 , выберите Начать работу. Это не приведет к удалению ваших личных файлов, но удалит недавно установленные приложения и драйверы, а также вернет настройки к значениям по умолчанию.
Возврат к более ранней сборке не удалит вас из программы предварительной оценки. Когда будет готова следующая предварительная сборка, она будет установлена на ваш компьютер.
.Как переустановить Windows 10
Вам нужно знать, как переустановить Windows 10, даже если операционная система неуязвима. Это особенно актуально, если с Windows 10 что-то пойдет не так, и вам нужно вернуть своему компьютеру дни его славы.
К счастью, с обновлением Windows 10 October 2018 Update никогда не было так просто переустановить Windows 10. В операционной системе есть все необходимое, чтобы взять на себя ответственность за ситуацию и исправить проблемы Windows 10, используя комбинацию различных инструментов.И, если вы не знаете, с чего начать, не волнуйтесь: мы покажем вам, как переустановить Windows 10 разными способами.
Подробнее: pCloud
И после того, как мы покажем вам, как переустановить Windows 10, мы погрузимся в набор утилит, которые могут вернуть ваше устройство к жизни - от простого отката ключевых системных файлов и настроек до полная переустановка самой Windows 10. Может случиться так, что простое восстановление тоже может помочь, а не полная переустановка.
Сделайте резервную копию Windows 10
Перед переустановкой Windows 10 вы должны принять меры для защиты сохраненных файлов.Подумайте обо всех бесценных фотографиях, домашнем видео, важных рабочих документах и других незаменимых файлах, которые могут быть потеряны в случае бедствия.
Хорошая новость заключается в том, что резервное копирование файлов очень просто, а все необходимые инструменты включены в Windows 10.
Когда дело доходит до резервного копирования файлов, инструмент «История файлов» является вашим первым портом. Чтобы получить к нему доступ, нажмите Пуск> Настройки> Обновление и безопасность> Резервное копирование, затем следуйте пошаговым инструкциям, приведенным далее в этой функции, чтобы настроить его для работы с вашим резервным диском, будь то внешний USB-накопитель или сетевой ресурс. или сетевой диск.
По умолчанию, начиная с обновления Windows 10 April 2018 Update, Timeline автоматически выполняет резервное копирование всего содержимого из ваших библиотек, контактов, избранного и т. Д. Вы также можете положиться на инструмент истории файлов в старых сборках Windows 10 - если вы хотите создать резервную копию чего-либо с его помощью, добавьте любые файлы, которые вы хотите создать, в одной из своих библиотек. Затем вы можете выбрать «Исключить папки» на экране «Дополнительные параметры», если хотите удалить определенные папки из резервной копии.
История файлов позволяет автоматически создавать резервные копии ключевых файлов
Более ранние версии
После того, как вы все настроили, нажмите «Включить» (если это не будет сделано автоматически), и история файлов не только начнет резервное копирование ваших файлы, но также выполняет резервное копирование различных их версий, что дает вам возможность откатиться к более ранним версиям файлов, что может быть действительно полезно.
Есть два способа восстановить ваши файлы. Во-первых, если вы хотите восстановить потерянные или случайно удаленные файлы, нажмите «Восстановить файлы из текущей резервной копии» в разделе «Дополнительные параметры» истории файлов. Отсюда вы можете просматривать свои резервные копии по местоположению или библиотеке или искать конкретное содержимое.
Так же просто восстановить более раннюю версию файла. Найдите его в окне проводника, выберите файл, о котором идет речь, и нажмите кнопку «История» на вкладке «Главная» ленты, чтобы просмотреть список предыдущих версий файла, прежде чем восстанавливать нужную.
Когда дело доходит до резервного копирования других основных настроек и файлов, в руководстве напротив есть все советы, инструменты и приемы, которые помогут обеспечить безопасность всех аспектов вашего ПК.
Резервное копирование файлов в Интернете
Любой, кто столкнулся с отказом оборудования, знает, что у вас никогда не может быть слишком много резервных копий. Поэтому даже после использования истории файлов для резервного копирования файлов вам следует изучить другой вариант, на всякий случай.
Мы рекомендуем использовать онлайн-резервную копию, потому что это означает, что есть копия ваших файлов, хранящаяся в отдельном физическом месте для дополнительной защиты.
Очевидный выбор для пользователей Windows 10 - использовать бесплатное классическое приложение OneDrive, которое позволяет синхронизировать до 35 ГБ файлов в облаке абсолютно бесплатно. Вы найдете его на начальном экране - просто щелкните (или коснитесь) заголовка OneDrive, чтобы запустить его.
Если вам нужно больше места для хранения, вы можете приобрести дополнительные гигабайты в разделе «Управление хранилищем> Обновить» OneDrive в Интернете.
1. Создайте резервную копию своих настроек
Если вы войдете в компьютер с Windows 10 с помощью учетной записи Microsoft, вы сможете воспользоваться встроенной функцией Windows «Синхронизировать настройки».Хотя этот инструмент предназначен для синхронизации личных настроек на ваших устройствах Windows, он также служит резервной копией основных настроек, поэтому вам не придется заново настраивать их в случае аварии.
Убедитесь, что «Синхронизация настроек» включена, и выберите настройки, для которых вы хотите создать резервную копию - для этого откройте «Настройки» в меню «Пуск», выберите «Учетные записи», а затем «Синхронизировать настройки». Вы найдете переключатели для включения и выключения этой функции, а также можете исключить настройки из резервной копии, такие как пароли или настройки браузера.
2. Сделайте образ диска
Наличие резервной копии всей вашей системы позволяет быстро восстановить ваш компьютер до того состояния, в котором он был когда-то при переустановке Windows 10. Windows 10 имеет встроенный инструмент для создания образа диска, но вы можете добиться лучших и более эффективных результатов с Macrium Reflect Free.
Есть два основных варианта резервного копирования, но мы собираемся выбрать «Создать образ разделов, необходимых для резервного копирования и восстановления Windows». Убедитесь, что выбраны правильные диски, затем щелкните значок '... »рядом с« Папкой », чтобы выбрать место на резервном диске.
Наконец, нажмите «Готово»> «ОК», и будет создана резервная копия. После завершения убедитесь, что резервная копия не повреждена, переключившись на вкладку «Восстановление» и нажав «Проверить образ» рядом с ней. Наконец, выберите «Другие задачи> Создать загрузочный носитель», чтобы создать диск восстановления Macrium или USB-накопитель.
USB-накопитель для восстановления позволяет получить доступ к основным параметрам ремонта и восстановления, которые могут сэкономить время, если ваш компьютер или планшет не загружается.Если на вашем устройстве с Windows 10 есть раздел восстановления, вы также можете сохранить его на диске.
Для базового диска восстановления без раздела восстановления требуется флэш-накопитель USB емкостью 256 МБ, но вам понадобится диск размером не менее 4 ГБ, если вы планируете также сделать резервную копию раздела восстановления (что рекомендуется).
Чтобы создать диск, подключите флэш-накопитель USB и введите слово «восстановление» в поле поиска. В разделе «Настройки» выберите «Создать диск восстановления» и следуйте инструкциям по созданию накопителя для восстановления.После завершения процесса выберите вариант удаления раздела восстановления, только если у вас мало места для хранения.
.Переустановить или восстановить? - Как переустановить Windows 10
Нет необходимости рвать волосы, если ничего не помогает с устранением неполадок. Вы можете сделать все возможное, очистить жесткий диск и полностью переустановить Windows 10.
Этот подход удалит все личные данные, которые вы сохранили на диске, поэтому сначала убедитесь, что они полностью зарезервированы, следуя нашим рекомендациям ранее. Также неплохо записать все программы, которые вы установили на свой компьютер, чтобы вы могли загрузить и восстановить их после переустановки Windows.Итак, давайте погрузимся в то, как переустановить Windows 10.
Подробнее: pCloud
Как переустановить Windows 10
Microsoft знает, насколько сложно переустановить Windows 10, и поэтому она старалась изо всех сил сделайте так, чтобы процесс стал проще, чем когда-либо.
Самый простой способ переустановить Windows 10 - через саму Windows. Нажмите «Пуск> Настройка> Обновление и безопасность> Восстановление», а затем выберите «Начать» в разделе «Сбросить этот компьютер».Полная переустановка стирает весь диск, поэтому выберите «Удалить все», чтобы выполнить чистую переустановку.
Если Windows не загружается, вам должен быть показан экран устранения неполадок, к которому вы также можете получить доступ через диск восстановления, если вы его создали. В таких случаях выберите «Устранение неполадок», а затем «Перезагрузите компьютер».
Одним из преимуществ этого нового подхода является то, что Windows пытается выполнить восстановление из ранее созданного образа системы или - в противном случае - с помощью специальной серии файлов установки, которые загружают последнюю версию Windows во время процесса переустановки.
На практике это означает, что вам не придется загружать и устанавливать длинную серию обновлений после установки, чтобы обновить саму Windows. Процесс сброса прост: ваш компьютер перезагружается, затем после паузы, пока все готовятся, вы можете столкнуться с экраном, спрашивающим вас, хотите ли вы удалить файлы со всех ваших дисков или только с диска, на котором установлена Windows. .
Если вы не планируете выбрасывать компьютер, выберите «Только диск, на котором установлена Windows», чтобы защитить файлы данных, хранящиеся на других разделах или дисках.
Вам также будет предоставлена возможность «полностью очистить диск» - опять же, пропустите это, если вы не продаете на своем ПК. Наконец, нажмите «Сброс», и пусть ваш компьютер сделает все остальное.
После переустановки
После завершения переустановки Windows 10 в вашем распоряжении будет совершенно новая система, и пора переустановить приложения, применить настройки и восстановить данные из резервных копий. Пошаговое руководство раскрывает все, что вам нужно знать.
Конечно, после того, как это будет сделано, вам также потребуется переустановить ваши ключевые настольные приложения.Опять же, найдите время, чтобы загрузить последние версии и настроить каждую из них.
1. Восстановить настройки
Вам необходимо войти в свою учетную запись Microsoft, чтобы восстановить синхронизированные настройки и ранее установленные приложения. Прежде чем все это будет восстановлено, вам необходимо подтвердить свою учетную запись на этом устройстве: нажмите «Пуск> Настройки> Учетные записи> Ваша учетная запись» и нажмите ссылку «Подтвердить», чтобы получить код, необходимый для добавления вашего ПК обратно в список доверенных. .
2.Восстановить приложения
Откройте Магазин Windows («Пуск> Все приложения> Магазин»), щелкните свою фотографию пользователя и выберите «Моя библиотека», чтобы получить доступ ко всем ранее установленным приложениям (и вашим настройкам).
Нажмите «Показать все», а затем нажмите кнопку загрузки рядом с каждым приложением, которое хотите восстановить. После этого снова щелкните свою фотографию пользователя, но на этот раз выберите «Загрузки», чтобы обновить встроенные приложения.
3. Восстановить файлы
Наконец, восстановите файлы с помощью истории файлов.Подключив устройство резервного копирования, нажмите «Пуск> Настройка> Обновление и безопасность> Резервное копирование». Нажмите «Добавить диск», чтобы выбрать устройство резервного копирования, затем нажмите «Дополнительные параметры», а затем «Восстановить файлы из текущей резервной копии».
Щелкните значок настроек и выберите «Восстановить», чтобы восстановить данные. Это может занять некоторое время, так что наберитесь терпения.
Получите идеальную установку Windows быстро и легко в следующий раз, когда вам придется переустанавливать
Ускорить будущие переустановки Windows
Переустановка и повторная настройка Windows может оказаться сложной задачей, поэтому ускорьте будущие переустановки, создав идеальный образ для восстановления.После переустановки Windows и приложений переустановите ключевые программы и настройте их так, как вам нравится.
Затем, прежде чем восстанавливать резервную копию истории файлов, запустите Macrium Reflect Free и создайте новый образ диска. Создайте компакт-диск восстановления или USB-накопитель, следуя инструкциям, и в следующий раз, когда вам потребуется переустановить Windows, убедитесь, что ваша резервная копия истории файлов обновлена, затем загрузитесь с носителя для восстановления перед восстановлением этого образа диска.
Все, что вам нужно сделать, это обновить Windows и свои приложения и переустановить новые программы.Перед восстановлением резервной копии истории файлов создайте новый образ диска, чтобы использовать его при следующей переустановке Windows.
.Начните заново с чистой установкой Windows 10
-или же-
Если вы хотите удалить все, выберите вариант Ничего .
Предупреждение:
Независимо от вашего выбора на этом шаге, этот инструмент выполнит чистую установку Windows. Все приложения, которые поставлялись с вашим компьютером или были установлены вручную на вашем компьютере, будут удалены, включая платные. Приложения, которые входят в стандартную комплектацию Windows 10 (например, Mail и Edge), будут сохранены. Кроме того, некоторые из ваших индивидуальных настроек, включая настройки вашего производителя по умолчанию (например, настройки питания и сна), будут изменены на настройки Windows по умолчанию, что может повлиять на производительность вашего оборудования.