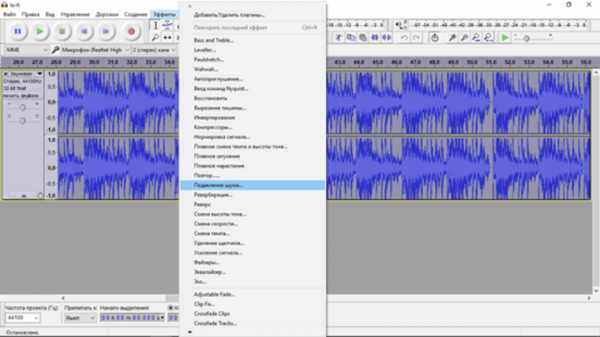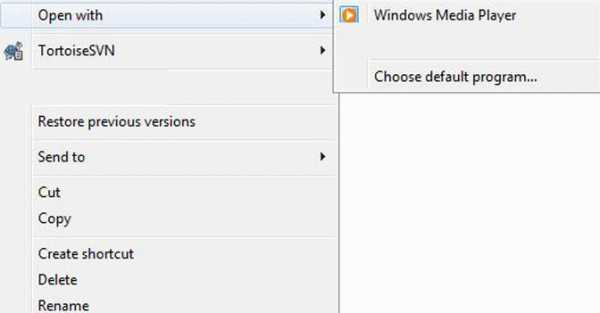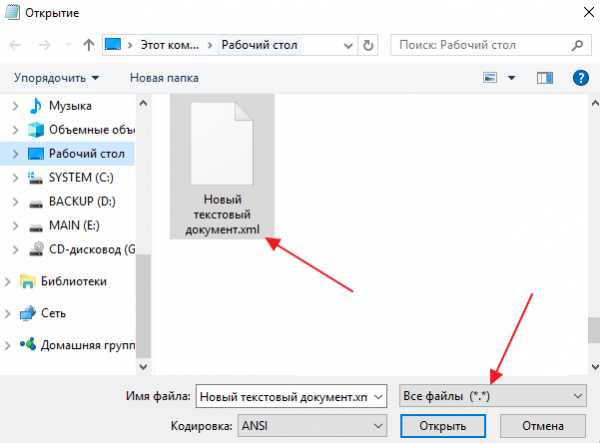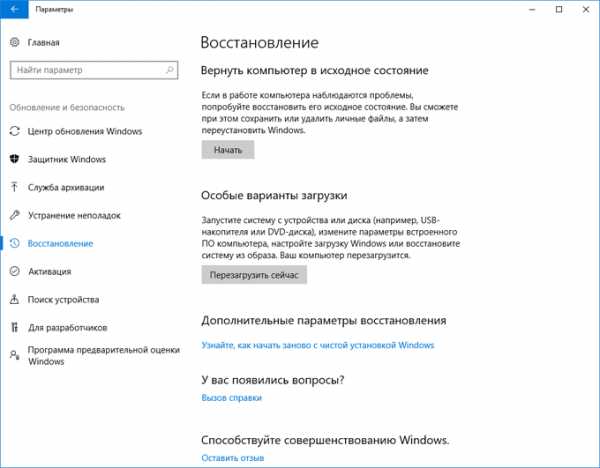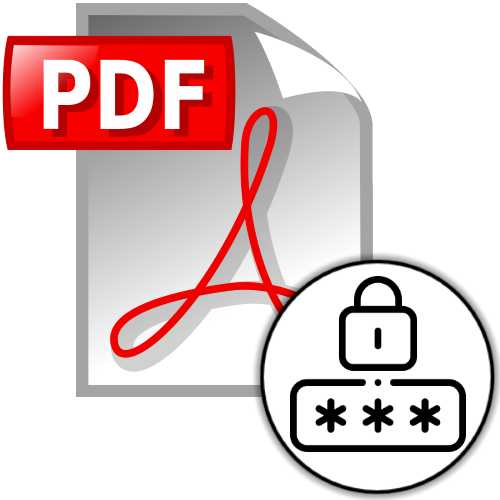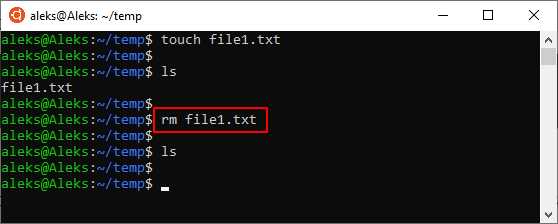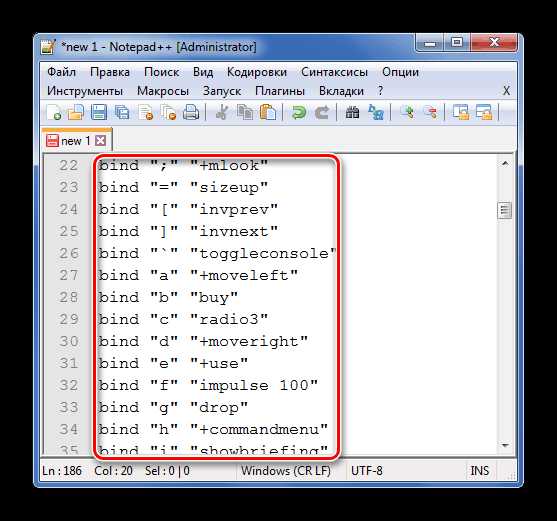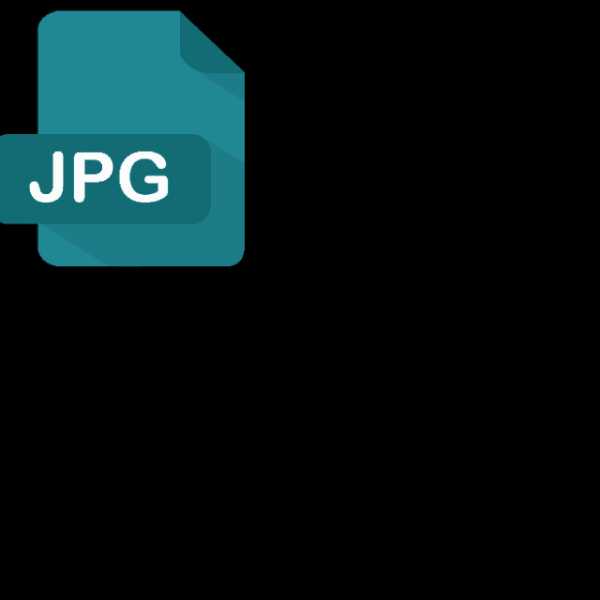Как подписать файл пдф эцп криптопро
Инструкция - Подписываем документ PDF с помощью ЭЦП (электронно цифровая подпись)
Данная статья эта продолжение, а точнее дополнение предыдущей статьи о том как подписать документ excel или word цифровой подписью в этой же статье, пойдет речь о том как подписать документ в формате PDF через криптопро.
Только для подписания электронной подписью документов в формате pdf одной установкой как было при подписании в word или excel документов недостаточно! Тут целая процедура ) Но хватит слов переходим к делу!
PS Если Вам надо На тему ЭЦП можете еще прочитать мои новые статьи:
- 🔑 подписать документ в формате SIG, то читайте другую мою статью, которая раскрывает полностью тему с ЭЦП по .sig формату
- ✅ создание тестового сертификата электронной подписи ЭЦП через КриптоПРО
Как подписать pdf электронной подписью
Если Вы пришли ко мне на блог с таким вопросом как подписать пдф, то спешу Вас огорчить, для того что бы сделать электронную подпись PDF документы Вам необходимы след. программное обеспечение:
- Acrobat Reader PRO ( или Acrobat Pro DC)
Но тут сразу появляется проблема, потому как данное ПО платное, но опять же есть несколько выходов:
- Acrobat Reader PRO — можно скачать как с официального сайта adobe и если у вас до этого не было установлено это ПО то у вас будет триал версия на несколько дней (если вам сделать подпись нужно единоразово, то этот вариант Вам будет самое оно)
- Скачать Acrobat Reader PRO с торентов
- Попросить у меня я вам вышлю актуальную версию)))
Ну с грустными новостями закончили, переходим дальше.
Как подписать эцп документ pdf
Теперь переходим непосредственно к самой инструкции, о том как я подписываю документы pdf эцп, сразу говорю что я буду описывать процедуру на windows 7 Ultimate x64 (но данная процедура идентичная и на других версиях windows) Поехали:
- Переходим на сайт КриптоПро http://www.cryptopro.ru/
- Далее нам нужно будет на нем зарегистрироваться, для того что бы скачать КриптоПро CSP 4.0 (но если Вам это делать не хочется, то скачивайте по моей ссылки с Яндекс диска — скачать КриптоПро CSP 4.0 )
- Устанавливаем КриптоПро CSP 4.0 (демо режим даст нам возможность пользоваться 90 дней этой программой бесплатно!)
- Далее переходим на страницу http://www.cryptopro.ru/products/other/pdf/downloads и скачиваем КриптоПро PDF
- Устанавливаем КриптоПро PDF
- После того как все установили открываем наш документ через Acrobat Pro DC
- После открытия убеждаемся, что в Acrobat Pro DC подключился модуль КриптоПро PDF, для этого достаточно
открыть меню Справка -> О модулях сторонних производителей -> CreptoProPDF если все как на рис.1 то все хорошо и переходим рис.1
рис.1 - Далее нажимаем на пустом месте панели инструментов правой кнопкой мыши и выбираем меню Изменить текущий набор инструментов (рис.2)
 рис.2
рис.2 - У нас открываемся Набор инструментов, нас интересует пункт Подписи с сертификатом (1) выбираем этот пункт и нажимаем на стрелку с плюсиком (2) у нас этот пункт перемещается в правую колонку (3) нажимаем Ок и переходим к след пункту рис.3 .
 рис.3 (pdf подписать электронный документ эцп)
рис.3 (pdf подписать электронный документ эцп) - Теперь видим, что у нас с правой стороны появился новый пункт в котором выбираем подписи с сертификатом, на всплывающее окно отвечаем ОК (рис. 4)
 рис.4 (как подписать документ электронной подписью pdf)
рис.4 (как подписать документ электронной подписью pdf) - Теперь выделяем область, где будем ставить подпись растягивая область мышкой, после этого появится окно в котором выбираем сертификат и нажимаем ОК (рис.5)
 рис.5 (подписать документ эцп криптопро)
рис.5 (подписать документ эцп криптопро) - Вот и все! Теперь Вы умеете подписывать документы ПДФ электронно цифровой подписью.
Отправить заявку
Если Вам нужна программа Acrobat PRO пишите заявку и на обратную почту я Вам пришлю программу Adobe Acrobat Pro (активированную)!
Ну и по нашей традиции кто не любит читать, я выкладываю видео инструкцию:
Поздравляю теперь Вы знаете как сделать: как подписать документ в пдф эцп, как подписать документ pdf электронной цифровой подписью, как подписать документ пдф электронной подписью криптопро, как подписать документ электронной подписью, как подписать документ электронной подписью pdf sig, как подписать документ электронной подписью криптопро pdf, как подписать документ эцп, как подписать документ эцп в pdf бесплатно, как подписать документ эцп в pdf криптопро, как подписать электронной подписью документ pdf, как подписать эцп документ pdf, как поставить электронную подпись на документ pdf, как поставить эцп на документ pdf, подписание эцп pdf документа, подписать документ пдф электронной подписью, подпись документов эцп в pdf, электронная подпись документа pdf, электронная подпись пдф документов, эцп в pdf документе
КриптоПро | КриптоПро PDF - Часто задаваемые вопросы
1. При просмотре документации КриптоПро в Adobe Reader или Adobe Acrobat наверху появляется странное сообщение. Что это такое?
2. Adobe Reader или Adobe Acrobat сообщает, что статус подписи НЕОПРЕДЕЛЕНА (UNKNOWN). Как я могу проверить подпись?
3. Нужно ли мне покупать лицензию на программы КриптоПро PDF и КриптоПро CSP для того, чтобы проверять подписи в документации КриптоПро?
4. Что означает статус подписи?
5. Что означает "Сертификат недоверенный (Untrusted)"?
6. Как я могу посмотреть подробную информацию о подписи?
7. У меня в программе Adobe Acrobat есть разные виды подписи. Что такое сертифицирующая подпись? Какие вообще бывают подписи?
8. Как и почему функциональность КриптоПро PDF отличается для Adobe Reader и Adobe Acrobat?
Можно ли создать подпись в программе Adobe Reader?
9. У меня нет программы Adobe Acrobat. Как я могу попробовать создать подпись с помощью КриптоПро PDF в программе Adobe Reader?
При просмотре документации КриптоПро в Adobe Reader или Adobe Acrobat наверху появляется странное сообщение. Что это такое?
Часть нашей документации в формате PDF подписана усовершенствованной ЭП. Если Вы не изменяли настройки программы Adobe Reader или Adobe Acrobat, то при открытии подписанного документа происходит проверка всех содержащихся в нем электронных цифровых подписей. В данном случае это проверка усовершенствованной электронной цифровой подписи КриптоПро. Результат такой проверки и выводится в сообщении, которое Вы видите.
Adobe Reader или Adobe Acrobat сообщает, что статус подписи НЕОПРЕДЕЛЕНА (UNKNOWN). Как я могу проверить подпись?
Для подписи документации КриптоПро используется усовершенствованная ЭП. Метод проверки ЭП, встроенный в Adobe Acrobat, не умеет проверять такие подписи. Для проверки усовершенствованной ЭП в документации КриптоПро следует использовать продукт КриптоПро PDF, который представляет собой встраиваемый модуль для Adobe Reader (версии 8, 9, X, XI или DC) или Adobe Acrobat (версии 8, 9, X, XI или DC всех вариантов исполнения).
Для функционирования КриптоПро PDF также должно быть установлено средство криптографической защиты информации КриптоПро CSP версии 3.6 или выше.
Для проверки подписи в программе Adobe Reader не требуется покупать и устанавливать лицензии для продуктов КриптоПро PDF и КриптоПро CSP.
Для проверки усовершенствованной ЭП в документации КриптоПро следует:
По умолчанию при открытии документа проверяются все имеющиеся в нем ЭП.
Чтобы проверить подпись в документе вручную следует:
- Нажать кнопку Signatures , расположенную в Adobe Reader или Adobe Acrobat слева;
- Выбрать ЭП, которую следует проверить, и нажать правую кнопку мыши;
- В открывшемся контекстном меню выбрать пункт Validate Signature (Проверить подпись).
Выбранная подпись будет подвергнута проверке и появится окно с результатом проверки подписи.
Нужно ли мне покупать лицензию на программы КриптоПро PDF и КриптоПро CSP для того, чтобы проверять подписи в документации КриптоПро?
Для проверки подписи в программе Adobe Reader НЕ ТРЕБУЕТСЯ покупать и устанавливать лицензии для продуктов КриптоПро PDF и КриптоПро CSP.
Что означает статус подписи?
Подпись может иметь один из следующих статусов:
Что означает "Сертификат недоверенный (Untrusted)"?
Сертификат считается доверенным (Trusted), если одновременно выполняются следующие условия:
- Сертификат имеет корректную ЭП центра сертификации, выдавшего сертификат.
- Сертификат актуален на текущую дату по сроку действия.
- Сертификат центра сертификации, выдавшего сертификат, установлен в хранилище (ROOT) доверенных корневых сертификатов Windows.
- Сертификат отсутствует в актуальном на текущую дату списке отозванных сертификатов.
Если хотя бы одно из этих условий не выполнено, сертификат считается недоверенным.
Как я могу посмотреть подробную информацию о подписи?
Окно с информацией о подписи можно вызвать следующим образом:
- Нажать кнопку Signatures , расположенную в Adobe Reader или Adobe Acrobat слева;
- Выбрать ЭП, информацию о которой нужно посмотреть, и нажать правую кнопку мыши;
- В открывшемся контекстном меню выбрать пункт Show Signature Properties.
У меня в программе Adobe Acrobat есть разные виды подписи. Что такое сертифицирующая подпись? Какие вообще бывают подписи?
Компания Adobe в своих продуктах разделяет подписи на ЭП (в документации Adobe такие подписи называются цифровыми) и подписи от руки.
Подпись от руки представляет собой сделанную вручную пометку на странице, аналогичную рисунку произвольной формы, созданному при помощи инструмента "Карандаш". Подпись от руки не имеет никакого отношения к ЭП и не отображается на панели "Подписи".
Электронные подписи делятся на подписи для утверждения и сертифицирующие. Оба вида подписей позволяют утвердить содержимое файла PDF. Но сертифицирующая подпись обеспечивает более высокий уровень управления документом. С ее помощью можно указать допустимые типы изменений, при внесении которых документ останется сертифицированным.
Предположим, что государственной службе необходимо создать форму с полями подписи. Когда форма закончена, служба сертифицирует документ, позволяя пользователям изменять только поля формы и подписывать документ. Пользователи могут заполнять форму и подписывать документ подписью для утверждения. Однако при удалении страниц и добавлении комментариев документ утрачивает существующее сертифицированное состояние.
Описание различных типов подписей в программах Adobe приведено в таблице:
| Вид подписи | Отображение в документе | Описание | |
|---|---|---|---|
| Обычная подпись (подпись для утверждения) | Подпись отображается в виде поля подписи в документе, и на панели "Подписи". | Может использоваться для многократного подписания документа PDF несколькими людьми. | |
| Сертифицирующая подпись | Документ может быть сертифицирован как с видимой, так и без видимой подписи. В первом случае подпись будет отображаться в виде поля подписи в документе и на панели "Подписи". Во втором случае подпись будет отображаться только на панели "Подписи".
|
| |
| Подпись от руки |
Рисунок в документе.
| Не имеет никакого отношения к ЭП. |
Как и почему функциональность КриптоПро PDF отличается для Adobe Reader и Adobe Acrobat?
Можно ли создать подпись в программе Adobe Reader?
Отличия в возможностях работы с электронной подписью в программах Adobe Reader и Adobe Acrobat обусловлены особенностями функционирования этих программ (такова политика их производителя - компании Adobe) и никак не связаны с работой модуля КриптоПро PDF.
| Возможности | Adobe Acrobat (Standard, Pro) | Adobe Acrobat Reader |
| Да | Нет |
| Да |
Да, в версиях 11.0.07 и выше, DC. В версиях 8, 9, X, XI (до версии 11.0.07) — при предоставлении расширенного доступа к документу. |
| Да |
Да
|
| Да | Нет |
К документам PDF с расширенным доступом относятся PDF-формы, предназначенные для заполнения пользователями в Adobe Reader или PDF-файлы, с которыми проведена операция расширения доступа. Операция расширения доступа или создания PDF-формы может быть осуществлена над произвольным документом PDF, при этом сам документ PDF может быть создан любым доступным способом.
Такая операция доступна в Adobe Acrobat редакций Professional и Pro. Обратите внимание, что в Adobe Acrobat редакции Standard операция расширения доступа присутствует в усеченном виде, и ее проведение не даст пользователям Adobe Reader возможности создания или добавления подписи.
Более подробную информацию о создании подписи можно получить на сайте компании Adobe: для Adobe Acrobat и для Adobe Reader.
У меня нет программы Adobe Acrobat. Как я могу попробовать создать подпись с помощью КриптоПро PDF в программе Adobe Reader?
Для создания ЭП в программе Adobe Reader Вам необходим документ PDF с расширенным доступом.
Для тестовых целей такой документ доступен здесь.
Создание ЭП в Adobe Acrobat и Adobe Reader с помощью программы КриптоПро PDF
Внимание! Для использования совместно с программой Adobe Reader модуль КриптоПро PDF распространяется бесплатно.
Данный раздел поможет вам c помощью программы КриптоПро PDF подписать Электронной Подписью документы Adobe Acrobat (Adobe Acrobat Standard или Adobe Acrobat Pro версии 8, 9, Х, XI или DC всех вариантов исполнения). ЭП необходима в тех случаях, когда требуется гарантировать подлинность и происхождение документа. Документ необходимо подписывать только в том случае, когда он окончательно готов и не требует корректировок.Сертификация документа PDF (видимою подписью или без видимой подписи) в Adobe Reader невозможна. Создание электронной подписи в документе PDF возможно в Adobe Reader версиях 11.0.07 и выше, DC.
Для подписания документов с помощью КриптоПро PDF выполните следующее:
Настройка КриптоПро PDF
- Сохраните и установите на компьютер программу КриптоПро PDF
- Откройте программу Adobe Acrobat
- Нажмите на вкладку Редактирование, выберите пункт Установки
- В открывшемся окне нажмите Подписи
- В разделе Создание и оформление нажмите кнопку Подробнее
- Для того, чтобы все добавляемые ЭП создавались при помощи модуля КриптоПро PDF, необходимо выбрать в качестве метода подписания по умолчанию КриптоПро PDF.
В открывшемся окне выберите Метод подписания по умолчанию КриптоПро PDF. Нажмите ОК
Подписание документа с помощью КриптоПро PDF
- Нажмите на кнопку Инструменты. Найдите и нажмите на кнопку Сертификаты
Если вы работаете в Adobe Reader, нажмите Заполнить и подписать. В разделе Работа с сертификатами выберите Подпись с сертификатом - Выберите тип подписи.
Типы подписей:
- Цифровая подпись.
Подпись отображается в виде поля подписи в документе и на панели "Подписи".
Может использоваться для многократного подписания документа PDF несколькими людьми.
- Сертифицирующая подпись.
Документ может быть сертифицирован как с видимой, так и без видимой подписи.В первом случае подпись будет отображаться в виде поля подписи в документе и на панели "Подписи". Во втором случае подпись будет отображаться только на панели "Подписи".
Удостоверяет документ PDF.
Может применяться только в том случае, если документ PDF не содержит других подписей.
Позволяет указывать типы изменений, разрешенных для доку-мента (добавление комментариев, заполнение форм или добавление обычных подписей) или запретить любые дальнейшие изменения. - Если в программе откроется данное окна, нажмите Перетащить прямоугольник для новой подписи
- Если открывается данное окно, нажмите ОК
- На следующем шаге в документе следует выделить область для отображения ЭП.
Нажмите курсором на часть документа, где будет находиться ЭП, и выделите нужную область в документе - Далее откроется окно со списком сертификатов для подписи документа. Выберите нужную и нажмите ОК
- Для формирования подписи нажмите на кнопку Подписать
- Укажите название документа и нажмите кнопку Сохранить
- Появится сообщение об успешном подписании документа
- На документе в указанной области появится информация о подписи, время и дата подписания документа
Документ успешно подписан и сохранен.
Как подписать документ с помощью ЭЦП
В статье описывается как подписать документы (pdf, word, excel, xml, архив) с помощью ЭЦП. Рассмотрим какое программное обеспечение необходимо, чтобы подписать документы с помощью ЭЦП, их плюсы и минусы.
Как подписать файл с помощью ЭЦП
Есть две программы с помощью которых можно подписать файл с помощью ЭЦП:
- ViPNet CryptoFile;
- КриптоАРМ.
ViPNet CryptoFile
Скачать можно по этой ссылке.
С помощью этой программы можно подписать любой файл, например: doc, xls, jpg, xml, txt, подписать декларацию эцп, архив. После подписания файл будет с окончанием .sig
Плюсы: бесплатная требующая регистрации на сайте программа (ключ получите на электронную почту). Также есть возможность при подписании файла с ЭЦП использовать прикрепленную подпись к файлу, т.е. файл и ключ будет находиться в одном файле или отдельно от файла.
Минусы: при подписании можно добавить только одну электронную подпись;

Подписать документ ЭЦП можно правой кнопкой мыши на файле выбрать в меню ViPNet CryptoFile -> Подписать.
КриптоАРМ
Скачать можно по этой ссылке.
Минусы: платное программное обеспечение;
Плюсы: можно добавить множество ЭЦП подписей при подписывании файла.

Подписать документ ЭЦП можно правой кнопкой мыши на файле выбрать в меню КриптоАРМ -> Подписать.
Как подписать pdf с помощью ЭЦП
Если Вам необходимо подписать документ например для налоговой, читайте инструкцию выше «Как подписать файл с помощью ЭЦП», если же Вам необходима подпись с видимой частью в документе, то читайте инструкцию ниже.
Для того чтобы подписать pdf документ с помощью ЭЦП необходимо ПО КриптоПро PDF.
Плюсы: Электронная подпись видна в документе.
Минусы: Стоимость программы (90 дней бесплатно.)
также, необходимо чтобы был установлен Acrobat Reader DC или Adobe Acrobat Pro.
Прежде чем вставить электронную подпись в документе pdf, необходимо настроить Acrobat Reader DC для работы с программой КриптоПро PDF, для этого в Acrobat Reader DC нажимаем Ctrl+K или заходим в меню Редактирование -> Установки, в категориях выбираем Подписи -> где «Создание и оформление» нажимаем Подробнее см. рисунок:

В «Методе подписания по умолчанию» выбираем КриптоПро PDF как на рисунке:

Подписываем документ pdf с ЭЦП
Открываем документ pdf -> в правой панели нажимаем на заполнить и подписать

В верхней панели программы Acrobat Reader нажимаем на «Заполнить и подписать» -> «Дополнительные инструменты»

Необходимо выбрать инструмент Сертификаты для добавления на панель.

После нажатие на Сертификаты на панели появиться инструмент «Поставить цифровую подпись», нажимаем на нее, далее выделяем курсором участок где хотим поставить цифровую подпись, появиться окно с выбором сертификата.
Выберите сертификат -> ОК -> Подписать.

Цифровая подпись в pdf выглядет вот таким образом:

Наш документ pdf подписан, таким же способом можно поставить несколько подписей в одном файле pdf.
Как подписать документ Word с помощью ЭЦП
Если Вам необходимо подписать документ с видимой частью подписи в документе, то читайте инструкцию ниже, если же Вам необходимо подписать документ word и отправить например в налоговую, то Вам подойдет инструкция выше «Как подписать файл с помощью ЭЦП».
Для того чтобы подписать документ Word с помощью ЭЦП нам необходима программа КриптоПро Office Signature.
КриптоПро Office Signature — платное программное обеспечение, служит для подписания документов Wort, Excel.
После установки можно сразу приступить к подписанию документов Word ЭЦП, для этого открываем документ Word который необходимо подписать с ЭЦП -> меню Ставка -> в блоке Текст нажать на Строка подписи и выбрать Строка подписи (КРИПТО-ПРО).
Предположим, что необходимо вставить две электронные подписи в документ Word, для этого проделываем два раза операцию показанную выше, без подписания. Так как после подписания одной подписью, документ станет не редактируемым. Поэтому вставляем два поля для электронной подписи.

После этого можно подписывать нажав на одну подпись, выбрать ЭЦП и подписать, далее такие же действия произвести и со второй подписью.
Подписанный ЭЦП документ word выглядит вот так:

Как подписать документ Excel с помощью ЭЦП
Не буду повторяться, для того чтобы подписать документ Excel c помощью ЭЦП, необходимо проделать все тоже самое что и для Word см, чуть выше.
Внимание: Если Вам необходимо подписать документ excel с видимой частью подписи в документе, то читайте инструкцию дальше «Как подписать документ Word с помощью ЭЦП» , если же Вам необходимо подписать документ excel и отправить например в налоговую, то Вам подойдет инструкция в начале страницы «Как подписать файл с помощью ЭЦП».
Как подписать договор с помощью ЭЦП
В зависимости в каком формате создан договор, прочитайте выше статью Как подписать документ Word или PDF.
Как подписать доверенность с помощью ЭЦП
Прочитайте выше статью и выберите подходящий вариант как подписать доверенность с помощью ЭЦП.
Вопросы:
Разрешается ли редактирование файла подписанного ЭЦП
— Нет, после подписания файл отредактировать не получиться, например, если попытаться отредактировать текст подписанный в Word-е, то все подписи удаляются.
Как выглядит документ подписанный ЭЦП
— Все зависит каким методом вы подписывали документ. Если подписывали документ как в инструкции в начале, файл будет с расширение .sig. Также файл и ЭЦП может быть отдельным файлом, это зависит от метода подписания файла.
Если же вы подписывали документ pdf, word или excel с помощью специальных программ, то отличить их не предоставляется возможным. Необходимо открыть документ и уже внутри удостовериться, есть ли подпись или нет.
Как подписать документ электронной подписью? — Удостоверяющий центр СКБ Контур
Этот вопрос возникает, когда владельцу сертификата электронной подписи нужно подписать документ вне информационных систем, в которых уже встроены механизмы создания и проверки электронной подписи. Рассмотрим варианты, как подписать документ квалифицированной электронной подписью.
Что потребуется для подписания электронного документа?
- Окончательная редакция документа, который необходимо подписать. После создания подписи в него нельзя будет внести изменения.
- Действующий квалифицированный сертификат электронной подписи. В рамках российского законодательства квалифицированная электронная подпись — единственный вид подписи, который придает документу юридическую силу без дополнительных соглашений между сторонами электронного документооборота.
- Средства электронной подписи. Технология электронной подписи подразумевает использование комплекса программных средств, которые владелец подписи устанавливает на свой компьютер. В Удостоверяющем центре СКБ Контур настройка компьютера для работы с электронной подписью проходит автоматически. Ознакомьтесь с информацией о технических требованиях к рабочему месту для работы с электронной подписью
- Программа для создания электронной подписи — они будут рассмотрены далее. Это могут быть плагины, отдельные программы или веб-сервисы.
Получить электронную подпись
Вариант 1. Установить плагин для Office
Для документов формата Word и Excel
Чаще всего требуется подписать документ в формате Word:
- трудовой или хозяйственный договор,
- иск в арбитраж,
- заявление в вуз и т.д.
Штатная функция пакета Microsoft Office «Подписать документ» не позволяет создать подпись, которая придает электронному документу юридическую силу. Чтобы создать такую подпись в Word или Excel, необходимо установить на свой компьютер специальный программный модуль, который добавит такую возможность, — например, КриптоПро Office Signature.
Это платная программа, использовать все возможности бесплатно можно только в тестовый период. После загрузки и установки плагина на компьютере можно подписывать документы по такому алгоритму:
-
В главном меню документа выберите пункт «Сервис» и перейдите в «Параметры». В появившемся окне выберите вкладку «Безопасность» и нажмите кнопку «Цифровые подписи».
-
В этом окне выберите нужный сертификат электронной подписи из тех, что установлены на компьютере.
-
С его помощью создайте для документа электронную подпись: нажмите «Подписать» и введите пароль ключевого контейнера.
Что учесть при использовании плагина:
- Алгоритм подписания отличается в разных версиях Word.
- Если создать подпись в одной версии программы, а проверять ее в другой, результат проверки может быть некорректным.
- Документ, подписанный с помощью КриптоПро Office Signature, можно открыть и проверить даже на компьютере, где эта программа не установлена.
Для документов формата PDF
Для создания и проверки электронной подписи в программах Adobe Acrobat, Adobe Reader и Adobe LiveCycle ES есть отдельный модуль КриптоПро PDF.
КриптоПро PDF прилагается бесплатно при совместном использовании с программой Adobe Reader. В остальных программах также есть тестовый период, по истечении которого нужно приобрести лицензию.
Прежде чем вставить электронную подпись в документе PDF, необходимо установить и настроить Acrobat Reader DC или Adobe Acrobat Pro для работы с программой КриптоПро PDF.
После настройки чтобы поставить подпись, выберете в меню документа пункт «Работа с сертификатами», затем нажмите «Подписание». Программа предложит выбрать нужную подпись, среди установленных и место в документе, где будет располагаться подпись. После этого можно завершить подписание документа.
Вариант 2. Установить отдельную программу для создания подписи
Чтобы подписывать документы любого формата (*rar, *.jpeg и *.png,*.ppt, видео, базы данных и т.д.), можно установить на компьютер специальную программу — например, КриптоАРМ.
У программы есть несколько версий, которые отличаются функциональностью. Базовой версией КриптоАРМ Старт с минимумом возможностей можно пользоваться бесплатно. У всех платных версий есть тестовый период, в течение которого будут доступны все возможности. Когда это время истечет, потребуется приобрести лицензию, чтобы продолжить пользоваться этой версией.
Подписать документ можно из главного окна программы или из контекстного меню файла. Алгоритм подписания отличается в зависимости от этих вариантов, но в любом случае выбирайте пункт «Подписать» и следуйте инструкциям. Программа предложит вам выбрать:
- Количество файлов, которые нужно подписать: можно подписать несколько файлов или папку с документами.
- Формат подписи: присоединенная или отсоединенная. В первом случае подпись будет встроена в файл, а во втором будет создана в отдельном файле с расширением *.sig.
- Сертификат, которым нужно подписать документ.
Что учесть при использовании программы:
- В бесплатной версии можно поставить только базовую КЭП (без проверки времени подписания документа и статуса сертификата). Но проверить можно и усовершенствованную подпись (со статусом сертификата и временем подписания документа).
Вариант 3. Воспользоваться веб-сервисами
Можно подписать документ любого формата, не устанавливая на компьютер специальных программ, — например, в веб-сервисе Контур.Крипто.
Это бесплатная программа, которая позволяет создать и проверить электронную подпись, зашифровать и расшифровать электронный файл. Можно подписать не только отдельный файл, но и пакет файлов или архивов. Можно создать подпись документа двумя и более лицами.
Работать в программе можно после регистрации и автоматической установки на компьютер программного обеспечения для криптографических операций. У программы интуитивно понятный интерфейс. Чтобы подписать электронный документ, необходимо:
-
Загрузить в сервис документ, который необходимо подписать. Подписать можно файл любого формата до 100 Мб.
-
Выбрать установленный на компьютере сертификат, которым будет подписан документ. Подписать документ в Контур.Крипто можно сертификатом, выпущенным любым удостоверяющим центром.
-
Создать файл подписи. После того как вы нажмете кнопку «Подписать», сервис создаст папку с исходным документом и подпись с таким же именем и разрешением.sig. Папка сохранит файл и подпись для него на сервере. Эти документы можно скачать на компьютер пользователя.
-
Послать документ получателю. Можно отправить файл и подпись для него прямо из сервиса. Адресат получит ссылку на документ, сохраненный в Контур.Крипто. Также можно скачать пакет документов на компьютер (исходный документ, файл подписи, сертификат и инструкцию по проверке подписи) и отправить через любой почтовик.
Что учесть при использовании Контур.Крипто:
- В сервисе действует ограничение на вес документа: можно подписать документ до 100 Мб.
- В сервисе можно создать только отсоединенную подпись.
- Контур.Крипто работает только в операционной системе Microsoft Windows.
- Проверить подпись, созданную в Контур.Крипто, можно в любой программе, которая работает с отсоединенными электронными подписями.
Подписать документ в Контур.Крипто
Сравнение программ для создания электронной подписи
|
Плагины КриптоПро |
Отдельная программа КриптоАРМ |
Веб-сервис Контур.Крипто |
|
|---|---|---|---|
|
Стоимость |
Платные |
Бесплатна только базовая версия Старт |
Все функции доступны бесплатно |
|
Форматы документов |
Word и Excel, PDF |
Все |
Все |
|
Соподпись/ пакетная подпись |
Есть |
Есть |
Есть |
|
Максимальный вес файла |
Без ограничений |
Без ограничений |
до 100 Мб |
|
Создание усовершенство ванной подпись |
Есть |
Только в платных версиях |
Есть |
|
Присоединенная/ отсоединенная |
Есть |
Присоединенная/ отсоединенная |
Только отсоединенная |
|
Функции проверки, шифрования и расшифрования |
Есть |
Только в платных версиях |
Есть |
Получить электронную подпись
Как подписать документ электронной подписью используя Крипто Про 5?
Обязательные требования
- Установленный КриптоПро CSP только версии 5.0
- Носитель с действующей электронной подписью, вставленный в компьютер.
Инструкция
1. Для подписания файла можно использовать «Инструменты КриптоПро» версии 5.0.
Для этого в окне поиска справа от кнопки «Пуск»(1).
Вводим «КриптоПро» (2) и выбираем из появившегося сверху меню установленных программ на Вашем компьютере раздел «Инструменты «КриптоПро» (3).
2. В открывшемся окне программы нажимаете кнопку «Показать расширенные».
3. Отобразятся дополнительные разделы, нужно нажать на кнопку «Создание подписи» (1).
В правом окне «Создание подписи» необходимо выбрать Ваш сертификат для подписи (2).
Затем выбирайте документ для подписания - кнопка «Выбрать файл для подписи» (3).
4. Откроется окно проводника, в котором необходимо войти в папку, где храниться Ваш файл и выбрать его (1), затем необходимо нажать «Открыть» (2).
5. Когда сертификат и файл выбраны, нажимаете кнопку «Подписать».
6. Если всё сделано верно, то внизу под кнопкой «Подписать» появится надпись: «Создание подписи завершилось успехом».
7. В папке, в которой был исходный файл для подписания, появится подписанный файл с расширением *.P7S
Остались вопросы?
Отдел технической поддержки
тел.: 8 (800) 333-91-03, доб. 2400
email: [email protected]
% PDF-1.6 % 2450 0 объект > endobj xref 2450 37 0000000016 00000 н. 0000002983 00000 н. 0000003370 00000 н. 0000003522 00000 н. 0000003825 00000 н. 0000003854 00000 н. 0000004017 00000 н. 0000004190 00000 п. 0000004325 00000 н. 0000004565 00000 н. 0000004931 00000 н. 0000004960 00000 н. 0000005487 00000 н. 0000006478 00000 н. 0000006616 00000 н. 0000006791 00000 н. 0000008334 00000 н. 0000045746 00000 п. 0000045817 00000 п. 0000045929 00000 п. 0000046185 00000 п. 0000046856 00000 п. 0000047021 00000 п. 0000150213 00000 н. 0000150284 00000 н. 0000150384 00000 н. 0000151927 00000 н. 0000202668 00000 н. 0000202937 00000 н. 0000203184 00000 н. 0000203352 00000 н. 0000203381 00000 н. 0000203789 00000 н. 0000204042 00000 н. 0000204174 00000 н. 0000204961 00000 н. 0000001036 00000 н. трейлер ] / Назад 1559507 >> startxref 0 %% EOF 2486 0 объект > поток h WkpU> d ۍ IvS) "" nS6 m $! B4PQʶ61! EA) X $ GguuF`g8 ݤ MT: ns
.подписей PDF-файлов в Adobe Acrobat Reader.
Reader позволяет подписывать PDF-файлы и включать эту подпись в файл. Если вы просматриваете PDF-файл в Интернете, сначала загрузите PDF-файл, прежде чем подписывать его. К некоторым документам применена защита, запрещающая электронные подписи. Распечатайте такие документы, а затем подпишите распечатанную копию.
a { цвет: #fff; !важный; текст-украшение: нет! важно; } ]]>
Чтобы подписать документ или форму PDF, вы можете набрать, нарисовать или вставить изображение своей собственноручной подписи.Вы также можете добавить текст, например свое имя, компанию, должность или дату. Когда вы сохраняете документ, подпись и текст становятся частью PDF.
Шаги по подписанию PDF-файла
-
Откройте PDF-документ или форму, которую хотите подписать.
-
Щелкните значок «Подписать» на панели инструментов. В качестве альтернативы можно выбрать Инструменты > Заполнить и подписать или выбрать Заполнить и подписать на правой панели.
-
Отображается инструмент «Заполнить и подписать».Щелкните Заполнить и подписать.
-
Поля формы определяются автоматически. Наведите указатель мыши на поле, чтобы отобразить синюю рамку. Щелкните в любом месте синего поля, курсор автоматически переместится в нужное место.Введите текст, чтобы заполнить поле.
Наведите указатель мыши, чтобы отобразить обнаруженное текстовое поле
Вы можете выбрать желаемый цвет для заполнения формы PDF.Нажмите кнопку цвета в меню «Заливка и подпись» и выберите желаемый цвет.
По умолчанию цвет подписи черный. Чтобы сохранить цвет подписи по умолчанию, убедитесь, что параметр Сохранить исходный цвет для подписи не отмечен.
-
Щелкните значок Sign на панели инструментов, а затем выберите, хотите ли вы добавить свою подпись или только инициалы.
Если вы уже добавили подписи или инициалы, они отображаются в качестве вариантов для выбора.
-
Если вы уже добавили свою подпись или инициалы, просто выберите их в параметрах подписи, а затем щелкните в том месте в PDF-файле, куда вы хотите добавить свою подпись. Переходите к следующему шагу.
Если вы подписываете впервые, вы увидите панель «Подпись» или «Инициалы». Ниже приведен пример панели «Подпись».
Вы можете ввести, нарисовать или импортировать изображение подписи.Добавленные подписи и инициалы сохраняются для использования в будущем.
- Тип: Введите свое имя в поле. Вы можете выбрать любой из небольшого набора стилей подписи; щелкните «Изменить стиль», чтобы просмотреть другой стиль.
- Ничья: Нарисуйте свою подпись в поле.
- Изображение: Найдите и выберите изображение вашей подписи.
- Сохранить подпись: Если этот флажок установлен и вы вошли в Acrobat Reader или Acrobat, добавленная подпись надежно сохраняется в Adobe Document Cloud для повторного использования.
Щелкните Применить , а затем щелкните в том месте PDF-документа, где вы хотите разместить подпись или инициалы.
-
Чтобы переместить размещенную подпись или инициал, щелкните поле, чтобы выделить его, а затем используйте клавиши со стрелками.Чтобы изменить размер или удалить поле, используйте параметры на панели инструментов поля.
Заметка:
Если вы хотите использовать изображение в качестве подписи:
- Подпишите свое имя черными чернилами на чистом чистом листе белой бумаги. Подпишите в середине листа, чтобы не фотографировать и не сканировать края.
- Сфотографируйте или отсканируйте свою подпись.Если вы фотографируете свою подпись, убедитесь, что страница освещена и на подпись не падает тень.
- Передайте фотографию или отсканируйте ее на свой компьютер. Acrobat / Reader принимает файлы JPG, JPEG, PNG, GIF, TIFF, TIF и BMP. Обрезать изображение не нужно. Acrobat / Reader импортирует только подпись, если фотография или сканированное изображение достаточно чистые.
Отправляйте и отслеживайте подписанные PDF-файлы
После того, как вы подписали форму, вы можете поделиться ею с другими.Чтобы поделиться формой, выполните действия, описанные в статье Отправьте форму.
Получение PDF-файлов, подписанных другими, с помощью Adobe Sign
Управление сертификатами (защищенные PDF-файлы)
Создатель PDF может зашифровать документ с помощью сертификата для проверки цифровых подписей.Сертификаты, которые вы получаете от других хранятся в списке доверенных лиц. Этот список напоминает адресную книгу и позволяет проверять подписи этих пользователей в любых полученных от них документах.
Дополнительные сведения см. В следующих статьях в справке Acrobat:
.eSign PDF с электронной подписью бесплатно онлайн
eSign PDF с электронной подписью бесплатно онлайнНачните бесплатную пробную версию
Разблокируйте функции Pro и выполняйте свою работу быстрее.
"; сломать; case "upgradeToTeam": e.innerHTML = "Пригласите своих товарищей по команде
Перейдите на групповой план и платите меньше за инструменты PDF премиум-класса.
"; сломать; } } }-
Home
-
›
eSign PDF
Подпишите документы и запросите электронные подписи.
Подготовка файла ...
- SSL-шифрование для информационной безопасности
- Отслеживание активности с хронологией документа
- Пригласите других подписать ваш документ
Подписать любой PDF
С помощью eSign от Smallpdf вы можете создавать подписи и инициалы, подписывайте документы в электронном виде и приглашайте других подписаться.
Создайте свою электронную подпись
С легкостью нарисуйте свою подпись с помощью мыши или трекпада. Вы также можете загрузить изображение своей подписи или просто сфотографировать свою подпись камерой вашего устройства.
Пригласите других подписаться
Используйте инструмент электронной подписи, чтобы запросить электронную подпись от 100 человек. Более того, вы можете показать им, где именно им нужно подписать.
Больше никаких неполных подписей
Благодаря быстрому и простому процессу, который поможет подписавшимся поставить несколько подписей на одном документе, вам нужно будет запросить эти подписи только один раз. Все выигрывают!
Защищенная электронная подпись
-
Создание электронной подписи
После загрузки документа вы можете нарисовать новую подпись с помощью трекпада или мыши.Кроме того, вы можете загрузить или сфотографировать свою подпись с помощью камеры вашего устройства.
-
Цифровые подписи для пользователей Pro
ПодписчикиPro имеют доступ к цифровой подписи как для самоподписанных, так и для запрошенных подписей. Цифровые подписи хранятся для более быстрого подписания.
-
Легкая подпись документа
Smallpdf - лучшее бесплатное приложение для создания электронных подписей. Загрузите документ, создайте свою подпись и подпишите документ менее чем за минуту.
-
Безопасная онлайн-подпись
Все соединения и передача файлов защищены 256-битным шифрованием SSL. Эта безопасность военного уровня гарантирует конфиденциальность документов и онлайн-подписей.
-
Работает во всех операционных системах
Инструмент Smallpdf eSign работает с любым интернет-браузером, на любом устройстве, включая Windows, Mac или Linux. Для вашей безопасности мы удаляем загруженные файлы с наших серверов через 1 час.
-
Облачная электронная подпись
Весь процесс электронной подписи происходит на наших серверах и не истощает ресурсы вашего компьютера или электронного устройства.Не требуется установка приложений или программного обеспечения!
Как подписать PDF-документ в Интернете:
- Загрузите PDF-файл в наш инструмент электронной подписи PDF.
- Создайте новую электронную подпись для размещения в документе.
- При необходимости добавьте текст и дату.
- Нажмите «Готово» и загрузите подписанный документ.
Подпишите PDF-файлы онлайн бесплатно, заполнитель PDF-форм
Онлайн-сервисы
Acrobat позволяют легко подписывать документы в Интернете. После загрузки PDF-файла и входа в систему заполните форму с помощью текстовых полей, флажков и т. Д. Чтобы разместить свою онлайн-подпись, загрузите изображение своей подписи, щелкнув значок Sign , затем Добавить подпись . На панели подписи щелкните Изображение , затем Выберите изображение , чтобы перейти к изображению подписи.Вы также можете использовать инициалы или напечатать или нарисовать свою подпись. Щелкните Применить , чтобы разместить свою электронную подпись в поле подписи или в любом месте PDF-файла. Затем загрузите подписанный документ или поделитесь им.
Вы можете отказаться от бумаги, если попробуете Adobe Acrobat Pro DC бесплатно в течение семи дней для Windows или Mac. Отправляйте файлы другим подписывающим лицам для сбора их цифровой подписи с помощью Adobe Sign, сохранения подписей, редактирования PDF-файлов с помощью инструментов редактора PDF, создания и предварительного просмотра заполняемых форм PDF, объединения файлов, аннотирования файлов, добавления водяных знаков, преобразования PDF-файлов и преобразования файлов в PDF-файлы и обратно , включая документы Microsoft Excel, PowerPoint и Word.Конвертируйте PNG, JPG и другие файлы изображений. Вы также можете использовать инструменты Acrobat PDF в дороге с приложением Adobe Acrobat Reader, доступным для вашего смартфона, включая iPhone, или планшета, например iPad.
.