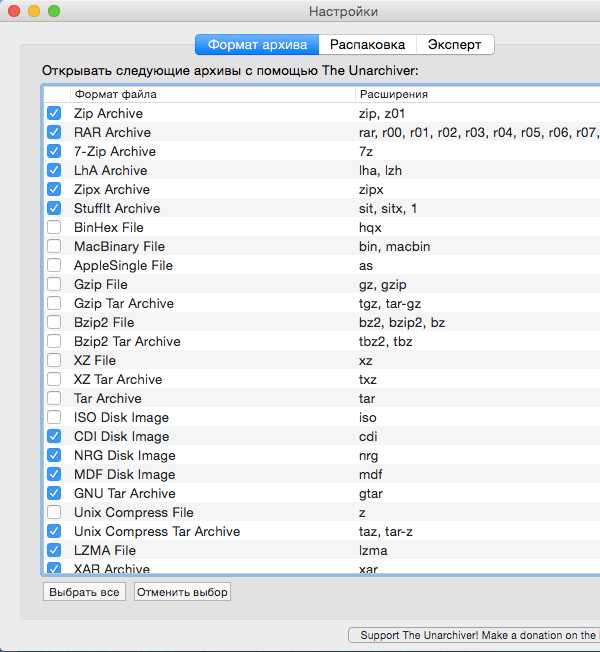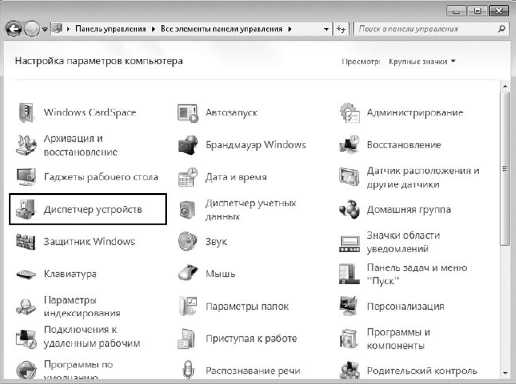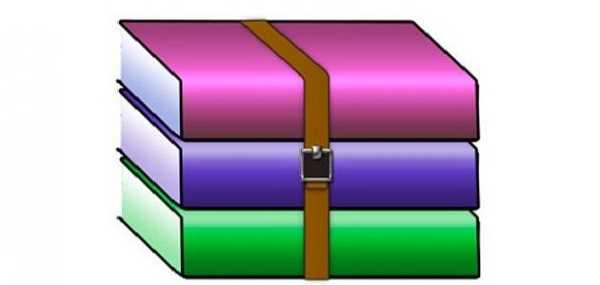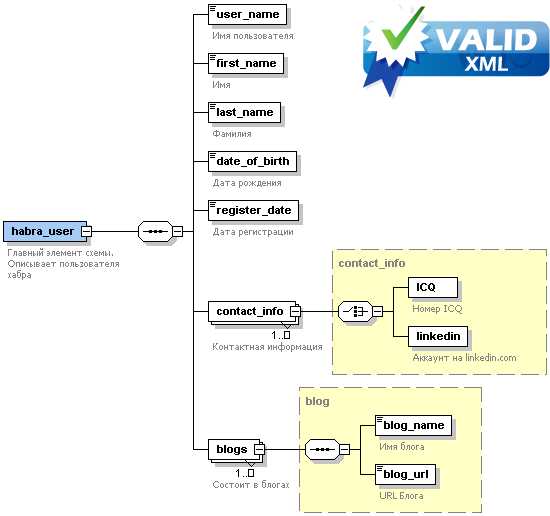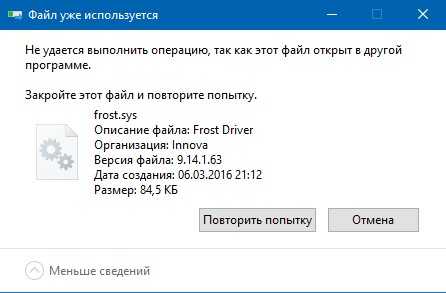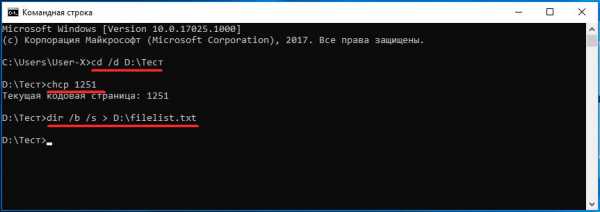Как в ultraiso создать iso образ из файлов
Как создать ISO образ из папок и файлов?
В этой статье я расскажу, как создать ISO образ из папок и файлов.
Бывают случаи, когда при установке игры на комп при попытке ее запустить появляется окно с надписью: «Вставьте диск». Но диска у вас нет, потому что вы его брали на время. В таких случаях настоящий диск поможет заменить виртуальный диск, который можно создать при помощи программы Ultraiso, Alcohol 120 и Demon Tools. Также с помощью программ Ultraiso, Alcohol 120 и Demon Tools можно создать ISO образ Windows.
ISO образ – это точная копия диска для виртуального привода.
Для тех, кто понял и знает для чего ему создавать ISO образ из существующих папок и файлов, смотрим статью дальше.
Как создать ISO образ с помощью программы Ultraiso:
Скачать программу Ultraiso можно в интернете. Официальный сайт разработчика Ultraiso
https://www.ezbsystems.com/enindex.html
- Установите и запустите программу Ultraiso. Перед вами откроется вот такое окно:

- Внизу слева найдите блок «Каталог:» - панель А. В этом каталоге найдите папку с игрой, windows или программой, для которой нужно сделать ISO образ. Когда найдете, нажмите на папку. После этого на панели Б появятся все файлы папки:

- На панели Б выделите все файлы и перетащите их мышкой в панель В:

- Теперь в правом углу измените размер образа с 650МВ на 4,7GB:

- Теперь осталось сохранить все в ISO образе. Для этого в меню нажмите на «Файл» => «Сохранить как…»:

В открывшемся окне сделайте следующее:
«Имя файла» - придумайте название ISO образа;
«Тип файла» - выберите «ISO файл(*.iso)».Указываете место, куда вам сохранить на компьютере и жмете на кнопку «Сохранить»:
Вот и все, процесс пошел:После завершения процесса вы увидите в указанном вами месте ISO образ:
Спасибо за внимание, всего хорошего. Не забудьте подписаться на обновление блога, если вы еще этого не сделали.
Понравился пост? Помоги другим узнать об этой статье, кликни на кнопку социальных сетей ↓↓↓
Последние новости категории:
Похожие статьи
Популярные статьи:
Добавить комментарий
Метки: windows XP/7, полезные статьи
Как создать образ с помощью программы UltraISO

Здравствуйте. Эта тема очень часто встречается на сайтах вроде ответы@mail.ru и ответы@Google. И применить её можно в очень многих ситуациях. К примеру, установочные пакеты некоторых программ (или игр) имеют очень много мелких файлов, и я предпочитаю создавать образы таких папок для упрощения хранения и индексации данных пакетов. Сейчас мы рассмотрим как создавать образ на примере программы UltraISO. Она платная и стоит примерно $30, но для разовой записи можно воспользоваться триальным периодом, качаем её с офф. сайта по ссылкеhttp://www.ezbsystems.com/ultraiso/ . Устанавливаем, при запросе лицензии просим пробный период. Дальше согласно следующей инструкции.
Пошаговое описание создания образа в программе UltralSO

Перед нами основное окно программы. Сверху панель инструментов, в центральной части слева — дерево каталогов образа, справа показываются файлы, хранящиеся в выбранном каталоге, также справа с помощью правой клавиши мыши можно создавать новые каталоги на образе. В нижней части слева находится дерево каталогов нашего компьютера, а справа также файлы.
2. Для начала можно задать имя нашего образа, которое будет отображаться при его монтировании. Для этого в левой центральной части жмём правой клавишей мыши по названию рядом с изображением диска, выбираем «Переименовать» и задаем новое имя:

3. Далее добавляем файлы в наш проект образа. Для этого можно воспользоваться проводником в нижней части окна программы: выбираем папку в левой части и перетаскиваем папки или файлы из правой нижней в правую центральную часть или просто перетаскиваем файлы из проводника Windows в центральную правую часть окна UltraISO.

4. Вот мы уже имеем проект образа с нужными нам файлами, осталось его только сохранить, собственно, в сам файл образа. Итак, для этого жмём кнопку «Файл» и выбраем «Сохраняем как»:

5. В открывшемся окне выбираем путь сохранения образа, имя и формат (ISO, mdf/mds, icz, cue, nrg, img), я обычно выбираю .iso файл, и жмём кнопку сохранить

6. Покажется окно прогресса, по завершению которого файл сохранится в указанном вами месте:

7. На этом создание образа завершено, для проверки монтирует образ и смотрим на результат.

Как видно на скриншоте, у меня всё получилось отлично, надеюсь так же получилось и у вас. Если есть вопросы, пишите в комментариях.
На этом всё. Надеюсь эта статья оказалась вам полезной, нажмите одну из кнопок ниже, чтобы рассказать о ней друзьям. Также подпишитесь на обновления сайта, введя свой e-mail в поле справа.
Спасибо за внимание :)
Материал сайта Skesov.ru
Оцените статью:(31 голос, среднее: 4.6 из 5)
Поделитесь с друзьями!Как создать образ ISO через UltraISO и другие программы

В своих статьях я неоднократно рассказывал, как с помощью образа сделать загрузочную флешку для чистой установки или экстренного восстановления системы. Теперь поведаю о том, как создать ISO файл с помощью UltraISO и других приложений, чтобы им можно было воспользоваться для решения разных задач.
СОДЕРЖАНИЕ СТАТЬИ:
В чём суть?
Чтобы сформировать файл образа достаточно использовать одну из бесплатных программ, которые будут рассмотрены далее. Делается всё очень просто, если внимательно следовать всем пунктам инструкции.
CDBurnerXP
Очень простой софт с русскоязычным интерфейсом, основное предназначение которого сводится к записи дисков, но и для работы с ISO он отлично подходит.
- Совершенно бесплатное приложение, которое умеет записывать не только привычные форматы CD и DVD, но и современные Blu-Ray;
- Предоставляется возможность создания как обычных дисков с данными, так и загрузочных носителей для последующего запуска утилит восстановления и установщиков ОС;
- Позволяет копировать диски;
- Выполняет проверку после прожига;
- Русскоязычное меню с простыми элементами управления.
Инструкция:
- Скачиваем ПО по ссылке и устанавливаем в систему. В процессе инсталляции рекомендую выбрать «Дополнительные опции», чтобы отключить установку ненужных программ;
- Запускаем приложение и сразу же видим окно с вариантами. Нас интересует самый первый пункт: «Диск с данными»:

- Откроется окно, состоящее из нескольких областей. Слева отобразится «дерево». Выбираем из папки нужные файлы и перетягиваем их с помощью мышки в правую часть окна (которая пока пустая). Это будет содержимое будущего образа.
- Затем в верхнем меню «Файл» кликаем по надписи: «Сохранить как ISO…»:

- Указываем место на диске, куда должен быть сохранен проект.
Готово!
ImgBurn
Об этом софте я уже упоминал в одной из публикаций. Советую почитать. Там же можно скачать актуальную версию с официального сайта. Изначально будет установлена не русская версия, но в настройках можно выбрать нужный язык, который будет автоматически загружен из интернета.
Как создать образ?
Нужно в главном окне утилиты выбрать подходящий вариант:
- Из диска;
- Из файлов / папок.

Первый вариант подойдет, если у Вас есть дистрибутив операционной системы, который записан на диск. Но он не в формате ISO. Приложение автоматически скопирует содержимое в память, а потом сформирует нужный элемент.
Второй способ актуален, если Вы хотите сформировать образ из файлов / папок, которые расположены на Вашем HDD накопителе (или SSD).
После этого Вы можете легко записать ISO на диск для последующего использования (или сделать флешку восстановления).
UltraISO
Еще один бесплатный вариант, который пользуется необычайным спросом у пользователей. Многие геймеры скачивают игры на торрентах, которые зачастую запакованы в файл образа. Это ПО позволяет смонтировать «виртуальный диск» и увидеть его содержимое: инсталлятор, дополнительные элементы (патчи, кряки и т.д.)
Достойным аналогом для этой цели считается утилита Deamon Tools (платная версия) и бесплатный Deamon Tools Lite. Последний практически ничем не отличается от полноценной программы, за исключением круглосуточной технической поддержки и прочих ненужных моментов.
Инструкция
- Скачиваем, инсталлируем и запускаем софт;
- В нижней части окна (слева) увидите дерево папок, а справа – их содержимое. Выбираем нужные элементы и перетаскиваем их в верхнюю часть окна. Или вызываем на необходимых элементах контекстное меню (правая кнопка мыши) и активируем пункт «Добавить…».

- Нам осталось перейти в меню «Файл» (File) и сохранить как ISO.
Готово! Более наглядная инструкция - в этом видео:

ISO recorder
Хорошая утилита, которая является простейшим решением для Windows 7. Увы, она способна создавать образы только из дисков, но не из папок и файлов. Такой вот незначительный недостаток, который требует обязательного наличия пишущего оптического привода.
- Множество полезных опций: выбор скоростного режима, автоматическое извлечение накопителя сразу после окончания процесса записи;
- Минимальное влияние программы на производительность системы. Вы сможете заниматься своими делами, даже не замечая процедуру создания образа;
- Если нужно записать диск как можно быстрее, следует выбрать ускоренный режим, который сократит время, но создаст большую нагрузку на ресурсы;
- Софт интегрируется в контекстное меню для ускоренного доступа к функциям программы.
Скачать
Скачать
Инструкция очень простая:
- Вставляем нужный носитель в привод;
- Когда он загрузится, заходим в «Компьютер» и кликаем по диску правой кнопкой;
- Из контекстного меню выбираем пункт «Create image from CD / DVD».

Думаю, не стоит напоминать, что программу нужно предварительно установить, чтобы данный пункт появился в меню.
ISODisk
На мой взгляд, это ПО является одним из самых простых. Интерфейс будет понятен даже новичку, несмотря на то, что надписи на английском языке.

Не буду повторяться, рассказывая о возможностях приложения. Оно умеет всё тоже, что и вышеуказанный софт. Вот только создавать образ из папок / файлов не умеет. Работает исключительно с дисками (в том числе, и виртуальными). Наибольшей популярностью пользуется на Windows XP, поскольку потребляет минимум ресурсов системы.
- Невероятно простой интерфейс: всего две вкладки;
- Позволяет монтировать образы в виртуальные приводы, что вызывает интерес у геймеров, которые часто скачивают игры из интернета в формате ISO;
- Всего пара шагов - и запускается процесс преобразования содержимого диска (CD или DVD) в образ.
Скачать
В любом случае, я рекомендовал бы использовать UltraISO или ImgBurn. С этими «товарищами» я знаком уже давно, и смело могу поручиться за качество их работы.
Еще один полезный, но платный софт - Alcohol 120. Можно смело эксплуатировать его возможности для создания образов, предварительно купив лицензию. Конечно же, в сети реально найти и взломанные версии, но следует внимательно относиться к таким вещам, чтобы не подхватить вирус. Обычно злоумышленники «вшивают» вредоносные скрипты в кряки и патчи (Crack / Patch). Антивирусы должны замечать подобные угрозы, но это не всегда происходит.
На этом позвольте закончить. Уверен, что тема "Как создать образ ISO через UltraISO и аналоги"оказалась простой. Чтобы еще лучше усвоить инструкции, рекомендую просмотреть все видео, которые были размещены выше.
С помощью UltraISO как создать образ флешки в ISO
Для создания образа какого-нибудь диска используется специальная программа для создания образа диска например такая как UltraISO, а созданный ей образ потом можно будет записать на CD или DVD диск.
Как сделать образ диска
С помощью этого способа создаётся образ всего жёсткого диска со всеми его разделами. Чтобы начать создание образа диска нужно в программе нажать Самозагрузка — Создать образ жёсткого диска.
 Процесс создания образа диска
Процесс создания образа дискаОткроется окошко под названием Make Disk Image. В этом окне необходимо будет выбрать жёсткий диск потому, что на компьютере иногда устанавливают два и более жёстких диска. На данной картинке указан диск объёмом в 1500 Gb который разделён на 3 раздела C, D и E. Затем указываете папку куда будет сохранён образ диска и нажимаете кнопку Сделать. Будет создан образ со всеми тремя разделами поэтому необходимо будет создавать образ на внешнем жёстком диске с большим объёмом.
Как создать образ CD или DVD диска
Чтобы создать образ CD или DVD диска нужно в программе нажать Инструменты — Создать образ CD.
 Создание новых образов с CD или DVD дисков
Создание новых образов с CD или DVD дисковОткроется окно в котором нужно будет выбрать привод с диском. Затем указываете папку куда будет сохранён образ CD или DVD диска и нажимаете кнопку Сделать.
Как сделать образ флешки
Чтобы начать создание образа флешки нужно в программе нажать Самозагрузка — Создать образ жёсткого диска.
 Создание образа Windows 7 с флешки
Создание образа Windows 7 с флешкиОткроется окошко под названием Make Disk Image. В этом окне необходимо будет выбрать выбрать вашу флешку. Затем указываете папку куда будет сохранён образ флешки и нажимаете кнопку Сделать.
Как сделать образ Windows или другого раздела диска
Чтобы с помощью программы UltraISO создать образ системы или образ одного из раздела жёсткого диска нужно в программе нажать Самозагрузка — Создать образ дискеты.
 Создание образа системы или другого раздела
Создание образа системы или другого разделаОткроется окно под названием Создать образ Дискеты. В этом окне нужно будет из всплывающего списка выбрать нужный раздел. Затем указываете папку где будет находится создаваемый образ диска и нажимаете кнопку Сделать.
Как создать ISO образ
Чтобы начать создание ISO образа нужно будет сначала добавить в программу весь диск, флешку, раздел или файлы которые вы хотите поместить в образе. Для этого в нижнем окне программы выбираете и добавляете необходимые компоненты.
 Как создать образ диска ISO
Как создать образ диска ISOМожете сделать загрузочный образ для этого наведите курсор на файл в верхней части программы и нажав правую кнопку мыши выберите пункт Установить загрузочным файлом. Когда всё необходимое будет добавлено нужно будет нажать Файл — Сохранить как.
 Таким образом можно сделать ISO образ
Таким образом можно сделать ISO образЗатем в открывшемся окне нужно будет указать папку куда будет сохранён образ диска, дать ему нормальное название, выбрать ISO формат и нажать кнопку сохранить. Программа для создания образа ISO создаст образ который будет находится в указанной вами папке.
Создать iso образ своей системы. UltraISO программа для создания ISO.
Создать iso образ своей системы. UltraISO программа для создания ISO.
Если с вашей операционной системой что-то внезапно произойдет – это может повлечь за собой огромное количество проблем. В лучшем случае – ее придется переустанавливать, искать в интернете драйвера и инсталляторы нужных вам программ. В худшем случае есть риск и вовсе потерять всю личную информацию, уникальные фотографии, важные документы и проекты. Обычно восстановление ОС в этом случае вряд ли поможет – оно работает только с настройками Виндовс. Поэтому для сохранения своих данных важно знать, как можно создать запасной образ диска с вашей Windows 7.
Виды образов
Сам ДВД-диск для этого иметь необязательно. Существует специализированное программное обеспечение (например, утилита UltraISO), с помощью которого можно сделать все необходимое прямо на компьютере. Вы готовите набор папок и файлов, и с помощью программы формируете образ диска.
Второй вид – резервная копия операционной системы . Ее можно сделать даже стандартными средствами Windows. Она нужна, чтобы восстановить свою ОС в случае непредвиденных аварийных ситуаций.
Фактически, это слепок жесткого диска. Компьютер сканирует все содержимое указанного HDD, и запаковывает его в специальный архив. Если что-то произойдет – вы всегда сможете восстановить все обратно.
Резервная копия Windows
Чтобы создать бекап данных на диске, никакого дополнительного программного обеспечения устанавливать не нужно. Вам нужно просто сделать следующее:

Весь процесс может занять довольно длительное время. Объемы сохраняемых данных, как правило, велики. В целом, продолжительность зависит от количества копируемой информации, поколения USB или SATA/SAS интерфейсов, скорости сети (смотря куда сохраняется бекап) и производительности компьютера.
Диск восстановления
После завершения процесса создания резервной копии система предложит вам создать специальный диск восстановления. Это комплекс полезных программ, которые могут помочь пользователям, если их ОС перестала запускаться. На нем можно найти утилиты для восстановления загрузочного сектора MBR, комплекты системных файлов, необходимых для запуска, и так далее.

Создание ISO образа
Если вы хотите записать содержимое DVD или CD в цифровом формате ISO, вам потребуется специальная программа. Самый простой и надежный пример такой утилиты – бесплатное приложение ImgBurn.

Передавать много мелких файлов через Интернет – не очень удобно. Именно по этому, различные сборки операционных систем можно скачать из Интернета в виде образа, сохраненного в формате ISO. Скачанный образ можно хранить на компьютере или записать на любое устройство, таким образом, можно или диск.
Если у Вас есть диск, например, с игрой или различными программами, можно , в котором полностью сохранятся файлы и его структура. Затем используя специальные программы, к примеру Alcohol 120% или Daemon Tools, Вы сможете запускать созданный образ через виртуальный привод. Если со временем, Вам нужно будет , который Вы создали, прочтите статью на данную тему, перейдя по ссылке.
В этой статье мы рассмотрим, как можно сделать ISO образ из файлов и папок . В таком виде их удобнее передавать по сети, да и скорость передачи образа будет выше, чем каждого файла в отдельности.
Для начала рассмотрим создание ISO образа с использованием программы Alcohol 120% . Прочитать описание и Вы можете на нашем сайте, перейдя по ссылке.
В меню слева кликаем по кнопочке «Мастеринг образов» .

Чтобы создать образ из файлов, нажмите на кнопочку «Доб.файлы» . Если нужно создать ISO образ из папки, нажмите «Доб.папку» .

Выберите нужные файлы или папки на компьютере и нажмите «Открыть» .

Можно создать папки и в самой программе, а затем добавить в них файлы. Для этого нажмите правой кнопкой мыши в окне программы и выберите из меню «Новая папка» . Также можно воспользоваться соответствующей кнопочкой, находящейся с правой стороны.
После того, как добавите все файлы, нажмите «Далее» .

Дальше, укажите место на жестком диске, куда нужно сохранить создаваемый ISO образ. В поле «Формат образа» из выпадающего списка выберите «Образ ISO» . Можете изменить «Имя образа» . Нажмите «Старт» . Я назову образ «MyPhoto» и сохраню его на рабочем столе.

Дождитесь, когда процесс будет завершен. В этом же окне можно увидеть, сколько места занимает созданный ISO образ на компьютере. Нажмите «Готово» .

Теперь на рабочем столе у меня появился созданный образ в формате ISO.
Кликнув по нему два раза мышкой, можно смонтировать образ в виртуальный привод, и посмотреть хранящиеся в нем файлы. Обратите внимание, объем памяти виртуального привода, соответствует размеру созданного образа.

Теперь давайте рассмотрим, как сделать ISO образ, используя программу UltraISO . Она является самой популярной программой, которая используется для создания образов, их редактирования и записи на диск.
Запускаем UltraISO. В нижней части окна программы, найдите нужные файлы и папки на компьютере, и перетащите их в верхнюю область. Также можно выделить их и нажать на кнопочку «Добавить» .

В правом верхнем углу окна можно выбрать тип носителя.
После того, как все файлы и папки будут добавлены, перейдите на вкладку «Файл» и выберите из меню «Сохранить как» .

Образ будет сохранен в указанном месте. Его также можно смонтировать в виртуальный привод.

Думаю, теперь Вам понятно, как, используя описанные программы, можно создать образ ISO из файлов и папок, которые хранятся на Вашем компьютере.
Смотрим видео
ISO-образ системы - спасительная ниточка пользователя, компьютер которого обрушили вирусы. Конечно, никто не хочет вдруг потерять все свои личные данные без возможности восстановления, а потому очень важно время от времени выполнять резервное копирование всех файлов, то есть создавать образ системы.
Без установки дополнительного ПО
- Кликаем по кнопке "Пуск", выбираем пункт меню "Панель управления". Устанавливаем режим просмотра "Мелкие значки" и открываем раздел "Архивация и восстановление".
- В открывшемся окне выбираем "Создание образа системы".
- В новом окне перед пользователем встанет вопрос "Где следует сохранять архив?". Выбирать будет предложено из следующих вариантов - съемный жесткий диск, внутренний диск, DVD или сетевом накопитель. Безопаснее и надёжнее всего хранить информацию на съемном жестком диске.
- Далее решаем вопрос: "Какие диски нужно включить в архивацию?". Можно создать образ хоть всех томов вашей системы, однако чем больше разделов вы отметите галочкой, тем больше места, разумеется, они займут.
- Теперь подтверждаем параметры архивации и жмем кнопку архивировать. Данная процедура займет продолжительное время. Среднестатистический компьютер архивирует 15 Гб информации около 20 минут.
По завершении процедуры архивации система предложит создать диск восстановления. Соглашаемся и ждем, пока пройдет запись. На этом наша работа окончена.
Создание образа с по
Как создать ISO образ из файлов и папок
Здравствуйте!
Ни для кого не секрет что большинство образов дисков по сети распространяются в формате ISO. Во-первых, это удобно — передать много мелких файлов (например, картинок) удобнее одним файлом (к тому же и скорость при передачи одного файла будет выше). Во-вторых, образ ISO сохраняет все пути расположения файлов с папками. В-третьих, находящиеся программы в файле-образе практически не подвержены вирусам!
И последнее — образ ISO можно легко записать на диск или флешку — в результате у вас получится практически копия оригинального диска (про запись образов: https://pcpro100.info/kak-zapisat-disk-iz-obraza-iso-mdf-mds-nrg/)!
В этой статье я хотел рассмотреть несколько программ, в которых можно создать ISO образ из файлов и папок. И так, пожалуй, приступим…
ImgBurn
Официальный сайт: imgburn.com
Отличная утилита для работы с образами ISO. Позволяет создавать такие образы (с диска или из папок с файлами), записывать такие образы на реальные диски, протестировать качество диска/образа. Кстати, поддерживает русский язык в полном объеме!
И так, создадим в ней образ.
1) После запуска утилиты, переходите щелкаете по кнопке «Создать образ из файлов/папок».

2) Далее запускаете редактор макета диска (см. скриншот ниже).

3) Затем просто переносите те файлы и папки в нижнюю часть окна, которые хотите добавить в образ ISO. Кстати, в зависимости от выбранного вами диска ( CD, DVD и пр.) — программа будет вам показывать в процентах заполненность диска. См. нижнюю стрелку на скриншоте ниже.

Когда добавите все файлы — просто закройте редактор макета диска.
4) И последний шаг — выбор места на жестком диске, где будет сохранен сделанный образ ISO. После того, как выберите место — просто запустите создание образа.

5) Операция завершена успешно!

UltraISO
Сайт: ezbsystems.com
Наверное, самая знаменитая программа для создания и работы с файл-образами (причем, не только ISO). Позволяет как создавать образы, так и записывать их на диске. Плюс к этому — можно редактировать образы, просто открывая их и удаляя (добавляя) нужные и не нужные файлы и папки. Одним словом — если вы работаете частенько с образами, эта программа незаменима!
1) Для создания образа ISO — достаточно только запустить UltraISO. Далее можно сразу же переносить нужные файлы и папки. Так же обратите внимание на верхний угол окна программы — там можно выбрать тип диска, образ которого вы создаете.

2) После того, как файлы будут добавлены, переходите в меню «Файл/Сохранить как…«.

3) Затем останется выбрать лишь место для сохранения и тип образа (в данном случае ISO, хотя доступны и другие: ISZ, BIN, CUE, NRG, IMG, CCD).

PowerISO
Официальный сайт: poweriso.com
Программа позволяет не только создавать образы, но и конвертировать их из одного формата в другой, редактировать, шифровать, сжимать для экономии места, а так же эмулировать их при помощи встроенного эмулятора дисковода.
В PowerISO встроена технология активной компрессии-декомпрессии, которая позволяет работать в реальном режиме времени с форматом DAA (благодаря этому формату, ваши образы могут занимать меньше места на диске, чем стандартные ISO).
Чтобы создать образ, нужно:
1) Запустить программы и нажать кнопку ADD (добавить файлы).

2) Когда все файлы будут добавлены, нажать кнопку Save (сохранить). Кстати, обратите внимание на тип диска в низу окна. Его можно изменить, с CD, который стоит по молчанию, на, скажем, DVD…

3) Затем просто выбрать место для сохранения и формат образа: ISO, BIN или DAA.

CDBurnerXP
Официальный сайт: cdburnerxp.se
Небольшая и бесплатная программа, которая поможет не только создавать образы, но и записывать их на реальные диски, конвертировать их из одного формата в другой. К тому же, программка достаточно не притязательная, работает во всех ОС Windows, имеет поддержку русского языка. В общем-то, не удивительно, почему она получила широкую популярность…
1) При запуске, программа CDBurnerXP вам предложит на выбор несколько действий: в нашем случае выбираем «Создание ISO-образов, запись дисков с данными, MP3 дисков и видеороликов…»

2) Затем нужно отредактировать проект данных. Просто переносите нужные файлы в нижнее окно программы (это и есть наш будущий образ ISO). Формат диска образа можно выбрать самостоятельно, щелкнув правой кнопкой по полоске, показывающей заполненность диска.

3) И последнее… Нажимаете «Файл/Сохранить проект как ISO-образ…«. Затем просто место на жестком диске, где будет сохранен образ и ждете, пока программа его создаст…

———————————————————
Думаю, что представленных в статье программ будет достаточно большинству для создания и редактирования образов ISO. Кстати, обратите внимание, что если вы собираетесь записывать загрузочный образ ISO — необходимо учесть несколько моментов. О них более подробно здесь:
https://pcpro100.info/fleshka-s-windows7-8-10/
На этом все, всем удачи!
Как создавать и монтировать файлы ISO-образов с помощью UltraISO «Советы по программному обеспечению :: WonderHowTo
В этом видео инструктор показывает, как создавать и монтировать ISO с помощью Ultra ISO. Вы можете использовать инструменты демона для работы с ISO, но это видео показывает вам альтернативу этому. Загрузите программное обеспечение Ultra ISO и установите его. После его установки запустите программу. На панели инструментов нажмите кнопку «Инструменты» и в раскрывающемся списке вы можете выбрать различные параметры, такие как создание нового образа, подключение образа к диску или преобразование образов между форматами.Выберите параметр монтирования, и он запросит файл. Найдите и выберите нужный файл и нажмите ОК. Это загрузит файл ISO на виртуальный диск. В этом видео показано, как создать и смонтировать ISO с помощью Ultra ISO.
Хотите освоить Microsoft Excel и вывести свои перспективы работы на дому на новый уровень? Начните свою карьеру с нашего пакета обучения Microsoft Excel Premium A-to-Z из нового магазина гаджетов и получите пожизненный доступ к более чем 40 часам инструкций от базового до расширенного по функциям, формулам, инструментам и многому другому.
Купить сейчас (97% скидка)>
.Создание нового ISO - Документация UltraISO
Создать новый файл ISO
Создать новый ISO Образ.
Выберите «Файл» -> «Создать» в главном меню и выберите нужный тип ISO-образа для создания. Вы также можете нажать для создания нового образа ISO.
Чтобы добавить файлы и или папки в образ ISO.
Задайте место назначения ISO в списке «Image Dir:», затем нажмите F3 или меню «Действия» -> «Добавить каталог» или выберите файлы и папки. из списка "Local Dir:" и нажмите добавить.
Или выберите файлы и папки в списке «Local Dir:» и перетащите их в «Image» Директор: "список или существующий "ISO-файл" затем отбросьте.
Чтобы изменить содержимое или расположение файлов и папок в вашем ISO-образе с помощью всплывающего меню, например создание новой папки, переименование или удаление элемента.
Вы также можете использовать над файлом ISO-образа нажмите кнопку создавать новые папки; или выберите файлы / папки, затем нажмите клавишу «Удалить» или щелкните для удаления файлов / папок. Переименуйте файлы / папки, нажав клавишу F2 или нажав переименовать значок.
Двигаться файлы / папки, просто выберите файлы и перетащите в затем отпустите новую папку назначения.
Сохранение ISO Образ.
Выберите «Файл» -> «Сохранить» в главном меню или щелкните для сохранения текущего файла ISO. Если это недавно созданный, вам необходимо ввести ISO имя файла.
Вы также можете выбрать «Файл» -> «Сохранить как» в главном меню или нажать чтобы сохранить как новое или другое имя файла ISO.
Выберите «Файл» -> «Выход» в главном меню или щелкните в «Основном окне», чтобы выйти из этой программы.
Авторское право (c) 2002-2009 EZB Systems, Inc.
Домашняя страница: http://www.ezbsystems.com Поддержка: [электронная почта]
.Как создать файл образа ISO для CD / DVD-ROM?
Шаг 1 . Создайте новый файл образа ISO:
-
Чтобы создать кнопку на панели инструментов, или выберите Файл> Создать образ ISO> Создать образ ISO , команда
-
Чтобы импортировать некоторые файлы и папки во вновь созданный ISO: нажмите кнопку «Импортировать образ ISO» на панели инструментов или выберите соответствующую команду в меню. Добавить существующую папку в новый образ ISO
Шаг 2 : Добавьте дополнительные данные в файл образа ISO:
-
Выберите папку в дереве файлов, куда вы хотите добавить данные
-
Нажмите кнопку Добавить файл на панели инструментов или соответствующую команду в меню «Правка», чтобы добавить файл или группу файлов
-
Нажмите кнопку Добавить папку на панели инструментов или соответствующую команду в меню «Правка» или нажмите клавишу «Вставить», чтобы добавить папку
-
Если вы хотите создать новую пользовательскую папку внутри файлового дерева ISO, нажмите кнопку Create new folder на панели инструментов или выберите соответствующую команду в меню Edit или из контекстного меню.Введите имя папки и нажмите Create button
-
Перетащите файлы и папку из проводника Windows в место в дереве файлов ISO, чтобы добавить их в ISO
Шаг 3 : Укажите метку ISO и параметры загрузки:
-
Внизу рабочей области введите метку для CD / DVD / Blu-ray, которая будет отображаться в Windows Explorer и свойствах привода CD / DVD / Blu-ray
-
Чтобы сделать ISO загрузочным, установите флажок Добавить загрузочный образ и укажите тип эмуляции (Floppy 1.2 МБ, 1,44 МБ, 2,88 МБ или жесткий диск) и загрузочный образ для добавления в загрузочную область
Шаг 4 : Скомпилируйте и сохраните ISO-образ:
-
Нажмите кнопку Сохранить ISO-образ на панели инструментов, или выберите соответствующую команду в меню «Файл», или нажмите Ctrl + S
-
Выберите имя и место для создания файла образа ISO и нажмите Сохранить
-
Дождитесь компиляции образа ISO.Вы можете увидеть прогресс и нажать кнопку Отмена , чтобы отменить процесс компиляции образа ISO
-
Нажмите Сделать ISO из Панель инструментов CD / DVD / Blu-ray или выберите соответствующую кнопку Выберите исходное устройство чтения / записи CD / DVD / Blu-ray , в которое вы вставили CD / DVD / Blu-диск с данными луч диск
-
Выберите имя и путь к целевому файлу образа ISO и щелкните
-
Выберите имя и путь к целевому файлу образа ISO и щелкните Сделать
- Подождите, пока создается ISO-образ.Вы можете увидеть прогресс и нажать кнопку Отмена , чтобы отменить процесс создания образа ISO
Загрузить Active @ ISO Manager
.Как создать ISO-образ вашей системы Windows
Нужен быстрый и простой способ резервного копирования и восстановления Windows, не полагаясь на инструменты резервного копирования или облако для ваших личных данных?
Доступно несколько сторонних инструментов резервного копирования и восстановления Windows, но они могут быть сложными и требовать много времени в использовании.Итак, почему бы вместо этого не узнать, как создать ISO-образ вашего ПК с Windows?
Почему стоит выбрать резервную копию образа Windows 10?
Все мы знаем, что резервное копирование наших данных важно, особенно при обновлении до новой версии Windows.Но вместо того, чтобы возиться с разделами для определенных данных или синхронизироваться с облаком, почему бы просто не создать резервную копию всей вашей установки Windows?
Вы можете добавить личные папки в резервную копию изображения, но опускать приложения и игры.Кроме того, вы можете создать образ всего системного диска. Естественно, для такой резервной копии вам понадобится подходящий объем хранилища.
Благодаря формату образа ISO можно сделать резервную копию всего вашего ПК.По сути, это создает точную копию всего вашего диска или выбранных каталогов. Вы сможете восстановить резервную копию образа в случае аварии.
Файлы ISO также можно использовать для резервного копирования существующих CD и DVD.
файлов ISO можно создать с любого имеющегося у вас CD или DVD. Их называют «образами дисков», потому что они являются точным изображением диска. Файл ISO содержит точное представление содержимого диска, что позволяет создавать резервные копии дисков и хранить их в цифровом виде.Эти файлы ISO можно использовать, как если бы они были физическими дисками, что делает их особенно полезными, если у вас есть компьютер без дисковода.
Создание образа системы ISO Windows 10 с помощью DataNumen
Одним из популярных способов использования образов дисков является создание клона вашего жесткого диска (жесткого диска или твердотельного накопителя), который может быть на последнем издыхании.
Образ диска DataNumen (файл.k.a. «DDKI») - одно из таких решений, которое работает во всех версиях Windows и доступно как бесплатное ПО.
После загрузки и установки утилиты используйте вкладку Clone , чтобы выбрать диск, образ которого вы хотите создать; для клонирования нескольких дисков используйте вкладку Batch Clone .
Выберите место назначения и назначьте имя файла в выходном файле образа как поле , где вы должны выбрать целевой диск.Это устройство, которое вы используете для сохранения резервной копии. Это может быть существующий внешний диск или недавно приобретенный жесткий диск.
Щелкните Начать клонирование .Это скопирует ваш диск на целевое устройство, готовое к использованию. Наш взгляд на клонирование жестких дисков охватывает эту тему более подробно.
Создание образа ISO-диска в Windows 7
Хотя резервное копирование в облаке выполняется легко, нет причин не подготовить образ диска ISO для сценариев аварийного восстановления.Вы можете создать образ системы в ее текущем состоянии. Вы также можете создать образ только что установленной операционной системы. Возможно, это будет включать некоторые приложения и игры, которые вы установили.
Если вы используете Windows 7, резервное копирование на ISO-образ диска является частью функции резервного копирования и восстановления Windows 7.
Чтобы создать образ системы в Windows 7, откройте Пуск> Начало работы> Резервное копирование файлов .На левой панели щелкните Создать образ системы и выберите место назначения.
Это может быть внешний жесткий диск или другой большой том.Вы также можете записывать на DVD (вам понадобится больше одного) или Blu-ray.
У вас есть домашний сервер или какое-то большое хранилище в вашей сети, возможно, в виде приобретенного NAS? В таком случае вы можете использовать опцию В сетевом расположении .Если вы хотите использовать флэш-накопитель USB, заранее подключите его к компьютеру и выберите его в качестве места назначения.
Также убедитесь, что выбран системный диск (по умолчанию диск C:).
На экране подтверждения будет указано, сколько места будет занято резервной копией.Убедитесь, что цифра соответствует оставшемуся пространству на целевом устройстве. Продолжите резервное копирование и дождитесь его завершения. Продолжительность будет зависеть от размера резервной копии и скорости диска.
Восстановление образа диска Windows 7
После завершения Windows предложит вам создать диск восстановления системы.Это хорошая идея, поэтому найдите чистый диск и следуйте инструкциям. Затем вы можете использовать это для загрузки вашего ПК и выбрать опцию System Image Recovery , чтобы восстановить ISO-образ диска вашей установки Windows после аварийного сценария.
Создание образа ISO-диска в Windows 8.1
Тот же инструмент для создания образа диска доступен в более поздних версиях Windows.В идеале вам необходимо обновить Windows 8 до Windows 8.1, прежде чем продолжить.
Чтобы найти инструмент создания образа системы, нажмите Старт и введите « история файлов ».При автоматическом поиске сначала отобразится «Восстановить файлы с записью История файлов », поэтому щелкните здесь, чтобы открыть инструмент История файлов , а затем Резервное копирование образа системы в нижнем левом углу.
Затем вы можете продолжить, как описано в разделе Windows 7 выше.Создав резервную копию ISO, выполните действия для Windows 8.1, описанные ниже, чтобы восстановить образ в Windows 10. В случае аварийного восстановления вам потребуется загрузить Windows 10, эквивалентную безопасному режиму, чтобы восстановить образ.
Восстановление Windows 8.1 Образ диска
Если обновление до Windows 10 не работает для вас (возможно, вы столкнетесь с циклом перезагрузки), наличие ISO-образа, к которому можно вернуться, является огромным преимуществом.Вы можете восстановить образ диска Windows 8.1 на экране дополнительных параметров Windows , который вы найдете, повторно нажимая F8 при загрузке компьютера (или удерживая SHIFT при нажатии Restart ).
В Advanced Startup Options выберите Repair your Computer> System Image Recovery и следуйте инструкциям, чтобы Windows могла найти файл ISO.
Обратите внимание, что даже если у вас установлена версия Windows 8.1 установочный носитель вы все еще можете восстановить образ диска. На экране Установить сейчас используйте ссылку Восстановить компьютер , а затем Восстановить .
Отсюда вы будете перенаправлены в меню расширенного запуска, поэтому выберите «Устранение неполадок »> «Дополнительные параметры »> «Восстановление образа системы», следуя инструкциям по восстановлению образа системы Windows ISO.
Резервное копирование ПК с Windows с помощью ISO-образа
Как видите, создание резервной копии образа ISO всей системы Windows идеально подходит для резервного копирования перед серьезным обновлением системы.Кроме того, скорость, с которой ISO может быть создан и впоследствии восстановлена, должна сделать его гораздо более привлекательным вариантом, чем просто резервное копирование ваших данных в надежде на лучшее.
После создания ISO-образа вам может потребоваться загрузить с него компьютер после сбоя системы.Попробуйте один из этих инструментов, чтобы создать загрузочный USB-накопитель из файла ISO, или следуйте этому руководству, чтобы установить Windows с загрузочного USB-устройства.
Capcom был взломан в результате возможной атаки вымогателя
Об авторе Кристиан Коули (Опубликовано 1413 статей)
Кристиан Коули (Опубликовано 1413 статей) Заместитель редактора по безопасности, Linux, DIY, программированию и техническим вопросам.Он также выпускает The Really Useful Podcast и имеет большой опыт в поддержке настольных компьютеров и программного обеспечения. Автор статьи в журнале Linux Format, Кристиан - мастер Raspberry Pi, любитель Lego и фанат ретро-игр.
Ещё от Christian CawleyПодпишитесь на нашу рассылку новостей
Подпишитесь на нашу рассылку, чтобы получать технические советы, обзоры, бесплатные электронные книги и эксклюзивные предложения!
Еще один шаг…!
Подтвердите свой адрес электронной почты в только что отправленном вам электронном письме.
.