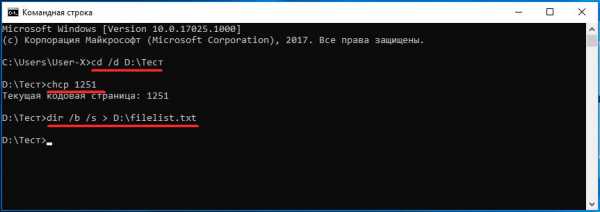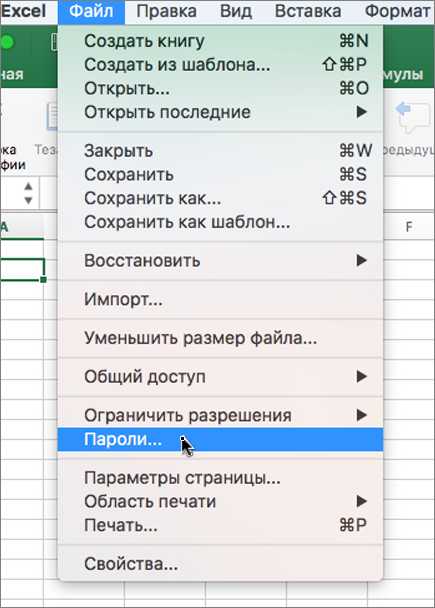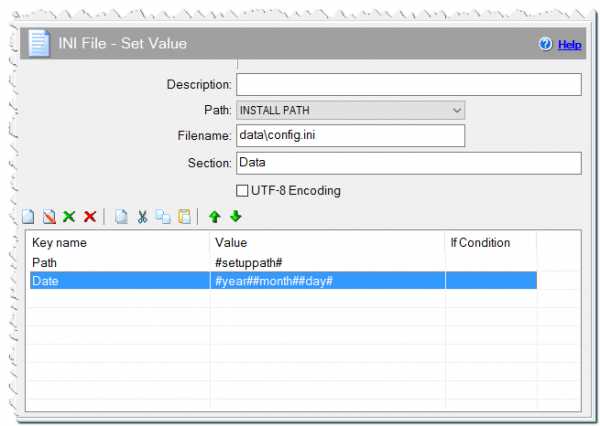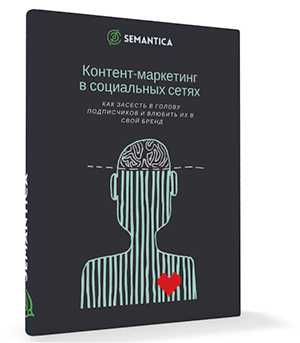Как с диска скопировать файлы
Как переписать файлы с диска на флешку
Оптические диски (CD и DVD) сейчас используются крайне редко, поскольку их нишу портативных носителей информации заняли флеш-накопители. В статье ниже мы хотим вас познакомить со способами копирования информации с дисков на флешки.
Как переносить информацию с дисков на флешки
Процедура мало чем отличается от банальной операции копирования или перемещения любых других файлов между различными носителями информации. Данную задачу можно выполнять как сторонними средствами, так и с помощью инструментария Windows.
Способ 1: Total Commander
Тотал Коммандер был и остается номером 1 по популярности среди сторонних файловых менеджеров. Само собой, эта программа способна и переносить информацию с CD или DVD на flash-накопитель.
Скачать Тотал Коммандер
- Откройте программу. В левой рабочей панели любым доступным способом перейдите к флешке, в которую хотите поместить файлы с оптического диска.
- Переходите в правую панель и там заходите на ваш СД или ДВД. Проще всего это сделать в выпадающем списке дисков, дисковод там выделен названием и иконкой.
Щелкните по имени или иконке, чтобы открыть диск для просмотра. - Оказавшись в папке с файлами диска, выделите нужные, нажимая левую кнопку мыши с зажатой Ctrl. Выделенные файлы отмечаются светло-розовым цветом имени.
- С оптических дисков информацию лучше не вырезать, во избежание сбоев, а копировать. Поэтому либо щелкайте мышью по кнопке с надписью «F5 Копирование», либо нажимайте на клавишу F5.
- В диалоговом окошке копирования проверьте правильность выбора места назначения и нажимайте «OK» для начала процедуры.
Она может занять определенное время, которое зависит от множества факторов (состояние диска, состояние дисковода, тип и скорость чтения, аналогичные параметры флешки), так что будьте терпеливы. - При удачном завершении процесса скопированные файлы будут помещены на вашу флешку.
Процедура довольно простая, однако оптические диски известны своей капризностью — столкнувшись с неполадками, посетите последний раздел этой статьи, посвященный возможным проблемам.
Способ 2: FAR Manager
Еще один альтернативный файловый менеджер, на этот раз с консольным интерфейсом. Благодаря высокой совместимости и скорости работы он практически идеален для копирования информации с CD или DVD.
Скачать FAR Manager
- Запустите программу. Как и Тотал Коммандер, ФАР Менеджер работает в двухпанельном режиме, так что сперва следует открыть в соответствующих панелях необходимые местоположения. Нажмите комбинацию клавиш Alt+F1, чтобы вызвать окошко выбора дисков. Выберите вашу флешку — она обозначена словом «сменный:».
- Нажмите Alt+F2 — это вызовет окно выбора дисков для правой панели. На этот раз нужно выбрать дисковод со вставленным оптическим диском. В ФАР Менеджер они отмечены как «CD-ROM».
- Перейдя к содержимому CD или DVD, выделите файлы (например, зажав Shift и используя «стрелку вверх» и «стрелку вниз»), которые хотите перенести, и нажмите клавишу F5 или щелкните по кнопке «5 Копир».
- Откроется диалоговое окошко инструмента копирования. Проверьте конечный адрес каталога, задействуйте дополнительные опции, если требуется, и нажимайте «Копировать».
- Пойдет процесс копирования. В случае удачного завершения файлы будут помещены в нужную папку без каких-либо сбоев.
FAR Manager известен легковесностью и почти молниеносной скоростью работы, поэтому мы можем порекомендовать данный способ для пользователей маломощных компьютеров или лэптопов.
Способ 3: Системные средства Windows
Большинство пользователей будет достаточно и довольно удобного менеджмента файлов и каталогов, реализованного в Windows по умолчанию. Во всех отдельных версиях этой ОС, начиная с Windows 95, всегда присутствовал инструментарий для работы с оптическими дисками.
- Вставьте диск в привод. Откройте «Пуск»—«Мой компьютер» и в блоке «Устройства со съемными носителями» щелкните правой кнопкой мышки по дисковому приводу и выберите пункт «Открыть».
Таким же образом откройте и флешку. - Выделите в каталоге оптического диска нужные для переноса файлы и скопируйте их на флеш-накопитель. Удобнее всего просто перетянуть их из одной директории в другую.
Еще раз напоминаем о том, что копирование, скорее всего, займет некоторое время.
Как показывает практика, наиболее часто возникают сбои и проблемы при использовании стандартного «Проводника».
Способ 4: Копирование данных с защищенных дисков
Если диск, данные с которого вы собираетесь перенести на флешку, защищен от копирования, то способы со сторонними файловыми менеджерами и «Проводником» вам не помогут. Впрочем, для музыкальных дисков есть довольно хитрый способ копирования с помощью Windows Media Player.
Скачать Windows Media Player
- Вставьте диск с музыкой в привод, и запустите его.
По умолчанию проигрывание Audio CD запускается в Виндовс Медиа Плеер. Поставьте воспроизведение на паузу, и перейдите в библиотеку — небольшая кнопка в верхнем правом углу. - Оказавшись в библиотеке, взгляните на панель инструментов и найдите на ней опцию «Настройка копирования с диска».
Нажмите на эту опцию и выберите в выпадающем списке «Дополнительные параметры…». - Откроется окошко с настройками. По умолчанию открыта вкладка «Копирование музыки с компакт-диска», она нам и нужна. Обратите внимание на блок «Папка для копирования музыки с компакт-диска».
Чтобы изменить путь по умолчанию, нажмите на соответствующую кнопку. - Откроется диалоговое окно выбора директории. Перейдите в нем на вашу флешку и выберите её в качестве конечного адреса копирования.
- Формат копирования установите как
«MP3», «Качество…» — 256 или 320 кбит/с, либо же максимально допустимое.
Чтобы сохранить настройки, нажимайте «Применить» и «ОК». - Когда окно параметров закроется, снова взгляните на панель инструментов и щелкните мышью по пункту «Скопировать музыку с компакт-диска».
- Начнется процесс копирования песен в выбранное местоположение — прогресс отображается в виде зеленых полосок напротив каждого трека.
Процедура займет некоторое время (от 5 до 15 минут), так что подождите. - По завершении процесса можете зайти на флешку, и проверить, все ли скопировалось. Должна появиться новая папка, внутри которой будут музыкальные файлы.
Копирование видео с защищенных DVD системными средствами не сделать, поэтому прибегнем к сторонней программе под названием Freestar Free DVD Ripper.
Загрузить Freestar Free DVD Ripper
- Вставьте видеодиск в привод и запускайте программу. В главном окне выберите «Open DVD».
- Запустится диалоговое окошко, в котором нужно выбрать физический привод.
Внимание! Не перепутайте реальное устройство с виртуальным приводом, если таковые имеются!
- Доступные на диске файлы отмечены в окошке слева. Справа находится окно предпросмотра.
Отметьте нужные вам ролики, поставив галочки справа напротив имен файлов. - Ролики нельзя скопировать «как есть», их в любом случае придется конвертировать. Поэтому загляните в раздел «Profile» и выберите подходящий контейнер.
Как показывает практика, лучшим по соотношению «размер / качество / отсутствие проблем» будет MPEG4, его и выбираем. - Далее следует выбрать местоположение сконвертированного видео. Нажмите кнопку «Browse», чтобы вызвать диалоговое окно «Проводника». Выбираем в нем нашу флешку.
- Проверьте настройки, а затем нажимайте на кнопку «Rip».
Начнется процесс конвертирования клипов и их копирование на флеш-накопитель.
Примечание: В некоторых случаях мультимедийные файлы лучше копировать не напрямую с диска на флешку, а сначала их сохранить на компьютер, после чего уже переместить на флеш-накопитель.
Для дисков, на которых отсутствует защита, лучше воспользоваться описанными выше способами 1-3.
Возможные проблемы и неполадки
Как уже говорилось, оптические диски более прихотливы и требовательны к условиям хранения и использования, чем флешки, поэтому с ними нередки проблемы. Давайте же рассмотрим их по порядку.
- Слишком медленная скорость копирования
Причина этой проблемы может быть как во флешке, так и в диске. Универсальным способом в таком случае является промежуточное копирование: файлы с диска сперва скопируйте на жесткий диск, а уже оттуда на флешку. - Копирование файлов доходит до определенного процента и зависает
В большинстве случаев эта проблема означает неполадки в работе компакт-диска: один из копируемых файлов некорректен или на диске присутствует поврежденный участок, с которого невозможно считать данные. Лучшим решением в такой ситуации будет копирование файлов по одному, а не всех сразу — это действие поможет обнаружить источник проблемы.Не стоит исключать и вероятность неполадок с флешкой, поэтому стоит также проверить работоспособность вашего накопителя.
- Не распознается диск
Частая и довольно серьезная проблема. Причин у неё несколько, основная — зацарапанная поверхность компакт-диска. Лучшим выходом будет снять с такого диска образ, и работать уже с виртуальной копией, а не реальным носителем.Подробнее:
Как создать образ диска с помощью Daemon Tools
UltraISO: Создание образаВысока вероятность проблем с дисковым приводом, поэтому рекомендуем проверить и его — например, вставить в него другой CD или DVD. Также рекомендуем ознакомиться со статьей ниже.
Подробнее: Дисковод не читает диски
В качестве подведения итогов хотим отметить: с каждым годом все больше и больше ПК и ноутбуков выпускаются без аппаратного обеспечения для работы с СД или ДВД. Поэтому напоследок хотим порекомендовать вам заранее сделать копии важных данных с компакт-дисков и перенести их на более надежные и популярные накопители.
Мы рады, что смогли помочь Вам в решении проблемы.Опишите, что у вас не получилось. Наши специалисты постараются ответить максимально быстро.
Помогла ли вам эта статья?
ДА НЕТКак переписать с диска на диск
Здравствуйте, кратко высказываю свою проблему. Опыта работы на компьютере очень мало, поэтому за вопросы сильно не ругайте. Приобрёл недавно ноутбук с предустановленной операционной системой Windows 7. Знаю, что в ней нет встроенной программы по работе с CD и DVD дисками, имеется в виду запись и так далее. Соответственно и вопрос, как переписать с диска на диск нужную мне информацию, ведь есть наверняка хороший и проверенный бесплатный софт? Пытался воспользоваться программой ImgBurn, но в ней по моему функции прямого копирования дисков вообще нет, или я её просто не нашёл? Хочу установить ещё Ashampoo Burning Studio, уж там-то наверное всё будет нормально. Дмитрий.
Второе письмо. Столкнулся с проблемой, которую не могу самостоятельно устранить. Разбирался в настройках программы Nero 8 и что-то видимо изменил в приложении Nero Burning ROM, теперь вместо того, что бы переписать нужный мне диск на чистую болванку, Nero пытается Сохранить файл образа на жёстком диске.
А в Nero Express создаю образ из своих файлов и прожигаю на диск, но информация на данном диске получается вообще не читаемая. Заранее спасибо. Владимир.
Как переписать с диска на диск
Как вы правильно заметили, бесплатных программ, которые могли бы переписать практически любой ваш диск CD или DVD, довольно много. Лично я предпочитаю работать с двумя бесплатными приложениями Ashampoo Burning Studio и ImgBurn, давно зарекомендовавшими себя с хорошей стороны. Ну и двумя платными Nero 8 и Nero 6.
К сожалению сама Windows 7 может только прожечь готовый образ на чистый компакт-диск, (если навести мышь на любой образ и щёлкнуть правой кнопкой, откроется меню, в котором можно выбрать пункт Открыть с помощью, а затем выбрать Средства записи образов дисков Windows).
И очень часто одна из самых первых проблем, с которой сталкиваются начинающие после приобретения компьютера, это поиск и установка программ по работе с CD, DVD дисками.
Итак наши свободно распространяемые - Ashampoo Burning Studio и ImgBurn. Работать с ними очень легко, они на русском языке и с ними справится даже совсем начинающий. Как скачать и установить данные программы, пошагово описано в нашей статье- Как записать образ iso на диск, можете пройти по ссылке и ознакомиться, повторятся не буду. В данной статье перейду непосредственно сразу к работе с ними. Тем, кому интересно как переписать с диска на диск различную информацию с помощью программы Nero 8 и Nero 6, и какие при этом могут быть допущены ошибки, могут сразу перейти в конец статьи. Ashampoo Burning Studio, главное окно программы, как видите возможности у неё довольно большие и она несомненно вам пригодится. Итак вставляем диск, который вам нужно скопировать или переписать в CD/DVD-привод.
Выбираем Копировать CD/DVD/Bly-ray диск.
Далее нужно выбрать привод-источник, те пользователи у кого установлены программы по работе с виртуальными дисководами, например Daemon Tools, должны здесь указать именно свой настоящий дисковод, в моём случае Optiarc DVD RW AD-7191S и нажимаем далее.
Процесс чтения завершён, нажимаем далее.
Вставляем чистый CD и DVD диск, в зависимости от того, что мы копируем. Нажимаем Записать DVD
Происходит недолгий процесс записи и диск готов.
Как переписать с диска на диск нужные нам файлы, с помощью ImgBurn. Перед нами главное окно программы. Данная программа изначально предназначена в первую очередь для создания и прожига практически любых существующих образов. Так же с помощью неё можно создать аудио CD из файлов: AAC, APE, FLAC и тому подобных. Возможно создание диска DVD видео из папки VIDEO_TS.
В данной программе функции Копирование CD/DVD-диск, напрямую нет, но если переписывать диски вам нужно не часто, то вы можете создать сначала образ нужного вам диска в этой программе, а затем записать его на чистый диск.
В главном окне программы выбираем Создать образ диска.
Выбираем папку назначения, то есть где именно на нашем жёстком диске будет создан образ.
Можете выбрать рабочий стол и дать образу любое название, например Мой образ, далее нажимаем кнопку Сохранить.
Нажимаем кнопку чтение. Происходит создание образа.
Теперь настала очередь прожечь данный образ на чистый диск, вставляем его в CD/DVD-привод.
В главном окне ImgBurn выбираем Записать образ на диск.
В пункте Выберите файл,
выбираем наш образ и затем Открыть.
Далее кнопка Запись и после недолгого процесса ваш диск будет готов.
А сейчас давайте рассмотрим работу с программой Nero 8.
Начальное окно программы Nero 8 -Nero StartSmart, из него мы с вами сможем запустить следующие программы, с помощью которых можно переписать с диска на диск нужные нам файлы и не только.
Nero StartSmart - модуль для запуска ваших уже готовых проектов
Nero Burning ROM – специальный модуль для создания образов и записи дисков
Nero Express – очень простой модуль, можно сказать для тех же самых целей.
Начнём с Nero StartSmart-вставляем диск в дисковод и нажимаем на кнопку Копирование диска, затем Копировать.
После недолгого процесса копирования
вставляем чистый диск для записи и жмём Загрузить, через пару минут наш диск будет готов.
То же самое можно проделать и с помощью Nero Burning ROM. Выбираем Запуск приложений и средств Nero, далее Nero Burning ROM.
Если мы хотим переписать DVD-диск, значит выберем проект DVD, затем DVD-Copy и самое главное, если вы намерены переписать DVD-диск, а НЕ создать образ, значит в пункте Список рекордеров должен быть указан ваш CD/DVD-привод, в моём случае Optiarc DVD RW AD-7191S. Нажимаем Копирование.
Начнётся процесс копирования, затем нужно будет вставить чистый диск.
В Nero Express тоже всё очень просто.
Образ, проект, копирование. Копия всего DVD.
Так же обращаем внимание на то, что бы Привод-источник и Привод-приёмник были указаны правильно, жмём на кнопку Копирование.
Как вы думаете, где именно наш читатель совершил ошибку и почему у него в Nero Express при создании DVD с личными данными, записываются нечитаемые диски. У него в пункте Разрешить добавление файлов (мультисессионный), стояла галочка, там её быть не должно, если мы не хотим добавлять периодически на этот диск дополнительные файлы.
Nero Burning ROM. Данное приложение является неотъемлемой частью программы Nero 6 и с помощью него тоже можно переписать диск. Выбираем новый проект DVD, затем DVD-Copy, если нам нужно переписать DVD-диск, а не создать образ, не забываем в пункте Список рекордеров нужно указать CD/DVD-привод и нажимаем копирование. Всё. И последнее в нашей статье приложение Nero Express, ей так же можно переписать диск.Метки к статье: CD и DVD Программы
КАК СДЕЛАТЬ КОПИЮ ДИСКА. - Windows 10

Просто скопировать нужную информацию, с CD или DVD диска, зачастую, бывает не достаточно. Как правило, если запись была произведена, как структурированный проект, при обычном копировании, пользователь не получает тот результат, который можно получить при использовании исходного CD или DVD.
Но, сделать абсолютную копию возможно, и, как Вы сейчас убедитесь, совсем не сложно!
Кроме прочего, Вы получите возможность использования исходного материала диска в компьютерах, не имеющих привода DVD (CD-ROM), и быстрого доступа к его данным, без непосредственного участия физического носителя.
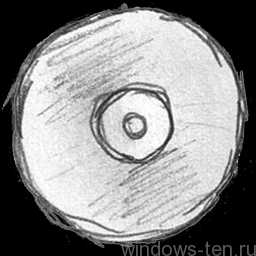
Итак, нам понадобится:
- Программа для клонирования исходного материала (диска).
Лучше всего, с задачами такого типа, справляется Ultra_ISO. Загружаем ее ТУТ
(либо переходим к скачиванию c сайта разработчика ЗДЕСЬ) - Теперь, устанавливаем нашего помощника..
*если, этот шаг вызывает какие-то сложности, можете обратиться к инструкции по установке UltraISO, которая находится ЗДЕСЬ. - Вставляем диск, который нужно скопировать, в привод Вашего компьютера или ноутбука.
- Открываем «мой компьютер»
- Кликаем по значку вашего CD/DVD-привода ПРАВОЙ кнопкой мыши, и, в появившемся контекстном меню выбираем пункт UltraISO
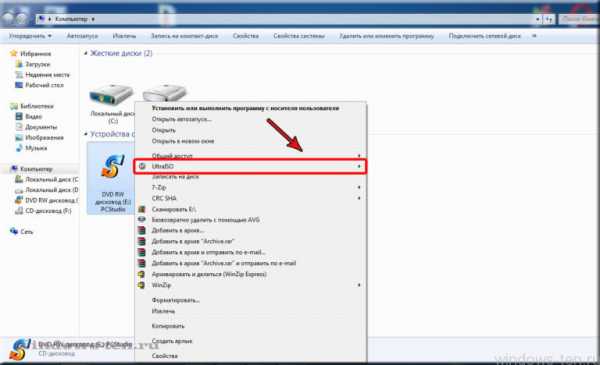
- После нажатия, на который, в дополнительно появившемся меню, нужно выбрать «создать CD/DVD образ», и нажать на него ЛЕВОЙ кнопкой мыши.
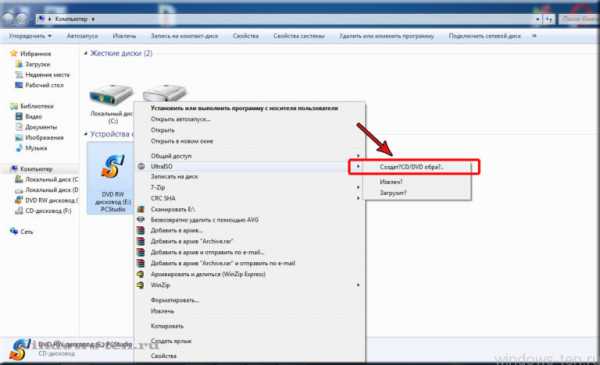
- В появившемся окне вводим имя, которым будет называться, созданная нами копия диска, и нажимаем «сохранить»
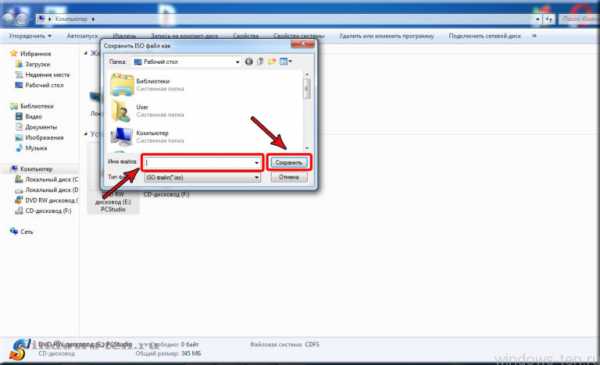
- Начнется процесс создания полной копии диска. Ничего не делаем, ждем.
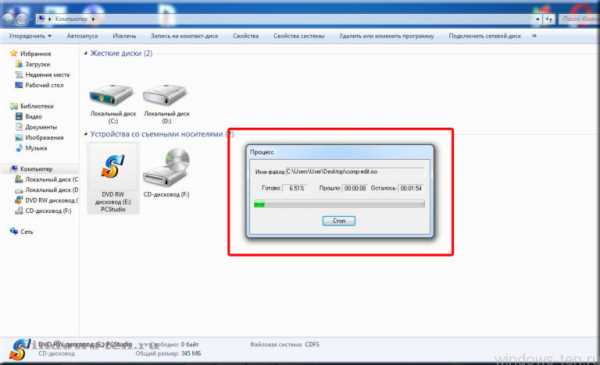
- По окончанию, визуализация прогресса закроется автоматически, а в указанной Вами, при сохранении, папке, появится образ диска, с названием, которое Вы ввели
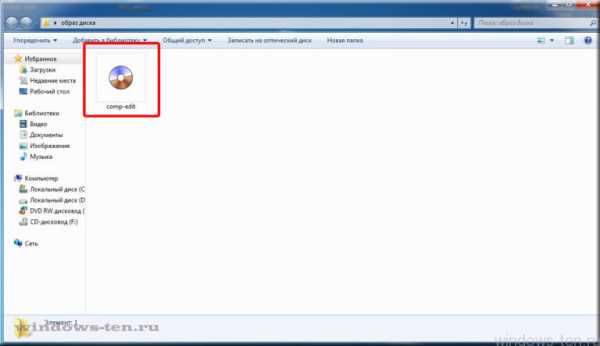
- Теперь, для создания дубликата, вставляете в CD/DVD-ROM Вашего компьютера или ноутбука чистый диск того же формата, каким был исходный.
Т.е. — если образ создавался с DVD-диска, нам понадобится чистый DVD. Если же, мы копировали данные диска CD, нужен будет чистый CD, соответственно. - После того, как чистый диск для записи интегрирован, возвращаемся в папку, где находится созданный нами образ и кликаем по нему ПРАВОЙ кнопкой мыши.
В появившемся контекстном меню, выбираем «UltraISO»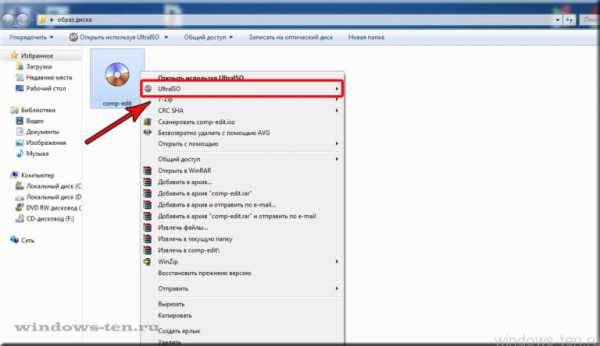
- А, в появившемся, после этого, дополнительном контекстном меню, нажимаем «записать на диск»
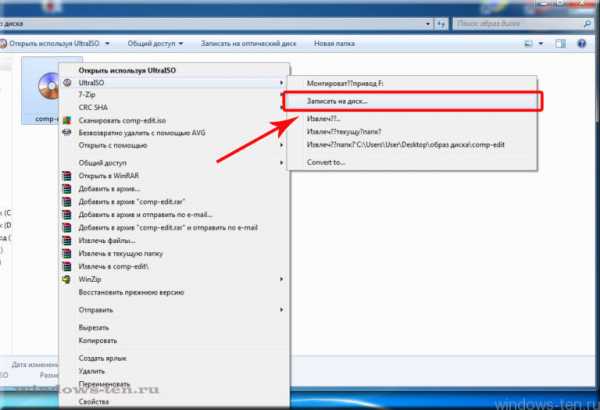
- После чего, остается лишь кликнуть по кнопке «записать», во вновь открывшемся окне
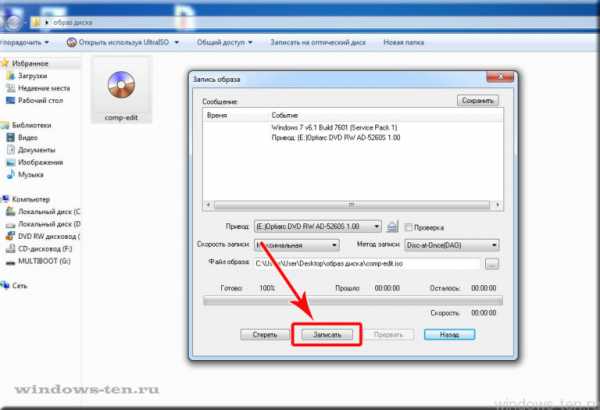
- И, дождаться завершения процесса
Через несколько минут, Вы получите полную копию исходного диска!
При желании, в 12-м пункте наших действий, можно выбрать «монтировать в привод», по результату чего, Вы получите доступ к данным, хранящимся на виртуальной копии диска. Этот диск будет отображен в папке «мой компьютер», как физический CD/DVD-ROM
Если же, скопировать файл копии диска на компьютер, не имеющий физического привода CD/DVD, и установить на него UltraISO, у нас, так же появится возможность, монтировать нашу копию диска в виртуальный привод и получать доступ к исходным данным в том же виде, в каком они хранились на оригинальном носителе.
Как скопировать с компакт-диска на компьютер файлы cda с помощью проигрывателя Windows Media
Если аудиофайлы на компакт-диске в формате cda, перенести их на компьютер простым копированием не получится. Их можно воспроизвести, только пока сам диск в дисководе. Чтобы не зависеть от диска, нужно конвертировать эти файлы в другой формат.
Задавшись поиском конвертера в сети, я неожиданно для себя обнаружила, что с этой задачей прекрасно справляется проигрыватель Windows Media, который есть на каждом компьютере с операционной системой Windows.
Итак, мы имеем в дисководе диск с файлами в формате cda.
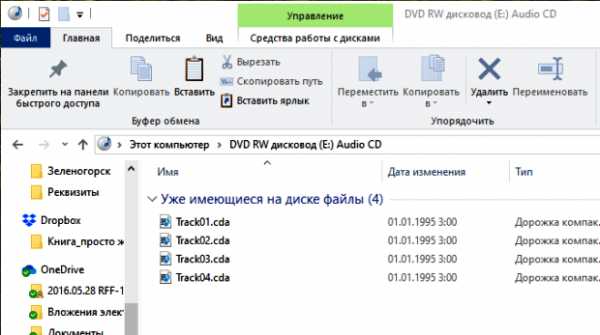
Открываем проигрыватель Windows Media и находим в пункте его меню «Другие библиотеки» наш диск.

Можно сразу начать копирование, щелкнув по вкладке «Скопировать с компакт-диска». По умолчанию проигрыватель сконвертирует наши файлы в формат mp3 c качеством, занимающим минимальный объём, и поместит их в папку С:\Пользователи\User\Музыка.
Но у нас есть возможность выбрать другой формат файла и качество, щёлкнув по вкладке «Настройка копирования с диска». В выпадающем списке можно выбрать желаемый формат и качества звука.

Если выбрать в этом списке «Дополнительные параметры», откроется окно с несколькими вкладками. Здесь можно выбрать, например, другую папку для сохранения файлов.
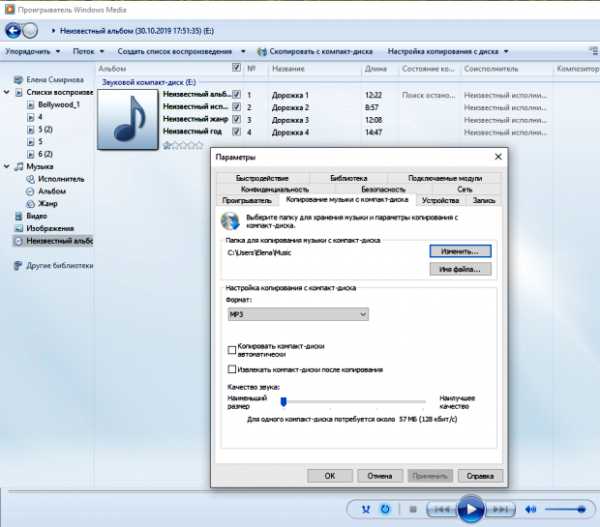
После того, как мы определились с форматом и качеством звука и с местом сохранения файлов, жмём «Скопировать с компакт-диска».
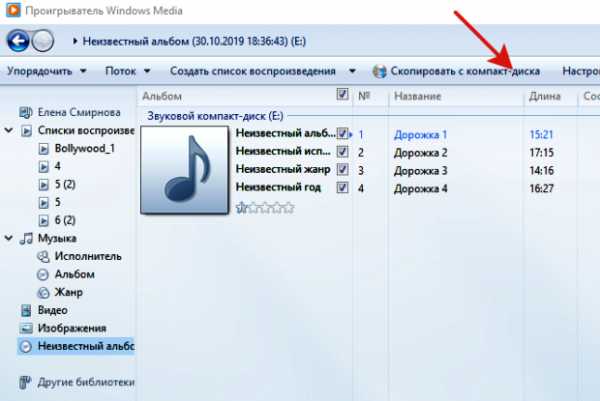
В итоге мы получаем на компьютере файлы, которые можно воспроизводить без диска в дисководе и переносить на любой другой носитель.
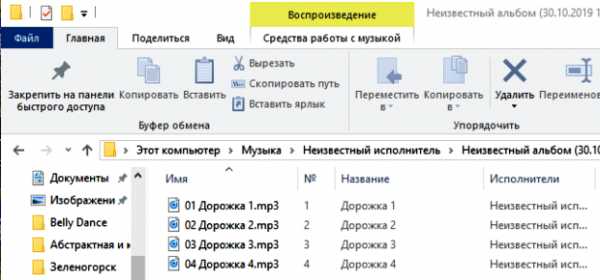
Как скопировать защищенный диск правильно?
Главная > Частозадаваемые вопросы > Как скопировать защищенный диск правильно?
Оптические диски, несмотря на распространение других типов носителей информации, по-прежнему сохраняют свою актуальность. Во-первых, они намного дешевле, чем usb–накопители, а во-вторых большинство фильмов, аудиокниг и игр, предназначенных для продажи, записано именно на них.
Владельцы авторских прав для защиты содержимого предусматривают всевозможные способы, препятствующие свободному копированию диска, но иногда снять копию просто необходимо, а для этого понадобятся и кое-какие знания, и дополнительный софт.
Поскольку способы защиты от копирования диска различны, методы ее снятия также отличаются друг от друга. Самый простой, но очень эффективный способ — создание образа диска, т.е. его точной копии.
Получив образ, который по своей сути - архивный файл, мы можем извлечь его содержимое с помощью обычной программы-архиватора, наподобие бесплатной 7-Zip, или просто, записав данный образ на другой диск, что также доступно за счет возможностей бесплатного софта, например, CDBurnerXP. Стоит знать, что полученный образ можно и не «прожигать» на диск, а смонтировать виртуальный привод и подключать готовый образ уже к нему.
Для монтирования виртуальных приводов существует множество программ, как пример, Virtual CloneDrive.
Конечно, приведенные способы далеко не всегда оказываются результативными, и тогда для копирования приходится прибегать уже к более серьезным, специально созданным для этой цели, программам.
SlySoft CloneCD
Данное приложение разработано для решения одной единственной проблемы, а именно, «как снять копию с диска, в том числе и защищенного». Работать в данном приложении очень просто, единственное, что понадобится для создания клона защищенного диска — это включить специальный режим «Raw Mode». Несмотря на высокую эффективность софта, программа не всегда может обойти все алгоритмы защиты, особенно те, которые применяют для запрета на копирование в игровых дисках.
Если же SlySoft CloneCD оказывается бесполезным, остается только попробовать решить эту задачу в другом приложении.
Daemon Tools
Данная программа представляет собой большой набор утилит для выполнения самых разнообразных действий, связанных с дисками. Среди этого многообразия нас в первую очередь будет интересовать специальный инструмент CloneCD, предназначенный для клонирования защищенных оптических дисков. CloneCD умеет обходить разные типы алгоритмов, противодействующих копированию, в том числе и применимых в дисках PlayStation.
Если же говорить более конкретно о алгоритмах защиты современных дисков, то это, в первую очередь, Securom, SafeDisc(C-Dilla), Laserlock и StarForce.
Alcohol 120%
Данная программа является одним из лучших приложений для работы с дисками, в том числе и для решения задач, связанных с копированием. Поддержка более 30 типов форматов образов позволяет скопировать практически любой диск, в том числе и тот, на котором установлена защита.
Высокую эффективность данное приложение демонстрирует даже при клонировании игровых дисков, защищенных с помощью алгоритма StarForce.
Также стоит отметить, что программа позволяет монтировать виртуальные приводы и подключать к ним образы игровых дисков, что значительно увеличивает скорость по сравнению с использованием обычного диска, вставленного в физический привод.
Просмотров: 19934
Похожие статьи
Похожие вопросы
Комментарии
Написать комментарий
Как перекинуть видео с DVD диска на компьютер
DVD-диски, как и другие оптические носители, безнадежно устарели. Вместе с тем, многие пользователи еще хранят на этих дисках различные видеозаписи, а у некоторых имеются солидные коллекции некогда приобретенных фильмов. В этой статье мы поговорим о том, как перенести информацию с DVD на жесткий диск компьютера.
Перенос видео с DVD на ПК
Самым простым способом переноса видеоролика или фильма на жесткий диск является копирование с носителя папки с названием «VIDEO_TS». В ней содержится контент, а также различные метаданные, меню, субтитры, обложка и прочее.
Эту папку можно скопировать в любое удобное место, а для воспроизведения нужно целиком перетянуть ее в окно плеера. Для этих целей отлично подойдет VLC Media Player, как наиболее всеядный в плане форматов файлов.
Как видим, на экране отображается кликабельное меню, как если бы мы воспроизводили диск в DVD-плеере.
Не всегда бывает удобно держать на диске или флешке целую папку с файлами, поэтому далее мы разберемся, как превратить ее в один целостный видеоролик. Делается это путем конвертирования данных с помощью специальных программ.
Способ 1: Freemake Video Converter
Данная программа позволяет переводить видео из одного формата в другой, в том числе и расположенное на DVD-носителе. Для того чтобы выполнить нужную нам операцию, нет необходимости копировать на компьютер папку «VIDEO_TS».
Скачать последнюю версию Freemake Video Converter
- Запускаем программу и нажимаем кнопку «DVD».
- Выбираем нашу папку на DVD-диске и жмем ОК.
- Далее ставим галку возле того раздела, который имеет наибольший размер.
- Нажимаем кнопку «Конвертация» и в выпадающем списке выбираем нужный формат, например, MP4.
- В окне параметров можно выбрать размер (рекомендуется исходный) и определить папку для сохранения. После настройки жмем «Конвертировать» и ждем окончания процесса.
В результате мы получим фильм в формате MP4 одним файлом.
Способ 2: Format Factory
Format Factory также поможет нам добиться нужного результата. Отличие от Freemake Video Converter состоит в том, что мы получаем полнофункциональную бесплатную версию программы. Вместе с тем, данный софт немного сложнее в освоении.
Скачать последнюю версию Format Factory
- После запуска программы переходим на вкладку с названием «ROM Устройство\DVD\CD\ISO» в левом блоке интерфейса.
- Здесь нажимаем кнопку «DVD в Видео».
- В открывшемся окне можно выбрать как привод, в который вставлен диск, так и папку, если она была предварительно скопирована на компьютер.
- В блоке настроек выбираем тот заголовок, возле которого указан наибольший интервал времени.
- В соответствующем выпадающем списке определяем выходной формат.
- Жмем «Пуск», после чего начнется процесс конвертирования.
Заключение
Сегодня мы научились переносить видеозаписи и фильмы с DVD-дисков на компьютер, а также конвертировать их в один файл для удобства использования. Не откладывайте это дело «в долгий ящик», так как диски имеют свойство приходить в непригодность, что может привести к потере ценных и дорогих вашему сердцу материалов.
Мы рады, что смогли помочь Вам в решении проблемы.Опишите, что у вас не получилось. Наши специалисты постараются ответить максимально быстро.
Помогла ли вам эта статья?
ДА НЕТКак скопировать файлы с одного диска на другой?
Обновлено: 31.08.2020, Computer Hope
При работе с несколькими дисками может потребоваться скопировать файлы с одного диска на другой. Следуйте инструкциям ниже, чтобы копировать и перемещать файлы между дисками.
Пользователи Microsoft Windows
Чтобы скопировать файлы с одного диска на другой в Windows, выполните те же действия, которые вы использовали бы для копирования файла в Windows. Например, если вы хотите скопировать изображения с USB-накопителя на жесткий диск вашего компьютера, выполните следующие действия.Откройте USB-накопитель в проводнике, найдите изображения или папку, содержащую изображения, и нажмите Ctrl + C . Затем в проводнике перейдите в место, в которое вы хотите скопировать изображения (например, изображений слева, чтобы открыть папку изображений), и вставьте их, нажав Ctrl + V .
НаконечникЕсть и другие способы копирования файлов, и вы можете использовать тот, который вам больше нравится. Для получения дополнительной информации см .: Как копировать файлы.
Командная строка Windows
В следующих примерах используется командная строка Windows для копирования файлов с одного диска на другой.Для получения общей информации об использовании командной строки см .: Как использовать командную строку Windows (DOS).
Использование команды копирования
Для копирования файлов можно использовать команду copy из командной строки.
скопируйте c: \ myfile.txt d:
Приведенная выше команда скопирует файл «myfile.txt» с диска C: на диск D: .
копия * .txt e:
В приведенной выше команде используется подстановочный знак для копирования всех текстовых файлов в текущем каталоге на диск E: .
скопируйте f: \ example.xls
Приведенная выше команда скопирует файл « example.xls » на диск F: в текущий каталог. Обратите внимание, что мы не указали пункт назначения; если место назначения не указано, по умолчанию используется текущий каталог.
Например, если в командной строке указано C: \> , вы находитесь в корне диска C: \ . Таким образом, приведенная выше команда скопирует F: \ example.xls в место назначения C: \ example.xls .
НаконечникЕсли вам нужно переключаться между дисками, введите букву диска и двоеточие в командной строке. Например, чтобы переключиться на диск «I», введите « i: ». Если все сделано правильно, ваше приглашение должно измениться на « I: \> ».
- См. Команду копирования для получения дополнительной информации и помощи по этой команде.
Использование команды xcopy
Используя команду xcopy , вы можете скопировать все файлы с одного диска на другой.Пример:
xcopy / h / c / k / e / r / y c: \ d: \
Приведенная выше команда копирует всех файлов с диска C: \ на диск D: \ . Здесь указано много параметров (буквы с косой чертой перед ними). Вот что они делают:
| Опция | Значение |
|---|---|
| / ч | Копирование скрытых и системных файлов. Обычно xcopy пропускает эти файлы, но если вы укажете эту опцию, они будут скопированы. |
| / с | Продолжить копирование, даже если обнаружена ошибка. Эта команда полезна, когда вам нужно отойти от компьютера и вы знаете, что вам не нужно останавливать операцию копирования. |
| / к | Сохранить атрибут только для чтения. Если вы укажете этот параметр, файлы, доступные только для чтения, сохранят атрибут файла только для чтения при копировании. |
| / e | Скопируйте пустые каталоги.Обычно пустые каталоги не копируются. Если указана эта опция, xcopy скопирует все каталоги, даже если они пусты. |
| / р | Перезаписать файлы, доступные только для чтения, в месте назначения. Обычно, если в вашем месте назначения существуют файлы, доступные только для чтения, которые будут перезаписаны копией, xcopy останавливается и сообщает вам «Доступ запрещен». Если указан этот параметр, он перезапишет их и продолжит копирование. |
| / у | Предположим, что да для всех перезаписей.Обычно, если файл будет перезаписан копией, xcopy попросит вас подтвердить перед перезаписью. Если этот параметр указан, он перезапишет их, не спрашивая вас. |
- См. Описание всех параметров команды xcopy и другие примеры команд.
Другие методы GUI (графический интерфейс пользователя)
Все современные операционные системы с графическим пользовательским интерфейсом позволяют использовать знакомые функции копирования и вставки для копирования файлов и других объектов.Чтобы скопировать файлы с одного диска на другой, выполните следующие действия.
- Перейдите в папку с файлами, которые вы хотите скопировать.
- Выберите файлы, которые хотите скопировать, затем щелкните правой кнопкой мыши и выберите Копировать во всплывающем меню. Вы также можете использовать сочетание клавиш Ctrl + C для копирования выбранных файлов.
- После копирования файлов перейдите туда, куда вы хотите скопировать файлы, щелкните правой кнопкой мыши и выберите Вставить , чтобы скопировать файлы в это место.Вы также можете использовать сочетание клавиш Ctrl + P , чтобы вставить скопированные файлы.
Как восстановить файлы с поврежденного или недоступного диска с помощью TestDisk. - wintips.org
Последнее обновление 5 октября 2016 г.
Когда ваш жесткий диск со всеми важными данными поврежден, все ваши данные становятся недоступными, и вы больше не можете получить к ним доступ. Для всех нас, оказавшихся в такой ситуации, это был кошмар, и мы поняли, что простая задача всегда хранить последнюю копию наших критических файлов на другом носителе - это самый важный урок, который мы всегда должны помнить. и самое важное действие, которое нужно всегда выполнять.В этой статье вы можете найти инструкции, как восстановить файлы с поврежденного диска.
Можно ли восстановить данные, хранящиеся на поврежденном диске?
Прежде всего вы должны знать, что когда ваш диск поврежден (и вы не можете получить доступ к своим данным), это означает две вещи:
1. Аппаратные проблемы: Аппаратное повреждение диска означает, что аппаратные компоненты диска неисправны. Обычный метод отслеживания аппаратных проблем жесткого диска - это внимательно прослушивать жесткий диск на предмет любых шумов, исходящих от жесткого диска, когда операционная система (или вы) пытается получить к нему доступ.Если вы вообще не слышите никакого шума или слышите повторяющееся лязгание, это означает, что, вероятно, на вашем жестком диске есть физические повреждения. В этом случае лучший выбор, который у вас есть, - это обратиться к специалисту по восстановлению данных, чтобы получить ваши данные, но прежде чем вы это сделаете, вы можете попробовать шаги, описанные в этой статье, чтобы узнать, есть ли у вас возможность восстановить файлы самостоятельно.
2. Проблемы с программным обеспечением: Проблема с программным обеспечением означает, что ваша операционная система обнаруживает поврежденный диск {(жесткий диск (HDD), USB-диск, флэш-накопитель и т. Д.)), но вы не можете получить доступ к данным на нем. Неисправность программного обеспечения может произойти по нескольким причинам: например, повреждение питания, принудительное извлечение устройства хранения (например, внешнего жесткого диска USB, USB-накопителя и т. д.) без предварительного использования параметра безопасного извлечения или из-за того, что состояние жесткого диска ухудшилось во время работы. Если вы оказались в такой ситуации, продолжайте читать эту статью, чтобы узнать, как восстановить ваши файлы.
Как восстановить данные с недоступного жесткого диска или другого запоминающего устройства (HDD, USB-диск, SD-карта или флэш-накопитель).
Перед тем, как продолжить следующие шаги, сначала убедитесь, что ваш диск может быть распознан с вашего компьютера . Чтобы убедиться в этом, войдите в свою ОС и посмотрите « Disk Management », чтобы увидеть, есть ли там ваш диск. Для этого:
- Одновременно нажмите клавишу Windows + R , чтобы открыть окно команды запуска.
– В поле команды Search (run) введите: diskmgmt.msc и нажмите Enter.
- В окне Disk Management проверьте, есть ли в списке поврежденный диск (см. Пример скриншота).
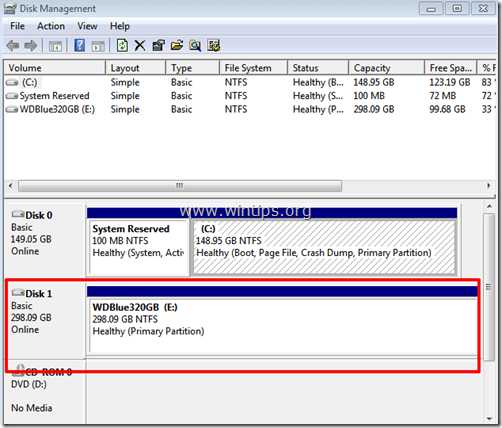
Если ваш диск распознается * в Disk Management, , но вы по-прежнему не можете получить доступ к своим файлам из-за:
– Предыдущее принудительное удаление запоминающего устройства (без использования опции « Safely Remove »), затем выполните действия, описанные в этой статье, чтобы восстановить файлы в другое место назначения, а затем попробуйте восстановить поврежденную таблицу разделов с помощью инструкции в этой статье: Как исправить: вам необходимо отформатировать этот диск, прежде чем вы сможете его использовать
- Другая (неизвестная) причина (-ы), затем перейдите к шагам ниже, чтобы восстановить недостающие файлы (данные).
* Примечание: Если ваш диск не распознается в управлении дисками и вы уверены, что правильно подключили его к компьютеру, то вам необходимо обратиться к специалисту по восстановлению данных для извлечения данных.
Как восстановить утерянные данные (файлы) с помощью TestDisk.
Для восстановления файлов с поврежденного диска необходимо скачать утилиту TestDisk .
TestDisk - мощная БЕСПЛАТНАЯ программа для восстановления данных! Он был в первую очередь разработан, чтобы помочь восстановить потерянные разделы и / или сделать незагрузочные диски снова загрузочными, когда эти симптомы вызваны неисправным программным обеспечением, определенными типами вирусов или человеческой ошибкой (например, случайным удалением таблицы разделов).
Внимание: Имейте в виду, что вы следуете этому руководству на свой страх и риск, и вы должны быть очень осторожны с его действиями, чтобы избежать потери данных.
Шаг 1. Загрузите утилиту Testdisk на свой компьютер.
1. Перейдите на http://www.cgsecurity.org/wiki/TestDisk и загрузите Testdisk утилиту.
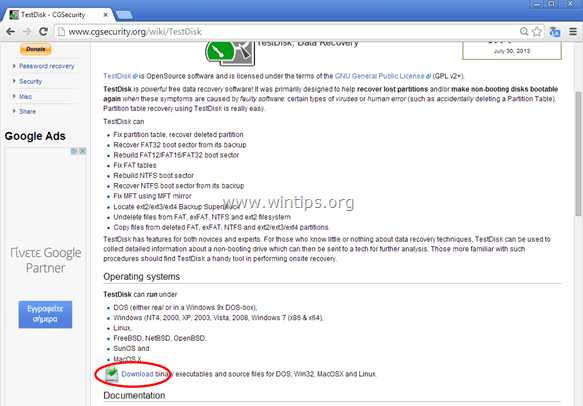
2. Нажмите, чтобы загрузить версию TestDisk для вашей ОС.(например, Windows).
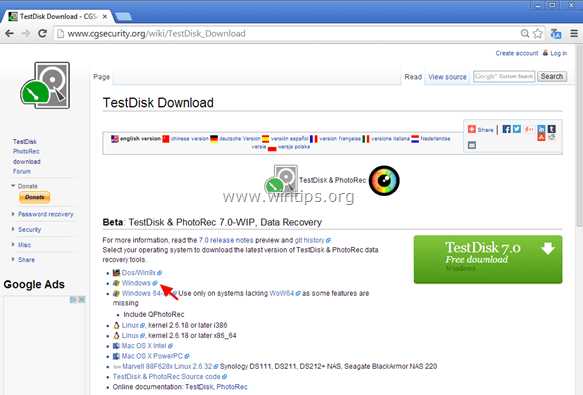
3. Когда операция загрузки завершена, перейдите в папку с местом загрузки и щелкните правой кнопкой мыши на сжатом файле « testdisk-7.0-WIP.win.zip » и выберите « Extract All », чтобы распаковать его содержимое.
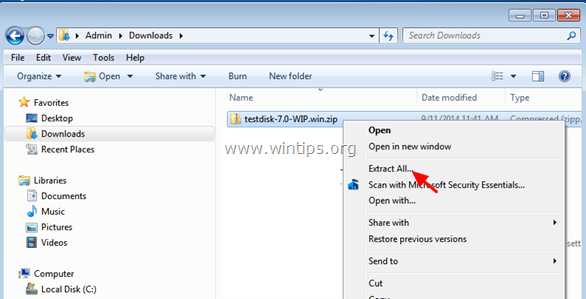
.
Шаг 2. Воспользуйтесь утилитой Testdisk для восстановления файлов.
На этом этапе вы можете узнать, как использовать TestDisk для восстановления файлов (восстановления файлов с поврежденного жесткого диска).
1. Прежде всего, подключите поврежденный жесткий диск (HDD) к вашему компьютеру.
2. Теперь исследуйте содержимое папки « testdisk-7.0-WIP.win » и дважды щелкните , чтобы запустить приложение « testdisk_win.exe ».
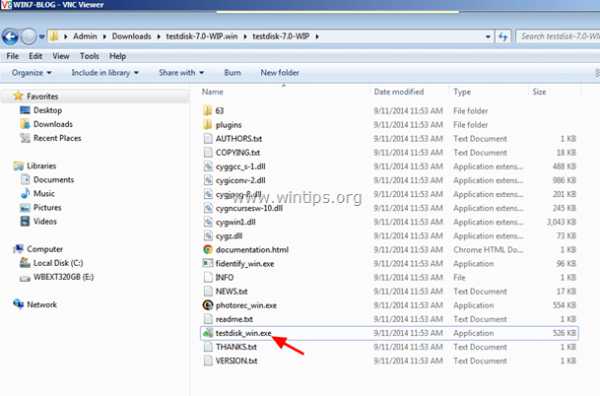
2а. Нажмите « Да » в предупреждающем сообщении UAC.
3. На первом экране утилиты TestDisk нажмите « Enter » в выделенной опции « Create ».
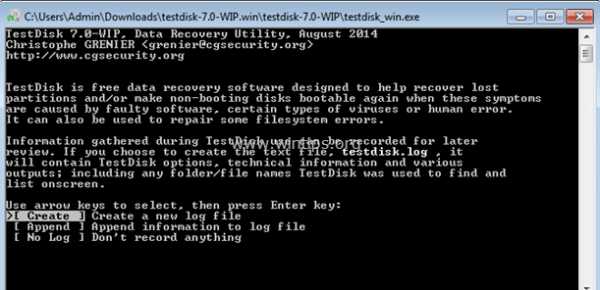
4. Подождите, пока TestDisk просканирует ваш компьютер на наличие подключенных дисков.
5. Используя клавиши со стрелками на клавиатуре ВНИМАТЕЛЬНО выберите поврежденный жесткий диск и нажмите « Enter », чтобы « Proceed » для анализа диска.
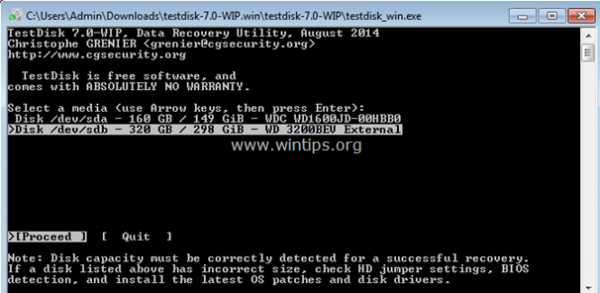
6. На следующем экране выберите (с помощью клавиш со стрелками) тип таблицы разделов (например, Intel) и нажмите « Enter ».*
* Примечание: На этом этапе утилита TestDisk (обычно) распознает правильный тип таблицы разделов и автоматически выделяет его. Для ОС Windows тип таблицы разделов - « Intel ».
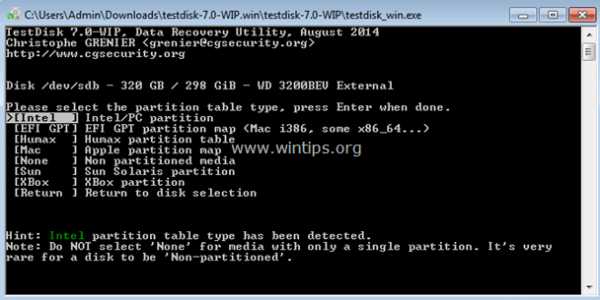
7. На следующем экране нажмите « Enter » в опции « Analyze » и дайте утилите TestDisk проанализировать ваш жесткий диск и найти потерянную структуру таблицы разделов.
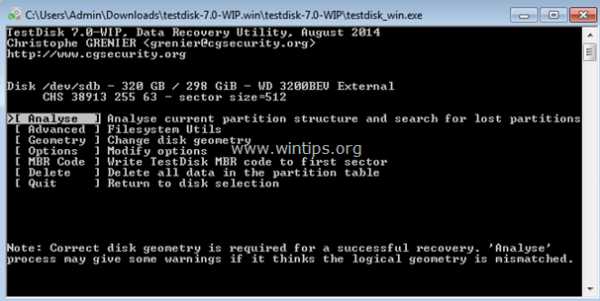
8. После анализа диска TestDisk должен отобразить текущую структуру раздела. Снова нажмите « Enter » и позвольте TestDisk « Quick Search » найти потерянные разделы на вашем диске.
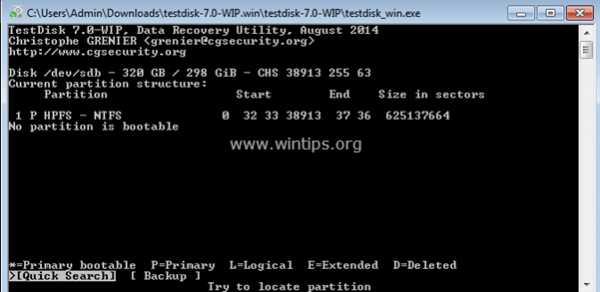
9. Если TestDisk может найти потерянные разделы во время операции « Быстрый поиск» , вы увидите экран, аналогичный показанному ниже. Нажмите клавишу « P » на клавиатуре, чтобы убедиться, что найденный раздел содержит ваши файлы.
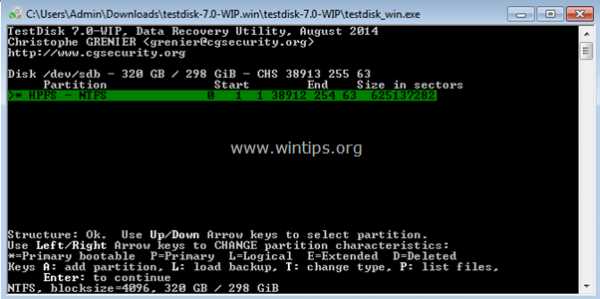
10. В этот момент могут произойти две разные вещи (случаи):
Случай 1. Если вы видите на экране список потерянных файлов, как на скриншоте ниже, переходите к шагу 3.
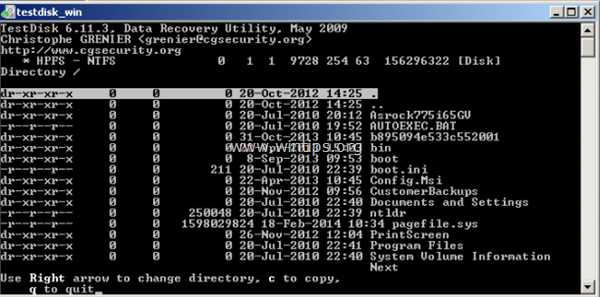
Случай 2. Если TestDisk не может открыть (распознать) файловую систему или файловая система повреждена, вам необходимо выполнить более глубокий поиск с помощью утилиты TestDisk , чтобы найти потерянные разделы.Для этого:
а. Нажмите « q », чтобы выйти из этого раздела и вернуться к предыдущему.
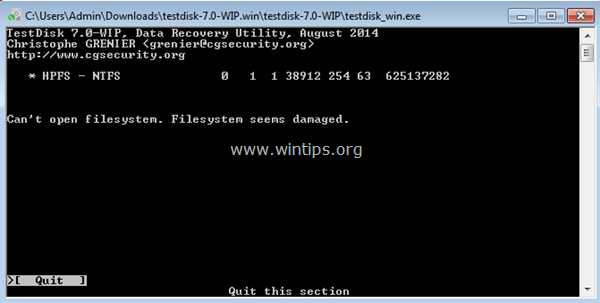
г. На экране предыдущего раздела нажмите « Enter ».
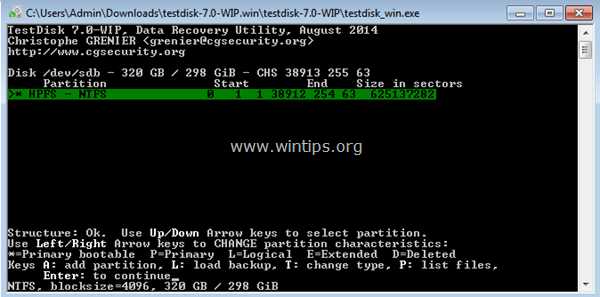
г. Нажмите « Enter » еще раз, чтобы выполнить « Deeper Search ».
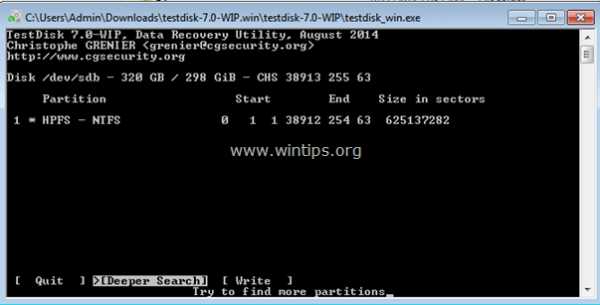
г. Теперь подождите, пока TestDisk не проанализирует ваш диск. (Эта операция может занять некоторое время).
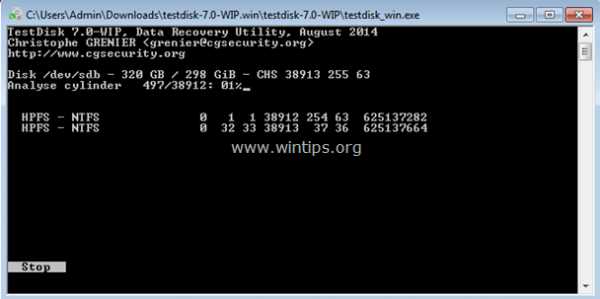
e. Когда операция Deeper Search будет завершена, нажмите « P » еще раз, чтобы увидеть, есть ли ваши файлы в списке. Если ваши файлы есть в списке, перейдите к следующему шагу.
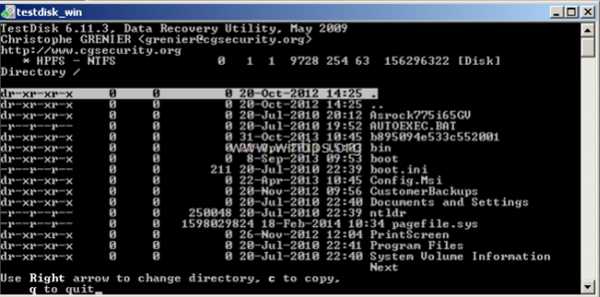
Шаг 3. Скопируйте файлы с поврежденного диска на другое запоминающее устройство.
1. После успешного распознавания (перечисления) ваших файлов, как описано до , , нажмите кнопку " a " на клавиатуре, чтобы выбрать все найденные файлы и затем нажать " C "ключ для копирования всех файлов . (Предлагаемый вариант).
ИЛИ
Используйте клавиши со стрелками « UP » и « DOWN », чтобы найти папку, в которой вы хотите восстановить ее содержимое, а затем нажмите клавишу « c », чтобы скопировать текущий файл / папку. *
* Примечание. Если вы хотите изучить содержимое папки, то после перехода к папке нажмите стрелку вправо или Enter Key.
2. Затем нажмите клавишу C , чтобы скопировать все выбранные файлы.
Доступные опции:
- Нажмите клавишу h , чтобы скрыть удаленные файлы / папки.
- Нажмите : , чтобы выбрать текущий файл / папку.
- Нажмите a , чтобы выбрать все файлы / папки.
- Нажмите кнопку c , чтобы скопировать текущий файл / папку.
- Нажмите кнопку C , чтобы скопировать все выбранные файлы / папки.
- Для выхода нажмите q
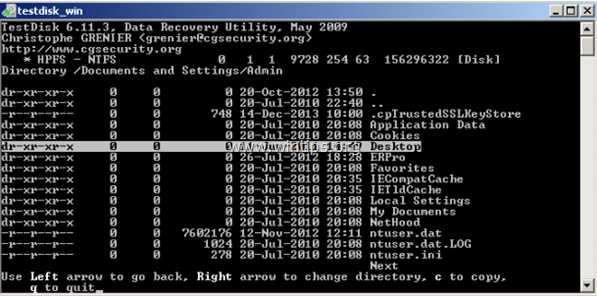
2. Теперь вам нужно выбрать (указать) новую папку назначения для копирования файлов. На данный момент:
- Нажмите « Y », чтобы начать копирование выбранных папок и их содержимого в место назначения по умолчанию *
* Назначение по умолчанию (для процесса копирования) - это папка, из которой запускается «TestDisk». (место, куда вы извлекли файл « testdisk-7.0-WIP.win.zip » на шаге 1).
ИЛИ
- Нажмите « N » и используйте клавиатуру Стрелка клавиш, чтобы выбрать другое место назначения для сохранения выбранных файлов / папок, а затем нажмите клавишу « C », чтобы начать процесс копирования.
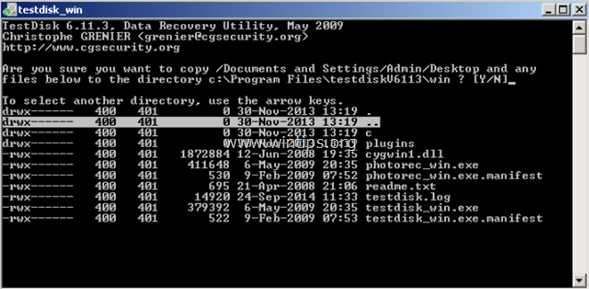
3. Теперь подождите, пока «TestDisk» не скопирует все выбранные файлы с поврежденного диска в новое место назначения.
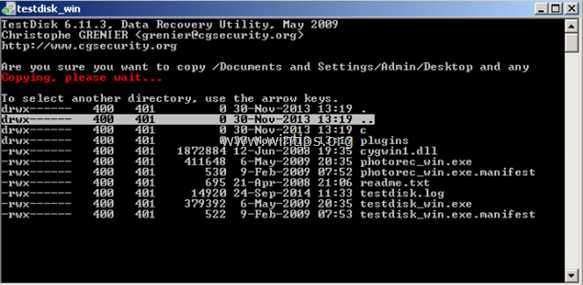
4. По завершении операции копирования вы должны увидеть сообщение « Copy Done! ”сообщение.
Затем, если вы хотите восстановить другую папку (или файл) с поврежденного диска, повторите те же шаги, чтобы сделать это, ИЛИ нажмите клавишу « Q » несколько раз, чтобы выйти из « TestDisk » полезность.
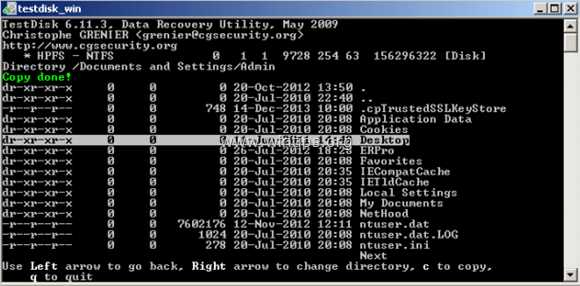
5. Наконец, перейдите в место назначения, чтобы найти пропавшие файлы.
Готово! Если вы выполните описанную выше процедуру правильно и немного повезет, вы должны успешно восстановить все свои файлы с поврежденного устройства хранения!
Если эта статья была для вас полезной, поддержите нас, сделав пожертвование. Даже 1 доллар может иметь огромное значение для нас в наших усилиях продолжать помогать другим, сохраняя при этом этот сайт бесплатным: Смотрите лучшие предложения на Woot! Компания-амазонка доступна только сегодня.Бесплатная доставка для членов Prime! Если вы хотите, чтобы был постоянно защищен от вредоносных угроз, существующих и будущих , мы рекомендуем вам установить Malwarebytes Anti-Malware PRO , нажав ниже (мы действительно зарабатываете комиссию от продаж, произведенных по этой ссылке, но без дополнительных затрат для вас. У нас есть опыт работы с этим программным обеспечением, и мы рекомендуем его, потому что оно полезно и полезно):Полная защита домашнего ПК - Защитите до 3 ПК с помощью НОВОГО ПО Malwarebytes Anti-Malware Premium!
.c # - как скопировать файл из "ресурсов" в папку на диске
Переполнение стека- Около
- Товары
- Для команд
- Переполнение стека Общественные вопросы и ответы
- Переполнение стека для команд Где разработчики и технологи делятся частными знаниями с коллегами
python - копирование файлов с внешнего жесткого диска на локальный диск
Переполнение стека- Около
- Товары
- Для команд
- Переполнение стека Общественные вопросы и ответы
- Переполнение стека для команд Где разработчики и технологи делятся p
python - как скопировать файл из сетевого ресурса на локальный диск с переменными?
Переполнение стека- Около
- Товары
- Для команд
- Переполнение стека Общественные вопросы и ответы
- Переполнение стека для команд Где разработчики и технологи делятся частными знаниями с коллегами
- Вакансии Программирование и связанные с ним технические возможности карьерного роста
- Талант Рекр
Applescript, копирование файлов с смонтированного диска в папку на основном диске
Переполнение стека- Около
- Товары
- Для команд
- Переполнение стека Общественные вопросы и ответы
- Переполнение стека для команд