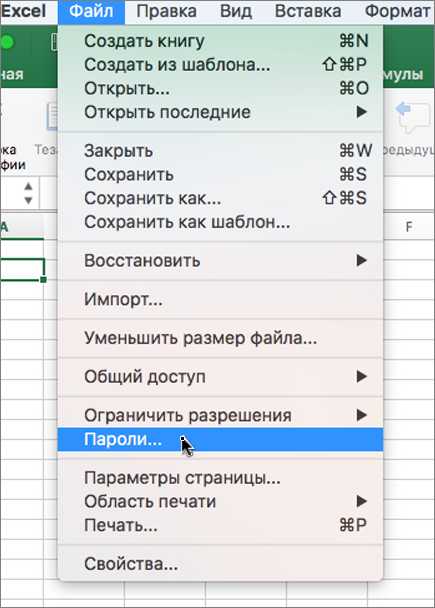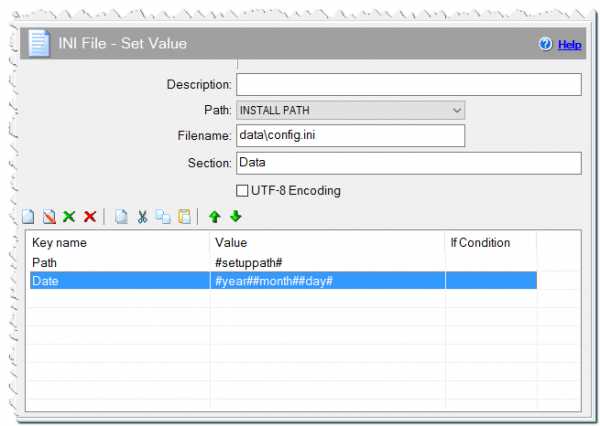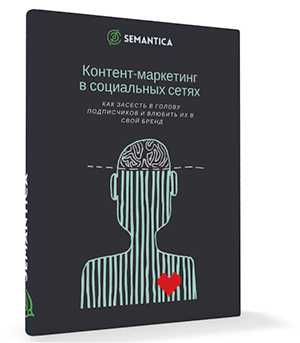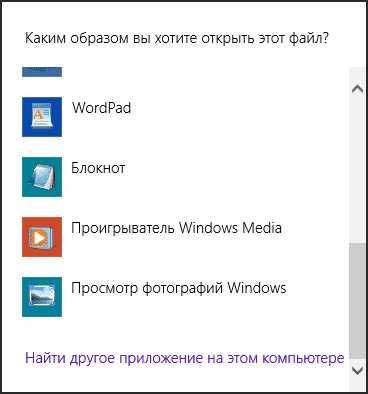Как скопировать в файл список папок
Пять простых способов получить список файлов и папок в Windows 10
При работе на компьютере иногда возникает необходимость получить полный список файлов и папок в каталоге или даже целом томе. Понадобиться он может для самых разных целей, например, для каталогизации, для сравнения, для использования в какой-то базе данных и так далее. В большинстве случаев приходится иметь дело с большим числом объектов, поэтому нечего и думать, чтобы составить такой список вручную.
Если создание списка файлов вручную представляется едва ли возможным, то какая есть тому альтернатива, какие программные инструменты лучше всего подойдут для этих целей? Решений существует несколько, все они очень просты и удобны. Получить список файлов и папок можно с помощью обычной командной строки, с помощью PowerShell, штатного Проводника, любого браузера, а также с помощью сторонних специализированных утилит.
Получаем список файлов и папок в командной строке
Для чтения содержимого каталогов в старой доброй командной строке предусмотрена команда dir, её то как раз мы и будем использовать. Итак, запускаем консоль CMD, командой cd Буква диска:/путь (если нужно перейти в другой диск, добавляем после cd ключ /d) переходим в нужное расположение и выполняем эти две команды:
chcp 1251 dir /b /s > D:\filelist.tхt
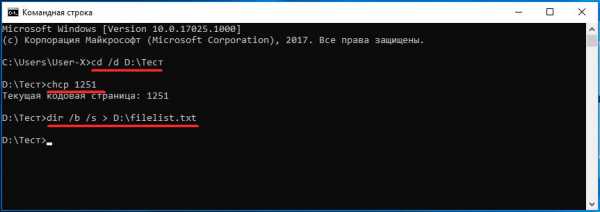
Первая команда устанавливает кириллическую кодировку, вторая сохраняет список всех файлов, папок и вложенных в них объектов в текстовый лог на диске D.
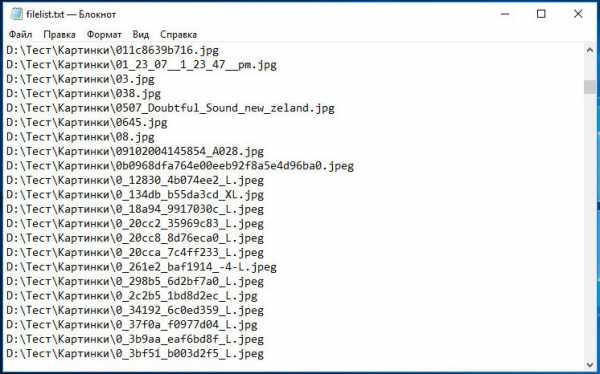
Если нужно получить список только файлов (без вложенных каталогов), достаточно использовать только ключ /b.
Примечание: в Windows 8.1 и 7 для быстрого перехода в папку в командной строке, зажмите Shift, кликните ПКМ по папке и выберите в контекстном меню опцию «Открыть окно команд».
Список файлов и папок в PowerShell
В Windows 10 командная строка заменена консолью PowerShell, для получения списка файлов можете использовать её. Для примера выведем в файл содержимое папки Тест с её подкаталогами:
Get-Childitem -Path D:\Тест -Recurse | Out-File D:\filelist.tхt 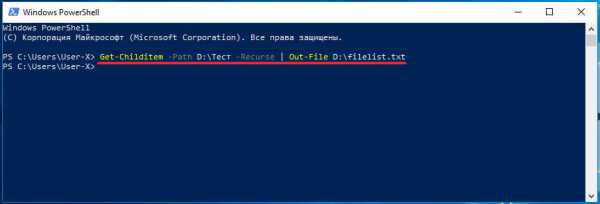
А можно и проще. Зажав Shift, кликаем по папке ПКМ, выбираем в меню «Открыть PowerShell здесь».
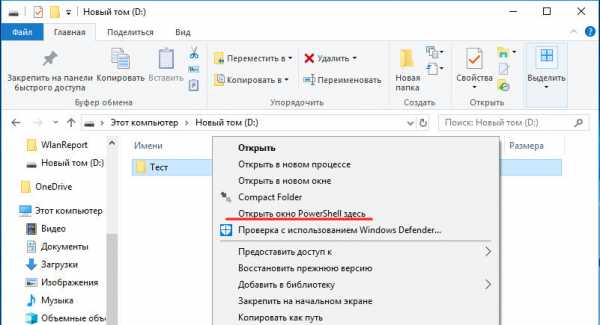
И выполняем в открывшемся окне консоли команду Get-Childitem -Recurse | Out-File D:\filelist.tхt.
Необходимость использования параметра -Path с указанием пути в данном случае отпадает.
Получение списка файлов или папок в Проводнике
Этот способ позволяет получить список либо файлов, либо папок в конкретном расположении. Заходим в целевую папку, выделяем в ней все файлы или папки, зажимаем Shift, кликаем правой кнопкой мыши и выбираем в меню опцию «Копировать как путь».
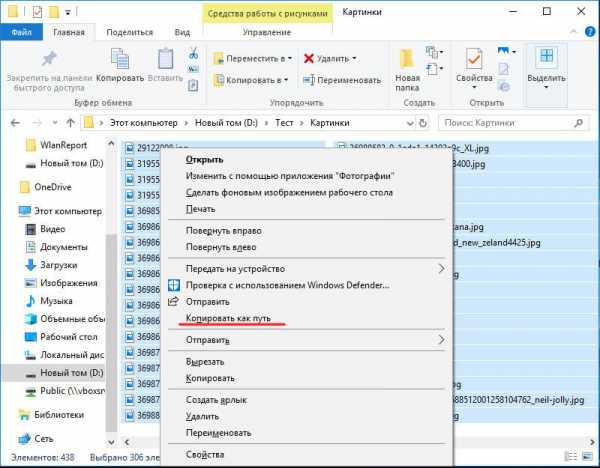
Пути и имена выделенных объектов будут переданы в буфер обмена, откуда вы уже сможете перенести их в текстовый файл.
Получение списка файлов с помощью DirLister
Для получения хорошо структурированного списка объектов файловой системы можно воспользоваться бесплатной портативной утилитой DirLister, скачав её с официального сайта:
www.barrysoft.it/blog/software/dirlister
Запустив утилиту, укажите в разделе «Directory To Scan» путь к сканируемому каталогу или диску, в разделе «Output File» выберите расположение для сохранения списка.
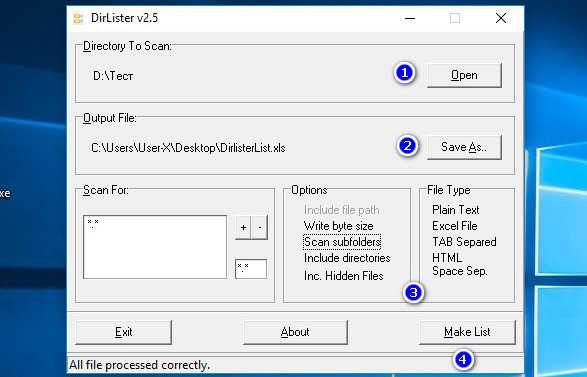
Здесь же можно задать параметры сканирования — выбрать формат, указать, нужно ли включать в список вложенные директории и скрытые объекты, задать поиск по маске. После нажатия кнопки «Make List» список будет сохранён в выбранном расположении.
Используем для получения списка файлов браузер
На худой конец для создания списка файлов и папок на диске можно воспользоваться любым браузером. Перетаскиваем папку или диск на новую вкладку браузера и получаем список имеющихся в ней файлов и каталогов.
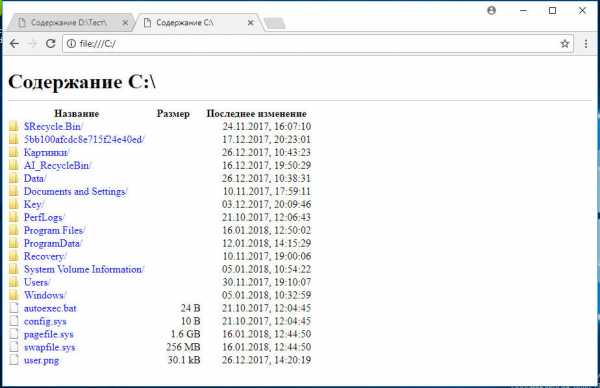
Рекурсивно пройтись по всем вложенным каталогам, правда, не получится да и для копирования путей и имён файлов и переноса их в отдельный файл придется использовать Ctrl + C и Ctrl + V.
Скопировать список файлов в папке
Совет тем, кто хочет получить список файлов в папке, для копирования в текстовый редактор
Вы проводите сортировку ваших документов? Совет по копированию имен файлов в несколько нажатий!
Дорогие друзья, то чему я хочу научить вас сегодня выходит за рамки простого удобства и достигает высот соизмеримых только что с перелетом в самолетах, каких-нибудь дорогих арабских компаний (я про самолеты в которых отдельные кабины, душ, все удобства, просто мечта). Но в отличии от дорогостоящего перелета, мои удобные советы, абсолютно бесплатны. Так вот, представим что у вас есть папка, в ней находится огромное количество файлов, а вам необходимо организовать электронный список этих файлов, ужас, вбивать в ручную? Я так не думаю, я серьезно этого делать не собираюсь. Совет о том, как скопировать поименный список файлов из директории. Начнем.
Нам придется править реестр. Мы сделаем несколько простых манипуляций, после которых у нас появится дополнительный пункт меню по нажатию правой клавиши.
Я уже говорил, мы правим реестр, а значит первым делом нам необходимо сделать резервную копию нашей операционной системы, чтобы потом, не пришлось искать виноватых в том, что Windows не грузиться.
Скажу сразу, я не предлагаю ряд действий которые, могут сломают вашу систему. Я предлагаю четкую последовательность по которой все будет работать в лучшем виде, а вот сможете вы ее воспроизвести, дело другое. Не поверите, но находятся пользователи, которые не всегда корректно воспроизводят то, что написано черным по белому.
Возвращаемся к списку файлов нашей папки с огромным количеством элементов название которых мы хотим перенести в цифровой вид (добавить в текстовый редактор, создать таблицу). Если посмотреть возможность нашего контекстного меню (а именно оно вылезает по нажатию правой клавиши мыши), то можно увидеть, что такой функции (скопировать список названий файлов в папке) в Windows по умолчанию нет.
Ну а мы люди интересующиеся, хотим знать чуточку больше про устройство нашей операционной системы, а значит добавить такую команду в контекстное меню не составит труда.
Итак, чтобы открыть редактор реестра нам необходимо сделать следующие шаги:
Нажать сочетание клавиш Win + R (Win - клавиша Windows, находится между Ctrl и Alt в нижней левой части стандартной QWERTY клавиатуры)
В появившемся окне набрать фразу regedit.
После того как откроется редактор реестра нам необходимо проследовать по пути, который я указал ниже:
HKEY_CLASSES_ROOT\Directory\shell
Важно. Этот этап действительно очень важный для понимания. Это общий принцип для всего, что создается в реестре.
Нам необходимо добавить папку listcopy в папке Shell. Для этого мы выделяем папку Shell (один раз щелкаем по ней левой клавишей мыши), а после того как выбрали эту папку нажимаем по ней правой клавишей мыши, чтобы выпало контекстное меню. Когда появится контекстное меню, необходимо выбрать пункт Создать/Раздел.В название нового раздела указываем “listcopy”.
Дальше мы нажимаем listcopy, обращаем внимание на правую часть редактора реестра. Там должен быть файл с названием “По умолчанию”. Щелкаем дважды левой клавишей мыши на этот файл и выставляем значение “Скопировать в список названия файлов”.
После того как мы поменяем значение в файле, нам необходимо один раз нажать по разделу listcopy, чтобы выделить его. Теперь создаем новый раздел в listcopy, правой клавишей, как мы это делали с разделом Shell, только новый раздел у нас будет называться command (здесь будет находится код команды). Также, по аналогии с директорией listcopy мы меняем файл по умолчанию, только теперь в значение файла выставляем следующие параметры:
cmd /c dir "%1" /b /a:-d /o:n | clip
После того как мы внесли все изменения должны быть следующие директории и измененные в них файлы:
Раздел listcopyпо адресу HKEY_CLASSES_ROOT\Directory\shell
В разделе listcopyизмененный файл “По умолчанию” со значением “Скопировать в список названия файлов”
Раздел commandпо адресу HKEY_CLASSES_ROOT\Directory\shell\listcopy
В разделе commandизмененный файл “По умолчанию” со значением “cmd /c dir "%1" /b /a:-d /o:n | clip” (без кавычек).
Итак, для чего мы все это делали. Давайте проверять, что у нас получилось, как все это работает. В идеале у нас должен получится дополнительный пункт контекстного меню, который по нажатии копирует список названий файлов внутри директории (папки). Находим директорию - нажимаем правую клавишу мыши и видим в списке наш пункт “Скопировать в список названия файлов” - нажимаем - открываем блокнот и вставляем названия сочетанием клавиш Ctrl + V.
Разве это не прекрасно? Думаю многим из вас пригодится этот совет, как скопировать полный список названия файлов в директории Windows 10. Удачи и до новых встреч.
Друзья! Я прошу вас о помощи, если не сложно, бросьте ссылку на этот материал в свои социальные сети. Это поможет со временем попасть чуть выше в поиске в поисковых системах, а значит больше людей увидят этот совет. Вам на сложно а мне очень приятно. Спасибо!
Как получить список файлов в папке Windows
  windows
Когда ко мне обратились с вопросом о том, как быстро вывести список файлов в текстовый файл, я понял, что ответа я не знаю. Хотя задача, как оказалось, достаточно часто встречающаяся. Это может потребоваться для передачи списка файлов специалисту (для решения какой-то проблемы), самостоятельного ведения журнала содержимого папок и других целей.
Решено было устранить пробел и подготовить инструкцию на эту тему, в которой будет показано, как получить список файлов (и вложенных папок) в папке Windows средствами командной строки, а также о том, как автоматизировать этот процесс, если задача возникает часто.
Получение текстового файла с содержимым папки в командной строке
Сначала о том, как сделать текстовый документ, содержащий список файлов в нужной папке, вручную.
- Запустите командную строку от имени администратора.
- Введите cd x:\folder\ где x:\folder\ — полный путь к папке, список файлов из которой нужно получить. Нажмите Enter.
- Введите команду dir /a /-p /o:gen >files.txt (где files.txt — текстовый файл, в котором будет сохранен список файлов). Нажмите Enter.
- Если использовать команду с параметром /b (dir /a /b /-p /o:gen >files.txt), то в полученном списке будет отсутствовать любая дополнительная информация о размерах файлов или дате создания — только список имен.
Готово. В результате будет создан текстовый файл, содержащий необходимую информацию. В команде выше, данный документ сохраняется в той же папке, список файлов из которой требуется получить. Можно также убрать вывод в текстовый файл, в этом случае список будет отображаться только в командной строке.
Кроме этого, для пользователей русскоязычной версии Windows следует учитывать то, что файл сохраняется в кодировке Windows 866, то есть в обычном блокноте вместо русских символов вы увидите иероглифы (но можно использовать альтернативный текстовый редактор для просмотра, например, Sublime Text).
Получаем список файлов с помощью Windows PowerShell
Вы также можете получить список файлов в папке используя команды Windows PowerShell. Если вы хотите сохранить список в файл, то запустите PowerShell от имени администратора, если просто просмотреть в окне — достаточно простого запуска.
Примеры команд:
- Get-Childitem -Path C:\Folder — вывод списка всех файлов и папок, находящихся в папке Folder на диске C в окне Powershell.
- Get-Childitem -Path C:\Folder | Out-File C:\Files.txt — создание текстового файла Files.txt со списком файлов в папке Folder.
- Добавление параметра -Recurse к первой описанной команде выводит в списке также содержимое всех вложенных папок.
- Параметры -File и -Directory позволяют получить список только файлов или только папок соответственно.
Выше перечислены далеко не все параметры Get-Childitem, но в рамках описываемой в этом руководстве задачи, думаю, их будет достаточно.
Утилита Microsoft Fix it для печати содержимого папки
На странице https://support.microsoft.com/ru-ru/kb/321379 присутствует утилита Microsoft Fix It, добавляющая в контекстное меню проводника пункт «Print Directory Listing», выводящий список файлов в папке на печать.
Несмотря на то, что программа предназначена только для Windows XP, Vista и Windows 7, она успешно сработала и в Windows 10, достаточно было запустить ее в режиме совместимости.
Дополнительно, на той же странице показан порядок ручного добавления команды вывода списка файлов в проводник, при этом вариант для Windows 7 подойдет и для Windows 8.1 и 10. А если вам не требуется вывод на печать, вы можете немного подправить предлагаемые Microsoft команды, удалив параметр /p в третьей строке и полностью убрав четвертую.
А вдруг и это будет интересно:
Список файлов в папке
Иногда бывает необходимо заполучить на лист Excel список файлов в заданной папке и ее подпапках. В моей практике такое встречалось неоднократно, например:
- перечислить в приложении к договору на проведение тренинга список файлов из раздаточных материалов для особо щепетильных юристов в некоторых компаниях
- создать список файлов для ТЗ проекта
- сравнить содержимое папок (оригинал и бэкап, например)
Для реализации подобной задачи можно использовать несколько способов.
Способ 1. Скелет из шкафа - функция ФАЙЛЫ
Этот способ использует древнюю функцию ФАЙЛЫ (FILES), оставшуюся в Microsoft Excel с далеких девяностых. Вы не найдете эту функцию в общем списке функций, но для совместимости, она всё ещё остаётся внутри движка Excel, и мы вполне можем её использовать.
Механизм таков:
1. В любую ячейку листа (например, в А1) введём путь к папке, список файлов из которой мы хотим получить.
Обратите внимание, что путь должен оканчиваться шаблоном со звездочками:
- *.* - любые файлы
- *.xlsx - книги Excel (только с расширением xlsx)
- *.xl* - любые файлы Excel
- *отчет* - файлы, содержащие слово отчет в названии
и т.д.
2. Создадим именованный диапазон с помощью вкладки Формулы - далее кнопка Диспетчер имен - Создать (Formulas - Names Manger - Create). В открывшемся окне введем любое имя без пробелов (например Мои_файлы) и в поле диапазона выражение:
=ФАЙЛЫ(Лист1!$A$1)
После нажатия на ОК будет создан именованный диапазон с именем Мои_файлы, где хранится список всех файлов из указанной в А1 папки. Останется их оттуда только извлечь.
3. Чтобы извлечь имена отдельных файлов из созданной переменной, используем функцию ИНДЕКС (INDEX), которая в Excel вытаскивает данные из массива по их номеру:
Если лениво делать отдельный столбец с нумерацией, то можно воспользоваться костылем в виде функции СТРОКИ (ROWS), которая будет подсчитывать количество заполненных строк с начала списка автоматически:
=ИНДЕКС(Мои_файлы; ЧСТРОК($B$3:B3))
Ну, и скрыть ошибки #ССЫЛКА! в конце списка (если вы протягиваете формулу с запасом) можно стандартной функцией ЕСЛИОШИБКА (IFERROR):
=ЕСЛИОШИБКА(ИНДЕКС(Мои_файлы; ЧСТРОК($B$3:B3)); "")
Важное примечание: формально функция ФАЙЛЫ относится к макро-функциям, поэтому необходимо будет сохранить ваш файл в формате с поддержкой макросов (xlsm или xlsb).Способ 2. Готовый макрос для ленивых
Если вы знакомы с макросами (не в смысле их программирования, а в смысле копипастинга готовых кодов на VBA), то вам, возможно, отлично зайдёт небольшой макрос, добавляющий в текущую книгу новый пустой лист и выводящий на него список всех файлов с их параметрами из заданной пользователем папки.
Для добавления макроса в вашу книгу нажмите сочетание клавиш Alt+F11, или кнопку Visual Basic на вкладке Разработчик (Developer), в открывшемся окне редактора Visual Basic вставьте новый модуль через меню Insert - Module и скопируйте туда текст этого макроса:
Sub FileList()
Dim V As String
Dim BrowseFolder As String
'открываем диалоговое окно выбора папки
With Application.FileDialog(msoFileDialogFolderPicker)
.Title = "Выберите папку или диск"
.Show
On Error Resume Next
Err.Clear
V = .SelectedItems(1)
If Err.Number <> 0 Then
MsgBox "Вы ничего не выбрали!"
Exit Sub
End If
End With
BrowseFolder = CStr(V)
'добавляем лист и выводим на него шапку таблицы
ActiveWorkbook.Sheets.Add
With Range("A1:E1")
.Font.Bold = True
.Font.Size = 12
End With
Range("A1").Value = "Имя файла"
Range("B1").Value = "Путь"
Range("C1").Value = "Размер"
Range("D1").Value = "Дата создания"
Range("E1").Value = "Дата изменения"
'вызываем процедуру вывода списка файлов
'измените True на False, если не нужно выводить файлы из вложенных папок
ListFilesInFolder BrowseFolder, True
End Sub
Private Sub ListFilesInFolder(ByVal SourceFolderName As String, ByVal IncludeSubfolders As Boolean)
Dim FSO As Object
Dim SourceFolder As Object
Dim SubFolder As Object
Dim FileItem As Object
Dim r As Long
Set FSO = CreateObject("Scripting.FileSystemObject")
Set SourceFolder = FSO.getfolder(SourceFolderName)
r = Range("A65536").End(xlUp).Row + 1 'находим первую пустую строку
'выводим данные по файлу
For Each FileItem In SourceFolder.Files
Cells(r, 1).Formula = FileItem.Name
Cells(r, 2).Formula = FileItem.Path
Cells(r, 3).Formula = FileItem.Size
Cells(r, 4).Formula = FileItem.DateCreated
Cells(r, 5).Formula = FileItem.DateLastModified
r = r + 1
X = SourceFolder.Path
Next FileItem
'вызываем процедуру повторно для каждой вложенной папки
If IncludeSubfolders Then
For Each SubFolder In SourceFolder.SubFolders
ListFilesInFolder SubFolder.Path, True
Next SubFolder
End If
Columns("A:E").AutoFit
Set FileItem = Nothing
Set SourceFolder = Nothing
Set FSO = Nothing
End Sub
Для запуска макроса нажмите сочетание клавиш Alt+F8,или кнопку Макросы (Macros) на вкладке Разработчик (Developer), выберите наш макрос FileList и нажмите кнопку Выполнить (Run). В диалоговом окне выберите любую папку или диск и - вуаля!
Если захотите, чтобы вместо пути к файлу в столбце B выводилась живая гиперссылка, то замените 52-ю строку
Cells(r, 2).Formula = FileItem.Path
на
Cells(r, 2).Formula = "=HYPERLINK(""" & FileItem.Path & """)"
Способ 3. Мощь и красота - надстройка Power Query
Power Query - это очень мощная и при этом бесплатная надстройка для Excel от Microsoft, упрощающая множество задач по загрузке и трансформации данных. В нашей ситуации она тоже может здорово помочь.
Если у вас Excel 2016 или новее, то Power Query уже встроена в Excel по умолчанию, поэтому просто на вкладке Данные выберите команду Создать запрос / Получить данные - Из файла - Из папки (Create Query / Get Data - From file - From folder). Если у вас Excel 2010-2013, то Power Query нужно будет скачать с сайта Microsoft и установить как отдельную надстройку и она появится у вас в Excel в виде отдельной вкладки Power Query. На ней будет аналогичная кнопка Из файла - Из папки (From file - From folder).
В открывшемся окне нужно будет указать папку, содержимое которой мы хотим получить. После нажатия на ОК Power Query обшарит указанную папку и все вложенные подпапки и выдаст на экран окно с предварительным просмотром результатов:
Если внешний вид списка вас устраивает, то можно смело жать внизу кнопку Загрузить (Load), чтобы залить эти данные на новый лист. Если же хочется дополнительно обработать список (удалить лишние столбцы, отобрать только нужные файлы и т.п.), то нужно выбрать команду Изменить / Преобразовать данные (Edit / Transform Data).
Поверх окна Excel откроется окно редактора Power Query, где мы увидим список всех наших файлов в виде таблицы:
Дальше возможны несколько вариантов:
- Если нужны только файлы определенного типа, то их можно легко отобрать с помощью фильтра по столбцу Extension:
- Аналогичным образом фильтрами по столбцам Date accessed, Date modified или Date created можно отобрать файлы за нужный период (например, созданные только за последний месяц и т.п.):
- Если нужно получить данные не из всех папок, то фильтруем по столбцу Folder Path, чтобы оставить только те строки, где путь содержит/не содержит нужные имена папок:
- Там же можно выполнить сортировку файлов по любому столбцу, если требуется.
После того, как необходимые файлы отобраны, можно смело удалить ненужные столбцы, щелкнув по заголовку столбца правой кнопкой мыши и выбрав команду Удалить (Remove column). Это, кстати, уже никак не повлияет на фильтрацию или сортировку нашего списка:
Если в будущем планируется подсчитывать количество файлов в каждой папке (например, для контроля поступивших заявок или подсчета статистики по заявкам), то имеет смысл дополнительно сделать ещё пару действий:
- Щелкните правой кнопкой мыши по столбцу Folder Path и выберите команду Дублировать столбец (Duplicate Column).
- Выделите скопированный столбец и на вкладке Преобразование (Transform) выберите Разделить столбец - По разделителю (Split Column - By delimiter)
Мы получим рядом с нашими данными еще несколько столбцов, где будут продублированы имена вложенных папок - это пригодится нам чуть позже для подсчета статистики с помощью сводной таблицы:
Получившиеся столбцы можно переименовать (Диск, Папка1, Папка2 и т.д.), просто щёлкнув дважды по заголовку каждого.
И, наконец, когда список готов, то его можно выгрузить на лист с помощью команды Главная - Закрыть и загрузить - Закрыть и загрузить в... (Home - Close & Load - Close & Load to...):
И, само-собой, теперь можно построить по нашей таблице сводную (вкладка Вставка - Сводная таблица), чтобы легко подсчитать количество файлов в каждой папке:
Дополнительным бонусом можно сделать еще один столбец с функцией ГИПЕРССЫЛКА (HYPERLINK), которая создаст красивые стрелочки-ссылки для моментального перехода к каждому файлу:
Мелочь, а приятно :)
И вдвойне приятно, что в будущем, при изменении содержимого исходной папки, достаточно будет просто щелкнуть мышью по нашей таблице и выбрать команду Обновить (Refresh) - и Power Query выполнит всю цепочку запрограммированных нами единожды действий уже автоматически, отобразив все изменения в составе папки.
Ссылки по теме
5 способов получить список файлов в папке
- Подписаться
- Лента публикаций
- Последние публикации
- Лучшие публикации
- за все время
- за полгода
Как правильно скопировать файлы и папки исключая некоторые из них / Хабр
Топик написан в ответ на похожий.Автор оригинального топика предлагает решить задачу в лоб — а именно, скопировать все файлы а потом удалить не нужные. Это может быть неплохим решением, если вам, конечно, не нужно скопировать всю домашнюю папку на флешку, за исключением вашей коллекции видео.
Но главная проблема этого подхода в другом — он не соответствует идеологии unix: сложные задачи решаются комбинацией простых утилит.
Под катом подробности о методах решения этого класса задач — не рассматривайте это как готовый рецепт.
0. Декомпозиция
Решение любой комплексной задачи начинается с разбора её на составные части. Итак нам нужно скопировать некоторый набор файлов предварительно его отфильтровав.
Значит — получение списка файлов, фильтрация, копирование.
1. Получение списка файлов
Обычно мы просматриваем список файлов программой ls. Её вывод выглядит примерно так:
$ ls -1 dir1 dir2 file1.bin file2.txt Подходит ли там такой вывод? Нет, потому, что в нем недостаточно информации — нам нужно копировать файлы рекурсивно, значит для нас было-бы гораздо удобнее если первая в нашей цепочке программа выдала там имена файлов вместе с путями.
Следующая программа, которая приходит на ум — find
$ find ./ ./ ./dir1 ./dir1/file7.txt ./dir2 ./file1.bin ./file2.txt Уже лучше но в вывод попали и директории, а они нам не нужны. Попробуем так:
$ find ./ -type 'f' ./dir1/file7.txt ./file1.bin ./file2.txt Вот то, что там нужно. Список файлов.
2. Фильтрация
Этот список файлов нужно отфильтровать. Перенаправим вывод нашей предыдущей комманды в программу grep.
$ find ./ -type 'f' | grep 2 ./dir2 ./file2.txt Хорошо, но в условиях задачи стоит исключать файлы, так что немного поменеяем наш конвейер
$ find ./ -type 'f' | grep -v 2 ./dir1/file7.txt ./file1.bin Первые две части выполнены.
3. Копирование
Из man-страницы для команды cp мы можем узнать, что исходный файл нужно передавать программе cp в качестве аргумента, а мы пока можем только перенаправить список на стандартный ввод.
Применим утилиту xargs — она принимает стандартный ввод и вызывает указанную программу с параметрами из стандартного ввода. Итак:
$ find ./ -type 'f' | grep -v 2 | xargs -n 1 -I % cp --parents "%" /path/to/dest/dir/ -n 1 значит, что только одна строка из стандартного ввода подставляется в комманду, а -I % — определяет символ, который будет заменен в целевой комманде на строчку из стандартного ввода. В нашем случае это будет
cp --parents "./dir1/file7.txt" /path/to/dest/dir/ cp --parents "./file1.bin" /path/to/dest/dir/ Можно считать, что задача решена.
Вместо заключения
Я надеюсь что это описание поможет правильно подходить к решению как таких простых так и более комплексных задач.
Хочется отметить, что
- Это топик способах решения задач и немного о применении конвейера, а не о копировании файлов
- Этот способ далеко не едиственный и даже не самый короткий, а наиболее наглядный для демонстрации методологии решения.
- В случае этой конкретной задачи будет быстрее воспользоваться
find ./ -type f ! -name "*2*" -exec cp --parents -t /target/dir "{}" \+ - Лично я воспользовался-бы
tar --exclude=2 -cf - ./ | ( cd /path/to/dest/ && tar -xvf - ) - Т.к. это первый мой топик, буду рад конструктивной критике
Как скопировать список файлов из папки Windows в список Excel | Small Business
Ведение компьютерной таблицы Excel с компьютерными файлами может помочь вам отслеживать важные бизнес-документы или изображения. К сожалению, Microsoft Excel не включает одноэтапный метод импорта списка файлов из проводника Windows, но Windows 7 предлагает простой обходной путь. Используя командную строку, вы можете указать Windows вывести текстовый документ, содержащий список каталогов. Затем этот текстовый документ можно импортировать в Excel и изменить, как и любую другую электронную таблицу.
Нажмите «Win-E», чтобы открыть проводник Windows и найти папку, для которой вам нужен список файлов.
Удерживая клавишу «Shift», щелкните папку правой кнопкой мыши и выберите «Открыть командное окно здесь». Это работает только с папками, но не с библиотеками. Библиотеки указывают на конкретную папку, поэтому выберите папку, расположенную под значком библиотеки. Если библиотека указывает на диск, щелкните правой кнопкой мыши букву диска в дереве папок.
Введите «dir / b> dirlist.txt» без кавычек и нажмите «Enter».«Будет создан список, содержащий только имена файлов. Чтобы указать размеры и даты файлов, введите вместо этого« dir> dirlist.txt ». Чтобы также включить файлы в подкаталоги, введите« dir / b / s> dirlist.txt »для создания список файлов с полным именем структуры каталогов, например «C: \ folder \ subdirectory \ file.txt.»
Откройте Microsoft Excel и нажмите «Ctrl-O», чтобы открыть диалоговое окно «Открыть».
Перейдите в папку, содержащую файлы. Щелкните раскрывающееся меню типа файла и выберите «Текстовые файлы (.prn, .txt, *. cvs). "Дважды щелкните" dirlist.txt ", чтобы открыть его.
Нажмите" Готово "в окне мастера импорта текста, чтобы использовать параметры по умолчанию и импортировать список каталогов в Excel.
.cp - Как скопировать папку с файлами в другую папку в Unix / Linux?
Переполнение стека- Около
- Товары
- Для команд
- Переполнение стека Общественные вопросы и ответы
- Переполнение стека для команд Где разработчики и технологи делятся частными знаниями с коллегами
python - Как скопировать содержимое папки в другую существующую папку
Переполнение стека- Около
- Товары
- Для команд
- Переполнение стека Общественные вопросы и ответы
- Переполнение стека для команд
Как скопировать файлы * .rar, перечисленные в текстовом файле, в другую папку?
Переполнение стека- Около
- Товары
- Для команд
- Переполнение стека Общественные вопросы и ответы
- Переполнение стека для команд Где разработчики и технологи делятся частными знаниями с коллегами
- Вакансии Программирование и связанные с ним технические возможности карьерного роста
- Талант Нанимайте технических специалистов и создавайте свой бренд работодателя