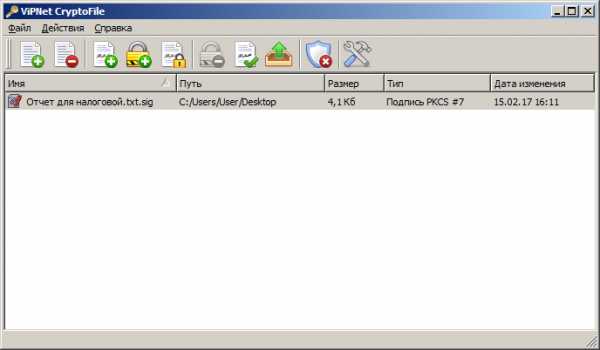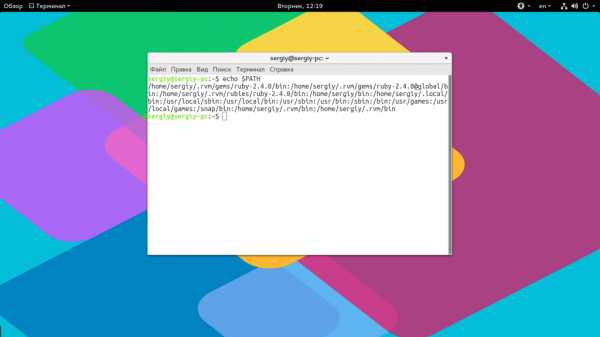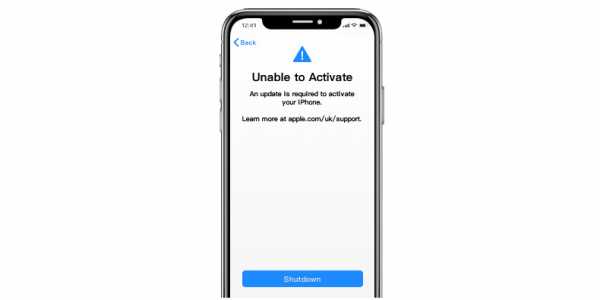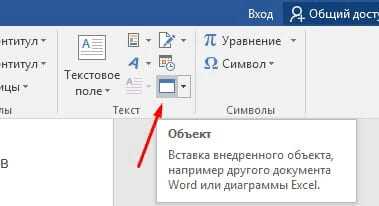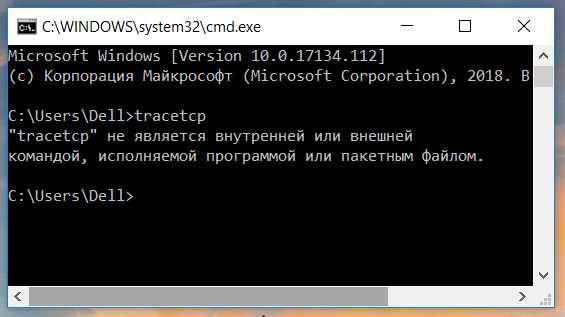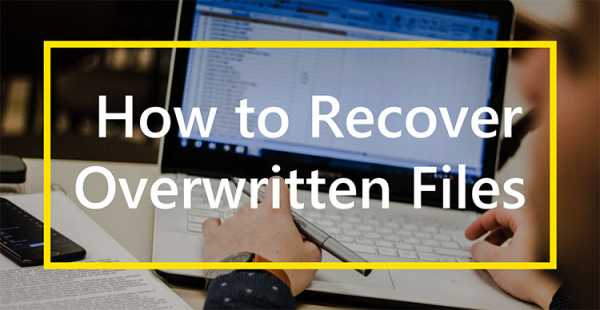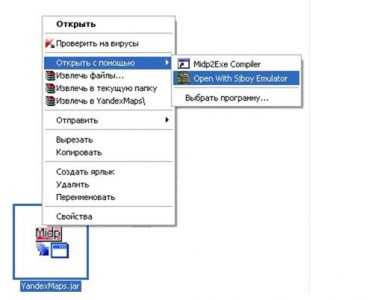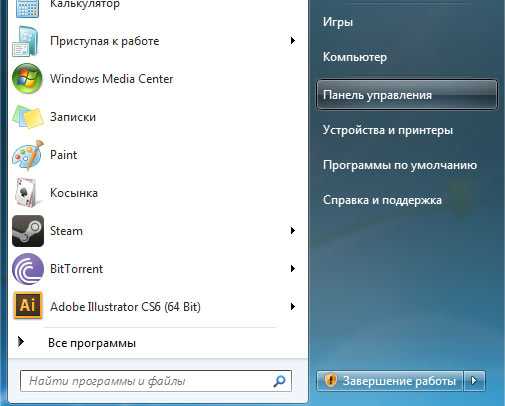Как нарезать пдф файл
Разделить PDF - Извлечь страницы из Вашего PDF
Разделение в два щелчка
Моментальное разделение PDF-файлов на отдельные страницы или извлечение определенных страниц в новые документы PDF. Также можно добавлять определенные страницы одновременно из нескольких файлов PDF.
Безопасное разделение PDF онлайн
У нас есть политика конфиденциальности, объясняющая, насколько важна для нас ваша безопасность. Мы удаляем все Ваши файлы с наших серверов навсегда через час после загрузки.
Разделение PDF на лобой платформе
Поскольку это веб-приложение, разделять PDF-файлы можно во всех операционных системах с помощью новейших веб-браузеров. Работает на Windows, Mac и Linux.
Разделяйте PDF с предпросмотром
Наша программа разделения PDF предусматривает предпросмотр страниц, которые надо разделить. Можно выбирать по страницам или просто вводить номера страниц, которые надо извлечь.
Доступное онлайн-приложение
Обычно для разделения PDF файлов требуется дорогостоящее программное обеспечение премиум-класса. Мы же предлагаем его по приемлемым месячным тарифам.
Обработка PDF в облаке
Весь сложный процесс разделения, извлечения и удаления происходит в облаке без использования ресурсов вашего компьютера.
Разбить PDF: бесплатный онлайн PDF разделитель
Как разбить PDF документ
Чтобы разделить PDF файл, Вам необходимо добавить PDF файл (перетащите файл в окно браузера или добавьте его с помощью кнопки «Добавить файл») и выбрать один из способов разделения файла. Нажмите кнопку «Разбить PDF» и сохраните архив с выходными PDF или сохраните каждый файл отдельно.
Разделить PDF постранично/на интервалы
Наш сервис по разделению PDF предлагает 4 режима. Вы можете постранично разделить PDF или ввести определенные интервалы страниц для извлечения из файла. Вы также можете выбрать страницы или интервалы страниц для склеивания в отдельный файл или удаления из исходного документа.
Самое быстрое разделение PDF
Процесс разделения PDF в PDF Candy обычно занимает всего несколько секунд. Высокая скорость обработки файлов обеспечена большим количеством серверов. Для улучшения качества работы с сервисом Вы можете просматривать страницы и выбирать их по одной.
Разделить PDF - Извлечь страницы из PDF файла онлайн бесплатно
Как разделить PDF на отдельные страницы?
Выберите файл PDF, состоящий из нескольких страниц, и переместите его в облако загрузки. Его можно взять как из своего компьютера, так и из облачного хранилища.
Доступная работа с PDF
В интернете множество сервисов, предлагающих разделить PDF-документы на отдельные страницы, заплатив за программу. Наш сервис работает абсолютно бесплатно.
Расширенный функционал
Сервис предлагает возможность настройки параметров разделения. Вы сможете выбрать номера страниц, которые нужно извлечь, или просто выделить нужные мышкой.
Разделяйте с любого ПК
Операционная система вашего компьютера не является определяющим фактором. Приложение совместимо с любым программным обеспечением и браузерами.
Онлайн-безопасность
Мы не храним ваши документы более часа. В течение этого времени только вы можете работать с ними – больше никто не имеет доступа к вашим файлам.
Облачная обработка PDF
Разделение PDF, извлечение отдельных страниц и их последующее удаление производятся силами облачного сервера. Вам не придется использовать ресурсы ПК.
Разбить PDF файлы на страницы
Преимущества использования нашего онлайн ресурса для разделения PDF документов
Наш сервис разделения PDF бесплатен
Сервис деления PDF документа не требует оплату за разделение документа и не имеет ограничений как на размер, так и на количество документов для обработки
Не требует установки дополнительных программ для разделения PDF документов
Процесс разделения PDF документов не требует установки никаких приложений на компьютере пользователя сервиса и не имеет ограничений на размер и количество документов для обработки.
Ресурсы пользовательских компьютеров
Для разделения PDF документов не требуется специальных системных ресурсов на компьютерах пользователей. Все преобразования выполняются на серверах нашего сервиса.
Разделить PDF-страницы по вертикали или горизонтали
Вот как разделить PDF страницы с двойной макет страницы на две, вниз посередине. Разделение одного A3 на две страницы формата A4 является отличным примером.
1. Загрузить файлы
Вы можете быть уверены, что ваши файлы будут безопасно загружены через зашифрованное соединение. Они будут окончательно удалены после обработки.
- Чтобы загрузить файлы с компьютера, нажмите кнопку“Загрузить PDF файл”и выберите файлы с компьютера или перетащите их на страницу.
- Чтобы загрузить файлы из Dropbox, Google Drive или с веб-сайта, на котором расположены ваши файлы, разверните“Загрузить PDF файл” и выберите файлы.
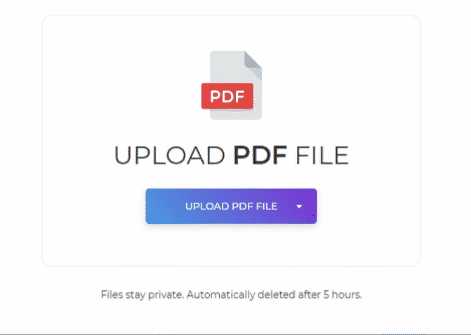
2. Разделить PDF страницы
- После загрузки документа вам будет предоставлена возможность разбить страницы по вертикали или горизонтали. Вы также можете перетащить среднюю линию, чтобы определить, где должно произойти разделение.
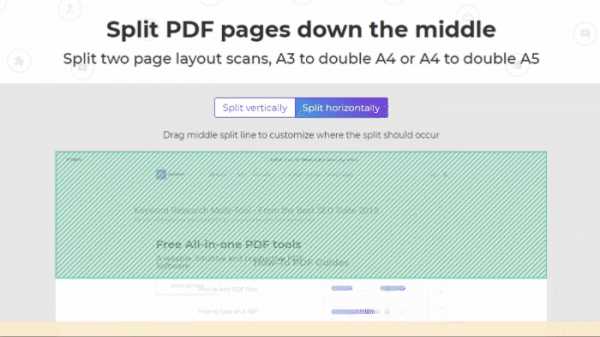
3. Исключить страницы
- Если вы хотите исключить некоторые страницы из разбиения, просто нажмите на кнопку“Дополнительные опции” и введите страницы, которые вы хотите исключить.
- Вы также можете изменить порядок номеров страниц (если они не расположены должным образом), выбрав или поставив галочку в поле “Re-paginate from booklets scan”
- Если документ находится на арабском языке, иврите или в формате, в котором формат находится справа налево, выберите или установите флажок “Документ справа налево”, чтобы превратить его в стандартный формат при получении результата.
4. Скачать документ
- После того, как все готово, нажмите кнопку “SPLIT” и загрузите документ после завершения процесса.
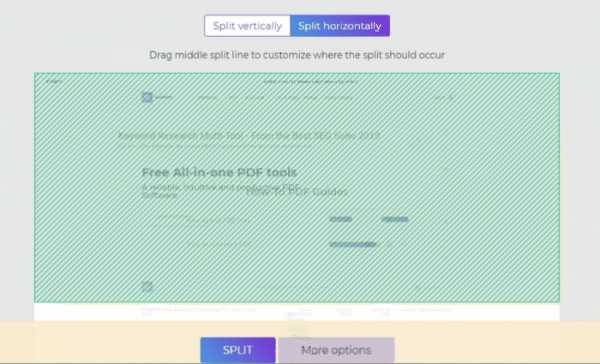
Программы для разделения PDF на страницы

Иногда возникает необходимость разделить PDF-файл на отдельные страницы. Существует множество инструментов, позволяющих легко сделать это своими руками. Предлагаем рассмотреть самые эффективные и надежные решения.
PDF Splitter
Стоит начать с удобной утилиты PDF Splitter, предназначенной для быстрого разбиения многостраничного документа. Предусмотрено несколько режимов работы: разделение файла на отдельные страницы, по закладкам или пустым страницам, а также извлечение отдельных страниц и четных или нечетных. Полученные в результате объекты можно объединять в другие документы, не используя для этого дополнительное ПО.
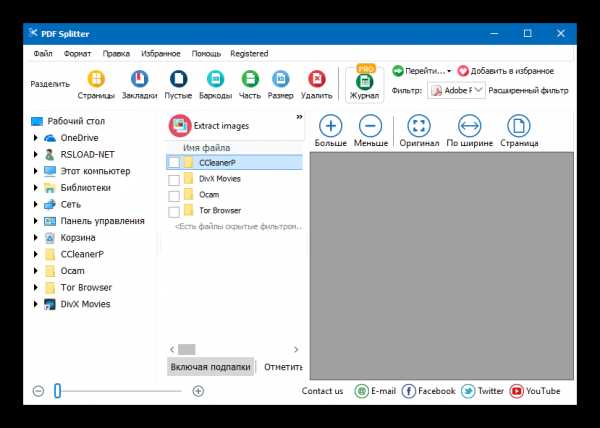
PDF Splitter оснащен понятным интерфейсом с интуитивным управлением и поддержкой русского языка. Для более удобного выбора файлов можно воспользоваться фильтром. Реализована командная строка для продвинутых пользователей. Связь с разработчиками осуществляется непосредственно из главного меню. Программа является платной, однако можно воспользоваться пробной версией для разовых нужд.
Скачать последнюю версию PDF Splitter с официального сайта
Урок: Разделяем файл PDF на страницы
PDF-Xchange Editor
PDF-Xchange Editor — многофункциональное решение для работы с документами формата PDF. Позволяет просматривать, печатать и редактировать их, доступен экспорт текста и графических объектов в отдельные файлы. Во встроенном редакторе можно добавлять всплывающие подсказки и комментарии, изменять шрифт текста, масштабировать его и т. д. Поддерживается работа с зашифрованными документами. Предусмотрена возможность открывать сразу несколько файлов для одновременной обработки.
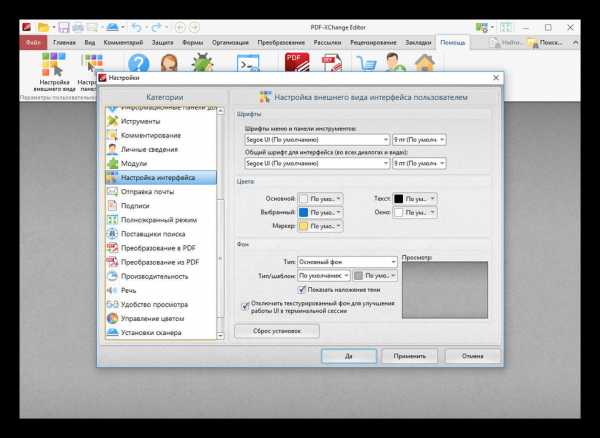
В PDF-Xchange Editor можно как открывать существующие документы, так и создавать собственные с нуля. Реализован продвинутый алгоритм распознавания текста на различных языках, при работе со сканами используется технология OCR. Поддерживаются сервисы Google Диск, SharePoint и Office 365. Отдельные страницы или изображения могут быть экспортированы в форматы TXT, RTF, DOC, JPEG, PNG, BMP, TIFF и др. Главная проблема в том, что большинство функций открывается только при покупке полной версии.
Скачать последнюю версию PDF-Xchange Editor с официального сайта
PDF Split & Merge
PDF Split & Merge — приложение для быстрого разделения и объединения PDF-документов. Как и в случае с PDF Splitter, реализовано несколько режимов для различных нужд: постраничное разделение, по группам, с указанным интервалом и с удалением ненужных страниц. Поддерживается работа с зашифрованными документами. Помимо этого присутствует множество дополнительных функций, среди которых стоит отметить «Drag-n-Drop», систему безопасности документов и подробную настройку PDF.

Разделение и объединение файлов осуществляется в несколько кликов. Для этого даже не нужно открывать окно программы, поскольку PDF Split & Merge добавляет свои функции в контекстное меню операционной системы. Можно скачать бесплатную версию, однако в ней присутствует ограничение по количеству обрабатываемых файлов и их страниц. Приобретение PRO-версии убирает эти недостатки. Интерфейс русскоязычный.
Скачать последнюю версию PDF Split & Merge с официального сайта
PDFsam Basic
PDFsam Basic — простая утилита, в которой предусмотрена возможность разделения и объединения отдельных страниц. Присутствуют и дополнительные функции, позволяющие осуществлять стандартные операции над PDF-файлами: извлечение определенных фрагментов документа, поворот страниц, изменение их порядка и опция визуального составления проекта с помощью перетаскивания объектов курсором.
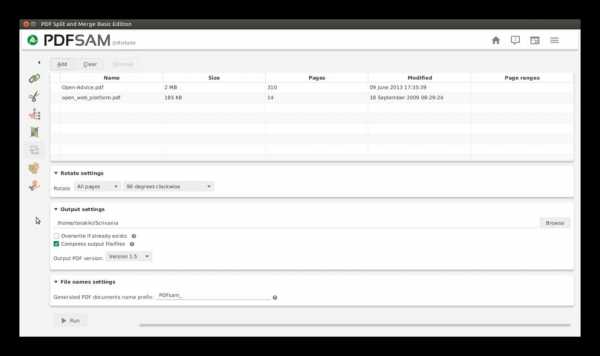
Поддерживается командная строка, которой смогут воспользоваться опытные пользователи. Приложение не подключается к онлайн-сервисам, все обрабатываемые файлы хранятся на компьютере, благодаря чему мошенники не могут получить доступ к ним. Базовую версию можно скачать бесплатно, она обладает открытым исходным кодом. На официальном сайте есть две продвинутые редакции с множеством дополнительных функций, но их необходимо покупать отдельно. Русский язык не предусмотрен.
Скачать последнюю версию PDFsam Basic с официального сайта
Читайте также: Программы для редактирования PDF-файлов
Adobe Acrobat Reader DC
Adobe Acrobat Reader DC — одно из самых популярных решений для просмотра и редактирования PDF-файлов. Программа разработана той же компанией,которая создала сам формат, поэтому считается стандартом в данном сегменте. Из основных особенностей стоит выделить чтение документов, добавление различных комментариев, подсказок и штампов, сканирование изображение и дальнейшее преобразование в PDF, а также объединение и разделение на отдельные страницы.
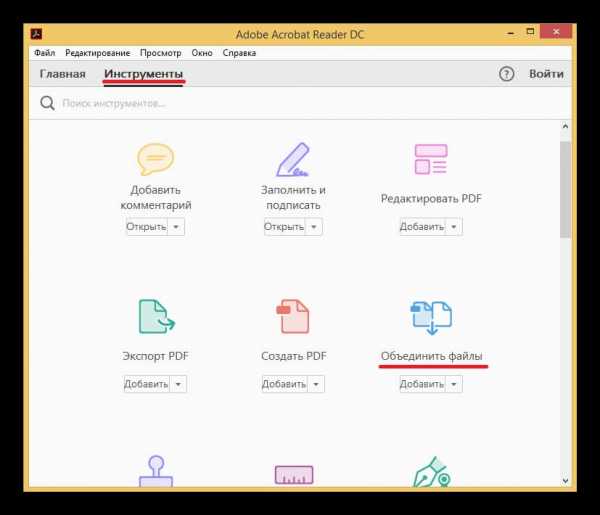
Возможно конвертирование PDF в TXT, RTF, XML или DOC, но только не в режиме пакетной обработки — с каждым файлом придется работать отдельно. Из недостатков стоит отметить необходимости оформления платной версии для открытия доступа к некоторым функциям. Интерфейс каждый пользователь сможет настроить под свои нужды, а освоить его поможет русскоязычная локализация.
Скачать Adobe Acrobat Reader DC
Урок: Как отредактировать PDF-файл
Foxit PDF Reader
Foxit PDF Reader — отличный аналог предыдущего решения, не требующий оплаты за дополнительные функции. В комплект прилагается подробное руководство от разработчиков, однако оно может не пригодиться даже начинающим пользователям, поскольку интерфейс выполнен максимально просто. Отображение документа осуществляется в нескольких режимах. При чтении можно воспользоваться функцией автоматической прокрутки страниц. При необходимости файл может быть сохранен в расширениях DOC, TXT и др.
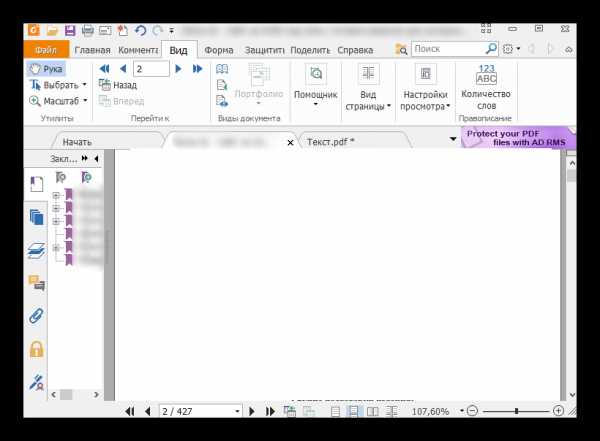
PDF-документ может быть конвертирован во множество других форматов, в числе которых используемые приложениями Excel и Word, Visio, WPS Office, файлы TXT и HTML. Как и в аналогичных редакторах данного типа, пользователь может добавлять собственные штампы и комментарии. Отдельно отображается сводная статистика об обрабатываемом документе, куда входит количество страниц, слов, символов (с пробелами и без) и строк. Из недостатков выделяют отсутствие технологии распознавания текста, но это компенсируется бесплатностью и наличием русскоязычного интерфейса.
Скачать Foxit PDF Reader
Это были лучшие решения для разделения PDF-документов на отдельные страницы. Одни из них позволяют буквально в несколько кликов выполнить поставленную задачу, другие же являются многофункциональными редакторами и предоставляют куда более широкие возможности.
Мы рады, что смогли помочь Вам в решении проблемы.Опишите, что у вас не получилось. Наши специалисты постараются ответить максимально быстро.
Помогла ли вам эта статья?
ДА НЕТРазделение PDF - Извлечение страниц из вашего PDF
Процесс разделения в два щелчка
Мгновенно разделите ваш PDF на отдельные одностраничные страницы или извлеките определенные страницы, чтобы сформировать новый документ PDF. Вы также можете одновременно добавлять и извлекать страницы из нескольких PDF-файлов.
Безопасное разделение PDF-файлов онлайн
У нас есть политика конфиденциальности, в которой четко объясняется, насколько важны для нас безопасность и ваша конфиденциальность. Мы навсегда удаляем все ваши файлы с наших серверов через час после загрузки.
Разделение PDF-файлов на всех платформах
В качестве веб-приложения вы можете разделить PDF-файлы во всех операционных системах с помощью новейших веб-браузеров. Он работает в Windows, Mac и Linux.
Разделение PDF с предварительным просмотром
Наш разделитель PDF позволяет предварительно просмотреть страницы, которые вы хотите разделить. Вы можете выбрать страницы в визуальном интерфейсе или просто ввести количество страниц, которые вы хотите извлечь.
Доступное онлайн-программное обеспечение
Обычно, чтобы разделить PDF-файл, нужно потратить много денег на программное обеспечение премиум-класса.Мы предлагаем это по доступным ежемесячным ставкам.
Обработка PDF в облаке
Вся работа по жесткому разделению, извлечению и удалению выполняется в облаке. Таким образом, он не будет использовать ресурсы вашего компьютера.
.Как вырезать страницы PDF с помощью лучшего бесплатного резака для страниц PDF 2020

Иногда вам может потребоваться вырезать страницы из документа PDF, но вы можете не знать, как это сделать. А без правильного редактора PDF это становится еще более сложной задачей. Но, к счастью, эта статья проведет вас через процесс и научит вырезать страницы из PDF-документов с помощью лучшего на рынке бесплатного резака PDF page - PDFelement.
Как вырезать страницы PDF с помощью лучшего резака для страниц PDF
Шаг 1.Загрузить PDF в программу
Запустите PDFelement на своем компьютере и нажмите кнопку «Открыть файл». Просмотрите свои файлы PDF, чтобы выбрать, над каким из них вы хотите работать.
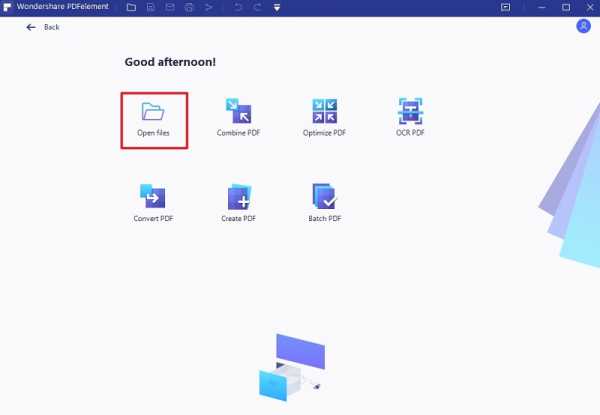
Шаг 2. Вырезание страниц PDF
Вы можете найти различные параметры редактирования в верхней части интерфейса. Щелкните вкладку «Страница», выберите страницы, которые хотите вырезать. В меню «Страница» вы увидите кнопку «Удалить», щелкните ее, а затем нажмите «ОК», чтобы подтвердить свой выбор. Если вы хотите вырезать несколько страниц и сохранить их как отдельные файлы PDF, вы можете нажать кнопку «Извлечь».
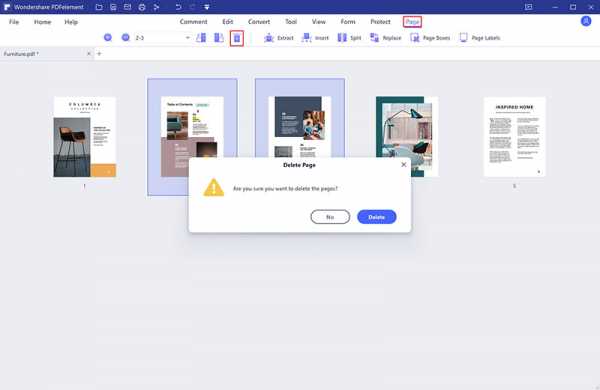
Шаг 3. При необходимости отредактируйте PDF-файл
После вырезания страниц из файла вы можете продолжить редактирование документа PDF. Перейдите на вкладку «Редактировать», чтобы изменить текст или изображения в соответствии со своими потребностями.
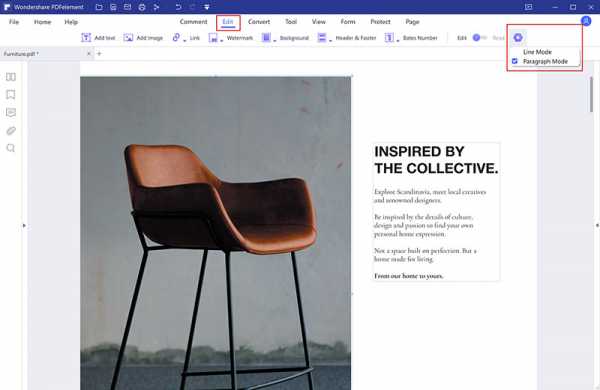
Часто бывает сложно внести правки в файл PDF. Существует множество приложений, предлагающих решения для редактирования PDF-файлов, но они могут не охватывать широкий спектр функций, которые предоставляет PDFelement. С помощью PDFelement вы сможете легко редактировать, копировать и удалять различные элементы из вашего PDF-файла.
Используйте специальные функции редактирования для изменения, добавления или удаления текста, изображений и страниц. Вы даже можете редактировать, выбирать и копировать текст из отсканированных файлов PDF, используя передовую многоязычную технологию распознавания текста. Это программное обеспечение также конвертирует файлы PDF в форматы вывода, такие как Word, Excel, PPT, HTML, изображения и другие.
Видео-руководство по вырезанию страниц PDF
Рекомендовать инструменты для обрезки страниц PDF для Windows
1. Устройство для резки PDF-файлов Tipard
Этот профессиональный резак для страниц PDF позволяет вырезать страницы из многостраничных файлов PDF и сохранять их в отдельные файлы меньшего размера.Этот инструмент для резки PDF-страниц может помочь вам вырезать PDF-страницы по диапазонам страниц, закладкам, по страницам или практически любым другим способом. Резак Tipard PDF обеспечивает очень хорошую печать и работает с очень высокой скоростью. Он также имеет удобный интерфейс.
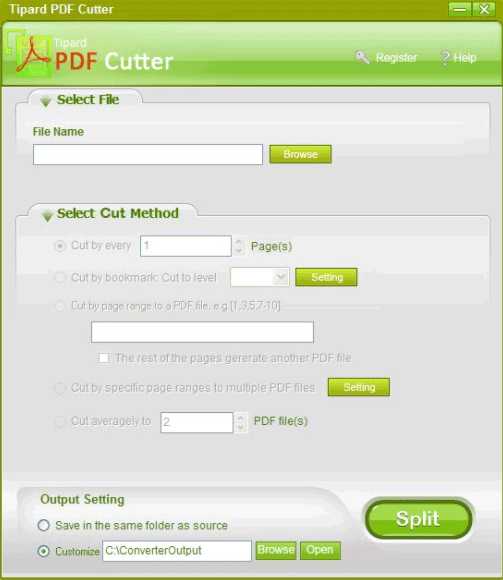
2. Бесплатная резак для PDF-файлов Weeny
Когда дело доходит до резки страниц PDF, резак Weeny PDF - один из лучших вариантов. Он позволяет при необходимости разрезать файлы PDF на файлы меньшего размера. Weeny Free PDF Cutter очень полезен для профессионалов, которые хотели бы изменить определенные аспекты документа PDF, не вмешиваясь в остальную его часть.Вы можете вырезать часть документа и при необходимости изменить ее.
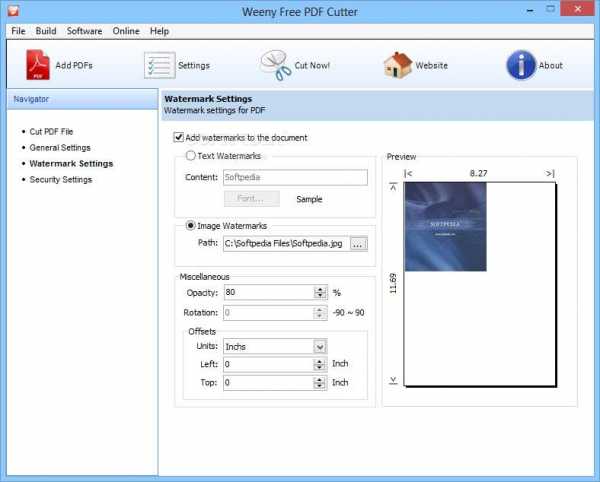
3. PDFill
Это еще один лучший резак для страниц PDF, который помогает очень легко вырезать страницы PDF. Это полноценный редактор PDF, который позволяет вам выполнять некоторые другие функции редактирования PDF, такие как объединение, шифрование и преобразование из одного формата в другой. Несмотря на то, что PDFill может быть плохо распознан, это эффективный инструмент для резки PDF-файлов, и он бесплатный. Он очень хорошо работает с окнами, и его действительно стоит попробовать из-за простоты использования.
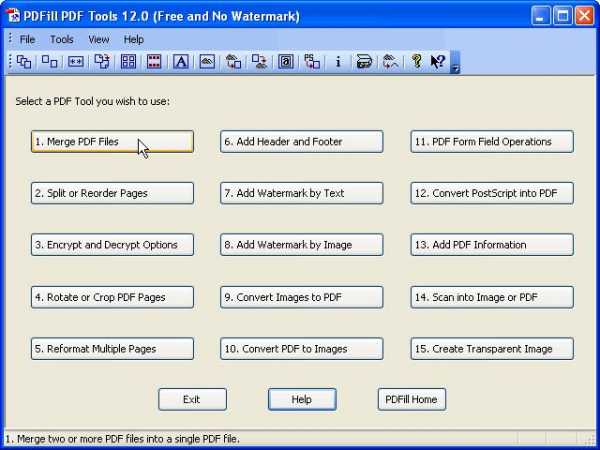
4. Устройство для резки PDF
Еще один хороший инструмент для легкого вырезания документов PDF - это резак PDF. PDF Cutter может разрезать PDF-страницы на любое количество отдельных файлов. Эта программа очень полезна, особенно для тех, кто пытается вырезать часть большего документа для редактирования и модификации. PDF Cutter имеет удобный интерфейс и очень прост в использовании. Если вам интересно, как вырезать страницы PDF, этот инструмент может быть для вас.
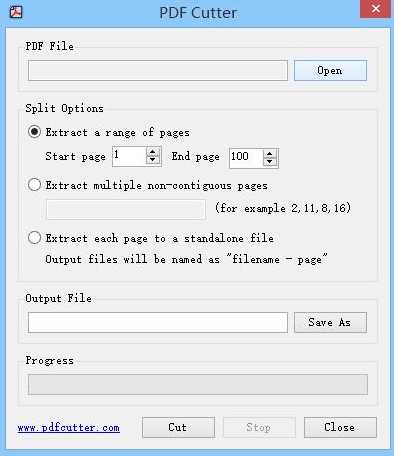
Загрузите или купите PDFelement бесплатно прямо сейчас!
Загрузите или купите PDFelement бесплатно прямо сейчас!
Купите PDFelement прямо сейчас!
Купите PDFelement прямо сейчас!
.
Как вырезать, копировать и вставлять страницы в PDF-документ
20 Декабрь в практических руководствах 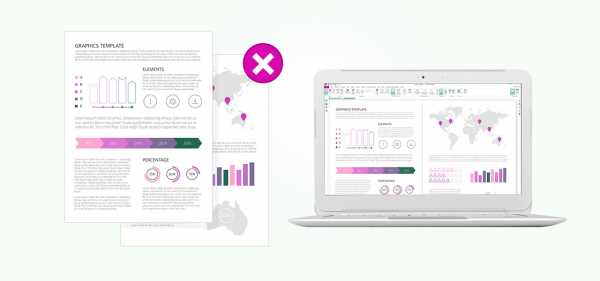
Примерно так же, как можно вырезать, копировать и вставлять текст в файл PDF. , вы также можете узнать, как вырезать , скопировать и вставить страниц в ваш PDF. Хотите ли вы удалить ненужную страницу, скопировать существующую или вставить одну из другого документа - все в ваших руках!
Обучение вырезанию, копированию и вставке страниц в PDF - это та же идея, что и работа с текстом, но с немного другим процессом.
К счастью, Soda PDF делает этот процесс проще, чем когда-либо, позволяя вам работать со своими PDF-страницами всего за несколько кликов!
А теперь приступим.
Что означает «вырезать, копировать и вставить»?
Прежде чем научиться вырезать, копировать и вставлять страницы, давайте проясним некоторые определения.
Когда вы Cut страницу из PDF-документа, вы просто полностью удаляете ее из своего документа.Мгновенно попрощайтесь с нежелательными страницами!
Если вы хотите переместить ненужные страницы в другой документ, вы можете извлечь их с помощью функции разделения. Затем вы можете создать новый документ или объединить его с существующим.
Копирование позволяет дублировать контент и сохранять его в буфер обмена. Затем вы можете вставить эту копию в тот же документ или в другой документ. В отличие от вырезания, копирование не удаляет исходную страницу.
Вы также можете скопировать страницу с помощью Извлечение ее.При извлечении страницы создается копия этой страницы и сохраняется как отдельный документ. Он не удаляет исходную страницу и не сохраняет ее в буфер обмена. Это просто создает совершенно новый документ.
Вставка страницы позволяет вам вставить страницу, скопированную в буфер обмена, в документ. Буфер обмена всегда будет помнить последнее, что вы вырезали или скопировали, пока вы не вырежете или не скопируете что-нибудь еще.
Теперь, когда мы это прояснили, пора перейти к самому интересному: давайте вырезать, копировать и вставлять страницы!
Как вырезать страницы из вашего PDF-файла
Вы когда-нибудь сталкивались с надоедливой страницей, которая вам больше не нужна? Вам не нужно удалять все элементы по одному.Вместо этого вы можете просто выбросить все это!
Чтобы вырезать страницу из PDF-файла , откройте документ и перейдите к ненужной странице.
- · Щелкните вкладку СТРАНИЦА , чтобы открыть страницу.
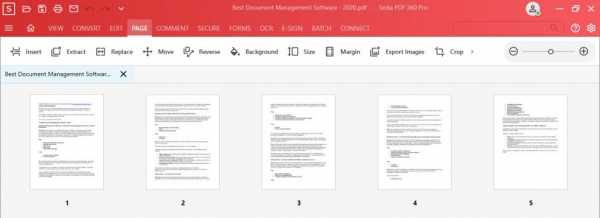
- · Щелкните страницу правой кнопкой мыши и в раскрывающемся меню выберите Удалить .
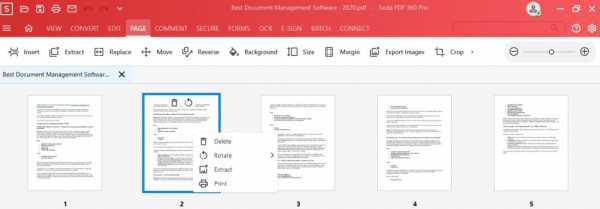
- · Затем вас спросят: «Вы уверены, что хотите удалить эту страницу?» Щелкните Да для подтверждения или Нет для отмены.
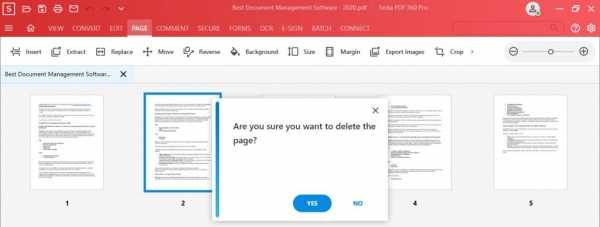
Вы увидите подтверждение внизу заявки на зеленой ленте:
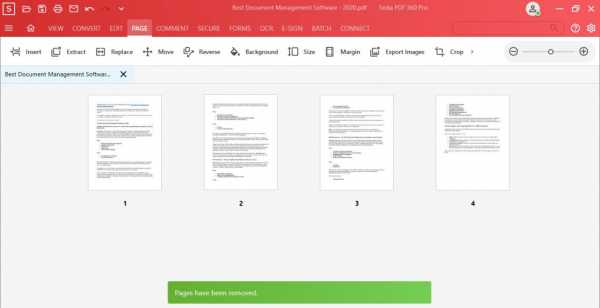
Ушла надоедливая страница! Тебя больше нет!
Чтобы отменить действие, вы можете просто нажать кнопку отмены в верхней части страницы.
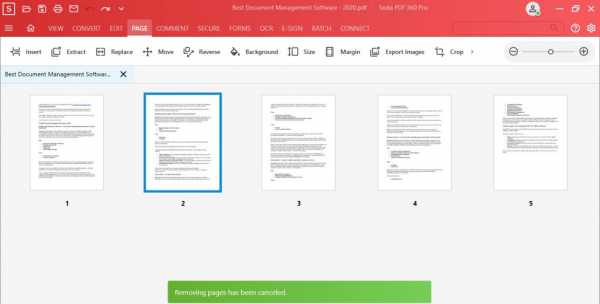
Как разделить страницы из вашего PDF-файла
Как мы упоминали ранее, вам не нужно прощаться со своей страницей навсегда.Вы также можете удалить его, отделив его от активного документа и создав новый документ.
Вы можете разделить отдельные страницы, несколько страниц или диапазон страниц!
Чтобы разделить PDF-файл:
- · Перейдите на вкладку Редактировать и щелкните Разделить PDF.
- · Появится окно. Заполните детали. Вы можете выбрать страницы для разделения, куда их сохранить и многое другое.
- · После завершения щелкните Разделить.
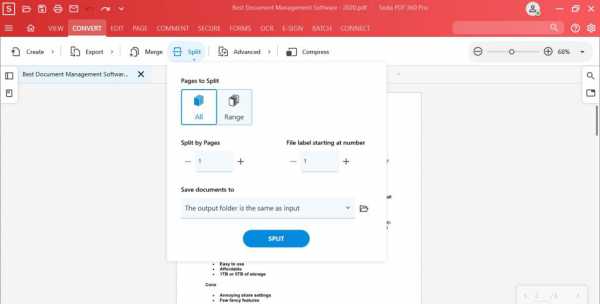
Soda PDF удалит вашу страницу из документа и сохранит ее в любом месте по вашему выбору!
Как копировать страницы из вашего PDF
Есть три способа сделать копию вашей страницы.
Вставить копию страницы
Этот метод предполагает использование опции Insert Page .Soda PDF скопирует страницу из вашего документа и поместит ее в другое место в документе.
Вы можете дублировать одну или несколько страниц. Вы также можете выбрать, где разместить дубликат в вашем документе.
Для копирования страницы:
- · Перейдите на вкладку Insert и нажмите кнопку Insert в функции PAGE .
- · Во всплывающем меню выберите Дублировать .
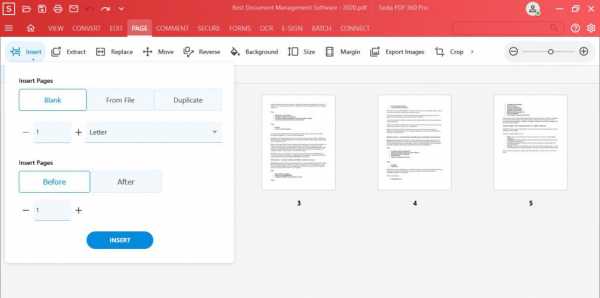
- · Выберите, какие страницы дублировать. Вы можете дублировать все страницы, отдельные страницы или диапазон.
Все страницы:
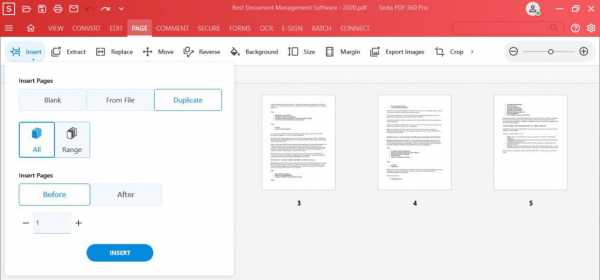
Из определенного диапазона страниц:
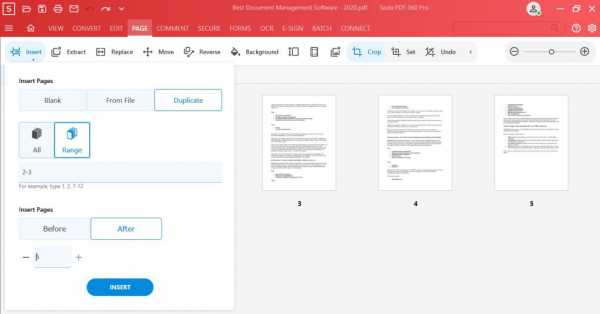
- · Выберите, где разместить вашу страницу.
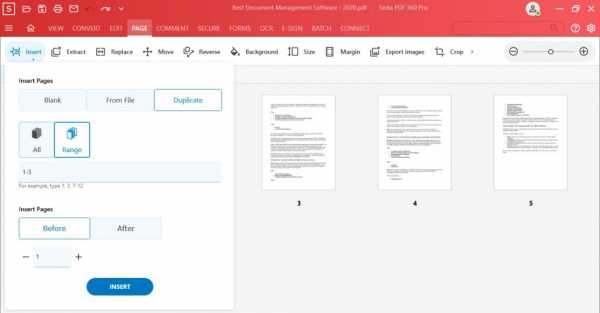
- · Затем нажмите Вставить .
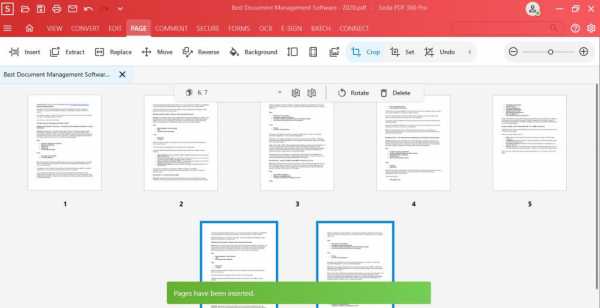
Выдержка Страница
Один из способов сделать копию страницы в вашем PDF-файле без удаления исходной страницы - это извлечь ее.Извлечение страницы позволяет скопировать и сохранить страницу как новый файл.
Чтобы извлечь страницу из PDF:
- · Из функции PAGE выберите инструмент Extract :
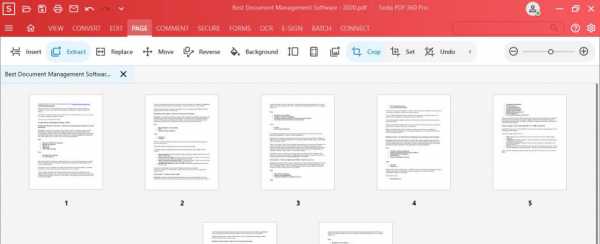
- · Во всплывающем окне выберите, какие страницы извлекать и где они будут сохранены.
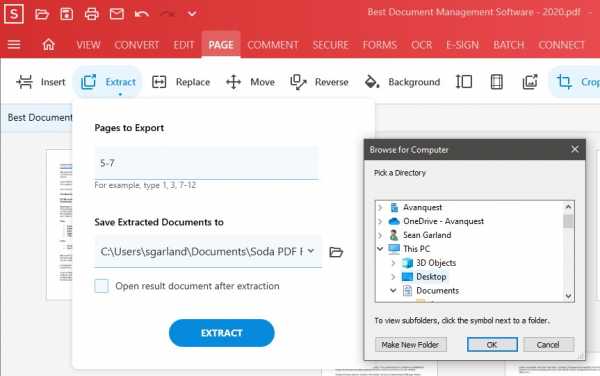
- · Щелкните Извлечь.
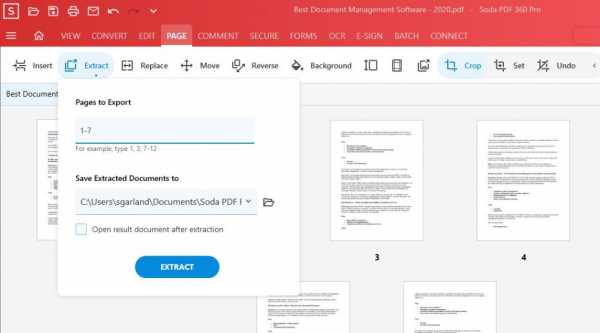
- · Soda PDF извлечет вашу страницу и сохранит ее как независимый документ.
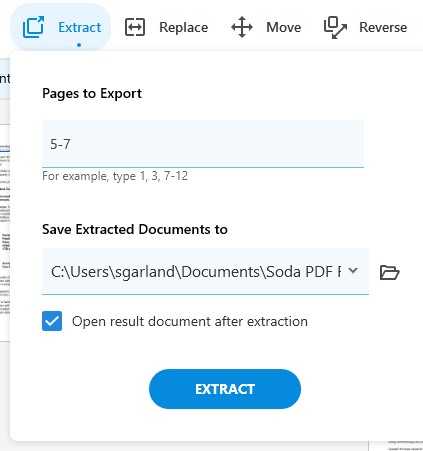
Затем вы можете работать с этой страницей отдельно, добавлять дополнительные страницы в этот документ или объединять его с другим документом. Слияние извлеченной страницы с новым документом - это, по сути, способ «вставить» ее.
Продолжайте читать, чтобы узнать, как объединить в Soda PDF!
Копировать в буфер обмена
Другой способ скопировать страницу - сохранить ее содержимое в буфер обмена и создать новый файл из этого содержимого.
Это очень похоже на извлечение страницы, но требует еще одного шага.
Чтобы скопировать содержимое вашей страницы:
- · Прокрутите до выбранной страницы и установите Soda PDF в режим Select Text .
- · Выберите всю страницу, выделив ее содержимое.
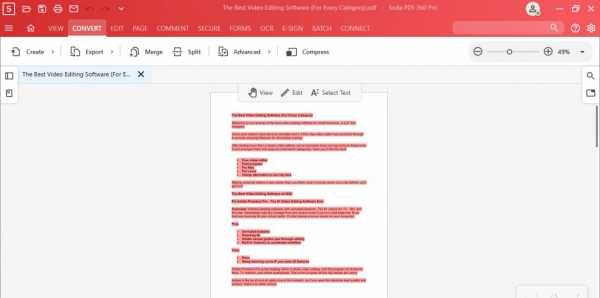
- · Затем просто щелкните правой кнопкой мыши и выберите Копия:
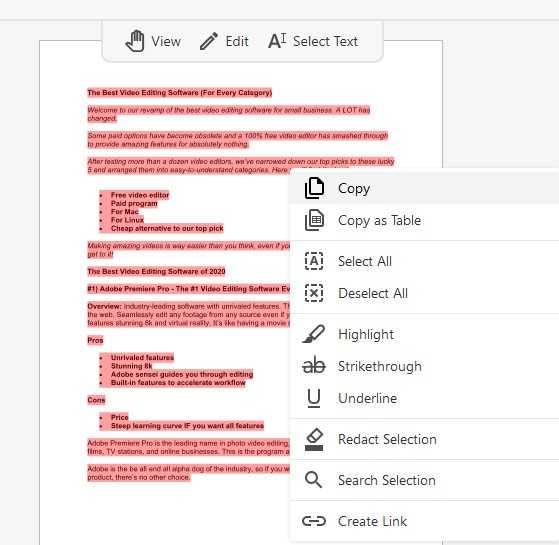
- · После того, как ваша страница скопирована, перейдите к CONVERT, щелкните Create tool , затем выберите Clipboard to PDF:
- · Soda PDF автоматически откроет ваш недавно созданный PDF-файл из буфера обмена на другой вкладке:
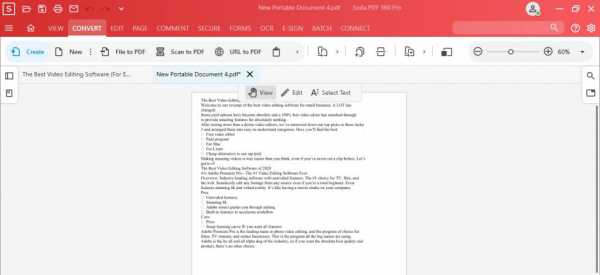
Затем вы можете объединить этот новый файл в другой PDF-файл.
Этот метод не идеален для страниц с большим количеством изображений и форматированием, так как не все будет перенесено. Возможно, вам придется копировать и вставлять изображения по отдельности. Чтобы узнать, как копировать и вставлять изображения, ознакомьтесь с нашим сообщением в блоге здесь.
Как вставить страницу в PDF
Есть два способа добавить скопированную страницу в ваш PDF-файл.
Вариант слияния
Этот вариант предполагает объединение нескольких файлов в один документ.Если вы извлекли страницу в отдельный файл, вы можете использовать этот метод для «вставки» этой страницы в другой документ.
Чтобы объединить вашу страницу:
- · Перейдите на вкладку Create и нажмите Merge Files:
- · Вы попадете на экран установки Merge Files . Здесь вы выберете файлы, которые вы объедините в PDF:
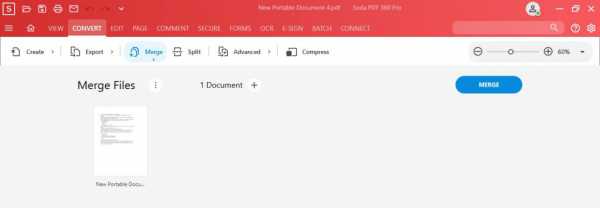
- · Просмотрите свой компьютер и выберите файлы или папку, которые вы хотите объединить.Или вы можете нажать Добавить открытые файлы , чтобы объединить открытые вами документы.
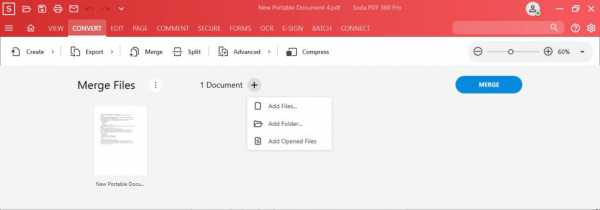
- · Вы также увидите, что есть еще несколько вариантов инструмента слияния, которые следует рассмотреть:
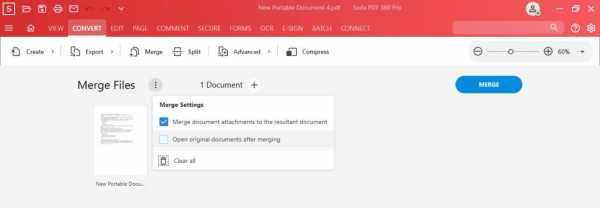
- · После того, как вы выбрали все файлы, вы можете редактировать и переупорядочивать файлы по своему усмотрению. Затем вы можете просмотреть документы, которые собираетесь объединить:
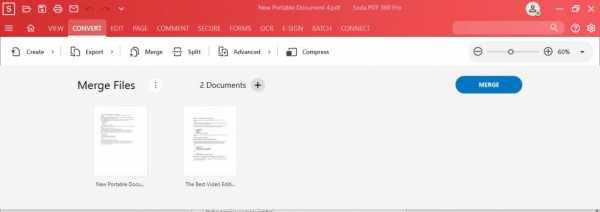
- · По завершении нажмите Объединить .Ваш объединенный документ результатов откроется в новой вкладке:
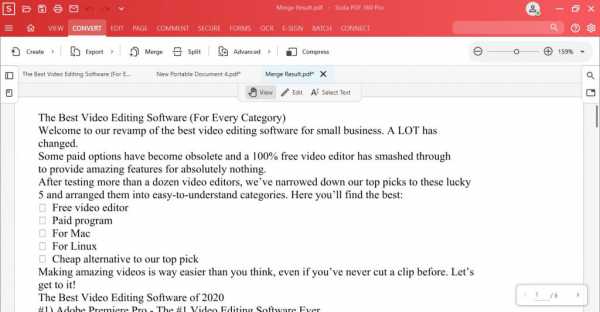
И вуаля! Все ваши файлы будут объединены в один красивый документ!
Pro Tip: Soda PDF также имеет мобильное приложение, которое позволяет объединять файлы с вашего телефона!
Опция добавления страницы
Второй способ добавить страницу в документ - просто вставить ее. С помощью инструмента вставки страницы вы можете вставить пустую страницу или вставить страницу, сохраненную на вашем компьютере.
Чтобы добавить страницу в свой документ:
- · Перейдите на вкладку Insert и нажмите кнопку Insert в разделе «Страницы».
- · Во всплывающем меню выберите «Источник»> « из файла ».
- · Найдите страницу, которую хотите вставить.
- · Выберите, где разместить вашу страницу.
- · Затем нажмите Вставить .
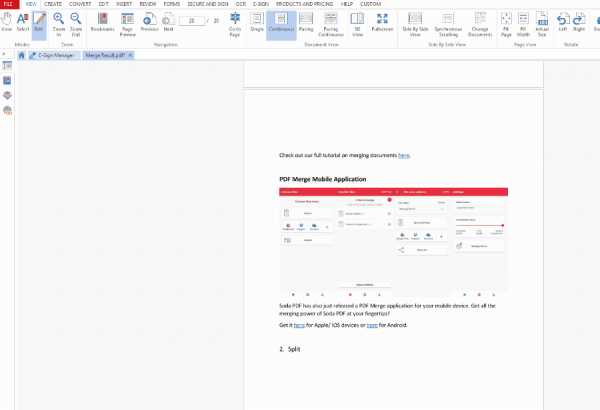
Существует так много способов вырезать, копировать и вставлять страницы в PDF, поэтому выберите тот, который лучше всего подходит для вас.
Теперь, когда вы знаете, как вырезать, копировать и вставлять страницы в свой PDF-файл, вы можете больше не набирать страницы вручную!
Хотите сэкономить время и повысить эффективность? Soda PDF здесь, чтобы помочь!
.Как вырезать, копировать и вставлять изображения в файл PDF
13 Июл в практических руководствах  Знание того, как вырезать, копировать или вставлять изображения в файл PDF, помогает сэкономить время на ваших проектах. PDF-файлы - это открытые шаблоны, в которых много частей собраны вместе, чтобы создать уникальный опыт. Одно из ограничений формата заключается в том, что вы не можете перетаскивать изображения по страницам, как в таких приложениях, как Microsoft Word.
Знание того, как вырезать, копировать или вставлять изображения в файл PDF, помогает сэкономить время на ваших проектах. PDF-файлы - это открытые шаблоны, в которых много частей собраны вместе, чтобы создать уникальный опыт. Одно из ограничений формата заключается в том, что вы не можете перетаскивать изображения по страницам, как в таких приложениях, как Microsoft Word.
Ключ к эффективному форматированию - это возможность вырезать изображения или копировать их из вашего PDF-файла.Параметры вырезания / копирования захватывают информацию и временно удерживают ее в части вашего компьютера, называемой буфером обмена. Параметр вставки берет последнее, что сохранено в буфере обмена, и вставляет его в документ PDF.
Редактор PDF, такой как Soda PDF, гарантирует, что вы сможете реорганизовать документы на лету с минимальными усилиями. В Soda PDF все изображения в документе будут окружены красной рамкой. Вы можете выбирать изображения (или что-либо еще) в режиме редактирования .
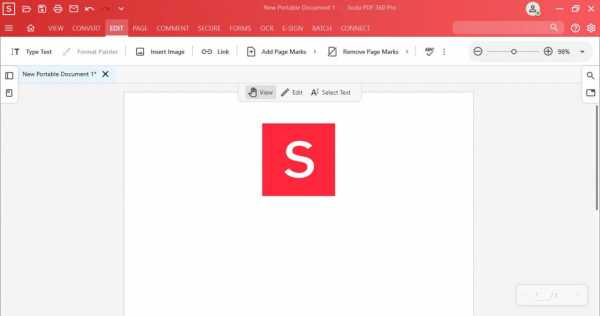
Ниже вы найдете объяснения того, как вырезать, копировать или вставлять изображения из ваших файлов PDF.
1. Вырежьте или скопируйте изображение из PDF
Используйте опцию Cut , если вы хотите переместить изображение из одного места в другое. Ваше изображение останется на странице после того, как вы выберете этот параметр, однако, когда вы вставите изображение, оно будет удалено из исходного местоположения и появится в выбранном месте назначения.
Используйте опцию Копировать , если вы хотите дублировать изображение, но оставьте оригинал на своем месте. В отличие от вырезания изображения, вставка не изменяет исходное изображение, позволяя вставить сразу несколько копий оригинала.
Есть несколько способов получить доступ к опции вырезания или копирования.
Метод правой кнопки мыши
- Выберите ваше изображение.
- Щелкните правой кнопкой мыши и выберите Cut или Copy
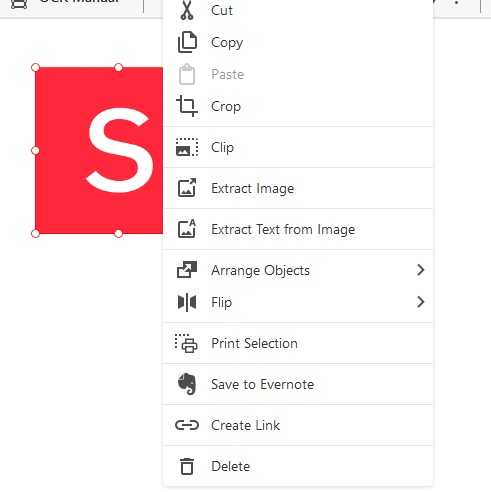
Параметры выбора изображения
- Выберите изображение в режиме редактирования .
- Появится мини-панель инструментов с параметрами изображения.
- Выберите Cut или Копирование:
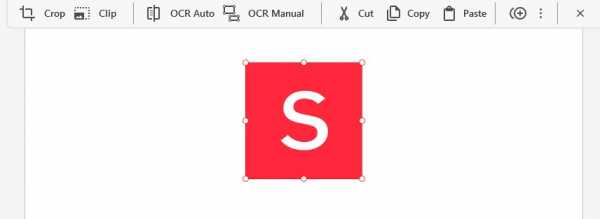
Команды клавиатуры
- Выберите ваше изображение.
- Удерживая нажатой CTRL , нажмите X , чтобы вырезать.
- Удерживая нажатой CTRL , нажмите C , чтобы скопировать
Ваше изображение теперь в буфере обмена и готово для вставки.
Вставить изображение в PDF
Теперь, когда ваше изображение находится в буфере обмена, пора его вставить. Есть два способа вставить изображение, каждый из которых ведет себя немного по-своему.
Метод правой кнопки мыши
- Наведите курсор мыши на то место, где вы хотите добавить изображение
- Щелкните правой кнопкой мыши документ
- Щелкните Вставить
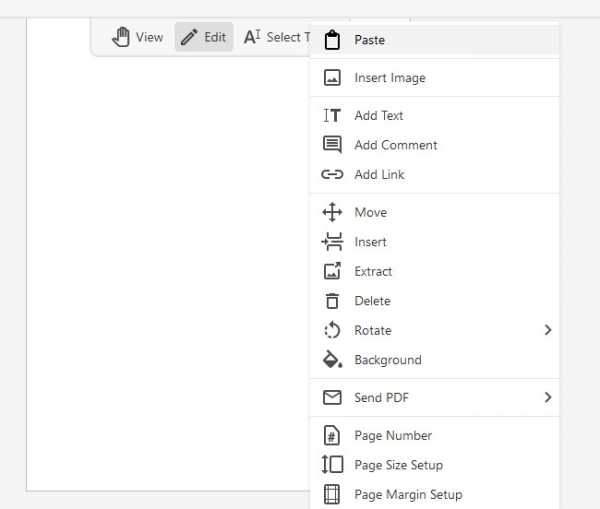
Вы увидите изображение рядом с тем местом, где вы щелкнули правой кнопкой мыши.
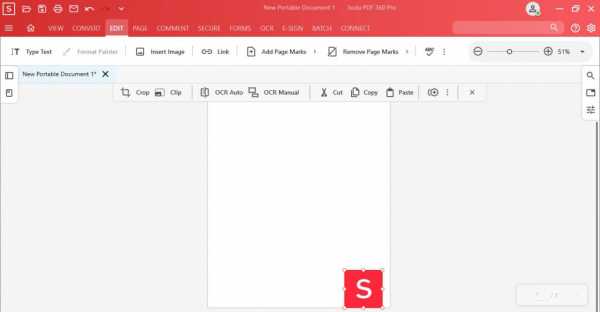
Модуль редактирования
- Перейдите на страницу документа, где нужно разместить изображение
- Откройте модуль редактирования
- Нажмите Вставить
Изображение появится вверху страницы.
Команды клавиатуры
- Перейдите на страницу документа, на которой вы хотите разместить изображение.
- Удерживая CTRL option, нажмите V
После вставки изображения вам может потребоваться переформатировать его, чтобы он соответствовал вашим файлам PDF.
- В режиме редактирования выберите свое изображение
- Удерживайте курсор мыши над изображением, чтобы перемещать его по документу
- Используя круги в рамке документа, вы можете изменить его размер, чтобы он точно соответствовал
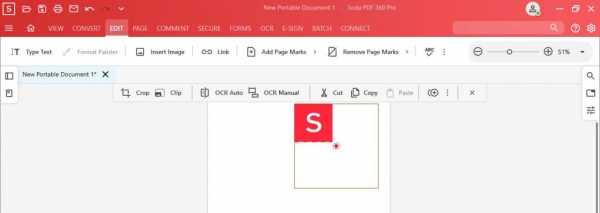
Вот изображение с измененным размером:
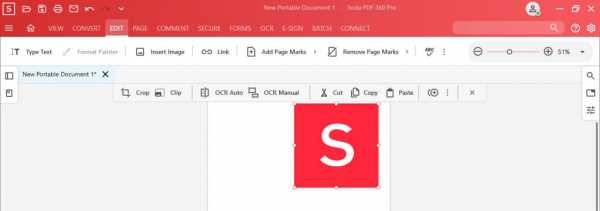
Теперь, когда вы знаете, как вырезать, копировать и вставлять изображение в файл PDF, попробуйте сами!
.Как вырезать страницы PDF с помощью лучшего резака для PDF
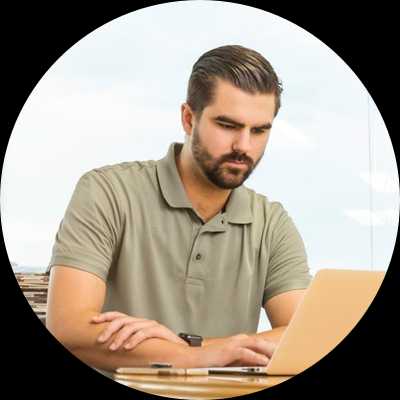
PDF - популярный формат документов, широко используемый в настоящее время. Иногда, когда вы обрабатываете большой PDF-файл, вам может потребоваться разделить его на отдельные страницы или извлечь определенные страницы из документа. Но как вырезать PDF ? Если вы ищете отличное решение, не ищите дальше. Эта статья расскажет вам, как легко достичь цели с помощью PDFelement Pro.
Скачать бесплатно Скачать бесплатноЛучший инструмент для резки PDF-файлов, который вам может понадобиться
PDFelement ProPDFelement Pro не только работает как отличное программное обеспечение для редактирования PDF-файлов, но также выступает в качестве отличного инструмента для вырезания PDF-файлов. Вы можете вырезать PDF-файлы по своему усмотрению. Чтобы начать, выполните следующие действия.
Как вырезать страницы из PDF на Mac (совместимо с macOS Mojave) и Windows
Вот как вырезать PDF-документ на Mac с помощью профессионального PDFelement Pro для Mac (с поддержкой OS X 10.14 Мохаве). Эти шаги также работают с версией для Windows.
Шаг 1. Добавьте PDF в программу
Прежде всего, обязательно импортируйте файл PDF в программу. Вы можете сделать это, нажав «Открыть файл», а затем выберите конкретный документ PDF, который вы хотите вырезать в своей локальной папке.
Шаг 2. Вырежьте определенные страницы из PDF
Если вы просто хотите вырезать и извлечь страницу или страницы из PDF, вы можете напрямую перейти в меню «Страницы»> «Извлечь», а затем указать диапазон страниц, который вы хотите извлечь.
Если вы хотите удалить некоторые страницы из PDF, вы можете выбрать меню «Страницы»> «Удалить страницы», чтобы отрезать ненужные страницы.
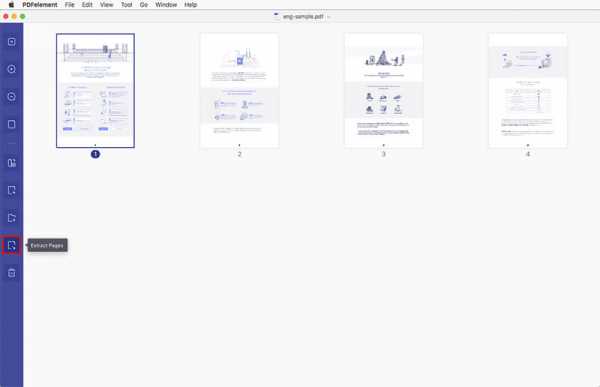
Шаг 3. Разрежьте PDF-файл на несколько файлов.
На вкладке «Страницы» вы можете найти параметр «Разделить». Это позволит вам вырезать PDF-файл в соответствии с вашими требованиями. После нажатия кнопки «Разделить документ» появится всплывающее окно. В этом окне отображаются параметры, необходимые для настройки разделения или вырезания вашего PDF-файла.
Как только все настроено, вы можете начать разбивать PDF-файл, нажав кнопку «ОК» в нижней части окна. В зависимости от размера вашего файла и установленной вами конфигурации ваши недавно вырезанные PDF-файлы будут доступны вам всего за несколько минут или даже секунд.
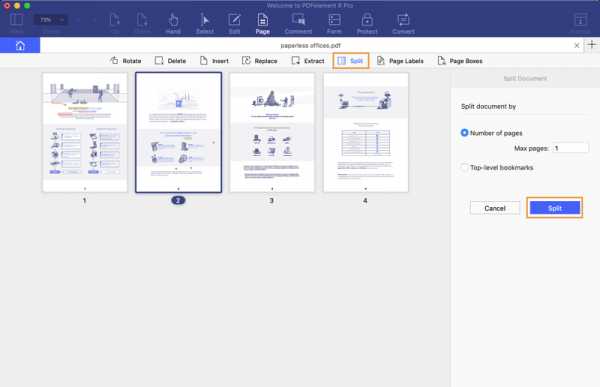 Скачать бесплатно Скачать бесплатно
Скачать бесплатно Скачать бесплатно PDFelement Pro - лучший инструмент для резки PDF
PDFelement Pro - это простая, но невероятно мощная и гибкая программа, которая позволяет вам относительно легко редактировать и управлять вашим файлом PDF.Вы можете редактировать содержимое файла PDF, конвертировать файлы PDF в различные форматы, переворачивать страницы файла PDF и т. Д.
Почему стоит выбрать этот редактор PDF:
- Удаляйте, извлекайте, вставляйте, объединяйте, поворачивайте и кадрируйте страницы в PDF.
- Редактируйте тексты PDF, изображения, ссылки и многое другое так же легко, как ветер.
- Легко комментируйте, помечайте и оставляйте комментарии к файлам PDF.
- Конвертируйте и создавайте PDF без изменения форматирования файла.
- Редактируйте PDF-формы и создавайте PDF-формы из бесплатных шаблонов.
- Редактируйте, конвертируйте и извлекайте отсканированные данные PDF с помощью функции распознавания текста.
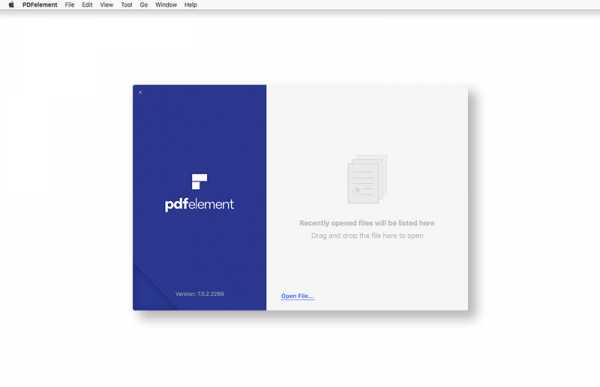 Скачать бесплатно Скачать бесплатно .
Скачать бесплатно Скачать бесплатно .Как вырезать изображение из файла PDF
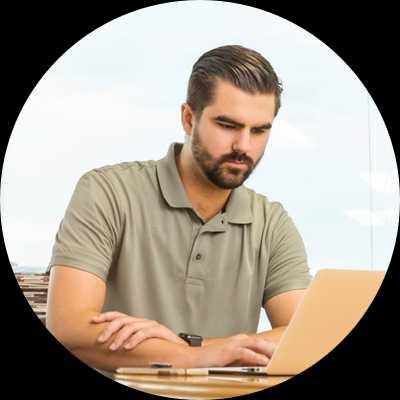
По большей части, Portable Document Format, PDF, представляет собой высокоорганизованные и структурированные идеи, расположенные последовательно. В некоторых случаях вам может показаться, что изображение неправильно размещено или не должно быть включено в контекст. Следовательно, необходимость вырезать такое изображение является существенной. Процесс вырезания изображения из файла PDF отличается от других файлов документа.Для файлов Word, например, требуется только выделить изображение, которое вы хотите вырезать, и нажать «Command + X» для устройств Mac или «Ctrl + X» для устройств Windows. Однако в случае с файлом PDF все обстоит иначе. Поскольку PDF - это защищенный формат файла, первое, что нужно сделать, - это сделать файл доступным для непосредственного редактирования. Именно после этого вы можете приступить к выделению изображения, которое хотите вырезать. В этой статье мы покажем вам, как вырезать изображение из файла PDF с помощью правильного инструмента для обрезки изображений PDF : PDFelement Pro.
Скачать бесплатно Скачать бесплатноЛучший инструмент для обрезки изображений PDF
Как легко вырезать изображение из файла PDF? Лучшим решением этого вопроса будет использование мощного инструмента для обрезки изображений PDF. Вырезать изображение из PDF означает удалить изображение с определенной страницы, сохраняя его в буфере обмена. Это означает, что вы все еще можете вставить изображение в другой файл после того, как вырежете его из одного. Разница между вырезанием и копированием заключается в том, что при копировании изображение остается в основном файле, а при вырезании изображение полностью удаляется из основного файла.PDFelement ProPDFelement Pro - это универсальный инструмент для обрезки изображений PDF, рекомендуемый для вырезания изображений из файлов PDF. Программа оснащена всеми инструментами, необходимыми для эффективного вырезания изображения из файла PDF.
Скачать бесплатно Скачать бесплатноКак легко вырезать изображение из файла PDF
Шаг 1. Импортируйте файл PDF в iSkysoft PDF Image Cutter.
После того, как вы загрузили и запустили программу, вы можете легко перетащить свои файлы PDF в программу, чтобы открыть ее, или нажмите кнопку «Открыть файл», чтобы открыть нужный файл PDF.
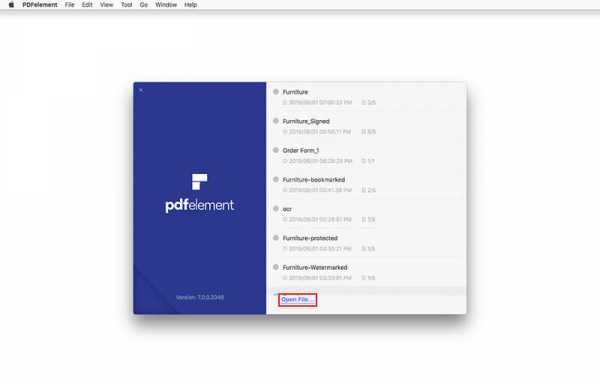
Шаг 2. Вырезать изображение из PDF
Откройте меню «Правка» в верхней строке меню, щелкните изображение, которое хотите вырезать, и нажмите «Command + X» для устройств Mac или «Ctrl + X» для устройств Windows. Изображение сразу исчезнет со страницы.
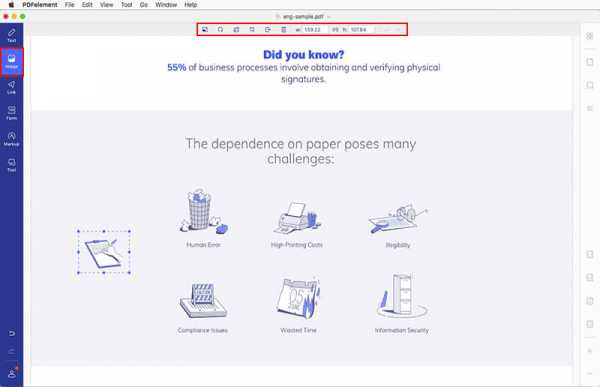
Примечание: сохраните изображение (при необходимости). Если вы собираетесь сохранить вырезанное изображение или использовать его в другом файле, перейдите на целевую страницу и нажмите «Command + V» для устройств Mac или «Ctrl + V» для устройств Windows.
Шаг 3. Сохраните PDF-файл.
На последнем этапе вы можете нажать кнопку «Файл» в верхнем левом углу и выбрать опцию «Сохранить», чтобы сохранить новый PDF-файл, из которого вы вырезали изображение.
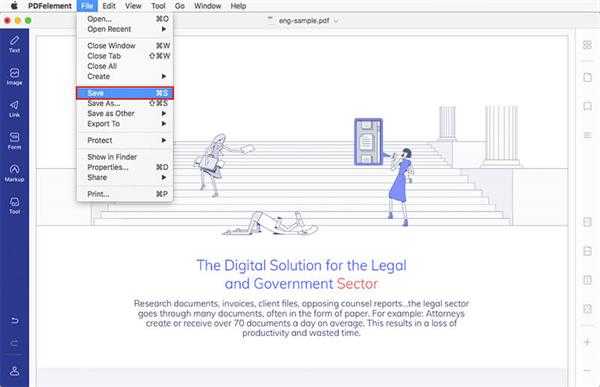
Почему стоит выбрать PDFelement Pro как лучший инструмент для обрезки изображений PDF для вырезания изображений из файла PDF
С помощью PDFelement Pro вы можете открывать все типы файлов PDF, а редактор PDF позволяет легко редактировать файлы PDF.Программа позволяет вам изменять, редактировать, добавлять водяной знак, форматировать, редактировать верхние и нижние колонтитулы, а также выполнять любые другие действия. Основные возможности программы выделены ниже:
- Копирование, замена и вырезание изображений в PDF: эта программа позволяет копировать, удалять, заменять и вырезать изображения из PDF.
- Добавление / редактирование верхних и нижних колонтитулов в PDF: iSkysoft позволяет добавлять новые пользовательские верхние и нижние колонтитулы в файл PDF или удалять / редактировать существующий.
- Создание / заполнение форм PDF: эта программа позволяет создавать и заполнять формы PDF.
- Расширенное распознавание текста: iSkysoft позволяет редактировать и конвертировать элементы отсканированных файлов PDF.
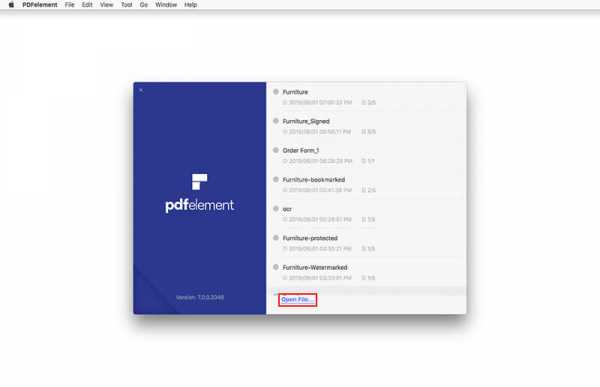 Скачать бесплатно Скачать бесплатно .
Скачать бесплатно Скачать бесплатно .