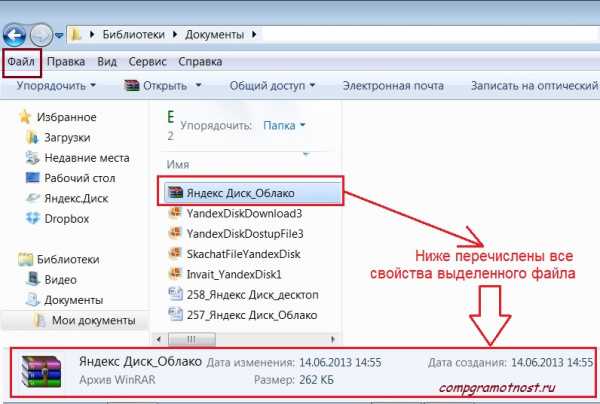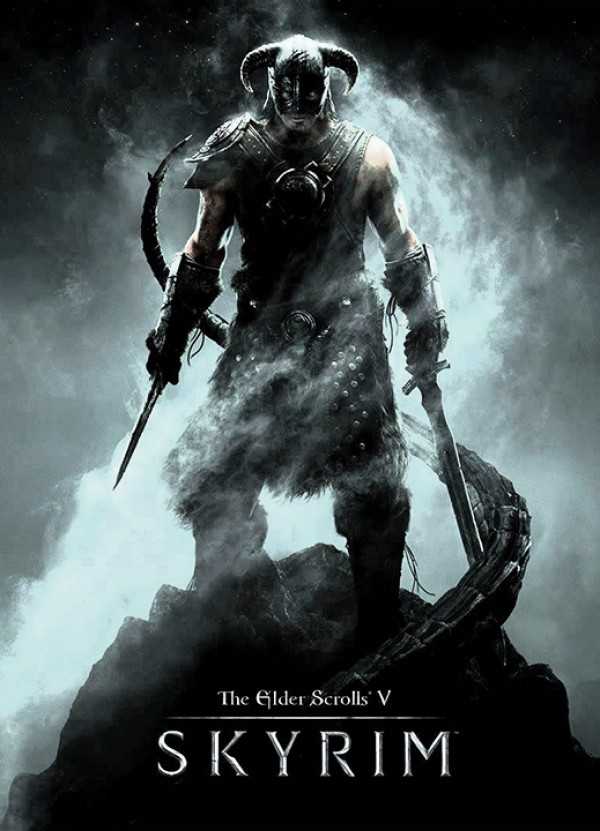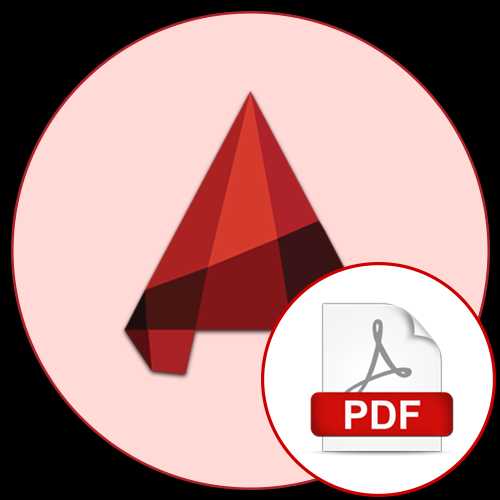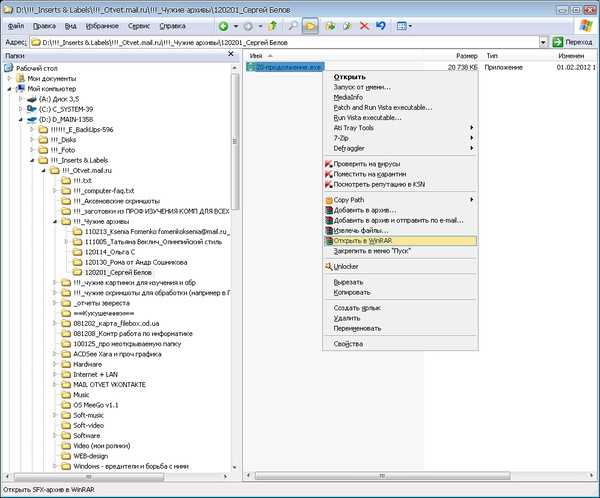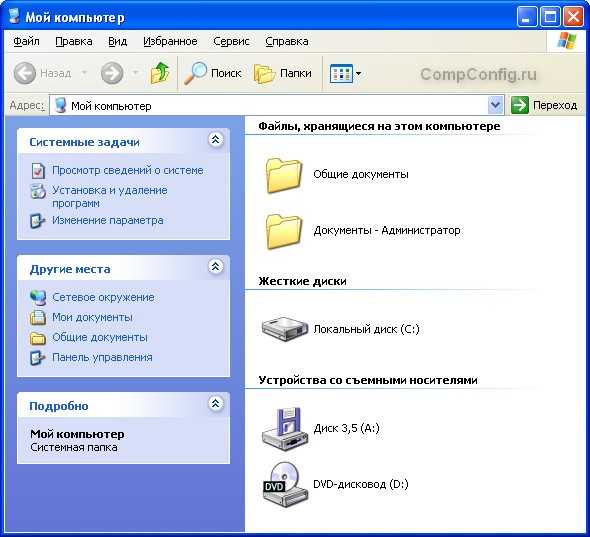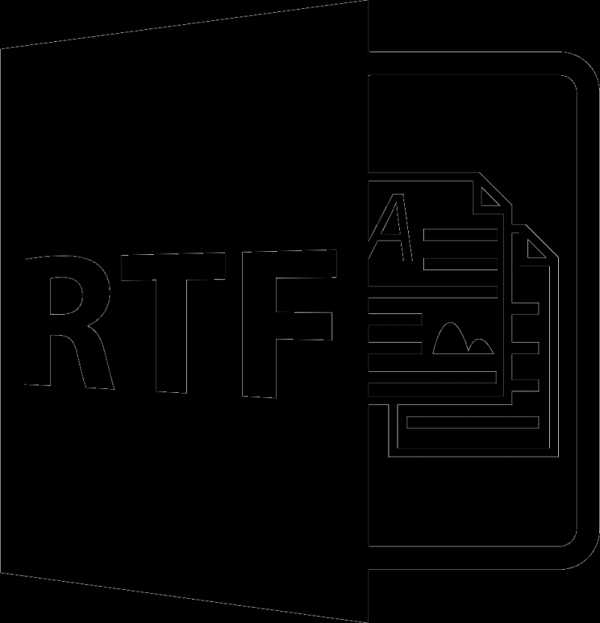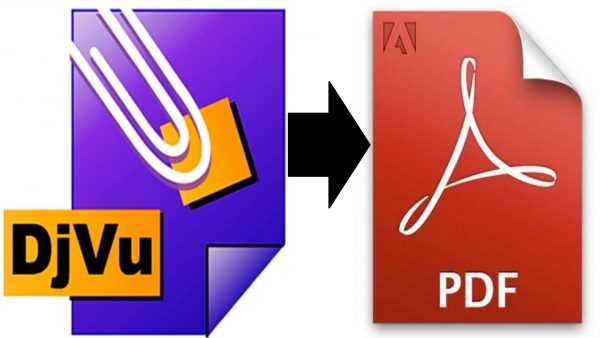Как в powerpoint открыть pdf файл
Вставка содержимого PDF-файла в презентацию PowerPoint
Содержимое PDF-файла может понадобиться для вашей презентации, но извлечь его из PDF-файла может быть не так просто, как из других типов документов. Для этого существует два способа в зависимости от того, как вы хотите использовать содержимое PDF-файла:
-
Отображение содержимого из PDF-файла на слайде Сделайте изображение нужной части PDF-файла и вставьте его на слайд.
-
Сохранение PDF-файла как поддерживающего документа для презентации. Вставьте весь PDF-файл в презентацию как объект, который можно открывать и просматривать во время проведения презентации.
Примечание: К сожалению, вставка содержимого PDF-файла невозможна при редактировании презентации в PowerPoint в Интернете. Для выполнения описанных ниже действий вам потребуется PowerPoint 2013 или более поздней версии.
Вставка содержимого PDF-файла как рисунка
-
Откройте PDF-файл, в который вы хотите вставить рисунок, а затем перейдите в PowerPoint.
Советы:
-
Не свертывайте окно PDF-файла и перед переходом к следующему этапу убедитесь, что это последнее открытое вами окно.
-
Убедитесь в том, что все, что вы хотите захватить как рисунок, отображается в вашем окне PDF. Для этого, возможно, потребуется уменьшить масштаб в этом окне.
-
-
В PowerPoint выберите слайд, на который вы хотите добавить содержимое, а затем на вкладке Вставка в группе изображения нажмите кнопку снимок экрана.
Примечание: В зависимости от размера окна кнопка Снимок может выглядеть по-разному.
Ваш PDF-файл должен быть представлен первым эскизом в списке Доступные окна .
-
Под эскизами выберите элемент Вырезка экрана. PowerPoint сворачивает и отображает окно с PDF-файлом.
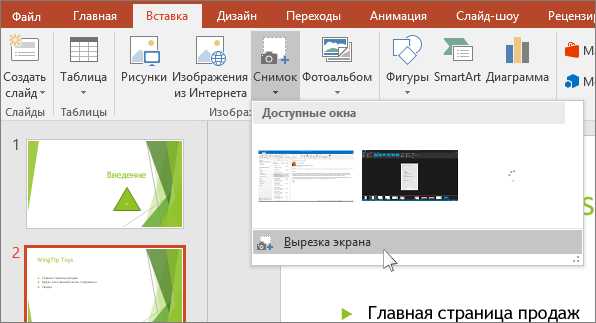
-
Когда ваш экран будет выглядеть как "замороженный", а указатель превратится в перекрестье , перетащите угол, чтобы нарисовать прямоугольник вокруг содержимого, которое нужно вырезать. (Нажмите клавишу ESC, чтобы отменить вырезку экрана.)

При остановке перетаскивания выделенный участок появляется на PowerPoint слайде как рисунок. Вы можете изменять его размер, обрезать и форматировать, как вам необходимо: выберите рисунок и воспользуйтесь вкладкой Работа с рисунками > Формат.
Вставка PDF-файла как объекта
-
Убедитесь, что PDF-файл, который вам нужно вставить, не открыт на компьютере.
-
В PowerPoint выберите слайд, в который вы хотите добавить файл, а затем нажмите кнопку вставить > объект.
-
В окне Вставка объекта выберите команду Создать из файла, а затем укажите путь к PDF-файлу или нажмите кнопку Обзор, найдите PDF-файл и нажмите кнопку ОК.

В результате PDF-файл добавляется в файл презентации. При таком способе вставки качество PDF-файла снижается, но при просмотре или редактировании в обычном режиме вы можете открыть полный PDF-файл, дважды щелкнув изображение.
Примечание: Если при попытке вставить PDF-файл как объект появляется сообщение об ошибке, убедитесь, что PDF-файл не открыт.
Открытие PDF-файла из слайд-шоу
Чтобы открыть вставленный PDF-файл во время слайд-шоу, свяжите с ним действие.
-
В обычном режиме на слайде, содержащем PDF-файл, щелкните значок или изображение PDF-файла, а затем на вкладке Вставка в группе Ссылки нажмите кнопку Действие.
-
В поле Настройка действия выберите вкладку По щелчку мыши, если вы хотите открывать PDF-файл щелчком мыши, или вкладку По наведении указателя мыши, если вы хотите открывать его при наведении указателя на значок PDF-файла.
-
Выберите Действия объекта, а затем в списке — Открыть.
К началу страницы
Вставка векторной графики
Microsoft 365 подписчики могут вставлять масштабируемые векторные рисунки (SVG-файлы) в PowerPoint. Подробнее смотрите в разделе Изменение изображений в формате SVG в Office.
См. также
Сохранение презентаций PowerPoint в формате PDF
Вставка снимка или вырезки экрана
Примечание: Эта страница переведена автоматически, поэтому ее текст может содержать неточности и грамматические ошибки. Для нас важно, чтобы эта статья была вам полезна. Была ли информация полезной? Для удобства также приводим ссылку на оригинал (на английском языке).
Как перевести PDF в PowerPoint
Иногда приходится получать документы не в том формате, в каком хотелось. Остается либо искать способы прочитать данный файл, либо перевести его в другой формат. Вот как раз про рассмотрение второго варианта стоит поговорить подробнее. Особенно, когда это касается файлов PDF, которые нужно перевести в PowerPoint.
Преобразование PDF в PowerPoint
Обратный пример конвертирования можно посмотреть здесь:
Урок: Как перевести PowerPoint в PDF
К сожалению, в данном случае программой для презентаций не предусмотрено функции открытия PDF. Приходится использовать только стороннее ПО, которое как раз и специализируется на конвертировании данного формата в различные другие.
Далее можно ознакомиться с небольшим списком программ для конвертирования PDF в PowerPoint, а также принципом их работы.
Способ 1: Nitro Pro
Сравнительно популярный и функциональный инструментарий для работы с PDF, в том числе и конвертированием таких файлов в форматы приложений пакета MS Office.
Скачать Nitro Pro
Перевести PDF в презентацию здесь очень даже просто.
- Для начала следует загрузить в программу нужный файл. Для этого можно просто перетащить нужный файл в рабочее окно приложения. Также можно сделать это стандартным способом – зайти во вкладку «Файл».
- В открывшемся меню выбрать «Открыть». Сбоку появится перечень направлений, где можно найти нужный файл. Поиск можно осуществлять как на самом компьютере, так и в различных облачных хранилищах – DropBox, OneDrive и так далее. После выбора нужной директории сбоку будут отображаться варианты – имеющиеся файлы, пути навигации и так далее. Это позволяет эффективно искать необходимые объекты PDF.
- Как итог, нужный файл будет загружен в программу. Теперь здесь его можно просмотреть.
- Чтобы начать конвертирование, нужно зайти во вкладку «Преобразование».
- Здесь потребуется выбрать пункт «В PowerPoint».
- Откроется окно преобразования. Тут можно произвести настройки и сверить все данные, а также указать директорию.
- Для выбора пути сохранения нужно обратиться к области «Уведомления» — здесь нужно выбрать параметр адреса.
- По умолчанию здесь задано «Папка с исходным файлом» — конвертированная презентация сохранится туда же, где находится документ PDF.
- «Заданная папка» разблокирует кнопку «Обзор», чтобы в обозревателе выбрать папку, куда сохранить документ.
- «Спросить в процессе» означает, что данный вопрос будет задан уже после завершения процесса конвертирования. Стоит отметить, что такой выбор будет дополнительно нагружать систему, поскольку преобразование будет происходить в кэше компьютера.
- Чтобы настроить процесс конвертирования, нужно нажать кнопку «Параметры».
- Откроется специальное окно, где все возможные настройки рассортированы по соответствующим категориям. Стоит обратить внимание, что различных параметров тут очень много, поэтому не стоит здесь что-либо трогать без наличия соответствующих знаний и прямой необходимости.
- В конце всего этого нужно нажать кнопку «Преобразование», чтобы начать процесс конвертирования.
- Переведенный в PPT документ будет находиться в указанной ранее папке.
Стоит отметить, что главным недостатком данной программы является то, что она сразу пытается настойчиво встроиться в систему, чтобы с ее помощью по умолчанию открывались как документы PDF, так и PPT. Это очень мешает.
Способ 2: Total PDF Converter
Очень известная программа для работы с конвертированием PDF во всевозможные форматы. Она также работает и с PowerPoint, так что нельзя было не вспомнить про это.
Скачать Total PDF Converter
- В рабочем окне программы сразу видно обозреватель, в котором и следует отыскать необходимый файл PDF.
- После того, как он будет выбран, справа можно будет просмотреть документ.
- Теперь остается нажать вверху на кнопку «PPT» с фиолетовой иконкой.
- Сразу откроется специальное окно для настройки преобразования. Слева отображены три вкладки с разными настройками.
- «Куда» говорит сама за себя: тут можно настроить конечный путь нового файла.
- «Поворот» позволяет перевернуть информацию в итоговом документе. Полезно, если в PDF страницы расположены не так, как надо.
- «Начать конвертацию» демонстрирует весь список настроек, по которым будет происходить процесс, но в качестве перечня, без возможности изменения.
- Остается нажать кнопку «Начать». После этого произойдет процесс конвертирования. Сразу по окончанию автоматически откроется папка с итоговым файлом.
Данный метод имеет свои минусы. Основной – очень часто программа не подстраивает размер страниц в итоговом документе под тот, который заявлен в исходнике. Потому часто слайды выходят с белыми полосами, обычно снизу, если в PDF не был заранее забит стандартный размер страниц.
Не менее популярное приложение, которое также предназначено для предварительного редактирования PDF перед его конвертированием.
Скачать Abble2Extract
- Нужно добавить требуемый файл. Для этого следует нажать кнопку «Open».
- Откроется стандартный обозреватель, в котором потребуется отыскать необходимый документ PDF. После открытия его можно изучить.
- Программа работает в двух режимах, которые меняются четвертой кнопкой слева. Это либо «Edit», либо «Convert». После загрузки файла автоматически работает режим конвертирования. Для изменения документа нужно нажать на эту кнопку, чтобы открылась панель с инструментами.
- Для конвертирования нужно в режиме «Convert» выбрать необходимые данные. Делается это либо кликом левой кнопкой мышью на каждом конкретном слайде, либо нажатием кнопки «All» на панели инструментов в шапке программы. Это выберет все данные для конвертирования.
- Теперь остается выбрать, во что это все преобразовывать. Там же в шапке программы нужно выбрать значение «PowerPoint».
- Откроется обозреватель, в котором нужно выбрать место, куда будет сохранен конвертированный файл. Сразу после окончания преобразования итоговый документ будет автоматически запущен.
Проблем у программы несколько. Во-первых, бесплатная версия может конвертировать до 3 страниц за один раз. Во-вторых, она не только не подгоняет формат слайдов под страницы PDF, но и нередко искажает цветовую гамму документа.
В-третьих, она конвертирует в формат PowerPoint от 2007 года, что может привести к некоторым проблемам совместимости и искажению содержимого.
Главным же плюсом является пошаговое обучение, которое включается при каждом запуске программы и помогает спокойно выполнить конвертирование.
Заключение
В конце следует отметить, что большинство способов все равно выполняют относительно далекое от идеала конвертирование. Все-таки приходится дополнительно редактировать презентацию, чтобы она выглядела лучше.
Мы рады, что смогли помочь Вам в решении проблемы.Опишите, что у вас не получилось. Наши специалисты постараются ответить максимально быстро.
Помогла ли вам эта статья?
ДА НЕТКак вставить PDF-файлы в презентации PowerPoint
Автор Глеб Захаров На чтение 4 мин. Просмотров 3k. Опубликовано
Создать более богатый опыт презентации
Добавление PDF-файла в слайд-шоу PowerPoint может помочь сделать презентацию более насыщенной. Вы можете использовать несколько различных методов для вставки PDF-файлов в слайды PowerPoint.
Изучение способов вставки PDF-файла в PowerPoint различными способами позволяет выбрать метод, который наилучшим образом соответствует вашим потребностям в PowerPoint 2016, PowerPoint 2013, PowerPoint 2010, PowerPoint 2007 и PowerPoint 2003. Существует несколько вариантов для PowerPoint для Mac: также. Вы не можете вставлять или редактировать файлы PDF в PowerPoint 365/Online, хотя они будут отображаться в этом формате, если вставлены с использованием другой версии.
Примечание . Инструкции в этой статье относятся к PowerPoint 2016, 2013, 2010, 2007, 2003 и PowerPoint для Mac.
Вставьте PDF как объект на слайде PowerPoint


Прежде чем начать, убедитесь, что файл PDF не открыт на вашем компьютере.
-
- Откройте слайд PowerPoint, куда вы хотите вставить PDF.
-
- Перейдите на вкладку или в меню Вставить и выберите Объект .
-
- Выберите Создать из файла и нажмите кнопку Обзор .
-
- Перейдите к нужному PDF-файлу, нажмите на него, чтобы выбрать его, и нажмите ОК .
-
- Нажмите ОК в диалоговом окне Вставить объект .
Первая страница PDF отображается на слайде, и файл PDF становится частью файла презентации. Вы можете открыть его, дважды щелкнув изображение первой страницы в обычном режиме.
Откройте PDF во время слайд-шоу


Если вы хотите иметь возможность открывать файл PDF во время презентации, приложите к изображению какое-либо действие.
-
Откройте слайд с PDF-объектом, вставленным в обычный вид.
-
Нажмите на изображение или значок PDF-файла, чтобы выбрать его.
-
Перейдите на вкладку или меню Вставить и выберите Действие .
-
Выберите вкладку Щелчок мыши , если вы хотите открыть PDF-файл одним щелчком мыши. Выберите вкладку Наведите курсор мыши , если вы хотите, чтобы она открывалась, когда вы указываете на PDF.
-
Выберите Действие объекта и нажмите Открыть .
Вставьте PDF в PowerPoint как изображение


Если вы хотите просмотреть только содержимое одной страницы PDF-файла, вы можете добавить его к слайду PowerPoint в виде изображения. Эта функция доступна только в PowerPoint 2013 и 2016.
-
Откройте файл PDF.
-
Откройте PowerPoint и перейдите на слайд, где вы хотите вставить PDF-файл в виде изображения.
-
Перейдите на вкладку Вставить и выберите Снимок экрана . Представлены все ваши доступные окна, включая файл PDF, который вы открыли.
-
Нажмите на файл PDF в разделе «Доступные окна», чтобы добавить его на слайд в виде изображения.
Вставить текст и графику из PDF в PowerPoint
Другой способ добавить определенный раздел PDF-файла в PowerPoint – использовать Adobe Acrobat Reader. Эти шаги применимы к PowerPoint 2010, 2007 и 2003 с использованием Adobe Reader версии 7.
Чтобы вставить текст из файла PDF:
-
Откройте файл PDF в Adobe Reader.
-
Перейдите в меню Инструменты , выберите Основные и нажмите Выбрать .
-
Выберите текст, который вы хотите скопировать.
-
Перейдите в меню Изменить и нажмите Копировать .
-
Откройте PowerPoint и нажмите на слайде, где вы хотите вставить текст PDF.
-
Нажмите Вставить в меню Главная или нажмите Ctrl-V .
Чтобы вставить изображение из файла PDF:
-
Откройте файл PDF в Adobe Reader.
-
Щелкните правой кнопкой мыши на PDF и выберите инструмент «Выбор».
-
Нажмите на изображение и либо Ctrl + C , либо щелкните правой кнопкой мыши и выберите Копировать изображение .
- Либо, удерживая нажатой кнопку мыши, перетащите прямоугольник вокруг изображения, которое вы хотите вставить в PowerPoint.
-
Откройте PowerPoint и нажмите на слайде, где вы хотите вставить изображение PDF.
-
Нажмите Вставить в меню Главная или нажмите Ctrl + V .
Импорт PDF в PowerPoint для Mac
Если вы попытаетесь вставить PDF-файл в PowerPoint как объект в PowerPoint для Mac, вы можете получить сообщение об ошибке, в котором говорится, что тип файла не поддерживается или файл недоступен. Это связано с тем, что связывание и внедрение объектов не полностью реализовано в приложениях Mac Office.
Вы можете вставлять текст и графику из PDF-файла в PowerPoint для Mac, используя те же действия, что и выше.
Другим вариантом является ссылка на файл PDF.
- Убедитесь, что PFD, который вы хотите использовать, сохранен в том же месте, что и ваша презентация.
- Перейдите на слайд, где вы хотите добавить ссылку на PDF.
- Выберите текст, изображение или форму, с которой вы хотите связать файл PDF.
- Нажмите Вставить , выберите Гиперссылка и выберите Веб-страница или файл .
- Нажмите Обзор , перейдите к местоположению файла PDF, чтобы выбрать его, и нажмите ОК .
Вы можете открыть гиперссылку во время презентации, чтобы отобразить файл PDF.
Импорт PDF в PowerPoint на основе Интернета (Office 365)
Как уже упоминалось, вы не можете вставлять или редактировать PDF-файлы в PowerPoint Online. Тем не менее, они отображаются, как ожидалось, при создании в другой версии PowerPoint.
Сохранение презентаций PowerPoint в формате PDF
В PowerPoint для macOS можно преобразовать презентацию в формат PDF двумя способами.
-
Можно сохранить презентацию в формате PDF (Файл > Сохранить как).
-ИЛИ-
-
Можно экспортировать презентацию в виде PDF-файла (Файл > Экспорт).
Оба способа действуют одинаково, так что при создании PDF-версии презентации вам нужно просто выбрать тот, который вам лучше знаком.
Способ 1. Сохранение презентации в формате PDF
-
Выберите Файл > Сохранить как.

-
Выберите место для сохранения PDF-файла, а затем в окне Формат файла выберите PDF.
-

Способ 2. Экспорт презентации в формате PDF
-
Выберите Файл > Экспорт.

-
В меню Формат файла выберите PDF.
Примечание: Если вам нужны дополнительные возможности для настройки преобразования презентаций в формат PDF в PowerPoint для macOS, оставьте свои пожелания на странице предложений для PowerPoint.
Настройка качества печати PDF-файла
Недоступны такие функции, как сохранение заметок, сохранение слайдов в виде раздаточных материалов, добавление скрытых слайдов в PDF-файл, уменьшение размера PDF-файла. Однако вы можете повысить или снизить качество печати PDF-файла.
Совет: PowerPoint для macOS не сохраняет гиперссылки в PDF-файлах, но если сохранить презентацию в OneDrive, ее можно будет открыть в PowerPoint в Интернете и скачать в формате PDF. PDF-файлы, созданные в PowerPoint в Интернете, сохраняют гиперссылки, доступны, а также позволяют уменьшить размер файла.
Для качества печати PDF-файла можно задать значения Высокое, Среднее или Низкое в зависимости от потребностей. По умолчанию качество печати настроено на "Высокое" значение (это оптимальный вариант для печати PDF-файлов). Следуйте этим инструкциям, чтобы настроить качество печати PDF-файла:
-
В меню PowerPoint выберите пункт Параметры.
-
В диалоговом окне Параметры PowerPoint щелкните пункт Общие.
-
В разделе Качество печати (бумага/PDF) установите для параметра Нужное качество вариант по своему выбору.

Конвертировать PDF в PowerPoint - 100% бесплатно
Вот как это просто
Выберите ваши PDF файлы для конвертации в PowerPoint или перетяните их в файловую область, чтобы начать преобразование. Затем сохраните созданные файлы PowerPoint на ваш компьютер.
PDF конвертер для файлов PowerPoint
На этой странице вы можете легко преобразовать PDF в файлы PowerPoint. Онлайн PDF конвертер от PDF24 так же поддерживает некоторые другие форматы файлов и может конвертировать различные форматы файлов в PDF формат.
Безопасность важна для нас
Безопасность ваших файлов очень важна для нас. Ваши файлы не находятся на сервере дольше, чем требуется. Ваши PDF и файлы PowerPoint будут полностью удалены из нашей системы через короткий промежуток времени.
Просто в использовании
Мы сделали максимально простым и быстрым преобразование PDF в PowerPoint. Вам не потребуется устанавливать или настраивать что-либо, просто выберите ваши PDF файлы и начните преобразование.
Поддерживает вашу систему
Для конвертации PDF файлов в PowerPoint нет никаких особых требований к вашей системе. Этот инструмент работает во всех популярных операционных системах и браузерах.
Установка не требуется
Вам не нужно устанавливать какое-либо приложение. Конвертация PDF в PowerPoint происходит на наших серверах. Ваша система не будет загружена и к ней нет никаких особых требований.
Как сделать формат pdf в powerpoint?
Как конвертировать PDF в PPT
Сначала надо загрузить PDF, перетянув его, либо просто нажав на кнопку Выбрать файл. Файл будет конвертирован онлайн и Вы сможете его скачать после окончания процесса.
PDF в Powerpoint в высоком качестве
Конвертация PDF в PPT — сложный процесс. Для достижения отличного качества Smallpdf сотрудничает с Solid Documents, лучшим поставщиком решений для конвертации.
Быстрое и легкое конвертирование!
Если Ваш PDF в формате презентации, то проблем при конвертации не возникнет. Просто попробуйте и увидите результат своими глазами.
Безопасность на первом месте!
Вы думаете о конфиденциальности и мы тоже. Поэтому все файлы удаляются с серверов через час после конвертирования. Ознакомьтесь с нашей политикой конфиденциальности.
Работает в любой операционной системе
Конвертирование PDF в PPT работает на любом компьютере. Не имеет значения, какую операционную систему Вы используете.
Все в облаке
Наши серверы обрабатывают Ваши файлы в облаке, поэтому Вам своем не нужно ничего устанавливать на компьютере. Прекрасно, не так ли?
Преобразуйте PDF в презентацию онлайн
бесплатно в любом месте
Можно ли преобразовать PDF в презентацию? Да! И это просто!
Загрузите PDF: вы можете перетащить документ, указать путь к файлу на устройстве или дать ссылку на облачное хранилище. Затем выберите формат PowerPoint — PPT или PPTX.
Готово? Сохраните изменения, а мы сделаем то, в чём нам нет равных: преобразуем PDF в PPT.
Чтобы использовать онлайн-конвертер PDF2Go, не надо регистрироваться на сайте или устанавливать программу. Вам не придётся ничего скачивать. Только готовую презентацию в формате PPT или PPTX.
Забудьте о вредоносных программах, вирусах и других угрозах: ваше устройство в безопасности.
Зачем преобразовывать PDF-файл в презентацию PowerPoint? Форматы PPT и PPTX отлично подходят для выступления или лекции. Презентация идеально дополнит ваши слова.
Преобразуйте информацию из PDF-файла и создайте слайды для презентации PowerPoint. Несколько простых шагов — и результат не заставит себя ждать!
Мы делаем всё для защиты файлов: безопасная загрузка по протоколу SSL, регулярная очистка серверов, автоматическая обработка документов и уважение к авторским правам.
Если у вас остались вопросы, ознакомьтесь с политикой конфиденциальности.
Преобразовать можно любой PDF-файл независимо от количества страниц или наличия изображений и сложных графических элементов. PDF2Go поддерживает стандартные форматы MS PowerPoint.
Презентации:
PPT, PPTX
Конвертируйте PDF-файлы в PPT или PPTX онлайн в любом удобном месте. Онлайн-сервис PDF2Go позволяет создавать презентации из PDF-файлов дома, на работе, в дороге. Даже в отпуске.
Мобильный онлайн-сервис PDF2Go можно использовать на компьютере, планшете, ноутбуке или даже на телефоне.

Иногда приходится получать документы не в том формате, в каком хотелось. Остается либо искать способы прочитать данный файл, либо перевести его в другой формат. Вот как раз про рассмотрение второго варианта стоит поговорить подробнее. Особенно, когда это касается файлов PDF, которые нужно перевести в PowerPoint.
Преобразование PDF в PowerPoint
Обратный пример конвертирования можно посмотреть здесь:
Урок: Как перевести PowerPoint в PDF
К сожалению, в данном случае программой для презентаций не предусмотрено функции открытия PDF. Приходится использовать только стороннее ПО, которое как раз и специализируется на конвертировании данного формата в различные другие.
Далее можно ознакомиться с небольшим списком программ для конвертирования PDF в PowerPoint, а также принципом их работы.
Способ 1: Nitro Pro
Сравнительно популярный и функциональный инструментарий для работы с PDF, в том числе и конвертированием таких файлов в форматы приложений пакета MS Office.
Скачать Nitro Pro
Перевести PDF в презентацию здесь очень даже просто.
- Для начала следует загрузить в программу нужный файл. Для этого можно просто перетащить нужный файл в рабочее окно приложения. Также можно сделать это стандартным способом – зайти во вкладку «Файл».
- В открывшемся меню выбрать «Открыть». Сбоку появится перечень направлений, где можно найти нужный файл. Поиск можно осуществлять как на самом компьютере, так и в различных облачных хранилищах – DropBox, OneDrive и так далее. После выбора нужной директории сбоку будут отображаться варианты – имеющиеся файлы, пути навигации и так далее. Это позволяет эффективно искать необходимые объекты PDF.
- Как итог, нужный файл будет загружен в программу. Теперь здесь его можно просмотреть.
- Чтобы начать конвертирование, нужно зайти во вкладку «Преобразование».
- Здесь потребуется выбрать пункт «В PowerPoint».
- Откроется окно преобразования. Тут можно произвести настройки и сверить все данные, а также указать директорию.
- Для выбора пути сохранения нужно обратиться к области «Уведомления» — здесь нужно выбрать параметр адреса.

- По умолчанию здесь задано «Папка с исходным файлом» — конвертированная презентация сохранится туда же, где находится документ PDF.
- «Заданная папка» разблокирует кнопку «Обзор», чтобы в обозревателе выбрать папку, куда сохранить документ.
- «Спросить в процессе» означает, что данный вопрос будет задан уже после завершения процесса конвертирования. Стоит отметить, что такой выбор будет дополнительно нагружать систему, поскольку преобразование будет происходить в кэше компьютера.
- Чтобы настроить процесс конвертирования, нужно нажать кнопку «Параметры».
- Откроется специальное окно, где все возможные настройки рассортированы по соответствующим категориям. Стоит обратить внимание, что различных параметров тут очень много, поэтому не стоит здесь что-либо трогать без наличия соответствующих знаний и прямой необходимости.
- В конце всего этого нужно нажать кнопку «Преобразование», чтобы начать процесс конвертирования.
- Переведенный в PPT документ будет находиться в указанной ранее папке.
Стоит отметить, что главным недостатком данной программы является то, что она сразу пытается настойчиво встроиться в систему, чтобы с ее помощью по умолчанию открывались как документы PDF, так и PPT. Это очень мешает.
Способ 2: Total PDF Converter
Очень известная программа для работы с конвертированием PDF во всевозможные форматы. Она также работает и с PowerPoint, так что нельзя было не вспомнить про это.
Скачать Total PDF Converter
- В рабочем окне программы сразу видно обозреватель, в котором и следует отыскать необходимый файл PDF.
- После того, как он будет выбран, справа можно будет просмотреть документ.
- Теперь остается нажать вверху на кнопку «PPT» с фиолетовой иконкой.
- Сразу откроется специальное окно для настройки преобразования. Слева отображены три вкладки с разными настройками.
- «Куда» говорит сама за себя: тут можно настроить конечный путь нового файла.
- «Поворот» позволяет перевернуть информацию в итоговом документе. Полезно, если в PDF страницы расположены не так, как надо.
- «Начать конвертацию» демонстрирует весь список настроек, по которым будет происходить процесс, но в качестве перечня, без возможности изменения.
- Остается нажать кнопку «Начать». После этого произойдет процесс конвертирования. Сразу по окончанию автоматически откроется папка с итоговым файлом.

Данный метод имеет свои минусы. Основной – очень часто программа не подстраивает размер страниц в итоговом документе под тот, который заявлен в исходнике. Потому часто слайды выходят с белыми полосами, обычно снизу, если в PDF не был заранее забит стандартный размер страниц.
Не менее популярное приложение, которое также предназначено для предварительного редактирования PDF перед его конвертированием.
Скачать Abble2Extract
- Нужно добавить требуемый файл. Для этого следует нажать кнопку «Open».
- Откроется стандартный обозреватель, в котором потребуется отыскать необходимый документ PDF. После открытия его можно изучить.
- Программа работает в двух режимах, которые меняются четвертой кнопкой слева. Это либо «Edit», либо «Convert». После загрузки файла автоматически работает режим конвертирования. Для изменения документа нужно нажать на эту кнопку, чтобы открылась панель с инструментами.
- Для конвертирования нужно в режиме «Convert» выбрать необходимые данные. Делается это либо кликом левой кнопкой мышью на каждом конкретном слайде, либо нажатием кнопки «All» на панели инструментов в шапке программы. Это выберет все данные для конвертирования.
- Теперь остается выбрать, во что это все преобразовывать. Там же в шапке программы нужно выбрать значение «PowerPoint».
- Откроется обозреватель, в котором нужно выбрать место, куда будет сохранен конвертированный файл. Сразу после окончания преобразования итоговый документ будет автоматически запущен.
Проблем у программы несколько. Во-первых, бесплатная версия может конвертировать до 3 страниц за один раз. Во-вторых, она не только не подгоняет формат слайдов под страницы PDF, но и нередко искажает цветовую гамму документа.
В-третьих, она конвертирует в формат PowerPoint от 2007 года, что может привести к некоторым проблемам совместимости и искажению содержимого.
Главным же плюсом является пошаговое обучение, которое включается при каждом запуске программы и помогает спокойно выполнить конвертирование.
Заключение
В конце следует отметить, что большинство способов все равно выполняют относительно далекое от идеала конвертирование. Все-таки приходится дополнительно редактировать презентацию, чтобы она выглядела лучше.
Мы рады, что смогли помочь Вам в решении проблемы.
Задайте свой вопрос в комментариях, подробно расписав суть проблемы. Наши специалисты постараются ответить максимально быстро.
Помогла ли вам эта статья?
Да Нет
Одной из особенностей презентаций PowerPoint является то, что их можно сохранять в разных форматах. Например, есть отдельный формат для дальнейшего редактирования презентации и отдельный формат для показа уже готовой презентации. Кроме этого, часто презентации сохраняют в формате PDF или в формате видео.
Такое разнообразие доступных форматов часто ставит в тупик неопытных пользователей. Они просто не могут разобраться, как правильно сохранить презентацию в программе PowerPoint и какой формат лучше выбрать.
Сохранение презентации для дальнейшего редактирования
Если вы еще не закончили работу над презентацией и в дальнейшем планируете продолжить ее редактировать, то вам нужно сохранить презентацию PowerPoint в формате PPTX или PPT. Это основные форматы программы PowerPoint, и они предоставляют максимум возможностей для дальнейшего редактирования презентации.
Оптимально будет использовать именно формат PPTX. Данный формат более современный и поддерживает больше функций. Он появился вместе с PowerPoint 2007 и с тех пор поддерживается всеми новыми версиями PowerPoint. Поэтому если вы используете PowerPoint 2007 или более новую версию данной программы, то презентации желательно сохранять в PPTX.
Если же вы используете PowerPoint 2003 или в будущем планируете продолжить редактирование презентации в PowerPoint 2003, то презентацию лучше сохранять в формате PPT. Это связано с тем, что PowerPoint 2003 поддерживает формат PPTX только после установки специального обновления и если оно не установлено, то вы не сможете открыть PPTX файл.
Для примера покажем, как сохранятся презентация в PowerPoint 2016. Для начала нужно открыть меню «Файл».
После этого нужно перейти в подменю «Сохранить как».
И выбрать вариант «Обзор».
В результате откроется стандартное окно для сохранения файлов. Здесь нужно выбрать место для сохранения презентации, указать имя файла и формат PPTX или PPT.
Формат файла выбирается в выпадающем меню «Тип файла», которое находится сразу под именем файла. Если вы хотите сохранить презентацию PowerPoint в современном формате PPTX, то вы выбирайте тип файла «Презентация PowerPoint». Если же вы хотите сохранить презентацию PowerPoint в старом формате PPT, то выбирайте тип файла «Презентация PowerPoint 97-2003».
Сохранение презентации для показа слайдов
Для показа слайдов программа PowerPoint имеет отдельный формат файлов – PPSX (для PowerPoint 2007 и более новых версий) и PPS (для PowerPoint 2003 и более старых версий). Особенностью данного формата является то, что после его открытия сразу запускается показ слайдов (без отображения интерфейса программы PowerPoint). При этом файлы в данном формате не позволяют редактировать презентацию, поэтому их используют только для сохранения полностью готовой к показу презентации.
Для сохранения презентации PowerPoint в формате PPSX или PPS нужно открыть меню «Файл», выбрать «Сохранить как» и потом выбрать «Обзор».
После этого в окне сохранения нужно выбрать тип файла. Для того чтобы сохранить презентацию в формате PPSX нужно выбрать тип файла – «Демонстрация PowerPoint». А для сохранения презентации в формате PPS – «Демонстрация PowerPoint 97-2003».
Сохранение презентации в PDF
Не редко перед пользователями встает задача сохранения презентации PowerPoint в формате PDF. Это может понадобиться, например, для распечатки или просмотра презентации на компьютере без установленной программы PowerPoint.
Если у вас современная версия программы PowerPoint, то вы можете сохранить презентацию в PDF без использования стороннего софта. Все что вам нужно сделать это открыть меню «Файл», перейти в раздел «Экспорт» и выбрать «Создать документ PDF/XPS».
Если у вас старая версия PowerPoint, в которой нет функции экспорта в PDF, то вы можете установить на компьютер программу PDF принтер. Это что-то вроде виртуального принтера, который вместо того, чтобы распечатывать документ, сохраняет его в формате PDF.
После установки этой программы вам нужно просто открыть «Файл – Печать», выбрать в качестве принтера установленный PDF принтер и документ. Более подробно о виртуальных PDF принтерах можно почитать в статье о создании PDF файлов.
Сохранение презентации в формате видео
Еще один популярный вариант сохранения презентации PowerPoint – это сохранение в формате видео. Сделать это можно двумя способами, через меню «Сохранить как» и через меню «Экспорт».
В первом случае для сохранения презентации PowerPoint в формате видео вам нужно перейти в «Файл – Сохранить как – Обзор». После этого нужно выбрать папку для сохранения, ввести имя файла и задать формат. Для того чтобы сохранить презентацию именно в формате видео нужно выбрать тип файла – «Видео MPEG-4» либо «Windows Media Video».
В современных версиях PowerPoint также доступно сохранение в формат видео через меню «Экспорт». В этом случае нужно открыть меню «Файл – Экспорт – Создать видео».
После чего нужно выбрать разрешение видео, время показа каждого кадра и нажать на кнопку «Создать видео».
Вставить содержимое файла PDF в презентацию PowerPoint
Содержимое файла PDF может быть тем, что вам нужно для презентации, но получить содержимое из файла PDF не так просто, как из многих других типов документов. Есть два варианта, которые зависят от того, как вы хотите использовать содержимое PDF:
-
Отображение содержимого из PDF-файла на слайде Сделайте снимок нужной части PDF-файла и вставьте его на свой слайд.
-
Сохранение PDF-файла в качестве вспомогательного документа для презентации Вставьте весь PDF-файл в презентацию как объект, который вы можете открывать и просматривать во время презентации.
Примечание: К сожалению, вставка содержимого PDF невозможна при редактировании презентации в PowerPoint в Интернете. Для выполнения этих действий вам потребуется PowerPoint 2013 или более новая версия.
Вставить содержимое PDF-файла в виде изображения
-
Откройте PDF-файл, в который нужно вставить изображение, и переключитесь в PowerPoint.
Советы:
-
Не сворачивайте окно PDF и убедитесь, что это последнее открытое окно, прежде чем переходить к следующему шагу.
-
Убедитесь, что все, что вы хотите сохранить в виде изображения, отображается в окне PDF.Возможно, вам потребуется уменьшить масштаб в вашем PDF-файле, чтобы увидеть все, что вы хотите захватить.
-
-
В PowerPoint выберите слайд, к которому вы хотите добавить содержимое, а затем на вкладке Вставить в группе Изображения щелкните Снимок экрана .
Примечание: В зависимости от размера окна кнопка Снимок экрана может выглядеть иначе.
Ваш PDF-файл должен быть первым эскизом в списке Доступных Windows .
-
Под миниатюрами выберите Screen Clipping . PowerPoint сворачивает и отображает окно с файлом PDF.

-
Когда ваш экран приобретает белый «матовый» вид, а указатель становится перекрестием , перетащите, чтобы нарисовать рамку вокруг содержимого, которое вы хотите вырезать.(Нажмите клавишу Esc, чтобы отменить процедуру обрезки экрана.)

Когда вы остановите перетаскивание, выбранная область появится на слайде PowerPoint в виде изображения. Вы можете перемещать его, изменять его размер, обрезать и форматировать по своему усмотрению, выбрав его и используя вкладку Picture Tools Format .
Вставить PDF-файл как объект
-
Убедитесь, что PDF-файл, который вы хотите вставить, в данный момент не открыт на вашем компьютере.
-
В PowerPoint выберите слайд, на который вы хотите добавить файл, а затем выберите Вставить > Объект .
-
В поле Вставить объект выберите Создать из файла , а затем введите местоположение файла PDF; или щелкните Обзор , найдите файл PDF и выберите ОК .

Это делает PDF-файл частью файла презентации.При использовании этого метода качество файла PDF снижается, но вы можете открыть весь файл PDF, дважды щелкнув изображение при просмотре или редактировании в обычном режиме.
Примечание: Если вы получаете сообщение об ошибке при попытке вставить файл PDF как объект, убедитесь, что файл PDF не открыт.
Открыть PDF из слайд-шоу
Чтобы открыть вставленный файл PDF во время слайд-шоу, прикрепите к нему действие.
-
В обычном режиме просмотра на слайде с файлом PDF щелкните значок или изображение файла PDF, а затем на вкладке Вставить в группе Ссылки щелкните Действие .
-
В поле Action Settings выберите вкладку Mouse Click , если вы хотите открыть PDF-файл одним щелчком мыши, или вкладку Mouse Over , если вы хотите, чтобы она открывалась при наведении указателя на значок файла PDF .
-
Выберите Действие объекта и выберите Открыть в списке.
Верх страницы
Вставить векторную графику вместо
Подписчики Microsoft 365 могут вставлять масштабируемую векторную графику (файлы .svg) в PowerPoint. Дополнительные сведения см. В разделе «Редактирование изображений SVG в Office».
См. Также
Сохраняйте презентации PowerPoint в виде файлов PDF
Вставьте снимок экрана или вырезку экрана
.2 самых умных решения для открытия PDF-файлов в PowerPoint

Поскольку PDF-файлы становятся универсальным файловым языком, мы сталкиваемся с огромным количеством данных, которые передаются через PDF-файлы. Однако, хотя файлы PDF упрощают большинство вещей, они также усложняют такие мелочи, как использование содержимого из файлов PDF в других программах, таких как PowerPoint. В последнее время мы столкнулись с рядом вопросов о том, как просматривать PDF-файлы в PowerPoint, и решили помочь всем таким пользователям с помощью этого увлекательного урока.В этом руководстве представлены два уникальных метода открытия файлов PDF в PowerPoint без потери форматирования. А теперь приступим. Вы также можете открыть PDF-файл как PowerPoint с помощью PDFelement ProPDFelement Pro.
Скачать бесплатно Скачать бесплатноМетод 1. Откройте файлы PDF в PowerPoint.
Есть два популярных метода открытия файла PDF в PowerPoint. Первый метод на сегодняшний день является наиболее распространенным и наиболее часто используемым способом открытия PDF-файлов в PowerPoint.Вам просто нужен доступ к рассматриваемому PDF-файлу и программе PowerPoint.
Этот бесплатный метод просто требует, чтобы вы открыли файл PDF прямо в PowerPoint. Все, что вам нужно сделать, это открыть программу Microsoft PowerPoint, щелкнуть меню «Вставка»> «Объект» и затем щелкнуть «Документ Adobe Acrobat». Это делает PDF-файл частью презентации PowerPoint и позволяет просматривать и открывать его в обычном режиме.

Этот метод открытия файлов PDF в PowerPoint довольно прост и удобен.Это также самый популярный метод. Однако вы можете столкнуться с некоторой потерей форматирования при открытии файла в PowerPoint, особенно если вы имеете дело с более сложными данными.
Способ 2. Откройте PDF как PowerPoint.
Второй метод предполагает использование специального программного обеспечения для открытия файла PDF в PowerPoint. Хотя оба метода имеют свои преимущества, пользователям, которым требуется интенсивное использование файлов PDF, всегда будет удобнее использовать второй метод.
PDFelement ProPDFelement Pro позволяет просматривать и редактировать данные так же, как при работе с текстовыми редакторами. Он также предлагает ряд функций, таких как возможность шифровать файлы PDF, редактировать PDF. Кроме того, вы можете комментировать, а также размечать документы PDF; вы можете конвертировать различные отсканированные файлы PDF в различные форматы файлов, и не только это, вы также можете разделять или объединять файлы PFD. Параметры аннотирования позволяют выделять зачеркивание или подчеркивание текста, создавать текстовые поля, создавать формы, добавлять заметки, рисовать от руки и использовать облачные инструменты.
Скачать бесплатно Скачать бесплатноЕсли вы заинтересованы в использовании этого замечательного программного обеспечения, чтобы открыть файл PDF в PowerPoint, вот что вам нужно сделать.
Шаг 1. Импортируйте файлы PDF
После установки запустите редактор PDF и нажмите кнопку «Открыть», чтобы добавить целевой документ PDF. Все импортированные файлы PDF автоматически отображаются в программе. Теперь при необходимости вы можете редактировать PDF-файл.
Перейдите на вкладку «Главная» и выберите желаемый формат вывода из появившегося списка параметров.Для того, чтобы открыть файл в PowerPoint, вам нужно выбрать «в PowerPoint».

Шаг 2. Конвертируйте PDF в PPT
После того, как вы перейдете в PowerPoint, появится всплывающее окно преобразования. Здесь вы можете настроить диапазон страниц и установить папку вывода. Когда все будет готово, нажмите «Преобразовать», чтобы начать процесс преобразования. После завершения преобразования вы можете открывать преобразованные файлы как PPT.

Если вы пользователь Mac, поищите вместо него PDFelement ProPDFelement Pro для Mac.Это замечательное программное обеспечение действительно делает работу с PDF-файлами чрезвычайно простой для всех пользователей Mac, предлагая им доступ к мощным инструментам просмотра и редактирования. Использование программного обеспечения позволяет добавлять такие вещи, как изображения, водяные знаки, ссылки и текст в ваши PDF-файлы, не теряя при этом исходное форматирование. Кроме того, программное обеспечение также делает преобразование файлов PDF в другие форматы чрезвычайно простым, тем самым экономя ваше драгоценное время и энергию. Некоторые основные функции PDFelement Pro для Mac включают возможность заполнения PDF-форм, инструменты разметки и аннотации, возможность управления документами и PDF-страницами, а также возможность комбинировать различные PDF-документы или разделять существующий PDF-файл.
PDFelement Pro - лучший способ просмотра PDF-файлов в PowerPoint
PDFelement ProPDFelement Pro - это интересное программное обеспечение для всех, кто работает с более крупными и сложными PDF-файлами, или для тех, кому нужно иметь дело с PDF-файлами каждый день. Одна из основных причин, по которой PDFelement Pro стал настолько популярным, заключается в том, что это чрезвычайно многофункциональное программное обеспечение, которое действительно делает работу с PDF-файлами простой и приятной.
Скачать бесплатно Скачать бесплатноПочему стоит выбрать этот просмотрщик PDF:
- Несколько инструментов редактирования PDF-файлов позволяют легко редактировать PDF-текст, изображения, ссылки и т. Д.
- С легкостью вставляйте содержимое PDF-файла в презентацию PowerPoint.
- Конвертируйте PDF в изображения, Word, Excel, PPT, EPUB и другие форматы.
- Создавайте PDF-файлы из других форматов и легко создавайте PDF-формы.
- Помечайте и комментируйте файлы PDF с помощью нескольких инструментов разметки.
- Расширенная функция распознавания текста позволяет с легкостью редактировать и конвертировать отсканированные PDF-файлы.
Открыть PDF в PowerPoint

Презентации PowerPoint - отличный способ взаимодействовать с аудиторией и систематически делиться информацией. Они также пригодятся, когда вы хотите создать видео для захвата экрана, чтобы поделиться им в Интернете. Итак, если у вас есть информация о файле PDF, который вы хотели бы добавить в презентацию PowerPoint, самым простым способом было бы открыть PDF-файл в PowerPoint. Однако для этого вам понадобится программа, которая позволит вам открывать PDF-файл в PowerPoint без ущерба для качества информации в исходном PDF-файле.В этой статье мы представим вам такую программу.
Лучшая программа для открытия PDF в PPT
Лучшее программное обеспечение - PDFelement, которое поможет вам открыть PDF-файл в PowerPoint, на наш взгляд, не только упростит процесс, но и предоставит вам ряд инструментов, которые позволят вам дополнительно настроить документ. Это связано с тем, что PDF и PowerPoint - это два очень разных формата документов, и вы хотите иметь возможность изменить некоторые вещи в файле PDF перед его открытием в PowerPoint.
Открыть файл PDF в PDFelement очень просто, как мы вскоре увидим. Но возможность редактировать PDF-файл должна быть для вас неоценимой. Вы можете использовать PDFelement, чтобы легко редактировать текст в файле PDF, изменяя размер шрифта, стиль и цвет. Вы также можете добавлять и удалять изображения в любом месте документа, и когда вы будете довольны внесенными изменениями, вы можете продолжить и преобразовать файл PDF в любой выбранный вами формат.
Самый простой способ открыть PDF-файл в PowerPoint
Давайте посмотрим, как открыть PDF в PowerPoint с помощью PDFelement.Начните с загрузки и установки PDFelement на свой компьютер. Как только программа будет установлена, запустите ее и следуйте этим самым простые шаги, чтобы открыть PDF в PowerPoint.
Шаг 1. Откройте файл PDF
В главном окне программы нажмите «Открыть файл», чтобы найти PDF-файл, с которым мы будем работать. Если вы не впервые используете PDFelement, вы можете увидеть раздел «Недавние», а также выбрать файл из этого раздела.

Шаг 2: конвертируйте PDF-файл в PowerPoint
Чтобы открыть файл PDF в PowerPoint, нам нужно будет преобразовать PDF в PowerPoint.После открытия PDF-файла в PDFelement нажмите кнопку «Домой» и из представленных вариантов выберите «Другим», а затем «Преобразовать в PowerPoint».
Откроется всплывающее окно, в котором вы можете выбрать выходную папку. По завершении настройки нажмите «Сохранить» и подождите несколько секунд, пока документ будет преобразован в PDF.

Шаг 3. Откройте PDF-файл в PowerPoint
После завершения процесса преобразования вы можете открыть файл PDF в PowerPoint.Просто перейдите в папку вывода, которую вы выбрали на своем компьютере. PDFelement упрощает это, предоставляя вам путь к файлу в диалоговом окне в конце процесса преобразования. Просто щелкните ссылку рядом с «Папка вывода».

Советы по созданию хорошего PPT для презентации
Презентации PowerPoint могут иметь важное значение для вашего продукта, бизнеса, карьеры или отчета, над которым вы, возможно, работаете. Поэтому важно, чтобы презентация не только содержала ценную информацию, но и радовала глаз.Вот несколько советов, которые помогут вам создать отличную презентацию PowerPoint для ваших нужд.
- 1. Создайте собственный фон.
Большинство людей не знают, что вы можете изменить размер слайдов PowerPoint. Чтобы создать свои собственные слайды любого размера, вам просто нужно щелкнуть «Файл» в PowerPoint и выбрать «Параметры страницы». Введите желаемую высоту и ширину и нажмите «ОК». - 2. Создайте свой собственный шаблон
Вам не нравятся шаблоны, которые поставляются с PowerPoint, вы можете легко создать свои собственные, используя функцию главного редактора PowerPoint.Чтобы получить доступ к этой функции, щелкните вкладку «Темы», и в дальней правой части вы должны увидеть «Редактировать мастер». Щелкните по нему и выберите «Образец слайдов». Отсюда вы можете редактировать шаблоны в любом случае. - 3. Совместите изображения и графику
Если вы хотите, чтобы изображения или графика на слайде совпадали, но вы не знаете, как это сделать. Просто выберите все объекты (вы можете сделать это, щелкнув один, удерживая кнопку Shift, а затем щелкнув остальные из них), а вверху найдите и нажмите «Выровнять», в некоторых версиях PowerPoint он может быть помечен «Раздать».
Отсюда выберите тип выравнивания, который вы хотите, и изображения должны быть выровнены в соответствии с вашими требованиями.
Загрузите или купите PDFelement бесплатно прямо сейчас!
Загрузите или купите PDFelement бесплатно прямо сейчас!
Купите PDFelement прямо сейчас!
Купите PDFelement прямо сейчас!
.
Как просмотреть PDF-файл в PowerPoint | Small Business
PowerPoint позволяет использовать в презентациях любые объекты, например фотографии, фильмы, анимацию и даже файлы PDF. Если вам нужно отобразить PDF-файл в презентации, вы можете просто вставить его так, чтобы его первая страница отображалась на слайде, или вы можете создать гиперссылку, которая откроет PDF-файл, когда вы щелкнете по нему во время презентации. В последнем случае PDF-файл откроется в программе просмотра PDF-файлов по умолчанию, которой, скорее всего, является Adobe Reader.
Вставить PDF
Откройте файл PowerPoint, в который нужно вставить PDF.
Перейдите к слайду, на котором требуется PDF-файл.
Щелкните вкладку «Вставить» в верхней части окна.
Щелкните «Объект» в группе «Текст». Откроется диалоговое окно «Вставить объект».
Щелкните «Adobe Acrobat Document», а затем «OK». Откроется новое окно.
Найдите PDF-файл, который хотите вставить. Щелкните его, а затем щелкните «Открыть», чтобы вставить PDF-файл.
PDF Link
Откройте файл PowerPoint, в который нужно вставить PDF.
Перейдите в то место, где вы хотите разместить гиперссылку.
Выберите объект или выделите текст, который будет гиперссылкой.
Щелкните вкладку «Вставить» в верхней части окна.
Щелкните параметр «Гиперссылка» в группе «Ссылки», чтобы открыть окно «Вставить гиперссылку».
Щелкните «Существующий файл или веб-страницу» в разделе «Ссылка на» окна.
Перейдите к файлу PDF, на который вы хотите создать ссылку, и нажмите «ОК».
.Как вставить PDF в PowerPoint
перейти к содержанию- Английский
- Французский
- Español
- PDF Особенности
- PDF в Excel
- PDF в Word
- Отсканированный PDF-файл
- PDF в PowerPoint
- PDF в AutoCAD
- Создать PDF
- Редактировать PDF
- PDF-формы
- Подпись PDF Новинка
- Продукты
- Настольный
- Сервер
- Разработчик
- Обновления
- Покупка
- Настольный
- Сервер
- Разработчик
- Корпоративное лицензирование
- Обновления
- Реселлеры
- Загрузки
- Настольный
- Сервер
- Разработчик
- Партнеры
- Партнерская программа
- Реселлеры
- ресурса
- Блог
- Статьи
- Бесплатные инструменты
- Примеры из практики
- Отзывы
- XPS Центральный
- Стипендии
- Поддержка
- База знаний
- Настольный
- Сервер
- Разработчик
- Планы поддержки
- Премиум
- Компания
- О нас
- Контакт
- Пресс
- Юридическая информация
- Связаться с отделом продаж
- PDF Особенности
- PDF в Excel
- PDF в Word
- Отсканированный PDF-файл
- PDF в PowerPoint
- PDF в AutoCAD
- Создать PDF
- Редактировать PDF
- PDF-формы
- Подпись PDF Новинка
- Продукты
- Настольный
- Сервер
- Разработчик
- Обновления
- Покупка
- Настольный
- Сервер
- Разработчик
- Корпоративное лицензирование
- Обновления
- Реселлеры
- Загрузки
- Настольный
- Сервер
- Разработчик
- Партнеры
- Партнерская программа
- Реселлеры
- ресурса
- Блог
- Статьи
Сохранение презентаций PowerPoint в виде файлов PDF
Есть два способа превратить презентацию PowerPoint для macOS в формат PDF.
Оба метода делают одно и то же, поэтому вы можете выбрать тот, который вам более знаком, когда вы хотите создать PDF-версию своей презентации.
Метод 1. Сохраните презентацию в формате PDF
-
Выберите Файл > Сохранить как .

-
Выберите место, в котором вы хотите сохранить PDF-файл, а затем в меню File Format выберите PDF.
-
Метод 2. Экспорт презентации в формате PDF
-
Выберите Файл > Экспорт .

-
В меню File Format выберите PDF.
Примечание. Если вы хотите иметь больше возможностей для настройки преобразований презентаций в PDF в PowerPoint для macOS, добавьте свои предложения в поле предложений PowerPoint.
Установите качество печати PDF
Такие функции, как сохранение заметок, сохранение слайдов как раздаточных материалов, включая скрытые слайды в PDF-файле, или установка PDF-файла меньшего размера, недоступны.Однако вы можете установить качество печати PDF-файла на более высокий или более низкий стандарт.
Совет: PowerPoint для macOS не сохраняет гиперссылки в PDF-файлах, но если вы сохраните презентацию в OneDrive, вы можете открыть ее в PowerPoint в Интернете и загрузить оттуда в формате PDF. PDF-файлы, созданные из PowerPoint для Интернета, сохраняют гиперссылки, доступны и, как правило, имеют меньший размер файла.
Вы можете установить качество печати PDF-файла на Высокое , Среднее или Низкое - в зависимости от ваших потребностей.По умолчанию качество печати установлено на Высокое, что является оптимальным выбором для печати PDF-файлов. Следуйте этим инструкциям, чтобы установить качество печати PDF:
-
Щелкните меню PowerPoint > Настройки .
-
В диалоговом окне PowerPoint Preferences щелкните General .
-
Менее Качество печати (Бумага / PDF) , установите желаемое качество на желаемый вариант.