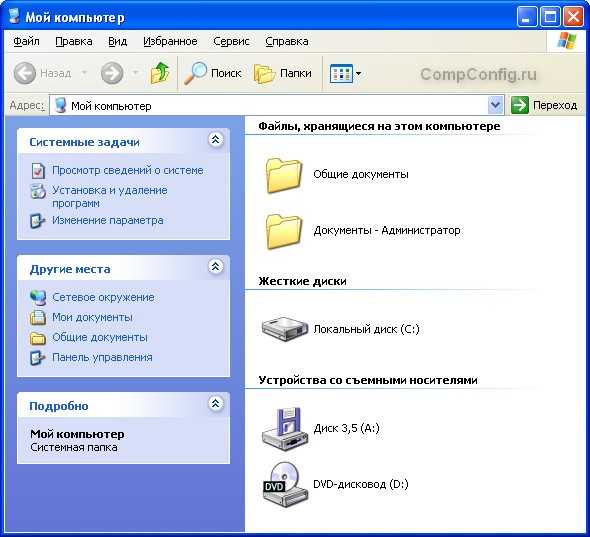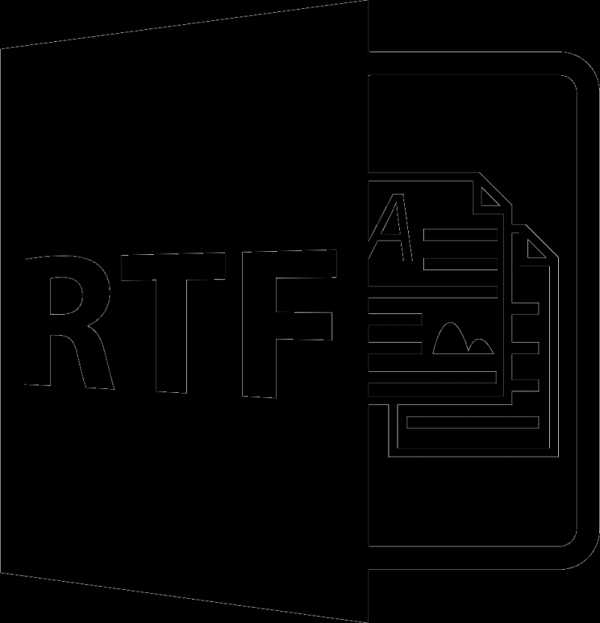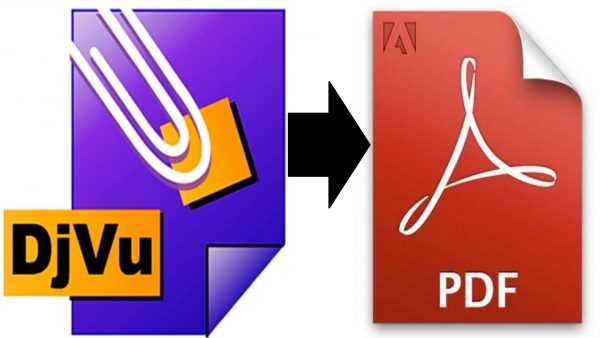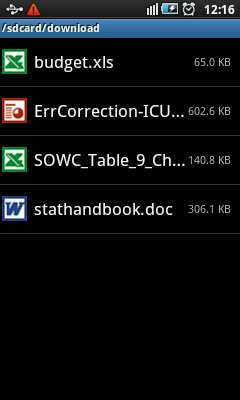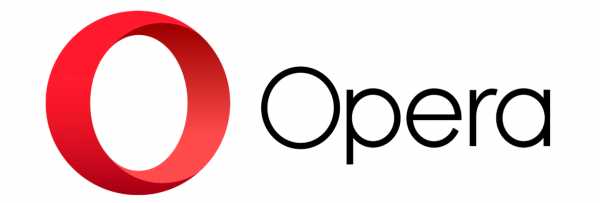Как перевести файл exe в avi
ВИДЕО-формат EXE — как преобразовать в AVI
http://my.mail.ru/community/computer-faq/47A0D3FFBA98AB28.html?ВОПРОС:
«какой прогой переделать этот файл в AVI - http:// files. mail. ru/ VVSXXL »
Оригинальный вопрос был задан здесь: http://otvet.mail.ru/question/70572357/
ОТВЕТ:
Прежде всего, предлагаю вам хоть немного ознакомиться с теорией, чтобы ясно себе представлять, что вы имеете ввиду под форматом *.avi — http://my.mail.ru/community/computer-faq/58536DEE20B8EE60.html
Кроме того, советую НИКОГДА не загружать для скачивания файлы в формате *.exe а также НИКОГДА их не скачивать. Это формат так называемых ИСПОЛНЯЕМЫХ ФАЙЛОВ (по-просту ПРОГРАММ) — соответственно все «зловреды» (или многие из них) будут именно в таком формате.
Настоятельно советую перед загрузкой подобных файлов для скачивания (если возникла такая необходимость) упаковывать их в АРХИВ любой программой-архиватором. Например, популярной программой WinRAR — см. описание программы и работы с ней здесь: http://my.mail.ru/community/computer-faq/D82FC9C991BED3B.html
Если уж так сложилось, что вам необходимо скачать такой файл, то предпримите все возможные меры предосторожности, чтобы не допустить заражение вашего компьютера вирусом.
Кроме общеизвестных мер предосторожности, типа антивирусных программ, есть ещё несколько методов. Например, метод, основанный на том факте, что формат файлов *.exe иногда представляет собой родСАМОРАСПАКОВЫВАЮЩЕГОСЯ АРХИВА.
Идея состоит в том, что если вы не уверены, есть ли у получателя вашего файла программа-архиватор, то можно добавить в архив модуль самораспаковки (описано по ссылке выше) — тогда для открытия файла достаточно будет запустить этот *.exe-шник двойным щелчком.
Однако данная идея становится всё менее популярной ввиду опасностей, описанных выше, а также потому, что практически на всех компьютерах теперь есть WinRAR в составе так называемых «MUST HAVE» (в переводе с английского = «должен иметь»), т.е. необходимых программ.
О минимальном наборе необходимых программ читайте подробнее в нашей публикацииhttp://my.mail.ru/community/computer-faq/1633BE191F4B1844.html
Вернёмся в методу предохранения от возможного заражения при скачивании файлов *.exe
Откройте в Проводнике папку, куда вы скачали данный файл, и щёлкните по файлу правой кнопкой мыши.
А в появившемся контекстном меню поищите команду «Открыть в WinRAR».
Эта команда появляется в контекстном меню Проводника в результате установки WinRAR-а. Если такой команды нет, значит, программа не установлена — скачайте её по ссылке в указанной выше статье и установите.
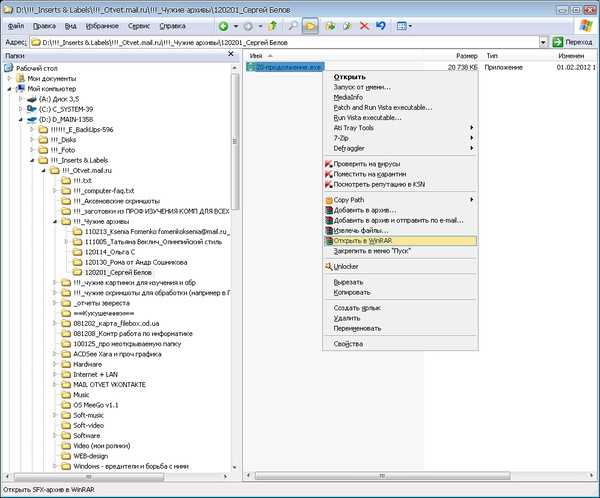
Если же у вас установлен WinRAR, а такой команды вы не нашли, то налицо угроза — данный файл является ПРОГРАММОЙ (зачастую вредоносной! — перечитайте начало данной статьи).
В данном же конкретном случае в открывшемся окне архиватора видно, что это оказался именно самораспаковывающийся архив, содержащий сам видеоролик, а также программу-плеер CamPlay.exe для вопроизведения:
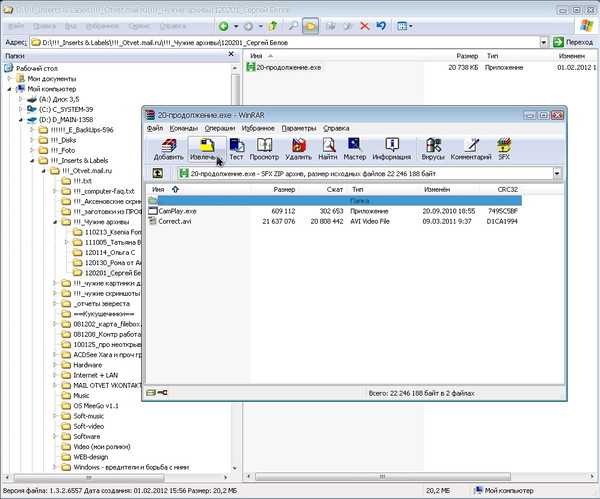
Предполагаю, что вы сделали этот ролик в программе видео-захвата с экрана. И надо было внимательнопрочитать инструкцию, где наверняка было рассказано, в каком формате будет результат. Либо там предлагалось ВЫБРАТЬ ФОРМАТ (а также папку сохранения и осмысленное имя файла — чем многие пренебрегают, получая в результате жуткую свалку из каких-то непонятных файлов и папок с названием, типа «НОВАЯ ПАПКА(2)»)
Конвертация видеоформатов описана в нашем сообществе в нескольких публикациях, например, здесь:http://my.mail.ru/community/computer-faq/5537B8903789947A.html или вот более лёгкий вариант здесь:http://my.mail.ru/community/computer-faq/465616813946DBA6.html
В вашем случае «конвертация» состоит только в том, что надо архив распаковать — для этого нажимаем на окнеWinRAR жёлтую кнопку «Извлечь в» (вторую слева-вверху) — см. куда указывавет курсор на скриншоте выше.
Затем на окне «Путь и параметры извлечения» можно указать, куда надо всё извлекать, но в большинстве случаев достаточно нажать «ОК»:
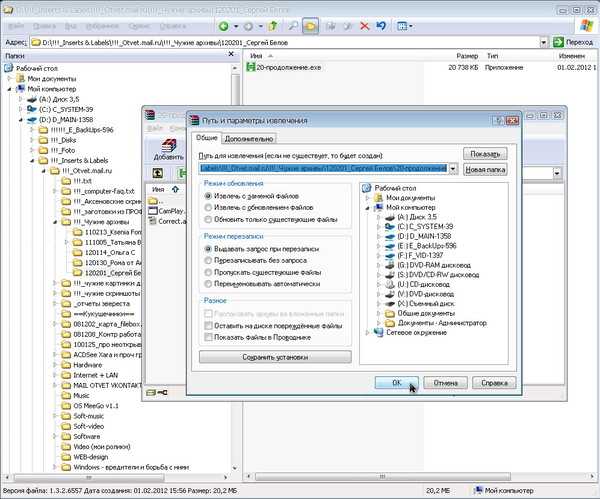
В результате в исходной папке рядом с архивом появится папка с тем же именем, как у архива.
Архив теперь можно удалить, как использованную упаковку, а зайдя в папку, поработать с её содержимым:
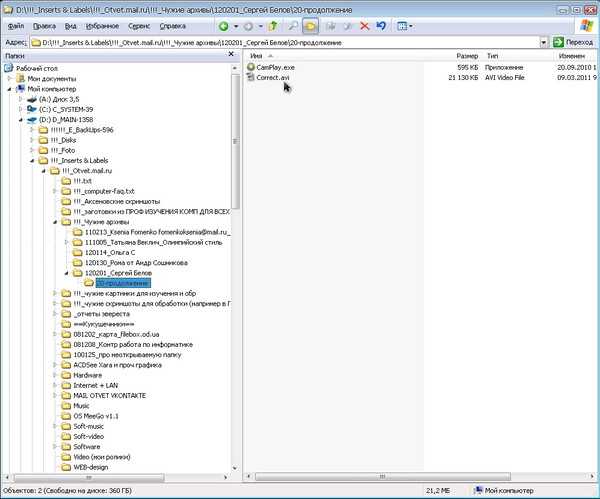
Здесь следует напомнить, что формат видеофайла *.avi бывает оччччень разным — ещё раз настоятельно советую о этом почитать http://my.mail.ru/community/computer-faq/58536DEE20B8EE60.html
Возможно, именно поэтому был создан данный самораспаковывающийся архив, содержащий плеер, который НАВЕРНЯКА сможет воспроизвести этот видео-ролик, т.к. в нём есть все необходимые КОДЕКИ (о том, что это такое, читайте по ссылке выше).
Это предупреждение на тот случай, если у вас не получится запустить вопрпоизведение.
У меня на этот раз получилось:

Если у вас не получается, то советую скачать и установить себе СВЕЖИЙ НАБОР ВИДЕОКОДЕКОВ — об этом есть в публикации по ссылке выше.
Желаю творческих успехов!
Онлайн конвертер видео в AVI
- Главная
- Онлайн конвертер видео
- Онлайн конвертер видео в AVI
Локальный файл Онлайн файл
| # | Результат | Исходный файл |
|---|
Чтобы выполнить конвертацию видео, выполните несколько шагов:
- С помощью кнопок "Локальный файл" или "Онлайн файл" укажите каким образом загрузить видеофайл на сервер. Используете "локальный файл" если вам нужно сконвертировать файл с вашего компьютера, для того чтобы указать файл, находящийся в интернете выберите "Онлайн файл" и в появившемся поле вставьте ссылку на файл. Мы не устанавливаем никаких ограничений на размер видео, но чем больше файл, тем больше времени будет занимать конвертация. Просто наберитесь терпения и все получится. Вы можете конвертировать файлы из форматов AVI, WMV, MPEG, MOV, FLV, MP4, 3GP, VOB и других видео-форматов
- Для начала конвертации нажмите кнопку "Конвертировать" чтобы начать преобразование. В случае успешной конвертации файл будет доступен в разделе "Результаты конвертации". Если вам нужно просто скачать файл, то кликните на имя файла. Если вы хотите получить другие способы сохранения, то нажмите на значок чтобы сформировать QR-код для загрузки результата на ваш мобильный телефон или планшет, а также если вы хотите сохранить файл в одном из онлайн-сервисов хранения данных, таких как Google Drive или Dropbox.
Пожалуйста, будьте терпеливы в процессе преобразования.
Конвертер презентаций (Онлайн и бесплатно) — Convertio
Как конвертировать
Перетащите нужный файл презентации на страницу или выберите его из файлов на своем устройстве, нажмите кнопку «Конвертировать». Подождите минуту или две, в зависимости от размера файла, и скачайте сконвертированный файл.
В облаке
Все конвертирования происходят в облаке, поэтому они не замедляют работу вашего телефона или компьютера.
Легко пользоваться
Интерфейс действительно интуитивно понятен, поэтому для использования конвертера вам не нужны знания о конвертации презентаций.
Доступ из любого места
Инструмент работает онлайн прямо в вашем любимом браузере: Chrome, Firefox, Safari и других. Нет необходимости загружать что-либо на ваше устройство.
Работает на любом устройстве
Convertio работает на любом устройстве и операционной системе: Mac, Linux, Windows, iPhone, Android. Установка не требуется.
Безопасный инструмент
Мы не храним ваши файлы более 24 часов, по истечению суток мы навсегда удаляем их с наших серверов — и только у вас есть доступ к ним на протяжении этого времени. Узнать больше о безопасности.
Как конвертировать видео в AVI
Автор статьи: Марк Пошехонцев 18 июня 2020Формат AVI — один из наиболее популярных и ходовых, поскольку поддерживается большинством плееров (особенно приложениями Windows), а также позволяет удобно хранить несколько аудио- и видеопотоков, сжатых при этом разными кодеками. Чтобы узнать, как быстро конвертировать в AVI без потери качества — ознакомьтесь с подробным видеоуроком или прочитайте пошаговую статью.
Как конвертировать видео в AVI и обратно
Шаг 1. Установка ВидеоМАСТЕРА
Cкачайте дистрибутив ВидеоМАСТЕРА с сайта. Двойным щелчком начните установку и проследуйте инструкциям на экране. Не забудьте создать ярлык для рабочего стола на последнем этапе — так у вас всегда будет быстрый доступ к приложению. После установки видеоконвертер готов к использованию.
Шаг 2. Добавление файлов
Начать работу следует с добавления файлов в расширении .avi. В главном меню программы найдите кнопку «Добавить» с изображением зелёного плюса и нажмите её. Появятся варианты загрузки: единичное видео, целая папка, съёмка с веб-камеры, скачивание роликов с интернета или DVD-риппинг. Выберите то, что вам подходит, а затем укажите путь к файлу, папке или сайту. Кликните «Открыть» — необходимые видеоролики появятся в основном окне программы.
Загрузите видео для работы, кликнув по кнопке «Добавить»
Шаг 3. Настройка формата
Далее всё просто. Справа от загруженного видео появится значок расширения. После клика по нему откроется окно выбора пресетов для конвертации. В программе содержится более 500 профилей для различных форматов, гаджетов и интернет-хостингов. Например, программа может конвертировать видео в AVI шестью разными способами: применяя различные кодеки (например, DivX или MPEG-4) и настройки качества. Просто откройте вкладку «Форматы», выберите пункт «AVI» и подберите пресет, подходящий вам.
Выберите в каталоге формат AVI для преобразования видео
Если вы — продвинутый пользователь и уверены, что сможете самостоятельно настроить профиль изменения формата — откройте меню «Параметры», которое находится в нижней части программы. Там можно настроить частоту кадров, битрейт и многое другое. Чтобы разобраться в этих значениях — почитайте, что такое сжатие видео. Для быстрой регулировки качества и разрешения можно воспользоваться специальными бегунками на панели добавления файлов.
При желании настраивайте качество и разрешение видео
AVI — это универсальный медиаконтейнер, разработанный компанией Microsoft. Аббревиатура расшифровывается как Audio Video Interleave, т.е. «чередование аудио и видео». В AVI-файл включаются дорожки видео и звука, которые могут быть сжаты разными кодеками. Благодаря этому ролики воспроизводятся быстрее и стабильнее, а также появляется поддержка большинства плееров и устройств, что выгодно отличает этот формат от MOV или SWF.
Шаг 4. Конвертация видео в AVI
Когда все настройки закончены — пропишите конечный путь, по которому будет располагаться файл. Сделать это можно в окне «Папка для сохранения». Остаётся только нажать кнопку «Конвертировать», расположенную под плеером для предпросмотра, и дождаться конца процесса.
Наш AVI converter производит сжатие максимально быстро и качественно
Также у ВидеоМАСТЕРА есть множество дополнительных возможностей по монтажу и улучшению видеороликов. Например, если фильм имеет чёрные полосы по бокам или назойливый вотермарк, то наша программа для кадрирования видео справится с ними в два счёта. Свой вотермарк вы также сможете наложить в программе.
Отрегулируйте область кадрирования мышкой
Заключение
Теперь вы знаете, какой конвертер видео в AVI выбрать. ВидеоМАСТЕР - это лучшее решение на русском языке, позволяющее изменить формат за пару минут. Однако программа также обладает широким функционалом, что позволяет использовать её как полноценный видеоредактор. Вы можете обрезать и склеивать части клипов, накладывать стилизующие фильтры, текст, изменять скорость воспроизведения и многое другое. Скачайте последнюю версию ВидеоМАСТЕРА бесплатно, и вы всегда сможете переформатировать любой ролик в несколько кликов.
Популярные вопросы:
Сколько времени нужно, чтобы конвертировать в AVI?
В среднем это занимает 10-15 минут и больше, но благодаря специальным алгоритмам ВидеоМАСТЕР форматирует видеофайл быстрее и без потери качества.
Как конвертировать MP4 в AVI?
- 1. Скачайте и установите ВидеоМАСТЕР
- 2. Загрузите в него видео и выберите пресет конвертации для AVI
- 3. Нажмите «Конвертировать» и ждите окончания процесса
Подробнее читайте в нашей инструкции.
Как конвертировать h364 в AVI
Файлы с необычным расширением H.264 представляют собой видеоролики. Открыть их на компьютере не составляет труда, однако сам формат не особо удобен для повседневного использования. Лучшим решением в данной ситуации будет конвертирование в более распространённый AVI.
Читайте также: Чем открыть H.264-видео
Методы преобразования H.264 в AVI
Формат H.264 является довольно специфичным, потому конвертировать такие ролики в AVI можно только с помощью специализированных программ-преобразователей.
Способ 1: Format Factory
Многофункциональный конвертер Format Factory распознаёт H.264 и способен преобразовывать такие файлы во множество других форматов, среди которых есть и AVI.
Скачать Format Factory
- Запустите программу и в блоке «Видео» кликните по кнопке «AVI».
- Откроется средство загрузки файлов в программу, в котором нужно нажать кнопку «Добавить файл».
- Воспользуйтесь «Проводником» для перехода к папке с целевым файлом, выделите его и нажмите «Открыть».
После загрузки клипа воспользуйтесь кнопкой «ОК». - По возвращении в главное окно Фабрики Форматов выделите добавленный файл в области задач справа и нажмите «Старт».
- Начнется процесс конвертирования, продолжительность которого зависит от размеров файла и мощности компьютера. Об окончании процедуры программа уведомит звуковым сигналом и сообщением в области уведомления. Ознакомиться с результатом преобразования можно по нажатию кнопки «Конечная папка» в панели инструментов.
В выбранной директории появится готовый AVI-файл.
Format Factory работает быстро и качественно, однако в силу особенностей формата H.264 преобразование проходит не всегда корректно. Столкнувшись с такой проблемой, удалите полученный файл и повторите процедуру.
Способ 2: Any Video Converter Free
Ещё одна программа-преобразователь, на этот раз специализирующаяся исключительно на видео. В Any Video Converter Free есть поддержка H.264, который приложение позволяет конвертировать в разные варианты AVI.
Скачать Any Video Converter Free
- Откройте программу и нажмите на большую кнопку «Добавить или перетащить файлы» в центре окна.
- Используйте «Проводник» для перехода к папке с H.264-файлом. Скорее всего, программа не распознает его автоматически, поэтому следует воспользоваться выпадающим списком «Тип файлов», в котором выбрать вариант «All files», расположенном в самом низу.
Далее выделите нужный ролик и загрузите в программу нажатием на кнопку «Открыть». - Следующий шаг – выбор профиля преобразования, т. е. выходного формата файлов. Откройте список профилей, расположенный рядом, и выберите подходящий — например, «Customized AVI Movie».
- Если потребуется, воспользуйтесь дополнительными настройками программы и нажимайте «Конвертировать» для начала процесса преобразования.
- По окончании процедуры автоматически откроется «Проводник» с местоположением результатов конвертирования.
Any Video Converter Free работает с H.264 лучше Фабрики Форматов, потому является оптимальным решением рассматриваемой нами задачи.
Заключение
Подводя итоги, отметим, что список преобразователей, способных конвертировать H.264 в AVI, не ограничивается упомянутыми выше программами, потому рекомендуем ознакомиться с нашим обзором на другие видеоконвертеры.
Читайте также: Программы для конвертирования видео
Мы рады, что смогли помочь Вам в решении проблемы.Опишите, что у вас не получилось. Наши специалисты постараются ответить максимально быстро.
Помогла ли вам эта статья?
ДА НЕТконвертировать любое видео в MP4 и MP3 для устройств
- Дом
- Товары Товары Звездные продукты · Любой конвертер видео бесплатно · Конвертер любого видео Ultimate · Любой видео конвертер Pro.Загрузчик видео · Загрузчик видео Netflix · Загрузчик видео с YouTube Офисная производительность · Конвертер PDF в Word · PDF Converter Professional · Любой конвертер электронных книг Мобильное управление · iOS и Android менеджер · Мобильная передача данных · Восстановление данных iOS · iOS Data Eraser Pro.· WhatsApp Transfer Звездные продукты · Любой конвертер видео бесплатно · Конвертер любого видео Ultimate · Любой видео конвертер Pro.Загрузчик видео · Загрузчик видео Netflix · Загрузчик видео с YouTube Офисная производительность · Конвертер PDF в Word · PDF Converter Professional · Любой конвертер электронных книг Управление данными · iOS и Android менеджер · Мобильная передача данных · Восстановление данных iOS · iOS Data Eraser Pro.
Как конвертировать видео в любой формат
Преобразование видеофайлов проще, чем вы могли ожидать, и мы покажем вам быстрый и простой способ выполнить работу.
Видео файлы могут быть проблемой. Видеозаписи в формате 4K, которые вы сняли на свой телефон, будет слишком много для отправки по электронной почте, в то время как те старые домашние видеоролики, которые вы записали в свое время, часто сохраняются в форматах, которые многие современные приложения просто не поддерживают. Слава богу, есть конвертеры видеофайлов, которые позволяют вам снимать видео и экспортировать их в формате и качестве по вашему выбору.
Существует множество действительно отличных инструментов для преобразования видео для различных устройств, и один из наших любимых - Any Video Converter, который доступен бесплатно для ПК или Mac. Благодаря ряду полезных инструментов, включая настройку цвета, обрезку и специальные эффекты, а также поддержку огромного количества форматов файлов, он идеально подходит для всех, кто хочет быстро преобразовать из формата A в формат B, получая при этом наилучшие возможные результаты.
Если вы хотите внести и изменить преобразованное видео, ознакомьтесь с нашим руководством по лучшему бесплатному программному обеспечению для редактирования видео.Мы также собрали лучшие бесплатные загрузчики YouTube и лучшие конвертеры YouTube в MP3.
(Изображение предоставлено Anvsoft Inc)
1. Выберите видео для преобразования
После установки Any Video Converter первое, что вам нужно сделать, это указать, какое видео вы хотите преобразовать. Вы можете сделать это тремя способами: с помощью кнопки «Добавить файл (ы)» внизу, перетащив видеофайл (ы) в главное окно или предоставив приложению URL-адрес онлайн-видео, которое вы хотите загрузить, и перерабатывать.
Когда вы добавляете видео, вы увидите подробную информацию о его формате, аудиоформате и наличии субтитров. Вы можете добавить несколько файлов, чтобы преобразовать их один за другим.
(Изображение предоставлено Anvsoft Inc)
2. Выберите предварительные настройки устройства
Посмотрите в разделе «Профиль», и вы увидите раскрывающееся меню. Это позволяет вам выбирать формат и качество назначения, а также организовывать их по разным типам. На этом изображении показана вкладка Apple, на которой, как и следовало ожидать, есть множество настроек для разных iPhone и iPad.Есть также вкладки для телефонов Android, игровых консолей и даже для действительно старых телефонов, которые не поддерживают современные размеры и разрешения видео.
(Изображение предоставлено Anvsoft Inc)
3. Выберите форматы экспорта
Вам не нужно выбирать конкретное устройство. Последние две вкладки предназначены для экспорта в аудио и видео соответственно; здесь мы рассматриваем различные варианты экспорта в видео форматы, включая файлы AVI, MOV и WMV.
Чтобы выбрать формат, просто щелкните по нему; если у него есть параметры, вы сможете выбрать их, щелкнув значок в списке видео, которые нужно преобразовать: например, если вы экспортируете в формат телефона, вы увидите значок телефона.
(Изображение предоставлено Anvsoft Inc)
4. Применить эффекты
Если вы щелкните значок кадра фильма, вы можете настроить параметры видео, такие как яркость и контраст. Вы также можете обрезать видео или добавить водяной знак, и есть ряд забавных эффектов, таких как размытие и искажение. Вы можете увидеть исходный клип слева и предварительный просмотр ваших изменений в реальном времени справа.
(Изображение предоставлено Shutterstock)
5. Обработка видео
После того, как вы выбрали формат и качество, которое хотите использовать, достаточно нажать кнопку «Конвертировать сейчас».Any Video Converter теперь будет показывать индикатор выполнения по мере преобразования; чем выше качество видео и чем больше размер файла, тем больше времени потребуется на преобразование. Наш клип здесь не слишком длинный - это исполнение одной песни, длится чуть более трех минут, поэтому на преобразование на нашем Mac ушло меньше минуты.
(Изображение предоставлено Anvsoft Inc)
6. Найдите воспроизведение преобразованного видео
По завершении преобразования Any Video Converter перемещает задание в свой раздел «История».Если вы щелкните значок «История» на левой панели инструментов, вы можете затем щелкнуть лупу, чтобы отобразить преобразованный файл в его папке. Затем вы можете открыть или просмотреть его, как любое другое видео.
.Онлайн, бесплатно или быстро и просто
Как конвертировать файлы AVI бесплатно
Бесплатные программы могут быть очень хороши для нечастых преобразований, когда вы не уверены, что покупка того стоит. Тем не менее, может быть сложно найти бесплатное приложение с необходимой функциональностью, не представляющее угрозы безопасности. Ниже вы найдете список программ, которые могут конвертировать видео AVI бесплатно, не рискуя безопасностью ваших данных.
Free Video Converter
Попробуйте это приложение, если вы ищете быстрый и простой в использовании инструмент для преобразования чего угодно: от коротких клипов до целых фильмов.Он поддерживает преобразование нескольких файлов, может копировать DVD и не имеет ограничений по размеру файла. С другой стороны, этот бесплатный видео конвертер AVI не имеет функции редактирования и добавляет водяной знак к вашим видео.
Как конвертировать файл AVI с помощью бесплатного конвертера видео
-
Загрузите программу со страницы, указанной ниже:
Получите бесплатный конвертер видео от Movavi
-
Установите и откройте программу. Добавьте файлы: нажмите Добавить медиа , а затем Добавить видео .
-
Определите выходной формат: на вкладке Video найдите название нужного вам формата, откройте соответствующую группу предустановок и выберите тот, который вам больше всего подходит, например, MP4 - Исходный размер .
-
Щелкните Преобразовать и немного подождите. После завершения конвертации откроется папка с преобразованным файлом (или файлами). Обратите внимание: вы можете конвертировать видео в AVI, используя тот же процесс.
VLC Media Player
Другой способ бесплатно конвертировать видео в AVI или наоборот - использовать VLC Media Player.Хотя его основная цель - воспроизведение видеоклипов, это приложение также может служить конвертером файлов. Программа не просит ничего платить и не засыпает рекламой. Однако процесс конвертации имеет множество нюансов и немного медленный.
Как преобразовать файл AVI с помощью VLC Media Player
Следующее руководство написано для пользователей Windows: если у вас Linux или macOS, процесс будет другим.
-
Получите программу для своей ОС, используя ссылку ниже:
Загрузите VLC Media Player
-
Установите и запустите приложение.Нажмите Convert / Save в меню Media , затем нажмите Add , чтобы загрузить видео AVI, и, наконец, Convert / Save .
-
В раскрывающемся меню «Профиль » выберите нужный формат. Щелкните Обзор , чтобы определить папку вывода и новое имя файла; удалите исходное расширение файла (иначе формат не изменится). Нажмите Start , чтобы запустить конвертер видео AVI.
Any Video Converter
Если вам нужно конвертировать только короткие видеоклипы, этой бесплатной пробной версии условно-бесплатного пакета может быть достаточно.Вы можете использовать его для бесплатного изменения формата ваших видео AVI (или преобразования их в AVI), если их общая продолжительность составляет менее 3 минут - этого достаточно для многих социальных сетей. Вы также можете редактировать файлы, сжимать их или помечать их собственным водяным знаком. Обратите внимание, что этот конвертер не поддерживает некоторые форматы, например MOV.
Как конвертировать файл AVI с помощью Any Video Converter
-
Загрузите приложение, используя ссылку ниже, установите и запустите его.
Get Any Video Converter
-
Найдите свои файлы AVI и перетащите их в окно приложения.Вы также можете использовать кнопку Добавить или перетащить файл (ы) .
-
Найдите значок видеокассеты и откройте меню рядом с ним. Выберите выходной формат. Справа вы можете изменить параметры конвертации.
-
Нажмите Конвертировать сейчас . После завершения процесса вы найдете получившееся видео в папке Any Video Converter .
Freemake
Это приложение также может быстро и легко конвертировать ваши файлы, и оно не имеет ограничений по размеру или длине видеофайлов.Это означает, что вы можете конвертировать фильмы или даже обрабатывать все семейные архивы, объединяя их в одно видео. Но у пробной версии есть свои ограничения: она добавляет вступление Freemake и водяной знак к вашему видео, а этот конвертер AVI доступен только для Windows.
Как конвертировать файл AVI с помощью Freemake
-
Загрузите приложение по ссылке ниже. Установите и запустите Freemake.
Получить Freemake
-
Нажмите кнопку Video в верхнем левом углу.Найдите свои файлы AVI и нажмите Открыть .
-
В нижней части окна программы выберите формат вывода. Щелкните Convert , а затем нажмите Convert с логотипом .
Обратите внимание:
Freeware хорошо работает, когда вам не нужно часто менять форматы файлов. В этом случае ограничения этих программ обычно не будут для вас проблемой. Эти приложения действительно конвертируют видео в AVI бесплатно (а также конвертируют AVI в другие форматы), но не ожидают от них слишком многого.Тот факт, что они бесплатны, часто уравновешивается водяными знаками, низкой скоростью преобразования, ограничениями по размеру и / или длине файлов и т. Д. Кроме того, если у вас возникли проблемы с программным обеспечением, за которое вы заплатили, вы можете позвонить в центр поддержки; бесплатные программы обычно не имеют поддержки пользователей.
Итак, если вам нужно часто конвертировать видео, аудио или изображения, подумайте о приобретении условно-бесплатного приложения, такого как Movavi Video Converter. Это удобное приложение окупится довольно быстро.
.Free Online Video Converter - форматы файлов avi, flv, mp4, mpg, swf, wmv, ogg, dv, mov, 3gp, mjpeg, gif, dvd, mp3, wav, wma и другие.
Конвертировать в MP4
Формат MP4 (.mp4) Формат AVI (.avi) Формат FLV (.flv) iPod / iPhone H.264 Формат MP4 (.mp4) Необработанное видео MPEG-1 (.mpg) Формат PSP MP4 (.mp4) Формат Flash (. swf) Windows Media Video (.wmv) Ogg (.ogg) Видеоформат DV (.dv) Формат MOV (.mov) 3GP / 3G2 Video (.3gp) MJPEG (Motion JPEG) (.mjpeg) Анимация GIF (.gif) Формат MPEG-2 PS (DVD VOB) (.dvd) ---------- Только звук ---------- Аудиослой MPEG 3 (.mp3 ) Формат WAV (.wav) Ogg (.ogg) ASF Audio (.wma)Размер
Одинаковый размерFiles-conversion предоставляет вам бесплатный сервис для конвертации любого формата.Здесь вы можете конвертировать видео (из расширения 3gp в avi или из wmv в flv, полный список поддерживаемых расширений см. Ниже). Проверьте меню, чтобы преобразовать аудио, преобразовать архив или преобразовать все, что вам нужно.
.
Преобразование файлов .DAV в AVI, MP4, WMV, MP3 для воспроизведения на ПК / Mac »TechiSky
Что такое файл .DAV?
DAV - это зашифрованный формат, созданный цифровым видеорегистратором DVR365, таким как DSD304, DSD308 или DSD316 DVR. DAV обычно используется для записи видео, снятого камерами видеонаблюдения в Китае.
Как открыть и воспроизвести файл DAV?
ФайлDAV не может воспроизводиться в исходном формате с помощью популярных медиаплееров, таких как VLC, KM player. Чтобы воспроизводить DAV с VLC, необходимо загрузить и установить универсальный пакет кодеков K-Lite Codec Pack.
Чтобы открывать и воспроизводить файлы DAV без преобразования на ПК с Windows, рекомендуется нанять специальный пакет программного обеспечения, программное обеспечение DVR365 Player, которое поставляется с цифровым видеомагнитофоном DVR365. В настоящее время нет возможности воспроизводить файлы DAV на компьютере Mac.
К счастью, мы можем преобразовать DAV в более удобный формат, например преобразовать DAV в MP3, AVI, MP4, WMV, MOV, FLV, DV, ProRes, H.264 и т. Д. для воспроизведения DAV на ПК с Windows, компьютерах Mac и портативных устройствах например Samsung Gallary, iPhone, iPad, Nexus, Zune, PSP, Kindle Fire, HDTV и т. д. или загрузите DAV на YouTube, YouKu, Hulu и т. д.или отредактируйте DAV в Windows Movie Maker, Sony Vegas, Adobe Premiere, iMovie, Final Cut Pro / Express, Avid. Эта статья включает в себя руководство о том, как конвертировать DAV в MP3, AVI, MP4, WMV, MOV, FLV и т. Д. В Windows или на Mac .
Как конвертировать DAV в MP3, AVI, MP4, WMV и т. Д.?
Шаг 1. Загрузите бесплатный конвертер DAV
Загрузите бесплатный конвертер DAV. После завершения загрузки запустите конвертер DAV.
Шаг 2. Преобразование DAV в AVI
Найдите свой компьютер, чтобы загрузить файл DAV.Затем установите имя целевого файла. И нажмите кнопку «Конвертировать» , чтобы начать преобразование DAV в AVI.
Конвертер DAV может конвертировать только DAV в формат AVI. Этот шаг завершен, вам нужно только преобразовать DAV в AVI. Если вы хотите конвертировать DAV в MP4, WMV, MP4, FLV, DV, ProRes, H.264 и т. Д. или извлеките звук из DAV и конвертируйте DAV в MP3, продолжайте выполнять следующие действия.
Шаг 3. Конвертируйте преобразованный файл DAV в MP3, MP4, WMV, FLV и т. Д.
Скачать бесплатно AnyMP4 Video Converter (для Windows, для Mac) .Установите и запустите программу.
Шаг 4: Добавьте преобразованный DAV в AnyMP4 Video Converter
Нажмите кнопку «Добавить видео» , чтобы загрузить преобразованный файл DAV на шаге 2 в программу.
Шаг 5: Установите выходной профиль как MP3, MP4, WMV или любой другой формат
Щелкните «Профиль» раскрывающийся список. Чтобы преобразовать DAV в MP3, выберите «MP3 - MPEG-layer-3 audio (*. Mp3)» в категории «General Audio».
Чтобы преобразовать DAV в MP3, выберите «MPEG-4 Video (*.mp4) »из категории« Общее видео ».
Шаг 6. Начните преобразование DAV в MP3, MP4, WMV и т. Д.
Нажмите кнопку «Конвертировать» , чтобы начать преобразование DAV в MP3, MP4, WMV или любой другой видео- или аудиоформат.
.