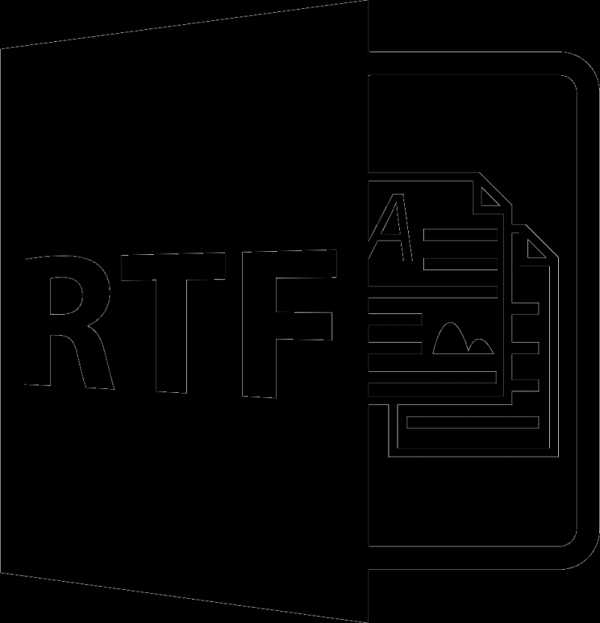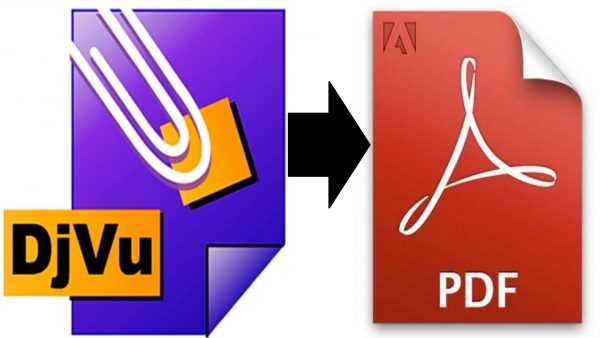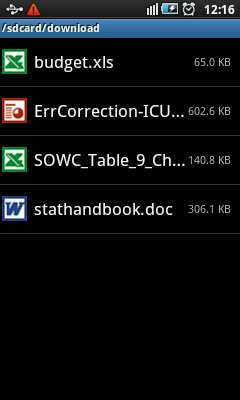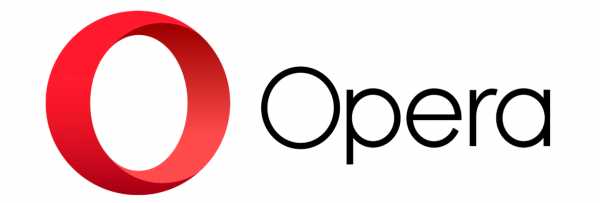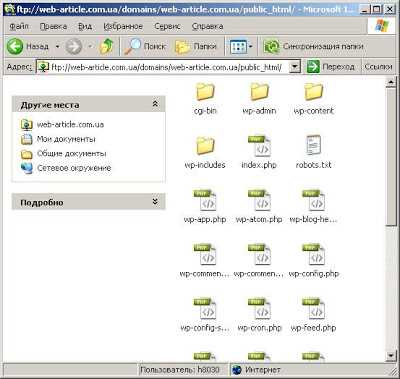Hiberfil sys что это за файл и как его удалить
Что за файл hiberfil.sys в Windows 10, 8 и 7 и как его удалить
  windows | для начинающих | ноутбуки
Если вы попали на эту статью через поиск, можно предположить что у вас на диске C на компьютере с Windows 10, 8 или Windows 7 находится огромный файл hiberfil.sys, при этом вы не знаете, что это за файл и он не удаляется. Обо всем этом, а также о некоторых дополнительных нюансах, связанных с этим файлом и пойдет речь в этой статье.
В инструкции отдельно разберем, что за файл hiberfil.sys и зачем он нужен, как его удалить или уменьшить, чтобы освободить место на диске, можно ли его переместить на другой диск. Отдельная инструкция на тему для 10-ки: Гибернация Windows 10.
Что такое hiberfil.sys и зачем нужен файл гибернации в Windows?
Файл hiberfil.sys — это файл гибернации, используемый в Windows для хранения данных и их последующей быстрой загрузки в оперативную память при включении компьютера или ноутбука.
В последних версиях операционной системы Windows 7, 8 и Windows 10 имеются два варианта управления питанием в режиме сна — один — это спящий режим, в котором компьютер или ноутбук работает с низким потреблением электроэнергии (но при этом работает) и вы можете почти мгновенно привести к состоянию, в котором он был, перед тем, как Вы его перевели в режим сна.
Второй режим — гибернация, в котором Windows полностью записывает все содержимое оперативной памяти на жесткий диск и выключает компьютер. При последующем включении не происходит загрузка системы «с нуля», а загружается содержимое файла. Соответственно, чем больше размер оперативной памяти компьютера или ноутбука, тем больше места hiberfil.sys занимает на диске.
Режим гибернации использует файл hiberfil.sys, чтобы сохранять текущее состояние памяти компьютера или ноутбука, а так как это системный файл, вы не можете удалить его в Windows обычными методами, хотя возможность удаления всё равно существует, о чем далее.
Файл hiberfil.sys на жестком диске
Вы можете не увидеть этот файл на диске. Причина — либо в уже отключенной гибернации, но, что более вероятно, в том что вы не включили показ скрытых и защищенных системных файлов Windows. Обратите внимание: это две отдельные опции в параметрах вида проводника, т.е. включения отображения скрытых файлов недостаточно, нужно также снять отметку с пункта «скрывать защищенные системные файлы».
Как удалить hiberfil.sys в Windows 10, 8 и Windows 7, отключив гибернацию
Если вы не используете гибернацию в Windows, вы можете удалить файл hiberfil.sys, отключив её, освободив тем самым место на системном диске.Самый быстрый способ отключить гибернацию в Windows состоит из простых шагов:
- Запустите командную строку от имени администратора (как запустить командную строку от имени администратора).
- Введите команду
powercfg -h off
и нажмите Enter - Каких-то сообщений об успешном выполнении операции вы не увидите, но гибернация будет отключена.
После выполнения команды файл hiberfil.sys будет удален с диска C (перезагрузка обычно не требуется), а пункт «Гибернация» пропадет в меню «Пуск» (Windows 7) или «Выключение» (Windows 8 и Windows 10).
Дополнительный нюанс, который следует учесть пользователям Windows 10 и 8.1: даже если вы не пользуетесь гибернацией, файл hiberfil.sys задействован в системной функции «быстрый запуск», о которой можно подробно прочитать в статье Быстрый запуск Windows 10. Обычно существенной разницы в скорости загрузки не будет, но если вы решите повторно включить гибернацию, используйте описанный выше метод и команду powercfg -h on.
Как отключить гибернацию через панель управления и реестр
Вышеописанный способ хоть и является, на мой взгляд, самым быстрым и удобным, не единственный. Еще один вариант, как отключить гибернацию и удалить тем самым файл hiberfil.sys — через панель управления.
Зайдите в Панель управления Windows 10, 8 или Windows 7 и выберите пункт «Электропитание». В появившемся окошке слева выберите «Настройка перехода в спящий режим», затем — «Изменить дополнительные параметры питания». Откройте «Сон», а потом — «Гибернация после». И установите «Никогда» или 0 (ноль) минут. Примените сделанные изменения.
И последний способ удалить hiberfil.sys. Сделать это можно через редактор реестра Windows. Не знаю, зачем это может понадобиться, но такой способ есть.
- Зайдите в ветку реестра HKEY_LOCAL_MACHINE\SYSTEM\CurrentControlSet\Control\Power
- Значения параметров HiberFileSizePercent и HibernateEnabled установите равным нулю, после чего закройте редактор реестра и перезагрузите компьютер.
Таким образом, если вы никогда не пользуетесь гибернацией в Windows, вы можете отключить ее и освободить некоторое количество места на жестком диске. Возможно, учитывая сегодняшние объемы жестких дисков, это и не очень актуально, но вполне может пригодиться.
Как уменьшить размер файла гибернации
Windows позволяет не только удалить файл hiberfil.sys, но и уменьшить размер этого файла таким образом, чтобы он сохранял не все данные, а лишь необходимые для работы гибернации и быстрого запуска. Чем больше оперативной памяти на вашем компьютере, тем более значительным будет объем освобожденного места на системном разделе.
Для того, чтобы уменьшить размер файла гибернации, достаточно запустить командную строку от имени администратора, ввести команду
powercfg -h -type reduced
и нажать Enter. Сразу после выполнения команды вы увидите новый размер файла гибернации в байтах.
Можно ли перенести файл гибернации hiberfil.sys на другой диск
Нет, hiberfil.sys перенести нельзя. Файл гибернации — один из тех системных файлов, перенос которого на диск, отличный от системного раздела невозможен. Об этом даже есть интересная статья от Майкрософт (на английском), озаглавленная «Парадокс файловой системы». Суть парадокса, применительно к рассматриваемому и другим неперемещаемым файлам сводится к следующему: при включении компьютера (в том числе из режима гибернации) необходимо прочитать файлы с диска. Для этого требуется драйвер файловой системы. Но драйвер файловой системы находится на диске, с которого его и нужно прочитать.
Для того, чтобы обойти ситуацию, используется специальный небольшой драйвер, который умеет найти необходимые для загрузки системные файлы в корне системного диска (и только в этом расположении) и загрузить их в память и лишь после этого загружается полноценный драйвер файловой системы, который может работать с другими разделами. В случае гибернации, этот же миниатюрный файл используется для загрузки содержимого hiberfil.sys, из которого уже загружается драйвер файловой системы.
А вдруг и это будет интересно:
что за файл и как его удалить?
Читайте, как отключить режим гибернации в Windows и как удалить файл hiberfil.sys, который занимает много места на диске.Современные операционные системы с каждым днем усовершенствуются в соответствии с возрастающими требованиями к персональным компьютерам. Разработка более скоростных и производительных устройств постоянно требует более надежных систем для управления ими.
Содержание:
Корпорация «Microsoft», разработавшая новейшую операционную систему «Windows 10», ежедневно работает над ее усовершенствованием. Используя программу вознаграждения и программу предварительной оценки «Windows 10 Insider Preview», корпорация привлекает компьютерных специалистов и обычных пользователей к тестированию новых версий обновлений операционной системы «Windows 10». Получая результаты в виде отправленных сообщений об ошибках, разработчики «Windows 10» оперативно устраняют неисправности операционной системы и выпускают новые обновления с установленными исправлениями. Неудивительно, что объем данных, требуемых для установки и корректной работы операционной системы «Windows 10» все время увеличивается. Такие задачи, как увеличение производительности компьютера, уменьшение скорости загрузки и времени отклика системы требуют создания специальных скрытых системных файлов, зарезервированных и используемых операционной системой «Windows 10» для своих собственных нужд. Одним из таких файлов является «hiberfil.sys» – это системный файл «Windows», применяемый операционной системой при использовании разных видов спящего режима.
Вероятно, раз вы читаете нашу статью, вы заметили, что этот файл, находящийся на системном диске, обладает гигантским размером. Естественным желанием является избавиться от него и очистить дополнительное место, так как на системном диске «C» свободного места постоянно не хватает.
Что такое файл «hiberfil.sys»?
В зависимости от версии «Windows», которую вы используете, у вас есть несколько вариантов экономии энергии на выбор, в то время, когда компьютером вы не пользуетесь. Очевидно, самый простой способ, вы можете просто выключить его. Но вы также можете отправить компьютер в спящий режим, где он использует значительно меньше энергии, но по-прежнему остается доступен для работы в любой момент, когда это может понадобиться. Существует несколько вариантов спящего режима:
«Сон» – режим, в котором все службы управления компьютером выключены, кроме оперативной памяти, благодаря которой вы в любой момент можете практически моментально включить компьютер обратно. Сон использует небольшое количество энергии для хранения информации в памяти вашего персонального компьютера, а остальные его элементы отключены. Это позволяет экономить электроэнергию и быстро привести компьютер в исходное рабочее состояние.
«Гибернация» – режим, при использовании которого данные оперативной памяти выгружаются на жесткий диск в системный файл «hiberfil.sys» и компьютер отключается. При включении компьютера все данные загружаются в оперативную память обратно, и процесс включения компьютера происходит гораздо быстрее, чем при полном его отключении. Этот режим применяется в основном для экономии заряда батареи ноутбуков, так как в первом варианте энергия батареи будет использоваться для нужд оперативной памяти, что приведет к ее разрядке.
«Гибридный спящий режим» – режим, сочетающий в себе свойства двух вышеперечисленных вариантов: «Сон» и «Гибернация». В этом режиме оперативная память компьютера остаётся включенной, и дополнительно все данные выгружены в системный файл «hiberfil.sys». Это позволяет, с одной стороны, моментально включать компьютер (благодаря работающей оперативной памяти), а с другой стороны, в случае сбоя компьютера или отключения электричества, можно быть уверенным в сохранности ваших данных, так как они были сохранены на жёсткий диск. И при включении компьютера повторно, они будут быстро загружены из системного файла без каких – либо проблем.
Как видите, в двух последних вариантах используется системный файл «hiberfil.sys» – это место на жестком диске персонального компьютера, куда «Windows» записывает информацию из оперативной памяти для быстрого запуска системы после отключения компьютера.
Использование таких режимов отключения компьютера удобно и позволяет вам экономить электроэнергию в тот момент, когда компьютером вы не пользуетесь. И хотя мы рекомендуем использовать спящий режим, мы понимаем, что многие люди, в большинстве случаев, предпочитают полностью отключать компьютер. В этом случае отключение режима гибернации на вашем персональном компьютере позволит вам удалить этот файл и увеличить полезное дисковое пространство. Он может занимать довольно много места и это зависит от объема оперативной памяти, установленной на вашем персональном компьютере. И на малых жестких дисках это может быть существенным увеличением дискового пространства.
Отключить режим гибернации в «Windows 10, 8, 7 или Vista»
Техника отключения режима гибернации практически одинакова в различных версиях операционных систем «Windows 10, 8, 7 и Vista». Существует несколько способов отключить режим гибернации. Мы покажем вам три возможных способа, и вы сможете воспользоваться тем из них, который покажется вам наиболее удобным.
СПОСОБ 1: Использовать возможности командной строки
Вам нужно будет использовать командную строку в режиме администратора, чтобы сделать это. Отключение режима гибернации автоматически удаляет файл «hiberfil.sys», для этого достаточно будет ввести лишь одну простую команду.
Откройте командную строку одним из четырех способов, приведенных ниже:
Способ 1: Сначала нажмите кнопку «Поиск» в нижнем левом углу рабочего стола рядом с кнопкой «Пуск» на «Панели задач» и введите поисковый запрос «cmd». Когда вы увидите всплывающее приложение «Командная строка. Классическое приложение» в ячейке лучшего соответствия, щелкните на нем правой кнопкой мыши и выберите в открывшемся меню раздел «Запуск от имени администратора».
Нажмите кнопку «Да» в предупреждающем сообщении службы контроля учетных записей «Windows»: «Разрешить этому приложению вносить изменения на вашем устройстве?», и откройте командную строку с правами администратора.
Способ 2: Нажмите кнопку «Пуск» на «Панели задач» в левом нижнем углу рабочего стола и откройте главное пользовательское меню «Windows». Используя полосу прокрутки, опустите бегунок вниз, и выберите из списка установленных приложений и программ раздел «Служебные – Windows». В открывшемся вложенном меню нажмите правой кнопкой мыши на разделе «Командная строка» и вызовите всплывающее меню. Нажмите раздел «Дополнительно», откройте вложенное меню и выберите раздел «Запуск от имени администратора».
Способ 3: Перейдите к месту хранения файла командной строки напрямую. Откройте проводник файлов и перейдите по следующему адресу:
«C:\Windows\System32»
Используя полосу прокрутки, опустите бегунок вниз и в списке хранящихся файлов найдите обработчик команд «Windows» – «cmd.exe». Нажмите на нем правой кнопкой мыши и в открывшемся меню выберите раздел «Запуск от имени администратора».
Способ 4: Щелкните правой копкой мыши на кнопке «Пуск» на «Панели задач» или нажмите вместе сочетание клавиш «Windows + X» и вызовите всплывающее меню. Выберите раздел «Windows PowerShell (администратор)» для операционной системы «Windows 10». Для других версий Windows 8, 7, Vista выберите раздел «Командная строка (администратор)».
После открытия окна командной строки с правами администратора введите следующую команду:
powercfg -h off
Нажмите клавишу «Enter» на клавиатуре для выполнения введенной команды.
Эта команда немедленно отключает режим гибернации. И если вы снова зайдете в проводник файлов, то вы увидите, что файл «hiberfil.sys» был удален, и все то пространство на жестком диске, которое он занимал, теперь свободно.
Если вы передумали и захотели снова включить режим гибернации, просто откройте окно командной строки с правами администратора любым предложенным способом, и введите следующую команду, заменив значение «off» на «on»:
powercfg -h on
Затем нажмите на клавиатуре клавишу «Enter» и запустите выполнение команды.
Это команда снова включит режим гибернации и создаст системный файл «hiberfil.sys». Откройте проводник файлов и на системном диске «C» вы опять сможете его увидеть.
СПОСОБ 2: Использовать панель управления
Разработчики операционной системы «Windows 10» постарались перенести все элементы управления компьютером в раздел «Параметры». Вы сможете открыть его одним из предложенных способов:
Способ 1: Нажмите вместе сочетание клавиш «Windows + X» или щелкните правой кнопкой мыши по кнопке «Пуск», находящейся в нижнем левом углу рабочего стола на «Панели задач», и в открывшемся меню выберите раздел «Параметры».
Способ 2: откройте главное пользовательское меню «Windows», нажав кнопку «Пуск» на «Панели задач» и выберите в левой панели меню кнопку с изображением шестеренки. Или опустите бегунок полосы прокрутки вниз и из списка установленных приложений и программ выберите раздел «Параметры».
Способ 3: Нажмите вместе сочетание клавиш «Windows + I» и откройте раздел «Параметры» напрямую.
Выберите из списка страниц приложения раздел «Система». В левой панели окна перейдите в раздел «Питание и спящий режим», в правой панели используя полосу прокрутки, опустите бегунок вниз, и в пункте «Сопутствующие параметры» выберите ссылку «Дополнительные параметры питания».
Вы также можете открыть раздел «Питание и спящий режим» напрямую. Нажмите правой кнопкой мыши на кнопку «Пуск» или, используя сочетание клавиш вместе «Windows + X», вызовите всплывающее меню и выберите раздел «Управление электропитанием».
Ссылка «Дополнительные параметры питания» откроет вам окно «Электропитание».
Получить доступ в это окно для операционных систем «Windows 8, 7, Vista», а также «Windows 10», можно из «Панели управления». Нажмите кнопку «Пуск» в левом нижнем углу рабочего стола и откройте главное пользовательское меню Windows. Опустите бегунок полосы прокрутки вниз и выберите из списка установленных приложений и программ раздел «Служебные – Windows». Откройте вложенное меню и нажмите раздел «Панель управления».
В окне «Все элементы панели управления» используя полосу прокрутки, найдите и выберите раздел «Электропитание».
В левой панели меню окна «Электропитание» нажмите на ссылку «Настройка перехода в спящий режим».
В следующем окне настройки схемы управления питанием выберите ссылку «Изменить дополнительные параметры питания».
В окне «Электропитание» в разделе дополнительных параметров выберите параметр спящего режима «Сон». Откроется вложенное меню, и выберите раздел «Гибернация после», нажав на значок «+» рядом с названием раздела. Задайте параметры гибернации «0 мин.» или значение «Никогда» в зависимости от версии операционной системы «Windows». Нажмите кнопки «Применить» и «ОК», чтобы внесенные изменения параметров гибернации вступили в силу.
Теперь режим гибернации будет отключен.
СПОСОБ 3: Использовать «Редактор реестра» «Windows»
Этот способ подходит для уверенных пользователей компьютера. Для начала откройте диалоговое окно «Выполнить». Вы можете воспользоваться любым способом, из предложенных ниже вариантов:
Способ 1: Нажмите вместе сочетание клавиш «Windows + X» или щелкните правой кнопкой мыши по кнопке «Пуск», и в открывшемся меню выберите раздел «Выполнить».
Способ 2: Нажмите кнопку «Пуск» и откройте главное пользовательское меню «Windows», используя полосу прокрутки, найдите в списке установленных программ и приложений раздел «Служебные – Windows», откройте вложенное меню и выберите диалоговое окно «Выполнить».
Способ 3: Нажмите вместе сочетание клавиш «Windows + R» для вызова диалогового окна напрямую и введите в поле командной строки «regedit», нажмите клавишу «Enter» или кнопку «ОК» для выполнения команды.
Подтвердите свое решение открыть окно «Редактор реестра», для чего нажмите кнопку «Да» в предупреждающем сообщении службы контроля учетных записей «Windows»: «Разрешить этому приложению вносить изменения на вашем устройстве?».
Примечание: Важно помнить, что любые действия с реестром вы делаете на свой страх и риск. Создание нового раздела, изменение существующих параметров, удаление разделов иди параметров может привести к необратимым последствиям. Могут перестать работать отдельные приложения или программы, может периодически появляться сообщение об ошибке, система перестанет загружаться или может полностью выйти из строя. Настоятельно рекомендуем вам перед началом работы с реестром создать его резервную копию. В ленте главного меню окна «Редактор реестра» нажмите вкладку «Файл» и выберите раздел «Экспорт…». Присвойте файлу название, укажите место для его хранения и нажмите кнопку «Сохранить». Теперь вы всегда сможете воспользоваться сохраненной версией реестра при необходимости.
Перейдите в левой панели окна «Редактор реестра» по следующему адресу:
Чтобы избежать ошибок при переходе по адресу, вы можете просто скопировать и вставить адрес (HKEY_LOCAL_MACHINE\SYSTEM\CurrentControlSet\Control\Power) в адресную строку под лентой главного меню редактора реестра. Второй вариант предпочтительнее, так как существует много похожих директорий реестра, вы можете легко ошибиться и указать неверный адрес.
В правой панели редактора реестра вы увидите следующие параметры: «HiberFileSizePercent» и «HibernateEnabled». Выполните для каждого из параметров алгоритм действий, описанный ниже:
Дважды щелкните по параметру или нажмите правой кнопкой мыши на нем и выберите раздел «Изменить…».
В соответствующей ячейке установите значение параметра равным нулю и нажмите кнопку «ОК» для сохранения внесенных изменений.
Как только вы сохраните значения обоих параметров на ноль, закройте «Редактор реестра» и перезагрузите ваш компьютер. Теперь режим гибернации будет отключен.
Отключить режим гибернации в «Windows XP»
Отключение режима гибернации в операционной системе «Windows XP» немного отличается от более поздних версий «Windows». В этом случае, в окне «Панель управления» войдите в раздел «Электропитание», затем выберите «Свойства», перейдите на вкладку «Спящий режим» и снимите галочку в ячейке «Разрешить использование спящего режима».
После отключения режима гибернации перезагрузите компьютер, а затем вручную удалите файл «hiberfil.sys».
В этом руководстве мы показали вам разные способы отключения режима гибернации. Вы сможете выбрать любой из них по своему усмотрению, если захотите его отключить и освободить некоторый объем свободного пространства на системном диске «С».
Как удалить файл hiberfil.sys в Windows 7
Многие пользователи замечают, что значительную часть дискового пространства компьютера занимает файл hiberfil.sys. Этот размер может составлять несколько гигабайт и даже больше. В связи с этим возникают вопросы: есть ли возможность удалить данный файл для освобождения места на HDD и каким образом это сделать? Постараемся ответить на них применительно к компьютерам, работающим на операционной системе Windows 7.
Способы удаления hiberfil.sys
Файл hiberfil.sys располагается в корневом каталоге диска C и отвечает за возможность компьютера входить в режим гибернации. В этом случае после отключения ПК и повторной его активации будут запущены те же самые программы и в том же состоянии, в каком их застигло отключение. Этого достигается как раз за счет hiberfil.sys, в котором хранится фактически полный «снимок» всех загруженных в оперативную память процессов. Этим и объясняется такой большой размер этого объекта, который фактически равен объему RAM. Таким образом, если вам нужна возможность входить в указанное состояние, то удалять данный файл ни в коем случае нельзя. Если же вам это не нужно, то его можно убрать, освободив тем самым пространство на диске.
Беда в том, что если вы захотите просто удалить hiberfil.sys стандартным способом через файловый менеджер, то у вас из этого ничего не выйдет. При попытке выполнить данную процедуру откроется окно, в котором будет сообщаться, что операция не может быть завершена. Посмотрим, какие же существуют рабочие методы удаления данного файла.
Способ 1: Введение команды в окно «Выполнить»
Стандартный способ удаления hiberfil.sys, который используют большинство юзеров, осуществляется путем отключения гибернации в настройках электропитания с последующим введением специальной команды в окно «Выполнить».
- Щелкайте «Пуск». Заходите в «Панель управления».
- Переходите в раздел «Система и безопасность».
- В открывшемся окошке в блоке «Электропитание» щелкайте надпись «Настройка перехода в спящий режим».
- Откроется окно изменения настроек плана электропитания. Щелкайте по надписи «Изменить дополнительные параметры».
- Открывается окошко «Электропитание». Щелкайте в нем по наименованию «Сон».
- После этого жмите по элементу «Гибернация после».
- Если там стоит любое значение отличное от «Никогда», то щелкайте по нему.
- В поле «Состояние (мин.)» ставьте значение «0». Затем жмите «Применить» и «OK».
- Мы отключили гибернацию на компьютере и теперь можно удалить файл hiberfil.sys. Наберите Win+R, после чего откроется интерфейс инструмента «Выполнить», в область которого следует вбить:
powercfg -h offПосле выполнения указанного действия жмите «OK».
- Теперь осталось перезагрузить ПК и файл hiberfil.sys больше не будет занимать место на дисковом пространстве компьютера.
Способ 2: «Командная строка»
Изучаемую нами задачу можно решить и при помощи ввода команды в «Командную строку». Вначале, как и в предыдущем способе, необходимо отключить гибернацию через параметры электропитания. Дальнейшие действия описаны ниже.
- Жмите «Пуск» и переходите во «Все программы».
- Зайдите в каталог «Стандартные».
- Среди размещенных в нем элементов обязательно найдите объект «Командная строка». Произведя по нему щелчок правой кнопкой мыши, в отобразившемся контекстном меню выберите способ запуска с полномочиями администратора.
- Запустится «Командная строка», в оболочку которой вам нужно вбить команду, раннее вводимую в окошко «Выполнить»:
powercfg -h offПосле ввода применяйте Enter.
- Для завершения удаления файла так же, как и в предыдущем случае, необходимо произвести перезапуск ПК.
Урок: Активация «Командной строки»
Способ 3: «Редактор реестра»
Единственный из существующих способов удаления hiberfil.sys, который не требует предварительного отключения гибернации, осуществляется путем редактирования реестра. Но этот вариант действий наиболее рискованный из всех вышеописанных, а поэтому перед его осуществлением обязательно побеспокойтесь о создании точки восстановления или же резервной копии системы.
- Снова вызовите окошко «Выполнить» путем применения Win+R. На этот раз в него нужно ввести:
regeditЗатем, как и в ранее описанном случае, требуется нажать «OK».
- Запустится «Редактор реестра», в левой области которого щелкните по названию раздела «HKEY_LOCAL_MACHINE».
- Теперь переместитесь в папку «SYSTEM».
- Далее зайдите в каталог под именем «CurrentControlSet».
- Тут следует отыскать папку «Control» и войти в неё.
- Наконец, посетите директорию «Power». Теперь перемещайтесь в правую часть интерфейса окна. Щелкайте по параметру DWORD под названием «HibernateEnabled».
- Откроется оболочка изменения параметра, в которой вместо значения «1» вы должны поставить «0» и нажать «OK».
- Вернувшись в основное окно «Редактора реестра», щелкайте по названию параметра «HiberFileSizePercent».
- Здесь также существующее значение меняйте на «0» и щелкайте «OK». Таким образом, мы сделали размер файла hiberfil.sys, составляющим 0% от величины RAM, то есть фактически его уничтожили.
- Чтобы введенные изменения вступили в силу, как и в предыдущих случаях, остается только перезагрузить ПК. После его повторного включения файла hiberfil.sys на жестком диске вы уже не найдете.
Как видим, существует три способа удалить файл hiberfil.sys. Два из них требуют предварительного отключения гибернации. Это варианты осуществляются с помощью введения команды в окно «Выполнить» или «Командную строку». Последний способ, который предусматривает редактирование реестра, можно воплотить даже без соблюдения условия предварительного отключения гибернации. Но его использование сопряжено с повышенными рисками, как и любые другие работы в «Редакторе реестра», а поэтому его рекомендуем использовать только в том случае, если два других метода по каким-то причинам не принесли ожидаемого результата.
Мы рады, что смогли помочь Вам в решении проблемы.Опишите, что у вас не получилось. Наши специалисты постараются ответить максимально быстро.
Помогла ли вам эта статья?
ДА НЕТHiberfil sys что за файл, за что отвечает, можно ли удалить?

Здравствуйте. Если перед пользователем остро становится проблема освобождения места на диске C, то в ход идут любые способы – удаление приложений, мусорных файлов. А если включить отображение скрытых элементов, то можно обнаружить в корне системного раздела объект, занимающий немало памяти - hiberfil sys что за файл, почему он так много «весит», стоит ли его отправлять в Корзину? Сейчас расскажу подробно, как поступать в подобной ситуации.
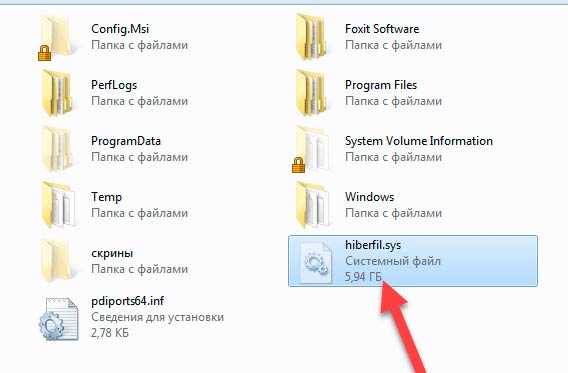
СОДЕРЖАНИЕ СТАТЬИ:
Описание файла гибернации
Когда я впервые заметил у себя такой элемент, то сразу начал грешить на вирус. Ну давно это было, тогда еще не знал, что к чему. Но ведь большинство юзеров могут также оказаться в состоянии ступора, не понимая – что делать дальше (удалять или не трогать).
Если Вам знакомо понятие «гибернация», то можете пропустить следующие абзацы и сразу перейти к разделу с практическим решением.
Hiberfil.sys как раз-таки и отвечает за «гибридный сон» компьютера, когда система на время переходит в режим экономии энергии, а все данные активных приложений сохраняются в указанном файле. После «пробуждения» информация из него быстро считывается, и Вы снова можете перейти к использованию программ.
То есть, мы имеем дело с некоторым подобием временного хранилища. Его размер является динамичным и зависит от объема потребляемой оперативной памяти. Назвать точную цифру я не могу. Вот как это выглядит в реальной жизни, если просмотреть свойства файла:
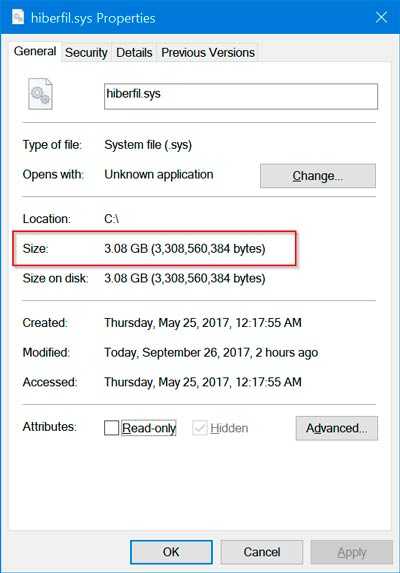
Давайте рассмотрим основные отличия существующих типов экономии энергии:
- Режим сна – компьютер будто «засыпает», потребляя минимальное количество электричества. Процесс возврата в рабочее состояние занимает несколько секунд. Но данные записываются в ОЗУ. И если возникнет сбой в питании, то они будут потеряны.
- Гибернация – как уже было сказано выше, информация о приложениях переносится в отдельное расположение на жестком диске, за что отвечает файл Hiberfil sys. Выход из данного режима занимает чуть больше времени;
- Гибридный сон – думаю, и так понятно, что этот способ является совмещением двух предыдущих. То есть, информация хранится как в «оперативке», так и на HDD. И если никаких проблем с питанием не возникнет, то «просыпание» произойдет быстро. В обратном случае, данные начнут подгружаться из файла, и это займет чуть больше времени.
Если же всё вышеперечисленное Вами не используется, то стоит узнать методы отключения или полного удаления «увесистого» объекта, занимающего несколько гигабайт дискового пространства.
Автор рекомендует:
Как удалить файл hiberfil sys в Windows 7
Для «семерки» следует выполнить такую последовательность манипуляций:
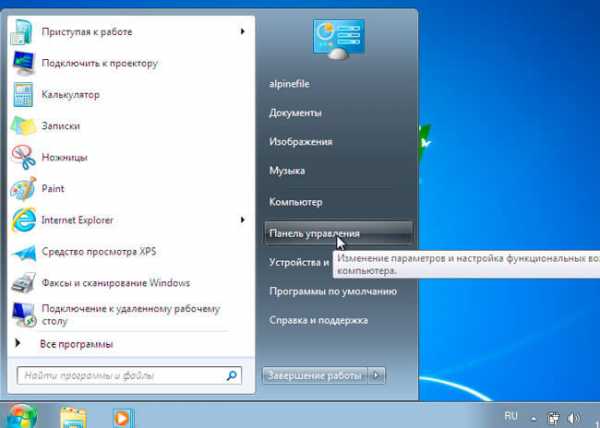
- Выбираем режим просмотра «Мелкие значки» и кликаем по пункту «Электропитание»:

- Слева увидите ссылку на настройку перехода в спящий режим (не обращайте внимание на стрелку, выбирайте самый последний пункт, связанный с переходом в спящий режим):
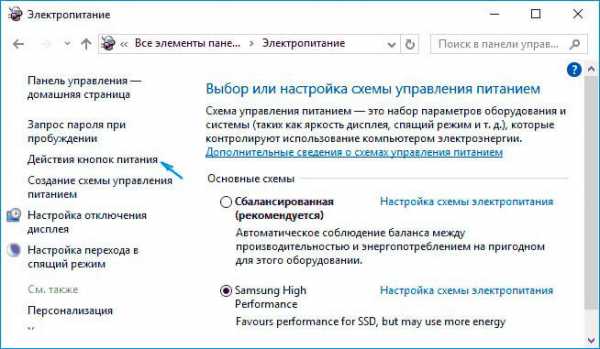
- Теперь во всех вариантах работы компьютера (от сети, аккумулятора) указываем опцию «Никогда» и сохраняем внесенные изменения:
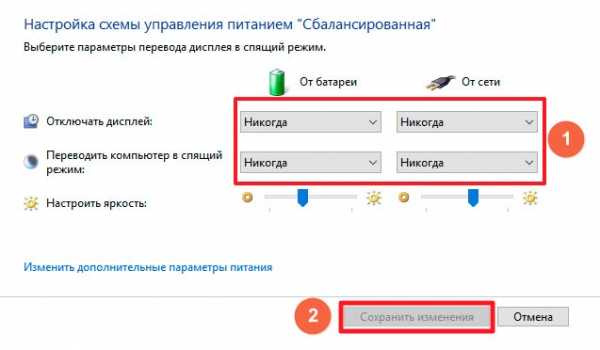
- Теперь не спешите закрывать окно – ниже есть ссылка на дополнительные параметры питания. Откроется новое окно, где стоит отыскать «Сон» и кликнуть по «плюсику». Отобразиться несколько значений, где предстоит произвести некоторые действия, как показано на скриншоте ниже:
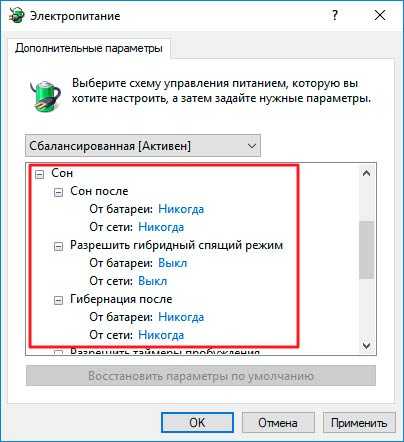
На изображении не поместились «Таймеры пробуждения», но их также необходимо отключить.
Первый этап пройден. Мы отключили все разновидности спящего режима. Но сам файл пока еще занимает место.
Кстати, инструкция актуальна не только для Виндовс 7, но и Windows 10.
Как полностью избавиться от hiberfil sys
Нам не обойтись без утилиты командной строки, запущенной с админ правами. Независимо от версии ОС, открывается консоль проще всего через поиск:
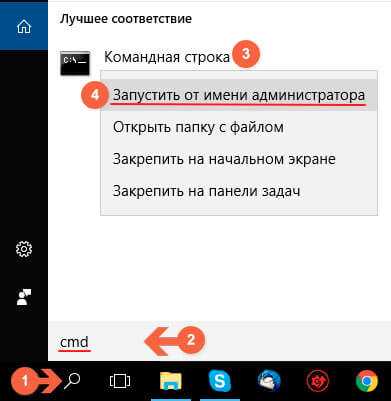
Но можете попробовать и другие способы.
Теперь скопируйте нижеприведенный код и перейдите в «черное окно», кликните правой кнопкой мышки для вставки. Затем Enter для отправки запроса на обработку:
powercfg -h off
Вот и всё! Можете зайти на диск С и убедиться, что файл гибернации исчез, высвободив на HDD несколько гигов пространства.
Как восстановить файл hiberfil.sys
Бывает и обратная ситуация – когда нужно вернуть недостающий объект. Причины разные – у каждого свои. Суть не в том. Инструкция очень похожа на вышеописанную. Через консоль запускаем команду:
powercfg -h on
Логика простая. Окончание «off» отвечает за отключение, а «on» - За активацию. Но после таких действий необходимо также войти в параметры «Электропитания» и включить все опции, деактивированные ранее (смотрите первую инструкцию в данной публикации).
Вот и разобрались, за что отвечает файл hiberfil.sys, что это за элемент системы и можно ли его удалить, как это сделать правильно. Если же Вы хотите освободить еще немного места, то стоит почитать мои статьи про перенос файла подкачки, очистку папки TEMP и прочего мусора.
С уважением, Виктор!
Что такое hiberfil.sys и как его удалить?
Скорее всего, вы читаете это, потому что заметили гигантский файл hiberfil.sys на вашем системном диске, и вам интересно, можно ли избавиться от него, чтобы освободить место. Эта инструкция расскажет, что это за файл hiberfil.sys и как вы можете его удалить, если хотите.
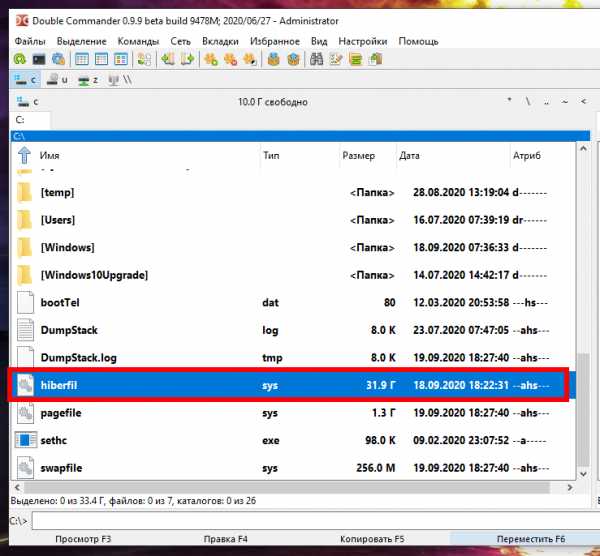
Что такое файл hiberfil.sys?
В зависимости от версии Windows, которую вы используете, у вас есть несколько вариантов экономии энергии, когда вы не используете компьютер. Очевидно, вы можете просто выключить его. Но вы также можете отправить его в режим сна или гибернации, где он потребляет значительно меньше энергии, но по-прежнему быстро доступен для возобновления работы, когда вам это нужно. В режиме сна достаточно энергии, чтобы сохранять информацию в памяти вашего компьютера. Hibernate экономит ещё больше энергии, записывая информацию из памяти на жёсткий диск и, по сути, завершая работу. Преимущество заключается в том, что восстановление вашего компьютера происходит намного быстрее, чем его вывод из полностью выключенного состояния. Именно здесь на помощь приходит файл hiberfil.sys — Windows записывает в этот файл информацию из оперативной памяти.
Хотя в большинстве случаев мы рекомендуем использовать спящий режим или гибернацию вместо выключения компьютера, мы понимаем, что многие люди просто предпочитают выключать компьютер. В этом случае отключение режима гибернации на вашем ПК позволит вам удалить этот файл и освободить ценное дисковое пространство. И файл может занимать довольно много места. Сколько зависит от объёма памяти, установленной на вашем ПК. В нашем примере файл hiberfil.sys использует колоссальные 32 ГБ дискового пространства.
Как отключить режим гибернации в Windows 10, 8, 7 или Vista
Техника отключения режима гибернации практически идентичная в Windows 10, 8, 7 и Vista. Для этого вам нужно будет использовать командную строку в режиме администратора, но это всего лишь одна простая команда. Отключение режима гибернации автоматически удаляет файл hiberfil.sys.
Откройте командную строку, сначала нажав «Пуск» и набрав «командная строка». Когда вы увидите всплывающее окно командной строки, щёлкните «Запуск от имени администратора».
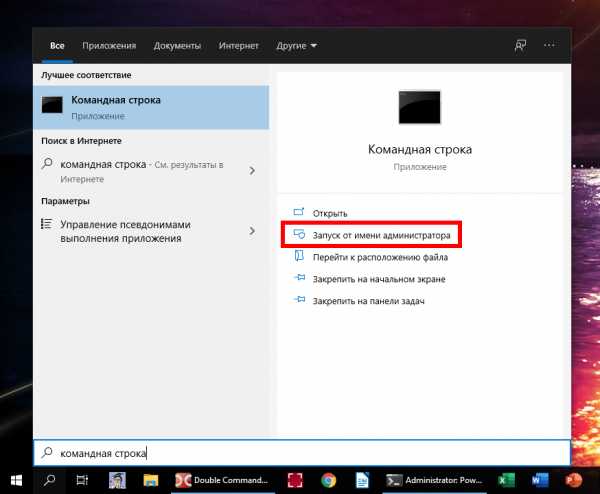
В командной строке введите следующую команду и нажмите Enter:
powercfg /H OFF
Эта команда немедленно отключает режим гибернации, так что вы заметите, что данная опция исчезла из меню отключения. А если вы снова зайдёте в проводник, вы увидите, что файл hiberfil.sys был удалён и все это дисковое пространство снова принадлежит вам.
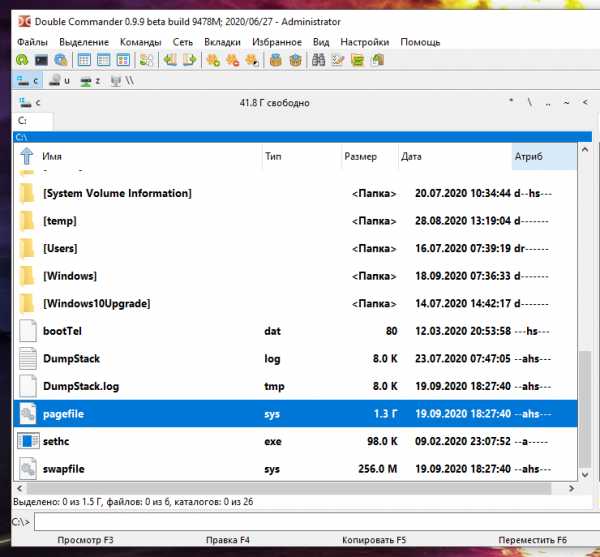
Если вы передумали и снова захотите включить режим гибернации, просто повторно посетите командную строку и используйте эту команду:
powercfg /H ON
Опция выключения Hibernate должна быть снова доступна вам, и Windows воссоздаст файл hiberfil.sys.
Отключить режим гибернации в Windows XP
Отключение режима гибернации в Windows XP немного отличается от более поздних версий Windows. Сначала перейдите в Панель управления → Параметры электропитания. В окне свойств параметров электропитания перейдите на вкладку «Гибернация» и отключите параметр «Включить спящий режим».
После отключения режима гибернации перезагрузите компьютер, после чего вам нужно будет вручную удалить файл hiberfil.sys.
Связанные статьи:
hiberfil.sys – что за файл и как удалить?
В современном мире человек практически не сидит на месте. У нас очень много дел и то и дело приходится куда-то бежать. Встали утром, включили ноутбук почитать новости или погоду и пошли на работу. Пришли с работы, снова сели на часик за ПК, а после занялись другими делами. Это очень примерный распорядок, но его суть сводится к тому, что компьютером мы пользуемся в течение дня несколько раз. И вот здесь может возникнуть вопрос: а стоит ли его каждый раз полностью выключать?
Те из вас, кто любит покопаться в различных папках, наверняка, замечали файлик hiberfil.sys. Для чего он нужен, и как его можно удалить? Последний вопрос особенно актуален, если места на системном диске становится все меньше и меньше. Как освободить место на диске С:, мы уже писали, сейчас более подробно поговорим про интересующий нас файлик.
Что это за файл?
hiberfil.sys – это файл, который относится к системным. Создается он ей же в автоматическом режиме и нужен для того, чтобы при переходе в режим гибернации компьютер сохранил в него всю информацию. Хранится он на системном диске (чаще всего это буква С:), но отображаться будет только после того, как вы включите показ скрытых файлов и папок. Что же касается его размера, то максимальное значение равно объему установленной на компьютер оперативной памяти.

Если выключать ПК вы не планируете, то здесь есть два варианта: отправить его в сон или в гибернацию. Безусловно, эти два режима отличаются между собой, и какой выбрать, будет зависеть от выполняемых вами задач.
В режиме сна компьютер продолжает работу и все данные, с которыми вы работали, сохраняются в оперативной памяти. В данном случае, потребляется меньше энергии, чем при включенном устройстве, и, при необходимости, вы всегда можете быстро продолжить с того места, на котором остановились.
Что же касается режима гибернации, то здесь ПК ведет себя немного иначе. При переходе в данный режим, вся хранящаяся в оперативке информация записывается в файл hiberfil.sys и после этого компьютер выключается. Как я говорила, его максимальный размер равен оперативной памяти, но если на момент гибернации в ОП находилось всего 450 МБ информации, то и интересующий нас файлик будет весить столько же.
Чаще всего гибернацию используют на ноутбуках. Дело в том, что компьютер в режиме сна может находиться сколько угодно, ведь работает он от сети. А вот ноутбук питается от батареи и, как только она разрядится, устройство выключится. Если он будет спать, то вся информация (запущенные программы, открытые окна) пропадет, и нужно будет начинать все с начала. А вот если через час (время устанавливаете вы сами) перейдет в режим гибернации, то вместо надписи «Включение Windows», при загрузке операционки, появится «Возобновление Windows» и можно будет продолжать работу.
Если же место на ноутбуке вам дорого и работает устройство постоянно от сети, то вы можете, не раздумывая, удалить hiberfil.sys. После этого пропадет и соответствующий пункт из списка «Завершение работы».

Удаление в Windows XP
Для тех, кто использует старую добрую Windows XP действия очень просты. Нажмите по «Пуск» и кликните по кнопке «Панель управления». Дальше нас интересует раздел «Электропитание». Заходим в него и переходим во вкладку «Спящий режим». Теперь, достаточно убрать галочку в поле «Разрешить использование спящего режима» и сохранить все изменения.
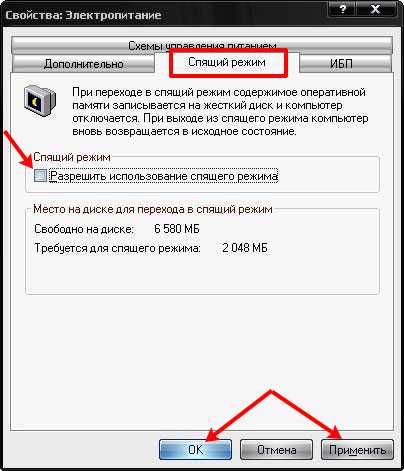
Отключение и удаление в Windows 7
В более новой версии ОС от компании Microsoft действия будут немного отличаться. Сначала придется отключить гибернацию, и только потом можно будет удалить в Windows 7 соответствующий ей файл.
Для этого откройте меню «Пуск» и переходите в «Панель управления».

Дальше выбираем «Просмотр» – «Крупные значки» и переходим в раздел «Электропитание».
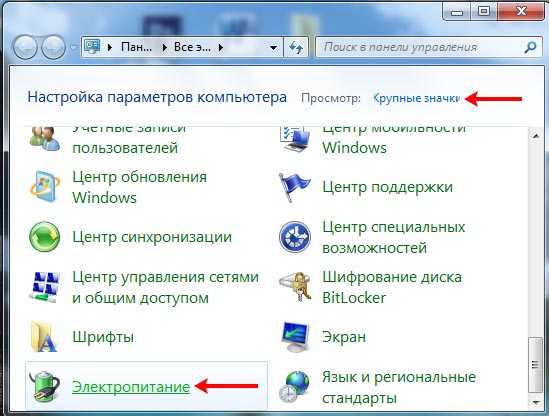
Здесь нас будет интересовать пункт слева «Действие при закрытии крышки».

В открывшемся окне во всех полях (нажатие кнопки сна, кнопки питания, закрытие крышки) нужно установить любое подходящие значение, но только не «Гибернация», и «Сохранить изменения».
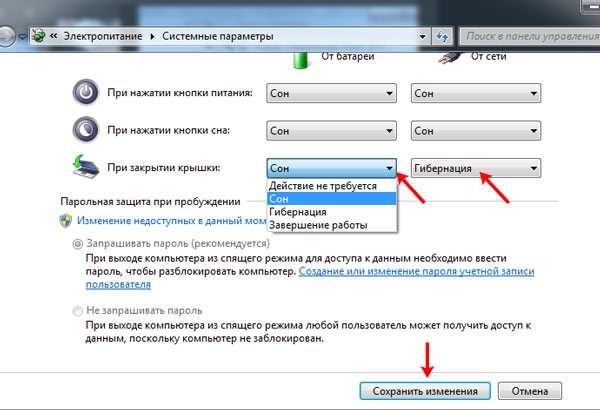
После этого снова возвращаемся к окошку «Электропитание» и кликаем слева по пункту «Настройка перехода в спящий режим».
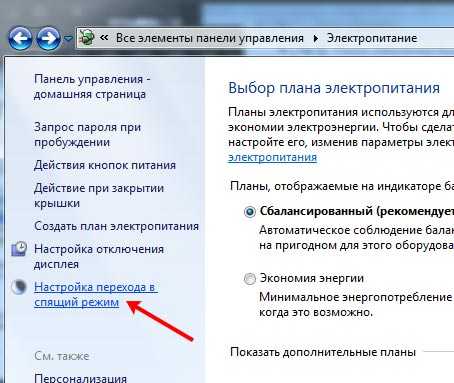
В строке «Переводить компьютер…» можете установить «Никогда», ну а если хотите, чтобы в режим сна ноутбук уходил, установите любое подходящее значение. Потом сохраняйте изменения.
Но чтобы полностью отключить именно гибернацию, необходимо «Изменить дополнительные параметры питания». Так что снова возвращаемся в данное окно и жмем по одноименному пункту.
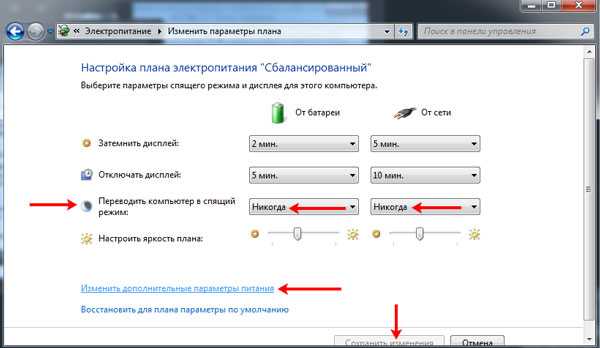
Откроется следующее окно с единственной вкладкой «Дополнительные параметры». Разверните здесь подпункт «Сон», затем «Разрешить гибридный спящий режим» и напротив пунктов «От батареи» и «От сети» выберите параметр «Выкл». Это значит, что находясь в режиме сна, компьютер никогда не перейдет в гибернацию.
Дальше разворачиваем пункт «Гибернация после» и устанавливаем в поля «0», который потом сменится на слово «Никогда». Применяем все изменения и жмем «ОК».

После отключения гибернации файл hiberfil.sys нам больше не требуется, поэтому возникает логичный вопрос: и как его удалить? Для этого можно воспользоваться командной строкой.
Нажмите «Пуск» и введите в поисковую строку «командная строка». Кликните правой кнопкой мыши по найденному результату и выберите в контекстном меню вариант «Запуск от имени администратора».
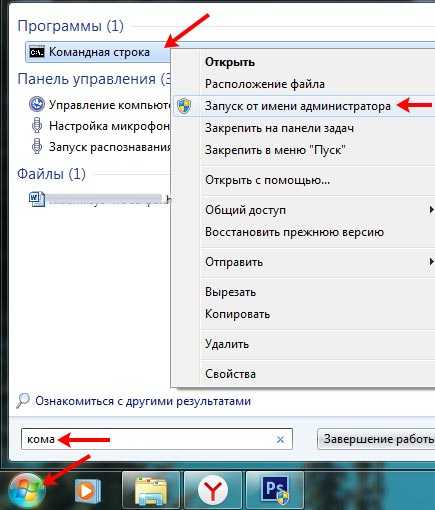
Если вы привыкли открывать окно командной строки другим способом, то обязательно вверху посмотрите, чтобы было написано «Администратор…». Вводим в строчку, где мигает курсорчик такой код:
powercfg -h off
Здесь всего по одному пробелу перед дефисом и перед словом off. Нажимайте «Enter».
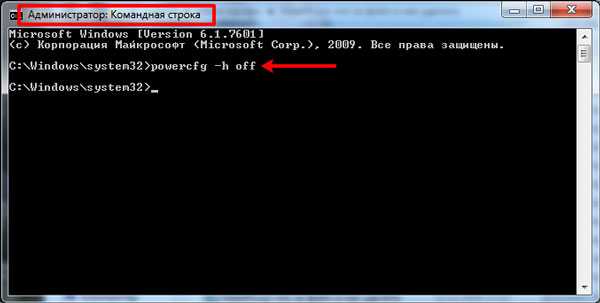
О том, что вы все сделали правильно, будет свидетельствовать отсутствие пункта «Гибернация» в контекстном меню «Завершение работы». Также можете зайти на диск С: и убедиться, что файла hiberfil.sys там больше нет, а на самом системном разделе стало гига на 2 точно больше (здесь все зависит от объема вашей операционки).
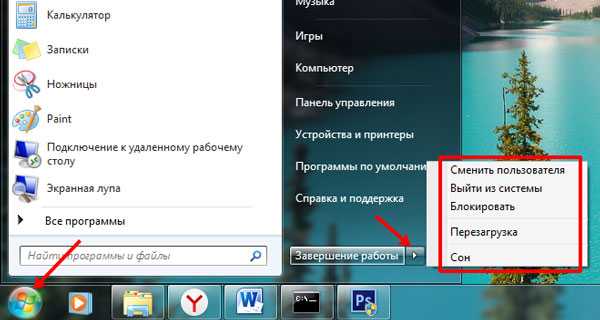
Если вам когда то вновь потребуется использовать гибридный режим, то восстановить hiberfil.sys очень просто. Для этого откройте командную строку и введите:
powercfg -h on

Удаляем файл в Windows 10
Если вы уже успели оценить все преимущества новой Windows 10 и стали активным ее пользователем, то сделать вам нужно следующее. Жмите ПКМ по кнопке «Пуск» и заходите в «Панель управления».
Более подробную статью про новую операционную систему можно прочесть по ссылке: включение или отключение режима гибернации в Windows 10.
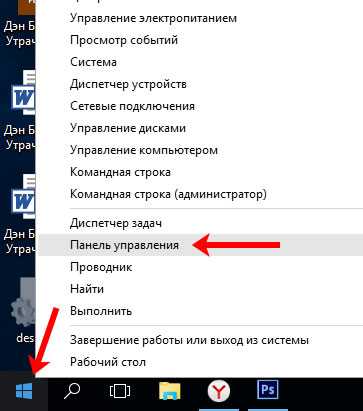
Дальше все ваши шаги будут такими же, как и в пункте выше. Просто повторите их.
Еще одно действие, которое будет отличаться – это открытие командной строки. В десятке для этого нужно по «Пуск» нажать ПКМ и сразу выбрать «Командная строка (Администратор)». Все вводимые команды не отличаются от описанных ранее.
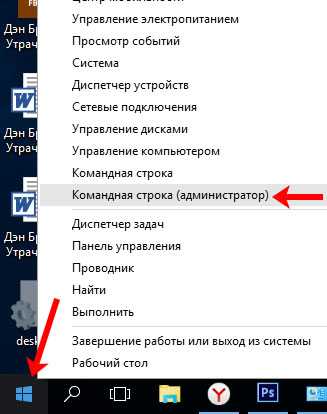
Думаю, вы узнали много полезного про hiberfil.sys, что за файл такой мы тоже разобрали, и как его правильно отключить и удалить теперь вы знаете. Делать это или нет – решать только вам. Подумайте, если вы часто оставляете включенным ноутбук на долгое время, то лучше его оставить, если же он у вас всегда подключен к питанию, то смело можете освободить немного места на диске С:.
Смотрим видео по теме:
Оценить статью: Загрузка... Поделиться новостью в соцсетях
Об авторе: Олег Каминский
Вебмастер. Высшее образование по специальности "Защита информации". Создатель портала comp-profi.com. Автор большинства статей и уроков компьютерной грамотности
Что такое файл hiberfil.sys? Как удалить его в Windows 10/8/7 / XP
Hiberfil.sys - это законный системный файл Windows, а не вирус, как некоторые думают, так как он занимает очень много места. Поскольку он занимает огромное место на жестком диске. Если у вас есть проблемы с пространством и вы не используете режим гибернации, вы можете отключить его в своей системе для экономии места, и, конечно же, это не имеет побочных эффектов.
Что такое hiberfil.sys?
Hyberfil.sys - это файл, используемый для хранения текущего состояния окон.Когда вы переводите свой компьютер в спящий режим , он восстанавливает все файлы позже, когда вам это нужно. Таким образом, Windows использует hiberfil.sys в режиме гибернации, чтобы восстановить систему до того состояния, в котором вы ее оставили.
Windows имеет два режима управления питанием: один - , спящий режим , а другой - , спящий режим . В спящем режиме вы оставляете свой компьютер в состоянии низкого энергопотребления, и всякий раз, когда вы снова его используете, вы можете немедленно возобновить ту же работу.
Однако в режиме гибернации ПК полностью выключает систему, сохраняет память на жестком диске и полностью восстанавливает то же состояние, что и при повторном включении.Таким образом снижается энергопотребление и нет необходимости полностью перезагружать окна, но этот файл занимает значительное место на диске.
Hiberfil.sys - это системный файл Windows, поэтому этот файл нельзя удалить, если включен режим гибернации. Но если вы не используете режим гибернации, вы можете удалить файл hiberfil.sys.
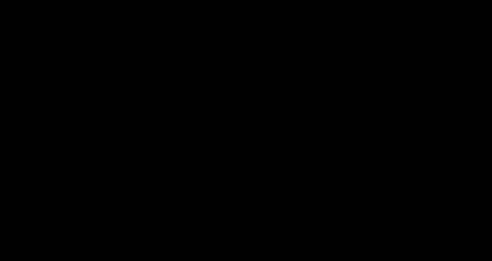
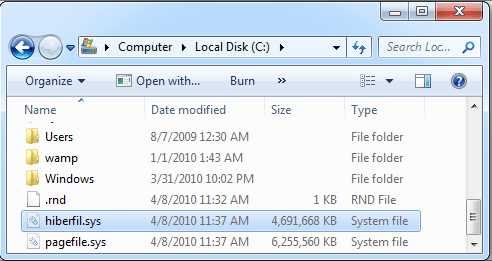
Как проверить, включен ли спящий режим?
Откройте командную строку и проверьте список каталогов, если hiberfil.sys упоминается в этом списке, это означает, что режим гибернации включен. Или вы можете проверить это из проводника Windows на диске C, и если вы нашли файл hiberfil.sys, который существует там, это означает, что он включен.
Перейдите в Settings → System → Power & Sleep . Нажмите на дополнительные настройки мощности . Щелкните схему электропитания, чтобы изменить настройки. Проверьте, включен ли режим гибернации для различных настроек.
Как отключить или удалить файл hiberfil.sys в Windows 10
- Сначала откройте командную строку с запуском от имени администратора.
- Когда вы окажетесь там, введите следующую команду: powercfg.exe -h off . Нажмите Enter, а затем введите exit. Теперь вы можете перезагрузить компьютер.
powercfg.exe -h off
Вы заметите, что, когда вы нажимаете кнопку выключения в меню «Пуск», больше не будет « Hibernate Mode ». Кроме того, если вы откроете локальный диск C, вы увидите, что файл hiberfil.sys был удален . Кроме того, вам вернется место, занятое этим файлом.
- Чтобы снова включить его, вы можете ввести команду powercfg -h на и нажать Enter.
powercfg -h на
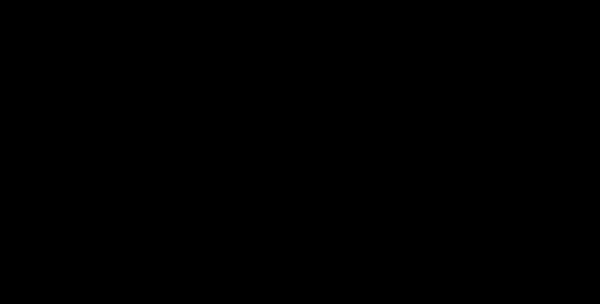
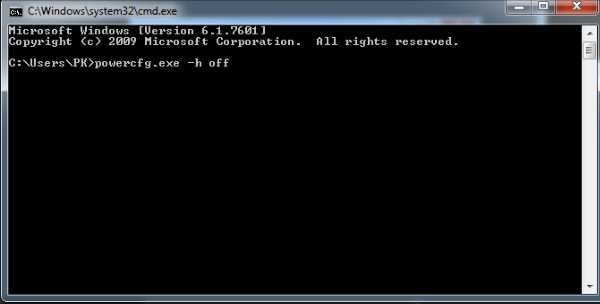
Этот метод отключения режима гибернации можно применить к Windows 10, Windows 8, Windows 7. В Windows XP есть немного другой метод отключения спящего режима.
Чтобы отключить спящий режим в Windows XP, перейдите на панель управления → Настройки → Электропитание .Щелкните на вкладке Hibernate , чтобы включить или отключить этот параметр здесь.
Зачем удалять hiberfil.sys?
Хотя мы не рекомендуем его удалять, но по определенным причинам вам может потребоваться удалить этот файл. Например, если у вас ограниченное пространство на вашем компьютере и поскольку этот файл занимает огромное количество места на вашем жестком диске, вы можете удалить этот файл.
Изменить размер hiberfil.sys
По умолчанию 75 процентов вашей оперативной памяти занято этим скрытым файлом, и он хранится на диске C.Настройки можно изменить в Internet Explorer, но если вы все равно захотите удалить его, менять настройки не нужно.
Однако, если вы хотите изменить его размер, откройте командную строку и введите команду « powercfg.exe / hibernate / size 50 », и таким образом 75-процентное занимаемое пространство будет уменьшено до 50. процент, который является минимумом, который может быть получен.
powercfg.exe / hibernate / size 50
FAQ:
Q: Безопасно ли удалять hiberfil.sys
A: Да, удалить безопасно. Поскольку это системный файл, он откажется удалить его напрямую. Для его удаления необходимо отключить опцию гибернации.
Q: Это вирус?
Нет, это не вирусный файл. Но иногда вирусы могут заразить сам файл. Так что всегда рекомендуется держать антивирус в системе
Напишите свои вопросы / опыт в поле для комментариев ниже.
.Как удалить и отключить hiberfil.sys
Современные компьютеры предлагают вариантов энергосбережения . Эти функции особенно полезны для ноутбуков, которые часто работают от аккумулятора, а не от сети. Одной из наиболее известных функций для экономии энергии и аккумулятора является режим гибернации (также называемый Suspend to disk ), который обеспечивает питание с вашего компьютера. Перед завершением работы операционная система сохраняет ваш текущий сеанс пользователя на жестком диске, чтобы вы могли продолжить работу с того места, где остановились, когда ваш компьютер выходит из спящего режима.
Системы Microsoft, такие как Windows 7, 8 или 10, сохраняют это содержимое памяти в файле hiberfil.sys , который может использовать несколько ГБ пространства в зависимости от программного обеспечения, версии системы и типа используемого устройства . Windows создает этот файл системной памяти, даже если вы никогда не используете Hibernate mode или Sleep mode , который также использует метод гибернации. Мы объясним, как удалить файл hiberfil.sys и предотвратить автоматическое создание нового файла hiberfil.sys, если вы не используете функцию гибернации в Windows.
.Что такое файл hiberfil.sys и как его удалить в Windows 10?
Опубликовано Автор Yash Khatri
Вы хотите отключить или удалить файл hiberfil.sys в Windows 10? Узнайте, что такое файл hiberfil.sys и как удалить файл hiberfil.sys на ПК с Windows 10.
Заметили ли вы на своем компьютере необычно большой системный файл hiberfil.sys ? Вы никогда не используете функцию гибернации в своей системе и хотите получить дополнительное место для хранения? Знаете ли вы, что ваш жесткий диск или основной раздел всегда немного сжимается, даже если вы никогда не устанавливаете ничего нового?
Если вы ответили утвердительно и на первый, и на второй вопрос, то это идеальное руководство для вас, где вы можете узнать , что такое hiberfil.sys и , как удалить файл hiberfil.sys на компьютере с Windows 10. Кроме того, благодаря нашему третьему вопросу сегодня вы узнали кое-что новое!
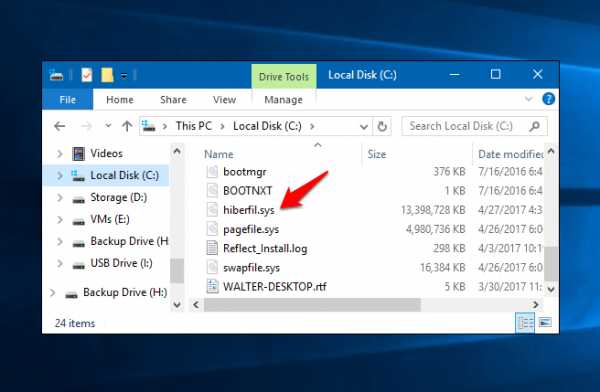
Итак, без лишних слов, теперь давайте погрузимся в то, что такое файл hiberfil.sys и как удалить файл hiberfil.sys с вашего ПК с Windows 10.
Что такое файл hiberfil.sys?
Совершенно справедливый и актуальный вопрос от вашего имени. На вашем компьютере есть различные методы перевода системы в спящий режим. Некоторые из них, в зависимости от того, какую версию Windows вы используете, - это Sleep , Hibernate , Shut Down и Restart .
Когда мы переводим систему в спящий режим, все программы и работающие службы должны храниться в фоновом режиме. Каждый раз, когда вы выводите систему из спящего режима, все данные, которые были сохранены, когда система находилась в спящем режиме, вызываются из памяти, которую Windows сохраняет в файле hiberfil.sys .
По сути, перевод системы в спящий режим и запуск из этого состояния происходит намного быстрее, чем запуск Windows из полностью выключенного состояния, и это основная причина, по которой многие люди предпочитают переводить свои системы в спящий режим.
Если вы не хотите тратить лишнее количество электроэнергии, чтобы поддерживать вашу систему в состоянии гибернации, или если вы никогда не переводили компьютер в спящий режим, вам не нужно иметь большой файл hiberfil.sys, занимающий место на вашем компьютере. жесткий диск. Ниже упоминается, как удалить файл hiberfil.sys с ПК с Windows 10, попробуйте.
Как удалить файл hiberfil.sys в Windows 10
Удаление файла hiberfil.sys из Windows 10 - довольно простой процесс, но напрямую удалить hiberfil нельзя.sys из вашей системы. Чтобы удалить файл hiberfil.sys с вашего ПК, вам необходимо отключить спящий режим.
Вот как отключить спящий режим на ПК с Windows 10 и избавиться от файла hiberfil.sys:
Шаг (1): Нажмите клавиши Windows + X вместе, а затем щелкните опцию Командная строка (администратор) , чтобы открыть командную строку от имени администратора.
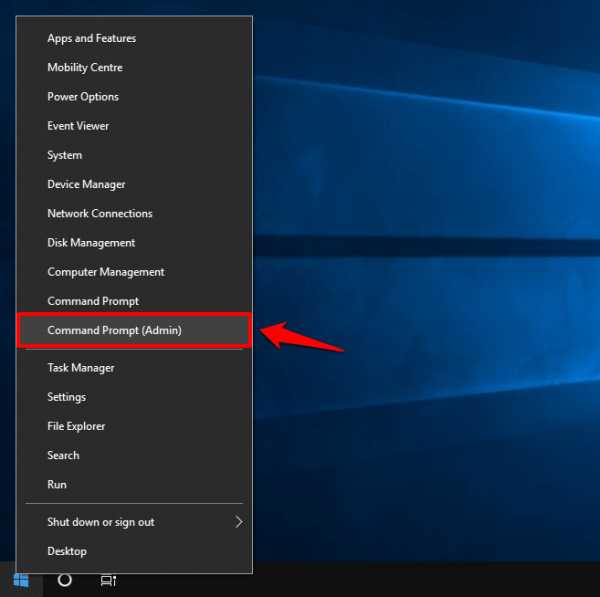
Шаг (2): В окне командной строки введите powercfg -h off и нажмите клавишу Enter.

Шаг (3): После выполнения команды закройте командную строку и затем перезапустите ваш компьютер.
Теперь, когда ваш компьютер снова загрузится, вы заметите, что опция перехода в спящий режим Windows 10 теперь пропала, и файл hiberfil.sys с вашего жесткого диска также исчезнет. Если вы выполните указанные выше действия правильно, вы сможете успешно удалить файл hiberfil.sys со своего компьютера с Windows 10.
В случае, если вы передумаете в будущем или просто захотите перевести компьютер в спящий режим по каким-либо причинам, вы можете легко включить спящий режим на ПК с Windows 10, выполнив командную строку powercfg -h на так же, как вы его отключили.
Как удалить файл hiberfil.sys в Windows 8, 7, Vista, XP
Вы можете использовать тот же метод удаления hiberfil.sys, который описан выше, чтобы удалить файл hiberfil.sys из других версий Windows (Windows 8, Windows 7 или Windows Vista). Но в Windows XP процесс удаления файла hiberfil.sys немного отличается. Чтобы отключить гибернацию в Windows XP, вам необходимо:
- Сначала откройте панель управления , а затем перейдите к Power Options .
- В диалоговом окне Power Options Properties перейдите на вкладку Hibernate .
- Теперь снимите отметку с поля Включить спящий режим , а затем нажмите кнопку ОК .
Наконец, перезагрузите компьютер, и режим гибернации будет отключен, а файл hiberfil.sys будет удален.
Заключение
Мы надеемся, что это руководство по удалению или отключению hiberfil.sys ответит на все ваши вопросы - что такое hiberfil.sys и как удалить файл hiberfil.sys в Windows 10 /8/7 / Vista / XP?
Если вы считаете, что это руководство помогло вам удалить файл hiberfil.sys из вашей системы и сэкономить место на жестком диске, поделитесь им с друзьями, чтобы они также могли сэкономить много места на жестком диске своих компьютеров.
В случае, если у вас есть дополнительные вопросы относительно удаления hiberfil.sys на ПК с Windows 10 или вы хотите, чтобы мы помогли вам с любой другой вашей проблемой, не стесняйтесь оставлять их в комментариях ниже.
Вас также может заинтересовать проверка:
.Следует ли удалять файл Hiberfil.sys в Windows 10?
При сканировании вашего компьютера на предмет больших файлов вы почти наверняка найдете hiberfil.sys . Этот файл Windows отвечает за обработку спящего режима компьютера, но для чего он вообще нужен? Вам нужен этот файл, или вы должны удалить hiberfil.sys для экономии места?
Мы ответим на эти и другие вопросы по мере изучения hiberfil.sys в Windows 10.
Что такое гибернация?
Гибернация - это один из нескольких вариантов питания в Windows 10.Завершение работы, конечно же, полностью закрывает Windows и позволяет безопасно отключить компьютер от сети. Сон и гибернация - два других основных варианта.
Спящий режим сохраняет текущий сеанс в ОЗУ и переводит Windows в состояние низкого энергопотребления.Когда вы будете готовы продолжить, вы можете почти мгновенно вернуться к делу с того места, где остановились. Этот режим лучше всего подходит, когда вы делаете небольшой перерыв в работе с компьютером.
Гибернация идет еще дальше.Вместо того, чтобы сохранять сеанс в оперативной памяти (которая теряется при разрядке аккумулятора или отключении компьютера), в режиме гибернации он временно сохраняется на жесткий диск, а затем отключается. В режиме гибернации вы можете отключить свой рабочий стол на неделю, снова подключить его, а затем возобновить работу с того места, где остановились.
Гибернация - хороший выбор, если вы не планируете использовать компьютер в течение длительного времени или вам нужно сохранить сеанс, не беспокоясь о том, что батарея вашего устройства разрядится.Это также хороший вариант для ноутбуков, так как вы можете сохранить свое состояние, убедившись, что ваш компьютер не проснется случайно в вашем рюкзаке.
Нет возможности перехода в спящий режим в Windows 10?
Если вы не видите параметр Hibernate , когда щелкаете значок питания в меню «Пуск», вы можете быстро изменить его, чтобы снова включить его.
Для этого откройте Settings и перейдите в System> Power & sleep .В разделе Связанные настройки справа щелкните Дополнительные параметры питания , чтобы открыть меню Power Options на панели управления.
Здесь, на левой боковой панели, вы увидите ссылку Выберите, что делают кнопки питания --- щелкните по ней.
В появившемся меню нажмите Изменить настройки, которые в настоящее время недоступны. текст вверху, чтобы вы могли внести изменения.Затем установите флажок Hibernate , чтобы включить его в меню питания.
Вы можете снять здесь флажки с других опций, если хотите, но обычно в этом нет необходимости.Исключением является быстрый запуск, который может вызвать медленную загрузку и другие проблемы.
Что такое Hiberfil.sys в Windows 10?
Windows использует файл hiberfil.sys для сохранения сеанса во время гибернации. Конечно, все программы и файлы, которые вы открываете при переходе в спящий режим, должны куда-то уходить.
В зависимости от того, сколько у вас оперативной памяти, этот файл может занимать 10 ГБ или больше.Если вы никогда не используете гибернацию, вы можете отключить эту функцию и освободить дисковое пространство.
Как удалить Hiberfil.sys в Windows 10
Однако удалить сам файл не получится, потому что Windows просто создаст его заново.Вместо этого вы можете отключить режим гибернации, выполнив одну команду в командной строке:
- Щелкните правой кнопкой мыши кнопку «Пуск» и выберите Командная строка (администратор) или Windows PowerShell (администратор) .
- Введите следующую команду, чтобы отключить спящий режим:
powercfg -h выкл Как только вы это сделаете, Windows удалит файл hiberfil.sys , и вы больше не увидите Hibernate в качестве опции в меню питания.
Если вы хотите снова включить гибернацию позже, просто откройте другое окно командной строки администратора и выполните команду, чтобы снова включить его:
powercfg -h на
Просмотр Hiberfil.sys
Если вы не уверены, что все работает правильно, вы можете убедиться, что файл гибернации исчез, поискав его в корне вашего диска C: . C: \ hiberfil.sys - это его местоположение.
Однако вы должны изменить несколько настроек папки, прежде чем вы сможете их увидеть.Откройте окно проводника и выберите вкладку View , затем кнопку Options . В открывшемся окне перейдите на вкладку View , затем вам нужно выбрать два варианта:
- Показать скрытые файлы, папки и диски: Включите это.
- Скрыть защищенные системные файлы (рекомендуется): Убедитесь, что этот флажок не установлен.
Следует ли отключать гибернацию?
Хотя удалить hiberfil.sys, стоит ли вам это или нет - другой вопрос.
Собственно, единственная причина отключить гибернацию и удалить hiberfil.sys предназначен для экономии места на диске. Если у вас небольшой твердотельный накопитель, на котором свободно всего несколько гигабайт, отключение гибернации имеет смысл, если вы никогда не используете его. Однако вы можете попробовать другие методы, чтобы освободить место в Windows, прежде чем избавляться от гибернации.
С дисками большего размера (500 ГБ и более) использование 1-5 процентов дискового пространства для полезной функции не так уж и важно.
Если вы не оставляете компьютер постоянно включенным, вам следует попробовать спящий режим, чтобы проверить, работает ли он для вас, прежде чем отключать его.Когда вы используете спящий режим, нет необходимости закрывать все свои программы и завершать работу в конце дня, когда вы собираетесь открыть те же приложения на следующее утро.
Спящий режим не требует дополнительного электричества, и ваш компьютер будет загружаться быстрее, чем если бы вы его выключили.Однако вы должны знать, что если вы отключите спящий режим, ни функции быстрого запуска, ни гибридного сна не будут работать.
Как упоминалось выше, быстрый запуск должен помочь вашему компьютеру быстрее загружаться, загружая некоторые компоненты Windows перед запуском.Это сэкономит вам несколько секунд, но, как известно, вызывает проблемы. Гибридный сон призван помочь вашему компьютеру быстрее загружаться при выходе из спящего режима, но это тоже не большое изменение.
В режим гибернации или нет
Теперь вы знаете все о гибернации Windows, о том, как ее отключить и о том, стоит ли это делать.Большинству людей мы рекомендуем попробовать спящий режим и посмотреть, сэкономит ли он вам время. Если вы в конечном итоге никогда его не используете и вам нужно дополнительное дисковое пространство, отключите его - быстрый запуск в любом случае не дает огромных преимуществ.
Хотя удалить файл гибернации описанным выше способом безопасно, есть другие файлы Windows по умолчанию, к которым никогда не следует прикасаться.
Кредит изображения: bilhagolan / Depositphotos
Помимо ваших личных файлов и папок, сама ОС Windows занимает много места на вашем компьютере.Немного поискав, вы можете найти скрытые кеши Windows, которые можно безопасно очистить, если вы ...
Об авторе Бен Стегнер (Опубликовано 1586 статей)
Бен Стегнер (Опубликовано 1586 статей) Бен - заместитель редактора и менеджер по адаптации в MakeUseOf.Он оставил свою работу в сфере ИТ, чтобы писать полный рабочий день в 2016 году, и никогда не оглядывался назад. В качестве профессионального писателя он освещал технические руководства, рекомендации по видеоиграм и многое другое уже более шести лет.
Ещё от Ben StegnerПодпишитесь на нашу рассылку новостей
Подпишитесь на нашу рассылку, чтобы получать технические советы, обзоры, бесплатные электронные книги и эксклюзивные предложения!
Еще один шаг…!
Подтвердите свой адрес электронной почты в только что отправленном вам электронном письме.
.Как удалить файл hiberfil.sys - IT Blog
Файл hiberfil.sys создается и используется операционной системой для правильной работы в спящем режиме. Когда компьютер переходит в спящий режим, все данные из оперативной памяти сохраняются в этом файле. Размер этого файла обычно не меньше объема оперативной памяти (RAM) компьютера.
Если вам нужно удалить файл hiberfil.sys , вам придется отключить спящий режим и гибернацию на вашем компьютере. Для этого откройте «Панель управления» -> «Источник питания» -> «Настройка схемы электропитания» и в открывшемся окне нажмите «Никогда» и нажмите «ОК» в противоположном окне.
Затем вам нужно ввести следующую команду в командной строке или «выполнить» (Windows + R):
powercfg -h выкл
или
powercfg –hibernate –off
и нажмите «ОК». Файл hiberfil.sys будет удален автоматически.
Если вы вдруг передумали и решили вернуться в спящий режим, то можете выполнить команду:
powercfg -h на
Эти манипуляции необходимо производить от имени администратора.
.