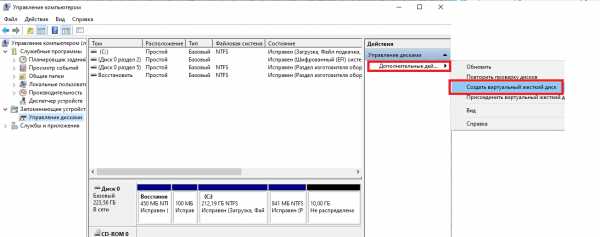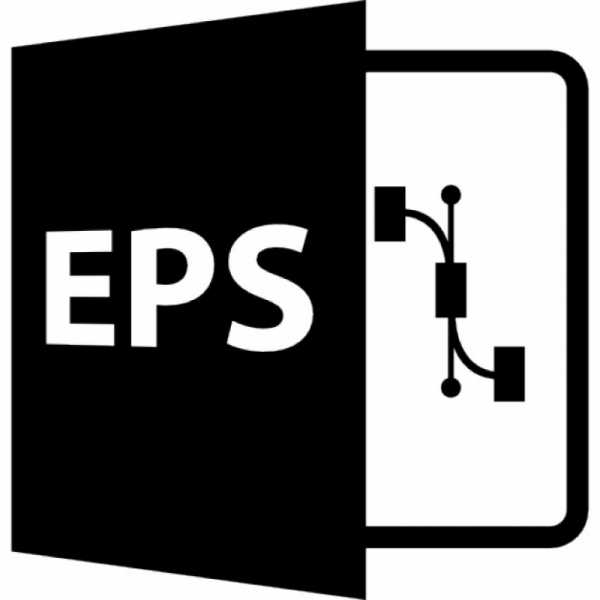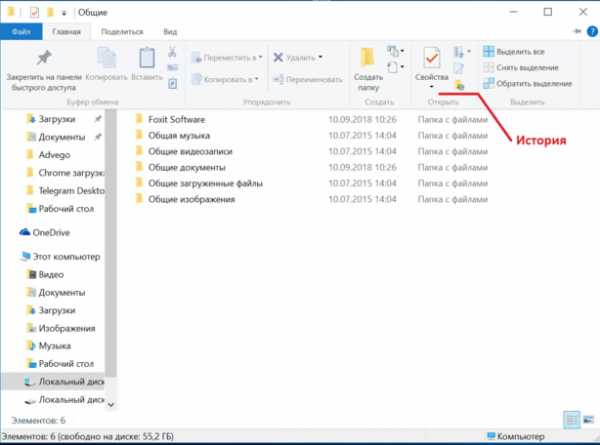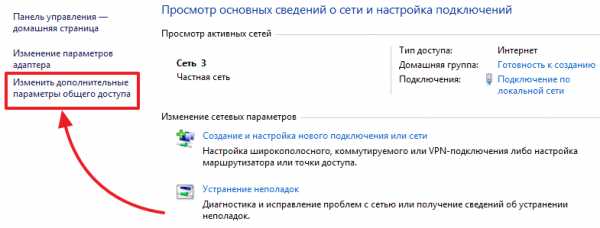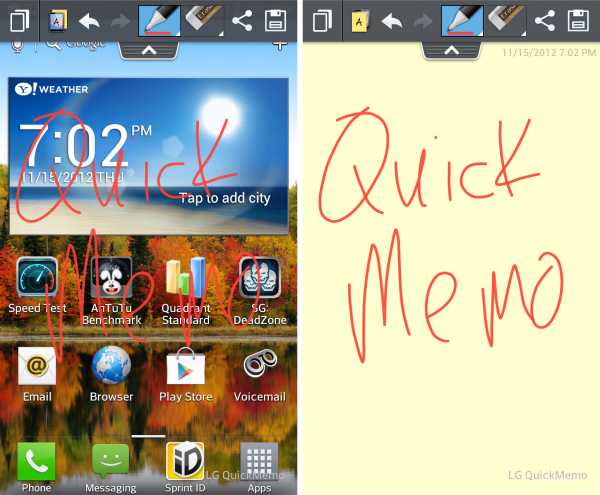Как в пдф файл добавить страницу
Как добавить страницу в PDF файл: 2 рабочие программы
Формат PDF был и остается одним из наиболее популярных вариантов электронных публикаций. Но вот редактировать подобные документы непросто, потому мы хотим представить вам руководство по добавлению к файлу ПДФ одной или больше страниц.
Как добавить страницу к PDF
Вставить дополнительные страницы в PDF-файл можно с помощью программ, которые поддерживают редактирование этих документов. Оптимальный вариант — Adobe Acrobat DC и ABBYY FineReader, на примере которых мы и покажем эту процедуру.
Читайте также: Программы для редактирования PDF
Способ 1: ABBYY FineReader
Многофункциональная программа Эбби Файн Ридер позволяет не только создавать PDF-документы, но и редактировать существующие. Само собой разумеется, что присутствует здесь и возможность добавления к редактируемым файлам новых страниц.
Скачать ABBYY FineReader
- Запустите программу и щёлкните по элементу «Открыть PDF-документ», расположенному в правой части рабочего окна.
- Откроется окошко «Проводника» — используйте его, чтобы добраться до папки с целевым файлом. Выделите документ мышкой и нажмите «Открыть».
- Загрузка документа в программу может занять некоторое время. Когда файл будет открыт, обратите внимание на панель инструментов – найдите на ней кнопку с изображением страницы с плюсиком. Нажмите её и выберите подходящий вариант добавления страницы к файлу – например, «Добавить пустую страницу».
- К файлу будет добавлена новая страница – она отобразится как на панели слева, так и в теле документа.
- Для добавления нескольких листов повторите процедуру из шага 3.
Читайте также: Как пользоваться ABBYY FineReader
Недостатком этого способа является высокая стоимость ABBYY FineReader и ограничения пробной версии программы.
Способ 2: Adobe Acrobat Pro DC
Адоби Акробат — это мощный редактор PDF-файлов, потому он идеально подходит для добавления страниц в подобные документы.
Обратите внимание! Adobe Acrobat Reader DC и Adobe Acrobat Pro DC – разные программы! Нужный для решения задачи функционал присутствует только в Акробат Про!
Скачать Adobe Acrobat Pro DC
- Откройте Акробат Про и выберите «Файл», затем нажмите «Открыть».
- В диалоговом окне «Проводника» проследуйте к папке с нужным PDF-документом, выделите его и жмите «Открыть».
- После загрузки файла в Адоби Акробат переключитесь на вкладку «Инструменты» и щёлкните по пункту «Систематизировать страницы».
- Откроется панель редактирования страниц документа. Нажмите на три точки на панели инструментов и выберите «Вставку». В контекстном меню доступны несколько вариантов добавления, для примера выберем «Пустую страницу…».
Запустятся настройки добавления. Установите нужные параметры и нажмите «ОК». - В окне программы отобразится добавленная вами страница.
Используйте пункт «Вставка» снова, если требуется добавить ещё листы.
Недостатки этого способа точно такие же, как и у предыдущего: ПО платное, а пробная версия сильно ограничена.
Заключение
Как видим, добавить страницу в PDF-файл можно без особых трудностей. Если вам известны альтернативные способы решения этой задачи, делитесь ими в комментариях.
Мы рады, что смогли помочь Вам в решении проблемы.Опишите, что у вас не получилось. Наши специалисты постараются ответить максимально быстро.
Помогла ли вам эта статья?
ДА НЕТКак добавить страницу в ПДФ документ
Инструкция как вставить страницу в PDF документ
Вставить страницу в PDF файл не составит труда даже для новичка. У программы удобный и понятный интерфейс на русском языке, поэтому для работы с ней не нужны специальные навыки. Вам потребуется выполнить всего 4 шага.
Шаг 1. Скачайте программу и установите ее на компьютер
Для начала работы вам необходимо скачать PDF Commander:
Скачать бесплатноЗапустите установку и выполните стандартные действия во время инсталляции: прочитайте пользовательское соглашение, укажите папку, создайте ярлык на рабочем столе.
Шаг 2. Откройте документ или объедините несколько файлов
Запустите редактор. В стартовом окне выберите «Открыть PDF» или «Объединить в PDF». Укажите файлы на компьютере. Документ откроется автоматически на первой странице.
Выберите «Открыть PDF»
Шаг 3. Добавьте новые листы
Чтобы добавить пустую страницу в пдф, перейдите в раздел «Страницы» в верхнем меню. Тут вы можете изменить и удалить уже существующие листы, или создать новые. Нажмите «Добавить страницу». Она сразу появится в конце файла. Теперь вы можете разместить на ней дополнительный текст, новые изображения, подпись и готовые штампы.
Вставьте пустой лист в конец документа
Можно ли вставить страницу в PDF-файл из другого документа? Есть два способа это сделать:
- Объедините их, а затем удалить лишние листы.
- Откройте источник, с которого необходимо скопировать информацию. В левом меню программы выберите «Миниатюры страниц». Найдите нужную вам и нажмите правой кнопкой мыши «Экспорт». Сохраните лист как изображение и затем разместите в основном документе.
Объедините файлы в один
Экспортируйте информацию в формате JPEG или сохраните ее в PDF
Шаг 4. Сохраните результат
Вы можете сохранить итог в исходном формате пдф, экспортировать его как изображение или текст. Для этого нажмите «Файл» и выберите соответствующее действие.
Экспортируйте результат
Заключение
Теперь вы знаете, как добавить страницу в файл PDF. Это совсем не сложно и не потребует много времени. В программе PDF Commander вы также можете создавать пдф с нуля, редактировать их, размещать текст, изображения, подписи, объединять несколько документов и многое другое. Попробуйте софт и все функции, которые он предлагает прямо сейчас!
Понравилась статья? ПоделитьсяРабота со страницами PDF-документа
- Products
CORPORATE-WIDE AUTOMATION
Timeline Process Intelligence for true visibility into processes. Vantage Platform delivering Content IQ skills to make the digital workforce smarter. FlexiCapture Capture actionable data from any documents, from structured forms and surveys to unstructured text-heavy papers. FineReader Server Deploy server-based, large volume OCR solution for document conversion.
Объединить PDF - 100% бесплатно
Как объединить файлы PDF
Выберите PDF файлы, которые вы хотите объединить, или перетащите файлы в активное поле. Отобразятся страницы PDF файлов. Нажмите на страницы, которые вы хотите добавить в новый файл. Сохраните ваш новый PDF файл.
Без потерь качества
Не беспокойтесь о качестве. Объединение страниц PDF файлов не влияет на качество вашего PDF. Инструмент объединяет страницы так, чтобы качество содержимого страниц оставалось совершенно одинаковым.
Просто в использовании
PDF24 упрощает и ускоряет объединение файлов PDF. Вам не нужно ничего устанавливать или настраивать, просто выберите ваши файлы PDF в приложении и объедините страницы.
Поддерживает вашу систему
Никаких особых условий не требуется для объединения PDF файлов онлайн. Приложение работает со всеми текущими операционными системами и браузерами. Просто используйте это приложение в своем браузере и начните слияние.
Установка не требуется
Вам не нужно загружать и устанавливать какое-либо программное обеспечение. Файлы PDF объединяются в облаке на наших серверах, поэтому этот инструмент не потребляет ваши системные ресурсы.
Безопасное объединение PDF файлов
Это приложение для слияния PDF не хранит ваши файлы на нашем сервере дольше, чем необходимо. Ваши файлы и результаты будут удалены с нашего сервера через короткий промежуток времени.
Навигация по страницам документа PDF, Adobe Acrobat
Существует множество способов перелистывания страниц в документе PDF. Многие пользователи выполняют это действие кнопками на панели инструментов Навигация по страницам, но можно также пользоваться клавишами стрелок, полосами прокрутки и другими функциями навигации в многостраничном документе PDF.
Панель инструментов Навигация по страницам по умолчанию открыта. В ней содержатся наиболее часто используемые инструменты: Показать следующую страницу , Показать предыдущую страницу» и «Номер страницы». Панель инструментов Навигация по страницам можно, как и любую другую панель инструментов, скрыть или отобразить, выбрав команду «Панели инструментов» в меню «Просмотр». На панели Навигация по страницам можно отобразить дополнительные инструменты, нажав правой кнопкой мыши и выбрав конкретный инструмент, «Показать все инструменты» или Дополнительные инструменты (выбрав или сняв выделение с инструментов в открывшемся диалоговом окне).
Как добавить страницы в PDF
В принципе, эту задачу можно было бы решить, используя проекты ScanPapyrus. Вы можете отсканировать часть страниц, и сохранить их во внутреннем формате программы ScanPapyrus, в файле с расширением *.scppy. Открыв проект, вы могли бы добавить в него новые страницы и пересохранить весь проект в PDF. Но как быть в случае, если вы не сохранили проект ScanPapyrus, а просто сохранили страницы в PDF?
Для этого в окне экспорта в PDF появилась галочка Дописать в существующий файл. Если вы ее активируете, вам будет предложено выбрать существующий файл PDF. Выберите файл и нажмите кнопку Сохранить. В конец документа PDF будут добавлены новые страницы.
Также в новой версии программы появилась возможность сохранить в PDF только выбранные страницы, а не весь проект. Отметьте галочками некоторые страницы проекта ScanPapyrus и нажмите кнопку Сохранить в PDF. Будут сохранены только отмеченные страницы. Если ни одна из страниц не отмечена, то будет сохранен весь проект. На предварительном просмотре вы увидите, какие именно страницы будут сохранены. Эта возможность доступна также и при сохранении в форматы DjVu или в графические файлы.
Другой важной особенностью новой версии является автоматическое сохранение проекта. Теперь вы сможете восстановить отсканированные страницы в случае сбоя программы или оборудования. Чтобы восстановить авто сохраненный проект, нажмите кнопку Восстановить в системном меню программы.
Также добавили возможность перемещаться по отсканированным страницам проекта с помощью клавиш клавиатуры Вниз и Вверх.
Добавление страниц в PDF 📄
Иногда нам нужно добавить страницу в файл PDF - например, вам может потребоваться вставить изображение или таблицу в отчет, добавить пустую страницу в документ PDF для регистрации или подачи заявки форму или добавить титульную страницу к существующему PDF. Конечно, вы также хотите, чтобы эти файлы обрабатывались быстро и точно. Если вы новичок в редактировании PDF-файлов, может быть сложно понять, какое программное обеспечение для редактирования PDF-файлов вам подходит. Для управления PDF-файлами доступно множество программных инструментов, но они могут быть довольно дорогими по сравнению с тем, что вы получаете.
PDFChef от Movavi предлагает вам доступный и удобный способ вставки страниц в PDF. Вы также можете использовать программное обеспечение для объединения нескольких документов PDF в один файл, разделения одного документа PDF на два, поворота и извлечения одной или нескольких указанных страниц. PDFChef также дает вам возможность извлекать PDF-файлы как файлы JPG, PNG или BMP, в зависимости от желаемого формата вывода. С помощью этой программы вы можете легко создавать, редактировать и управлять любым PDF-документом.
Продолжайте читать, чтобы узнать, как добавлять отдельные страницы или целые файлы в существующий PDF-файл.
.Объединение PDF-файлов - объединяйте PDF-файлы онлайн бесплатно
Простой онлайн-инструмент для объединения PDF-файлов
Наше объединение PDF-файлов позволяет быстро объединить несколько PDF-файлов в один PDF-документ всего за несколько кликов. Для использования этого онлайн-инструмента регистрация не требуется.
Безопасное объединение PDF-файлов онлайн
Все загружаемые вами файлы, а также файлы, созданные на нашем сервере, будут окончательно удалены в течение часа. Прочтите нашу политику конфиденциальности ниже для получения более подробной информации.
Работает для Windows, Mac и Linux
Веб-приложение основано на браузере.Таким образом, он работает для всех операционных систем, включая Mac, Windows и Linux.
Простое объединение PDF-файлов с предварительным просмотром
Перетаскивая страницы в области редактора, вы можете переупорядочивать их или удалять отдельные страницы. Кроме того, вы можете добавить больше PDF-файлов, чтобы объединить их в один документ.
Надежный сервис
Чтобы объединить PDF-файлы или просто добавить страницу в PDF-файл, обычно нужно покупать дорогое программное обеспечение. Этот онлайн-сервис безопасен и надежен.
Обработка в облаке
Наши серверы в облаке будут обрабатывать создание PDF-файлов за вас после того, как вы объедините свои файлы.Таким образом, он не будет истощать емкость вашего компьютера.
.Как добавить номера страниц в файл PDF
31 год Авг в практических руководствах 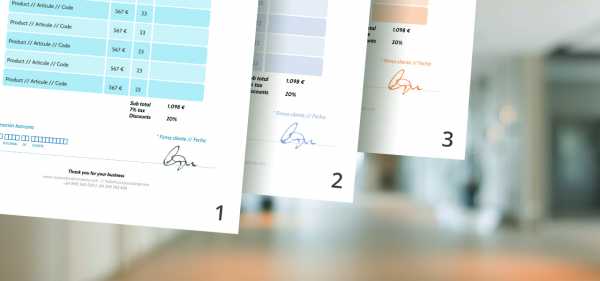 Хотите узнать, как добавлять номера страниц в PDF?
Хотите узнать, как добавлять номера страниц в PDF?
Хотя ваши документы будут состоять из определенного количества страниц, если вы хотите, чтобы в документе отображалась какая-либо нумерация страниц, вам необходимо ее настроить. Это упрощает отслеживание информации, особенно когда документ предназначен для печати или совместного использования.
Рассмотрите возможность создания оглавления: вы часто будете ссылаться на номера страниц.Имейте в виду, что в большинстве случаев существуют введения, титульные страницы и другие исключения, которые не имеют обычных номеров страниц, но занимают место в вашем документе. Вы хотите убедиться, что номера страниц, используемые в вашем документе, отражают фактическое содержимое, которым вы хотите поделиться, а не буквальное количество страниц в вашем PDF-файле.
Используя редактор PDF, такой как Soda PDF, вы можете легко добавлять или удалять номера страниц при работе с PDF. Вы также можете настроить внешний вид и расположение, чтобы все соответствовало вашим требованиям.
Продолжайте читать, чтобы узнать, как добавить номера страниц в PDF!
Добавление номеров страниц
- Откройте элемент Вставка
- Нажмите на Номер страницы
- Выберите Вставить номер страницы
- Выберите Диапазон страниц , который будет иметь номера страниц.
- Все - каждая страница в документе будет иметь номера страниц
- Текущая - только текущая страница будет иметь номера страниц
- Первая - страница 1 вашего документа будет иметь номера страниц
- Последняя - последняя страница вашего документа будет иметь номера страниц
- Диапазон - выберите настраиваемый диапазон страниц для номеров страниц.Вы можете сегментировать страницы:
- Использование тире ( - ) указывает приложению добавить номера страниц ко всем страницам между определенными номерами страниц. Чтобы добавить номера страниц ко всем страницам от 2 до 5, введите «2-5»
- Используя запятую (, ), вы можете добавить несколько групп страниц. Чтобы добавить номера страниц ко всем страницам с 2 по 5, страницу 8, а затем с 10 и 11, введите «2-5, 8, 10-11»

- В разделе Формат номера вы выберете способ отображения чисел на вашей странице из доступных вариантов в раскрывающемся списке.

- Выберите нужный шрифт из доступных вариантов в раскрывающемся списке.

- Введите число в поле Размер шрифта , чтобы установить размер шрифта. Вы также можете использовать клавиши + или - для регулировки размера.

Вам нужно будет выбрать страницу, которая будет отправной точкой для ваших номеров страниц.Когда Soda PDF вставляет номера страниц, они будут последовательно считать страницу 1 как выбранную вами страницу.
- Менее Начать с: выберите страницу в PDF-файле, с которой должна начинаться нумерация.
- Если вы хотите, чтобы страница 5 th в вашем PDF-файле была «страницей 1», когда вы применяете числа, введите 5 в поле.

- Щелкните одно из доступных полей под Позиция , чтобы выбрать, где на каждой странице вашего PDF-файла вы хотите разместить свои номера страниц.

- Щелкните Insert , чтобы добавить номера страниц в ваш PDF-файл.

Удаление номеров страниц
Вы можете удалить номера страниц из документа, даже если вы не использовали Soda PDF для их добавления.
- Откройте элемент Вставка
- Нажмите на номер страницы на страницах
- Выберите Удалить номер страницы
- Выберите диапазон страниц, на котором следует удалить числа
- Нажмите ОК

Теперь, когда вы узнали, как добавлять номера страниц в PDF, загрузите и попробуйте наше веб-приложение и начните нумеровать свои страницы!
.
Как добавить полную страницу PDF в качестве фона для файла PDF с помощью iText7
Переполнение стека- Около
- Продукты
- Для команд
- Переполнение стека Общественные вопросы и ответы
- Переполнение стека для команд Где разработчики и технологи делятся частными знаниями с коллегами
- Вакансии Программирование и связанные с ним технические возможности карьерного роста
- Талант