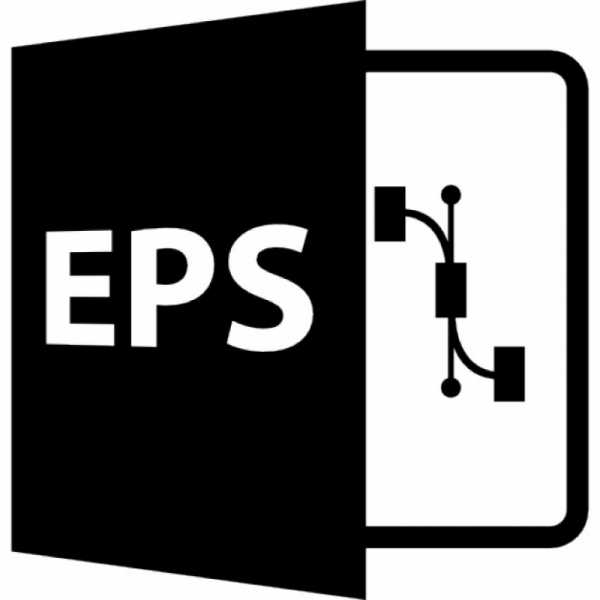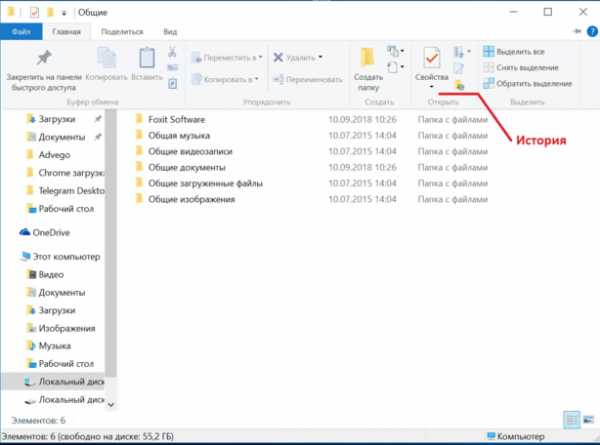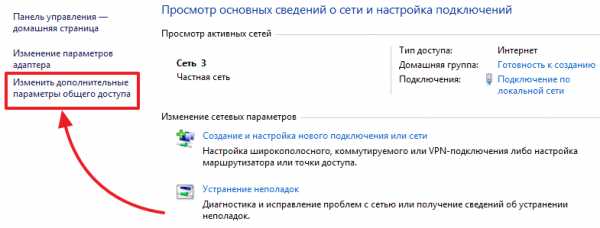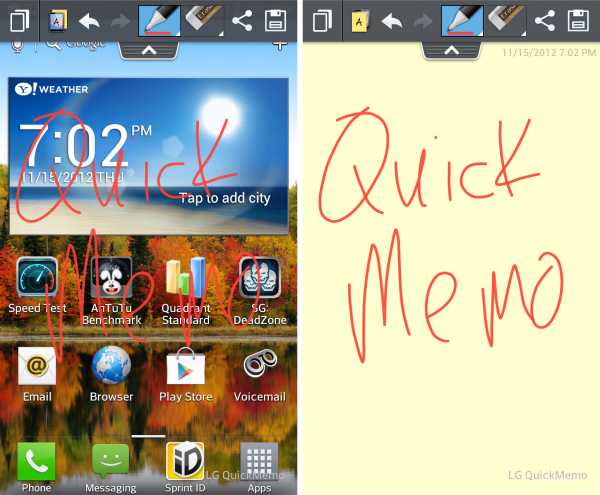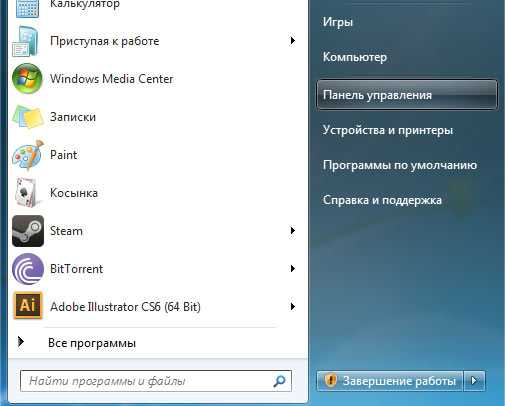Hyper v как перекинуть файлы
Как скопировать файл в виртуальную машину Hyper-V.
В своей работе системным администраторам бывает необходимо перенести файлы в гостевую систему виртуальной машины. В этой статье описано как это сделать в системе виртуализации Hyper-V при невозможности скопировать файлы по RDP или по сети(как скопировать файлы в виртуальную машину VMware описано в одноименной статье).
Как скопировать файл в виртуальную машину Hyper-V.
Есть несколько способов это сделать. Не буду подробно описывать первые два, просто скажу, что они есть и работают(иногда, только с их помощью и можно решить поставленную задачу, например если на ВМ установлена не Windows). В любом случае, выбирайте способ, который подходит в вашей ситуации.
1. Первый способ заключается в создании ISO-образа, подключении его к машине, с которой надо скопировать файл, копировании на него нужных файлов, а потом монтировании к машине, на которую нужно эти файлы переместить.
2. Второй способ аналогичен первому, только вместо ISO-образа используется файл виртуального жесткого диска(создать его можно на хосте в управлении дисками или в оснастке Hyper-V).
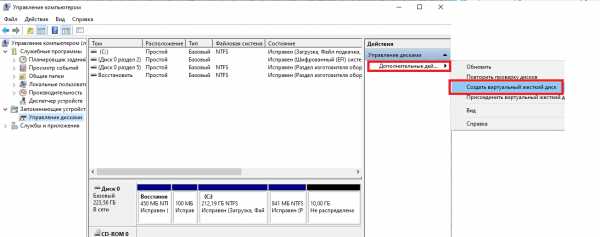
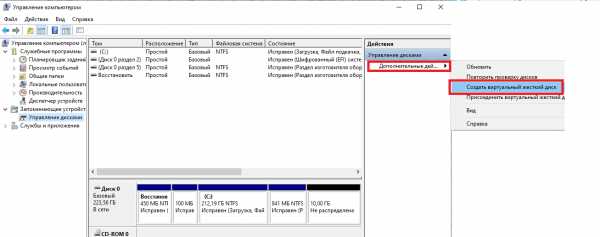
Создание виртуального диска в Управлении дисками.
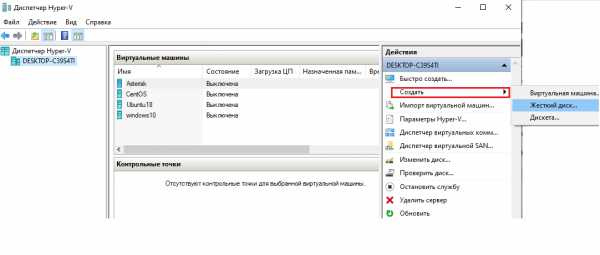
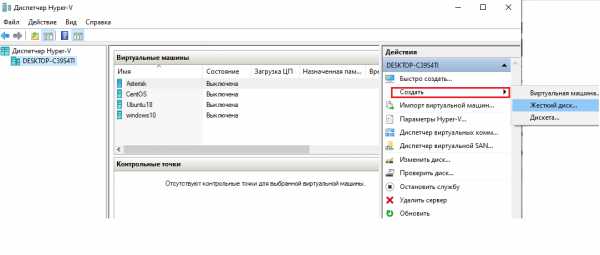
Создание виртуального диска в Диспетчере Hyper-V
С помощью вышеописанных способов, естественно можно переместить файлы и в обратном направлении, то есть из ВМ на хост Hyper-V.
Перед тем как приступить к описанию двух других способов, нужно сказать, что я не смог использовать их при копировании файлов в гостевую систему, отличную от Windows. Поэтому, если у вас в качестве гостевой ОС используется Linux, то, скорее всего, придется использовать первые два.
3.Итак, способ номер три:
В Hyper-V на Windows Server 2012 R2 и Windows 8.1 появился новый режим Enhanced Session Mode (ESM), позволяющий, при подключении к виртуальной машине через консоль, пробрасывать внутрь ВМ локальные ресурсы(диски,принтеры, usb-устройства) хоста, на котором открыта консоль Hyper-V. Этот режим позволяет копировать файлы в ВМ, если даже на ней отсутствуют сетевые адаптеры.
Для работы ESM должны быть выполнены следующие условия:
В свойствах сервера Hyper-V должен быть включен Enhanced Session Mode.
В качестве гостевых ОС могут выступать только виртуальные машины с ОС не старше Windows 8.1 (редакции Pro/Enterprise) и Windows Server 2012 R2.
В гостевой ОС должна быть запущена служба Remote Desktop Services.
Пользователь ОС должен на гостевой системе входить в локальную группу администраторов или группу Пользователи удаленного рабочего стола.
Для включения режима ESM откройте параметры Hyper-V и установите необходимую галку:
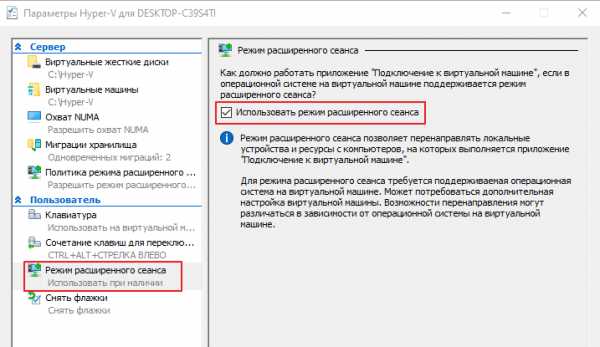
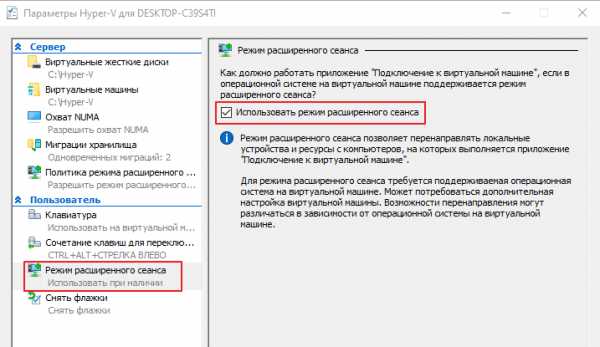
В свойствах самой виртуальной машины установите галочку на службах интеграции(по умолчанию она не стоит).
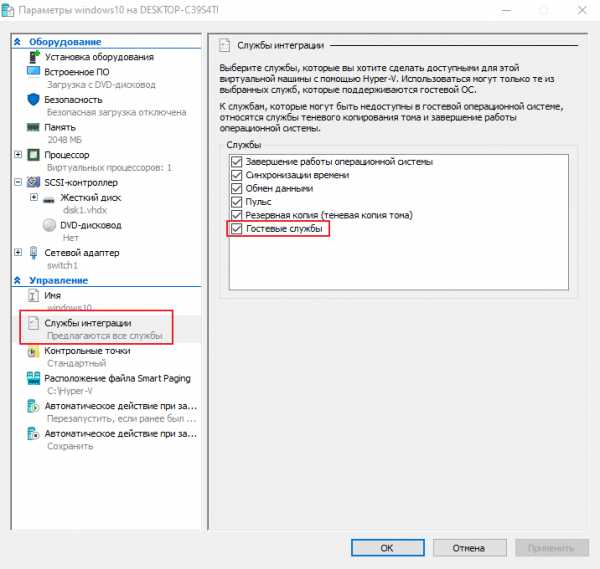
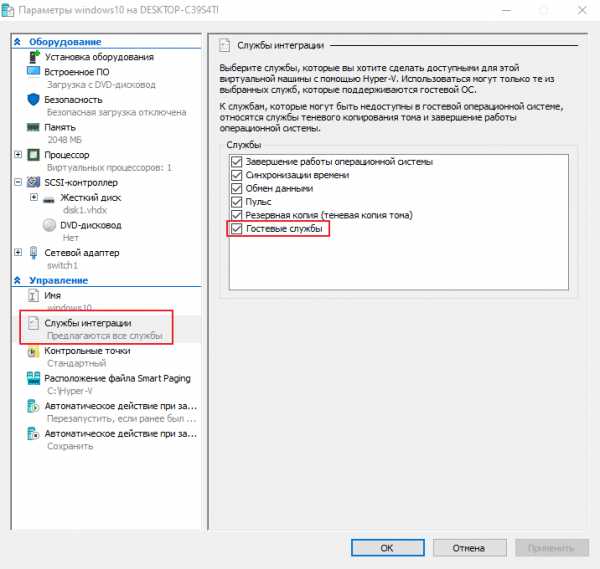
Установка гостевых служб в виртуальной машине.
Подключитесь к виртуальной машине. При первом подключении появится табличка с настройками параметров подключения.
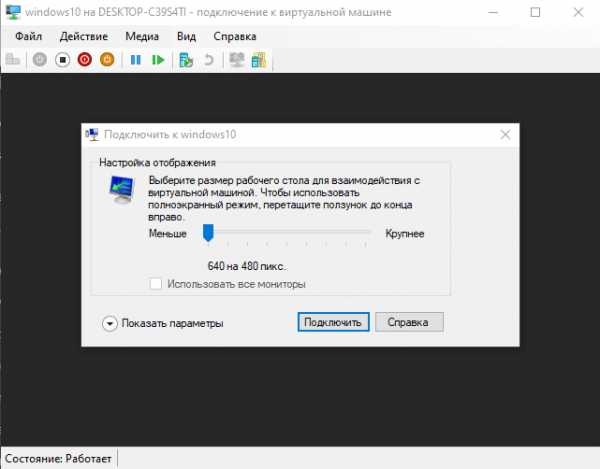
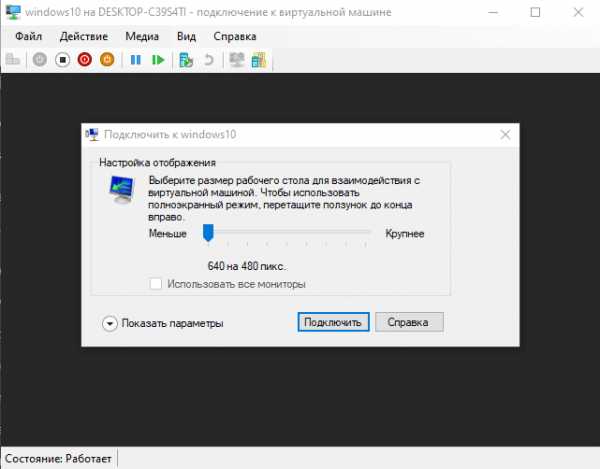
Параметры подключения к ВМ.
Если появится необходимость изменить параметры подключения или табличка не появляется, закройте консоль подключения и нажмите «Изменить параметры сеанса» в Диспетчере Hyper-V.
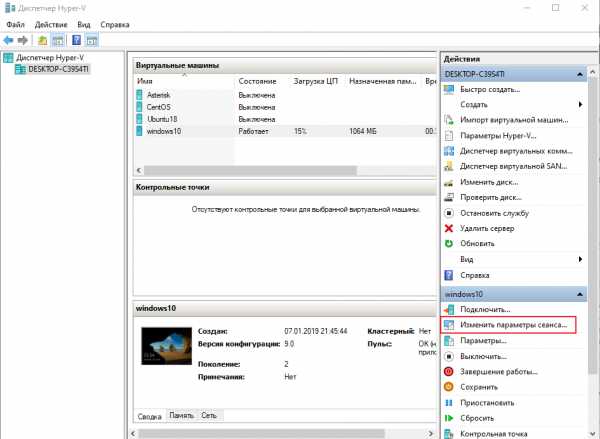
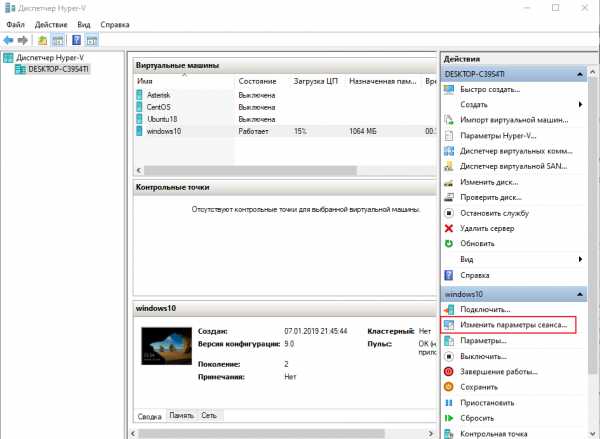
Изменение параметров сеанса.
В открывшемся окне параметров сеанса можно изменить разрешение экрана консоли и настроить дополнительные параметры подключения. Для этого нажмите «Показать параметры» в левом нижнем углу.
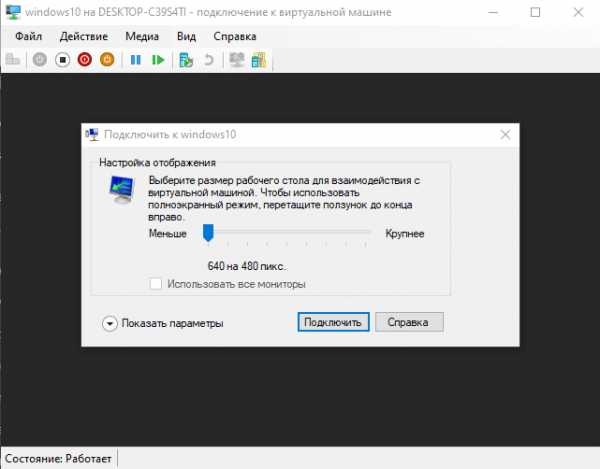
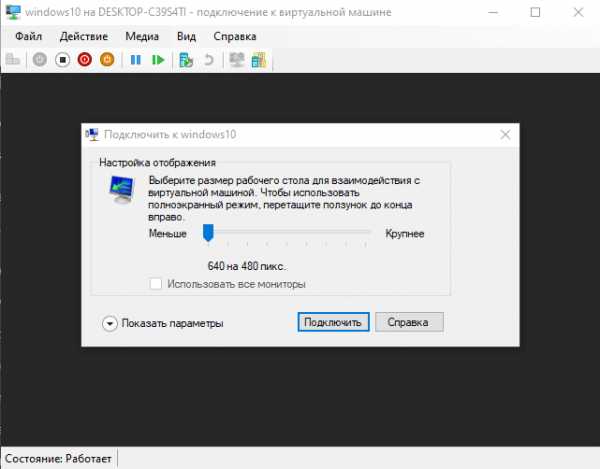
Параметры подключения к ВМ.
После этого выберите вкладку локальные ресурсы. Установите галки «Принтеры»(если нужно предоставить доступ ВМ к принтерам) и «Буфер обмена». Нажмите «Дополнительно».
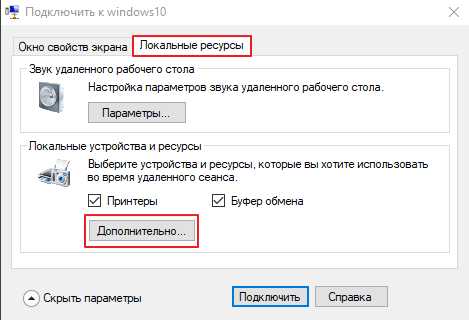
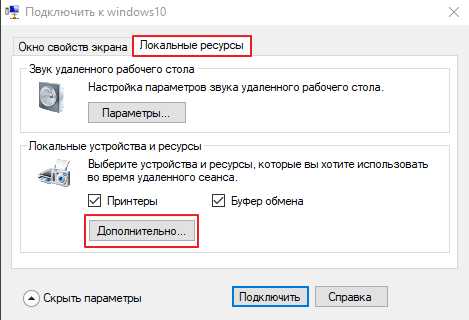
Настройка локальных ресурсов для подключения к ВМ.
В открывшемся окне отметьте галками какие ресурсы хоста будут доступны виртуальной машине(диски, USB-устройства и т.д).


Предоставление локальных ресурсов виртуальной машине.
Сохраните изменения, нажав ОК. Теперь при подключении к ВМ, указанные ресурсы хоста будут доступны и виртуальной машине.
Этот способ аналогичен способу копирования файлов при подключении по RDP, и мне представляется самым простым и удобным в случае с Windows-машинами.
4. Ну и четвертый способ предполагает использование Powershell.
При использовании этого метода консоль Powershell должна быть запущена от имени Администратора и, как и в предыдущем способе, в ВМ должны быть установлены Гостевые службы(Integration Services).
Для копирования файла в ВМ нужно выполнить команду:
<span><strong>Copy-VMFile -Name Windows10 -SourcePath D:\VMFiles\my_file.iso -DestinationPath D:\Files\ -CreateFullPath -FileSource Host</strong></span>
<span><strong>Copy-VMFile -Name Windows10 -SourcePath D:\VMFiles\my_file.iso -DestinationPath D:\Files\ -CreateFullPath -FileSource Host</strong></span> |
Значение параметров команды:
-Name — имя ВМ;
-SourcePath — путь к файлу;
-DestinationPath — путь к папке назначения;
-CreateFullPath — создать папку назначения, если она отсутствует;
-FileSource — источник нахождения файла(хост Hyper-V).
Если нужно скопировать не один файл, то нужно использовать команды:
<span><strong>Get-ChildItem C:\MyFiles -Recurse -File | % { Copy-VMFile "Windows10" -SourcePath $_.FullName -DestinationPath $_.FullName -CreateFullPath -FileSource Host }</strong></span>
<span><strong>Get-ChildItem C:\MyFiles -Recurse -File | % { Copy-VMFile "Windows10" -SourcePath $_.FullName -DestinationPath $_.FullName -CreateFullPath -FileSource Host }</strong></span> |
Данный способ не самый удобный и работает только в одну сторону, но, возможно, и он будет очень полезен в определенных условиях.
Поделиться ссылкой:
Похожее
Передача файлов с буфера обмена в Hyper V и копирование с Powershell
Для передачи файлов через буфер обмена в Hyper V виртуальную машину есть несколько способов. Каждый из них отличается от версии операционной системы и условий в которых вы его хотите использовать, но любой из них позволяет копировать файлы в виртуальную машину с хоста и обратно.
Первый вариант работает с версий ВМ Windows Server 2012 R2 и Windows 8.1 и называется Enhanced Session Mode (ESM). Эта возможность работает по тому же принципу, что и RDP, то есть мы можем использовать не только буфер обмена, но и USB устройства, принтеры и так далее. Отличия от RDP в том, что мы не используем сеть в данном случае, но если у вас настроены политики ограничивающие RDP подключения они могут быть причиной ошибок.
По умолчанию Enhanced Session Mode включен. Мы можем проверить ее если зайдем в настройки Hyper V:
Или выполнить аналогичное через Powershell:
# Проверка
Get-VMHost | SELECT -Property EnableEnhancedSessionMode
# Включение
Set-VMHost -EnableEnhancedSessionMode $True -Passthru
Настройка расширенного сеанса Hyper V (ESM) устанавливается только на уровне сервера, но что бы у нас работала возможность копирования нужно включить и пакет интеграции Hyper V, который по умолчанию отключен. Эта служба интеграции называется Guest services (Гостевая служба), и она включается у каждой виртуально машины отдельно. Для ее включения зайдем в настройки виртуально машины:
И включить гостевую службу:
Аналогичную настройку через Powershell можно сделать так:
# Просмотр включенных пакетов интеграций у ВМ с именем Win10
Get-VMIntegrationService -VMName 'Win10'
# Включение гостевого пакета интеграции
Enable-VMIntegrationService -VMName "Win10" -Name "Guest Service Interface"
# Включение на всех виртуальных машинах
Get-VM | Enable-VMIntegrationService -Name "Guest Service Interface"
Последнее что нужно сделать - это включить службу "Remote Desktop Services":
Можно установить и в консоли PS:
# Получение статуса сервиса
Get-Service "Remote Desktop Services"
# Установка сервиса на автоматический запуск
Set-Service "Remote Desktop Services" -StartupType Automatic
Теперь включим виртуальную машину и подключимся к ней:
О том что у нас включен режим расширенного сеанса можно увидеть по следующему окну. Если мы хотим проверить, что возможность использования буфера у нас включена нужно зайти в дополнительные настройки:
На второй закладке стоит галочка под Clipboard (Буфер обмена) - это то что нам нужно:
После этого у нас будет работать в Hyper V буфер обмена путем копирования/вставки, а перетаскивание файлов в виртуальную машину работать не будет, так как такого функционала нет.
Мы так же можем использовать Powershell:
# Откуда скопировать
$s_path = 'C:\file.txt'
# Куда скопировать
$d_path = 'C:\'
Copy-VMFile -Name 'Win10' -SourcePath $s_path -DestinationPath $d_path -FileSource Host
Microsoft описывает проблему, при которой копирование так же не будет работать и оно связано с политиками. По следующему пути нужно изменить политику с "Do not allow drive redirection" на "Disabled" или "Not Configured":
Computer Configuration\Policies\Administrative Templates\Windows Components\Terminal Services\Terminal Server\Device and Resource Redirection
Такого пути в групповых политиках я у себя не нашел.
Передача файлов в Hyper V через публичную папку
Второй вариант это создать в Hyper V виртуальную сеть через внутренний коммутатор. Внутренний или Internal коммутатор не использует физический сетевой адаптер и разрешает пользоваться таким типом соединения хосту Hyper V и виртуальным машинам. Таким образом затрачиваемые ресурсы, при копировании в Hyper V большого объема данных, не будут сильно отличаться от первого способа.
Для создания внутреннего коммутатора нужно зайти в окно управления свичами:
В новом окне выбрать "Internal" или "Частный":
Ввести имя коммутатора и подтвердить создание:
Это делается в Powershell одной командой:
New-VMSwitch -Name 'Private' -SwitchType Private -ComputerName 'AD1'
После этого для каждой виртуальной машины, с которой мы хотим обмениваться данными, нужно подключить адаптер к этому коммутатору. Для этого зайдем в настройки виртуальной машины:
Теперь создадим виртуальный сетевой адаптер:
Теперь подключим адаптер к коммутатору:
В случае с Powershell это так же одна команда:
Add-VMNetworkAdapter -SwitchName 'Private' -VMName 'Win10'
В виртуальных машинах отобразится новое подключение и возможно потребуется настроить IP адрес, так как скорее всего у нас не будет доступ к DHCP серверу. Далее можно подключаться к машинам по сетевому пути.
Копирование файлов в Hyper V через виртуальный диск
Этот способ заключается в подключении виртуального диска отключенной ВМ. Мы можем создать новый диск или использовать системный диск операционной системы. Я крайне не рекомендую использовать этот способ, так как в случае существования чекпоинтов/снэпшотов на этой ВМ или если вы забудете размонтировать диск, это может привести к необратимым последствиям.
Вы можете создать диск воспользовавшись статьей "Создание виртуальных дисков в Hyper V". Папку, где лежит виртуальный диск можно увидеть через настройки виртуальной машины:
Если путь заканчивается на avhdx, то вы используете контрольную точку. Для монтирования диска нужно перейти по пути и выбрать Mount у vhd/vhdx файла:
В моем случае появилось два раздела, так как это системный диск. Для размонтирования дисков нужно кликнуть по разделу и нажать Eject.
Если хотите выполнить команду через Powershell, то это можно сделать так:
$disk = Get-VMHardDiskDrive -VMName 'Win10'
# Монтирование
Mount-VHD -Path $disk.Path
# Размонтирование
Dismount-VHD $disk.Path
Командлет выше подразумевает, что у вас подключен один диск. В случае нескольких дисков запустите:
$disk | select *
Копирование в Hyper V используя буфер обмена с RDP
Последний способ подключения работает через "Подключению к удаленному рабочему столу" или RDP. Для такой возможности копирования, кроме открытых портов и включенной возможности в свойствах компьютера дополнительных требований нет. Так же стоит проверить галочку в свойствах подключения RDP:
Вы так же можете почитать как настроить RDP в Powershell.
...Теги: #powershell #hyper-v
Как напрямую скопировать файл с хоста Hyper-V в виртуальную машину
В обновленной роли Hyper-V, представленной в Windows Server 2012 R2 и Windows 8.1 появилась возможность прямого копирования файлов с хоста Hyper-V в виртуальную машину без использования сетевых интерфейсов. Этот функционал реализуется с помощью новой службы в гостевой ОС под названием Guest Services, входящей в состав интеграционных компонентов Hyper-V (Integration Services).
Итак, чтобы воспользоваться возможностью прямого копирования файлов в виртуальную машину с хостовой ОС Hyper-V, нужно в ВМ установить последнюю версию компонентов интеграции (Integration Services версии не ниже 6.3.9600.16384), и активировать на ней службу Guest Services.
Служба Guest Services позволяет осуществить копирование файлов между хостовым гипервизором (компьютером с ролью Hyper-V) и виртуальной машиной, запущенной на нем без использования сетевых компонентов. Процесс копирования осуществляется через высокоскоростную внутреннюю шину vmbus (Virtual Machine Bus), напрямую связывающую гипервизор и виртуальную машину. Благодаря этому администратор может скопировать внутрь виртуальной машины любой файл, причем абсодютно неважно в какой сети находится целевая виртуальная машина, подключена ли она вообще к виртуальному коммутатору, или находится в изолированной сети.
Примечание. В предыдущих версиях Hyper-V, чтобы скопировать файл внутрь виртуальной машины с сервера Hyper-V приходилось настраивать rdp подключение, общие папки через дополнительную внутреннюю сеть или общие vhd файлы. Также не стоит путать копирование файлов через службу Guest Services с возможностью копирования файлов через режим-расширение rdp-протокола — Enchanted Session Mode.Служба Guest services для виртуальных машин по умолчанию отключена. Включить ее можно через GUI консоли Hyper-V в свойствах виртуальной машины (в разделе Integration Services ) или с помощью Powershell. 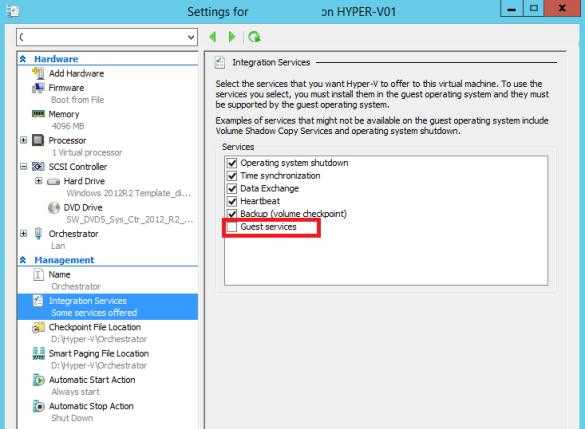
Проверить, включена ли служба Guest services для виртуальной машины, можно так:
Get-VMIntegrationService -VMName HV2012R2 -Name "Guest Service Interface”В данном примере служба отключена: Guest Service Interface: False.
Чтобы включить службу, воспользуемся такой командой:
Enable-VMIntegrationService -VMName "HV2012R2" -Name "Guest Service Interface" -ErrorAction ContinueВнутри виртуальной машины должна быть запущена служба Hyper-V Guest Service, ее статус можно получить так:
Get-Service vmicguestinterfaceПосле того, как служа интеграции Guest Service включена, можно с помощью специального командлета Copy-VMFile скопировать любой файл, расположенный на файловой системе сервера Hyper-V напрямую в виртуальную машину. Чтобы скопировать файл в уже существующую папку в гостевой ОС, выполним на сервере команду:
Copy-VMFile "HV2012R2" -SourcePath C:\Install\2012R2.iso -DestinationPath C:\Install\2012R2.iso -FileSource HostЕсли целевой путь в гостевой ОС не существует, команда вернет ошибку. Чтобы автоматически создать указанный путь на файловой системе гостевой ОС, воспользуемся аргументом -CreateFullPath
Copy-VMFile "HV2012R2" -SourcePath C:\Install\2012R2.iso -DestinationPath C:\Install\2012R2.iso -FileSource Host –CreateFullPathПримечание. Командлет Copy-VMFile позволяет за раз скопировать только один файл. Чтобы скопировать содержимое папки целиком, можно воспользоваться такой конструкцией:Get-ChildItem C:\Scripts -Recurse -File | % { Copy-VMFile "HV2012R2" -SourcePath $_.FullName -DestinationPath $_.FullName -CreateFullPath -FileSource Host }Отключить службу Guest Services можно так:
Get-VMIntegrationService -VMName "HV2012R2" -Name "Guest Service Interface" | Disable-VMIntegrationService -PassthruИтак, благодаря службе Guest Services администратор Hyper-V может напрямую скопировать любой файл внутрь гостевой ОС виртуальной машины.
Hyper-V: передача файлов между виртуальной машиной и хостом
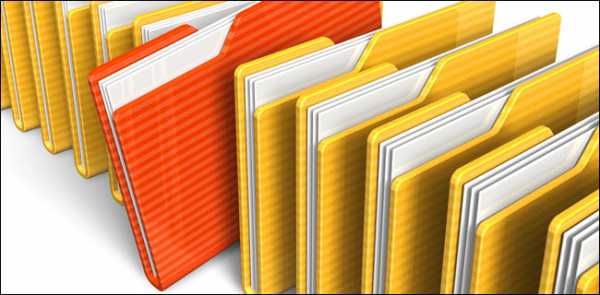
Windows 10 по умолчанию включает Hyper-V. Вы можете включить его в «Включение или отключение функций Windows». Последняя версия Hyper-V не позволяет передавать файлы между хостом и виртуальной машиной напрямую. В этой статье мы обсудим способы простой передачи файлов между виртуальной машиной и хостом.
Существует три способа копирования или передачи файлов внутри виртуальной машины с главного компьютера. Один из них — отключить виртуальную машину, смонтировать файл жесткого диска VHDX на главном компьютере и скопировать файлы для передачи.
Второй способ — создать файл ISO и смонтировать его внутри виртуальной машины. Хотя это работает, если у вас есть программное обеспечение для создания ISO, оно требует дополнительных усилий. Мы ищем простой способ служить нашей цели.
Третий способ — присоединить хост и виртуальную машину к одной локальной сети. Это может быть довольно легко, если вы подключены к сети. Но если вы не подключены к сети, это становится все труднее.
Создание частной сети между хостом и гостевой виртуальной машиной
В этой статье мы возьмем третий подход, но с изюминкой. Мы создадим частную сеть между хостом и ВМ и передадим файлы (или даже поделимся дисками хоста с ВМ). Просто выполните следующие шаги, чтобы это произошло:
- Откройте Hyper-V (Выполнить -> virtmgmt.msc)
- В правом меню выберите Virtual Switch Manager.
hyper-v — Как скопировать файлы в файлы Hyper-V VM
ПРИМЕЧАНИЕ. Вопрос состоит из двух частей. ПЕРВАЯ ЧАСТЬ спрашивает «Как ФАЙЛЫ КОПИРОВАНИЯ». ЭТО ответ на эту часть вопроса . (ВТОРАЯ часть спрашивает, как копировать /вставлять ТЕКСТ, например, буфер обмена . Этот ответ NOT об этом.)
Также см. эти другие ответы, относящиеся к копированию /вставке файлов, в конкретных ситуациях:
Для ESM-совместимых виртуальных машин
Для начальной настройки перед запуском виртуальной машины
Файлы могут быть скопированы /вставлены между MAC и ПК, а также в поле LINUX и ПК, и такая же технология может использоваться между виртуальной машиной (даже с использованием «Версии 1», для запуска старых Windows, в моем Windows 7) и его хост-компьютер.
Как? Общий доступ к сети aka «Совместное использование папки по сети».
KEY POINT: после того, как вы настроили общую папку, вы можете выполнить обычное копирование файлов в представлении проводника Windows на главном компьютере, даже если источник находится на хосте, а пункт назначения находится на виртуальной машине, или наоборот. . То есть, совместное использование сети - это не просто создание набора сетевых файлов, видимых на виртуальной машине, но и упрощение для вас later перемещения отдельных файлов или полные папки, между двумя разными компьютерами ( здесь, VM - один из компьютеров ), как если бы они были на одном компьютере.
- Менеджер Hyper-V - Диспетчер виртуальных коммутаторов.
- Создание виртуального коммутатора /внешнего
- Hyper-V /Ваша виртуальная машина /Настройки
- Сетевой адаптер /Виртуальный коммутатор = Внешний виртуальный коммутатор сверху
- Загрузите свою виртуальную машину, войдите в систему с учетной записью администратора.
- Сделайте то, что вы обычно делаете, чтобы «Открыть папку по сети». (См. Документацию для ОС, на которой вы работаете на виртуальной машине.) В моем случае я поделился папкой с именем пользователя /документами. укажите привилегии чтения /записи, если вы хотите скопировать файлы в папку и из нее
- Хост-компьютер /Проводник Windows /Сеть /ваша виртуальная машина должна появиться вместе с этой общей папкой.
- Выберите свою виртуальную машину (ее представление «Сеть») и войдите в свою учетную зап
Обмен данными между виртуальной машиной Hyper-V и физическим ПК
Столкнулся с проблемой доступа к файлам. точнее с обменом данными с виртуальной машиной, решил написать как просто положить и забрать файлы без манипуляция с сетью.
Запускаем Hyper-V.
Смотрим где находиться виртуальный жесткий диск.
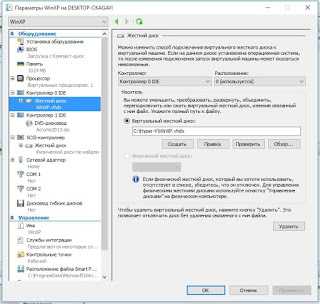
Открываем "Управление компьютером". выбираем "Действие\Присоединение виртуального жесткого диска"
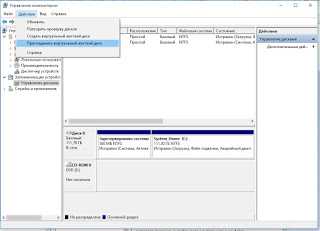
Нажимаем обзор и "ОК", ставим галочку напротив "Только чтение" или "Чтение Запись"
Виртуальный жесткий диск смонтирован, можно забирать и добавлять файлы.
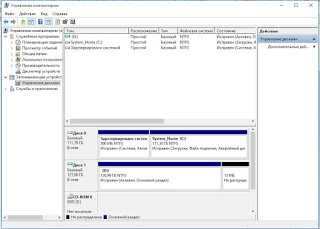
Спасибо за просмотр.
Передача файла Hyper-V с хоста на виртуальный
После того, как вы создали новую виртуальную машину с помощью диспетчера Hyper-V, неизбежно передать файлы с хоста на виртуальный . По умолчанию виртуальная машина Hyper-V позволяет пользователям копировать файлы с хоста и вставлять их в виртуальную машину. К сожалению, он не охватывает все типы файлов. В этом случае вы все равно можете попробовать три супер-простых способа передачи любых файлов ниже.
Видео-руководство по передаче файла с хоста на виртуальный в Hyper-V:
Три способа передачи файлов с хоста на виртуальную среду в Hyper-V Windows 10
Вы можете пройти следующие способы передачи файлов между хостом и виртуальным в Hyper-V Windows 10.
Способ 1: передача файла с хоста на виртуальный с помощью сопоставления сетевого диска
Шаг 1: Создайте новую папку на хосте и переименуйте ее в Share .
Шаг 2: Щелкните правой кнопкой мыши папку Share и выберите Properties .
Шаг 3: На вкладке Sharing щелкните Advanced Sharing .
Шаг 4: Установите флажок Поделиться этой папкой , затем щелкните Разрешение .
Шаг 5: Установите разрешение полного контроля для всех.
Шаг 6: Откройте виртуальную машину в Hyper-V, щелкните правой кнопкой мыши Этот компьютер и выберите Подключить сетевой диск .
Шаг 7: Рядом с папкой введите \\ <Имя устройства> \ <Имя общей папки> и нажмите Finish . Или вы также можете нажать Обзор , чтобы перейти к общей папке на вашем компьютере.
Примечание: Чтобы просмотреть имя компьютера, щелкните правой кнопкой мыши This PC на хосте и выберите Properties . На вкладке Details вы можете увидеть имя устройства рядом с Computer .
Шаг 8: Запуск Этот компьютер на виртуальной машине, вы можете увидеть новый диск в Сетевые расположения .
Способ 2: передача файла с хоста на виртуальный с помощью создания VHD
Шаг 1. Создайте виртуальный жесткий диск на главном компьютере.
1. Щелкните правой кнопкой мыши Этот компьютер и выберите Управление ;
2. Expand Storage Disk Management , затем щелкните правой кнопкой мыши Disk Management и выберите Create VHD ;
3. В поле Location укажите расположение виртуального жесткого диска на машине и выделите для него память. Нажмите OK , чтобы начать создание VHD.
Шаг 2: Инициализируйте VHD.
1. Щелкните правой кнопкой мыши VHD и выберите Инициализировать VHD ;
2. Выберите целевой диск и используйте стиль раздела MBR в качестве выбранного диска.
3. Щелкните правой кнопкой мыши инициализированный диск и выберите в меню New Simple Volume . Следуйте указаниям мастера New Simple Volume Wizard , чтобы выделить диск;
4. Перейти к Этот компьютер , вы можете видеть, что новый VHD находится на вашем компьютере. Теперь вы можете переместить файлы, которыми хотите поделиться, на VHD;
5. Вернитесь в окно Computer Management . Щелкните новый виртуальный жесткий диск правой кнопкой мыши и выберите Отсоединить виртуальный жесткий диск .
Шаг 3. Добавьте VHD в виртуальную машину Hyper-V.
1. Запустите Hyper-V Manager и убедитесь, что целевая виртуальная машина выключена;
2. Щелкните правой кнопкой мыши виртуальную машину и выберите Настройки ;
3. Нажмите IDE Controller , затем выберите Hard Drive на правой панели и нажмите Добавить ;
4. После создания нового оборудования нажмите Обзор , чтобы найти VHD выше. Перезагрузите виртуальную машину и виртуальный жесткий диск на виртуальной машине.
Примечание: Если вы хотите подключить виртуальный жесткий диск к хосту, вернитесь в окно Computer Management , затем щелкните правой кнопкой мыши Disk Management и выберите Attach , как показано ниже.
Способ 3: передача файла с хоста на виртуальную машину через подключение к виртуальной машине
По сравнению с двумя способами, описанными выше, третий способ более упрощен и подходит для новичков. Если вы не знакомы с компьютером, вам лучше передать файл с хоста на виртуальный через соединение виртуальной машины.
Шаг 1: Запустите или перезапустите виртуальную машину. Когда на экране появится приглашение, разверните Показать параметры .
Шаг 2: На вкладке Local Resources щелкните More .
Шаг 3: Выберите, какой диск или ресурсы на этом компьютере вы хотите использовать в удаленном сеансе.
Шаг 4: Откройте This PC и разверните Перенаправленные диски и папки , вы можете копировать любые файлы между хостом и виртуальным, как хотите.
Статьи по теме :
.Hyper-V: создание, использование и передача файлов с помощью виртуальных гибких дисков - статьи TechNet - США (английский)
Может также называться «перемешивание виртуальных дискет».
Устройства с поддержкой Hyper-V и Hyper-V Manager
Прежде чем вы сможете использовать дискету в Hyper-V, вам нужно будет создать ее в Hyper-V Manager.
- Щелкните правой кнопкой мыши сервер Hyper-V, на котором вы хотите создать дискету, выберите «Создать», а затем щелкните «Дискета».
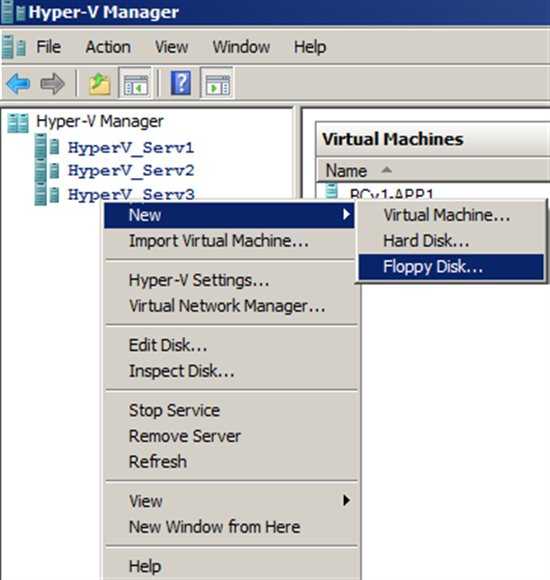
- Выберите расположение физического файла и папки для виртуальной дискеты.В В поле имени файла введите соответствующее имя - cafloppy.vfd в этом примере, а затем нажмите Создать .
- После того, как дискета будет создана, вам нужно будет смонтировать ее в виртуальную машину, которую вы хотите использовать.
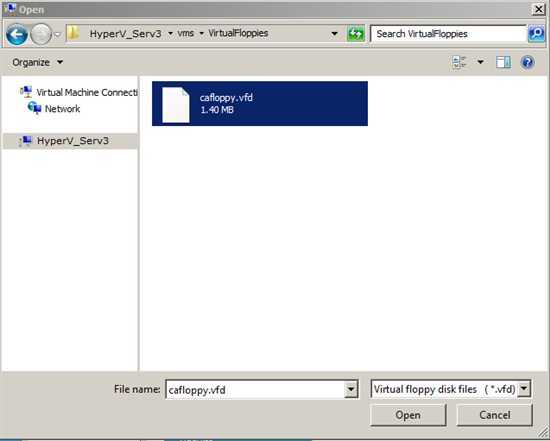
- Используйте панель инструментов виртуальной машины Hyper-V для виртуальной машины, чтобы смонтировать дискету. При первом монтировании дискеты вас попросят отформатировать ее.Нажмите Запустите , щелкните Выполнить , затем введите A: и нажмите ENTER.
-
Появится диалоговое окно, информирующее вас о том, что дискету необходимо отформатировать. Вы можете использовать Быстрое форматирование , а затем просмотрите остальные параметры.
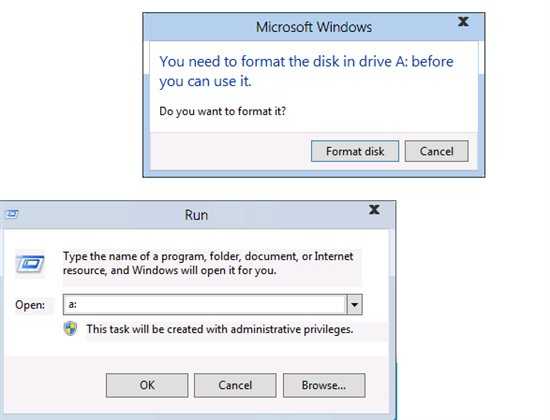
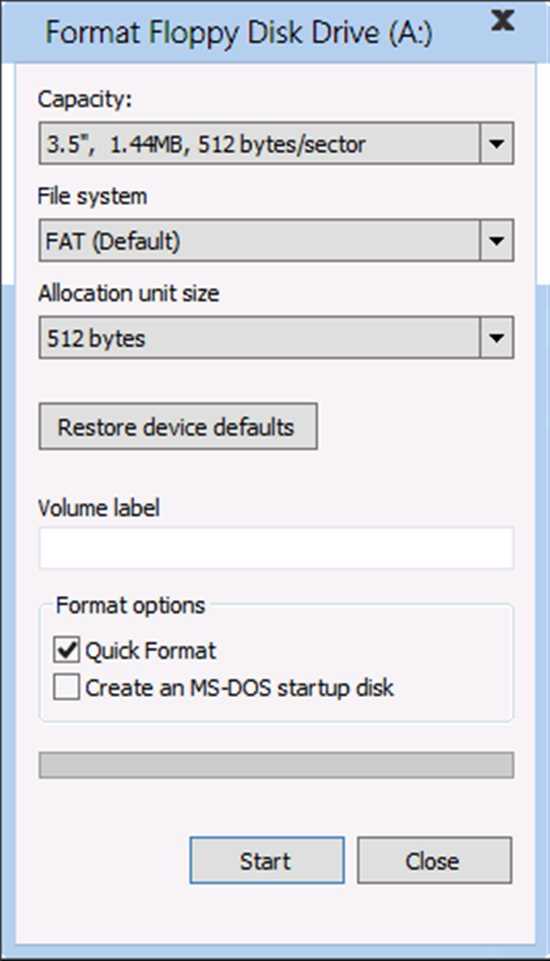
- Скопируйте необходимые файлы с исходной виртуальной машины на виртуальную дискету.
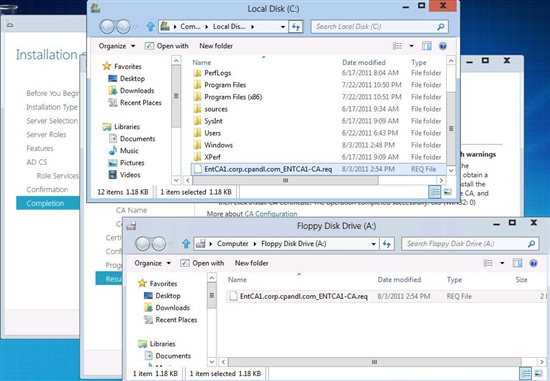
- После копирования файлов отключите дискету от исходного компьютера, настроив параметры виртуальной машины для дискеты на Нет .
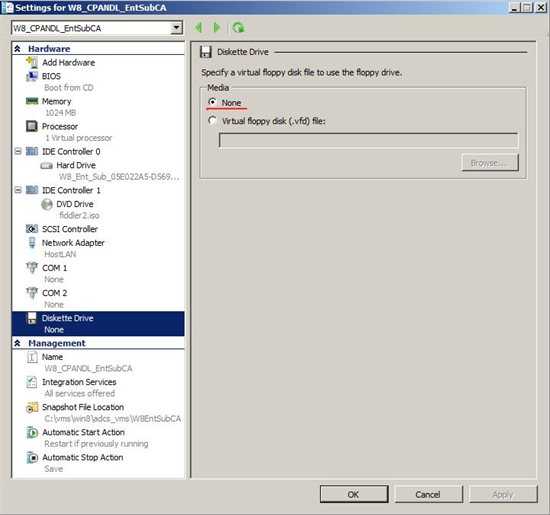
- Смонтируйте дискету на целевой виртуальной машине.
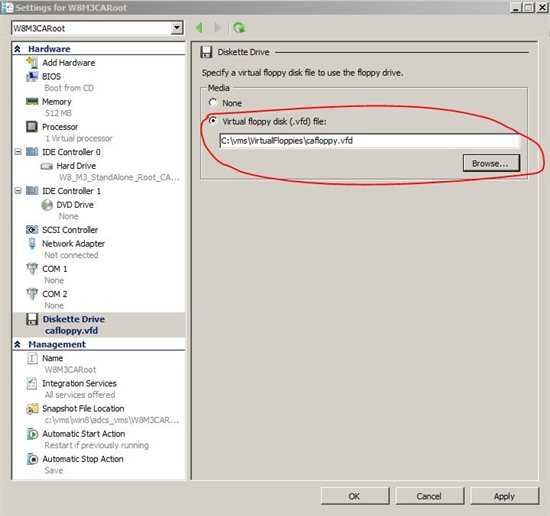
- Откройте диск A: на целевой виртуальной машине, чтобы получить доступ к файлам, которые вы хотите передать.
.
Windows Hyper-V Server: как импортировать и экспортировать виртуальные машины - статьи TechNet - США (английский)
Используя функцию импорта и экспорта, мы можем создать новую виртуальную машину с той же конфигурацией, что и существующая машина в Hyper-V.
Экспортированные файлы виртуальной машины или VHD сохраняются на сервере, и мы можем повторно использовать их столько раз, сколько захотим, для создания новой виртуальной машины.
Итак, давайте начнем с самого начала и опишем все детали со связанными снимками экрана:
- Войдите на сервер или в систему, где развернуты машины Hyper-V.
- Теперь найдите диспетчер Hyper-V на компьютере и щелкните его, чтобы открыть
- После открытия диспетчера Hyper-V щелкните сервер, чтобы подключить сервер Hyper-V из диспетчера Hyper-V -> щелкните правой кнопкой мыши виртуальную машину и выберите вариант экспорта.
- Если мы разместили то же самое на локальном сервере, оно будет отображаться на том же; Смотри ниже
- Теперь выберите любой из серверов, которые вы хотите экспортировать, и щелкните его правой кнопкой мыши. Здесь выберите параметр «Экспорт» из варианта, щелкнув правой кнопкой мыши.Смотри ниже:
- Он откроется, сначала укажите, где вы хотите сохранить файлы, выберите свой путь, нажав кнопку «Обзор», и выберите путь, в котором вы хотите сохранить файл.
Обратите внимание, что вы можете экспортировать виртуальную машину, даже если она находится в состоянии «Включено» или выключено. Но предпочитайте, чтобы сервер был выключен для правильного экспорта, также удалите с него ненужный снимок, чтобы избежать проблем с его импортом.
- Когда все будет готово, нажмите «Экспорт» и подождите, пока экспорт не будет завершен, мы сможем увидеть статус выполнения в строке состояния.
- После завершения экспорта мы увидим файлы виртуальной машины в папке назначения. Эта папка будет содержать снимки состояния (если у вас есть снимок), виртуальные диски и файлы виртуальных машин.
Чтобы импортировать виртуальную машину, вам необходимо скопировать все эти три папки на другой сервер.
Импорт виртуальной машины в Hyper-V
Теперь мы обсудим и посмотрим шаги по импорту виртуальных машин в Hyper-V Manager шаг за шагом со снимками экрана.
Мы используем Импорт виртуальной машины, которая регистрирует виртуальную машину на хосте Hyper-V. Мы можем импортировать обратно на хост или новый хост и повторно использовать те же настройки сервера. Если мы импортируем на тот же экспортированный сервер.
Мастер импорта виртуальной машины также помогает нам исправить несоответствия, которые могут существовать при переходе с одной машины на другую. Обычно это различия в физическом оборудовании, таком как память, виртуальные коммутаторы и виртуальные процессоры.
Ниже приведены пошаговые инструкции по импорту того же:
- Скопируйте файлы виртуальной машины: нам нужно скопировать экспортированные файлы и папки виртуальной машины на локальный сервер, прежде чем мы начнем импортировать виртуальную машину.Смотрите выше вариант, как мы экспортировали машину и сохранили файл.
- Например, мы пытаемся экспортировать сервер Windows
- Перед импортом виртуальной машины мы скопировали файлы машины, экспортированные сервером Windows, с машины на сервер.
- Параметр меню «Импорт виртуальных машин», теперь щелкните в диспетчере Hyper-V, выберите добавленный сервер и щелкните его правой кнопкой мыши, мы получим параметр «Импорт виртуальных машин».
- После выбора вышеуказанной опции мы получим новый мастер импорта виртуальных машин.
- Первый вариант, который мы получим перед тем, как вы начнете, просто выберите Далее.
- На следующей странице мы получим «Найти папку». Здесь нам нужно выбрать виртуальную машину, выбрав опцию обзора и выбрав скопированный экспортированный сервер.
- Выберите виртуальную машину для импорта: после выбора пути на странице импорта виртуальной машины будет отображаться имя машины. Выберите машину и нажмите «Далее».
- Выберите тип импорта: нажав кнопку «Далее», мы получим параметр под названием «Выбрать тип импорта».
Здесь нам нужно выбрать режим импорта в соответствии с вашими требованиями. Обратите внимание, что переданные файлы можно снова использовать для клонирования машин только с помощью опции «Копировать виртуальную машину (создать новый уникальный идентификатор)».
Имеются следующие три варианта:
Зарегистрируйте виртуальную машину на местеВосстановить виртуальную машину
Скопируйте виртуальную машину (в нашем примере мы выберем эту опцию)
- Выберите вариант выше и нажмите «Далее» на следующей странице. Выберите путь к месту хранения виртуальной машины для хранения файлов виртуальной машины.Примите здесь значения по умолчанию. Если мы хотим изменить местоположение, выберите «Сохранить виртуальную машину в другом местоположение ». В настоящее время мы собираемся использовать функцию по умолчанию.
- После нажатия следующей опции мы получим выбрать папки для хранения. Здесь выберите путь к папке для хранения жесткого диска виртуальной машины. Это будет ваше хранилище.
- Теперь нажмите «Далее», чтобы завершить импорт. Здесь просмотрите выбранную конфигурацию машины и нажмите Готово, чтобы завершить процесс импорта.
.Обзор технологии
Hyper-V | Документы Microsoft
- 5 минут на чтение
В этой статье
Применимо к: Windows Server 2016, Microsoft Hyper-V Server 2016, Windows Server 2019, Microsoft Hyper-V Server 2019
Hyper-V - это продукт Microsoft для виртуализации оборудования. Он позволяет создавать и запускать версию программного обеспечения компьютера, называемую виртуальной машиной .Каждая виртуальная машина действует как полноценный компьютер с операционной системой и программами. Когда вам нужны вычислительные ресурсы, виртуальные машины обеспечивают большую гибкость, помогают сэкономить время и деньги и являются более эффективным способом использования оборудования, чем просто запуск одной операционной системы на физическом оборудовании.
Hyper-V запускает каждую виртуальную машину в собственном изолированном пространстве, что означает, что вы можете запускать более одной виртуальной машины на одном оборудовании одновременно. Возможно, вы захотите сделать это, чтобы избежать таких проблем, как сбой, влияющий на другие рабочие нагрузки, или чтобы предоставить разным людям, группам или службам доступ к разным системам.
Некоторые способы, которыми Hyper-V может вам помочь
Hyper-V может вам помочь:
-
Создание или расширение среды частного облака. Предоставляйте более гибкие ИТ-услуги по требованию за счет перехода или расширения использования общих ресурсов и корректировки использования по мере изменения спроса.
-
Более эффективное использование оборудования. Консолидируйте серверы и рабочие нагрузки на меньшее количество более мощных физических компьютеров, чтобы использовать меньше энергии и физического пространства.
-
Повышение непрерывности бизнеса. Сведите к минимуму влияние запланированных и внеплановых простоев рабочих нагрузок.
-
Создание или расширение инфраструктуры виртуальных рабочих столов (VDI). Использование стратегии централизованного рабочего стола с VDI может помочь вам повысить гибкость бизнеса и безопасность данных, а также упростить соблюдение нормативных требований и управлять настольными операционными системами и приложениями. Разверните Hyper-V и узел виртуализации удаленных рабочих столов (узел виртуализации удаленных рабочих столов) на одном сервере, чтобы сделать личные виртуальные рабочие столы или пулы виртуальных рабочих столов доступными для ваших пользователей.
-
Повышение эффективности разработки и тестирования. Воспроизводите различные вычислительные среды без необходимости покупать или обслуживать все необходимое оборудование, если бы вы использовали только физические системы.
Hyper-V и другие продукты виртуализации
Hyper-V в Windows и Windows Server заменяет старые продукты виртуализации оборудования, такие как Microsoft Virtual PC, Microsoft Virtual Server и Windows Virtual PC. Hyper-V предлагает функции сети, производительности, хранения и безопасности, недоступные в этих старых продуктах.
Hyper-V и большинство сторонних приложений виртуализации, требующих одинаковых функций процессора, несовместимы. Это связано с тем, что функции процессора, известные как расширения аппаратной виртуализации, не предназначены для совместного использования. Дополнительные сведения см. В разделе Приложения виртуализации не работают вместе с Hyper-V, Device Guard и Credential Guard.
Какие функции есть в Hyper-V?
Hyper-V предлагает множество функций. Это обзор, сгруппированный по тому, что функции предоставляют или помогают вам.
Вычислительная среда - виртуальная машина Hyper-V включает в себя те же основные части, что и физический компьютер, такие как память, процессор, хранилище и сеть. Все эти части имеют функции и параметры, которые можно настраивать различными способами для удовлетворения различных потребностей. Хранение и сеть можно рассматривать как отдельные категории из-за множества способов их настройки.
Аварийное восстановление и резервное копирование - Для аварийного восстановления Hyper-V Replica создает копии виртуальных машин, предназначенные для хранения в другом физическом месте, чтобы вы могли восстановить виртуальную машину из копии.Для резервного копирования Hyper-V предлагает два типа. Один использует сохраненные состояния, а другой использует службу теневого копирования томов (VSS), поэтому вы можете создавать согласованные с приложениями резервные копии для программ, поддерживающих VSS.
Оптимизация - Каждая поддерживаемая гостевая операционная система имеет настраиваемый набор служб и драйверов, называемых службами интеграции , которые упрощают использование операционной системы на виртуальной машине Hyper-V.
Переносимость - Такие функции, как динамическая миграция, миграция хранилища и импорт / экспорт, упрощают перемещение или распространение виртуальной машины.
Удаленное подключение - Hyper-V включает подключение к виртуальной машине, инструмент удаленного подключения для использования как с Windows, так и с Linux. В отличие от удаленного рабочего стола, этот инструмент предоставляет вам доступ к консоли, поэтому вы можете видеть, что происходит в гостевой системе, даже если операционная система еще не загружена.
Безопасность - безопасная загрузка и экранированные виртуальные машины помогают защитить от вредоносных программ и другого несанкционированного доступа к виртуальной машине и ее данным.
Обзор функций, представленных в этой версии, см. В разделе Что нового в Hyper-V на Windows Server.Некоторые функции или части имеют ограничение на количество настраиваемых элементов. Дополнительные сведения см. В разделе Планирование масштабируемости Hyper-V в Windows Server 2016.
Как получить Hyper-V
Hyper-V доступен в Windows Server и Windows в качестве роли сервера, доступной для x64 версий Windows Server. Инструкции для сервера см. В разделе Установка роли Hyper-V на Windows Server. В Windows он доступен как функция в некоторых 64-разрядных версиях Windows. Он также доступен в виде загружаемого автономного серверного продукта Microsoft Hyper-V Server.
Поддерживаемые операционные системы
Многие операционные системы будут работать на виртуальных машинах. Как правило, операционная система, использующая архитектуру x86, будет работать на виртуальной машине Hyper-V. Однако не все операционные системы, которые могут быть запущены, протестированы и поддерживаются Microsoft. Список поддерживаемых функций см .:
Как работает Hyper-V
Hyper-V - это технология виртуализации на основе гипервизора. Hyper-V использует гипервизор Windows, для которого требуется физический процессор с определенными функциями.Подробные сведения об оборудовании см. В разделе Системные требования для Hyper-V в Windows Server.
В большинстве случаев гипервизор управляет взаимодействием между оборудованием и виртуальными машинами. Этот доступ к оборудованию, управляемый гипервизором, дает виртуальным машинам изолированную среду, в которой они работают. В некоторых конфигурациях виртуальная машина или операционная система, работающая на виртуальной машине, имеет прямой доступ к графике, сети или оборудованию хранения.
Из чего состоит Hyper-V?
Hyper-V содержит необходимые части, которые работают вместе, чтобы вы могли создавать и запускать виртуальные машины.Вместе эти части называются платформой виртуализации. Они устанавливаются как набор при установке роли Hyper-V. Необходимые компоненты включают гипервизор Windows, службу управления виртуальными машинами Hyper-V, поставщик WMI виртуализации, шину виртуальных машин (VMbus), поставщика услуг виртуализации (VSP) и драйвер виртуальной инфраструктуры (VID).
Hyper-V также имеет инструменты для управления и подключения. Их можно установить на том же компьютере, на котором установлена роль Hyper-V, и на компьютерах без установленной роли Hyper-V.Эти инструменты:
Это некоторые технологии от Microsoft, которые часто используются с Hyper-V:
Различные технологии хранения: общие тома кластера, SMB 3.0, прямые дисковые пространства
КонтейнерыWindows предлагают другой подход к виртуализации. См. Библиотеку контейнеров Windows на MSDN.
.