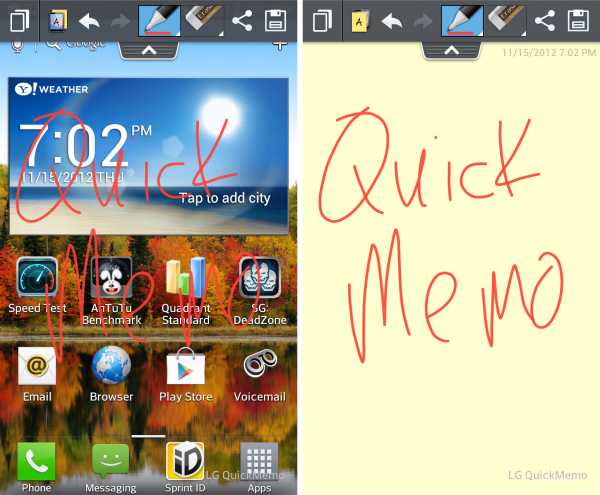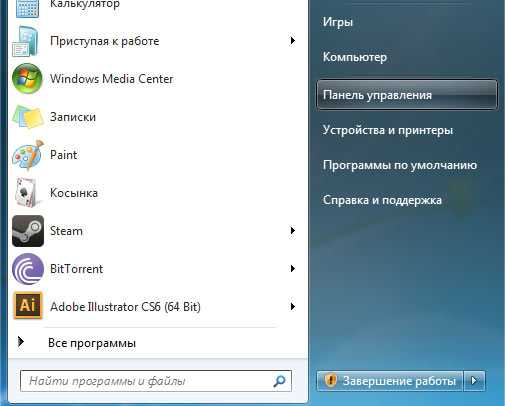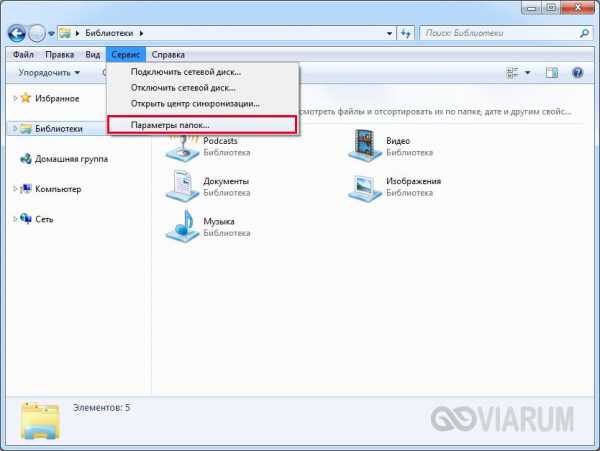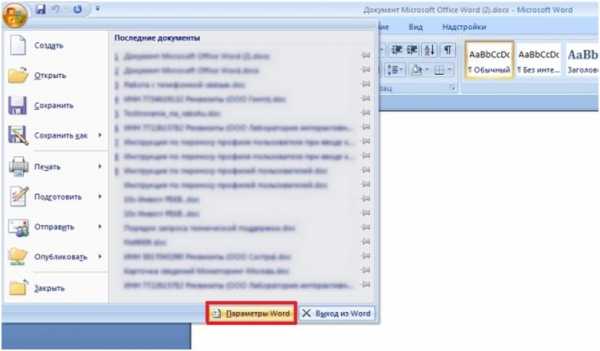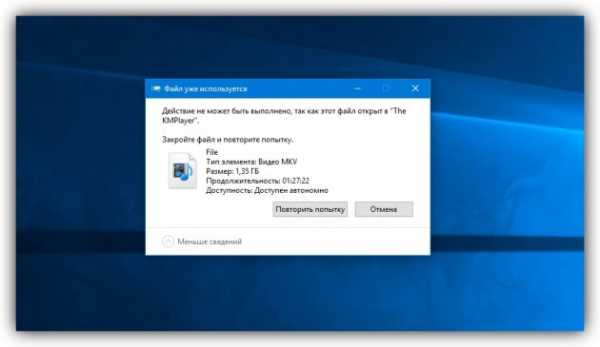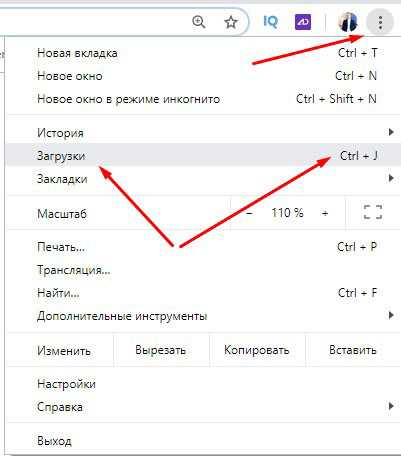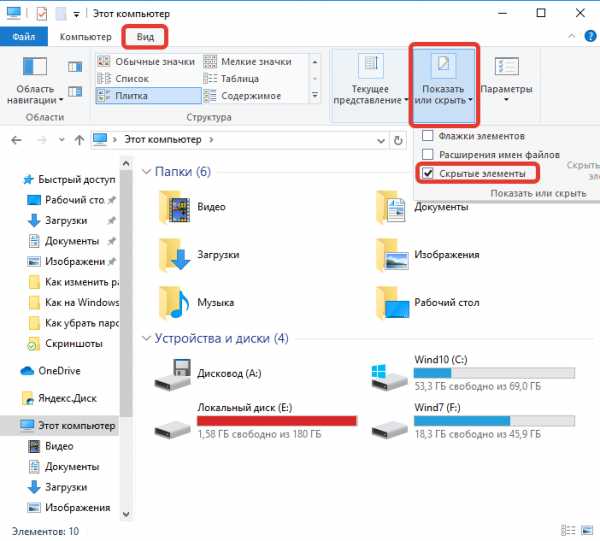Как поставить общий доступ к файлу
Как открыть общий доступ к папке в Windows 7, 8 или 10
Для того чтобы нормально пользоваться локальной сетью, нужно уметь открывать общий доступ к папкам. В данном материале мы расскажем о том, как открыть общий доступ к папке в Windows 7, 8 или 10, а также расскажем какие настройки нужно сделать на компьютере, для того чтобы доступ к папкам работал нормально.
Настройка компьютера перед открытием доступа к папкам
Перед тем как открывать доступ к папкам нужно убедиться, что компьютер правильно настроен. Иначе вы не сможете получить доступ к нужным вам папкам. Для этого перейдите по пути «Пуск – Панель управления – Сеть и Интернет – Центр управления сетями и общим доступом». В этом окне нужно нажать на ссылку «Изменить дополнительные параметры общего доступа ».
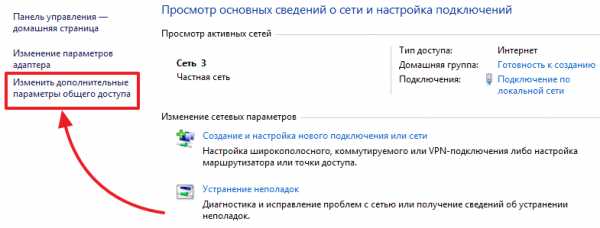
После этого перед вами откроется окно с настройками общего доступа. В данном окне должны быть включены все функции кроме «Общий доступ с парольной защитой». Данную функцию нужно отключить и нажать на кнопку «Сохранить изменения».
Если не отключить данную функцию, то при попытке получить доступ к папке придется вводить пароль.
Как открыть общий доступ к папке в Windows 7, 8 или 10
Открыть общий доступ к папке в Windows 7, 8 или 10 довольно просто. Для начала кликните правой кнопкой мышки по нужной папке и выберите пункт «Свойства».
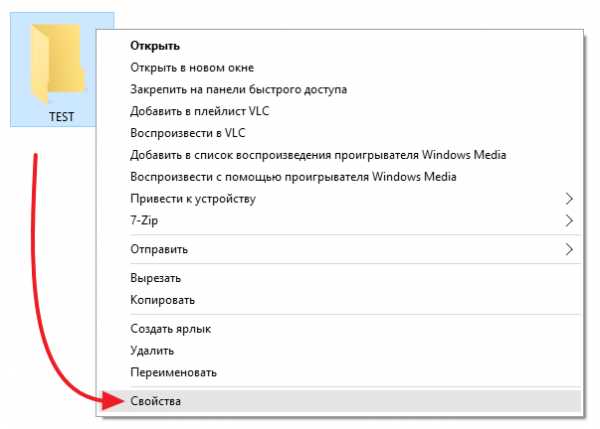
После этого перед вами появится окно со свойствами папки. В этом окне нужно перейти на вкладку «Доступ» и нажать там на кнопку «Общий доступ».
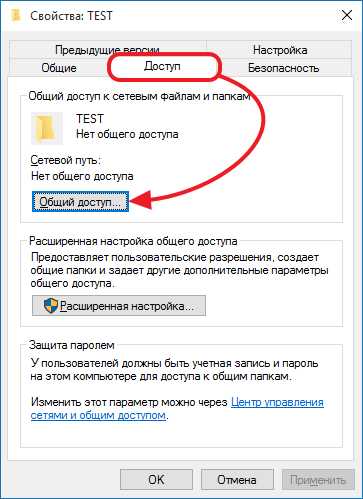
Дальше появится окно «Общи доступ к файлам». В данном окне нужно открыть выпадающее меню и выбрать в нем пункт «Все», после этого нажать на кнопку «Добавить».
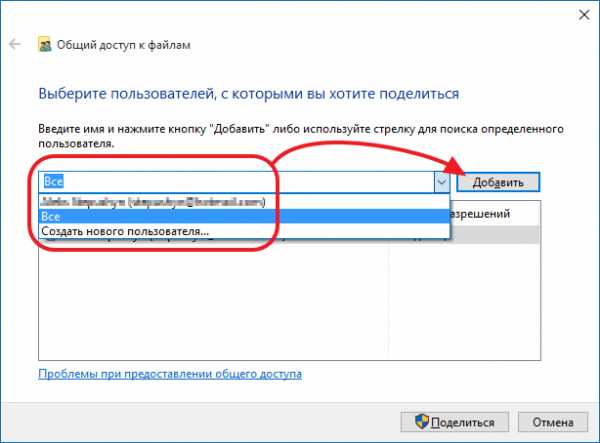
В результате в списке пользователей, которые имеют доступ к папке должен появиться пользователь с именем «Все». По умолчанию у этого пользователя будет разрешение только на чтение папки. при необходимости вы можете изменить права пользователя нажав на кнопку «Чтение». Для того чтобы подтвердить открытие доступа к папке нажмите на кнопку « Поделиться».
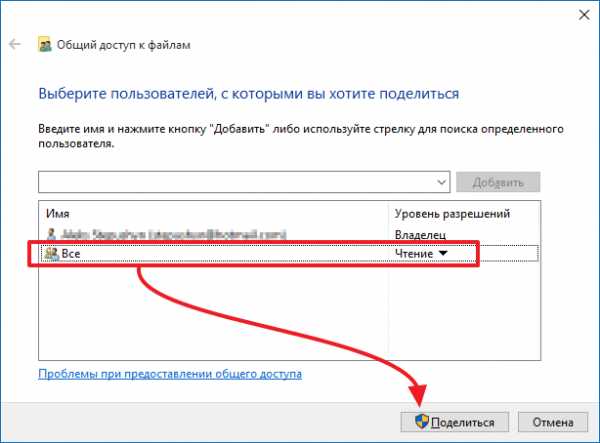
После этого появится окно с названием общей папки. Здесь нужно просто нажать на кнопку «Готово».
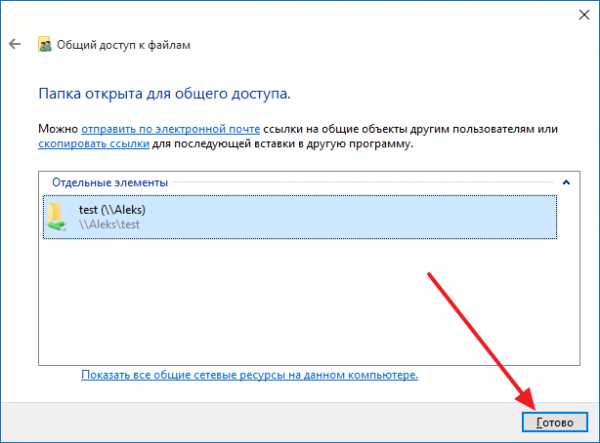
На этом открытие доступа к папке завершено.
Альтернативный способ открытия доступа к папке
Также существует альтернативный способ открытия доступа к папкам. Для того чтобы воспользоваться данным способом нажмите комбинацию клавиш Windows+R и в открывшемся окне введите команду shrpubw.
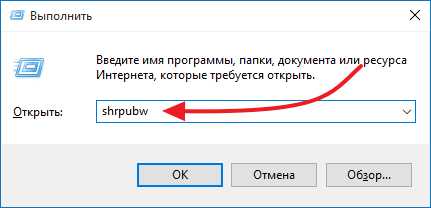
После этого перед вами должен появиться «Мастер создания общих ресурсов». С его помощью можно быстро и легко открыть доступ к папке. Для того чтобы приступать к созданию общей папки просто нажимаем на кнопку « Далее».
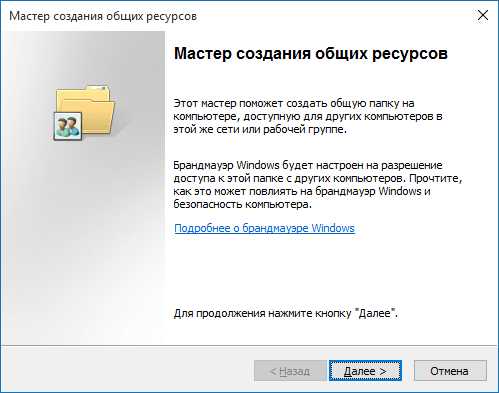
Первый шаг — это выбор папки, доступ к которой вы хотите открыть. Выберите нужную папку и нажмите на кнопку «Далее».
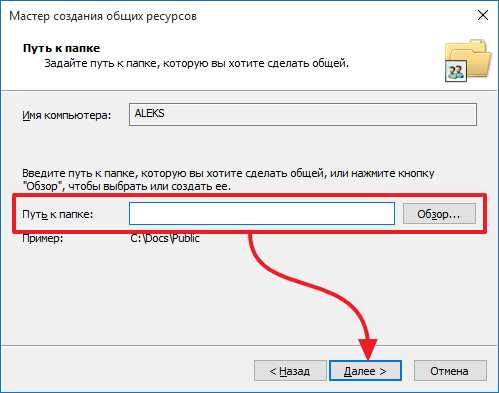
Дальше нужно указать название для общей папки и нажать на кнопку «Далее». Если не хотите менять название, то можете оставить стандартное.
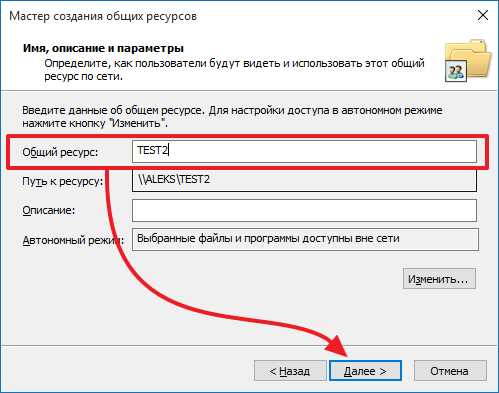
Завершающий этап – выбор разрешений на доступ к папке. Выберите подходящие вам правила доступа к папке и нажмите на кнопку «Готово».
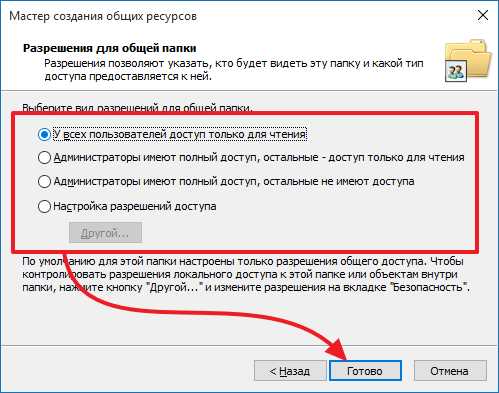
На этом настройка завершена. Для того чтобы открыть доступ к папке осталось еще раз нажать на кнопку «Готово».
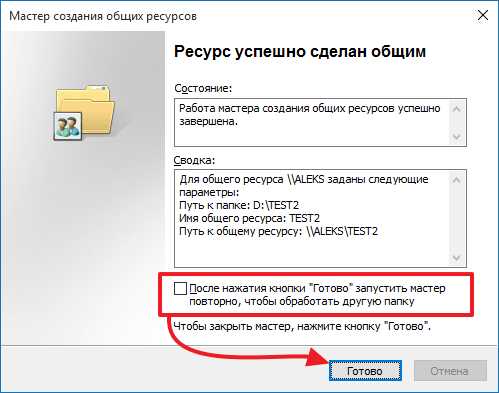
При необходимости на этом этапе можно включить функцию повторного запуска «Мастера создания общих ресурсов».
Похожие статьи
Предоставление общего доступа к файлам по сети в Windows 10
Для предоставления общего доступа к файлу или папке в проводнике выполните одно из следующих действий.
-
Щелкните правой кнопкой мыши или выберите файл и нажмите Предоставить доступ к > Отдельные люди.
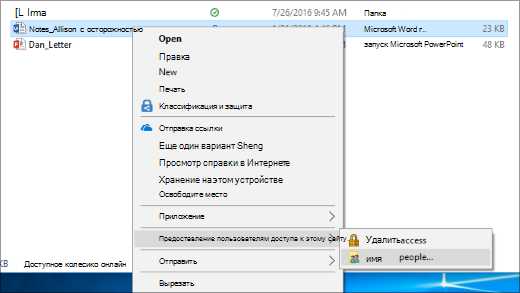
-
Выделите файл, перейдите на вкладку Поделиться в верхней части проводника, а затем в разделе Поделиться выберите Отдельные люди.
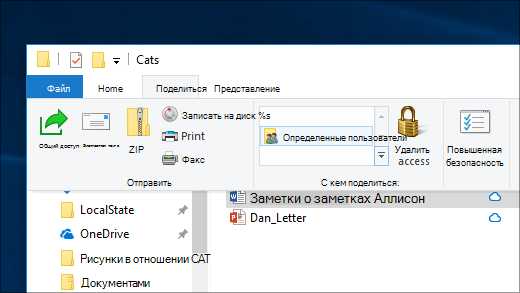
Если выбрать одновременно несколько файлов, вы можете предоставить к ним общий доступ таким же образом. Эта функция работает и для папок: вы можете поделиться папкой, после чего общий доступ будет предоставлен ко всем файлам в ней.
Как в Windows настроить локальную сеть и расшарить файлы для общего доступа
Привет, друзья. В одной из недавних статей сайта мы рассмотрели обновлённый материал по теме использования «Домашней группы» Windows – функции, реализующей в общей локальной сети группу компьютеров с запароленным подключением к этой группе. Начиная с версии 1803 Windows 10, в этой системе функция «Домашней группы» удалена, в ней остался только обычный функционал настройки локальных сетей и реализации общего доступа к ресурсам сетевых пользователей. И, собственно, вот эту тему и хотелось бы раскрыть в этой публикации. Этот обычный функционал одинаково настраивается и работает во всех актуальных версиях Windows 7, 8.1 и 10. Ну что же, давайте приступим: как в Windows настроить локальную сеть и расшарить файлы для общего доступа?Как в Windows настроить локальную сеть и расшарить файлы для общего доступа
Общий сетевой доступ к данным в Windows
Итак, друзья, если у вас в помещении настроена локальная сеть – через прямое подключение кабелем двух компьютеров, с использованием свича или роутера, в системах Windows 7, 8.1 и 10 вы можете настроить локальную сеть, и каждый из пользователей сможет расшарить (т.е. открыть для общего доступа) папки с файлами, которыми он желает поделиться с другими пользователями. Операционная система от Microsoft предлагает нам гибкие возможности в плане расшаривания данных.
Общий доступ к нашим файлам может быть разным: сетевым пользователям можно предоставить только возможность чтения данных, т.е. просмотра и копирования файлов, а можно дать им разрешение и на запись данных, т.е. редактирование файлов, их перемещение и удаление. Общий доступ к данным своего компьютера можем настроить для всех сетевых пользователей или для отдельных. Можем всем пользователям дать доступ с правом чтения данных, а отдельным пользователям – с правом чтения и записи данных. Ну и также можем использовать возможности общего доступа исключительно для себя: если доступ будет с парольной защитой, только мы сами сможем подключиться к расшаренным папкам на своём компьютере с других компьютеров локальной сети. В таком случае подключение будет требовать ввод имени и пароля учётной записи Windows на нашем компьютере с расшаренными файлами.
В общем, друзья, для разных политик доступа к расшаренным в сети данным у Windows есть настроечные решения. Свою политику вы формируете вы сами, исходя из вашей жизненной ситуации – с кем и чем по сети делиться. Мы же рассмотрим ниже самый простой пример настройки локальной сети и расшаривания сетевых ресурсов – с незапароленным доступом, с доступными для всех сетевых пользователей расшаренными данными.
Настройка параметров общего доступа
Первым делом, друзья, на каждом из сетевых компьютеров необходимо внести настройки в параметры сетевого обнаружения и общего доступа. Эти параметры находятся в панели управления, и кратчайший путь попасть к ним в любой из актуальных версий Windows, это нажать клавиши Win+R и ввести путь открытия:
%windir%\system32\control.exe /name Microsoft.NetworkAndSharingCenter /page Advanced
Далее жмём Enter или «Ок».
Раскрываем вкладку сетевого профиля «Гостевая или общедоступная». Выставляем настройки сетевого обнаружения: должен быть активен пункт «Включить сетевое обнаружение». И выставляем настройки общего доступа: должен быть активен пункт «Включить общий доступ к файлам и принтерам».
Теперь раскрываем вкладку сетевого профиля «Все сети» и здесь выставляем настройки общего доступа с парольной защитой: должен быть активен пункт «Отключить общий доступ с парольной защитой». По итогу внесения настроек жмём кнопку «Сохранить изменения».
И вот такие настройки вносим на каждом из компьютеров локальной сети.
Расшаривание сетевых ресурсов
Итак, мы внесли необходимые настройки, чтобы компьютер определялся в локальной сети. Теперь же мы обеспечим непосредственно сами сетевые ресурсы этого компьютера – расшарим на нём некоторые файлы. Это могут быть файлы в отдельных папках или даже целые диски. Друзья, к сетевым ресурсам компьютера также относится принтер, но его настройка для общего сетевого использования – это отдельная тема, кому нужно, смотрите статью «Как расшарить принтер в Windows 10». В этой же статье будем говорить только о расшаривании данных.Чтобы расшарить в сети папку с файлами, на ней в проводнике вызываем контекстное меню, выбираем «Предоставить доступ к», далее – «Отдельным людям».
Теперь из выпадающего перечня выбираем «Все», жмём «Добавить».
Повторюсь, мы настраиваем общий доступ для всех сетевых пользователей без ограничений, поэтому для категории «Все» мы устанавливаем уровень разрешений «Чтение и запись». И жмём внизу кнопку «Поделиться».
Папка расшарена, жмём «Готово».
Если нам нужно предоставить общий доступ к целому диску компьютера, в его контекстном меню проводника выбираем «Предоставить доступ к», далее – «Расширенная настройка».
В окне свойств диска открываем вкладку «Доступ», жмём кнопку «Расширенная настройка».
Ставим галочку «Открыть общий доступ к этой папке». Кликаем «Разрешения».
Выставляем в нашем случае полный доступ, т.е. даём разрешение сетевым пользователям и на чтение, и на изменение данных. Жмём «Применить».
После этого вернёмся в предыдущее окошко, здесь также жмём «Применить».
По этому же принципу расшариваем данные на всех компьютерах локальной сети.
Доступ к рашаренным ресурсам с сетевых компьютеров
Итак, общие ресурсы компьютера у нас обеспечены, а как другим пользователям получить к ним доступ со своих сетевых компьютеров? Друзья, после внесения настроек локальной сети и расшаривания общих ресурсов рекомендую перезагрузить компьютер или хотя бы перезайти в систему. До этих действий компьютер не всегда видится в локальной сети. А может быть так, что сам компьютер видится, но нет доступа к его общим папкам. И ещё может быть так, что без перезагрузки или перезахода в систему компьютер, с которого мы хотим получить доступ к ресурсам сети, не сможет увидеть сетевые компьютеры и их расшаренные данные. Имейте в виду этот нюанс.
Ну а получить доступ к сетевым ресурсам в любой актуальной версии Windows очень просто. В проводнике открываем раздел «Сеть» выбираем нужный нам сетевой компьютер.
Видим все его папки с общим доступом. Можем зайти в эти папки и работать с их содержимым.
Изменение или прекращение общего доступа
Если для какой-то папки нужно отменить общий доступ или изменить уровень разрешений, в вызванном на этой папке контекстном меню проводника выбираем пункт «Предоставить доступ к», далее – «Сделать недоступным».
Выбираем, что мы хотим – прекращение общего доступа или изменение уровня разрешений.
После выбор прекращения общего доступа папка больше не будет доступной в локальной сети. А при выборе изменения разрешений попадём в окно настройки, как при расшаривании. И там сможем изменить пользователей, которым будет доступна папка, или сменить уровень разрешений – убрать, либо же, наоборот, добавить возможность записи данных.
Для прекращения общего доступа к расшаренному диску или изменения уровня его разрешений проделываем то же, что и при расшаривании – в контекстном меню диска в проводнике выбираем «Предоставить доступ к», далее – «Расширенная настройка». В окне свойств диска открываем вкладку «Доступ», жмём кнопку «Расширенная настройка». Здесь убираем галочку «Открыть общий доступ к этой папке» и жмём «Применить».
Если нужно сменить уровень разрешений, то, соответственно, в окошке расширенной настройки жмём кнопку «Разрешения» и выставляем нужные нам.
Ну вот, друзья, по части базовой настройки ресурсов локальной сети это всё.
Доступ к рашаренным ресурсам с сетевых Android-устройств
Напоследок рассмотрения этой темы хотелось бы упомянуть о доступе к ресурсам компьютеров с сетевых Android-устройств. Друзья, если у вас дома всего лишь один компьютер, но он находится в одной локальной сети, обеспечиваемой роутером, с вашим планшетом или смартфоном, с этих устройств, так же, как и с локальных компьютеров, вы можете иметь доступ к расшаренным данным вашего компьютера. С планшета или смартфона вы сможете смотреть по сети хранящиеся на компьютере фильмы, слушать музыку, открывать книги и документы, при уровне полного доступа редактировать файлы и управлять ими, копировать и переносить файлы с компьютера на мобильное устройство и наоборот.
Вот как настраивается доступ к расшаренным сетевым ресурсам на устройствах на базе Android. Берём файловый менеджер с функциональной возможностью работы с сетью, у меня, например, это бесплатное Android-приложение «Cx Проводник». В файловом менеджере выбираем сеть. Добавляем ресурсы локальной сети.
Выбранный мною файловый менеджер сам сканирует сеть на предмет обнаружения доступных сетевых устройств. Выбираю свой обнаруженный компьютер. В настройках доступа к этому компьютеру выставляю анонимный вход, поскольку у меня открытая сеть для всех подряд. И в окне этого файлового менеджера могу смотреть свои файлы на компьютере и управлять ими.
Метки к статье: Системные функции Сеть
Общий доступ к папке Windows 10
- Обслуживание компьютеров в офисе / Локальные сети в офисе
- 8656
- 0
Выбор компьютера для расшаривания сетевой папки
Сперва следует решить на каком компьютере стоит делать сетевую папку. Если вы планируете открыть доступ для 20 или менее компьютеров, то можете переходить к следующему шагу.
Если в вашей сети больше 20 компьютеров, то вам стоит поискать может у вас есть Professional версия.
Поясню, MS Windows Home edition позволяет предоставлять доступ к сетевой папке не больше 20 компьютерам (пользователям). Для большего количества требуется версия Professional или Server.
Как узнать какая у вас версия Windows
- Заходим в любую папку.
- Нажимаем на значок «мой компьютер» в области навигации (слева).
- В основной области в месте, где нет никаких иконок нажимаем правой кнопкой мыши и в раскрывшемся меню выбираем пункт «Свойства».
- В открывшемся окне будет написано полное название и версия вашей операционной системы.
Проверяем все компьютеры и если есть компьютер с версией Professional, то делаем сетевую папку на нем.
Дополнительные параметры для выбора компьютера:
- Это должен быть компьютер с самым большим объёмом оперативной памяти. Как ее проверить? Выполняем все пункты из раздела как узнать какая у вас версия Windows, но в открывшемся окне смотрим чуть ниже пункт «Установленная память (ОЗУ)»
- В идеале этот компьютер должен включаться самым первым и выключаться самым последним. Если он вдруг выключится раньше, то все не сохраненные данные, с которыми в этот момент работали пропадут!
- В идеале у этого компьютера должен быть канал проходимости сети 1000 Мбит/сек (ссылка на якорь speed в локальной сети), а именно провод витой пары на 8 жил и обязательно гнездо в компьютере и в сетевом коммутаторе на 1000 Мбит/сек.
- Желательно чтобы он не был компьютером бухгалтера, иначе проблемы со скоростью работы будут и у бухгалтера, и у пользователей.
Создание сетевой папки
Если у вас на компьютере есть два жёстких диска (ну или 2 локальных диска, например «диск C:» и «диск D:») то лучше использовать не тот на котором установлен Windows, и на котором больше свободного места. Не забудьте оценить сколько гигабайт памяти вам понадобится для работы в течение следующего года и позаботиться о том, чтобы на выбранном диске её было достаточно.
- На выбранном диске создаем обычную папку, ее можно назвать «Сетевая папка», «Сервер» или как вам вздумается.
- Нажимаем на ней правой кнопкой мыши и заходим в «Свойства».
- В открывшемся окне убираем галочку на пункте «Только для чтения» и переходим во вкладку «Доступ». Далее нажимаем на расширенная настройка.
- В открывшемся окне включаем галочку «Открыть общий доступ к этой папке». В поле «Ограничить число одновременных пользователей до», увеличиваем до максимума. И нажимаем на кнопку «Разрешения».
- В открывшемся окне нажимаем на кнопку «Добавить», а в следующем «Дополнительно…».
- В этом окне нажимаем на кнопку «Поиск», находим пункт СЕТЬ, выбираем его и нажимаем кнопку «ОК».
- В окне (Выбор: «Пользователи» или «Группы») тоже жмем «ОК».
- В окне (Разрешение для группы «Название вашей папки») выбираем группу «СЕТЬ» и включаем галочку разрешить полный доступ. Нажимаем «Применить» а затем «ОК». В оставшемся окне «Расширенная настройка общего доступа так-же нажимаем «Применить» и затем «ОК».
- На данном этапе мы добавили, для нашей сетевой папки, группу пользователей в которую входят все компьютеры внутренней локальной сети. Теперь нам надо добавить такую-же группу в разделе безопасность, этой же папки. Переходим во вкладку «Безопасность», нажимаем кнопку «Изменить» и в открывшемся окне кнопку «Добавить».
- Дальше выполняем такие-же действия как в пунктах с 5 по 7.
- В оставшемся окне выбираем пункт «СЕТЬ», ставим галочку разрешить полный доступ, а дальше «Применить» и «ОК». Переходим обратно во вкладку «Доступ» и нажимаем на ссылку «Центр управления сетями и общим доступом».
- Сейчас мы создали и настроили сетевую папку. Но наш компьютер не настроен на общение с сетью. Он не передает другим компьютерам информацию и не берет ее у них.
Что мы делаем. В «Центре управления сетями и общим доступом» в профилях «Частная» и «Гостевая или общедоступная» включаем сетевое обнаружение и общий доступ к файлам и принтерам. А в профиле «Все сети» – «Включить общий доступ, чтобы все пользователи могли читать и записывать файлы в общих папках» и «Отключить общий доступ с парольной защитой».
Сетевая папка отрыта! Но как в нее попасть!?
Подключение сетевого диска
В сетевую папку вы можете попасть, перейдя в любую папку, далее в левом боковом меню найти иконку сеть, нажать на нее из появившегося списка компьютеров найти компьютер на котором находится наша сетевая папка, открыть его, и перейти в сетевую папку. Можно даже сделать ярлык этой сетевой папки на рабочем столе. Но работать она будет не очень стабильно.
Для стабильной работы сетевой папки рекомендую на всех компьютера, где должен быть доступ к ней, подключить сетевой диск от этой папки. Это обеспечит более надежное соединение.
- Заходим в мой компьютер.
- В верхней панели управления нажимаем на кнопку «Подключить сетевой диск».
- Выбираем букву для названия нового диска. Можно выбрать любую понравившуюся. Ставим галочку на пункте «Восстанавливать подключение при входе в систему» и нажимаем кнопку «Обзор».
- Ждем пока загрузится список компьютеров в сети, это может быть долго! Находим наш компьютер, выбираем сетевую папку и жмем «ОК». В оставшемся окне нажимаем «Готово».
Сетевой диск готов!
- Дальше для удобства можно добавить ярлык этой папки на рабочий стол. Нажимаем правой кнопкой мыши на созданном диске и выбираем пункт «Создать ярлык». Появится окно с предложением разместить его на рабочем столе. Соглашаемся.
Теперь вы найдете ярлык сетевой папки на рабочем столе.
Процедуру повторяем на всех компьютерах, у которых должен быть доступ к папке.
Обратите внимание!
Если кто-то подключит свой компьютер к вашей сети, он будет иметь доступ к этой сетевой папке. Для этого ему надо будет воткнуть провод в ваш сетевой коммутатор.
Ограничение доступа к части сетевой папки
Поясню. На каждом компьютере есть учетная запись. Вы можете сделать так, чтобы некоторые папки внутри сетевой папки были открыты для доступа только с определенных компьютеров (а точнее с конкретных учетных записей пользователей). Если кто-то подключится к вашей локальной сети, он не сможет в нее попасть. Или сотрудник (компьютер) которому вы не дали доступ к этой папке, тоже не сможет в нее попасть.
Принцип такой-же, как и при создании обычной сетевой папки. В случае с открытой сетевой папкой мы открываем доступ для группы СЕТЬ, в которую входят все компьютеры. В данном случае мы открываем доступ только для конкретных пользователей. Начнем.
Создаем учетные записи пользователей на компьютере с сетевой папкой
Первое что нам надо сделать, это переписать на листок бумаги имена учетных записей и пароли с компьютеров, которым мы хотим дать доступ к защищенной папке.
- Включаем компьютер, на котором должен быть доступ к этой папке. Нажимаете на клавиатуре комбинацию Win+R, вбиваете команду кnetplwiz и нажимаете на «ОК».
- Откроется окно управления пользователями. Вам надо точно переписать имя своей учетной записи на листок бумаги и вспомнить пароль. Если имя пользователя не уникальное в стиле «Пользователь», «User-PC», или как-то еще, то его надо сменить, и задать пароль. Обязательно записываем полное имя учетной записи и пароль на листок бумаги! Мы включили этот компьютер чтобы узнать их.
Пароль обязательно надо проверить, выйдя из системы и войдя при помощи этого пароля.
- Теперь у вас на руках есть имя пользователя и пароль от другого компьютера (которому мы хотим открыть доступ). Нам надо создать такого-же пользователя на нашем компьютере (на котором находится сетевая папка). Выполняем те же самые действия – Win+R и команда кnetplwiz. Откроется окно «Учетные записи и пользователи». Ставим галочку требовать ввод имени пользователя и пароля. Нажимаем кнопку добавить.
- Если на компьютере, которому вы хотите дать доступ стоит учетная запись Microsoft (у вас на бумажке в качестве логина написан e-mail), то вы вбиваете его и следуете инструкциям, если у вас обычная (локальная) учетная запись, то нажимаете внизу на ссылку «Вход без учетной записи Microsoft». Далее нажимаете кнопку «Локальная учетная запись».
- Создаете учетную запись в точности как написано у вас на бумажке. Я использовал пользователя «Buhgalter». В окне «Учетные записи пользователей» Нажимаем «Применить» и «ОК».
Важно!
Если на этом шаге вы добавили учетную запись Microsoft (в качестве пользователя у вас e-mail), то вам обязательно необходимо произвести вход в эту учетную запись на этом компьютере, иначе у этого пользователя (на другом компьютере, которому вы открываете доступ) не появится прав зайти в секретную сетевую папку.
Создаем защищенную сетевую папку и открываем доступ пользователям
- В сетевой папке создаем обычную папку. В нашем случае назовем ее «Финансы».
- После того как мы создали всех необходимых пользователей на компьютере с секретной сетевой папкой, надо раздать этим пользователям права на посещение и редактирование секретной папки. Переходим к нашей папке, в моем случае это «Финансы». Нажимаем на ней правой кнопкой мыши и выбираем пункт «Свойства».
- Переходим во вкладку доступ, нажимаем на кнопку расширенная настройка. В открывшемся окне включаем галочку «Открыть общий доступ к этой папке» и нажимаем на кнопку «Разрешения». В окне «Разрешения для группы…» нажимаем на кнопку добавить.
- Добавляем наших пользователей. Для этого в окне выбора пользователей и групп нажимаем на кнопку дополнительно. В открывшемся окне нажимаем на поиск выбираем нашего пользователя и нажимаем «ОК». Еще раз жмем дополнительно, находим следующего пользователя и так пока не добавим всех, кто нам нужен.
- Теперь в окне выбора пользователей или групп появился список наших пользователей. Жмем на «ОК» и в оставшемся окне задаем необходимые разрешения для наших новых пользователей. Для этого выбираем пользователя и ставим галочки нужных разрешений, потом выбираем следующего, и так пока не раздадим права всем. Нажимаем применить и «ОК». В оставшемся окне расширенных настроек так же нажимаем применить и «ОК».
Отменяем наследование правил защищенной сетевой папки в Win 10
Мы открыли доступ для нашей новой паки конкретным пользователям, но наша папка финансы находится внутри сетевой папки, в которой мы дали разрешение всем пользователям сети (группой «СЕТЬ») на чтение и редактирование вложенных в нее папок и файлов. Таким образом наша папка «Финансы» наследует все правила от папки «Сетевая папка». Надо отключить это наследование.
- В окне свойства нашей сетевой папки переходим во вкладку Безопасность. Нажимаем на кнопку дополнительно.
- В окне дополнительные параметры безопасности нажимаем на кнопку отключить наследование. Появится вопрос c предложением 2х вариантов. Если мы выберем «Удалить все наследованные разрешения из этого объекта», то мы удалим и свои административные права на эту папку и уже ничего не сможем с ней делать. А если мы выберем пункт «Преобразовать наследованные разрешения в явные разрешения этого объекта», то мы сможем удалить не нужные нам разрешения, оставить те, которые нужны и добавить новые.
- Удаляем разрешения для групп «СЕТЬ» и «Все». И для того, чтобы все файлы и папки внутри нашей защищенной папки (Финансы) унаследовали правила, которые мы зададим тут, включаем галочку «Заменить все записи разрешений дочернего объекта наследуемыми от этого объекта».
- Мы закрыли доступ неизвестным компьютерам сети. Теперь нам надо разрешить доступ для наших новых пользователей для этого во вкладке безопасность свойств нашей сетевой папки нажимаем на кнопку изменить. В открывшемся окне нажать на кнопку добавить.
- Дальше нам надо добавить новых пользователей и дать им разрешения. Для этого в открывшемся окне (Разрешения для группы …) повторить все так же, как в пункте 4 и 5 из раздела «Создаем защищенную сетевую папку и открываем доступ пользователям».
- Теперь у нас есть разрешение безопасности для нужных пользователей. В свойствах нажимаем применить и «ОК».
- Обязательно перезагружаем все компьютеры.
Защищенная сетевая папка готова! Вы можете попасть в нее войдя в подключенный сетевой диск нашей обычной сетевой папки, или подключить отдельный сетевой диск для более быстрого доступа.
Общий доступ к файлам и папкам OneDrive
Выберите этот вариант, чтобы поделиться элементом с большим количеством людей, с которыми вы, возможно, даже незнакомы. Например, эти ссылки можно публиковать в таких социальных сетях, как Facebook, Twitter или LinkedIn, а также отправлять по электронной почте или в мгновенных сообщениях. Любой, кто получит ссылку, сможет просматривать или изменять элемент в зависимости от предоставленного разрешения. Пользователи со ссылкой не могут отправлять новые элементы. Не забывайте, что ссылку также можно переслать, не выполняя вход в систему.
-
Перейдите на веб-сайт OneDrive и войдите в службу с помощью учетной записи Майкрософт либо рабочей или учебной учетной записи.
-
Выберите нужный файл или папку, которой вы хотите поделиться, щелкнув кружок в верхнем углу элемента. Вы также можете выбрать несколько элементов, чтобы поделиться ими одновременно (одновременное предоставление общего доступа к нескольким элементам недоступно для учетных записей OneDrive для работы или учебы).
-
В верхней части страницы нажмите кнопку Поделиться.
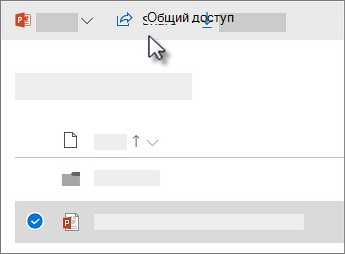
-
Выберите пункт Всем пользователям, получившим ссылку, доступно редактирование, чтобы изменить параметры ссылки.
-
Настройте нужные параметры для ссылки и нажмите кнопку Применить после завершения.
-
Разрешить редактирование. Если поделиться элементами с помощью ссылки этого типа, получатели смогут изменять файлы, а также добавлять их в общую папку, если выполнят вход с помощью учетной записи Майкрософт. Они смогут переслать ссылку, изменить список пользователей, имеющих общий доступ к файлам или папке, и изменить разрешения для получателей. Если вы предоставите доступ к папке, пользователи с разрешениями на изменение смогут копировать, перемещать, изменять, переименовывать и удалять любые элементы в ней, а также делиться ими.
Если снять этот флажок, пользователи смогут просматривать, копировать и скачивать их без выполнения входа. Кроме того, они могут переслать эту ссылку другим людям. Однако они не смогут изменять версию в вашем хранилище OneDrive.
-
Задать срок действия. Ссылка будет действовать только до установленной даты. После этого ссылка станет недействительной, и вам потребуется создать новую ссылку для пользователей, которым необходим доступ к файлу или папке.
-
Задать пароль. Когда пользователь щелкнет ссылку, ему будет предложено ввести пароль перед получением доступа к файлу. Вам потребуется отдельно предоставить этот пароль пользователям.
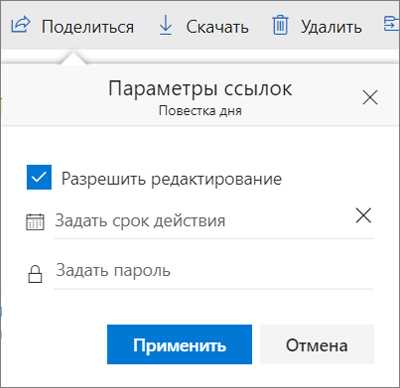
Дополнительные возможности OneDrive для работы или учебы
У пользователей OneDrive для работы или учебы также есть возможность ограничить уровень доступа (предоставить доступ всем пользователям со ссылкой, только пользователям из организации, только пользователям с доступом к файлу или только указанным пользователям). Кроме того, если отключить редактирование, вы также сможете запретить просматривающим пользователям скачивать файл.
-
Любой пользователь. Доступ предоставляется любому пользователю, который получил ссылку непосредственно от вас или путем пересылки от другого пользователя. Это также относится к людям вне вашей организации.
-
Сотрудники <вашей организации>. Доступ к файлу предоставляется всем пользователям в вашей организации, имеющим ссылку, независимо от того, получили ли они ее непосредственно от вас или путем пересылки от другого пользователя.
-
Пользователи с доступом. Ссылка может применяться пользователями, у которых уже есть доступ к документу или папке. Разрешения для элемента не изменяются. Используйте этот вариант, если нужно просто отправить ссылку пользователю, у которого уже есть доступ.
-
Определенные пользователи. Доступ предоставляется только указанным получателям. При этом он уже может быть открыт другим пользователям. Если получатели пересылают приглашение к совместному использованию, ссылкой смогут воспользоваться только те, у кого уже есть доступ к элементу.
-
Разрешить редактирование. Если поделиться элементами с помощью ссылки этого типа, получатели смогут изменять файлы, добавлять файлы в общую папку и удалять их из нее, если выполнят вход. Они смогут переслать ссылку, изменить список пользователей, имеющих общий доступ к файлам или папке, и изменить разрешения для получателей. Если вы предоставите доступ к папке, пользователи с разрешениями на изменение смогут копировать, перемещать, изменять, переименовывать и удалять любые элементы в ней, а также делиться ими.
Примечание: Если общий доступ закрыт, возможно, его ограничили администраторы вашей организации. Например, они могли отключить параметр Все пользователи, чтобы нельзя было переслать ссылки другим пользователям.
По умолчанию установлен флажок Разрешить редактирование. Если вы хотите, чтобы люди могли только просматривать ваши файлы, снимите его. Доступ можно еще больше ограничить, выбрав параметр Блокировка скачивания. Это означает, что другие пользователи не смогут сохранить локальную копию. Для файлов Word вы также можете выбрать Открыть в режиме просмотра, чтобы пользователи могли оставлять комментарии и делать предложения в файле. Обратите внимание, что если у кого-то уже есть разрешения на редактирование элемента, выбор Открыть только в режиме просмотра не помешает им вносить изменения. Для них документ откроется в режиме редактирования.
-
-
Вернувшись в главное окно Поделиться, выберите команду Копировать ссылку, чтобы скопировать ссылку в буфер обмена.
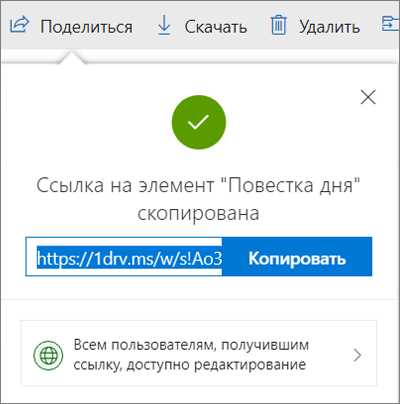
Примечание: "https://1drv.ms" — это сокращенный URL-адрес для OneDrive. Сокращенные URL-адреса используются для обмена данными в Twitter.
-
Вставьте ссылку в сообщение электронной почты или другое место.
Совет: Также можно создавать ссылки общего доступа с помощью классического приложения OneDrive для Windows 7, Windows 10 и компьютеров Mac. Нужно лишь щелкнуть файл или папку правой кнопкой мыши в своей папке OneDrive на компьютере и выбрать пункт Поделиться ссылкой OneDrive. В буфер обмена скопируется ссылка, которую можно вставить в сообщение электронной почты, веб-сайт, запись блога и т. д.
Однако этим ссылкам по умолчанию присвоено разрешение на изменение. Если нужно предоставить пользователю только разрешение на просмотр, потребуется использовать веб-сайт OneDrive, чтобы создать ссылку (или изменить созданную).
Выберите этот вариант, если хотите отправить приглашение по электронной почте пользователям или группам, а затем отслеживать, кого вы пригласили. Это также позволяет в дальнейшем при необходимости удалить разрешение.
-
В поле Введите имя или электронный адрес начните вводить адреса электронной почты или имена пользователей, которым нужно предоставить общий доступ. Начав вводить текст в поле, можно также выбрать контакт из появившегося списка.
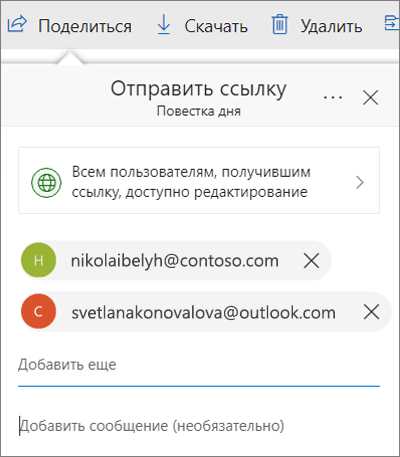
-
При желании можно добавить заметку для получателей.
-
Чтобы изменить уровень разрешений, выберите Всем пользователям, получившим ссылку, доступно редактирование.
-
Настройте нужные параметры для ссылки и нажмите кнопку Применить после завершения.
-
Разрешить редактирование. Если поделиться элементами с помощью ссылки этого типа, получатели смогут изменять файлы, а также добавлять их в общую папку, если выполнят вход с помощью учетной записи Майкрософт. Они смогут переслать ссылку, изменить список пользователей, имеющих общий доступ к файлам или папке, и изменить разрешения для получателей. Если вы предоставите доступ к папке, пользователи с разрешениями на изменение смогут копировать, перемещать, изменять, переименовывать и удалять любые элементы в ней, а также делиться ими.
Если снять этот флажок, пользователи смогут просматривать, копировать и скачивать их без выполнения входа. Кроме того, они могут переслать эту ссылку другим людям. Однако они не смогут изменять версию в вашем хранилище OneDrive.
-
Задать срок действия. Ссылка будет действовать только до установленной даты. После этого ссылка станет недействительной, и вам потребуется создать новую ссылку для пользователей, которым необходим доступ к файлу или папке.
-
Задать пароль. Когда пользователь щелкнет ссылку, ему будет предложено ввести пароль перед получением доступа к файлу. Вам потребуется отдельно предоставить этот пароль пользователям.
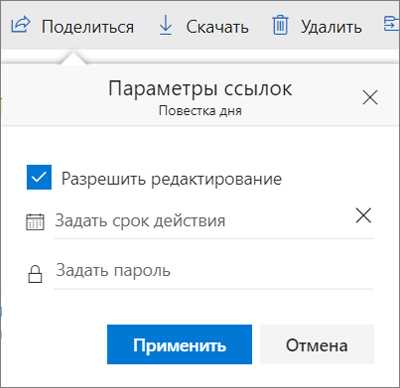
Дополнительные возможности OneDrive для работы или учебы
У пользователей OneDrive для работы или учебы также есть возможность ограничить уровень доступа (предоставить доступ всем пользователям со ссылкой, только пользователям из организации, только пользователям с доступом к файлу или только указанным пользователям). Кроме того, если отключить редактирование, вы также сможете запретить просматривающим пользователям скачивать файл.
-
Любой пользователь. Доступ предоставляется любому пользователю, который получил ссылку непосредственно от вас или путем пересылки от другого пользователя. Это также относится к людям вне вашей организации.
-
Сотрудники <вашей организации>. Доступ к файлу предоставляется всем пользователям в вашей организации, имеющим ссылку, независимо от того, получили ли они ее непосредственно от вас или путем пересылки от другого пользователя.
-
Пользователи с доступом. Ссылка может применяться пользователями, у которых уже есть доступ к документу или папке. Разрешения для элемента не изменяются. Используйте этот вариант, если нужно просто отправить ссылку пользователю, у которого уже есть доступ.
-
Определенные пользователи. Доступ предоставляется только указанным получателям. При этом он уже может быть открыт другим пользователям. Если получатели пересылают приглашение к совместному использованию, ссылкой смогут воспользоваться только те, у кого уже есть доступ к элементу.
-
Разрешить редактирование. Если поделиться элементами с помощью ссылки этого типа, получатели смогут изменять файлы, добавлять файлы в общую папку и удалять их из нее, если выполнят вход. Они смогут переслать ссылку, изменить список пользователей, имеющих общий доступ к файлам или папке, и изменить разрешения для получателей. Если вы предоставите доступ к папке, пользователи с разрешениями на изменение смогут копировать, перемещать, изменять, переименовывать и удалять любые элементы в ней, а также делиться ими.
Примечание: Если общий доступ закрыт, возможно, его ограничили администраторы вашей организации. Например, они могли отключить параметр Все пользователи, чтобы нельзя было переслать ссылки другим пользователям.
По умолчанию установлен флажок Разрешить редактирование. Если вы хотите, чтобы люди могли только просматривать ваши файлы, снимите его. Доступ можно еще больше ограничить, выбрав параметр Блокировка скачивания. Это означает, что другие пользователи не смогут сохранить локальную копию. Для файлов Word вы также можете выбрать Открыть в режиме просмотра, чтобы пользователи могли оставлять комментарии и делать предложения в файле. Обратите внимание, что если у кого-то уже есть разрешения на редактирование элемента, выбор Открыть только в режиме просмотра не помешает им вносить изменения. Для них документ откроется в режиме редактирования.
-
-
Нажмите кнопку Применить, чтобы сохранить параметры разрешений и щелкните Отправить.
Примечания:
-
Если у вас возникают проблемы при совместном использовании файлов с сайта Outlook.com, см. статью Не удается предоставить общий доступ к файлам OneDrive с сайта Outlook.com.
-
Если в вашей учетной записи Майкрософт включена функция "Семейная безопасность" и родители отключили управление контактами, вы можете предоставлять доступ к элементам только пользователям из своего списка контактов.
-
Соблюдайте авторские права и внимательно относитесь к материалу, который вы публикуете в Интернете. Незаконное копирование материалов или предоставление доступа к ним нарушает Соглашение об использовании служб Майкрософт.
Настройка общего доступа к папке по сети в Windows
- Подписаться
- Лента публикаций
- Последние публикации
- Лучшие публикации
- за все время
- за полгода
Лучшие способы обмена большими файлами в 2020 году
Другие статьи о облачных хранилищах и резервном копировании в Интернете
Если вы только что записали домашнее видео или создали идеальную микс-кассету - цифровую версию этого старого каштана, конечно, - вы, несомненно, захотите поделиться ею с друзьями и семья.
В зависимости от размера и количества файлов, которые необходимо отправить, это может быть проблемой. Например, Gmail позволяет прикреплять к сообщениям электронной почты только файлы размером до 25 МБ. Не говоря уже о том, что большие файлы быстро съедают квоту вашего хранилища, скрываясь в папке «Отправленные»!
Если вам нужно отправить большие файлы в Интернет, существует множество хороших способов сделать это без проблем - и мы выделили 12 лучших из них, подавляющее большинство из которых бесплатны (хотя они, как правило, имеют премиум-доступ). уровни, если вы хотите платить за улучшенный сервис).
Изображение предоставлено: ExpressVPN
1. Используйте VPN
«Что?» Я слышу, как вы говорите. Какое отношение имеет VPN к обмену большими файлами? Что ж, без ведома многих, некоторые поставщики интернет-услуг (например, Virgin Media) используют управление широкополосным трафиком для уменьшения пропускной способности загрузки (а не загрузки).
Использование VPN, такой как наш выбор номер один, ExpressVPN, означает, что ваш интернет-провайдер не может определить тип загружаемых вами файлов и, следовательно, не может - теоретически - применить формирование трафика к вашей учетной записи.
P2P (одноранговая сеть), один из самых популярных и надежных методов перемещения больших объемов данных, является одним из типов контента, который, скорее всего, будет помечен и перемещен вниз по приоритетным линиям. Мы составили список лучших доступных VPN-сервисов. Просто имейте в виду, что ваш пробег может отличаться, и использование VPN также может замедлить ваше соединение.
Изображение предоставлено: TechRadar
2. Использование специализированной службы
Существует новое поколение служб передачи файлов, основанных на браузере и имеющих встроенную запатентованную технологию для ускорения загрузки больших файлов.Masv - один из них (другими крупными игроками являются Aspera и Signiant), специализирующийся на передаче огромных (более 20 ГБ) файлов через облако.
Он предлагает модель ценообразования с оплатой по мере использования со стоимостью 0,25 доллара США за загруженный ГБ. Нет никаких абонентских сборов, никаких контрактов, никаких ограничений на поддержку пользователей или ограничений по размеру файла / пропускной способности.
Хотя Masv и аналогичные сервисы дороже традиционных служб передачи файлов, они намного быстрее Dropbox или Google Drive и более устойчивы, чем более поздние версии.
Одним из самых простых решений проблемы отправки больших файлов является использование программного обеспечения для сжатия файлов, такого как кроссплатформенная программа 7-Zip. Это особенно удобно, если у вас несколько файлов, так как вы можете поместить их в одну папку и сжать их все за один раз. Как правило, большой файл передается быстрее, чем папка, содержащая файлы меньшего размера того же размера.
7-Zip доступен для Windows, Mac и Linux и может сжимать файлы в обычный формат ZIP, а также в собственный, немного более эффективный 7ZIP.Большинство основных операционных систем могут извлекать файлы ZIP без какого-либо дополнительного программного обеспечения. 7-Zip также позволяет установить пароль для защиты файлов, чтобы вы могли безопасно делиться ими. Однако имейте в виду, что загрузка очень больших файлов может истекать.
Изображение предоставлено: WD
Самый быстрый способ передать большое количество больших файлов - не через Интернет, а с помощью жесткого диска и курьера. Все крупные облачные провайдеры (Microsoft, Google и Amazon) имеют возможность передавать большие объемы данных с помощью жестких дисков.
Microsoft Azure взимает номинальную фиксированную плату в размере примерно 75 долларов за каждое обслуживаемое устройство хранения, но вы должны быть готовы предоставить свой собственный диск. Это похоже на диск импорта / экспорта Amazon Web Services, тогда как Google использует сторонние ресурсы.
Внешний жесткий диск WD My Book Duo при цене 739,99 долларов и емкости 20 ТБ (есть также версии на 24 и 28 ТБ) является самым большим и наиболее экономичным устройством в своей категории.
Передача содержимого внешнего жесткого диска емкостью 20 ТБ по выделенной линии объемом 100 МБ займет более 500 часов (или около 20 дней) по широкополосным линиям потребительского уровня, ожидается, что это продлится более одного месяца, и это для загрузки только.Просто не забудьте сохранить копию своих файлов и зашифровать отправляемый вами жесткий диск.
Изображение предоставлено: Google
Хотя сообщения Gmail могут иметь вложения только размером до 25 МБ, когда файлы слишком велики, Google дает вам возможность разместить их на вашем Google Диске и отправить ссылку для обмена. Пользователи Gmail могут обмениваться файлами и папками размером до 10 ГБ. Учитывая, что уровень бесплатного пользования Google дает вам 15 ГБ хранилища, вы можете постоянно делиться большими файлами совершенно бесплатно (при условии, что вы удалите, промойте и повторите).
Google позволяет вам выбрать, создавать ли ссылку, которой можно поделиться с кем угодно, или ссылку, доступную только тем людям, которым вы отправляете электронное письмо со ссылкой. Премиум-планы начинаются с 1,99 доллара США (1,55 фунта стерлингов) в месяц за 100 ГБ хранилища.
Изображение предоставлено: FireFTP
Хотя FTP (протокол передачи файлов) может быть довольно старомодным по сравнению с облачными сервисами, такими как Dropbox и Google Drive, это по-прежнему один из самых надежных способов загрузки и скачивания файлов.
Все операционные системы поддерживают FTP, и существует множество веб-сайтов и надстроек, которые поддерживают загрузку и скачивание из вашего браузера, например FireFTP.Пользователи Windows и Mac также могут использовать бесплатный настольный FTP-клиент Cyberduck.
Единственным недостатком этого является то, что вам необходимо иметь доступ к удаленному серверу (например, к службе веб-хостинга). Многие компании, такие как DriveHQ, предлагают бесплатное место для хранения (5 ГБ), и цены могут быть очень выгодными по сравнению с поставщиками облачных хранилищ.
Изображение предоставлено: MediaFire
В соответствии со своим названием, MediaFire является первопроходцем. Зарегистрируйте бесплатную учетную запись, и вы получите 10 ГБ хранилища. Подключите свои учетные записи Facebook и Twitter, установите мобильное приложение и пригласите друзей, чтобы заработать до 40 ГБ бонусного места.Вы можете загружать файлы прямо со своего компьютера или из Интернета и генерировать ссылку, которая позволит другим загружать ваши файлы с веб-сайта MediaFire.
Платные подписки начинаются с 3,75 доллара в месяц (около 3 фунтов стерлингов) и включают 1 ТБ дискового пространства, внушительный лимит на размер файлов в 20 ГБ, а также устранение надоедливых кодов Captcha и рекламы. Еще одна удобная премиум-функция - это одноразовые ссылки, которые гарантируют, что после того, как получатель загрузит ваши файлы, они больше не будут доступны.
Кредит изображения: Hightail
8.Hightail
Hightail (ранее YouSendIt) был создан для бизнес-пользователей. После регистрации вы можете создавать специальные «пространства» для различных файлов и проектов, которыми вы затем можете поделиться с другими. Удобную функцию «PipPoints» можно даже использовать для записи заметок в документах, когда вы и другие работаете над ними.
Бесплатная Lite-версия Hightail позволяет обмениваться файлами только размером до 100 МБ. Подписка Pro доступна от 12 долларов в месяц (около 9,50 фунтов стерлингов) и включает неограниченное количество рабочих мест и поддержку файлов размером до 25 ГБ.Также нет ограничений на количество людей, которые могут получить доступ к файлу в любой момент времени.
Изображение предоставлено: WeTransfer
9. WeTransfer
WeTransfer - один из самых простых сервисов для обмена большими файлами. Несколько щелчков мыши, и веб-сайт автоматически отправит вам файлы, и они будут доступны для загрузки в течение семи дней. К тому же все очень удобно, с пошаговым мастером, который проведет вас через процесс загрузки.
Вы можете перевести до 2 ГБ на бесплатную учетную запись, но за 12 долларов в месяц (около 9 фунтов стерлингов.50) или 120 долларов (около 95 фунтов стерлингов) в год, вы можете перейти на WeTransfer Plus, который позволяет передавать до 20 ГБ файлов за раз и хранить 1 ТБ. У вас также будет возможность установить пароль для загрузки файлов - плюс вы можете настроить фон и электронную почту, если хотите.
Изображение предоставлено: Resilio
10. Resilio Sync
Ранее известная как BitTorrent Sync, эта удобная утилита использует протокол BitTorrent, разработанный специально для обмена большими файлами, для синхронизации файлов непосредственно между вашими устройствами.Это одноранговое соединение может использоваться для двух или более устройств, таких как телефон и настольный ПК.
Resilio Sync также поддерживает создание защищенных ссылок, позволяющих вашим контактам загружать файлы из ваших папок. Это, естественно, означает, что ваше устройство должно быть в это время онлайн, чтобы они могли получить к нему доступ. Само программное обеспечение предоставляется бесплатно, и нет ограничений на объем данных, которые вы можете передавать или хранить.
Обратите внимание, что только синхронизация для физических лиц бесплатна. Sync Home, которая добавляет больше функций, стоит 60 долларов, а Sync for Family, которая обслуживает до пяти членов семьи, продается по цене 100 долларов.
Изображение предоставлено: Send Anywhere
11. Send Anywhere
Send Anywhere доступна практически для любой платформы, о которой вы только можете подумать, и может передавать файлы размером до 10 ГБ совершенно бесплатно. Служба обмена файлами доступна в виде веб-приложения на https://send-anywhere.com, в виде расширения браузера для Chrome, в виде мобильного приложения для Android и iOS и в виде загружаемого программного обеспечения для Windows и macOS. Также есть версии для Linux и Amazon Kindle, а также плагины для WordPress и Outlook.
Виджет браузера позволяет обмениваться файлами размером до 10 ГБ, но платная услуга позволяет обмениваться файлами без ограничений.
Изображение предоставлено: Dropbox
Зарегистрируйтесь в этой облачной службе хранения, и любыми файлами, перемещенными в вашу папку Dropbox, можно будет поделиться с помощью веб-ссылки. Некоторые операционные системы позволяют сделать это, щелкнув правой кнопкой мыши, для других вам может потребоваться войти на сайт и щелкнуть ссылку «Поделиться». Самое главное, человек, которому вы отправляете ссылку, не обязательно должен быть пользователем Dropbox - он может просто загружать файлы с сайта.
Dropbox имеет уровень бесплатного пользования, который дает вам 2 ГБ дискового пространства, но вы можете заработать больше, пригласив друзей использовать эту услугу, или увеличьте лимит до 2 ТБ, подписавшись на Dropbox Plus за 9,99 доллара США в месяц. Последний также позволяет вам гораздо лучше контролировать файлы, включая управление версиями, а также удаленную очистку устройства, и вы можете установить пароль для загрузки.
.Поделиться файлом в Teams
Есть несколько способов загрузить файлы в Teams. После загрузки файла вы также можете поделиться ссылкой на него. Таким образом, вам не нужно загружать несколько копий одного и того же файла, чтобы поделиться им в разных местах.
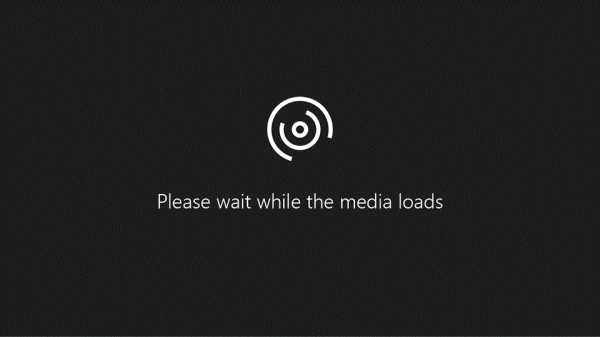
Поделиться файлом в индивидуальном или групповом чате
Выбрать Выбрать файл под полем, в котором вы вводите сообщение. Это загрузит копию вашего исходного файла.Вы также можете загрузить файл, перейдя на вкладку Files чата и выбрав Share .
У вас будет доступ к файлам со своего компьютера, учетной записи OneDrive для бизнеса и любого стороннего облачного хранилища, которое вы или ваш администратор добавили в Teams.
Поделитесь файлом со своей командой в канале
Выбрать файл под полем, в котором вы вводите свое сообщение в канале, или перейдите на вкладку Files и выберите Upload .
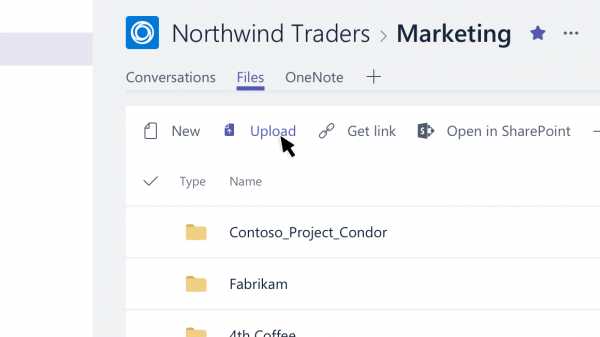
Чтобы вложить файл в сообщение, нажмите Выбрать файл под полем, в котором вы вводите сообщение, затем выберите файл на своем устройстве или в облачном хранилище. Узнайте, как добавить сторонние приложения на свое устройство iOS.
Есть несколько способов поделиться файлом, который уже был загружен в Teams. Чтобы получить доступ ко всем недавно открывавшимся файлам и к OneDrive, коснитесь Еще > Файлы .
Чтобы поделиться в Teams, перейдите к нужному файлу и коснитесь Дополнительные параметры > Поделиться . Оттуда вы можете искать по имени человека или группы на вкладке Chat . На вкладке Channel отобразится список команд и каналов. Коснитесь канала, с которым хотите поделиться.
Другие варианты обмена: Копировать ссылку - это позволяет вам делиться ссылкой за пределами Teams - и Отправить копию , которая загрузит копию файла на ваш телефон, и вы затем сможете выбрать, как вы хотите поделиться файлом. .
Чтобы прикрепить файл к беседе на канале или чату, нажмите Выбрать файл под полем для создания сообщения, а затем выберите файл на своем устройстве или в облачном хранилище.
Загружайте файлы на компьютере или в веб-приложении и просматривайте их на своем мобильном устройстве в любое время после этого.
Чтобы поделиться файлом, который уже был загружен в Teams, проведите вверх от панели навигации в нижней части приложения, затем коснитесь Файлы .Найдите нужный файл (выберите из облачного хранилища или списка недавно открытых файлов) и коснитесь Дополнительные параметры > Поделиться . Оттуда вы можете искать по человеку, ключевому слову или имени группы на вкладке Chat , а также по ключевому слову или имени канала на вкладке Channel .
.Как поделиться файлом в Android программно
Переполнение стека- Около
- Продукты
- Для команд
- Переполнение стека Общественные вопросы и ответы
- Переполнение стека для команд Где разработчики и технологи делятся частными знаниями с коллегами
- Вакансии Программирование и связанные с ним технические возможности карьерного роста
- Талант Нанимайте технических специалистов и создавайте свой бренд работодателя
- Реклама Обратитесь к разработчикам и технологам со всего мира
- О компании
Как «поделиться» файлом на Android?
Переполнение стека- Около
- Продукты
- Для команд
- Переполнение стека Общественные вопросы и ответы
- Переполнение стека для команд Где разработчики и технологи делятся частными знаниями с коллегами
- Вакансии Программирование и связанные с ним технические возможности карьерного роста
- Талант Нанимайте технических специалистов и создавайте свой бренд работодателя
- Реклама Обратитесь к разработчикам и технологам со всего мира