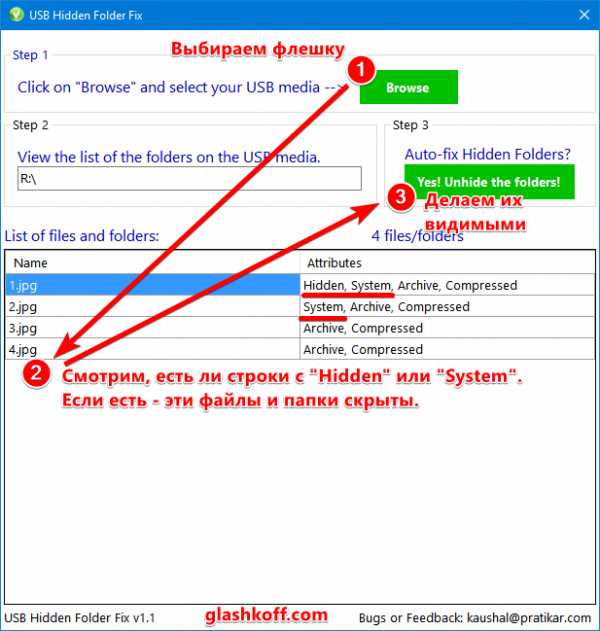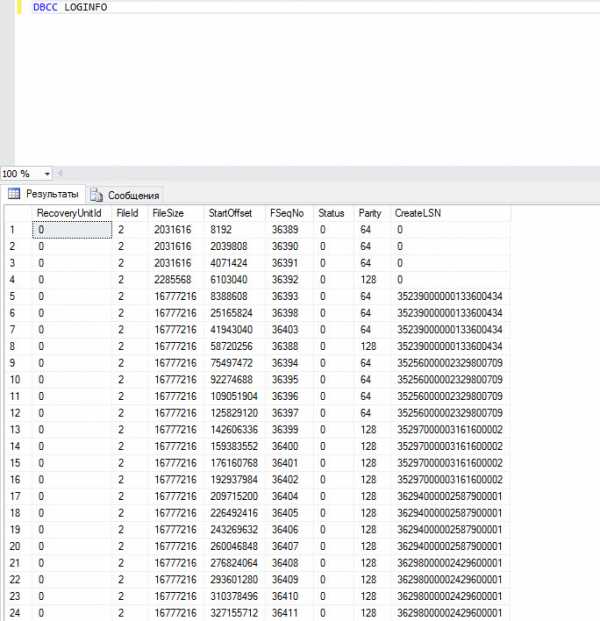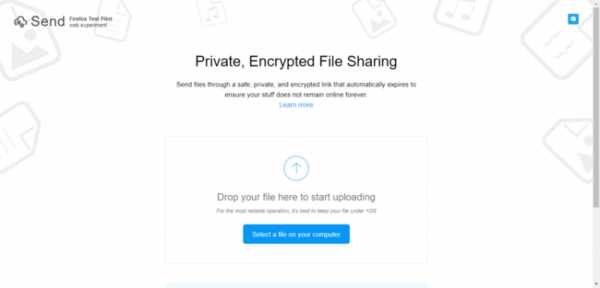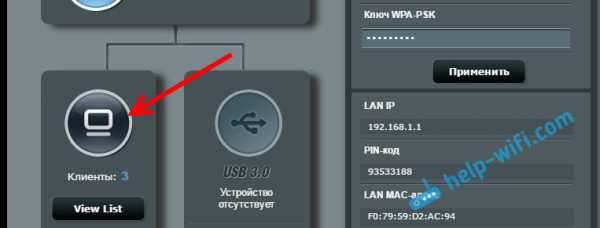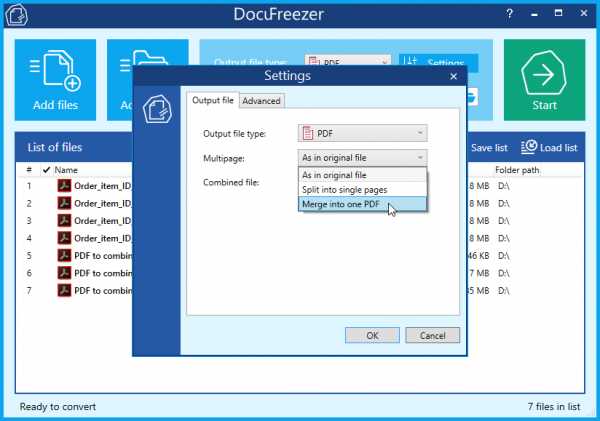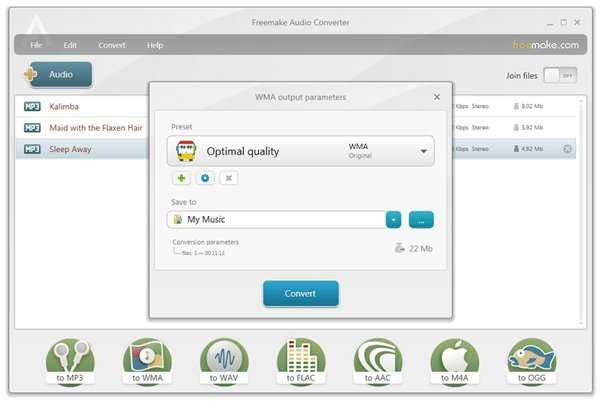Как в опере сохранить страницу одним файлом
Пять хитростей браузера Opera
Норвежский браузер Opera всё ещё весьма популярен в наших краях, несмотря на все метаморфозы, что происходят с ним в последние годы, включая смену движка и связанную с этим потерю многих привычных функций. Однако даже в таком виде в Opera остаётся ещё много скрытых особенностей и небольших хитростей, о которых могут знать далеко не все пользователи. О пяти наиболее интересных из них пойдёт речь в этой статье.
Сохранение веб-страниц одним файлом
В классической Opera у пользователя была удобная возможность сохранять любые веб-странички одним файлом в формате MHT. К сожалению, с переходом на новый движок браузер лишился этой возможности и сейчас команда «сохранить страницу полностью» приводит к сохранению открытого сайта в HTML-файл и связанную с ним папку с данными. Это чертовски неудобно и вносит немало хаоса, особенно когда вам нужно сохранить много страничек.
Впрочем, возможность сохранять веб-сайты одним файлом по-прежнему есть в Opera, хоть и запрятана достаточно далеко. Для начала наберите в адресной строке opera:flags и перейдите по этому адресу. С помощью встроенного поиска отыщите там параметр «Save Page as MHTML». Включите его и перезагрузите браузер. Таким образом, вы вернёте прежний функционал, а в окне, открываемом через Ctrl+S, вновь появится команда «сохранить одним файлом».
Выпадающее меню закладок
Вы часто используйте закладки, но не хотите, чтобы панель с ними постоянно висела перед вашими глазами, занимания отведённое для контента веб-страниц пространство? В таком случае обратите внимание на ещё один интересный параметр, который есть на упомянутой выше служебной странице opera:flags. Параметр называется Simplified OMenu и вам нужно его отключить.
После перезапуска программы вы увидите, что в главном меню появилось выпадающее подменю, обеспечивающее быстрый доступ к вашим закладкам, без необходимости уходить с текущей страницы.
Больше места для ячеек на экспресс-панели
Если вы активно наполняйте экспресс-панель Opera собственными ячейками, то рано или поздно их станет слишком много и в итоге страницу каждый раз придётся прокручивать, что не очень-то удобно. При этом нетрудно заметить, что по бокам экспресс-панели остаётся много неиспользуемого места, а ценное пространство вдобавок отбирает вмонтированная в speed dial поисковая строка и отдельная ячейка для добавления новых сайтов.
Все это можно исправить буквально в пару кликов. Зайдите в настройки программы, перейдите там в раздел «браузер» и прокрутите его вниз. Там вы увидите пункт «показывать дополнительные настройки», после активации которого веб-обозреватель начнёт отображать дополнительные опции.
В результате в том же разделе отобразится настройка, позволяющая регулировать число столбцов экспресс-панели. Благодаря ей вы сможете задействовать прежде пустующее пространство по бокам speed dial. Впрочем, это ещё не всё. После активации дополнительных настроек новые опции появляются также и в параметрах самой экспресс-панели. Там вы увидите новые пункты для скрытия встроенного поиска и кнопки добавления сайтов.
Загрузка фоновых вкладок по требованию (с задержкой)
Упомянутая выше возможность «показывать дополнительные настройки», после своей активации помимо опций, связанных с экспресс-панелью, позволяет отобразить ещё и несколько других скрытых параметров, самый интересный из которых называется «загружать фоновые вкладки с задержкой». Увидеть его вы можете в самом верху разделов «основное» и «браузер».
Если включить его, то Opera в плане загрузки вкладок с предыдущего сеанса работы начнёт вести себя как Firefox. Приведём пример: допустим, вы открывайте браузер, в котором в последний раз оставалось несколько десятков вкладок. В обычной ситуации все они начнут грузиться сразу же, одновременно, заставляя компьютер здорово подтормаживать и заполнять оперативную память. Если же у вас будет активирована опция загрузки фоновых табов по требованию, то вкладки будут загружаться только после вашего клика по ним.
Смена поиска на экспресс-панели
К сожалению, далеко не во всём современная Opera даёт столь же богатый выбор настроек, как это прежде было в классической Opera. Яркий пример – поиск на экспресс-панели. Установленный там Яндекс нельзя изменить на другой, никакими штатными настройками браузера. Именно эта особенность раздражает некоторых пользователей.
К счастью, изменить поиск всё-таки можно, правда, для этого понадобится вручную слегка откорректировать файлы конфигурации. В частности, вам необходимо найти файл Local State. В Windows 7 и выше отыскать его вы сможете, если включите отображение скрытых файлов в проводнике и перейдёте по пути C:\Users\Имя_ПК\AppData\Roaming\Opera Software\Opera Stable, где вместо многоточия должен быть ваш ник в системе.
Откройте этот файл через блокнот и найдите строки: "country":"RU"» и «"country_from_server":"RU"» (если вы с другой страны, то у вас значение будет другое, к примеру для Украины будет UA).
В этих строках нужно заменить «ru», на «us», после чего сохранить изменения. Браузер в это время должен быть выключен. При включении вы увидите, что на экспресс-панели вас теперь встречает поисковая строка с логотипом Google вместо Яндекс.
Сохранение веб страницы с помощью Opera Browser
- Откройте необходимую вам страницу (которую вы хотите сохранить), примените сочетание клавиш «Ctrl» + «S».
- В проводнике выберите директорию для сохранения файла. В поле «Имя файла» задайте название страницы.
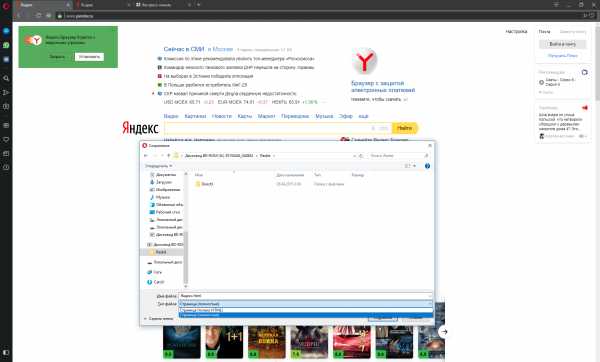
В блоке «Тип файла» укажите формат для сохранения:
- «Страница (полностью)» — сохранение Web-сайта со всеми надстройками в виде архива (рекомендуется).
- «Страница (только HTML)» — сохранение только HTML-кода.
Нажмите «Сохранить».
Загрузка...Как сохранить веб-страницу в браузере Opera
Артём Синявин

В данной статье показаны действия, с помощью которых можно сохранить веб-страницу в браузере Opera.
Браузер Opera позволяет сохранять веб-страницы на вашем компьютере, чтобы в дальнейшем вы могли просматривать сохраненные веб-страницы, например, при отсутствии подключения к интернету.
Как сохранить веб-страницу в браузере Opera
Чтобы сохранить веб-страницу в браузере Opera, откройте веб-страницу которую вы хотите сохранить, затем откройте главное меню браузера и выберите Страница > Сохранить как… или нажмите на клавиатуре сочетание клавиш Ctrl + S.

В открывшемся окне Сохранение, при необходимости измените (выберите нужное) место для сохранения, если нужно измените имя файла и нажмите кнопку Сохранить.

Копия веб-страницы будет сохранена в указанном месте. Чтобы просмотреть сохраненную страницу, откройте соответствующий файл. Он откроется в браузере, используемом по умолчанию (например, Chrome или Edge).

Типы файлов для сохранения веб-страницы
- Страница (полностью)
- Сохраняется вся веб-страница вместе с картинками и стилями. Этот вариант позволяет просматривать сохранённую страницу в первоначальном виде. Opera создает дополнительную папку рядом с сохранённой страницей, помещает в неё все файлы, необходимые для корректного отображения веб-страницы.
- Страница (только HTML)
- Сохраняется оригинал страницы без картинок и стилей.
Используя рассмотренные выше действия, можно сохранить веб-страницу в браузере Opera.
Как сохранить веб-страницу в PDF-файл в браузере Opera
Артём Синявин
В этой статье показаны действия, с помощью которых можно сохранить веб-страницу в PDF-файл (в формате PDF) в браузере Opera.
PDF (Portable Document Format) — межплатформенный формат электронных документов. При сохранении веб-страницы в формат PDF, сохраняются текст и изображения, а также исходное форматирование веб-страницы.
Браузер Opera позволяет сохранять веб-страницы в PDF-файл, чтобы в дальнейшем вы могли просматривать их например на другом устройстве или при отсутствии подключения к интернету.
Как сохранить веб-страницу в PDF-файл в Opera
Откройте веб-страницу которую необходимо сохранить в PDF-файл, затем откройте главное меню браузера и выберите Страница > Сохранить как PDF…

В открывшемся окне Сохранение, при необходимости измените (выберите нужное) место для сохранения, если нужно измените имя файла и нажмите кнопку Сохранить.

Копия веб-страницы будет сохранена как PDF файл в указанном вами месте.

Используя рассмотренные выше действия, можно сохранить веб-страницу в PDF-файл (в формате PDF) в браузере Opera.
Как в Opera сохранить страницу с рисунками, чтобы было одним файлом?
Отвечает Рыжанов Денис Иванович:
Это невозможно... Картинки и текст не могут сохраниться в один файл... Но вы можете использовать программу html2chm. Она превратит кучу файлов в один файл с расширением chm.
Отвечает Alexey:
Не умеет Opera самостоятельно так делать!
Отвечает Виктор:
IPD HTML Processor - новая версия программы по сохранению Web-страниц в Опере в одном файле. Реализована поддержка 8 Оперы. Все просто. Инсталлируете программу, она запускается, заходите в опции и ставите нужный браузер, жмете кнопку создать ярлык на десктопе. Теперь при нажатии ярлыка, запускается Опера. При сохранении страниц, они сохраняются в одном файле.Взять ее можно отсюда _http://www.myopera.net/go.php?http://www.attack.ru/forums/index.php?s=61b5c7fef9954444e0a020dd9a639ed4&act=Attach&type=post&id=3643 весит 830кб
Отвечает MAV34:
Page2CHM - маленькая программка, позволяющая сохранить страницу одним файлом. Сам давно искал и теперь всем рекомендую! http://www.issoft.net.ru/
Отвечает kem:
Начиная с Opera 9 Preview 2 есть возможность сохранять страницы в формате *.mht.
Отвечает Андрей:
Файл/Сохранить как... Тип файла: веб-архив (отдельный файл).
Как сохранить веб-страницу одним файлом в Chrome и Firefox
Работая в глобальной сети, мы иногда сталкиваемся с информацией на различных сайтах, которая является для нас особо ценной и полезной. Веб-страницы с такими сведениями сразу же хочется сохранить отдельно на жёсткий диск для просмотра offline.
Это будет вполне разумно в том случае, если у вас вдруг возникнут какие-либо проблемы с соединением или сам сайт, где вы изначально нашли информацию, станет недоступен.
Однако сразу в двух самых популярных альтернативных браузерах – Mozilla Firefox и Google Chrome, опция сохранения страниц весьма далека от идеала.
Основное неудобство здесь заключается в том, что любая веб-страничка, которую вы решите сохранить, будет спроецирована на ваш жёсткий диск в виде html-файла и целой папки с различным контентом этой страницы. Если сохранять вам приходится достаточно часто, то уже через некоторое время на рабочем столе или любой папке, куда вы складываете файлы, образуется настоящий хаос. Более того, файл html и связанная с ним папка неотделимы друг от друга, то есть, если случайно удалите одно из них, – второе вы уже не посмотрите.
Поэтому гораздо удобнее сохранять веб-страницы в единый файл. Такой файл имеет расширение .mht (MHTML) и называется веб-архивом (но его не стоит путать с .webarchive в Apple Safari, так как это разные несовместимые между собой форматы).
Как ни странно, первым браузером, предложившим поддержку MHT, в далёком 1999 году стал Internet Explorer 5.0. В 2006 году в версии 9.0 эту же технологию впе
Сохранение страниц и файлов - Справка Opera
Закладки страниц
Вы можете сохранять ссылки на страницы с закладками. Страницы с закладками могут быть добавлены в диспетчер закладок для быстрого доступа и упорядочивания.
Добавить в закладки

Чтобы добавить текущую страницу в закладки во время просмотра:
- Щелкните значок сердца , расположенный справа от комбинированной строки поиска и адреса.
- Если вы хотите изменить изображение, связанное с записью закладки, щелкните стрелки влево и вправо по бокам миниатюры.
- Если вы хотите отсортировать закладку, выберите папку или создайте новую, щелкнув раскрывающееся меню.
После создания вы можете найти свои закладки в менеджере. Чтобы открыть диспетчер, выберите в строке меню на Mac или в меню O в Windows или Linux.
Управление закладками
Наведите указатель мыши на свои закладки, чтобы просмотреть параметры для управления ими:
- Щелкните значок пера , чтобы изменить имя или расположение закладки.
- Щелкните X, чтобы переместить закладку в корзину.
Вы можете изменить порядок закладок, перетаскивая их на странице. Чтобы переместить закладку в папку, перетащите запись поверх папки либо на странице, либо на боковой панели.
Управление папками закладок
Папки закладок верхнего уровня появляются на боковой панели менеджера. Чтобы добавить папки верхнего уровня, нажмите кнопку + Новая папка, дайте папке имя и нажмите Введите .Opera добавляет папку в список.
Чтобы редактировать, удалять или вкладывать папки, щелкните «Мои папки» на боковой панели.
Редактирование папок похоже на редактирование закладок. Наведите указатель мыши на папку, чтобы просмотреть параметры для управления ими:
- Щелкните значок пера , чтобы изменить имя папки.
- Щелкните X, чтобы переместить папку и все ее содержимое в корзину.
Чтобы изменить порядок папок, перетащите их на страницу или на боковую панель.Чтобы вложить папки, перетащите одну поверх другой.
Поиск и фильтрация закладок
Используйте панель вверху для поиска закладок по имени. Opera будет фильтровать закладки при каждом нажатии клавиши, просматривая каждую папку, чтобы помочь вам найти свою страницу.
Переключатель на левой стороне поля поиска изменяет способ отображения закладок. Выберите сетку изображений или сокращенный список, чтобы лучше ориентироваться в закладках.
Управление удаленными закладками
Закладки, которые вы хотите удалить, отправляются в корзину.Если вы случайно отправили закладку или папку закладок в корзину, не беспокойтесь. Вы можете легко вернуть его в диспетчер закладок.
Чтобы восстановить элемент закладки из корзины:
- Выберите папку Trash в нижней части боковой панели диспетчера закладок.
- Наведите указатель мыши на элемент, который хотите восстановить.
- Нажмите появившуюся кнопку Отменить удаление .
Страницы с закладками восстанавливаются в папку Несортированные закладки .
Чтобы навсегда удалить мусор:
- Выберите папку Trash в нижней части боковой панели диспетчера закладок.
- Нажмите кнопку Очистить корзину , расположенную в правом верхнем углу страницы.
Использовать панель закладок
Панель закладок добавляет список страниц на панель быстрого доступа под объединенной строкой адреса и поиска. Таким образом, вы можете в любое время попасть на часто посещаемые сайты, не открывая Быстрый набор или диспетчер закладок.
Чтобы включить панель закладок на Mac, выберите. Для Windows и Linux перейдите на
Чтобы добавить страницу на панель закладок во время просмотра, нажмите кнопку +, расположенную с левой стороны панели. Дайте закладке имя и нажмите Сохранить.
Вы можете изменить заголовок закладки на панели, нажав Ctrl + щелкнув запись и выбрав «Правка».
Ctrl + щелкните панель закладок, чтобы добавить папку. Чтобы добавить текущую страницу в папку закладок, щелкните имя папки и выберите Добавить страницу… Или перетащите запись из панели закладок в папку.
Скачивание файлов и управление ими
Когда вы загружаете файл с веб-сайта, сообщение о загрузке появляется под правой стороной объединенной строки адреса и поиска. Это сообщение показывает индикатор выполнения загрузки и исчезает после завершения загрузки.
Новый значок также появляется справа от объединенной строки адреса и поиска. Щелкните здесь, чтобы просмотреть список последних загруженных файлов, или удалите их из истории загрузок.
Чтобы просмотреть подробный список загруженных файлов, запустить файлы из браузера или перезапустить загрузку, если ваше соединение было прервано, выберите на Mac.В Windows и Linux перейдите в.
Вы можете изменить место загрузки по умолчанию в своих предпочтениях. Для этого:
- Перейдите к Настройки ( Настройки на Mac).
- Щелкните Браузер на боковой панели.
- В разделе Загрузки нажмите кнопку Изменить….
- Перейдите в папку, в которую вы хотите сохранять загрузки, и щелкните Выбрать .
Здесь вы также можете настроить браузер так, чтобы каждый раз при загрузке спрашивал вас, куда вы хотите сохранить файлы.
.веб-настроек - Справка Opera
Включить автозаполнение
Если вы включите автозаполнение, Opera сможет заполнять для вас общие формы онлайн, например, ваш адрес или данные кредитной карты. Чтобы включить автозаполнение:
- Перейти к Настройки .
- Щелкните Advanced на левой боковой панели и щелкните Privacy & security .
- В разделе Автозаполнение щелкните интересующую вас категорию - Пароли , Способы оплаты или Адреса и др. .
- Включите опцию Сохранить и заполнить ….
Чтобы добавить адрес или способ оплаты для использования Opera при автоматическом заполнении форм, нажмите кнопку Добавить . Позже ваши контактные данные или данные кредитной карты могут быть изменены или удалены. Щелкните меню рядом с элементом, который вы хотите изменить или удалить.
Управление доступом к камере на страницах
Некоторые сайты могут запрашивать доступ к камере вашего компьютера. По умолчанию Opera всегда просит вас разрешить сайту доступ к вашей камере.Opera запомнит ваш выбор общего доступа, если сайт защищен через HTTPS-соединение. Чтобы разрешить или запретить сайтам доступ к вашей камере:
- Перейти к Настройки .
- Щелкните Advanced на левой боковой панели и щелкните Privacy & security .
- В разделе Конфиденциальность и безопасность щелкните Настройки сайта .
- Щелкните Камера .
- Вверху включите или выключите Спрашивать перед доступом (рекомендуется) .
Вы также можете указать, какую камеру Opera будет использовать по умолчанию, если к вашему компьютеру подключено несколько камер. Используйте раскрывающееся меню, чтобы установить предпочтения камеры.
Управление файлами cookie на страницах
Файлы cookie - это небольшие файлы данных, в которых хранится информация, связанная с веб-сайтом. Например, файл cookie может быть создан для хранения содержимого корзины покупок или подтверждения того, что вы вошли в систему при просмотре страниц сайта.
Файлы cookieтакже могут использоваться для построения профиля ваших привычек просмотра и поэтому рассматриваются некоторыми как проблема конфиденциальности.Настройка параметров файлов cookie позволяет контролировать их обработку в Opera. По умолчанию принимаются все файлы cookie. Чтобы установить настройки файлов cookie:
- Перейти к Настройки .
- Щелкните Advanced на левой боковой панели и щелкните Privacy & security .
- В разделе Конфиденциальность и безопасность щелкните Настройки сайта .
- Нажмите Файлы cookie и данные сайтов .
- Вверху включите или выключите Разрешить сайтам сохранять и читать данные cookie (рекомендуется) .
Есть два дополнительных варианта обработки файлов cookie:
- Очистить файлы cookie и данные сайтов при выходе из Opera - Удаляет файлы cookie, которые были добавлены после включения этого параметра при закрытии браузера.
- Блокировать сторонние файлы cookie. - Блокирует файлы cookie, установленные другими веб-сайтами, содержимое которых отображается во фреймах или изображениях на текущем веб-сайте, который вы посещаете. Блокировка сторонних файлов cookie позволит установить в вашей системе только файлы cookie того сайта, который вы посещаете.
Нажмите кнопку Добавить рядом с блоком , Очистить при выходе или Разрешить разделам устанавливать настройки файлов cookie для веб-сайтов.
Введите [*.] Перед именем домена, чтобы создать исключение для всего имени домена. Создание [*.] Исключения cookie opera.com будет применяться к таким страницам, как blogs.opera.com и addons.opera.com . IP-адреса также могут быть добавлены в качестве исключения.
Управлять обработкой ссылок
Некоторые сайты по умолчанию могут запрашивать открытие специальных типов ссылок.Они называются обработчиками протокола. Например, вы можете настроить Opera для открытия ссылок ical: в веб-приложении Календаря Google или принудительного открытия ссылок mailto: в веб-приложении электронной почты. Чтобы разрешить или запретить сайтам запрашивать роль обработчиков определенных типов ссылок по умолчанию:
- Перейти к Настройки .
- Щелкните Advanced на левой боковой панели и щелкните Privacy & security .
- В разделе Конфиденциальность и безопасность щелкните Настройки сайта .
- Click Обработчики .
- Вверху включите Разрешить сайтам запрашивать статус обработчиков протоколов по умолчанию (рекомендуется) .
Щелкните значок x рядом с обработчиком, чтобы удалить его.
Управление изображениями на страницах
Вы можете управлять тем, как Opera обрабатывает изображения на просматриваемых страницах. Вы можете выбрать отображение всех изображений или нет, а также установить параметры изображения для конкретного сайта. Чтобы изменить настройки изображения:
- Перейти к Настройки .
- Щелкните Advanced на левой боковой панели и щелкните Privacy & security .
- В разделе Конфиденциальность и безопасность щелкните Настройки сайта .
- Щелкните Изображения .
- Вверху включить или выключить Показать все (рекомендуется) .
Нажмите кнопку Добавить , чтобы задать настройки для конкретного сайта.
Управление JavaScript на страницах
JavaScript - это язык сценариев, используемый для добавления функций на страницы, таких как управление окнами браузера.В редких случаях JavaScript может использоваться назойливо для выполнения определенных действий, которые могут вас раздражать. В этих случаях вы можете полностью отключить его. В противном случае некоторые страницы будут работать не так, как задумано. Чтобы изменить настройки JavaScript:
- Перейти к Настройки .
- Щелкните Advanced на левой боковой панели и щелкните Privacy & security .
- В разделе Конфиденциальность и безопасность щелкните Настройки сайта .
- Щелкните JavaScript .
- Вверху включите или выключите Разрешено (рекомендуется) .
Нажмите кнопку Добавить , чтобы задать настройки для конкретного сайта.
Управление передачей местоположения на страницах
Некоторые сайты могут запрашивать использование вашего местоположения для предоставления локализованных функций, например обзоров ближайших магазинов или купонов предприятий, расположенных в вашем районе. Для этого эти сайты могут попросить вас разрешить геолокацию на странице. Вы можете выбрать, следует ли сообщать свое местоположение во время просмотра.Opera не будет передавать эту информацию без вашего разрешения.
Настройка параметров совместного использования местоположения позволяет контролировать, как сайты получают доступ к вашему местоположению. По умолчанию Opera спрашивает вас, хотите ли вы поделиться своим местоположением при первом посещении сайта, который запрашивает это. Вы можете разрешить или запретить доступ к вашему местоположению, и Opera запомнит ваш выбор для будущих посещений этого сайта. Для управления настройками передачи вашего местоположения:
- Перейти к Настройки .
- Щелкните Advanced на левой боковой панели и щелкните Privacy & security .
- В разделе Конфиденциальность и безопасность щелкните Настройки сайта .
- Щелкните Местоположение .
- Вверху включите или выключите Спрашивать перед доступом (рекомендуется) .
Щелкните значок, чтобы удалить отдельное исключение сайта.
Подробнее о геолокации и совместном использовании местоположения.
Управление доступом к микрофону на страницах
Некоторые сайты и веб-приложения могут запрашивать доступ к микрофону вашего компьютера.Например, приложение для живого чата может захотеть использовать ваш микрофон, чтобы вы могли поговорить с другим человеком через его службу.
По умолчанию Opera всегда просит вас разрешить сайту доступ к вашему микрофону. Opera запомнит ваш выбор общего доступа, если сайт защищен через HTTPS-соединение. Для управления доступом сайтов к вашему микрофону:
- Перейти к Настройки .
- Щелкните Advanced на левой боковой панели и щелкните Privacy & security .
- В разделе Конфиденциальность и безопасность щелкните Настройки сайта .
- Щелкните Микрофон .
- Вверху включите или выключите Спрашивать перед доступом (рекомендуется) .
Вы также можете указать, какой микрофон Opera будет использовать по умолчанию, если к вашему компьютеру подключено несколько. Используйте раскрывающиеся меню, чтобы установить настройки микрофона.
Управление доступом к MIDI на страницах
Если вы подключаете к компьютеру устройство с цифровым интерфейсом (MIDI) музыкального инструмента, например клавиатуру или контроллер, некоторые сайты и веб-приложения могут запрашивать монопольный доступ к устройству.Например, разработчик может сделать новый синтезатор доступным в Интернете, который вы можете использовать со своей клавиатурой.
Когда сайт имеет монопольный доступ, другие приложения (как в Интернете, так и на вашем компьютере) могут не получать вывод с вашего устройства.
По умолчанию Opera всегда просит вас разрешить сайту эксклюзивный доступ к вашему MIDI-устройству. Opera запомнит ваш выбор общего доступа, если сайт защищен через HTTPS-соединение. Чтобы всегда разрешать или запрещать сайтам эксклюзивный доступ к вашим MIDI-устройствам:
- Перейти к Настройки .
- Щелкните Advanced на левой боковой панели и щелкните Privacy & security .
- В разделе Конфиденциальность и безопасность щелкните Настройки сайта .
- Щелкните MIDI-устройства .
- Вверху включите или выключите Спрашивать, когда сайт хочет использовать системные эксклюзивные сообщения для доступа к MIDI-устройствам (рекомендуется) .
Управление уведомлениями на рабочем столе
Уведомленияна рабочем столе позволяют веб-сайтам и приложениям отображать информацию об активности или статусе своих служб.Эти уведомления отображаются на рабочем столе вашего компьютера, даже когда браузер свернут. Они могут предупреждать вас о таких вещах, как новые электронные письма, специальные предложения по купонам или комментарии, размещенные в вашем блоге.
Вы можете контролировать, как сайты доставляют уведомления. По умолчанию Opera спрашивает, хотите ли вы, чтобы сайт уведомлял вас. Вы можете разрешить или запретить сайту отображать уведомления, и Opera запомнит ваш выбор для будущих посещений этого сайта. Для управления уведомлениями на рабочем столе:
- Перейти к Настройки .
- Щелкните Advanced на левой боковой панели и щелкните Privacy & security .
- В разделе Конфиденциальность и безопасность щелкните Настройки сайта .
- Щелкните Уведомления .
- Вверху включить или выключить Спрашивать перед отправкой (рекомендуется) .
Нажмите кнопку Добавить , чтобы задать настройки для конкретного сайта.
Управление сохраненными паролями
Когда вы входите на веб-сайт, Opera дает вам возможность сохранить пароль.Если вы нажмете Never , этот сайт будет добавлен в список никогда не сохраняемых Opera. По умолчанию Opera предложит сохранить ваши пароли. Чтобы отключить это предложение:
- Перейти к Настройки .
- Щелкните Advanced на левой боковой панели и щелкните Privacy & security .
- В Автозаполнение щелкните Пароли .
- Вверху отключаем Предлагать сохранение паролей .

Чтобы просмотреть подробную информацию или удалить пароли, щелкните меню рядом с веб-сайтом.
При вводе имени пользователя и пароля для веб-сайта Opera спросит, хотите ли вы сохранить пароль в диспетчере паролей.
Нажмите Сохранить , чтобы сохранить пароль для этого веб-сайта в диспетчере паролей.
Нажмите Никогда , чтобы отказаться от сохранения пароля для этого веб-сайта.
Щелкните X , чтобы закрыть окно. Opera снова спросит, когда вы в следующий раз войдете на сайт.
Для индивидуального удаления паролей:
- Перейти к Настройки .
- Щелкните Advanced на левой боковой панели, затем щелкните Конфиденциальность и безопасность .
- В Автозаполнение щелкните Пароли .
- Щелкните меню с тремя точками рядом с паролем, который нужно удалить, затем щелкните Удалить .
Для удаления всех паролей:
- Перейти к Настройки .
- Щелкните Advanced на левой боковой панели, затем щелкните Privacy & security .
- В разделе Конфиденциальность и безопасность щелкните Очистить данные просмотра .
- Во всплывающем окне щелкните Advanced .
- Установите флажок Пароли и другие данные для входа (оставьте все остальное невыделенным), затем щелкните Очистить данные .

Opera попытается отличить всплывающие окна, которые вы запросили (например, страницы входа), от всплывающих окон, запускаемых автоматически с веб-сайтов, таких как рекламные.По умолчанию Opera блокирует всплывающие окна, которые вы не запрашивали. Вы можете контролировать, как Opera обрабатывает всплывающие окна. Чтобы изменить настройки всплывающего окна:
- Перейти к Настройки .
- Щелкните Advanced на левой боковой панели и щелкните Privacy & security .
- В разделе Конфиденциальность и безопасность щелкните Настройки сайта .
- Щелкните Всплывающие окна и перенаправления .
- Вверху включите или выключите Разрешено .
Нажмите кнопку Добавить , чтобы задать настройки для конкретного сайта.
.Как сохранить и восстановить закладки в Opera?
Прочтите о резервном копировании или восстановлении закладок Opera после удаления или переустановки браузера или всей операционной системы. «Сегодня компьютер без Интернета - это не компьютер». Эта фраза может показаться смешной, но это правда. Когда вы сидите за компьютером, у которого нет подключения к Интернету, вы не знаете, что там делать, и я думаю, вы понимаете, о чем я. Все это здесь говорит о том, что мы используем браузер для серфинга в Интернете.Сегодня мы поговорим об Opera.
Содержание:
Обзор проблемы
Все мы посещаем веб-сайты и сохраняем некоторые из них в закладки - в конце концов, это полезная функция. Со временем количество закладок становится огромным, при этом мы используем два-три сайта из всего списка. Все самое необходимое хранится в экспресс-панели. Иногда вам нужно переустановить Windows, перенести настройки браузера (в данном случае закладки) на другой компьютер и так далее.Вот почему сегодня мы обсуждаем , как закладки Opera сохраняются в файл и при необходимости восстанавливаются . Мы также рассмотрим сохранение и восстановление закладок, если Opera не запускается. Давайте изучим эти вещи шаг за шагом.
Как сохранить закладки Opera в файл?
Изначально браузер Opera не имел возможности экспортировать ваши закладки в файл. Для этого необходимо установить специальное дополнение. Для этого вам нужно зайти в панель своей учетной записи Opera и выбрать меню «Надстройка».
В открывшемся разделе наберите «Закладки» в поле поиска и вам будут предложены приложения для работы с закладками. Теперь вы просто выбираете тот, который нам нужен - «Импорт и экспорт закладок».
Дальше все очень просто. Запустите Opera, нажмите значок приложения «Импорт и экспорт закладок» и выберите «Экспорт».
Сразу же появится уведомление о том, что файл закладок был успешно сохранен, и, щелкнув по нему, вы попадете в папку, в которой этот файл был сохранен.
Важно! Если вы хотите переустановить операционную систему, не сохраняйте файл закладок на рабочем столе, в «Документах» или на локальном диске C, потому что в процессе установки файл наверняка будет утерян. Лучше сохранить на диск D или E, а еще лучше - на флешку.
Вот и все, теперь у нас есть файл с копией ценных закладок. Теперь давайте посмотрим, как из этого файла можно восстановить закладки в браузере.
Как восстановить закладки Opera из файла резервной копии?
В этом случае все так же просто, как с сохранением.Перейдите в Opera, нажмите «Меню», затем «Дополнительные инструменты» и выберите «Импортировать закладки и настройки».
Появится окно, в котором мы можем выбрать файл, из которого следует импортировать закладки (в нашем случае это файл HTML), и нажать «Выбрать файл».
Вот и все, наши закладки успешно импортированы в только что установленный браузер.
Как сохранить и восстановить закладки, если Opera не запускается?
Бывают случаи, когда Opera просто не запускается, что делать? Как сохранить закладки? В каком файле Opera хранит закладки? Мы собираемся выяснить это прямо сейчас.
Opera хранит закладки в файле с именем bookmarks.adr или .bak. Местоположение и расширение файла зависят от вашей операционной системы и типа вашего браузера Opera.
Самый простой способ найти этот файл - использовать поиск Windows. Вы просто копируете закладки в поле поиска и ждете, пока система его найдет. Затем щелкните файл правой кнопкой мыши и выберите «Открыть расположение файла».
Откроется папка, в которую вы сможете скопировать этот файл и использовать его для замены другого (пустого файла) после переустановки операционной системы или браузера.
Кстати, очень легко увидеть, где Opera хранит закладки, пароли и так далее. Находясь в Opera, нажмите «Справка» и «О Opera», и откроется окно следующего вида:
Как восстановить потерянный файл закладок Opera
Файл закладок браузера можно восстановить с помощью программного обеспечения для восстановления данных ! Почему бы и нет? В конце концов, файл библиотеки закладок - это такой же файл, как и любой другой на вашем компьютере, поэтому все функции программ восстановления файлов применимы и к нему.
Если файл библиотеки закладок утерян, запустите Hetman Partition Recovery, просканируйте диск, на котором установлен ваш браузер (обычно это диск С), и восстановите его.После этого просто поместите файл закладок в соответствующую папку вашего браузера и запустите его.
Теперь вы знаете, как сохранять закладки и восстанавливать их при необходимости. Убедитесь, что ваши закладки содержат только полезные веб-сайты. Удачи!
.Сохранение веб-страниц для чтения в автономном режиме во время путешествий по миру - Блог
Вы никогда не слишком стары, чтобы путешествовать по миру! И, если у вас есть возможность отправиться в путешествие на неизвестный континент, страну, город или даже если вы просто планируете поехать в город, в который собирались на семейный отдых столько, сколько вы себя помните, путешествия могут открыться. ваш разум и быть большой радостью в вашей жизни.
Тем не менее, никто не может отрицать, что путешествие временами может быть довольно скучным без хорошего подключения к Интернету, особенно если вы находитесь в длительном перелете или поезде.И, даже если у вас хорошее соединение, вам придется побеспокоиться о роуминге. Лично я всегда стараюсь максимально сэкономить на роуминге.
Если вы похожи на меня, следующие советы помогут сохранить развлекательный контент для долгой поездки и не дать вашему отпуску начаться с скучной ноты. 🙂

Как сохранять веб-страницы для чтения в автономном режиме в Opera Mini
Opera Mini - это не только отличный помощник, если вы хотите дешево путешествовать (подробнее об этом читайте здесь), но и позволяет сохранять контент на свой мобильный телефон для чтения в автономном режиме.
Вот как это сделать:
- Зайдите на любой веб-сайт, который хотите сохранить на потом.
 Нажмите + рядом с поисковой / адресной строкой, и появится раскрывающееся меню с опцией Сохранить для офлайн.
Нажмите + рядом с поисковой / адресной строкой, и появится раскрывающееся меню с опцией Сохранить для офлайн. 
- Чтобы открыть страницы позже, перейдите на главный экран, нажмите «Сохраненные страницы» , и все готово! 🙂


К сведению: вы также можете сохранять свои страницы в Opera для Android - это работает точно так же.
Или сохраните его на рабочем столе.
Нашли статью, которую хотите прочитать позже? С Opera Mini вы можете просто добавлять страницы на главный экран. Просто щелкните + и выберите Добавить на главный экран .
Если вы хотите узнать больше о своем пункте назначения или прочитать некоторые из наших последних советов по путешествиям, обязательно загрузите Opera Mini, чтобы не только сэкономить на роуминге, но и начать свой отпуск с правильного пути. Для получения дополнительной информации о том, как сэкономить деньги во время путешествий, ознакомьтесь с нашей статьей о поиске лучших туристических предложений в Интернете.Желаю хорошей поездки!
.Настройка веб-настроек - Справка Opera
Включить автозаполнение для автоматического заполнения веб-форм
Если вы включите автозаполнение, Opera сможет заполнять для вас общие формы онлайн, включая ваш адрес или данные кредитной карты.
Для включения автозаполнения:
- Перейдите к Settings ( Preferences на Mac).
- Щелкните Конфиденциальность и безопасность на боковой панели.
- В разделе Автозаполнение установите флажок Включить автоматическое заполнение форм на веб-страницах .
В Opera также можно хранить несколько карт контактов или кредитных карт. Чтобы добавить контактную информацию или информацию о кредитной карте для использования Opera при автоматическом заполнении форм, нажмите кнопку Управление настройками автозаполнения .
Управление доступом к камере на страницах
Разработчики находят новые возможности для управления веб-камерами через современные браузеры. Некоторые сайты могут запрашивать доступ к камере вашего компьютера.
По умолчанию Opera всегда просит вас разрешить сайту доступ к вашей камере.Opera запомнит ваш выбор общего доступа, если сайт защищен через HTTPS-соединение.
Чтобы всегда запрещать сайтам доступ к вашей камере:
- Перейдите к Settings ( Preferences на Mac).
- Щелкните Веб-сайты на боковой панели.
- В разделе Камера выберите Не разрешать сайтам доступ к моей камере
Нажмите кнопку « Управление исключениями» , чтобы задать настройки для конкретного сайта.
Вы также можете указать, какую камеру Opera будет использовать по умолчанию, если к вашему компьютеру подключено несколько. Используйте раскрывающееся меню, чтобы установить предпочтения камеры.
Управление файлами cookie на страницах
Файлы cookie - это небольшие файлы данных, в которых хранится информация о веб-сайте. Например, файл cookie может быть создан для хранения содержимого корзины покупок или подтверждения того, что вы вошли в систему при просмотре страниц сайта.
Файлы cookieмогут использоваться для построения профиля ваших привычек просмотра и поэтому рассматриваются некоторыми как проблема конфиденциальности.
Задайте настройки файлов cookie
Настройка предпочтений позволяет вам контролировать, как Opera обрабатывает файлы cookie. По умолчанию принимаются все файлы cookie.
Для настройки файлов cookie:
- Перейдите к Settings ( Preferences на Mac).
- Щелкните Конфиденциальность и безопасность на боковой панели.
- В разделе Cookies выберите опцию обработки файлов cookie.
Нажмите кнопку « Управление исключениями» , чтобы задать настройки для конкретного сайта.
Управлять обработкой ссылок
Некоторые сайты по умолчанию могут запрашивать открытие специальных типов ссылок. Они называются обработчиками протокола. Например, вы можете настроить Opera так, чтобы ссылки ical: открывались в веб-приложении Календаря Google, или принудительно открывать ссылки mailto: в веб-приложении электронной почты.
Чтобы сайты не просили быть обработчиками по умолчанию определенных типов ссылок:
- Перейдите к Settings ( Preferences на Mac).
- Щелкните Конфиденциальность и безопасность на боковой панели.
- В разделе Обработчики выберите Запретить любому сайту обрабатывать протоколы .
Нажмите кнопку « Управление обработчиками », чтобы задать настройки для конкретного сайта.
Управление изображениями на страницах
Вы можете управлять тем, как Opera обрабатывает изображения на просматриваемых страницах. Вы можете выбрать отображение всех изображений или нет, а также установить параметры изображения для конкретного сайта.
Для изменения настроек изображения:
- Перейдите к Settings ( Preferences на Mac).
- Щелкните Веб-сайты на боковой панели.
- В разделе Изображений выберите параметр для обработки изображений.
Нажмите кнопку « Управление исключениями» , чтобы задать настройки для конкретного сайта.
Управление JavaScript на страницах
JavaScript - это язык сценариев, используемый для добавления функций на страницы, таких как управление окнами браузера. В редких случаях JavaScript может использоваться назойливо для выполнения определенных действий, которые могут вас раздражать.В этих случаях вы можете полностью отключить его. В противном случае некоторые страницы будут работать не так, как задумано.
Для изменения настроек JavaScript:
- Перейдите к Settings ( Preferences на Mac).
- Щелкните Веб-сайты на боковой панели.
- В разделе JavaScript выберите вариант обработки JavaScript.
Нажмите кнопку « Управление исключениями» , чтобы задать настройки для конкретного сайта.
Управление передачей местоположения на страницах
Некоторые сайты могут запрашивать использование вашего местоположения для предоставления локализованных функций, таких как обзоры ближайших магазинов или купоны предприятий, расположенных в вашем районе.Для этого эти сайты могут попросить вас разрешить геолокацию на странице. Вы можете выбрать, следует ли сообщать свое местоположение во время просмотра. Opera не будет передавать эту информацию без вашего разрешения.
Настройка параметров совместного использования местоположения позволяет вам контролировать, как сайты получают доступ к вашему местоположению. По умолчанию Opera спрашивает вас, хотите ли вы поделиться своим местоположением при первом посещении сайта, который запрашивает это. Вы можете разрешить или запретить доступ к вашему местоположению, и Opera запомнит ваш выбор для будущих посещений этого сайта.
Для управления настройками передачи вашего местоположения:
- Перейдите к Settings ( Preferences на Mac).
- Щелкните Веб-сайты на боковой панели.
- В разделе « Местоположение » выберите параметр для передачи вашего местоположения.
Нажмите кнопку « Управление исключениями» , чтобы задать настройки для конкретного сайта.
Подробнее о геолокации и совместном использовании местоположения.
Управление доступом к микрофону на страницах
Некоторые сайты и веб-приложения могут запрашивать доступ к микрофону вашего компьютера.Например, приложение для живого чата может захотеть использовать ваш микрофон, чтобы вы могли поговорить с другим человеком через его службу.
По умолчанию Opera всегда просит вас разрешить сайту доступ к вашему микрофону. Opera запомнит ваш выбор общего доступа, если сайт защищен через HTTPS-соединение.
Чтобы всегда запрещать сайтам доступ к вашему микрофону:
- Перейдите к Settings ( Preferences на Mac).
- Щелкните Веб-сайты на боковой панели.
- В разделе Микрофон выберите Не разрешать сайтам доступ к моему микрофону .
Нажмите кнопку « Управление исключениями» , чтобы задать настройки для конкретного сайта.
Вы также можете указать, какой микрофон Opera будет использовать по умолчанию, если к вашему компьютеру подключено несколько. Используйте раскрывающиеся меню, чтобы установить настройки микрофона.
Управление доступом к MIDI на страницах
Если вы подключаете к компьютеру устройство с цифровым интерфейсом (MIDI) музыкального инструмента, например клавиатуру или контроллер, некоторые сайты и веб-приложения могут запрашивать монопольный доступ к устройству.Например, разработчик может сделать новый синтезатор доступным в Интернете, который вы можете использовать со своей клавиатурой.
Когда сайт имеет монопольный доступ, другие приложения (как в Интернете, так и на вашем компьютере) могут не получать вывод с вашего устройства.
По умолчанию Opera всегда просит вас разрешить сайту эксклюзивный доступ к вашему MIDI-устройству. Opera запомнит ваш выбор общего доступа, если сайт защищен через HTTPS-соединение.
Чтобы всегда разрешать или запрещать сайтам эксклюзивный доступ к вашим MIDI-устройствам:
- Перейдите к Settings ( Preferences на Mac).
- Щелкните Веб-сайты на боковой панели.
- В разделе Полный контроль MIDI выберите ваши предпочтения для доступа сайтов к вашему MIDI-устройству.
Нажмите кнопку « Управление исключениями» , чтобы задать настройки для конкретного сайта.
Управление уведомлениями на рабочем столе
УведомленияDesktop позволяют веб-сайтам и приложениям отображать информацию об активности или статусе своих служб. Эти уведомления отображаются на рабочем столе вашего компьютера, даже когда браузер свернут.Они могут предупреждать вас о таких вещах, как новые электронные письма, специальные предложения по купонам или комментарии, размещенные в вашем блоге.
Вы можете контролировать, как сайты доставляют уведомления. По умолчанию Opera спрашивает, хотите ли вы, чтобы сайт уведомлял вас. Вы можете разрешить или запретить сайту отображать уведомления, и Opera запомнит ваш выбор для будущих посещений этого сайта.
Для управления уведомлениями на рабочем столе:
- Перейдите к Settings ( Preferences на Mac).
- Щелкните Веб-сайты на боковой панели.
- В разделе Уведомления выберите параметр для отображения уведомлений на рабочем столе.
Нажмите кнопку « Управление исключениями» , чтобы задать настройки для конкретного сайта.
Управление сохраненными паролями
Когда вы входите на веб-сайт, Opera дает вам возможность сохранить пароль. Если вы нажмете «Никогда», этот сайт будет добавлен в никогда не сохраняемый список Opera. Сохраненные пароли управляются в диспетчере паролей.
По умолчанию Opera предлагает сохранить пароли. Чтобы отключить это предложение:
- Перейдите к Settings ( Preferences на Mac).
- Щелкните Конфиденциальность и безопасность на боковой панели.
- В разделе «Пароли » снимите флажок « Предлагать сохранять пароли, которые я ввожу в Интернете».
Для просмотра паролей на Mac:
- Перейти к настройкам .
- Щелкните Конфиденциальность и безопасность на боковой панели.
- В разделе Пароли щелкните Показать пароли .
Для просмотра паролей в Windows или Linux:
- Перейти к настройкам .
- Щелкните Конфиденциальность и безопасность на боковой панели.
- В разделе Пароли нажмите кнопку Управление сохраненными паролями .
Чтобы просмотреть свои пароли, выберите . Отсюда вы можете искать сохраненные пароли, удалять пароли, которые запоминает Opera, или блокировать сохранение паролей на определенных сайтах.
Для пользователей Mac: для удаления пароля из памяти компьютера или дальнейшего управления сохраненными паролями используйте связку ключей вашей системы.
Управление надстройками на страницах
Для воспроизведения многих мультимедийных файлов в Интернете требуется стороннее программное обеспечение, известное как плагины. Типичный пример - медиаплеер для воспроизведения видео или музыки. Когда Opera обнаруживает необходимость в надстройке, которая не установлена, она предлагает перенаправить вас на сайт, чтобы загрузить его, или предлагает загрузить его для вас.
Opera по умолчанию автоматически запускает любые плагины, установленные на вашем компьютере.Но вы можете управлять тем, как Opera обрабатывает плагины вручную, если хотите.
Для изменения настроек плагина:
- Перейдите к Settings ( Preferences на Mac).
- Щелкните Веб-сайты на боковой панели.
- В разделе Плагины выберите параметр для работы с плагинами.
Нажмите кнопку « Управление исключениями» , чтобы задать настройки для конкретного сайта.
Чтобы отключить плагины и запретить Opera запускать их, нажмите Отключить отдельные плагины .Это откроет страницу плагинов, на которой будет представлен список плагинов, которые использует Opera. Этот список включает подробную информацию о том, какую версию подключаемого модуля вы установили, и краткое описание использования подключаемого модуля.
Нажмите кнопку Отключить , чтобы запретить Opera использовать подключаемый модуль. Это не удаляет плагин с вашего компьютера.
Установить и настроить подключаемый модуль Java
Java может потребоваться для правильного отображения веб-содержимого. Это обычный инструмент, используемый некоторыми веб-разработчиками.
Чтобы установить Java для пользователей Windows и Linux, загрузите последнюю версию с веб-сайта Java. Нажмите кнопку Принять и начать бесплатную загрузку , чтобы начать загрузку файла установки. Затем откройте файл настройки и следуйте инструкциям на экране.
К сожалению, последняя версия Java несовместима с Opera для Mac.
Если вы хотите использовать предыдущую версию для запуска Java в Opera, вы можете подвергнуться рискам безопасности.
В Opera можно запускать Java версии 6.Посетите страницы поддержки Apple, чтобы получить дополнительную информацию о восстановлении версии 6 или узнать больше о совместимости Java с Mac (на английском языке).
Opera будет пытаться отличить запрошенные вами всплывающие окна, обычно страницы входа или аналогичные, от всплывающих окон, запускаемых автоматически с веб-сайтов, обычно рекламных.
По умолчанию Opera блокирует всплывающие окна, которые вы не запрашивали. Вы можете контролировать, как Opera обрабатывает всплывающие окна.
Для изменения настроек всплывающего окна:
- Перейдите к Settings ( Preferences на Mac).
- Щелкните Веб-сайты на боковой панели.
- В разделе Всплывающие окна выберите параметр для обработки всплывающих окон.
Нажмите кнопку « Управление исключениями» , чтобы задать настройки для конкретного сайта.
.Часто задаваемые вопросы по Opera для Android
Где я могу найти основные функции браузера в Opera для Android?
Расположение функций и настроек Opera немного отличается в зависимости от выбранного типа макета: телефон или планшет. Чтобы получить доступ к функциям и настройкам Opera, нажмите кнопку меню в нижней части экрана в макете телефона или кнопку в верхней части экрана в макете планшета.
Чтобы изменить макет Opera, откройте меню и перейдите в Настройки> Внешний вид .
Меню Opera содержит:
- Элементы управления для блокировки рекламы и ночного режима.
- Доступ к истории, закладкам, автономным страницам, загрузкам и настройкам.
- Кнопка выключения питания.
Откройте Opera, чтобы увидеть свои номера быстрого набора и ленту новостей. Вы можете настроить эти функции в разделе «Настройки »> «Домашняя страница ».
При просмотре веб-страниц найдите кнопку контекстного меню рядом с поисковой и адресной строкой, чтобы взаимодействовать с веб-страницей, делиться ею или сохранять ее.
Элементы на веб-странице также могут взаимодействовать. Нажмите и удерживайте элемент веб-страницы, например изображение или текст, чтобы открыть всплывающее контекстное меню. Теперь вы можете искать, копировать или делиться выбранным элементом, переводить выделенный текст или загружать изображение.
Коснитесь кнопки счетчика вкладок, чтобы открыть визуальное представление вкладок. Счетчик вкладок находится в нижней части экрана в макете телефона и вверху рядом со строкой адреса и поиска в макете планшета.
Как настроить ленту новостей и главный экран?
Проведите пальцем влево и вправо, чтобы перемещаться между номерами быстрого набора и лентой новостей.Чтобы выбрать каналы для вашей ленты новостей, коснитесь значка в правом верхнем углу экрана.
Если вы хотите изменить настройки или отключить ленту новостей, перейдите в меню Opera (или) и нажмите Настройки . Прокрутите вниз до Домашняя страница , чтобы найти настройки для ленты новостей и главного экрана.
Почему я вижу рекламу в ленте новостей стартовой страницы?
Чтобы обеспечить нашим пользователям экономию данных и бесплатную услугу VPN, мы показываем рекламу в ленте новостей на стартовой странице.Если вы не хотите, чтобы этот контент отображался на стартовой странице, вы можете отключить функцию новостей в > Настройки> (Стартовая страница) Новости .
Почему я получаю уведомления с веб-сайтов?
Уведомления, отображаемые в Opera, являются веб-уведомлениями, которые вы разрешили отправлять на свой телефон. Вы можете удалить эти уведомления в Настройки .
Чтобы удалить веб-уведомления, перейдите в меню и коснитесь Настройки , затем прокрутите вниз до Конфиденциальность и коснитесь Настройка сайта s, чтобы найти Уведомления .Здесь вы можете удалить уведомления с отдельных веб-сайтов.
Как добавить страницу в список быстрого набора, закладки или на главный экран моего устройства?
Перейдите на страницу, которую хотите добавить, затем коснитесь меню в правом конце адресной строки, выберите Добавить в и выберите, хотите ли вы добавить страницу в свои быстрые наборы, создать закладку, сохранить страницу для просмотра в автономном режиме или добавьте ее на главный экран вашего устройства.
Где мои сохраненные страницы?
Сохраненные страницы теперь называются автономными страницами, и их можно найти, перейдя в меню и нажав Автономные страницы .
Почему я получаю сообщение «неверный пароль» во время синхронизации?
Если у вас есть работающая установка Opera с закладками или другими важными данными, но у вас возникают проблемы с синхронизацией, вы можете использовать следующий метод:
1. Перейдите на сайт sync.opera.com.
2. Войдите в свою учетную запись, используя свой адрес электронной почты (или имя пользователя) и пароль.
3. Прокрутите вниз и найдите параметр Сброс пароля .
4.Сбросьте данные синхронизации. Вы не потеряете данные со своего устройства.
5. Перейдите в меню и нажмите Настройки , затем войдите снова, чтобы начать синхронизацию.
Почему я не могу подключиться к браузеру Opera для настольных ПК с помощью синхронизации QR-кода?
Если вы уже подключены к Opera Touch и у вас возникают проблемы с подключением Opera для Android и Opera Desktop, вы можете использовать следующий метод:
- Убедитесь, что в Opera Touch все еще есть контент в Flow.
- (Рабочий стол) Откройте Flow на боковой панели, щелкните меню с тремя точками в верхнем левом углу и щелкните Emergency reset .
- (Touch) Снова подключитесь к рабочему столу.
- (Opera для Android) Перейдите в Настройки , нажмите Синхронизация и резервное копирование , затем нажмите Подключить устройство .
- (Рабочий стол) Перейдите на страницу opera.com/connect
- (Opera для Android) Отсканируйте QR-код.
Что такое экономия данных?
Opera может сохранять ваши мобильные данные путем сжатия изображений и текста на просматриваемых вами страницах.Серверы Opera сжимают данные до того, как они достигнут вашего устройства, что расширяет ваш тарифный план и ускоряет работу медленных или ненадежных сетей. Чтобы активировать экономию данных, перейдите в меню, выберите Настройки и включите Экономия данных .
Почему я сообщил о местоположении, а не о моем физическом местоположении?
Службы определения местоположения могут неточно отображать ваше физическое местоположение, если у вас включена экономия данных для Opera. Отключение экономии данных улучшит службы определения местоположения.
Чтобы отключить экономию данных в Opera, перейдите в Меню и нажмите Настройки .В Браузере выключите Экономия данных .
Безопасна ли экономия данных?
Да. В Opera мы очень серьезно относимся к вашей конфиденциальности и делаем все возможное, чтобы обеспечить ее защиту. Узнайте больше об экономии данных и нашей политике конфиденциальности.
Да. Нажмите и удерживайте контент, который хотите загрузить, и выберите Загрузить или нажмите кнопку загрузки на видеоплеерах. Некоторые веб-сайты, такие как YouTube или Vimeo, могут блокировать загрузку или предлагать потоковое содержимое, которое невозможно загрузить.
Поддерживает ли Opera для Android Flash?
Нет. Adobe больше не поддерживает Adobe Flash Player на устройствах Android. Вместо этого большинство видеосайтов теперь предлагают контент в формате HTML5.
Где кнопка выхода?
При желании вы можете выйти из браузера, зайдя в меню и нажав кнопку питания.
Обратите внимание, что нет необходимости явно выходить из приложений на Android для освобождения памяти. Платформа автоматически управляет запущенными приложениями всякий раз, когда требуется дополнительное пространство памяти.
Как работает Opera Crypto Wallet?
Дополнительную информацию о Opera Crypto Wallet можно найти в FAQ по Crypto Wallet.
Как работает функция VPN?
Дополнительную информацию о функции VPN можно найти в FAQ по VPN.