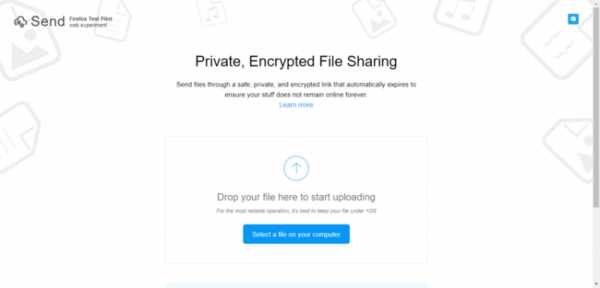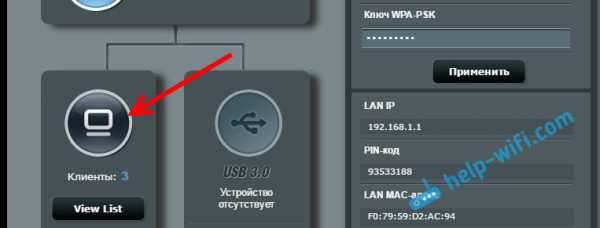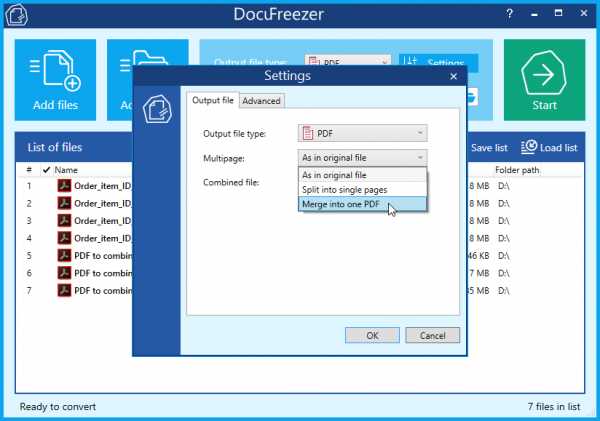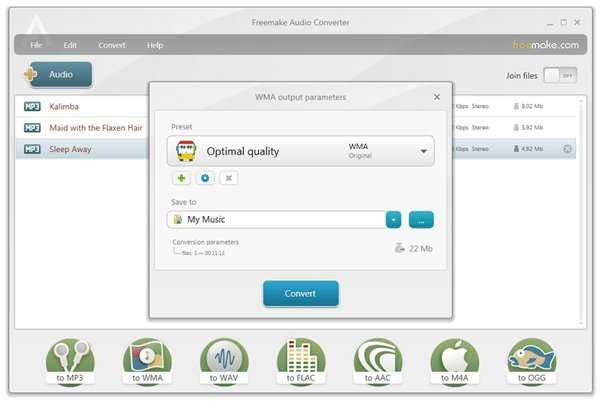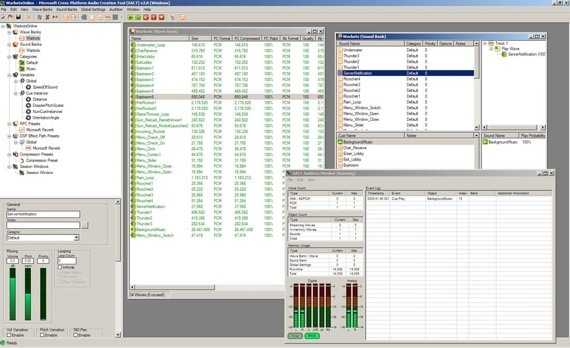Как сделать чтоб антивирус не удалял файл
Как сделать чтобы антивирус не удалял файл?
Обычная ситуация при вирусно-рекламных атаках на браузер. В настоящее время появилось множество рекламных плагинов, которые встраиваются в Гугл Хром без разрешения пользователя и загружают вирусы, которые не дают удалить этот плагин. Кроме того часто происходит подмена ярлыков на рабочем столе и в меню пуск на ярлыки исполняемых файлов вирусов или bat-файлы.
Борьба с этим явлением стандартная - полная проверка на вирусы при отключенном интернете, переустановка браузера (предварительно сохранив закладки и скачав полную версию браузера с официального сайта) при отключенном интернете. Либо переустановка Windows, как крайняя мера.
Я предпочитаю делать это вручную и не разрешать бездушной программе удалять все на основании каких-то ей известных алгоритмов. Да и реестр трогать лишний раз я бы не стала - можно и систему прибить. Есть некоторые вещи, удалять которые я считаю полезными, но это можно сделать и вручную. КЭШ и временный файлы от браюзеров (но этоп процесс можно автоматизировать, просто выполнив соответствующую команду - стареть историю и куки). Иногда я сама просматриваю комп и удаляю старые ненужные документы или файлы. А вот что полезно, так это поставить программу для удаления двойников, например от разработчика Auslogics
Причин может быть несколько, физическая неисправность. Модуль WiFi часто выходит из строя, в то же время это одна из немногих взаимозаменяемых деталей на ноутбуке, стоит недорого на разборке от 5 у. е. Есть два типоразмера, иногда БИОС ноутбука не позволяет поставить другой модуль. В таком случае поможет адаптер вставляемый в USB. Может слетел драйвер и ли конфликтует с другим недавно установленным "Софтом" или "железом". Например с GPRS модемом. Может проблемы с настройкой соединения. Может нужно просто настроить фиксированный IP адрес. Не зная точных симптомов трудно поставить диагноз. Следует убедиться что точка доступа исправна, доступна с другого устройства, планшета, смартфона. Видны ли другие сети, кроме соей, к которой хотите подключится.
Распространенный случай когда WiFi просто отключен , например комбинацией кнопок.
Скорее всего, со временем сайт и сам появится там. Но для более быстрой индексации можете ввести каждую страницу сайта в аддурилку яндекса. Искать ее можно через поиск или на яндексе в инструментах вебмастера.
WiFi впорядке, стоят драйвера и WiFi ноутбука включен:
Если нет:
(то установить драйвера на WiFi ноута, проверить настройки WiFi-роутера, включить WiFi ноута - нажать на кнопку Fn и кнопку с изображением вышки с радиоволнами от неё (обычно на кнопках F1, F2... и т.д.))
Если всё ок:
то есть справа внизу, возле часов есть такая лестница с жёлтым солнышком, по ней тыкаем, и находим SSID своего подключения, туда заходим и вбиваем пароль - ok.
Как защитить файл или папку от удаления
 Буквально несколько дней назад я получил вопрос от моего подписчика и этот вопрос мне показался интересным.
Буквально несколько дней назад я получил вопрос от моего подписчика и этот вопрос мне показался интересным.
Вопрос заключается в следующем. На компьютере скопилось много ценного материала, который был тщательно структурирован, то есть разложен по папкам.
Пользователь опасается, что по случайности или по неосторожности какие-то файлы или папки могут быть удалены или перенесены, из-за чего весь, возможно, многолетний труд пропадет.
И вопрос дословно звучал так: КАК МНЕ ЗАБЛОКИРОВАТЬ НУЖНУЮ ПАПКУ ОТ СТИРАНИЯ, С ВОЗМОЖНОСТЬЮ ДОПОЛНЕНИЯ?
Есть довольно простой способ, который позволит предотвратить случайное удаление важных для вас файлов, но при этом не исключает возможность добавления информации. И самое приятное заключается в том, что все это можно организовать средствами Windows без привлечения сторонних программ.
Дело в том, что для каждого файла или папки в Windows можно определить правила, по которым с этим объектом будут работать пользователи, программы или сама операционная систем.
Итак, у нас есть папка с файлами, которую необходимо защитить от случайного удаления. Щелкаем правой кнопкой мыши на ней и из контекстного меню выбираем пункт Свойства. Затем переключаемся на вкладку Безопасность и нажимаем на кнопку Дополнительно.

В открывшемся окне нужно добавить новое правило, нажав на соответствующую кнопку Добавить.
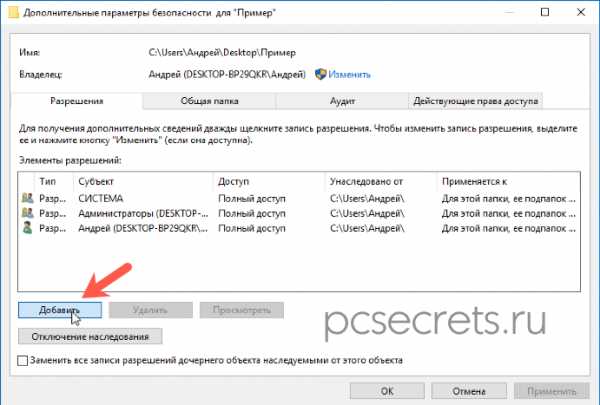
В следующем окне нужно задать разрешения для нашей папки. Пока здесь все опции неактивны. Нажимаем на ссылку Выберите субъект.
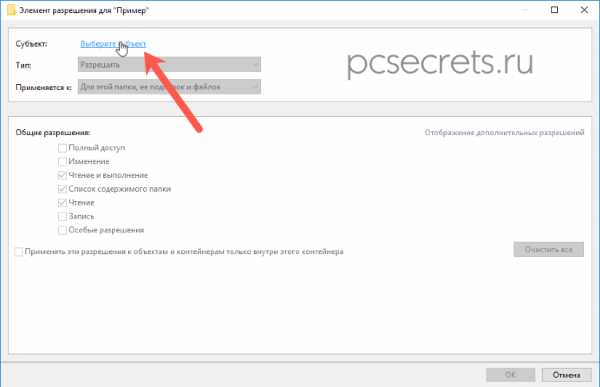
Появится еще одно окно, в котором можно нажать на Дополнительно.

Далее нажимаем Поиск, а затем выбираем из результатов поиска вариант Все и нажимаем OK.

Сейчас мы определили субъект, то есть для кого будут действовать данные правила. Так как мы выбрали Все, то правила будут касаться всех пользователей, работающих на компьютере, а также и саму операционную систему.
После этого станут доступны настройки разрешений для нашей папки.
В выпадающем списке Тип есть два пункта — Разрешить и Запретить. Мы хотим запретить удаление, поэтому выбираем соответсвующий пункт.
Далее указываем, к чему будут применяться заданные разрешения, а точнее запреты. Для нас важна папка и все в ней находящиеся файлы, поэтому выбираем Для этой папки, её подпапок и файлов.
Ниже находятся разрешения. Нажимаем на ссылку Отображение дополнительных разрешений и список значительно расширится. Чтобы обеспечить защиту файлов и папок оставляем только Удаление подпапок и файлов и Удаление. После этого нажимаем ОК, для сохранения изменений.
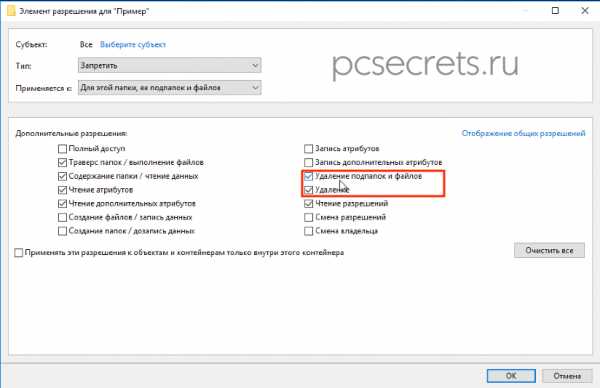
Применяем наши настройки и появится окно, в котором нужно подтвердить желание применить эти настройки.
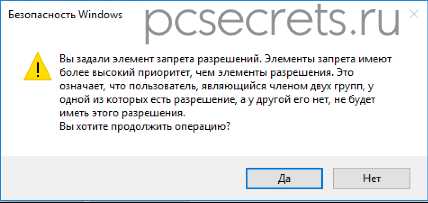
После этого будет активирована защита папки и всех находящихся в ней файлов. При попытке их удалить появится сообщение о невозможности провести данную операцию.

При этом в защищенную папку можно копировать информацию, то есть в ней можно создавать, например, новые папки и копировать в нее новые файлы. Удалить или переместить содержимое папки не получится.
Для снятия данных ограничений нужно удалить добавленное нами правило. То есть снова вызываем контекстное меню на папке, выбираем Свойства и на вкладке Безопасность щелкаем по кнопке Дополнительно. В списке находим заданное нами правило и удаляем его. После этого защита с папки будет снята и ее снова можно будет удалить.
Как сделать, чтобы Защитник #Windows не проверял определённые файлы или папки
Защитник Windows, как известно, работает по принципу «лучше перебдеть, чем недобдеть», потому частенько «вражескими» признает также файлы и папки, которые их владелец сам таковыми не считает.
А когда уже понятно, что Защитник слишком уж увлекся, то приходится определённые файлы и/или типы файлов, а также папки и процессы добавлять в специальный «белый» список, чтобы антивирус Windows 10 перестал их сканить и раз за разом блокировать.
Благо, возможность такая есть, однако делать это можно только вручную и каждый раз. Далее — об этом подробнее. Итак,..
как сделать, чтобы Защитник Windows не проверял определённые файлы
… и не только файлы, но и,как мы уже сказали, также папки и процессы. Значит, напоминаем, для этого:
- открываем «Центр безопасности Защитника Windows» и затем — раздел «Защита от вирусов и угроз«;
- в окне «Защита от вирусов и угроз» кликаем ссылку «Параметры защиты от вирусов и других угроз«;
- в следующем окне находим пункт «Исключения«, жмем ссылку «Добавление или удаление исключений» и далее — кнопку «Добавить исключение«;
- в открывшемся меню необходимо указать,что именно Защитнику впредь проверять не нужно. Выбрать нужно их следующих четырех позиций:
Файл — из списка подлежащих проверке элементов будет исключен конкретный файл;
Папка — из списка подлежащих проверке элементов будет исключена конкретная папка, а также всё её содержимое включая вложенные папки;
Тип файла — Защитник Windows не будет проверять файлы указанного типа (расширения), вне зависимости от того в каких папках они находятся, и где находятся сами папки;
Процесс — из списка подлежащих проверке элементов исключается определенный фоновый процесс (по названию).
- далее указываем нужный элемент (к примеру, если вы выбрали Файл, то нужно просто указать путь к нему, если Тип файла — надо прописать расширение нужного типа файлов, и т.д.) и при необходимости повторяем процедуру, если в «белый список» Защитника нужно добавить более одного элемента.
И в завершение отметим, что точно так же из «белого списка» Защитника Windows можно удалить ранее внесенные файлы, папки и процессы.
Восстановление данных удаленных или заблокированых вирусом, антивирусом
Читайте о том, где и как искать файлы, которые удалены вирусом или заблокированы антивирусной программой.Проверка компьютера на вирусы поставила Вас в сложную ситуацию? Антивирусная программа удалила с компьютера или ноутбука зараженные файлы и Вам необходимо вернуть важные документы?
Содержание:
В числе утерянных файлов могут быть офисные документы Word, презентации PowerPoint, электронные таблицы Excel, а также мультимедийные файлы изображений, музыкальных композиций, видео и т.д. Как же восстановить удаленные данные? Прежде всего, не стоит волноваться. Практически в 100% случаев можно вернуть доступ к файлам, удаленным или заблокированным вирусом или антивирусом.
Сотни приложений разработаны для управления пространством дисков, оперативной памятью и защиты системных данных. Еще больше разработано программного обеспечения для нанесения вреда системе или получения несанкционированного доступа к чужому компьютеру. Такие утилиты разрабатываются недобросовестными экспертами-хакерами и обычно называются компьютерными “вирусами”.
Сегодня существует много различных типов вирусов, таких как, например, вирус загрузочного сектора, макровирус, резидентный вирус, и т.д.
Для защиты пользователей инженеры разработали программы, которые находят и устраняют “вирусы” из системы, а также защищает компьютер и его данные от несанкционированного использования. Наиболее популярными сегодня можно назвать следующие продукты: Kasperskiy, DrWeb и т.д.
Как антивирус удаляет файл?
Антивирусы нацелены обнаруживать и удалять части кода зараженных программ, которые несут вред Вашему компьютеру. В ходе сканирования, антивирус может классифицировать некоторые файлы как подозрительные и стереть их по окончанию сканирования. Такие файлы не обязательно инфицированы, чаще причиной удаления становится ошибка системы или реестра.
Если вы потеряли файл или приложение, без которого не сможете работать, или это крайне важный документ, прежде всего не волнуйтесь. Существует несколько способов по предупреждению такой ситуации.
Предупреждение удаления файлов
Будьте бдительны
Это лучший способ предупреждения удаления важных файлов. Как правило, по завершению сканирования антивирус предложит указать, какие меры должны быть приняты по отношению к найденным угрозам. Среди предлагаемых опций будут: помещение файла в карантин, попытка «вылечить» или полностью удалить файл. Тщательно проверяйте, какой именно файл попал под подозрение.
Таким файлом может быть программа, которая безопасна для компьютера, но распознается как подозрительная из-за рекламы, появляющейся в ней. Даже если вы не узнаете название файла, всегда лучше отправить его в карантин, чем удалить навсегда. В таком случае файл будет огражден от взаимодействия с другими программами, что обезопасит систему от проникновения в неё опасных вирусов, если он заражен. Позднее, если обнаружится, что файл был удален, всегда можно проверить папку карантина и вернуть их обратно.
Поиск объекта
Иногда выйти из проблемной ситуации, гораздо проще, чем можно было ожидать. Если файл был утерян, выполните поиск. Любая версия Windows имеет встроенную функцию поиска. Введите название объекта в строку поиска, которую можно найти вверху окна “Проводника” или через меню “Пуск”. Вы удивитесь, обнаружив, что файл вовсе не был удален, а просто перемещен с его предыдущего места нахождения.
Проверьте карантин
Антивирусное программное обеспечение обычно не удаляет что-либо без разрешения. Даже если в диалоговом окне программы сообщается, что угроза устранена, это часто означает, что угроза была снята с потока системных операций. При восстановлении удаленных файлов, карантин можно назвать наиболее вероятным местом, где можно найти недостающие файлы, которые внезапно исчезли.
Каждый антивирус будет работать с подозрительными файлами по-разному. Многие просто создают в системе папку с именем “Карантин”, к которой у Вас есть прямой доступ. Некоторые создают папку карантина с другим названием, а также защищают доступ к такой папке. Для того, чтобы открыть эту папку придется пройти несколько необходимых шагов по безопасности.
Проконсультируйтесь с профессионалом
Специалисты в области информационных технологий могут проверить компьютер несколькими способами. У многих специалистов есть лицензии на извлечение данных и использование передовых аппаратных и программных методов. Стоит отметить, что этот способ восстановления данных обойдется Вам дороже всего, поскольку услуги такого специалиста очень высоко ценятся. Для того, чтобы воспользоваться помощью профессионала, стоит также тщательно подбирать компанию, или если это частный специалист, посмотреть отзывы о его работе, прежде чем можно было доверить ему данные и компьютер. Также не стоит забывать о гарантии восстановления данных, поскольку это достаточно затратная процедура.
Восстановление данных
Данные почти никогда полностью не удаляются с Вашего компьютера. Они могут быть частично перезаписаны, но даже тогда запись о них не пропадает, что дает надежду на восстановление необходимой информации. Если ни один из предыдущих шагов не помог вернуть файлы, необходимо немного углубиться в мир программного обеспечения компьютера. Ряд превосходных программ, таких как Hetman Partition Recovery, инициируя быстрое или глубокое сканирование, отобразит все возможные для восстановления файлы. Это не займет много времени и не требует диплома о высшем техническом образовании. Все эти программы просты в использовании и имеют пошаговый мастер работы, который поможет восстановить информацию.
Как полностью удалить антивирус с компьютера и телефона
Антивирусные программы, в отличие от обычных, просто так не удалить. Они крепко-накрепко врастают корнями в систему, чтобы ни один вирус не смог устоять перед их могуществом. А иначе что это за защита?
 Чтобы удалить антивирус полностью, надо воспользоваться специальными программами-деинсталлятором или выполнить ряд особых ручных операций. Иначе трудностей с установкой нового защитного ПО не избежать.
Чтобы удалить антивирус полностью, надо воспользоваться специальными программами-деинсталлятором или выполнить ряд особых ручных операций. Иначе трудностей с установкой нового защитного ПО не избежать.
Деинсталляция антивирусных программ с помощью фирменных утилит
При сносе программ стандартными средствами в операционной системе всегда остаются следы их пребывания: файлы, записи в реестре, измененные настройки и т. д. Утилиты-деинсталляторы полностью вычищают из системы остатки a\v продуктов, чем предотвращают конфликты при установке другого защитного ПО.
Avast
Чтобы правильно, полностью без хвостов и забытых файлов удалить Аваст, скачайте утилиту Avast Clear и выполните следующее:
- Сохраните все открытые документы и запустите файл avastclear.exe от имени админа.
- В диалоговом окошке с предупреждением, что инструмент желательно запускать в безопасном режиме, нажмите «Да». Компьютер перезапустится.
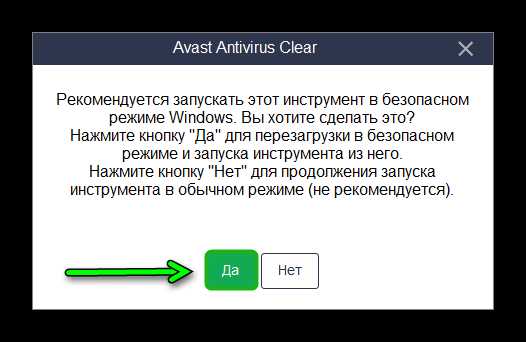
- В окне Avast Clear выберите каталог с антивирусом. Если при инсталляции вы не изменяли директорию, он находится в \Program Files\AVAST Software\Avast. Щелкните “Удалить”
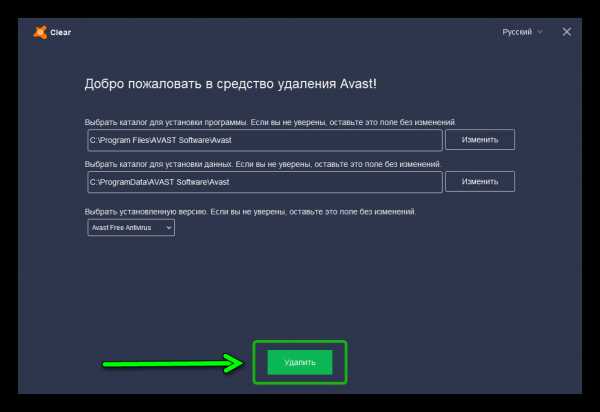
- Отключать Avast вручную не требуется, утилита сама остановит все его службы и выполнит удаление в автоматическом режиме. Нужно лишь подождать несколько минут, после чего перезапустить систему в обычном режиме.
Антивирус Касперского
Антивирусные продукты от «Лаборатории Касперского» удаляются с помощью спецутилиты по имени KAVRemover.
Важно: при удалении антивируса с помощью KAVRemover будет очищены все сведения о лицензии. Если необходимо просто переустановить защиту, убедитесь, что лицензионный ключ сохранен для следующей активации.
- Скачайте KAVRemover с официального сайта.
- Запустите файл двойным кликом.
- Прочтите лицензионное соглашение и нажмите «Я согласен».

- Введите код с картинки и щелкните по кнопке «Удалить». Так вы снимите защиту, которая предотвращает несанкционированный снос продукта вредоносным ПО. Если символы трудно разобрать, обновите изображение, кликнув по кнопке справа от изображения.
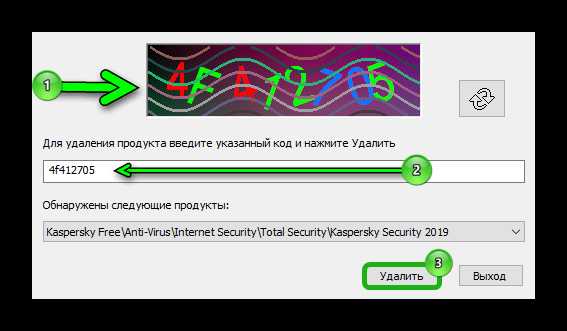
Утилита KAVRemover автоматически определяет, какой продукт от «Лаборатории Касперского» установлен на ПК. Если продуктов несколько, удалять их нужно по очереди. После деинсталляции каждого требуется перезапуск компьютера.
AVG
Разработчики AVG в последних версиях усилили его самозащиту настолько, что теперь перед запуском средства деинсталляции продуктов этой компании нужно проделать большую ручную работу — отключить все защитные настройки антивируса.
- После отключения всех пунктов меню и всех настроек скачайте AVG Remover с сайта разработчика. Запустите файл AVG_Remover.exe. Интерфейс утилиты на английском языке, но разобраться в ней несложно.
- Кликните по кнопке Continue в правой плитке главного окна.
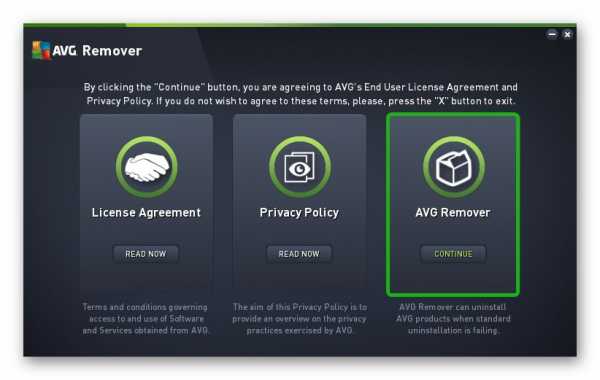
- В следующем окошке щелкните Run anyway.
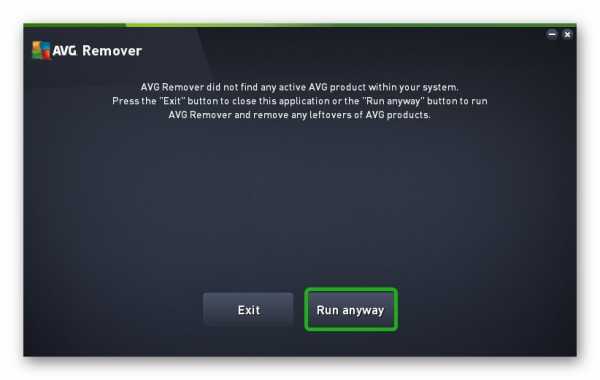
- После сканирования кликните по кнопке Restart. Компьютер перезапустится.
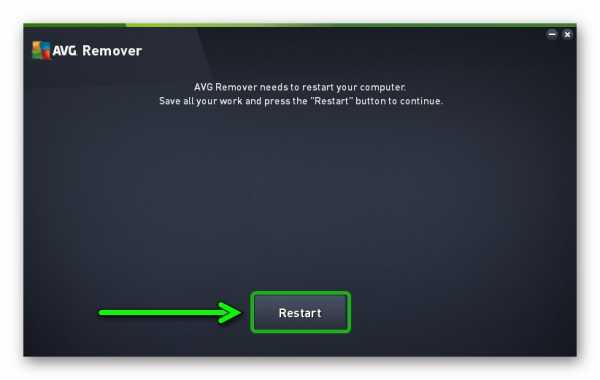
- Чтобы завершить удаление антивируса AVG (в трее его значка уже не будет), откройте «Панель управления».
- Переключитесь в режим просмотра «Категория» и выберите «Удаление программы».
- Выделите мышкой антивирус в списке установленного и нажмите «Удалить».
Помимо AVG Remover, можете воспользоваться универсальной утилитой IObit Uninstaller. После ее установки на компьютер в окне «Программы и компоненты» появится кнопка «Мощное удаление». Нажав эту кнопку, вы не только полностью удалите программу, но и очистите систему от остаточных файлов.
Перед деинсталляцией программ IObit Uninstaller создает контрольную точку для восстановления системы на случай, если что-то пойдёт не так. Чтобы можно было откатить всё назад и попробовать снова.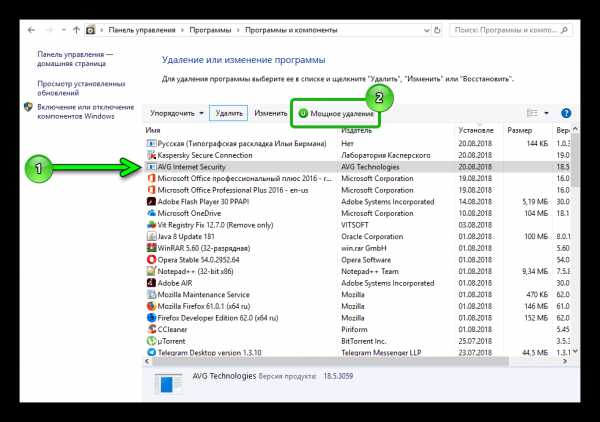
- Чтобы деинсталлировать AVG с помощью программы IObit Uninstaller, выберите в главном окне последней пункт «Удалить».
- Еще раз нажмите «Удалить» в окне создания контрольной точки и запуска сканирования на наличие остаточных файлов.
- Далее откроется деинсталлятор, встроенный в AVG. Здесь также нажмите «Удаление», затем «Удаляю» и «Продолжить».
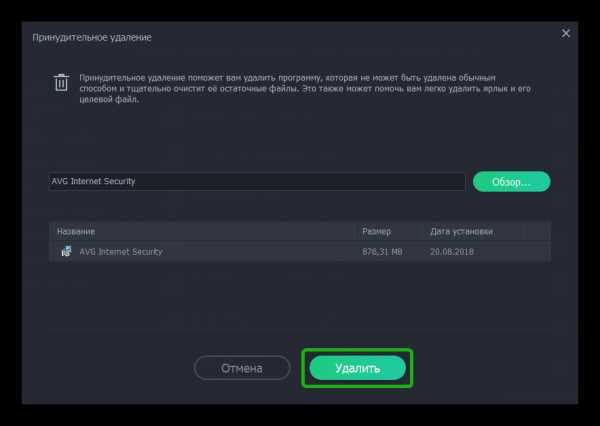
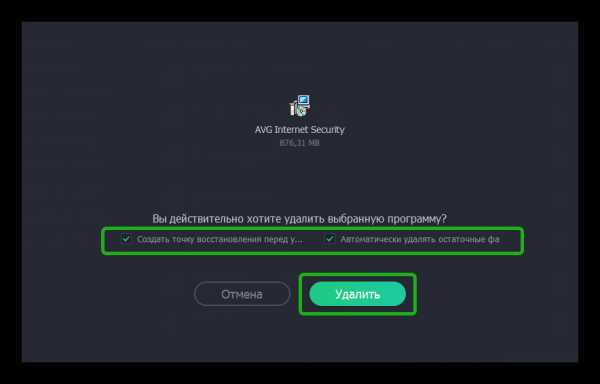
- Напишите причину удаления (необязательно) и опять кликните «Продолжить».
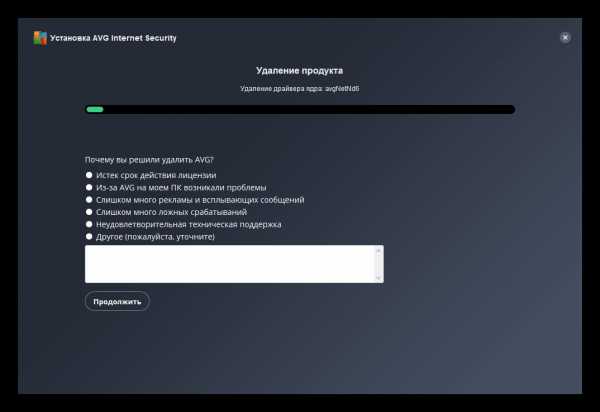
Процесс длится несколько минут. После его окончания перезагрузите компьютер.
McAfee
Антивирус McAfee — частый гость на компьютерах неопытных пользователей. Сам по себе это неплохой продукт, но часто он устанавливается без разрешения пользователя вместе с различными бесплатными программами. Ему не помеха даже стационарный антивирус, а это иногда вызывает между ними конфликт и массу проблем. Радует только то, что в большинстве случаев удаление McAfee не вызывает сложностей.
Удалить McAfee можно как через «Панель управление»/«Удаление программ», так и с помощью специальных утилит. Будет это утилита для деинсталляции продуктов McAfee — McAfee Consumer Product Removal (MCPR) или IObit Uninstaller, принципиальной разницы нет.
Рассмотрим порядок удаления McAfee на примере MCPR.
- Откройте «Панель управления».
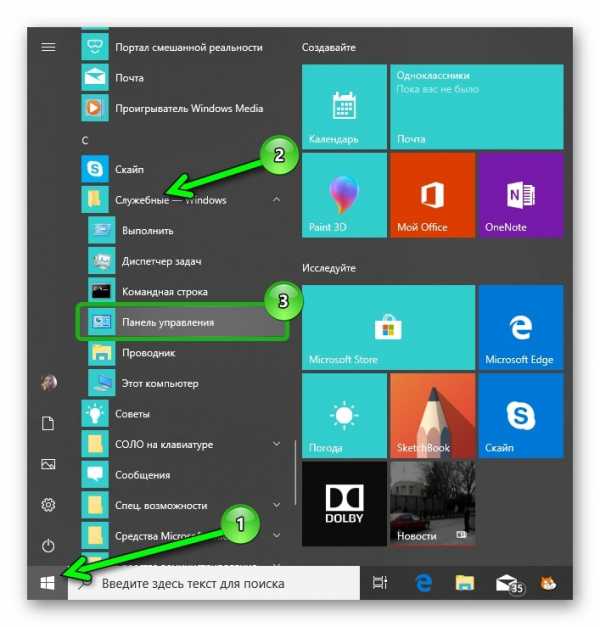
- Откройте «Удаление программы».
- Выберите в списке McAfee и нажмите «Удалить».

- Кликните в открывшемся окне пункт «Remove», дождитесь завершения и нажмите «Close».
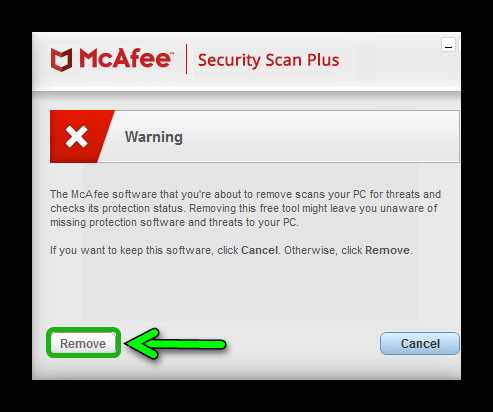
- Загрузите утилиту MCPR. Скачать её можно на официальном сайте.
- Запустите файл MCPR.exe.
- В открывшемся окне нажмите «Next».
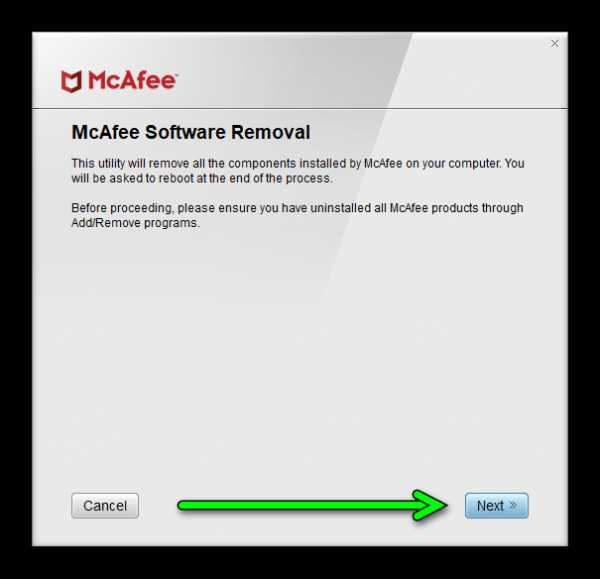
- Переключите маркер в положение «Agree» в лицензионном соглашении и нажмите «Next».
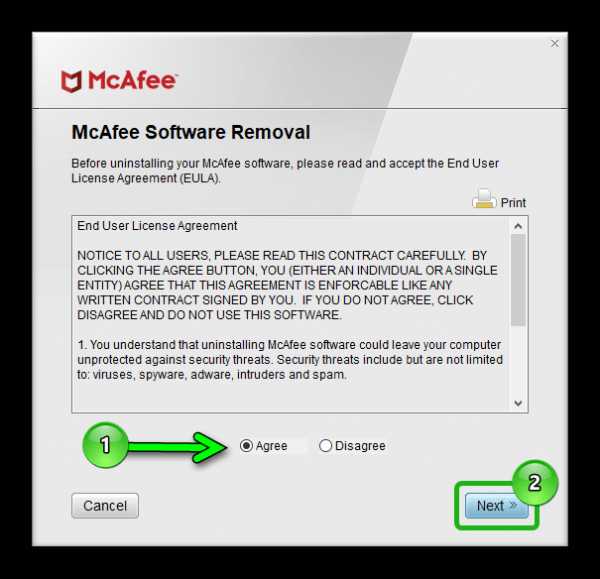
- Введите код с изображения и снова нажмите «Next».
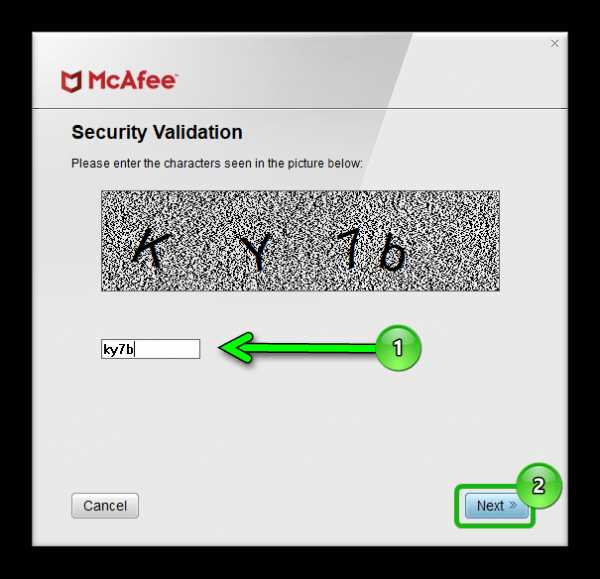
- Дождитесь завершения и перезагрузите компьютер.
360 Total Security
360 Total Security — неплохой инструмент для защиты от вирусов. Но в последнее время с ним часто возникают неполадки на «не совсем лицензионных» операционных системах Windows 7 и 8 во время загрузки и установки обновлений. Он не имеет собственной утилиты для удаления, как Аваст или Касперский. Порядок его деинсталляции стандартный: сначала — штатные средства Windows, а после — чистка остатков с помощью специальных утилит.
- Откройте «Панель управления» — «Удаление программы».
- Выберите в списке 360 Total Security, выделите его кликом мыши и нажмите «Удалить».

- В новом окне нажмите «Продолжить удаление».
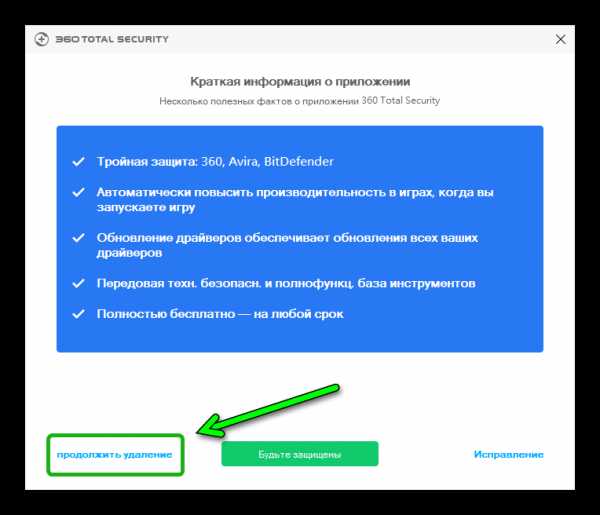
- Ещё раз подтвердите ваше намерение, отметив галочками пункты файлов, помещенных в карантин, и параметров игр. Кликните «Следующий».
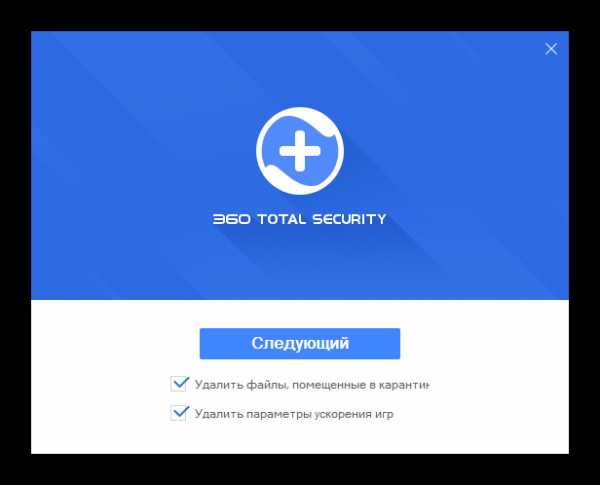
- Подтвердите операцию в диалоговом окне, дождитесь ее окончания и перезагрузите компьютер.
- Далее откройте C:\Program Files (x86) найдите там папку «360» и удалите её клавишей Delete.
ESET
Для деинсталляции продуктов ESET существует утилита ESET AV Remover. Разработчик рекомендует ее применять в случае возникновения проблем со стандартным удалением. Она подходит для всех редакций Windows, но качать нужно версию для той разрядности системы, которая у вас установлена.
- Запустите файл avremover_nt_enu.exe.
- Нажмите «Continue».
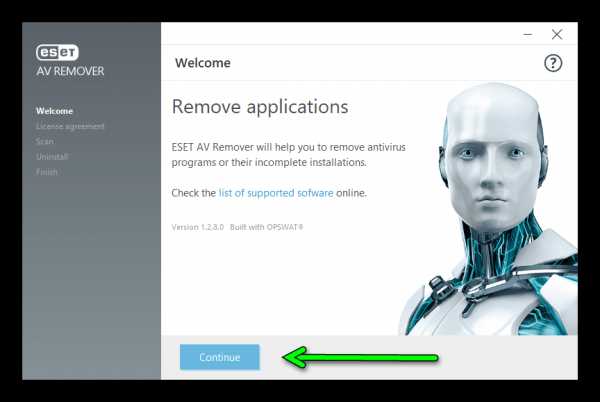
- В следующем окне примите лицензионное соглашение — нажмите Accept. Далее запустится процесс сканирования системы для определения установленного антивирусного продукта ESET.
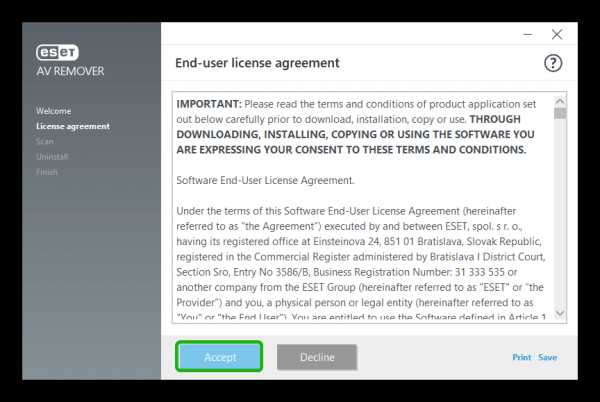
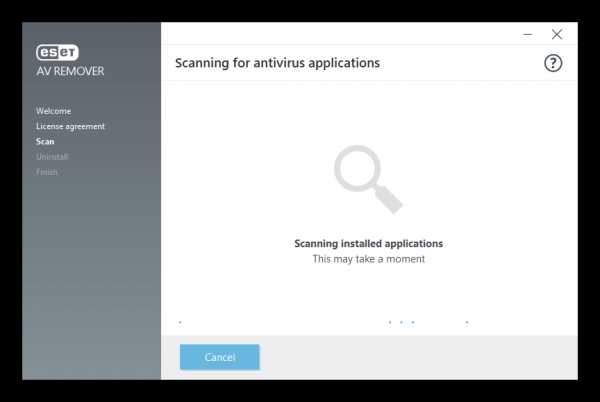
- Отметьте флажком программу, которую нужно удалить, и нажмите Remove.
К сожалению, этот способ срабатывает не всегда. Некоторые продукты ESET не поддаются удалению с помощью утилиты. Если это и ваш случай, вы увидите окно, в котором сообщается, что программа не поддерживается. Тогда вам остается удалить антивирус вручную.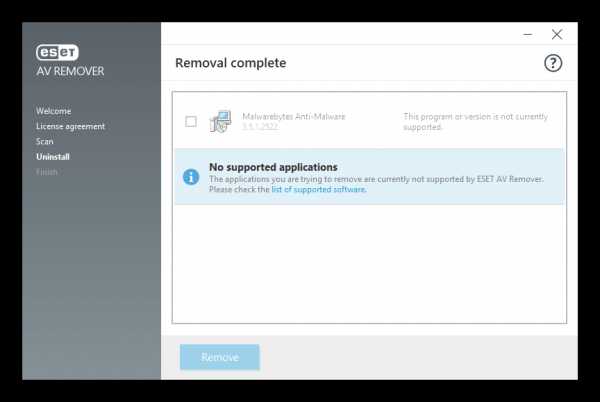
Как это сделать:
Avira
Для удаления Avira тоже существует специальный софт, который способен чтобы вычистить все остатки из реестра после стандартного удаления.
- Удалите антивирус обычным способом через Панель управления.
- Скачайте утилиту Avira RegistryCleaner и сохраните её на рабочем столе.
- Перезагрузите компьютер в безопасный режим и запустите утилиту.
- Примите соглашение.

- Отметьте все пункты для сканирования и нажмите «Удалить». Программа сотрет все записи и ключи в реестре.
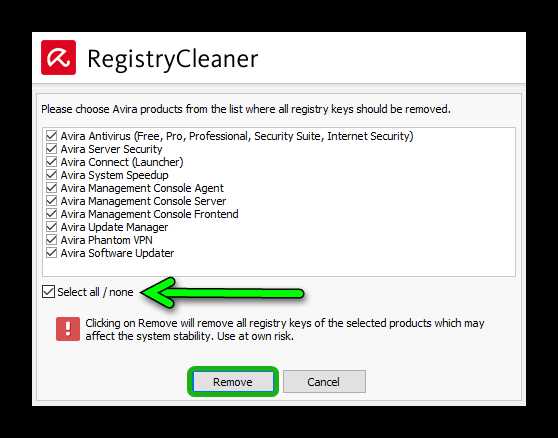
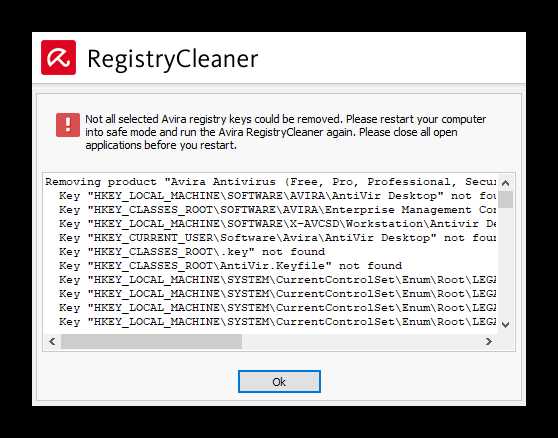
Dr.Web
При попытке удаления Dr.Web штатными средствами Windows иногда возникают трудности. Например, в корневом каталоге программы не оказывается встроенного деинсталлятора — файла Uninstall. Тогда вам поможет утилита CCleaner.
С помощью программы CCleaner можно удалить любое программное обеспечение, в том числе и антивирусные продукты.
AV Uninstall Tools Pack — это набор утилит для удаления антивирусных продуктов различных вендоров. Программа портативная, то есть не требует установки. Для работы с ней достаточно распаковать ее из архива, а чтобы запустить, просто кликните по файлу autorun.exe.
В папке Tools расположены все имеющиеся утилиты для удаления антивирусов. Их также можно запускать отсюда.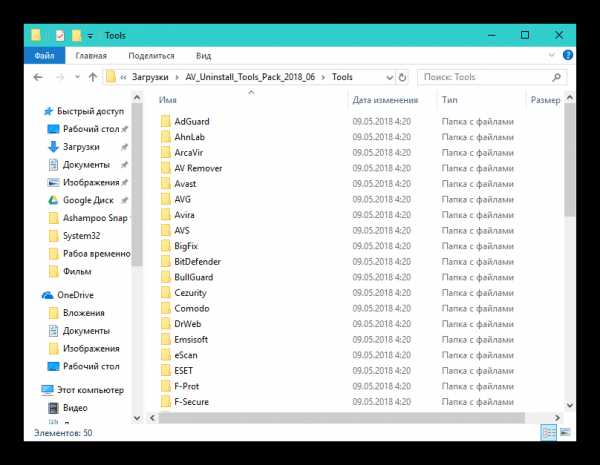
Помимо уже описанных продуктов, с помощью AV Uninstall Tools Pack можно удалить и другие антивирусы, такие как Panda, Bitdefender, Symantec (Norton), Grizzly и т.д . Набор входящих в нее инструментов с каждым новым выпуском пополняется.
Как удалить антивирус с телефона
Установка и удаление антивирусов на телефонах под управлением операционной системы Android ничем не отличается от установки и удаления игр и приложений. В зависимости от версии Android, последовательность действий может немного отличаться.
На примере Android 7.1.2:
- Откройте настройки — свайп вверх. В разделе «Приложения» откройте «Все приложения».
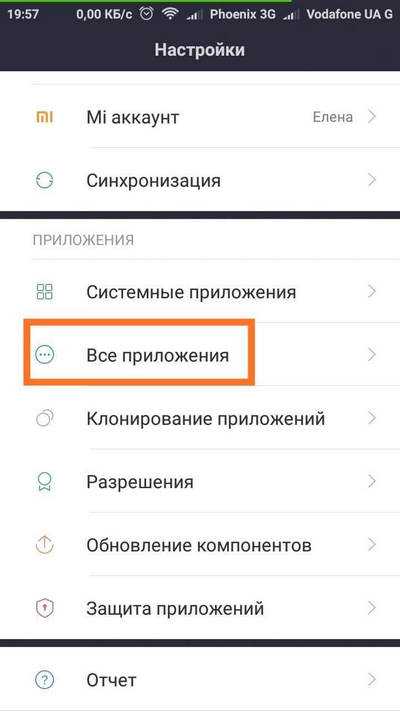
- Нажмите на иконку корзины.
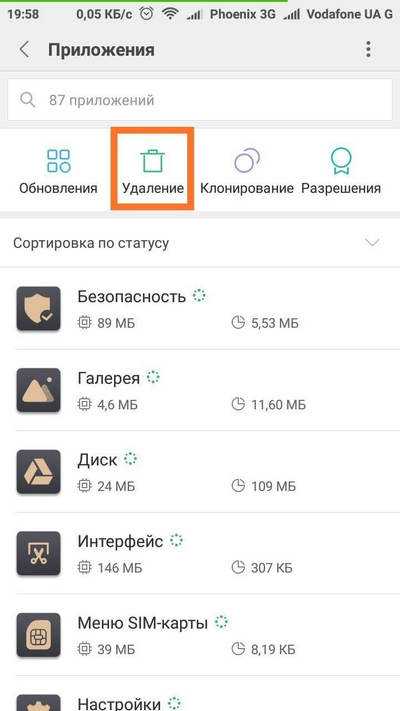
- Найдите антивирус, который нужно деинсталлировать. Выделите его и нажмите «Удалить».
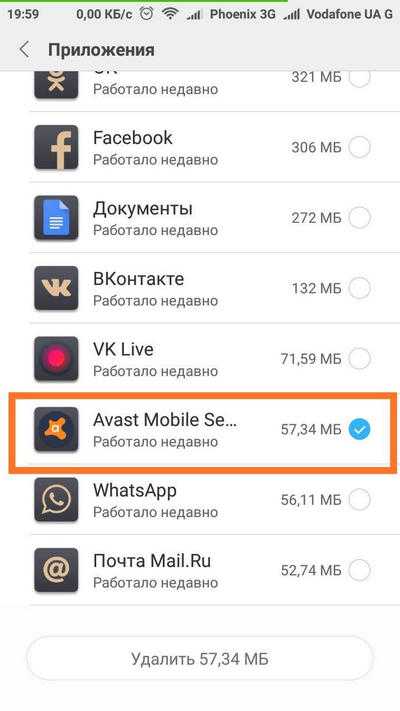
Отключение защитника Windows 10
Бывает, что Защитник Windows 10 провоцирует конфликт программного обеспечения в момент установки или удаления сторонних антивирусных продуктов. Чтобы этого избежать, можно отключить активную защиту в разделе «Обновление и безопасность» системной утилиты «Параметры». Более подробно читайте здесь.
Как удалить Adaware Antivirus
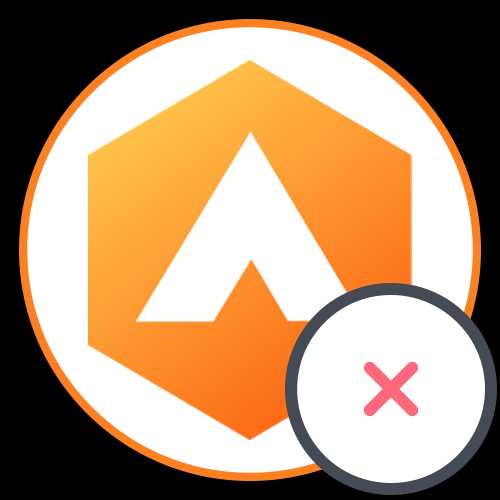
Способ 1: Встроенные возможности Windows
Удалить любую программу, включая и Adaware Antivirus, можно средствами операционной системы. В Windows 10 для этого есть несколько вариантов, в то время как обладателям более старых версий этой ОС подойдет лишь один — универсальный. В плане эффективности все эти методы одинаковы, так как в их основе лежит один и тот же деинсталлятор.
Вариант 1: Инструменты Windows 10
Список всех приложений в Windows 10 можно найти через «Параметры», где и находится инструмент, позволяющий перейти к удалению любого софта. Рекомендуем использовать его, чтобы быстро избавиться от Adaware Antivirus, затратив минимальное количество времени.
- Откройте меню «Пуск» и запустите приложение «Параметры».
- Перейдите к меню «Приложения».
- Найдите строку «Adaware Antivirus» и кликните по ней для выделения.
- Отобразятся две кнопки, среди которых выберите «Удалить». Если после нажатия по этой кнопке ничего не произошло, используйте «Изменить»
- Подождите несколько минут до появления на экране информации о том, что удаление приложения прошло успешно, но будет завершено только после перезагрузки компьютера. Кликните на «Перезагрузить сейчас», чтобы сразу выполнить эту операцию.
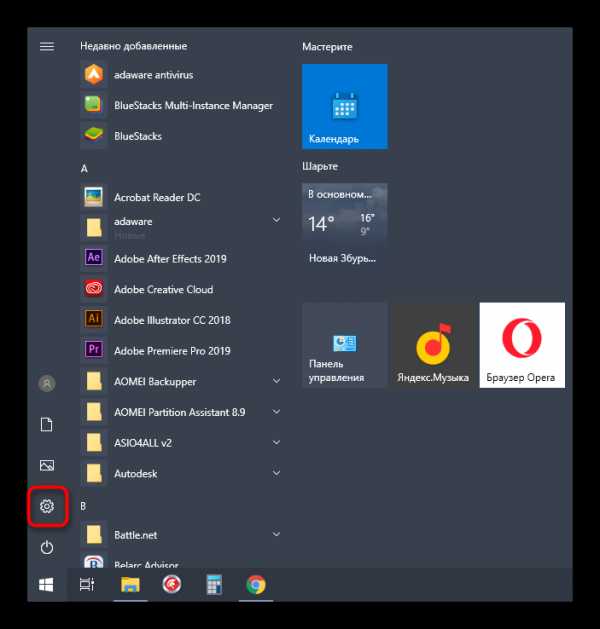
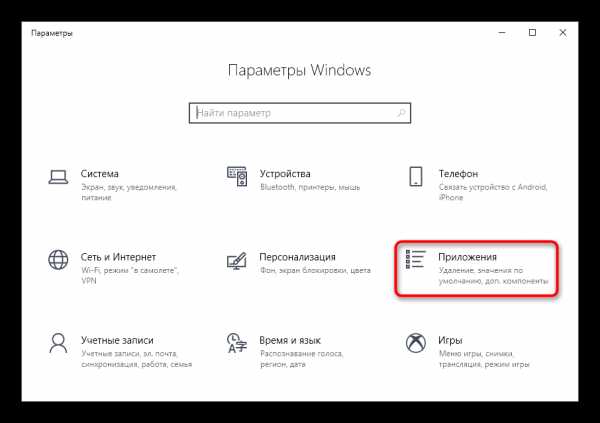
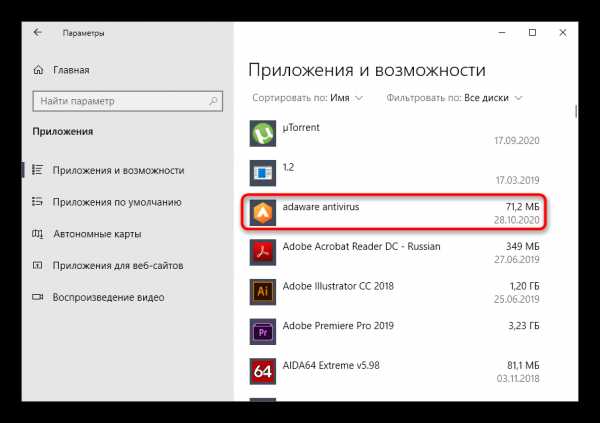
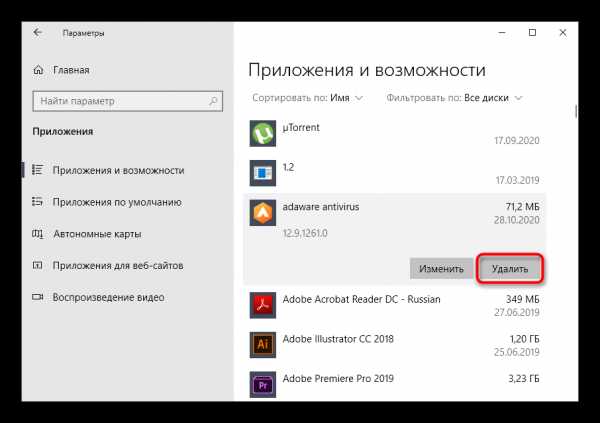
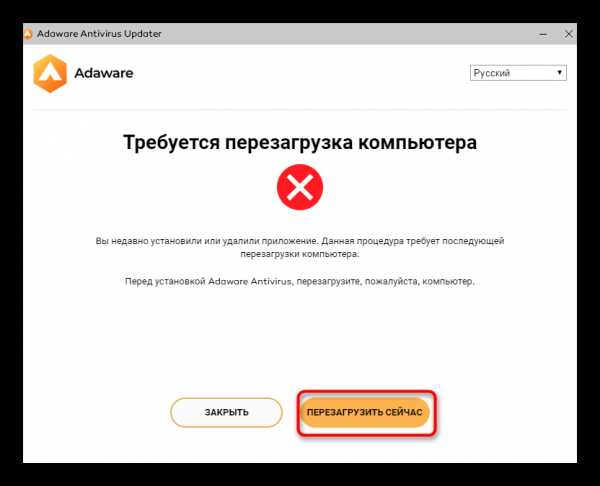
После следующего запуска операционной системы вы сможете убедиться в том, что данный антивирус полностью удален. Однако иногда остаются некоторые файлы, от которых нужно избавиться самостоятельно. Об этом мы поговорим в другом разделе статьи.
Перейти к удалению любой программы можно еще быстрее, если в Виндовс 10 использовать меню «Пуск». Уточним еще раз, что в предыдущих версиях ОС эта функция отсутствует. Если вас устраивает такой вариант деинсталляции, осуществите следующие действия.
- Через «Пуск» в списке приложений по алфавиту найдите Adaware Antivirus и кликните по значку правой кнопкой мыши. В контекстном меню вам нужен пункт «Удалить».
- Если поиск по списку не принес должного результата, начните набирать название ПО на клавиатуре, а затем приступите к деинсталляции.
- Отобразится новое окно «Программы и компоненты», управление которым происходит точно так же, как и через уже рассмотренное приложение «Параметры».
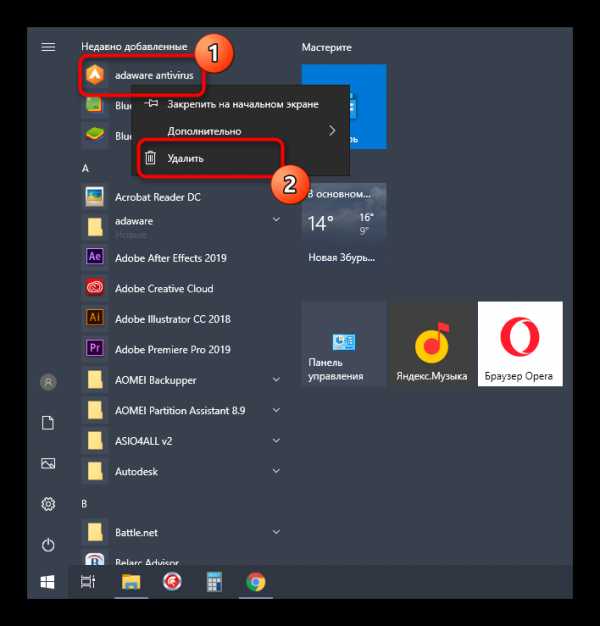
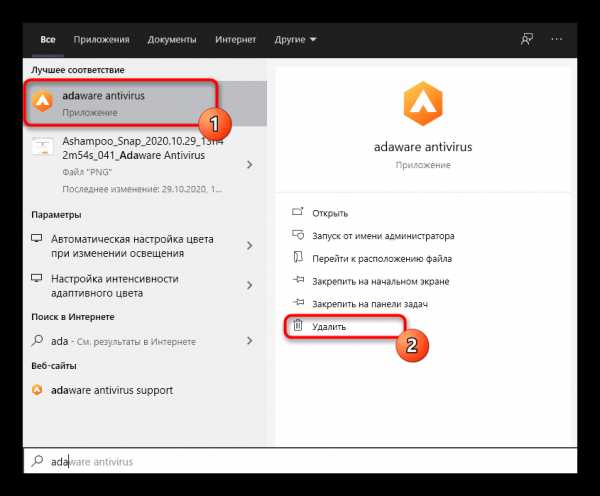
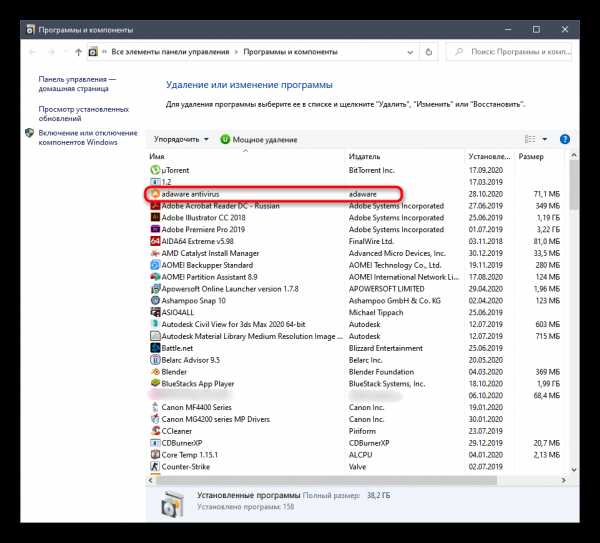
Вариант 2: Меню «Программы и компоненты» (универсальный)
Если предыдущие методы были посвящены только Windows 10, то этот можно выполнить в любой другой версии данной операционной системы благодаря его универсальности. В этом случае меняется лишь способ поиска меню:
- Обладателям Виндовс 7 необходимо перейти в «Пуск» и через правую панель вызывать «Панель управления». В Windows 10 это приложение можно отыскать через поиск.
- Здесь вас интересует раздел «Программы и компоненты».
- В списке найдите «Adaware Antivirus» и дважды кликните по строке ЛКМ.
- Дождитесь появления уведомления о необходимости перезагрузки компьютера и сделайте это сейчас или в любое другое удобное время, завершив работу со всеми остальными программами в ОС.
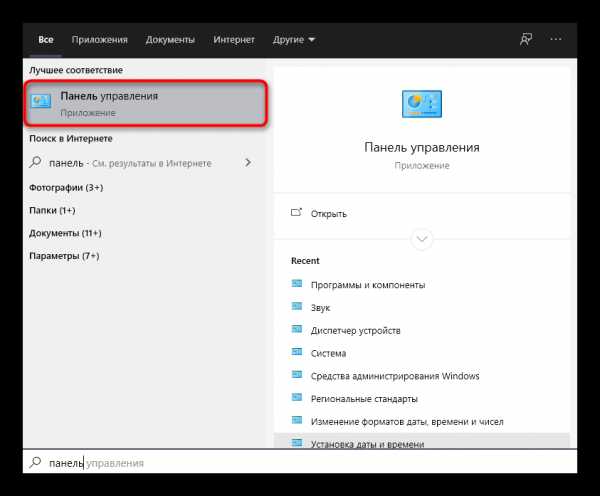
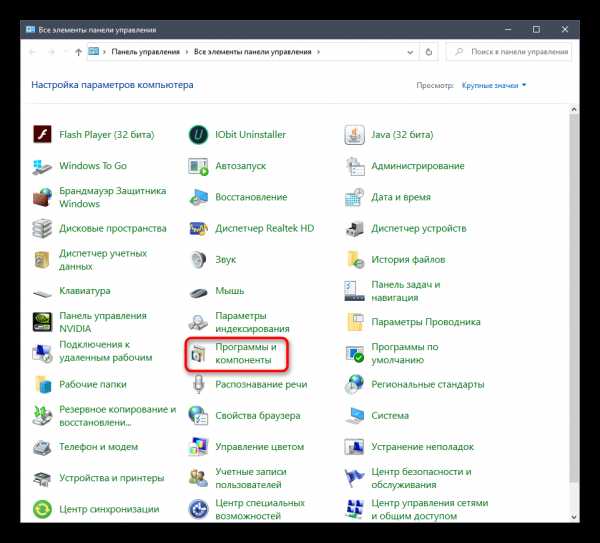
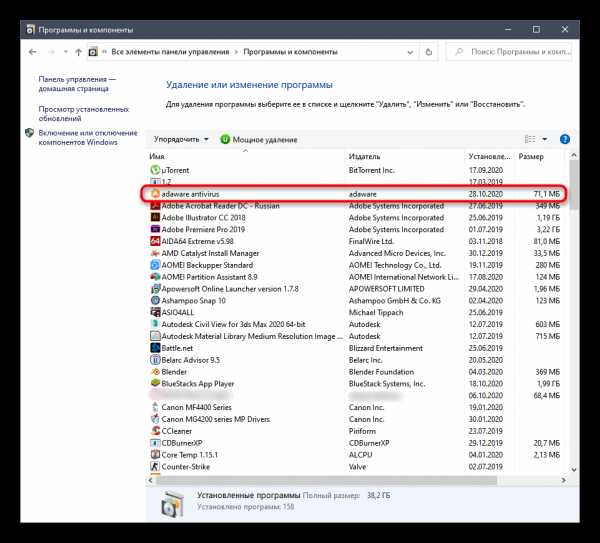
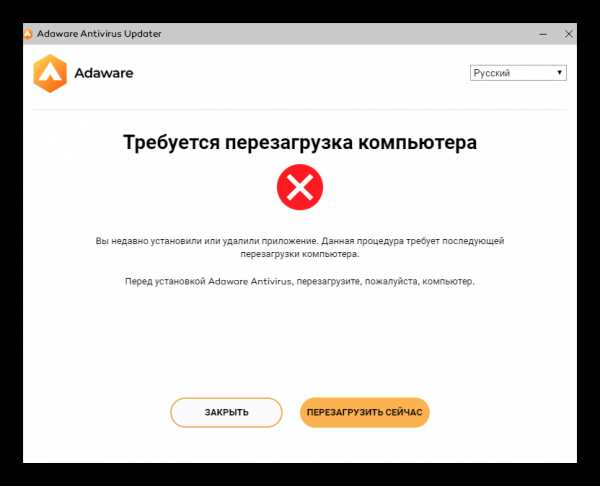
Удаление остаточных файлов
Существует вероятность того, что после выполнения одного из предыдущих методов на компьютере останутся файлы программы, ненужные ключи реестра или пустые папки. Мы советуем использовать следующую инструкцию, чтобы проверить их и по необходимости удалить.
- В первую очередь откройте «Проводник», активируйте строку поиска справа и введите название антивируса.
- Нажмите ПКМ по найденным каталогам и файлам, предварительно выделив все их.
- Через появившееся контекстное меню удалите выделенные объекты.
- Следующий этап — удаление ключей реестра, для чего понадобится открыть его редактор. Запустите утилиту «Выполнить», зажав горячую клавишу Win + R. В поле ввода напишите
regeditи нажмите Enter. - В появившемся окне «Редактора реестра» разверните выпадающее меню «Правка» и нажмите по пункту «Найти».
- В качестве ключа для поиска укажите название ПО и нажмите кнопку «Найти далее».
- Просмотрите найденные ключи и через контекстное меню, вызванное кликом ПКМ, удалите все их, после чего перезагрузите ПК.
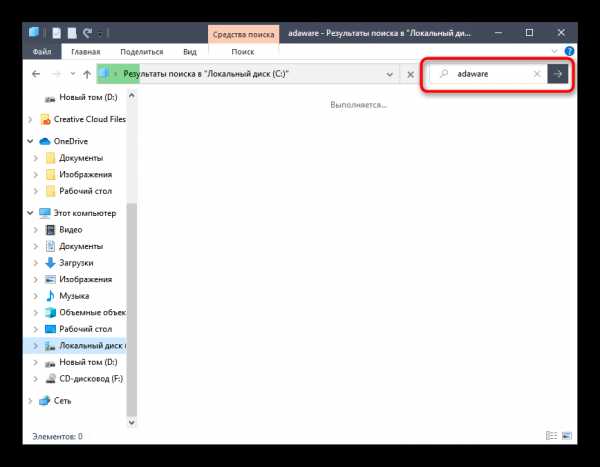
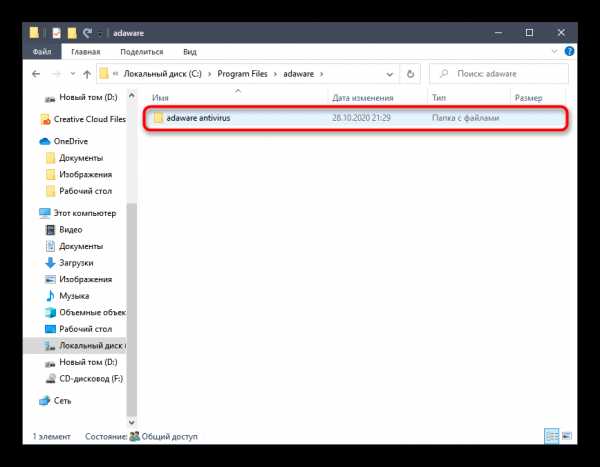
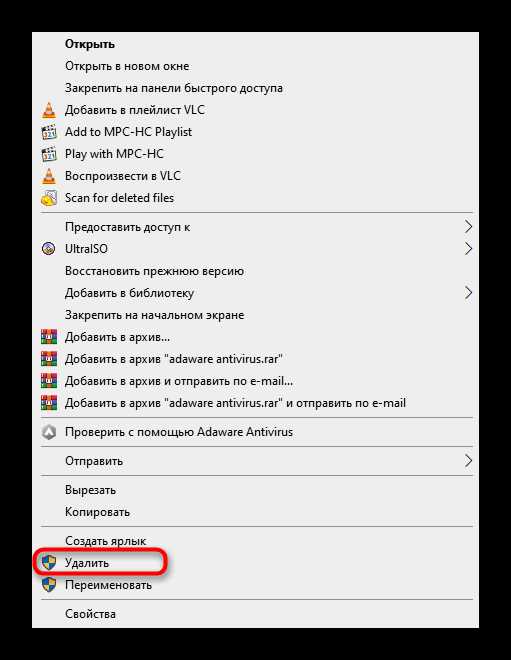
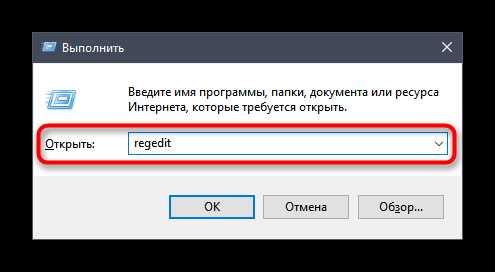
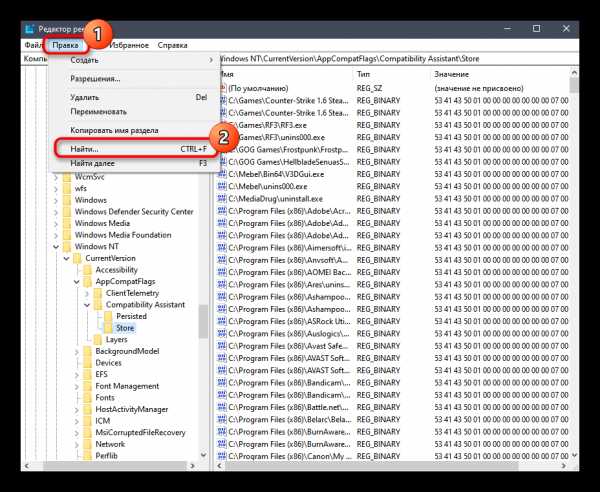
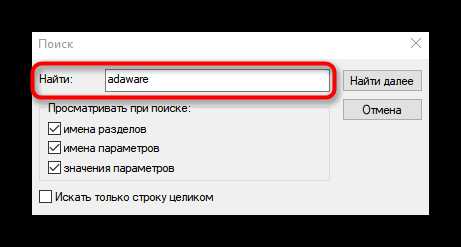
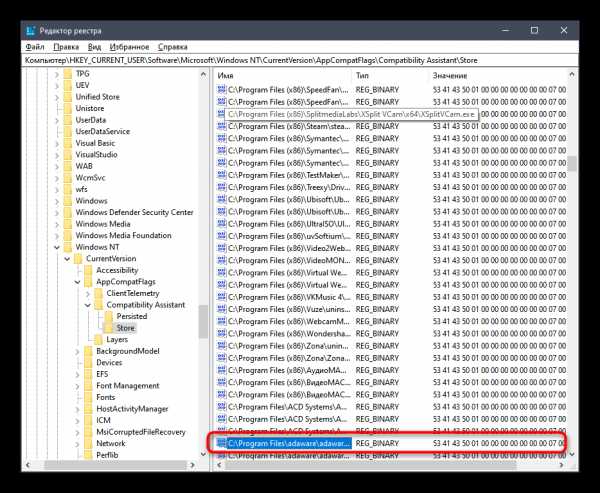
Способ 2: Стороннее программное обеспечение
Если вас не устраивают описанные выше средства или при попытке повторной инсталляции Adaware Antivirus появляется уведомление, что приложение все еще установлено на компьютере, значит, следует использовать инструменты от сторонних разработчиков, предназначенные для деинсталляции ПО. Их преимущество — возможность удаления остаточных файлов, поэтому вам не придется ничего искать вручную. Разберем этот способ на примере двух популярных решений.
Вариант 1: CCleaner
При помощи известной программы CCleaner можно не только очищать мусор на компьютере — разработчики добавили и функции, среди которых находится инструмент для деинсталляции других приложений. Поиск и очистка системы от антивируса через CCleaner выглядит так:
Скачать CCleaner
- Загрузите и установите CCleaner на свой компьютер, а затем через главное окно перейдите в «Инструменты».
- Найдите в списке Adaware Antivirus и выделите строку нажатием левой кнопкой мыши.
- Нажмите по кнопке «Деинсталляция».
- Дождитесь появления уведомления и отправьте ПК на перезагрузку.
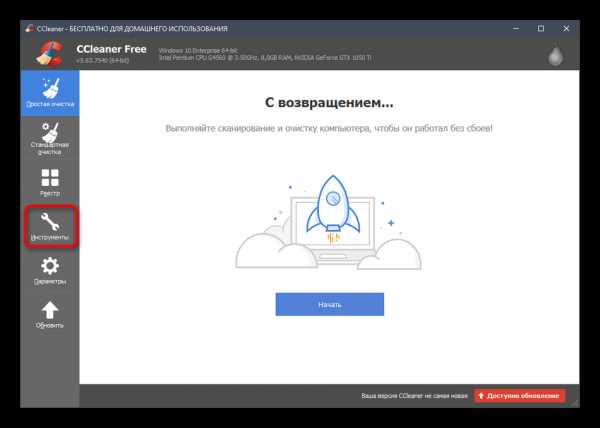



После этого вы снова можете запустить CCleaner, чтобы найти на компьютере пустые папки и мусор. Это позволит избавиться от остаточных файлов и других элементов, связанных с Adaware Antivirus.
Вариант 2: IObit Uninstaller
Инструмент IObit Uninstaller хорош тем, что позволяет без проблем удалить ненужную программу, сразу выполнив очистку файлов и ключей реестра без участия пользователя. Мы советуем использовать этот бесплатный инструмент и для комплексной деинсталляции ПО в операционной системе.
Скачать IObit Uninstaller
- После запуска IObit Uninstaller вы сразу же окажетесь в необходимом меню, где найдите программы для удаления и отметьте их галочками.
- Нажмите по активной кнопке «Деинсталлировать» для запуска удаления.
- Подтвердите автоматическое удаление остаточных файлов и запустите данный процесс.
- В новом окне следите за деинсталляцией, дожидаясь соответствующего уведомления.
- Перезагрузите ОС, чтобы завершить выполнение поставленной задачи.
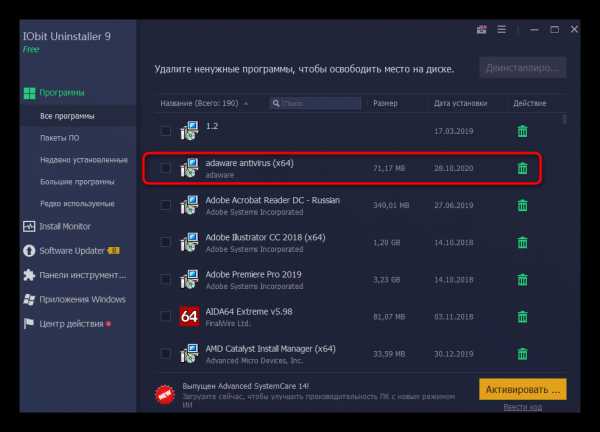



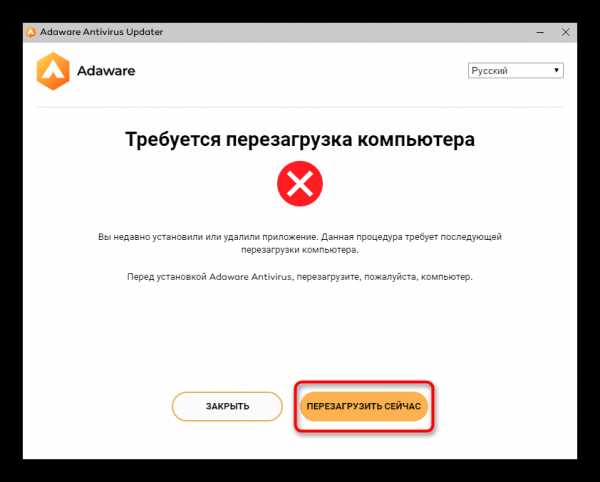
Вариант 3: Другие программы
Выше мы рассказали только о двух подходящих решениях, хотя на самом деле их гораздо больше. Аналоги отличаются особенностями интерфейса и некоторыми уникальными функциями, но основной принцип взаимодействия с ними остается таким же. Вы можете использовать инструкции выше как универсальные, но выбрав другое решение из обзора по ссылке ниже.
Подробнее: Программы для удаления программ
Мы рады, что смогли помочь Вам в решении проблемы.Опишите, что у вас не получилось. Наши специалисты постараются ответить максимально быстро.
Помогла ли вам эта статья?
ДА НЕТКак восстановить файлы, удаленные Защитником Windows?
Прочтите о восстановлении файлов, удаленных Защитником Windows , , где можно найти папку с файлами, помещенными в Карантин, как настроить исключения для антивируса и брандмауэра, и как повысить производительность вашего компьютера.
Содержание:
Введение.
Одним из последних обновлений, выпущенных и доступных в рамках программы оценки Windows 10, является Windows 10 Redstone 5. Он добавляет множество новейших и наиболее важных функциональных улучшений в операционную систему Windows .
Если система работает нормально и новые функции получают одобрение пользователей, они включаются в официальные обновления системы и становятся доступными для всех пользователей Windows 10 по всему миру.
Защитник Windows Центр безопасности
Одним из наиболее важных аспектов, которым уделяется особое внимание в операционной системе Windows , является безопасность использования и защита от вредоносного воздействия сторонних вредоносных программ. Приложение, отвечающее за обеспечение абсолютной безопасности, - это Центр безопасности Защитника Windows. В операционной системе Windows 10 он стал более мощным и может использоваться в качестве надежной защиты от вредоносных программ и быть полноценным эквивалентом стороннего антивируса для защиты вашего ПК.
Инженеры Microsoft несколько модифицировали Windows Defender и включили в это защитное приложение несколько новых технологий и функций. Теперь панель конфигурации для Защитник Windows перенесена в новое приложение Windows 10, Settings, , так что все важные элементы для управления внутренними настройками операционной системы собраны в одном месте для удобства пользователя.
Начиная с Windows 10 Creators Update 1703 , новый значок Защитника Windows в виде белого щита отображается в системном трее или на панели скрытых значков.Когда вы щелкнете по нему, система откроет Центр безопасности Защитника Windows , чтобы упростить вам просмотр и контроль выбранных мер защиты, а также лучшее понимание функций безопасности, которые уже защищают ваше устройство, работающее под Windows 10. операционная система.
Центр безопасности будет действовать как единая панель для всех защитных функций, включая сторонние инструменты безопасности, чтобы предоставить более четкое представление обо всех рисках, с которыми может столкнуться ваш компьютер во время работы.Он был специально разработан для упрощения и унификации всех настроек безопасности Windows в одном месте.
Этот инструмент будет включать следующие семь разделов, чтобы предоставить пользователям полный контроль над безопасностью и работоспособностью своего устройства.
Защита от вирусов и угроз
На первой странице центра безопасности отображается полная информация о состоянии защиты, обеспечиваемой для вашего устройства Защитником Windows и сторонним антивирусным приложением. Пользователи могут видеть информацию о текущих угрозах, последнем сканировании и просматривать список обнаруженных угроз.По сравнению с предыдущими версиями этой операционной системы, центр безопасности имеет дополнительные настройки: более широкий спектр антивирусной защиты, настройки безопасности от программ-вымогателей, контролируемый доступ к папкам для защиты их и соответствующих секторов памяти на вашем устройстве от несанкционированного изменения вредоносными программами и т. Д.
Если возникла проблема, требующая вашего внимания, восклицательный знак внутри желтого треугольника появится на значке Защитника Windows на панели задач .
Обнаруженная проблема будет отображена на соответствующей странице Центра безопасности Защитника Windows , и будет предложен способ решения проблемы.
Если проблема настолько серьезна, что требует срочных действий, значок Защитника Windows на панели задач покажет красный кружок с белым крестом внутри, чтобы привлечь ваше внимание к важности новой угрозы.
В соответствующем разделе Центра безопасности Защитника Windows вы сможете узнать больше о проблеме и выбрать способ ее решения.
Защита учетной записи
Эта страница содержит настройки Защитника Windows , которые обеспечивают полную защиту учетных записей пользователей и дополнительные настройки конфиденциальности, а также резервное копирование облачного хранилища. Кроме того, центр безопасности обеспечивает контроль над Windows Hello , популярной и хорошо известной биометрической функцией в Windows 10 , которая позволяет быстро и безопасно входить в Windows 10 , совершать платежи, подключаться к приложениям и службам в различными способами, включая распознавание лиц и использование отпечатков пальцев.
Особого внимания заслуживает система Dynamic lock ; его настройки позволяют Защитнику Windows 10 блокировать устройства, если их действия выходят за допустимые пределы.
Межсетевой экран и защита сети
Следующая страница управляет настройками Windows Firewall и обеспечивает бесперебойную защиту вашего устройства при подключении к различным сетям. Кроме того, есть ссылки на средство устранения неполадок сети и Интернета, настройки уведомлений брандмауэра, расширенные настройки безопасности с объяснением правил политики безопасности и возможность настроить Windows Firewall для входящих и исходящих подключений.Кроме того, в разделе Сеть и Интернет приложения Settings есть информация о локальных сетях, отражающая основные настройки.
Управление приложениями и браузером
Эта страница центра безопасности посвящена защите приложений и безопасности при работе в Интернете. Для этого есть настройки SmartScreen Защитника Windows . SmartScreen в операционной системе Windows 10 , а также в его предыдущей версии Windows 8.1 , предотвращает запуск на вашем компьютере подозрительных (или явно опасных) программ и веб-сайтов, немедленно блокирует их и использует всплывающие уведомления, чтобы предупредить вас об опасности.
При установке любого приложения, открытии веб-страницы в браузере Microsoft Edge или использовании магазина приложений Microsoft Store фильтр SmartScreen проверит их на соответствие настройкам безопасности в базе данных Microsoft и немедленно заблокирует подозрительное действие или предложить пользователю решить, выполнять такие действия или считать их безопасными.
Безопасность устройства
Каждое компьютерное устройство имеет встроенное оборудование, используемое операционной системой Windows 10 для обеспечения дополнительной безопасности. На этой странице пользователи могут увидеть одно из трех сообщений, указывающих на дополнительные параметры безопасности для вашего устройства:
- Ваше устройство соответствует требованиям стандартной аппаратной безопасности - это сообщение информирует вас о том, что устройство поддерживает изоляцию ядра и целостность памяти. Кроме того, это означает поддержку TPM 2.0 , обеспечивающий безопасное создание ключей шифрования; безопасный режим загрузки; DEP технология предотвращения запуска вредоносного кода и запуска дополнительного сканирования системной памяти; Интерфейс прошивки UEFI MAT (последняя замена для BIOS ).
- Ваше устройство соответствует требованиям повышенной аппаратной безопасности - это сообщение означает, что в дополнение к стандартным требованиям к аппаратной безопасности на вашем устройстве включена целостность памяти.
- Стандартная аппаратная безопасность не поддерживается - это сообщение отображается, если устройство не поддерживает хотя бы одно из перечисленных стандартных требований безопасности.
Производительность и состояние устройства
На этой странице Центра безопасности Защитника Windows отображается отчет о состоянии программного обеспечения и служб Windows, включая информацию о емкости хранилища, уровне заряда и драйверах оборудования. Система контролирует надежность устройства и предлагает рекомендации по устранению неисправностей в случае возможных проблем.
Кроме того, пользователи получают полный обзор последних обновлений Windows с возможностью снова начать работу с чистой установкой последней версии Windows. Функция Fresh start позволяет повысить производительность вашего компьютера, установив чистую версию Windows , если на вашем компьютере возникают проблемы с производительностью или если установлено много ненужного программного обеспечения.
Опции семейства
Кроме того, есть опции семейства , которые помогут вам осуществлять централизованный контроль над устройствами, используемыми в вашей семье. На этой странице вы можете настроить родительский контроль и то, как ваши дети проводят время с устройствами, управлять их действиями в Интернете или управлять элементами управления, а также ограничивать доступ к покупке игр и приложений в Интернете с устройств вашей семьи.
Параметры
Щелкнув значок Параметры в виде шестеренки в нижнем левом углу окна Центра безопасности Защитника Windows , вы откроете его настройки, в которых вы можете управлять поставщиками безопасности и параметрами уведомлений.
Управляйте приложениями и службами, защищающими ваше устройство (антивирус, брандмауэр, защита от сетевых угроз), и настраивайте способ получения уведомлений от службы Windows Security в ситуациях, которые могут повлиять на надежность и безопасность вашего устройства.
Центр безопасности Защитника Windows сам по себе не добавляет никаких новых функций в Защитник Windows . Он просто собирает множество ранее существовавших настроек безопасности и конфиденциальности Windows в одном месте и упорядочивает их для вашего удобства. Когда все в порядке, его значок на панели задач показывает зеленый кружок с белой галочкой внутри. Если система обнаруживает угрозы, требующие вашего внимания, предупреждение об угрозе отображается в виде красного кружка с белым крестом внутри.
Управление изолированными элементами и исключениями в Центр безопасности Защитника Windows.
После этого краткого обзора Центра безопасности Защитника Windows, давайте посмотрим на поиск и восстановление файлов, удаленных Защитником Windows . Вы можете узнать больше о настройках Центра безопасности Защитника Windows в нашем видео-руководстве Центр безопасности Windows 10: настройка бесплатного антивирусного Защитника Windows .
Исходя из собственных настроек безопасности, Защитник Windows может пометить некоторые файлы как вирусы и удалить их.Однако Защитник Windows не удаляет все подозрительные файлы буквально, а изолирует их и помещает в специальное хранилище, Карантин . Давайте узнаем, где находится Карантин , как его очистить или восстановить оттуда файл, если он был удален по ошибке. Мы также покажем вам, как найти и настроить раздел Exclusions (?) С Windows Defender Security Center в операционной системе Windows 10 .
Удаление или восстановление файлов из карантина в Защитнике Windows .
Откройте Центр безопасности Защитника Windows , нажав соответствующую кнопку на панели задач , а затем перейдите на страницу Защита от вирусов и угроз .
В разделе Текущие угрозы щелкните ссылку История угроз .
На новой странице История угроз вы сможете увидеть информацию о сканировании и обнаруженных угрозах.Перетащите ползунок вниз, пока не найдете строку Угрозы в карантине. Он отображает все изолированные угрозы, заблокированные Защитником Windows .
Вы можете просмотреть весь список и навсегда удалить со своего компьютера перечисленные файлы, нажав кнопку Удалить все под списком угроз.
В противном случае щелкните по выбранной угрозе в Карантине и откройте меню. Вы можете нажать на ссылку Подробнее , чтобы просмотреть всю информацию об обнаруженной угрозе.Если файл представляет реальную угрозу для безопасной работы вашей операционной системы, нажмите кнопку Remove , чтобы очистить его. Тем не менее, если файл был помещен в карантин по ошибке, щелкните Восстановить , чтобы вернуть его.
Разрешенные угрозы
Хотя вы можете удалять или восстанавливать файлы и программы из Карантина , вы также можете добавить их в раздел Разрешенные угрозы . Ваше устройство может содержать определенные программы или файлы, которым вы доверяете, но Защитник Windows отмечает их как угрозы на основе своей собственной базы данных.Таким образом, любой файл можно перенести в этот раздел, и он больше никогда не будет удален. Помните, что если вы восстановили файл и не добавили его в Разрешенные угрозы или Исключения , такой файл может быть снова помещен в Карантин и удален позже. Работа с зараженными файлами может быть опасной и подвергать риску всю операционную систему. Вы выполняете такие действия под свою ответственность, поэтому всегда проверяйте издателя файла и проверяйте, заслуживает ли он доверия.
Добавление исключений в Центр безопасности Защитника Windows
Защитник Windows также имеет функцию под названием Исключения . Это список элементов, которые вы не хотите сканировать. Файлы, помеченные как исключения, будут пропущены при сканировании Защитника Windows . Вот что нужно сделать, чтобы добавить файл в исключения.
Откройте Центр безопасности Защитника Windows и перейдите на страницу Защита от вирусов и угроз .
Найдите Параметры защиты от вирусов и угроз и щелкните ссылку.
На открывшейся странице перетащите ползунок вниз и найдите раздел Exclusions . В этом разделе щелкните ссылку Добавить или удалить исключения .
На новой странице добавьте или удалите элементы, которые нужно исключить из списка сканирования Защитника Windows.
Используйте кнопку + , чтобы добавить исключения.
Или щелкните строку добавленного исключения и откройте меню управления, щелкните Удалить , чтобы удалить файл из списка исключений.
Заключение
В этой статье мы описали основные действия, которые вы можете выполнять с помещенными в карантин и исключенными файлами в новом Защитнике Windows . Все эти шаги применимы к Центр безопасности Защитника Windows , представленный в операционной системе Windows 10 , начиная с Creators Update 1703 .
Если по какой-либо причине вам нужно отключить или удалить Защитник Windows и удалить его значок с панели задач , вы можете найти все возможные способы сделать это в нашем видео-руководстве Как включить или отключить Защитник Windows в Windows 10 Обновление Creators (сборка 1703).
Присылайте нам свои вопросы и советы, делитесь своим опытом в комментариях под этой статьей, и мы обязательно на них ответим.
.Как предотвратить и удалить вирусы и другие вредоносные программы
Что такое компьютерный вирус?
Компьютерный вирус - это небольшая программа, которая распространяется с одного компьютера на другой и мешает работе компьютера. Компьютерный вирус может повредить или удалить данные на компьютере, использовать почтовую программу для распространения вируса на другие компьютеры или даже удалить все на жестком диске.
Компьютерные вирусы часто распространяются через вложения в сообщениях электронной почты или через мгновенные сообщения.Следовательно, вы никогда не должны открывать вложение электронной почты, если вы не знаете, кто отправил сообщение, или если вы не ожидаете вложения электронной почты. Вирусы могут быть замаскированы под вложения забавных изображений, поздравительных открыток или аудио- и видеофайлов. Компьютерные вирусы также распространяются через загрузки в Интернете. Они могут быть скрыты в пиратском программном обеспечении или в других файлах или программах, которые вы можете загрузить.
Симптомы компьютерного вируса
Для получения информации о симптомах компьютерного вируса посетите веб-сайт
Microsoft PC Security.
Что такое червь?
Червь - это компьютерный код, который распространяется без вмешательства пользователя. Большинство червей начинаются с вложений электронной почты, которые заражают компьютер при открытии. Червь сканирует зараженный компьютер на наличие файлов, таких как адресные книги или временные веб-страницы, которые содержат адреса электронной почты. Червь использует адреса для отправки зараженных сообщений электронной почты и часто имитирует (или подделывает) адреса «От» в более поздних сообщениях электронной почты, чтобы эти зараженные сообщения выглядели от кого-то, кого вы знаете.Затем черви автоматически распространяются через сообщения электронной почты, сети или уязвимости операционной системы, часто подавляя эти системы до того, как станет известна причина. Черви не всегда разрушительны для компьютеров, но обычно вызывают проблемы с производительностью и стабильностью компьютеров и сети.
Что такое троянский конь?
Троянский конь - это вредоносная программа, которая скрывается внутри других программ. Он входит в компьютер, скрытый внутри законной программы, такой как экранная заставка.Затем он помещает в операционную систему код, который позволяет хакеру получить доступ к зараженному компьютеру. Троянские кони обычно не распространяются сами по себе. Они распространяются вирусами, червями или загруженным программным обеспечением.
Что такое шпионское ПО?
Шпионское ПО может быть установлено на ваш компьютер без вашего ведома. Эти программы могут изменять конфигурацию вашего компьютера или собирать рекламные данные и личную информацию. Шпионское ПО может отслеживать привычки поиска в Интернете, а также может перенаправлять ваш веб-браузер на веб-сайт, отличный от того, на который вы собираетесь перейти.
Что такое мошенническое программное обеспечение безопасности?
Неверная программа безопасности пытается заставить вас думать, что ваш компьютер заражен вирусом, и обычно предлагает вам загрузить или купить продукт, который удаляет вирус. Названия этих продуктов часто содержат такие слова, как «Антивирус», «Щит», «Безопасность», «Защита» или «Fixer». Это делает их законными. Они часто запускаются сразу после загрузки или при следующем запуске компьютера. Несанкционированное программное обеспечение безопасности может предотвратить открытие таких приложений, как Internet Explorer.Незаконное программное обеспечение безопасности также может отображать законные и важные файлы Windows как зараженные. Типичные сообщения об ошибках или всплывающие сообщения могут содержать следующие фразы:
Предупреждение!
Ваш компьютер заражен!
Этот компьютер заражен шпионским и рекламным ПО.
Примечание. Если во всплывающем диалоговом окне появляется сообщение, похожее на это предупреждение, нажмите ALT + F4 на клавиатуре, чтобы закрыть диалоговое окно.Не нажимайте ничего внутри диалогового окна. Если предупреждение, подобное приведенному здесь, продолжает появляться, когда вы пытаетесь закрыть диалоговое окно, это хороший признак того, что сообщение является вредоносным.
Вы уверены, что хотите перейти с этой страницы?
Ваш компьютер заражен! Они могут привести к потере данных и повреждению файлов, и их необходимо устранить как можно скорее. Нажмите CANCEL, чтобы предотвратить это. Вернитесь в Системную безопасность и загрузите его, чтобы защитить свой компьютер.
Нажмите ОК, чтобы продолжить, или Отмена, чтобы остаться на текущей странице.
Если вы видите такое сообщение, не загружайте и не покупайте программное обеспечение.
Что такое вредоносное ПО?
Вредоносное ПО - это термин, который используется для обозначения вредоносного программного обеспечения, предназначенного для нанесения ущерба или нежелательных действий в компьютерной системе. Примеры вредоносного ПО включают следующее:
-
Вирусы
-
Черви
-
Троянские кони
-
Шпионское ПО
-
Незаконное программное обеспечение безопасности
Как удалить вредоносное ПО, такое как вирусы, шпионское ПО или мошенническое ПО безопасности
Удаление компьютерного вируса или шпионского ПО может быть затруднено без помощи средств удаления вредоносного ПО.Некоторые компьютерные вирусы и другое нежелательное программное обеспечение переустанавливаются после обнаружения и удаления вирусов и шпионского ПО. К счастью, обновив компьютер и используя средства удаления вредоносных программ, вы можете навсегда удалить нежелательные программы.
Дополнительные сведения об удалении компьютерных вирусов и шпионского ПО см. В следующей статье базы знаний Microsoft:
2671662 - ресурсы и руководство Microsoft по удалению вредоносных программ и вирусов. Примечание. Если вы не можете получить доступ к Интернету на вашем компьютере, воспользуйтесь другим компьютером, чтобы помочь вам выполнить действия, описанные в разделе «Как сбросить настройки прокси-сервера Internet Explorer» на компьютере, который может быть заражен.
Чтобы удалить компьютерный вирус и другое вредоносное ПО, выполните следующие действия по порядку.
Установите последние обновления из Центра обновления Майкрософт
Примечание. Компьютерный вирус может помешать вам получить доступ к веб-сайту Центра обновления Майкрософт для установки последних обновлений. Мы рекомендуем настроить автоматическое выполнение службы автоматического обновления, чтобы на компьютере не пропадали важные обновления. Дополнительные сведения см. В следующей статье базы знаний Майкрософт:
306525 - Как настроить и использовать автоматические обновления в Windows
-
Нажмите Пуск, а затем введите Центр обновления Windows в поле поиска.
-
В области результатов щелкните Центр обновления Windows.
-
Щелкните Проверить наличие обновлений.
-
Следуйте инструкциям, чтобы загрузить и установить последние обновления Windows.
Используйте бесплатный сканер безопасности Microsoft
Microsoft предлагает бесплатный онлайн-инструмент, который сканирует и помогает удалить потенциальные угрозы с вашего компьютера.Чтобы выполнить сканирование, перейдите на веб-сайт Microsoft Safety Scanner.
Используйте средство удаления вредоносных программ для Windows
Дополнительные сведения о средстве удаления вредоносных программ Microsoft см. В следующей статье базы знаний Microsoft:
890830 - Удаление определенных распространенных вредоносных программ с помощью средства удаления вредоносных программ для Windows
Вручную удалите мошенническое программное обеспечение безопасности
Если мошенническое программное обеспечение безопасности не может быть обнаружено или удалено с помощью Microsoft Safety Scanner или Windows Malicious Software Removal Tool, попробуйте выполнить следующие действия:
-
Обратите внимание на название мошеннического программного обеспечения безопасности.В этом примере мы назовем его XP Security Agent 2010.
-
Перезагрузите компьютер.
-
Когда вы увидите логотип производителя компьютера, несколько раз нажмите клавишу F8.
-
При появлении запроса используйте клавиши со стрелками, чтобы выделить Безопасный режим с загрузкой сетевых драйверов, а затем нажмите Enter.
-
Нажмите кнопку «Пуск» и проверьте, отображается ли вредоносное ПО безопасности в меню «Пуск».Если его нет в списке, щелкните «Все программы» и прокрутите, чтобы найти имя мошеннической программы безопасности.
-
Щелкните правой кнопкой мыши имя вредоносной программы обеспечения безопасности и выберите пункт «Свойства».
-
Щелкните вкладку Ярлык.
-
В диалоговом окне «Свойства» проверьте путь к вредоносной программе безопасности, указанной в поле «Цель».Например, C: \ Program Files \ XP Security Agent 2010.
Примечание. Имя папки часто является случайным числом.
-
Щелкните "Открыть расположение файла".
-
В окне Program Files щелкните Program Files в адресной строке.
-
Прокрутите, пока не найдете папку с вредоносной программой безопасности.Например, XP Security Agent 2010.
-
Щелкните папку правой кнопкой мыши и выберите команду Удалить.
-
Перезагрузите компьютер.
-
Перейдите на веб-сайт сканера безопасности Microsoft.
-
Нажмите кнопку «Загрузить сейчас», затем нажмите «Выполнить».
-
Следуйте инструкциям, чтобы просканировать компьютер и удалить вредоносное ПО безопасности.
Если вы подозреваете, что ваш компьютер заражен мошенническим программным обеспечением безопасности, которое не было обнаружено с помощью решений безопасности Microsoft, вы можете отправить образцы с помощью формы отправки Центра защиты от вредоносных программ Microsoft.
Для получения дополнительных сведений о мошенническом программном обеспечении безопасности перейдите на веб-сайт «Остерегайтесь поддельных предупреждений о вирусах».
Установите и запустите Microsoft Security Essentials или Защитник Windows
Microsoft предлагает бесплатную программу удаления вредоносных программ под названием Microsoft Security Essentials, которая помогает защитить ваш компьютер от заражения. Чтобы установить Microsoft Security Essentials, выполните следующие действия:
-
Перейдите на веб-сайт Microsoft Security Essentials.
-
Щелкните Бесплатная загрузка.
-
Нажмите «Выполнить» и следуйте инструкциям по установке Microsoft Security Essentials.
-
После установки перезагрузите компьютер.
-
Щелкните Пуск, щелкните Все программы, а затем щелкните Microsoft Security Essentials.
-
На вкладке «Главная» выберите параметр «Полная проверка» и нажмите «Сканировать сейчас».
Установить Защитник Windows в автономном режиме
Защитник Windows в автономном режиме - это вредоносный инструмент, который помогает удалять сложные для устранения вирусы, которые запускаются до запуска Windows. Чтобы использовать автономный Защитник Windows, выполните следующие действия:
-
На незараженном компьютере перейдите на веб-сайт Что такое автономный Защитник Windows.
-
Щелкните Загрузите 32-разрядную версию или Загрузите 64-разрядную версию, в зависимости от того, какая операционная система у вас установлена.Если вы не уверены, какая операционная система у вас установлена, перейдите на страницу «На моем компьютере установлена 32-разрядная или 64-разрядная версия Windows».
-
При появлении запроса нажмите «Сохранить как», а затем сохраните файл на DVD, компакт-диске или USB-накопителе.
-
Вставьте на зараженный компьютер DVD, компакт-диск или USB-накопитель и перезагрузите компьютер.
-
При появлении запроса нажмите клавишу, чтобы выбрать параметр, который будет использоваться для запуска компьютера, например F12, F5 или F8, в зависимости от типа компьютера, который вы используете.
-
С помощью клавиши со стрелкой перейдите к диску, на котором вы установили автономный файл Защитника Windows. Автономный Защитник Windows запускается и немедленно выполняет поиск вредоносных программ.
Дополнительные сведения об удалении компьютерного вируса см. На веб-сайте «Как удалить компьютерный вирус».
Как защитить свой компьютер от вредоносных программ
Существуют действия, которые вы можете предпринять, чтобы защитить свой компьютер от вредоносных программ.
Включите межсетевой экран
-
Нажмите кнопку «Пуск», а затем нажмите «Панель управления».
-
В поле поиска введите брандмауэр и щелкните Брандмауэр Windows.
-
На левой панели щелкните Включение или выключение брандмауэра Windows (может быть предложено ввести пароль администратора).
-
В каждом сетевом расположении щелкните Вкл. (Рекомендуется) (Windows Vista) или Включите брандмауэр Windows (Windows 7), а затем нажмите OK.
Для получения дополнительных сведений о том, как включить брандмауэр в Windows 7, перейдите на веб-сайт Включение или выключение брандмауэра Windows 7.
Своевременно обновляйте компьютер
Для получения дополнительной информации о том, как установить автоматические обновления в Windows, см. Следующую статью в базе знаний Microsoft:
306525 - Как настроить и использовать автоматические обновления в Windows
Установите Microsoft Security Essentials и поддерживайте его в актуальном состоянии
Для получения дополнительных сведений о том, как установить и использовать Microsoft Security Essentials, перейдите на веб-сайт Microsoft Security Essentials.
Не обманывайтесь для загрузки вредоносного ПО
Вот несколько советов, которые помогут защитить вас от загрузки нежелательного ПО:
-
Загружайте программы только с веб-сайтов, которым вы доверяете. Если вы не уверены, стоит ли доверять программе, которую хотите загрузить, введите имя программы в свою любимую поисковую систему, чтобы узнать, не сообщил ли кто-нибудь еще, что она содержит шпионское ПО.
-
Прочтите все предупреждения о безопасности, лицензионные соглашения и заявления о конфиденциальности, связанные с любым загружаемым программным обеспечением.
-
Никогда не нажимайте «Согласен» или «ОК», чтобы закрыть окно, которое, по вашему мнению, может быть шпионским. Вместо этого нажмите красный «x» в углу окна или нажмите Alt + F4 на клавиатуре, чтобы закрыть окно.
-
Остерегайтесь популярных «бесплатных» программ для обмена файлами музыки и фильмов и убедитесь, что вы понимаете все программное обеспечение, поставляемое с этими программами.
-
Используйте стандартную учетную запись пользователя вместо учетной записи администратора.Для получения дополнительной информации перейдите на веб-сайт Зачем использовать стандартную учетную запись вместо учетной записи администратора.
Для получения дополнительных сведений о том, как защитить компьютер от вирусов, перейдите на веб-сайт «Как повысить уровень защиты от вредоносных программ и защитить свой компьютер».
Как сбросить настройки прокси-сервера Internet Explorer
Вредоносное ПО может изменять настройки прокси-сервера Internet Explorer, и эти изменения могут помешать вам получить доступ к Центру обновления Windows или любым сайтам безопасности Microsoft.
Чтобы мы изменили настройки прокси-сервера Internet Explorer за вас, нажмите кнопку «Исправить» или ссылку. Нажмите «Выполнить» в диалоговом окне «Загрузка файла» и следуйте инструкциям мастера «Исправить»:
Банкноты
-
Этот мастер может быть только на английском языке. Однако автоматическое исправление также работает для других языковых версий Windows.
-
Если вы не используете компьютер, на котором возникла проблема, сохраните решение Fix it на флэш-накопитель или компакт-диск, а затем запустите его на компьютере, на котором возникла проблема.
Чтобы самостоятельно изменить настройки прокси-сервера Internet Explorer, выполните следующие действия:
-
Щелкните Start и затем щелкните Run .
-
В поле Выполнить скопируйте и вставьте следующее:
reg добавить "HKCU \ Software \ Microsoft \ Windows \ CurrentVersion \ Internet Settings" / v ProxyEnable / t REG_DWORD / d 0 / f
-
Щелкните Ok .
-
Щелкните Start , а затем щелкните Run .
-
В поле Выполнить скопируйте и вставьте следующее:
reg удалить "HKCU \ Software \ Microsoft \ Windows \ CurrentVersion \ Internet Settings" / v ProxyServer / f
-
Щелкните Ok .
Для получения дополнительных сведений о том, как сбросить настройки прокси-сервера Internet Explorer, посетите следующую статью базы знаний Майкрософт:
2289942 - Как сбросить настройки прокси-сервера Internet Explorer
Как получить поддержку по компьютерным вирусам и безопасности
Для США
Хотите пообщаться с живым человеком? Наши обученные специалисты Answer Tech готовы помочь:
Справочная служба
Для США и Канады
Помогите защитить ваш компьютер от вирусов и вредоносных программ:
Virus Solution and Security Center
Получите помощь по установке обновлений:
Центр обновления Windows: FAQ
Решения безопасности для ИТ-специалистов:
TechNet Security Troubleshooting and Support
Поддержка по странам :
Международная поддержка
Если вы используете ПК под управлением Windows 8, щелкните здесь, чтобы получить дополнительную информацию о том, как защитить ваш компьютер от вирусов, или щелкните здесь, чтобы узнать, как найти и удалить вирусы.
Для местоположений за пределами Северной Америки
Для получения поддержки по компьютерным вирусам и безопасности за пределами Северной Америки посетите веб-сайт поддержки Microsoft.
.
2 основных способа восстановления файлов, удаленных антивирусом Avast
- Ресурсы
- Пожалуйста, введите содержание поиска
- Восстановление и ремонт web / gray / icon24 / down Создано в Sketch.Данные iOS
- Восстановление данных iOS
- Восстановление системы iOS Hot
- Восстановление данных Windows
- Восстановление данных Mac
- Данные Android Восстановление
- Data Managerweb / gray / icon24 / down Создано в Sketch.
ESET NOD32 удалил файлы или поместил их в карантин. Как их восстановить?
Удалил ли антивирус ESET NOD32 ваши файлы после сканирования компьютера на вирусы? Прочтите эту статью, чтобы узнать, как восстановить файлы или папки, помещенные в карантин или полностью удаленные антивирусом . Простые, но эффективные методы восстановления потерянных файлов за несколько шагов.
Содержание:
Введение
На рынке представлены всевозможные антивирусные приложения, все они разработаны для повышения общей безопасности сети и предотвращения проблем с вредоносным ПО.Предлагается широкий ассортимент продуктов, поэтому вы можете выбрать любой антивирус по своему вкусу. Однако большинство пользователей склонны доверять свою цифровую безопасность хорошо известным продуктам всемирно признанных компаний, которые предлагают широкий выбор функций и обеспечивают высококачественную защиту.
Одна из ведущих компаний, предоставляющих комплексные решения по кибербезопасности для пользовательских данных, сетевых подключений и вычислительных устройств, - это «ESET» . Различные продукты, предлагаемые этой компанией, могут сканировать операционную систему на предмет заражения вирусами и искать уязвимости, которые могут привести к вторжению вирусов и потере данных, а также они способны блокировать и устранять вредоносные и подозрительные элементы.Однако действия антивируса могут иногда приводить к потере данных пользователя, особенно когда он пытается вылечить операционную систему или исправить ущерб, нанесенный вредоносным ПО. Из этой статьи вы узнаете, как вернуть утерянные данные, если «ESET» удалил или поместил их на карантин.
Как восстановить файлы, которые были удалены или помещены в «Карантин» вашего антивируса
«ESET» предлагает мощные антивирусные решения, предназначенные для защиты пользовательских данных от различных угроз.Если определенные приложения начинают вести себя подозрительно или определенные процессы выполняются таким образом, что это выглядит тревожно, антивирусные продукты «ESET» сканируют их и помещают вредоносные объекты в безопасное хранилище ( «Карантин» ) для лечения или удалено.
Могут возникнуть ситуации, когда абсолютно безвредный элемент будет признан подозрительным и затем помещен в «Карантин» или удален. Такой файл может содержать ценную информацию, и потерять ее, конечно, не то, чего вы хотели.В любом случае, вы можете восстановить такой файл, распаковав его из «Карантин» вашего антивируса или используя профессиональную программу для восстановления файлов «Hetman Partition Recovery» . Теперь рассмотрим каждый способ восстановления на примере классической антивирусной программы для «Windows» , «ESET NOD32 Antivirus» .
Восстановить файлы из «Карантина» вашего антивируса
Откройте антивирус любым удобным для вас способом. Например, нажмите кнопку «Пуск» в нижнем левом углу рабочего стола на «Панель задач» и откройте главное меню «Windows» .Прокрутите список доступных приложений, найдите и щелкните «ESET» , чтобы открыть вложенное меню, а затем выберите «ESET Security» , чтобы открыть окно антивируса.
В левом боковом меню отметьте раздел «Инструменты» , а в центральной части окна выберите «Карантин» , чтобы получить доступ к безопасному хранилищу для зараженных и подозрительных предметов.
В главном окне «Карантин» вы увидите таблицу, в которой показаны все зараженные вирусом элементы или другие элементы, которые антивирус считает сомнительными и которые он переместил в этот каталог, чтобы заблокировать их действия.Выберите файл (или группу файлов), которые были ошибочно отправлены в «Карантин» , если вы абсолютно уверены, что они не заражены. Восстановить любой файл можно двумя способами. В первом случае выберите файл, нажмите кнопку «Восстановить» под таблицей зараженных элементов, и выбранный файл будет восстановлен в исходное место, откуда он был изолирован, и перемещен в «Карантин» . В противном случае щелкните правой кнопкой мыши выбранный файл, чтобы открыть контекстное меню; из списка доступных действий выберите «Восстановить» .
Используя пункт контекстного меню «Восстановить в…» предлагает сохранить выбранный файл в любой другой каталог по вашему выбору.
Важно помнить, что все действия по восстановлению файлов из «Карантин» антивируса требуют особой осторожности. Файл, который вы искали, который был перемещен в безопасное хранилище антивируса, может быть заражен, поэтому, если вы его восстановите, это может привести к заражению вирусом всего компьютера с последующими последствиями, такими как столкновение с еще большим количеством угроз или даже потеряв все свои данные.
Восстановление файлов, удаленных антивирусом, с помощью сторонней программы восстановления файлов.
Основная цель любого антивируса - исключить малейшую вероятность проникновения вирусов в операционную систему и ее повреждения. В результате антивирус уделяет много внимания любым действиям или элементам, которые могут привести к заражению вирусом. Поэтому после сканирования компьютера ваш антивирус может принудительно удалить любые подозрительные элементы, в том числе важные пользовательские файлы. Если некоторые файлы были удалены и вы не смогли найти их в «Карантине» вашего антивируса, вы можете восстановить потерянные данные с помощью сторонних приложений.
В «Интернет» можно найти множество различных приложений, способных восстанавливать потерянные данные. Однако стоит обратить внимание на продукты, гарантирующие наилучшие результаты восстановления. Одним из таких инструментов, способных вернуть практически все удаленные файлы, является «Hetman Partition Recovery» от «Hetman Software» .
Это универсальный инструмент для восстановления удаленных данных с любого носителя независимо от причин потери данных, а также для восстановления данных со всех типов устройств с файловыми системами «FAT» и «NTFS» . «Hetman Partition Recovery» - это инновационная комбинация алгоритмов поиска для работы с удаленными файлами, которая позволяет инструменту успешно восстанавливать информацию после:
Ошибочного удаления файлов : он может восстанавливать случайно удаленные файлы любого типа запоминающих устройств (карты памяти любого формата, «USB-флешки», , жесткие диски и т. д.) или утерянных с различных устройств или гаджетов (настольных компьютеров, ноутбуков, фотоаппаратов, видеорегистраторов, медиацентров и т. д.).
Форматирование жесткого диска : он может извлекать данные из отформатированных разделов и целых дисков, независимо от каких-либо изменений в файловой системе или даже при отсутствии файловой системы, и даже после удаления логического диска.
Необратимое уничтожение данных : низкоуровневый анализ позволяет восстанавливать данные после применения стандартных методов удаления в «Windows» , очистки «Корзины Windows» или после использования стороннего инструмента для удаления файлов .
Системные проблемы : любые сбои операционной системы, дефекты оборудования, скачки напряжения, ошибки драйверов или проблемы с микропрограммой диска.
Дефекты и повреждение диска : недоступные логические диски, дефекты дисков после сбоя операционной системы или сбоя питания.
Особым преимуществом этого инструмента является его способность восстанавливать данные, которые были повреждены, испорчены, удалены или заблокированы вредоносным ПО или после антивирусного сканирования.
Чтобы начать восстановление удаленных файлов, скачайте установщик с официального сайта «Hetman Software» и установите программу на свой компьютер.Пошаговый мастер поможет вам подготовить его к использованию.
При запуске «Hetman Partition Recovery» запустит начальное сканирование для обнаружения всех подключенных устройств хранения и их параметров, а также покажет все диски в своем главном окне.
Выберите логический или физический диск и дважды щелкните по нему. Запустится «Мастер восстановления файлов» , который попросит вас выбрать тип анализа для восстановления данных с выбранного устройства. Вам следует выбрать один из двух вариантов: «Быстрое сканирование» и «Полный анализ» . «Быстрое сканирование» подходит для поиска и восстановления недавно удаленных файлов. Вариант полного анализа включает низкоуровневые алгоритмы и алгоритмы сигнатур для поиска данных и последующего восстановления в максимально возможной степени. Выберите тип анализа и нажмите «Далее» , чтобы начать процесс.
В зависимости от степени повреждения запоминающего устройства и данных, хранящихся на нем, а также других дополнительных аспектов, это может занять от нескольких минут до нескольких часов. Индикатор выполнения покажет, как быстро выполняется процесс, и покажет предполагаемое время завершения.
По окончании анализа все обнаруженные файлы будут отображены в окне программы. В окне «Предварительный просмотр» вы можете увидеть содержимое каждого файла и выбрать файлы, которые необходимо сохранить, из множества элементов, найденных программой. Поместив необходимые файлы в «Список восстановления» путем перетаскивания, нажмите кнопку «Восстановление» на главной панели.
Программа предложит вам сразу выбрать предпочтительный метод сохранения выбранных файлов из следующих вариантов: «Сохранить на жесткий диск» , что позволяет сохранить их на любой внутренний или съемный диск, «Записать на CD / DVD », « Создать образ ISO » или « Загрузить по FTP » для загрузки файлов в « Интернет ».Выберите понравившийся вариант и нажмите «Далее» для продолжения.
Укажите несколько дополнительных настроек, которые различаются в зависимости от выбранного вами варианта, укажите путь для сохранения файлов и, наконец, нажмите «Восстановление» , чтобы восстановить файлы в соответствии с включенными вами настройками.
Подробнее о возможностях, которые предоставляет «Hetman Partition Recovery», его назначении и возможных способах применения, вы можете узнать из нашего видео-гида на YouTube:
Метод резервного копирования для восстановления удаленных файлов
По умолчанию любой современный « Операционная система Windows » включает ряд предустановленных инструментов для резервного копирования определенных элементов.Функция резервного копирования очень важна для обеспечения целостности пользовательских данных, но она может занимать слишком много места на диске, особенно если учесть современные тенденции использования и хранения больших объемов данных.
Важным условием для процесса резервного копирования является включение настроек, указывающих каталоги, для которых необходимо выполнить резервное копирование. Большинство пользователей не создают резервные копии всех своих данных, а следуют определенным предустановкам и архивируют только системные файлы. Слишком много пользовательских файлов, особенно тех, которые изменяются почти каждый день, могут вообще не иметь резервных копий.
Довольно часто данные уязвимы для заражения вирусами при хранении на съемных носителях ( «USB-накопители», , карты памяти и т. Д.), Поскольку они часто используются со всеми видами вычислительных устройств. В результате антивирус автоматически сканирует такие носители, когда вы подключаете их к компьютеру, и именно тогда пользовательские файлы могут быть удалены, если есть какие-либо сомнения в их безопасности.
Часто бывает сложно найти резервные копии таких файлов. Однако эту возможность не следует исключать, поэтому убедитесь, что вы проверили все резервные копии, если эта функция включена на вашем компьютере.
Подробнее о различных вариантах резервного копирования в операционной системе «Windows», их преимуществах и предпочтительных настройках вы можете узнать из нашего видеообзора:
Заключение
Широкое использование персональных компьютеров и других электронных устройств для хранения и обработки данных предполагает риск потери в результате действий вредоносных программ. Большинство вирусов предназначены для кражи конфиденциальных данных, их повреждения или уничтожения. Антивирусное программное обеспечение - это инструмент, предназначенный для предотвращения таких незаконных действий, защиты данных и поддержания общей кибербезопасности.
Однако определенный объем пользовательских данных может быть заражен, и антивирус решает изолировать его в безопасном хранилище или полностью удалить.
В первом случае вы можете найти такие файлы в «Карантине» вашего антивируса и восстановить их по алгоритму, описанному в этой статье. В противном случае, если файлы были удалены, и вы не можете найти их в антивирусном хранилище, такие файлы можно восстановить с помощью профессионального инструмента для восстановления данных «Hetman Partition Recovery» , использование которого увеличивает ваши шансы на возврат файлов. .
.Bitdefender удалил файл по ошибке
Давайте рассмотрим основные продукты Bitdefender и методы восстановления файлов, удаленных этим антивирусом. Как восстановить файлы, которые антивирус по ошибке поместил в карантин.
Содержание:
Введение
Алгоритм внутри каждого продукта Bitdefender настроен таким образом, чтобы обеспечить своевременное обнаружение угроз безопасности и устранение проблем путем изоляции зараженных файлов или удаления зараженных элементов при определенных условиях (для Например, подозрительный файл невозможно вылечить, он достаточно большой, его действия не соответствуют настройкам безопасности и т. д.).Если удаленный файл содержал важные данные или был единственной копией, а затем был удален антивирусной программой, поиск решения и его восстановление становится актуальной задачей. Ниже мы расскажем об основных продуктах Bitdefender и узнаем, как восстановить файлы, удаленные антивирусом.
Восстановить файлы, удаленные антивирусом Bitdefender .
Любое антивирусное программное обеспечение предназначено для защиты вычислительного устройства и его данных от вредоносного воздействия вредоносных программ и скрытых вирусных атак.Разработчики антивирусов работают над улучшением своих продуктов, расширением их функциональности за счет реализации способов обнаружения угроз и предотвращения проникновения вредоносных программ, а также поиска зараженных элементов для лечения.
Bitdefender всегда стремится обеспечить полную безопасность своих пользователей. Иногда после сканирования системы в реальном времени некоторые файлы и документы, которые, по мнению антивируса, могут быть подозрительными, удаляются с компьютера без отображения дополнительных уведомлений, чтобы исключить любые угрозы.Однако это может усложнить жизнь пользователя.
Тем более, что это распространенный случай. Эксперты Bitdefender объясняют, что антивирус может автоматически удалить зараженный или потенциально опасный файл, если его невозможно вылечить. Итак, теперь вы знаете, почему некоторые файлы удаляются без вашего разрешения. В то же время некоторые файлы могут содержать важные данные и быть единственной копией, поэтому их возвращение становится срочным делом. К счастью, файлы, удаленные Bitdefender , не стираются навсегда и могут быть восстановлены.В этой статье мы расскажем вам о поиске и восстановлении документов, удаленных антивирусной программой.
Восстановить удаленные файлы из карантина антивируса Bitdefender .
Антивирусные продукты от Bitdefender , ведущей компании в области кибербезопасности, включают в себя защищенное хранилище для опасных и подозрительных файлов - Quarantine . При сканировании компьютера и поиске подозрительных файлов антивирус использует расширенные алгоритмы идентификации угроз, чтобы находить нежелательные файлы и помещать их в защищенное хранилище, где они больше не представляют опасности, поскольку их нельзя запустить или прочитать.Тем не менее, иногда антивирус не может правильно определить уровень угрозы для потенциально опасных файлов и по ошибке удаляет безвредные файлы, то есть допускает сбой для предотвращения возможного заражения вирусами. В большинстве случаев подозрительные файлы удаляются из-за неправильных методов программирования, включенных в некоторые приложения. Антивирус может работать неправильно, если приложения изменяют основную загрузочную запись, добавляют записи в реестр запуска, изменяют системные файлы с одобрения системного администратора, запускают макросы пользователя в офисных приложениях и т. Д.
Вот почему, если вы не можете найти свои файлы в надлежащем месте после сканирования компьютера антивирусом Bitdefender , в первую очередь их нужно искать в папке программы Quarantine . Чтобы получить доступ к защищенному хранилищу программы, выполните несколько шагов.
Шаг 1. Откройте окно Bitdefender любым удобным для вас способом, например, щелкнув панель задач в правом нижнем углу рабочего стола, чтобы отобразить скрытые значки, и щелкните значок соответствующего приложение.
Шаг 2. В левой панели антивируса найдите главное меню. Выберите Protection , щелкнув по нему.
Шаг 3. Справа вы увидите вкладки для управления включенными функциями защиты. Найдите вкладку Антивирус и выберите из списка Карантин .
Шаг 4. В новом окне Карантин будут перечислены все угрозы, перемещенные в защищенное хранилище после сканирования компьютера.Выберите необходимые файлы и нажмите Restore ниже.
Файлы будут автоматически восстановлены в исходное расположение и исключены из дальнейшего сканирования. Если вы не видите уведомления об исключении, измените настройки Quarantine , щелкнув ссылку View Settings , и настройте Quarantine Settings по своему усмотрению.
Если есть какие-либо файлы или папки, которым вы полностью доверяете, вы можете исключить их из списка обязательного сканирования, выполнив эту последовательность действий.
Шаг 1. В окне антивируса переключитесь на Protection , найдите вкладку Antivirus и выберите Settings .
Шаг 2. На правой панели перейдите на вкладку Исключения , а затем нажмите Добавить , чтобы создать список файлов и папок, которые нужно исключить из сканирования.
Шаг 3. В новом окне выберите доверенные элементы с помощью кнопки Обзор и выберите требуемый уровень исключения, отметив предпочтительный вариант, а затем нажмите Добавить , чтобы завершить процедуру.
Если вы не можете найти нужные файлы в папке Quarantine этого антивируса, пора попробовать специализированное решение для восстановления данных.
Восстановление удаленных файлов с помощью сторонней программы восстановления файлов.
Как мы упоминали ранее, во время автоматического сканирования системы, а также при загрузке или перемещении файлов со съемных устройств или удаленно по сети, Bitdefender может немедленно удалить зараженный или подозрительный файл, если нет способа вылечить его.Кроме того, антивирус, использующий прогрессивные эвристические алгоритмы для выявления возможных угроз, может определять некоторые элементы как потенциально опасные или подозрительные и удалять их принудительно.
Если вы открываете карантин и не можете найти файл, удаленный антивирусом, и вернуть его, следующим шагом должно быть использование специализированного программного обеспечения для восстановления файлов.
На данный момент существует множество программ, способных восстанавливать файлы, удаленные или утерянные по разным причинам. Естественно, их функциональность во многом различается.По проценту успешно восстановленных удаленных файлов и количеству поддерживаемых форматов лидирующую позицию среди конкурентов занимает Hetman Partition Recovery , флагманский продукт Hetman Software .
Эта программа в первую очередь разработана для восстановления данных жесткого диска, потерянных после удаления, повреждения диска, ошибок диска или когда жесткий диск становится недоступным или нечитаемым.
Hetman Partition Recovery поддерживает восстановление данных с любых носителей ( USB-накопители , карты памяти в смартфонах и камерах, внутренние и внешние жесткие диски и т. Д.) И различных гаджетов и вычислительных устройств (персональные компьютеры, все виды ноутбуков, медиацентры , фотоаппараты, цифровые рекордеры и т. д.).
Он может легко восстановить данные после форматирования или удаления разделов, из измененной или поврежденной файловой системы, а также после того, как таблицы размещения файлов повреждены или отсутствуют.
Программа может выполнять восстановление данных после всех видов методов, примененных для удаления информации, преднамеренно или случайно, а также безвозвратное удаление, в том числе антивирусными программами, после очистки корзины Windows или удаления данных с помощью специализированных сторонних программ. приложения - режим быстрого сканирования поможет вам быстро вернуть файлы.
Этот инструмент также может успешно восстанавливать данные, потерянные или недоступные из-за системных ошибок и проблем с оборудованием после сбоев питания, ошибок микропрограмм драйверов и дисков и даже сбоя операционной системы, когда компьютер не может загрузиться.
Очевидным преимуществом Hetman Partition Recovery является возможность восстановления любых данных после всех видов вирусных атак или других действий вредоносных программ, приводящих к полному разрушению или блокированию доступа к данным.
Программа может исправлять ошибки логической структуры жесткого диска и без сбоев работает на всех основных файловых системах любой версии Windows , в том числе последней - Windows 10 , и не вызовет никаких затруднений даже для пользователей с минимальными или минимальными затратами. нет предыстории в восстановлении файлов.
Алгоритм восстановления удаленных файлов прост и включает несколько шагов.
Шаг 1. Посетите официальный сайт Hetman Software , чтобы загрузить установочный файл для Hetman Partition Recovery и запустить его на своем компьютере. Пошаговый мастер установки проведет вас через настройки и установит программу в указанный каталог.
Шаг 2. Откройте Hetman Partition Recovery . Программа автоматически выполнит первичный анализ и покажет все устройства хранения, которые она может найти.В главном окне выберите необходимый логический диск или весь диск и дважды щелкните по нему.
Шаг 3. В появившемся окне мастера восстановления файлов выберите подходящий тип анализа, который будет применяться для поиска и восстановления потерянных данных. Простой вариант, Fast scan , хорош для восстановления недавно удаленных файлов. Использование более мощной опции, Полный анализ , позволит программе использовать все доступные алгоритмы, чтобы найти всю информацию, когда-либо потерянную по любой причине, восстановить файловую систему выбранного раздела и вернуть как можно больше потерянных файлов.Поэтому выберите один из вариантов и нажмите Далее , чтобы начать анализ.
Шаг 4. Начнется анализ диска, и его продолжительность напрямую зависит от многих факторов, таких как исходный размер диска, степень повреждения данных и устройства хранения, производительность вычислительного устройства, тип файловой системы и т. Д. можно следить за ходом сканирования, глядя на соответствующую полосу, и видеть расчетное время, оставшееся в окне мастера.
Шаг 5. По окончании процесса все обнаруженные и восстановленные файлы будут показаны в главном окне программы.Щелкая каждый файл, вы можете просмотреть или даже просмотреть / прослушать его содержимое в окне Preview . Выбрав необходимые файлы и поместив их в список восстановления путем перетаскивания, нажмите кнопку Recovery .
Шаг 6. Программа запускает мастер восстановления файлов, чтобы вы могли выбрать способ сохранения файлов. Это расширяет функциональные возможности программы, поскольку вы можете решить, какой вариант лучше всего подходит для данного конкретного случая:
- Сохранить на жесткий диск ;
- Запись на CD / DVD ;
- Создать виртуальный образ ISO ;
- Загрузка по FTP .
Выберите один из вариантов сохранения файлов и нажмите Далее , чтобы продолжить.
Шаг 7. В следующем окне вам нужно будет указать путь для сохранения файлов и несколько дополнительных настроек в зависимости от того, какой метод сохранения вы выбрали. Теперь нажмите Recovery , чтобы завершить процесс восстановления удаленных файлов.
Когда файлы будут восстановлены, перейдите в каталог, содержащий восстановленные файлы, и убедитесь, что они работают правильно (вы можете открывать или воспроизводить их и т. Д.).
Заключение
Использование современных цифровых технологий для создания и хранения информации улучшает общую производительность любой выполняемой вами работы и упрощает поиск, редактирование, обмен и передачу данных с почти мгновенным доступом.
Широкое использование различных вычислительных устройств не только дает вам круглосуточный доступ к данным и опциям обработки, но также способствует преобразованию все большего и большего количества данных в цифровые форматы,
Что, к сожалению, привлекает все виды мошенники, ищущие способы украсть важные и конфиденциальные данные с помощью различных вредоносных программ.Поврежденные вычислительные устройства, кража или уничтожение важных данных - все это может быть достаточно болезненным для любого и привести к значительным финансовым потерям.
Вот почему важно использовать специализированное программное обеспечение для защиты ваших данных и защиты ваших устройств от вирусов и других вредоносных программ. Одним из мощных вариантов безопасности является использование антивирусных продуктов Bitdefender ,
. Но иногда даже антивирусы могут удалять определенные файлы по ошибке. С помощью интегрированного средства безопасного хранения вредоносных и потенциально опасных файлов, Quarantine , вы можете восстановить необходимые элементы обратно в их исходное местоположение всего за несколько шагов.
В качестве альтернативы вы можете использовать стороннее программное обеспечение для восстановления файлов, такое как Hetman Partition Recovery , и вернуть файлы, если вы не можете найти нужные файлы в папке Quarantine антивирусной программы.
.Антивирус «Avira» удалил файлы по ошибке
Прочтите эту статью, чтобы узнать, что делать, если антивирус удалил важные данные по ошибке. Как восстановить файлы, которые Avira распознала как вирусы и поместила в карантин или удалила? Восстановление ошибочно удаленных файлов из карантина антивирусной программы.
Содержание:
Введение
Один из наиболее часто применяемых методов заражения или проникновения на устройство пользователя с целью его повреждения - использование вредоносных программ или вирусов, чтобы помочь хакерам достичь своей цели.
Для борьбы с такими вредоносными программами разработано специализированное антивирусное программное обеспечение, основной задачей которого является обеспечение комплексной защиты вычислительного устройства и пользовательских данных в режиме реального времени. В Internet вы можете найти множество предложений антивирусных продуктов для защиты от различных угроз. Однако актуальный список разработчиков, чьи продукты имеют набор опций защиты, предлагающих полноценную защиту от проникновения, заражения, кражи, взлома и других злонамеренных действий, и обладают большой базой данных выявленных и изолированных угроз, и которые постоянно работают для улучшения своих алгоритмов ограничиваются лишь несколькими хорошо известными именами.Одна из них - Avira , которая по праву признана одним из лучших разработчиков средств безопасности и занимает лидирующие позиции по качеству защиты, производительности и простоте использования.
Антивирусные продукты компании обеспечивают полную целостность данных и защиту от любого злонамеренного воздействия, а также предлагают комплексный набор мер, гарантирующих бесперебойную работу вычислительных устройств. Для достижения этой цели антивирусные решения Avira могут изолировать определенные угрозы, которые можно исследовать и отправить в лабораторию компании для анализа, или удалить зараженные элементы, если их невозможно вылечить.Когда пользователь обнаруживает, что определенный файл, содержащий важные данные, был скрыт или удален антивирусной программой, поиск возможных способов восстановления такого файла становится актуальной задачей. В сегодняшней статье мы рассмотрим основные антивирусные решения от Avira и предложим методы работы для поиска и восстановления данных, утерянных из-за активности антивируса.
Почему важно использовать антивирус
Невозможно переоценить важность обеспечения целостности пользовательских данных, создания безопасной среды для вычислительных устройств и обеспечения защищенного доступа к локальным и глобальным сетям.
Для увеличения скорости обработки информационных ресурсов и доступа к данным, напрямую или удаленно, в любое время, большая часть всех данных теперь предлагается в цифровом формате и физически размещается на различных внутренних или внешних устройствах хранения. Этот метод хранения информации позволяет нам обрабатывать и обмениваться огромными объемами данных, что делает их еще более привлекательными для конечных пользователей.
Однако сохранение всего электронного имеет свои недостатки - например, информация может быть потеряна после поломки запоминающего устройства или программного сбоя.Одна из основных угроз для безопасного использования и хранения данных - это вредоносное воздействие различных вредоносных программ или заражение вирусами, которые могут использоваться для удаленного повреждения устройства или совершения других незаконных действий.
Список возможных проблем может быть довольно длинным. Основная общая черта заключается в том, что любое несанкционированное вторжение в компьютерное устройство может иметь тяжелые последствия. Заражение вирусом может привести как к временным проблемам, например, к появлению на экране рекламных или шутливых сообщений, так и к серьезным проблемам, связанным с кражей личных данных, кражей конфиденциальной информации, блокировкой доступа к операционной системе, физическим повреждением оборудования или удаленным использованием чьего-либо устройства. в незаконных целях.
Вирусы могут вывести из строя как отдельные вычислительные устройства, так и даже целые локальные рабочие группы в одной сети или вывести из строя сотни зараженных устройств по всему миру через Internet . Информация на зараженных компьютерных устройствах может быть повреждена, повреждена, перезаписана, стерта или зашифрована, что требует больших усилий и финансовых затрат со стороны пользователей для улучшения ситуации.
Использование надежного антивирусного программного обеспечения является основным требованием, если вы хотите защитить компьютерные устройства от всех видов вредоносных действий.Регулярное обновление антивируса и поддержание его файла сигнатур вирусов в актуальном состоянии позволяет практически полностью защитить компьютерные устройства от заражения вирусами и критической потери данных.
Восстановление зараженных файлов, удаленных по ошибке
Способность антивирусов обнаруживать различные угрозы, защищать ваши устройства от вредоносного воздействия вредоносных программ и блокировать зараженные объекты повышает общую безопасность вычислительного устройства и всех пользовательских данных.
Однако по мере того, как вредоносное ПО становится все умнее в своих попытках проникнуть на защищенные устройства, антивирусы часто пытаются предсказать возможные методы, которые может использовать вредоносное ПО, и заблокировать любую активность, которая кажется подозрительной.Кроме того, если инфекция уже находится внутри и пытается заразить устройство, или действия некоторых файлов вызывают обоснованные подозрения в антивирусе, он удалит обнаруженную угрозу, поместив ее в защищенное хранилище, в соответствии с внутренней безопасностью. правила и соответствующий алгоритм. В противном случае он может полностью удалить вредоносный объект из памяти вашего устройства, если гарантированная блокировка невозможна.
Когда вредоносное ПО (файлы или приложения) помещается в карантин, оно изолируется от операционной системы и зашифровывается, поэтому не может причинить вред вашему устройству.Поэтому вредоносное ПО может храниться в карантине неограниченное время. Карантин защищает компьютерное устройство от любых воздействий заблокированного вредоносного кода и дает пользователю возможность проверить, являются ли эти элементы вредоносными или были удалены по ошибке.
Как только файл или приложение будут признаны вредоносными, удалите их из карантина с помощью соответствующего инструмента. При удалении зараженный объект будет удален из операционной системы.Если файл окажется безопасным, вы можете легко восстановить его в исходное местоположение.
Если файл, который вы ищете, не находится в карантине вашего антивируса, вам может потребоваться сторонний инструмент для восстановления файлов, чтобы вернуть его. Ниже мы рассмотрим два сценария восстановления файлов: из карантина антивируса и с помощью специализированной программы Hetman Partition Recovery .
Восстановить удаленные файлы из карантина антивируса
Откройте Avira и щелкните вкладку Quarantine на левой панели.
В окне защищенного хранилища отображается таблица со всеми угрозами, помещенными в карантин. Найдите нужный файл, выберите его и нажмите кнопку Restore , которую вы видите над списком файлов.
Выбранный файл будет немедленно восстановлен в исходное место, где он находился до удаления.
Иногда зараженные или подозрительные объекты сразу удаляются из-за определенных внутренних настроек. В таком случае карантин будет пуст.
Чтобы убедиться, что антивирус настроен на перемещение зараженных объектов в карантин, откройте окно настроек, нажав на значок шестеренки в нижнем левом углу.
В левом меню выберите System Scanner , затем Scan и на вкладке Action on detection убедитесь, что выбран вариант Interactive . В этом случае действием по умолчанию после сканирования системы будет Карантин . В противном случае при выборе Автоматически опция Основное действие также должна быть Карантин .
Дополнительно вы можете настроить исключения, которые антивирус будет игнорировать при запуске сканирования. В левом меню выберите Real-Time Protection и выберите вкладку Исключения , а на правой панели добавьте определенный исполняемый файл любой программы или определенные файлы и папки, по вашему усмотрению, в соответствующие поле.
Используйте кнопку Добавить , чтобы установить необходимые исключения, которые будут отображаться в отдельном окне.
По окончании настройки нажмите Применить и ОК , чтобы подтвердить изменения в настройках и применить их.
Восстановление удаленных файлов с помощью Hetman Partition Recovery
Часто после полного сканирования системы при копировании файлов с внешних устройств или по сети антивирус может обнаруживать вредоносные программы и немедленно удалять зараженные объекты, не помещая их в карантин - из-за внутренних настроек, большого размера файлов или невозможности их безопасного хранения.
Кроме того, антивирусы часто применяют расширенные функции для прогнозирования вредоносного поведения и, следовательно, классифицируют определенные файлы или приложения как вирусы, которые необходимо удалить.
В таких случаях единственный инструмент, который может помочь вам, - это специализированное программное обеспечение для восстановления файлов, предназначенное для восстановления данных независимо от того, почему они были потеряны.
Поскольку эффективность восстановления является основным критерием при выборе программы, которая поможет любому, обладающему особыми навыками или нет, восстановить необходимые файлы, вы легко узнаете лучшее решение, когда увидите его Hetman Software и его флагманский продукт, Восстановление Гетманского Раздела .
Основной особенностью программы является ее способность восстанавливать потерянные данные с поврежденных жестких дисков или съемных дисков, с сломанных или недоступных дисков, а также когда операция копирования прервана из-за сбоя системы или сбоя питания.
Hetman Partition Recovery успешно восстанавливает пользовательские данные с любых носителей (жесткие диски, USB-накопители , карты памяти и т. Д.) И электронных устройств (настольные ПК, ноутбуки, камеры и др.).
Программа восстанавливает потерянные или недоступные файлы после сбоев системы или оборудования, физического повреждения информации, ошибок драйверов и микропрограмм, которые могут привести к неожиданной потере данных.
Удаление информации по ошибке, удаление с помощью корзины, удаление файлов с помощью сочетания клавиш Shift + Delete , после использования специальных инструментов для стирания файлов, после форматирования или удаления логических разделов или дисков, изменения файловой системы, поврежденного или отсутствующего файла таблицы размещения - ни одна из этих трудностей не может помешать Hetman Partition Recovery почти полностью восстановить потерянные данные.
Еще одним неоспоримым преимуществом Hetman Partition Recovery является его способность восстанавливать информацию, поврежденную или заблокированную вредоносными программами или хакерами, умышленно уничтоженную или недоступную после вирусной атаки на системные структуры диска.
Программа поддерживает все основные файловые системы, используемые в операционных системах серии Windows , и восстанавливает потерянные файлы в любой из ее версий. Кроме того, его удобный интерфейс очень похож на интерфейс Windows Explorer и прост в использовании для начинающих пользователей.
Загрузите установочный файл с официального сайта Hetman Software и запустите его. Пошаговый мастер поможет вам определиться с параметрами программы и подготовить ее к использованию.
При первом запуске Hetman Partition Recovery выполнит полное сканирование системы, чтобы найти все подключенные устройства хранения и перечислить их в своем главном окне. Дважды щелкните логический или физический диск, на котором вам нужно найти и восстановить удаленные файлы.
Он немедленно запускает File Recovery Wizard , который попросит вас выбрать тип анализа для восстановления данных с выбранного устройства.Вы можете выбрать один из двух вариантов: Быстрое сканирование или Полный анализ . Быстрое сканирование хорошо подходит для восстановления недавно удаленных файлов. Если вам нужно найти все возможные данные и восстановить их в более сложных сценариях, в том числе после удаления антивирусом, лучше выбрать Полный анализ . Выберите Полный анализ и нажмите Далее , чтобы начать процесс.
В зависимости от типа анализа, емкости хранилища, степени повреждения и других факторов для выполнения задачи может потребоваться некоторое время.Вы можете наблюдать за индикатором выполнения и увидеть примерное время, необходимое для анализа диска в окне File Recovery Wizard .
По завершении анализа все обнаруженные и восстановленные файлы будут показаны в главном окне программы, чтобы вы могли просмотреть результаты поиска и выбрать нужные файлы. Встроенная функция предварительного просмотра, активируемая при нажатии на файл, позволяет просматривать (или прослушивать) содержимое каждого файла. Выбрав файлы, которые необходимо восстановить, перетащите их в список восстановления , а затем нажмите кнопку Recovery на главной панели.
Hetman Partition Recovery откроет мастер восстановления файлов , который предложит вам на выбор четыре метода сохранения восстановленных файлов:
Сохранить на жесткий диск - сохранить файлы на любое доступное запоминающее устройство, внутреннее или съемное.
Запись на CD / DVD - запись файлов на оптический диск CD или DVD .
Создать виртуальный образ ISO - создать образ ISO , содержащий восстановленные файлы, и записать его на жесткий или съемный диск.
Загрузка по FTP - используйте встроенный FTP-клиент для загрузки восстановленных файлов в Интернет .
Итак, выберите один из вариантов сохранения файлов и нажмите Далее , чтобы продолжить.
Задайте другие параметры для сохранения, такие как путь к файлам, которые различаются в зависимости от метода, выбранного в предыдущем окне, и щелкните Recovery , чтобы завершить процесс.
Когда все закончится, вы можете перейти в соответствующий каталог и проверить, можете ли вы работать с файлами.
Подробнее об основных функциях программы, возможностях, предоставляемых Hetman Partition Recovery и возможных способах ее использования, вы можете узнать из нашего видеоурока на YouTube: «Как восстановить удаленные файлы в 2019 с помощью Hetman Partition Recovery Software» ».
Метод резервного копирования для восстановления удаленных файлов
Операционная система Windows включает набор различных инструментов для регулярного создания резервных копий пользовательских файлов. Создавая резервную копию важных данных, вы можете защитить их от случайного уничтожения или удаления и при необходимости быстро получить доступ к любому файлу, если он был сохранен заранее.
Важным условием является своевременная настройка и включение функции резервного копирования с указанием файлов, каталогов или разделов, которые необходимо заархивировать.
Однако у этого метода восстановления есть и недостатки. Например, с резервными копиями вам необходимо свободное место на диске для хранения, вредоносное ПО может повредить файл резервной копии, и даже антивирус может удалить его, если внутри есть вирус.
В любом случае наличие одной или двух резервных копий для действительно важных файлов значительно увеличивает ваши шансы на успешное восстановление, а регулярное резервное копирование буквально является одним из кирпичей в стене безопасности данных.
Подробнее о различных вариантах резервного копирования в операционной системе «Windows», их преимуществах и предпочтительных настройках можно узнать из нашего видеообзора: «Резервное копирование Windows (OneDrive, история файлов, образ системы, диск восстановления)» .
Заключение
В настоящее время подавляющее большинство данных конвертируется, создается и сохраняется в цифровом формате на всех видах электронных устройств. Это упрощает доступ к информации и обмен ею, в десять раз ускоряет операции обработки и повышает общую производительность и удобство.
Это означает, что тонны важных и конфиденциальных данных хранятся на вычислительных устройствах, которые становятся мишенью для всех видов хакеров и мошенников. Они применяют различные вредоносные программы, чтобы повредить информацию или украсть ее для незаконных действий.
Антивирусные приложения существуют с единственной целью - защитить компьютерные устройства и все их данные. Однако иногда эти цифровые защитники могут удалять файлы, которые были ошибочно классифицированы как зараженные или опасные.
Наличие защищенного хранилища - обязательное условие, позволяющее пользователям восстанавливать удаленные файлы после реакции антивируса на возможные угрозы.Используя последовательность действий, перечисленных выше, вы можете быстро найти нужные файлы и вернуть их в целости и сохранности.
Если файлы были удалены безвозвратно и вы не можете найти их в антивирусном карантине, вы всегда можете восстановить их с помощью специализированного программного решения Hetman Partition Recovery .
Если у вас есть какие-либо вопросы о восстановлении файлов, удаленных антивирусом Avira , оставьте комментарий, и мы предоставим вам дополнительную информацию по теме.
.