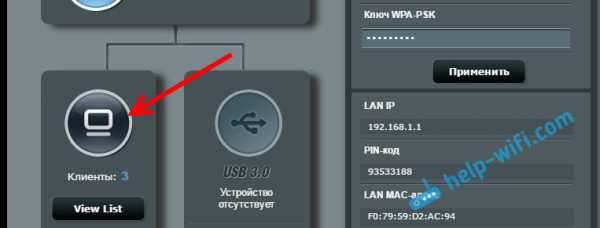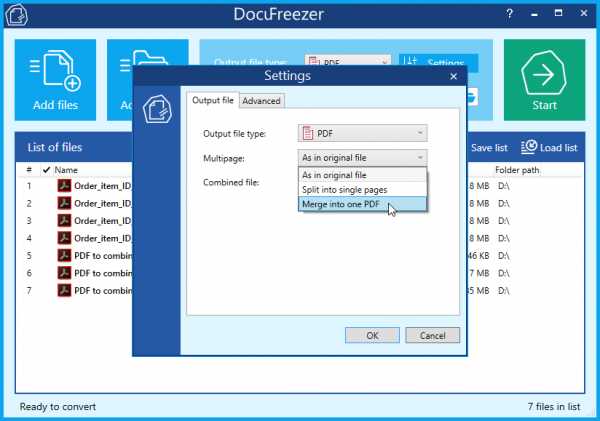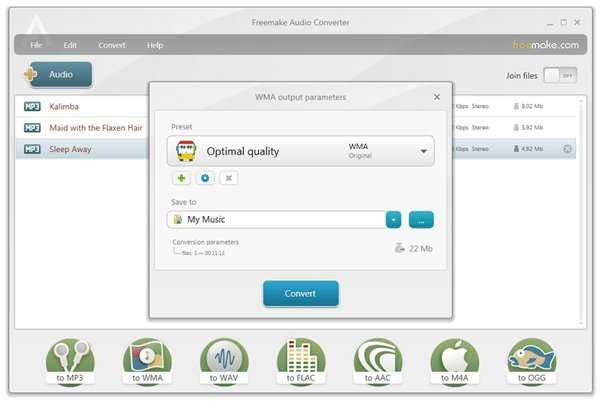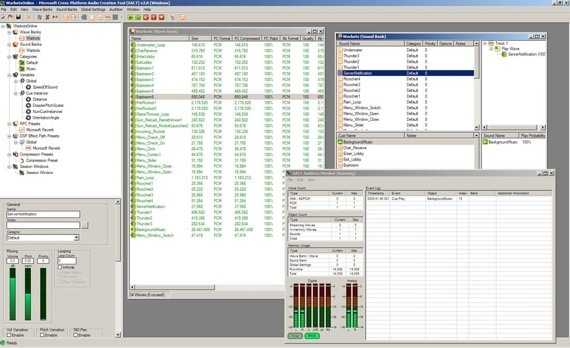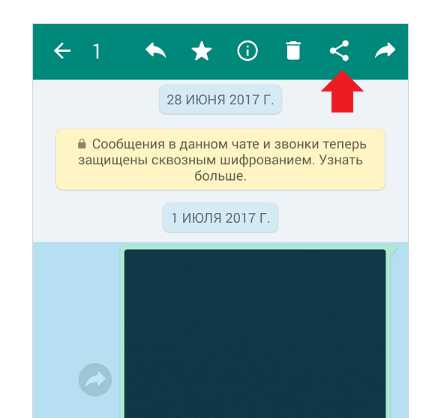Как вырезать часть пдф файла
Обрезать PDF: бесплатный онлайн PDF cropper
Как обрезать PDF
Следуйте инструкциям, чтобы обрезать PDF с помощью PDF Candy: добавьте файл (нажмите кнопку «Добавьте файл(ы)» или перетащите файл в окно браузера), выставите вертикальные и горизонтальные пунктирные линии в режиме предпросмотра загруженного файла, чтобы установить новый размер документа и нажмите кнопку «Обрезать PDF». Скачайте файл, как только он будет готов.
Простая загрузка файлов
Вы можете загрузить файлы для их обработки не только с Вашего устройства, но и с аккаунтов Google Drive и Dropbox. Вы также можете загрузить файлы, созданные с помощью PDF Candy, как на аккаунт Google Drive, так и Dropbox.
Кросс-платформенная обрезка PDF
Кадрируйте PDF на любой операционной системе. Среди поддерживаемых ОС не только Windows, Mac, Chromebook, Linux, но и iOS и Android. Благодаря этому Вы можете обрезать PDF не только на ПК и ноутбуке, но и на планшете или смартфоне.
Разделить PDF - 100% бесплатно
Как разделить PDF файлы
Выберите файлы PDF, которые хотите разделить или перетащите PDF файлы в активное поле. Укажите, как разбить файлы и нажмите кнопку запуска. Сохраните разделенные файлы после завершения процесса.
Без потерь качества
Не беспокойтесь о качестве. Разделение файлов PDF не влияет на качество вашего PDF файла. Инструмент разбивает файлы PDF так, что качество содержимого PDF оставалось совершенно одинаковым.
Просто в использовании
PDF24 позволяет легко и быстро разбить PDF файлы. Вам не нужно ничего устанавливать или настраивать, просто выберите ваши файлы PDF в приложении и разделите файлы.
Поддерживает вашу систему
Для разделения PDF файлов онлайн нет особых требований. Приложение работает со всеми текущими операционными системами и браузерами. Просто используйте это приложение в своем браузере и начните разделять PDF файлы.
Установка не требуется
Вам не нужно загружать и устанавливать любое программное обеспечение. Файлы PDF разделяются в облаке на наших серверах, поэтому этот инструмент не потребляет ваши системные ресурсы.
Безопасное разделение PDF файлов
Это приложение для разделения PDF не хранит ваши файлы на нашем сервере дольше, чем необходимо. Ваши файлы и результаты будут удалены с нашего сервера через короткий промежуток времени.
Редактирование изображений или объектов в документе PDF с помощью Adobe Acrobat
Параметры выравнивания объектов позволяют с точностью выровнять несколько объектов по какой-либо стороне — по левому краю, вертикально по центру, по правому краю, по верхнему краю, горизонтально по центру и по нижнему краю.
При выравнивании объектов относительно друг друга один из объектов остается неподвижным. Например, при использовании параметра «По левому краю» левые кромки выделенных объектов выравниваются по левой кромке крайнего левого объекта. Крайний левый объект остается неподвижным, и другие объекты выравниваются по отношению к нему.
При выборе параметра «Горизонтально по центру» выделенные объекты выравниваются относительно своей горизонтальной оси, а параметр«Вертикально по центру»выравнивает выделенные объекты по их вертикальной оси. Объекты выравниваются вдоль горизонтальной или вертикальной линии, которая представляет середину их исходных позиций. Объект может оставаться неподвижным, если он уже выровнен по горизонтали или по вертикали.
В зависимости от выбранного параметра выравнивания объекты перемещаются прямо вверх, вниз, влево, вправо и могут перекрывать объект, который уже там находится. При обнаружении наложения выравнивание можно отменить.
Разбить PDF: бесплатный онлайн PDF разделитель
Как разбить PDF документ
Чтобы разделить PDF файл, Вам необходимо добавить PDF файл (перетащите файл в окно браузера или добавьте его с помощью кнопки «Добавить файл») и выбрать один из способов разделения файла. Нажмите кнопку «Разбить PDF» и сохраните архив с выходными PDF или сохраните каждый файл отдельно.
Разделить PDF постранично/на интервалы
Наш сервис по разделению PDF предлагает 4 режима. Вы можете постранично разделить PDF или ввести определенные интервалы страниц для извлечения из файла. Вы также можете выбрать страницы или интервалы страниц для склеивания в отдельный файл или удаления из исходного документа.
Самое быстрое разделение PDF
Процесс разделения PDF в PDF Candy обычно занимает всего несколько секунд. Высокая скорость обработки файлов обеспечена большим количеством серверов. Для улучшения качества работы с сервисом Вы можете просматривать страницы и выбирать их по одной.
Как из pdf - файла вырезать часть и сохранить отдельным документом Word - Мои статьи - Компьютер и интернет
Сделать это можно с помощью MS Office и стандартных программ для просмотра pdf - документов. У вас должна быть установлена полная версия MS Office, в папке принтеров должен присутствовать Microsoft Office Document Image Writer. В данной статье описано использование MS Office 2003. Начиная с Microsoft Office 2010, это приложение удалено из пакета. Существует утилита SharePoint Designer 2007, установив которую, вы добавите MODI в состав Microsoft Office 2010.
Загрузить SharePoint Designer 2007
Будем использовать программу Foxit Reader. Она более удобна и менее тяжеловесна, чем Adobe Reader. Скачать программу можно с сайта разработчика http://www.foxitsoftware.com/downloads/ Выберите язык Russian, вашу OS
и нажмите кнопку Download.
Запустите Foxit Reader и откройте в нем pdf-документ. Просматривая документ, выберите страницы, которые вы хотите извлечь и сохранить отдельно. Отправьте выбранные страницы на печать Файл -> Печать (File -> Print). В качестве устройства печати (Printer) в строке Name из выпадающего списка выберите Microsoft Office Document Image Writer. Установите флажок Страницы (Pages) и укажите через тире начальную и конечную страницы печати, и нажмите Ok.
Будет сформирован документ в формате .mdi. Откроем его в программе Microsoft Office Document Imaging, для чего просто щелкните по названию файла. Если редактирование документа не требуется, то можно его сразу отправить на печать. Если надо редактировать, удалить или дополнить текст - тогда читайте дальше.
Обычно документ содержит рисунки, их надо сохранить отдельно. Левой кнопкой мыши выделите картинку, проведя указатель мышки по диагонали. Щелкните правой кнопкой мыши по изображению и в меню выберите Копировать изображение. Скопированное изображение можно вставить в PAINT и сохранить. По умолчанию сохранение в формате bmp, если хотите получить файлы в 10-20 раз меньшего размера, выберите jpeg. Качество картинки, конечно, немного пострадает. Запомните место, где сохранили картинку. Таким же образом скопируйте и сохраните другие картинки.
Теперь в главном меню выберите Сервис, а в нем пункт Отправить текст в MS Word. В окне Отправка текста в MS Word отметьте флажок Все страницы.
Выдается предупреждение о том, что будет выполнено оптическое распознавание текста.
Запустится MS Word и в окне появится распознанный текст.
Проверьте его и исправьте ошибки распознавания. Остается вставить в текст сохраненные вами картинки. Поставьте курсор в нужное место текста и в главном меню MS Word выберите Вставка -> Рисунок -> Из файла... Вставленный рисунок обычно большего размера, чем это нужно.
Щелкните по рисунку, картинка выделится рамкой в виде тонкой черной линии. Подведите курсор мыши к правому нижнему углу рамки. Появится двунаправленная стрелка. Нажмите левую кнопку мыши и не отпуская ее, уменьшите изображение до нужных размеров. Также вставьте и другие картинки.
Если вы перед этим уже уменьшили размеры картинок в каком-либо графическом редакторе, то просто вставьте их в текст. Теперь сохраните полученный документ в формате MS Word. В меню Файл выберите пункт Сохранить как... В окне Сохранение документа из выпадающего списка выберите тип файла - Документ Word, введите имя файла и нажмите Сохранить.
Сохраненный документ Word легко перевести в формат pdf с помощью бесплатного офисного пакета Libre Office. Скачайте и установите свободный пакет Libre Office. Откройте полученный вами документ Word в Libre Office Writer. В меню Файл выберите Экспорт в PDF... В окне Параметры PDF на вкладке Общие отметьте все или только необходимые страницы и нажмите Экспорт. Остается ввести имя файла PDF и нажать кнопку Сохранить.
Новые версии Microsoft Office 2010 и новее позволяют сохранять документ в формате PDF. Если у вас Microsoft Office 2007, то можно скачать и установить утилиту SaveAsPDFandXPS.exe, которая добавит в MS Office 2007 возможность сохранения в формате PDF.
Скачать утилиту SaveAsPDFandXPS.
В Microsoft Office 2007 утилита Microsoft Office Document Imaging не запущена по умолчанию. Как её запустить, читайте здесь. В Foxit Reader сделайте снимок pdf-страницы, вставьте в Paint и сохраните картинку в формате .tif (.tiff). Запустите Microsoft Office Document Imaging и откройте tif-файл. Распознайте картинку и сохраните в MS Word. У меня выскакивает ошибка при переключении в Word. Тогда откройте диспетчер задач (Ctrl+Alt+Del) и попробуйте пару раз вручную переключиться. После этого текст вставляется в документ Word и его можно редактировать или сохранить.
Хотя можно и не мучиться так. Современные версии ABBYY FineReader позволяют изображение или pdf- файл конвертировать в MS Word.
В FineReader идем Файл ► Открыть PDF или изображение. Включится распознавание изображения. Если после распознавания появится окно с сообщением, что неверно выбрано разрешение, тогда щелкаем по ссылке Открыть редактор изображений. В правой колонке редактора щелкните Определить оптимальное разрешение и затем щелкаем Применить. Вверху окна щелкаем Выйти из редактора изображений. В верхнем меню выбираем Документ ► Распознать документ. После распознавания в меню выбираем Сохранить ► Передать в MS Word. Распознанный документ откроется в MS Word. Если междустрочный интервал очень большой, то его можно уменьшить. На вкладке Главная щелкаем по значку Междустрочный интервал. Выделяем текст и задаем нужное значение интервала, можно задать дробное, например 0.7.
Чтобы текст разместился на одной странице, как в оригинале, можно поэкспериментировать, выбрав другой шрифт или его размер.
Удаление конфиденциального содержимого из документов PDF в Adobe Acrobat DC
Метаданные
Метаданные содержат сведения о документе и его содержимом, такие как имя автора, ключевые слова и сведения об авторских правах. Для просмотра метаданных выберите Файл > Свойства.
Вложенные файлы
К документу PDF можно присоединить в качестве вложения файл любого формата. Чтобы просмотреть вложения, выберите Просмотр > Показать/Скрыть > Области навигации > Вложенные файлы.
Закладки
Закладки — это ссылки с поясняющим текстом, с помощью которых можно открывать заданные страницы документа PDF. Чтобы просмотреть закладки, выберите Просмотр > Показать/Скрыть > Панели навигации > Закладки.
Комментарии и пометки
Этот элемент включает все комментарии, добавленные в файл PDF с помощью инструментов комментирования и разметки, в том числе файлы, вложенные как комментарии. Для просмотра комментариев выберите Инструменты > Комментарии.
Поля форм
К этому типу элементов относятся поля форм (в том числе поля подписей), а также все действия и расчеты, связанные с полями форм. При удалении этого элемента все поля формы объединяются, и их нельзя будет заполнять, изменять или подписывать.
Скрытый текст
Этот элемент соответствует прозрачному тексту документа PDF, тексту, закрытому другим содержимым, либо тексту того же цвета, что и фон документа.
Скрытые слои
Документ PDF может содержать несколько слоев, которые могут быть видимыми или скрытыми. При удалении из документа PDF скрытых слоев оставшиеся слои объединяются в один. Чтобы просмотреть слои, выберите Просмотр > Показать/Скрыть > Области навигации > Слои.
Встроенный поисковый индекс
Встроенный поисковый индекс позволяет ускорить поиск в файле PDF. Чтобы определить, содержит ли файл PDF поисковый индекс, выберите Инструменты > Указатель, затем на дополнительной панели инструментов нажмите Управление встроенным указателем. Удаление индексов позволяет уменьшить размер файла, но увеличивает время поиска в документе PDF.
Удаленное или обрезанное содержимое
В документах PDF иногда содержится информация, которая была удалена и теперь невидима, например удаленные изображения и усеченные или удаленные страницы.
Ссылки, операции и JavaScript
Этот элемент включает в себя веб-ссылки, операции, добавленные с помощью мастера операций и сценарии JavaScripts во всем документе.
Перекрывающиеся объекты
Этот элемент включает объекты, наложенные друга на друга. Объекты могут быть изображениями (состоят из пикселей), векторной графикой (состоят из контуров), градиентами или узорами.
Как вырезать страницы PDF с помощью лучшего бесплатного резака для страниц PDF 2020

Иногда вам может потребоваться вырезать страницы из документа PDF, но вы можете не знать, как это сделать. А без правильного редактора PDF это становится еще более сложной задачей. Но, к счастью, эта статья проведет вас через этот процесс и научит вырезать страницы из документов PDF с помощью лучшего на рынке бесплатного резака PDF page - PDFelement.
Как вырезать страницы PDF с помощью лучшего резака для страниц PDF
Шаг 1.Загрузить PDF в программу
Запустите PDFelement на своем компьютере и нажмите кнопку «Открыть файл». Просмотрите свои файлы PDF, чтобы выбрать, над каким из них вы хотите работать.
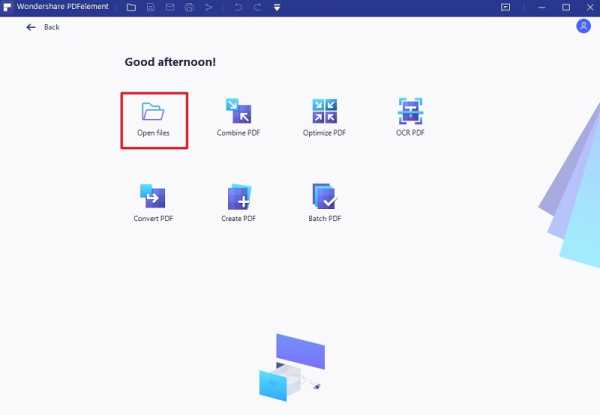
Шаг 2. Вырезание страниц PDF
Вы можете найти различные варианты редактирования в верхней части интерфейса. Щелкните вкладку «Страница», выберите страницы, которые хотите вырезать. В меню «Страница» вы увидите кнопку «Удалить», щелкните ее, а затем нажмите «ОК», чтобы подтвердить свой выбор. Если вы хотите вырезать несколько страниц и сохранить их как отдельные файлы PDF, вы можете нажать кнопку «Извлечь».
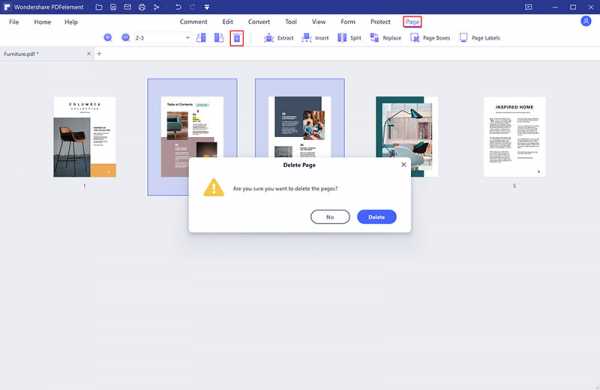
Шаг 3. При необходимости отредактируйте PDF-файл
После вырезания страниц из файла вы можете редактировать PDF-документ. Перейдите на вкладку «Редактировать», чтобы изменить текст или изображения в соответствии со своими потребностями.
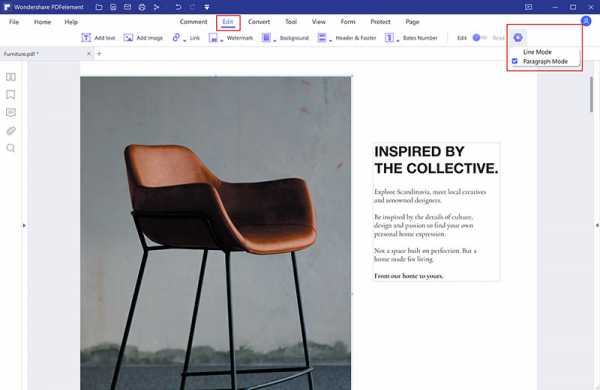
Часто бывает сложно внести правки в файл PDF. Существует множество приложений, предлагающих решения для редактирования PDF-файлов, но они могут не охватывать широкий спектр функций, которые предоставляет PDFelement. С помощью PDFelement вы сможете легко редактировать, копировать и удалять различные элементы из вашего PDF-файла.
Используйте специальные функции редактирования для изменения, добавления или удаления текста, изображений и страниц. Вы даже можете редактировать, выбирать и копировать текст из отсканированных файлов PDF, используя передовую многоязычную технологию распознавания текста. Это программное обеспечение также конвертирует файлы PDF в форматы вывода, такие как Word, Excel, PPT, HTML, изображения и другие.
Видео-руководство по вырезанию страниц PDF
Рекомендовать инструменты для обрезки страниц PDF для Windows
1. Устройство для резки PDF-файлов Tipard
Этот профессиональный резак для страниц PDF позволяет вырезать страницы из многостраничных файлов PDF и сохранять их в отдельные файлы меньшего размера.Этот инструмент для резки PDF-страниц может помочь вам вырезать PDF-страницы по диапазонам страниц, закладкам, по страницам или практически любым другим способом. Резак Tipard PDF обеспечивает очень хорошую печать и работает с очень высокой скоростью. Он также имеет удобный интерфейс.
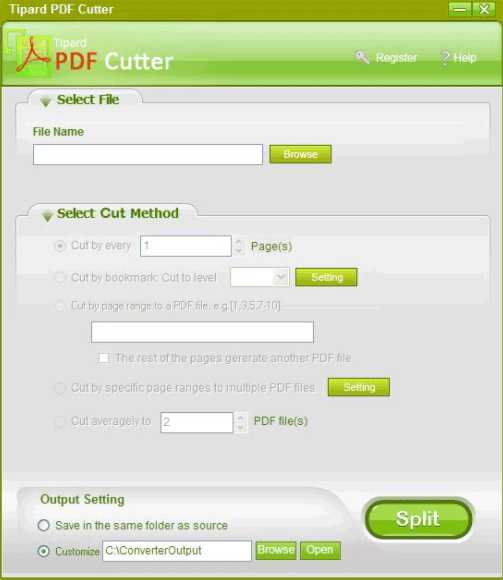
2. Бесплатная резак для PDF-файлов Weeny
Когда дело доходит до резки страниц PDF, резак Weeny PDF - один из лучших вариантов. Он позволяет при необходимости нарезать файлы PDF на файлы меньшего размера. Weeny Free PDF Cutter очень полезен для профессионалов, которые хотели бы изменить определенные аспекты документа PDF, не вмешиваясь в остальную его часть.Вы можете вырезать часть документа и при необходимости изменить ее.
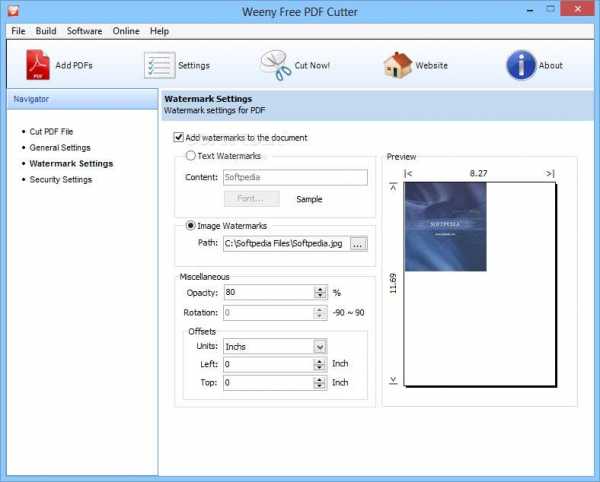
3. PDFill
Это еще один лучший резак для страниц PDF, который помогает очень легко вырезать страницы PDF. Это полноценный редактор PDF, который позволяет выполнять некоторые другие функции редактирования PDF, такие как слияние, шифрование и преобразование из одного формата в другой. Несмотря на то, что PDFill может быть плохо распознан, это эффективный инструмент для обрезки PDF-файлов, и он бесплатный. Он очень хорошо работает с окнами, и его действительно стоит попробовать из-за простоты использования.
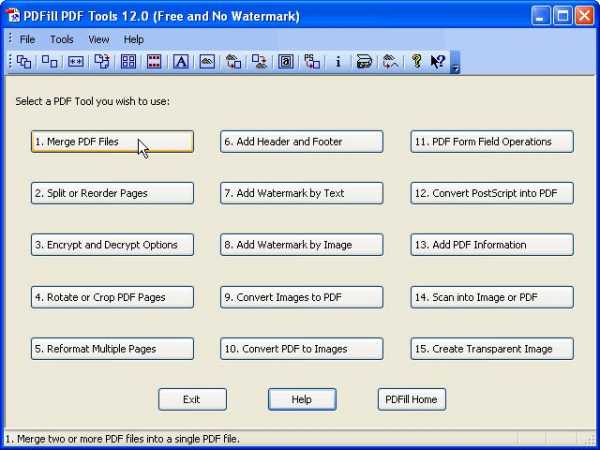
4. Устройство для резки PDF
Еще один хороший инструмент для легкого вырезания документов PDF - это резак PDF. PDF Cutter может разрезать PDF-страницы на любое количество отдельных файлов. Эта программа очень полезна, особенно для тех, кто пытается вырезать часть большего документа для редактирования и модификации. PDF Cutter имеет удобный интерфейс и очень прост в использовании. Если вам интересно, как вырезать страницы PDF, этот инструмент может быть для вас.
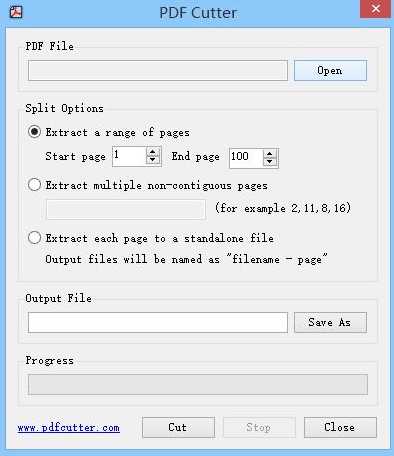
Загрузите или купите PDFelement бесплатно прямо сейчас!
Загрузите или купите PDFelement бесплатно прямо сейчас!
Купите PDFelement прямо сейчас!
Купите PDFelement прямо сейчас!
.
Как вырезать, копировать и вставлять изображения в файл PDF
13 Июл в практических руководствах  Знание того, как вырезать, копировать или вставлять изображения в файл PDF, помогает сэкономить время на ваших проектах. PDF-файлы - это открытые шаблоны, в которых много частей собраны вместе, чтобы создать уникальный опыт. Одно из ограничений формата заключается в том, что вы не можете перетаскивать изображения по страницам, как в таких приложениях, как Microsoft Word.
Знание того, как вырезать, копировать или вставлять изображения в файл PDF, помогает сэкономить время на ваших проектах. PDF-файлы - это открытые шаблоны, в которых много частей собраны вместе, чтобы создать уникальный опыт. Одно из ограничений формата заключается в том, что вы не можете перетаскивать изображения по страницам, как в таких приложениях, как Microsoft Word.
Ключ к эффективному форматированию - это возможность вырезать изображения или копировать их из вашего PDF-файла.Параметры вырезания / копирования захватывают информацию и временно удерживают ее в части вашего компьютера, называемой буфером обмена. Параметр вставки берет последнее, что сохранено в буфере обмена, и вставляет его в документ PDF.
Редактор PDF, такой как Soda PDF, гарантирует, что вы сможете реорганизовать документы на лету с минимальными усилиями. В Soda PDF все изображения в документе будут окружены красной рамкой. Вы можете выбирать изображения (или что-либо еще) в режиме редактирования .

Ниже вы найдете объяснения того, как вырезать, копировать или вставлять изображения из ваших файлов PDF.
1. Вырежьте или скопируйте изображение из PDF
Используйте опцию Cut , если вы хотите переместить изображение из одного места в другое. Ваше изображение останется на странице после того, как вы выберете этот параметр, однако, когда вы вставите изображение, оно будет удалено из исходного местоположения и появится в выбранном месте назначения.
Используйте опцию Копировать , если вы хотите дублировать изображение, но оставьте оригинал на своем месте. В отличие от вырезания изображения, вставка не изменяет исходное изображение, позволяя вставить сразу несколько копий оригинала.
Есть несколько способов получить доступ к опции вырезания или копирования.
Метод правой кнопки мыши
- Выберите ваше изображение.
- Щелкните правой кнопкой мыши и выберите Cut или Copy
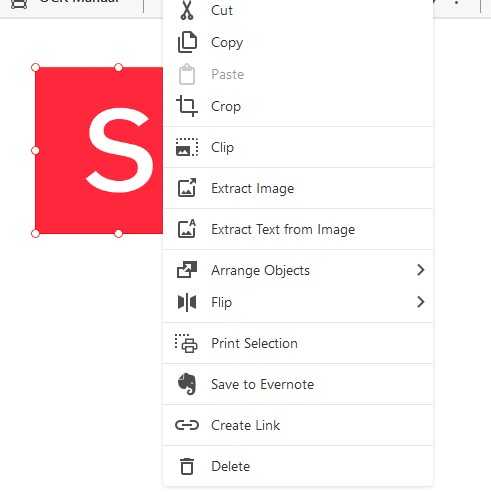
Параметры выбора изображения
- Выберите изображение в режиме редактирования .
- Появится мини-панель инструментов с параметрами изображения.
- Выберите Cut или Копия:
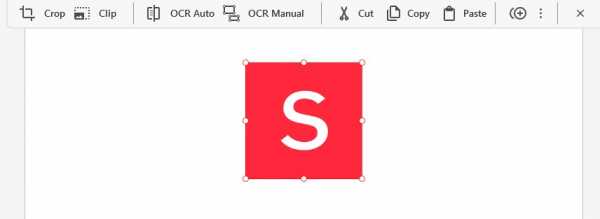
Команды клавиатуры
- Выберите ваше изображение.
- Удерживая нажатой CTRL , нажмите X , чтобы вырезать.
- Удерживая нажатой CTRL , нажмите C , чтобы скопировать
Ваше изображение теперь в буфере обмена и готово для вставки.
Вставить изображение в PDF
Теперь, когда ваше изображение находится в буфере обмена, пора его вставить. Есть два способа вставить изображение, каждый из которых ведет себя немного по-своему.
Метод правой кнопки мыши
- Наведите курсор мыши на то место, где вы хотите добавить изображение
- Щелкните правой кнопкой мыши документ
- Щелкните Вставить
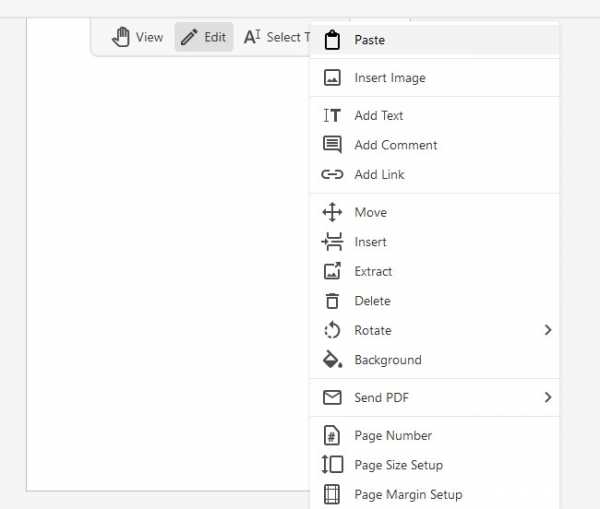
Вы увидите изображение рядом с тем местом, где вы щелкнули правой кнопкой мыши.
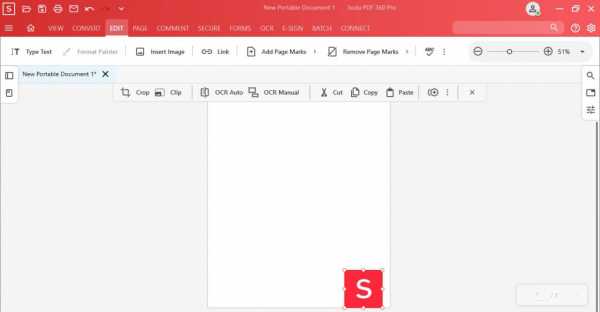
Модуль редактирования
- Перейдите на страницу документа, где нужно разместить изображение
- Откройте модуль редактирования
- Нажмите Вставить
Изображение появится вверху страницы.
Команды клавиатуры
- Перейдите на страницу документа, на которой вы хотите разместить изображение.
- Удерживая CTRL option, нажмите V
После вставки изображения вам может потребоваться переформатировать его, чтобы он соответствовал вашим файлам PDF.
- В режиме редактирования выберите свое изображение
- Удерживайте курсор мыши над изображением, чтобы перемещать его по документу
- Используя круги в рамке документа, вы можете изменить его размер, чтобы он точно соответствовал
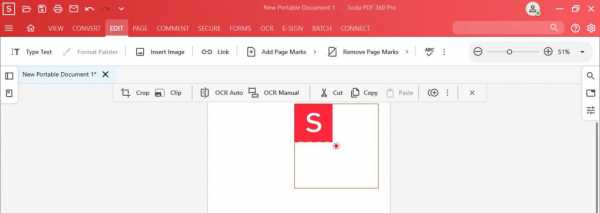
Вот изображение с измененным размером:
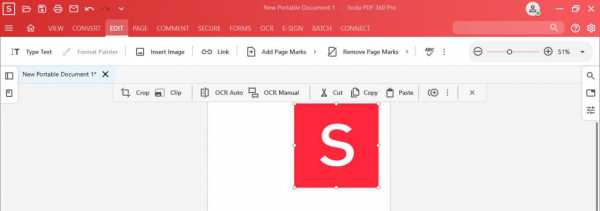
Теперь, когда вы знаете, как вырезать, копировать и вставлять изображение в файл PDF, попробуйте сами!
.Как вырезать, копировать и вставлять текст в файл PDF
21 год Авг в практических руководствах  Вы можете вырезать , скопировать и вставить текст в файл PDF или в файлы других типов и обратно. Идея, лежащая в основе этой функции, остается неизменной для большинства программ, с которыми вы столкнетесь. Вырезание, копирование и вставка известны как команды буфера обмена .
Вы можете вырезать , скопировать и вставить текст в файл PDF или в файлы других типов и обратно. Идея, лежащая в основе этой функции, остается неизменной для большинства программ, с которыми вы столкнетесь. Вырезание, копирование и вставка известны как команды буфера обмена .
Буфер обмена - это область вашего компьютера, где временно хранится информация, когда вы вырезаете или копируете эту информацию перед ее вставкой.Это мозг, стоящий за операцией, раскрывающий потенциал невероятной экономии времени. Во многих задачах есть повторяющиеся части текста, и ввод одного и того же снова и снова занимает слишком много времени.
Представляем вам лекарство.
В зависимости от используемого приложения будут небольшие различия в способах доступа к командам буфера обмена, но принцип останется тем же. Используя приложение Soda PDF Desktop, которое вы устанавливаете на свой компьютер, и приложение Soda PDF Online, к которому вы получаете доступ через веб-браузер, вы можете выполнять те же действия.
Что означает «вырезать, копировать или вставить»?
Прежде чем перейти к использованию этой функции в каждом приложении, давайте рассмотрим некоторые определения.
Когда вы используете опцию Вставить , последнее, что было вырезано или скопировано, появится в вашем целевом местоположении. Буфер обмена всегда будет помнить последнее, что вы вырезали или скопировали, пока вы не вырежете или не скопируете что-нибудь еще.
Параметр Cut следует использовать, когда вы хотите переместить текст в другое место.Когда вы нажмете «Вставить», исходный текст будет удален со своего места и добавлен в новую позицию. Вы можете продолжить вставку, и она будет дублировать эту часть текста столько раз, сколько потребуется.
Параметр Копировать следует использовать, если вы хотите скопировать текст, но оставить оригинал на своем месте. В отличие от режима вырезания, при вставке выделенная часть текста не удаляется. Вы также можете вставить один и тот же текст несколько раз.
Вырезание или копирование текста в Soda PDF Desktop
Поскольку Soda PDF Desktop устанавливается непосредственно в вашу систему Windows, к функциям буфера обмена можно получить доступ из приложения.
Есть несколько способов получить доступ к параметрам вырезания или копирования.
Метод правой кнопки мыши
- Щелкните Edit в верхнем левом углу
- Щелкните свой текст, чтобы открыть текстовое поле (оно будет четко обозначено синим прямоугольником, окружающим ваш текст)
- Удерживая левую кнопку мыши, перетащите курсор на текст, с которым вы работаете
- Щелкните правой кнопкой мыши и выберите Cut или Copy
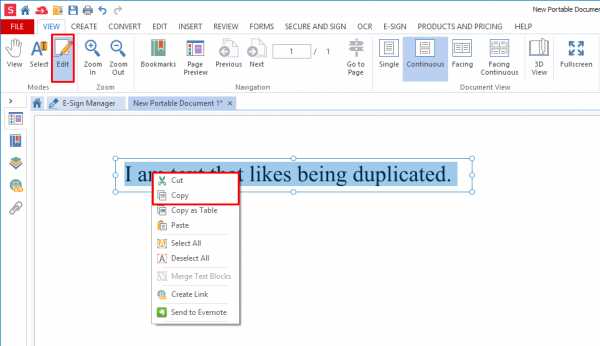
Изменить элемент
- Выделите текст в режиме редактирования , как описано ранее
- Откройте функцию редактирования
- Выберите Cut или Copy
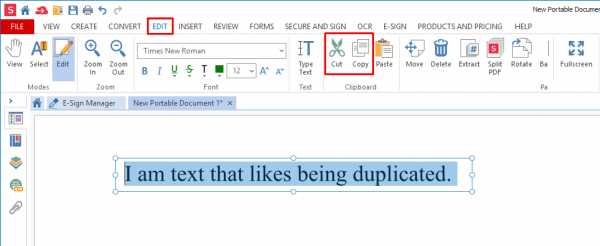
Команды клавиатуры
- Выделите текст в режиме редактирования , как описано ранее
- Удерживая нажатой клавишу CTRL , нажмите X , чтобы вырезать
- Удерживая нажатой клавишу CTRL , нажмите C , чтобы скопировать
Выделенная часть текста теперь находится в буфере обмена и готова для вставки.
Вставить текст в Soda PDF Desktop
Чтобы вставить текст, вам нужно будет либо создать новое текстовое поле, либо получить доступ к существующему. Текстовые поля - это выделенные области вашего PDF-файла для редактирования текста. Если вы попытаетесь вставить в документ, не находясь в текстовом поле, ничего не произойдет.
- Щелкните Edit в верхнем левом углу
- Дважды щелкните документ, чтобы создать новое текстовое поле
- Или щелкните существующий текст, чтобы открыть это текстовое поле
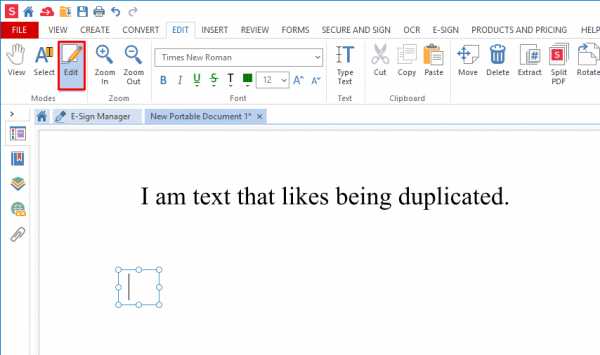
Метод правой кнопки мыши
- Переместите курсор туда, где вы хотите разместить текст
- Щелкните правой кнопкой мыши в этом месте
- Нажмите Вставить
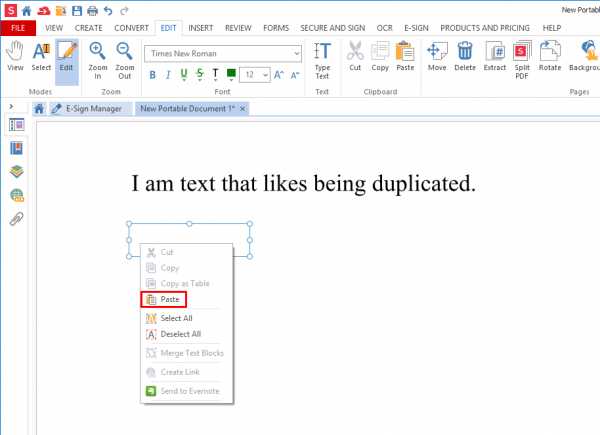
Вы увидите изображение рядом с тем местом, где вы щелкнули правой кнопкой мыши.
Изменить элемент
- Откройте функцию редактирования
- Щелкните левой кнопкой мыши в соответствующей области, чтобы курсор мигал
- Нажмите Вставить
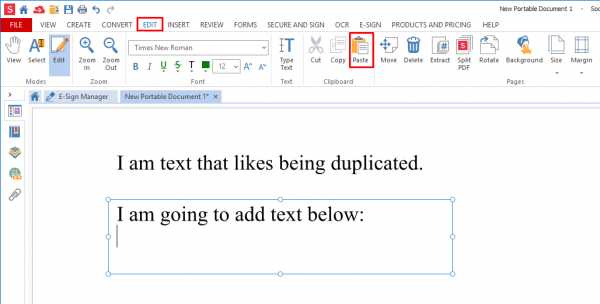
Команды клавиатуры
- Щелкните левой кнопкой мыши в соответствующей области, чтобы курсор мигал
- Удерживая нажатой CTRL option, нажмите V
Вы можете изменять размер и перемещать текстовое поле, чтобы обеспечить правильное форматирование.
- Удерживайте кнопку мыши над одним из кружков на границе текстового поля
- Перетащите курсор до нужного размера
- Отпустить кнопку мыши
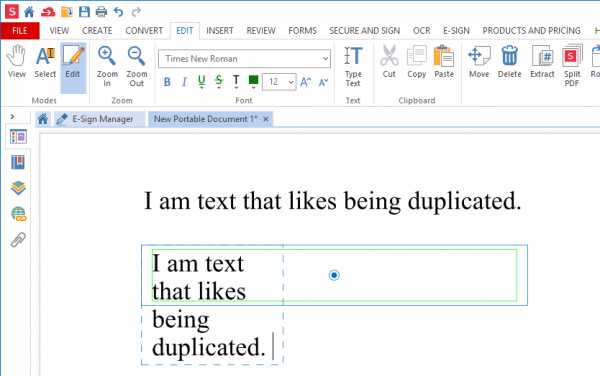
Вы также можете перемещать текстовое поле.
- Удерживайте кнопку мыши, пока курсор находится над границей текстового поля
- Перетащите курсор, и текстовое поле переместится
- Отпустите кнопку мыши, и поле окажется на новом месте
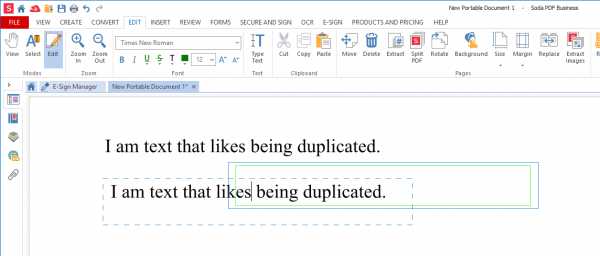
Вырезание или копирование текста в Soda PDF Online
Soda PDF Online, как и другие веб-приложения, размещается в браузере.Веб-браузер установлен на вашей ОС, и при редактировании текста Soda PDF Online заимствует функции вашего браузера.
Существует разница между способами редактирования текста в Soda PDF Online и Soda PDF Desktop. При доступе к тексту вы увидите всплывающее окно редактирования текста.
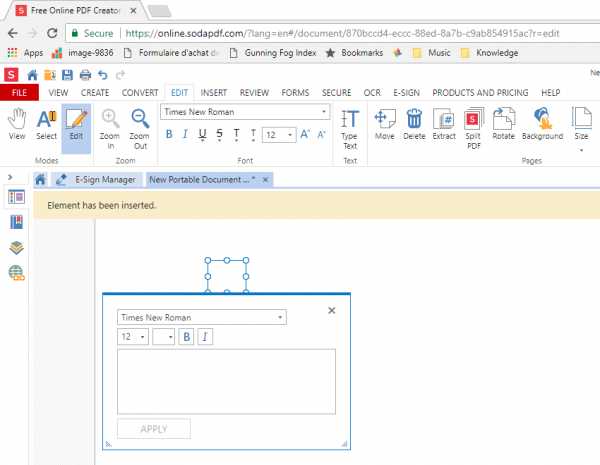
Нет Редактировать команд клавиатуры. Вместо этого в этом текстовом редакторе вы будете использовать параметры, предоставляемые веб-браузером.Это будут методы правой кнопки мыши и команды с клавиатуры.
Метод правой кнопки мыши
- Удерживайте кнопку мыши, чтобы выбрать текст в редакторе
- Щелкните правой кнопкой мыши выделенную часть
- Выберите Cut или Copy
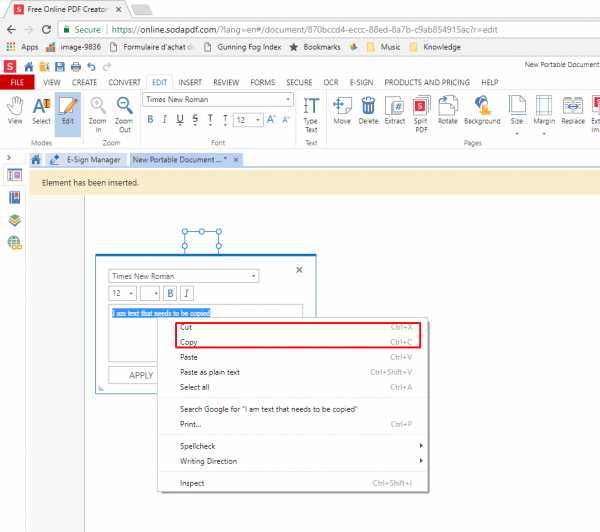
Команды клавиатуры:
- Выделите текст в редакторе
- Удерживая нажатой клавишу CTRL , нажмите X , чтобы вырезать
- Удерживая нажатой клавишу CTRL , нажмите C , чтобы скопировать
Теперь ваш текст находится в буфере обмена и готов к вставке.
Вставка текста в Soda PDF Online
При вставке текста в редактор используются те же принципы, что и при вставке в текстовое поле. Как упоминалось ранее, для этого нет функции редактирования.
Параметр правой кнопки мыши
- Щелкните правой кнопкой мыши текстовый редактор, куда вы хотите добавить текст
- Выбрать Вставить
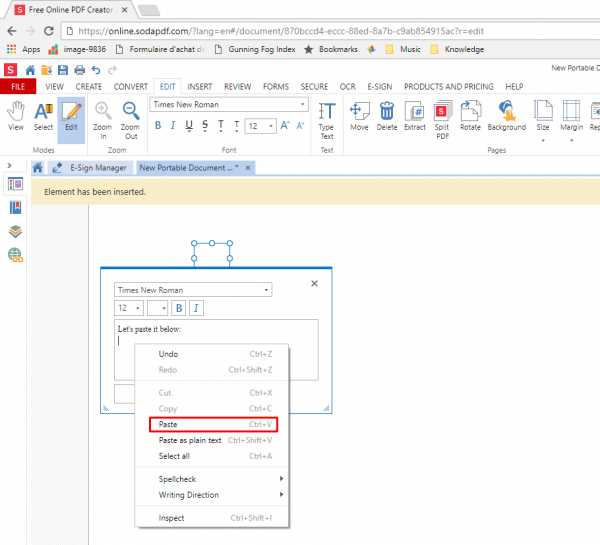
Команды клавиатуры
- Щелкните левой кнопкой мыши, чтобы поместить курсор в соответствующее место в текстовом редакторе
- Удерживая нажатой клавишу CTRL , нажмите V , чтобы вставить
После того, как вы внесли все изменения в текстовом редакторе, вы можете внести эти изменения в документ.
- Нажмите Применить для завершения
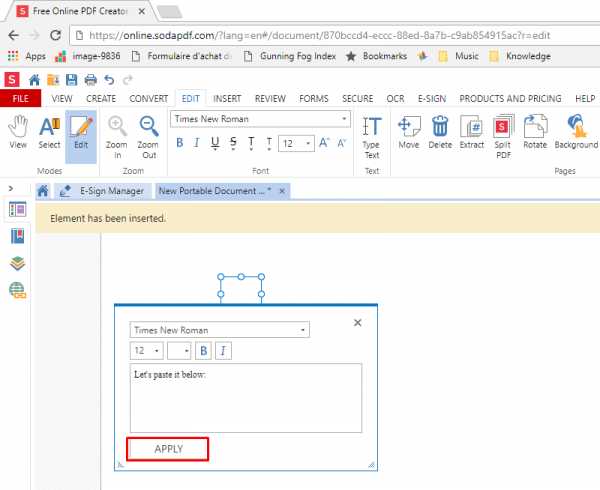
Вы можете изменить размер или переместить текстовое поле в соответствии с размером документа с помощью тех же методов, что и для Soda PDF Desktop.
.3 простых способа вырезать текст из PDF
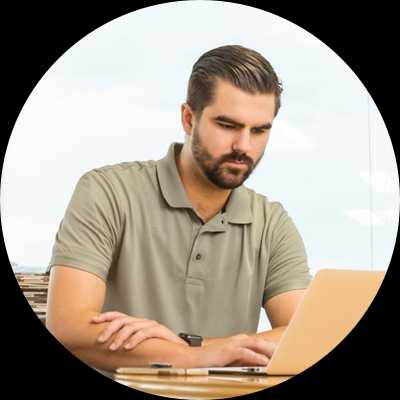
Вам может потребоваться вырезать текст из файла PDF и вставить его в другой файл или просто удалить его и заменить чем-то другим. Это удобная функция, так как вам не нужно еще раз редактировать полный текст. Если кажется, что какая-то часть вашего текста должна была звучать лучше, вы можете просто изменить ее, вырезав и добавив больше.Вы также можете вставить его в другую программу, например Word. В этой статье вы узнаете, как вырезать текст в файле PDF с помощью PDFelement ProPDFelement Pro.
Скачать бесплатно Скачать бесплатноСпособ 1. Лучший способ вырезать текст из PDF
Если вы хотите вырезать текст из PDF и заменить его лучшими предложениями или структурой, вам следует подумать о PDFelement Pro. Это универсальный инструмент для работы с PDF, включающий в себя широкий набор инструментов для редактирования. С помощью нескольких инструментов редактирования PDF вы можете легко вырезать и вставлять текст из PDF.У вас есть один из самых интуитивно понятных интерфейсов, позволяющий легко работать. Вам будет приятно работать с этим инструментом, поскольку он прост для понимания. По мощности инструмент сопоставим с Adobe Acrobat. Вы сможете вырезать текст и увидеть, как он правильно распределяется, не портя структуру документа.
Руководство по вырезанию текста из файла PDF
Этот профессиональный редактор PDF позволяет пользователю редактировать текстовое содержимое, изображения, страницы, ссылки и другие элементы в файлах PDF.Вы можете изменить размер шрифта текста, цвет шрифта и стиль шрифта в соответствии с вашими потребностями. Следующие шаги покажут вам, как вырезать и вставлять текст из файла PDF.
Скачать бесплатно Скачать бесплатноШаг 1. Импортируйте файл PDF.
После того, как вы загрузили и запустили программу, вы можете перетащить выбранный файл PDF в пользовательский интерфейс программы или с помощью кнопки «Открыть файл» открыть и перейти к местоположению файла PDF и выбрать его. Все страницы будут отображаться правильно для вас, поэтому вы можете выбрать страницу, с которой вы хотите вырезать текст.
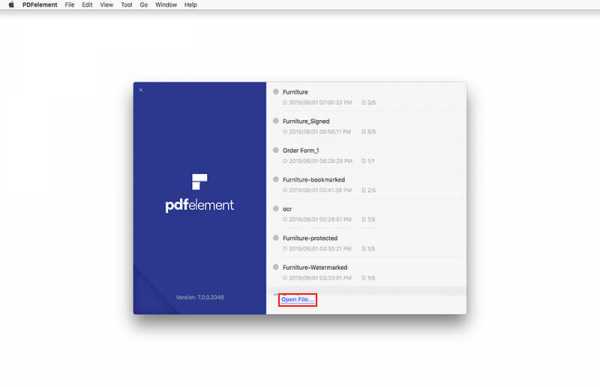
Шаг 2. Отредактируйте файл PDF
Возможно, вам придется изменить часть содержимого. Это означает, что вы можете перейти к значку «Редактировать» и получить доступ ко всем функциям редактирования. Вы сможете выделить текст и изменить размер, цвет и стиль шрифта; вы также можете изменить форматирование документа. Если вы купите полную функцию редактирования, вы сможете делать многие вещи так же, как редактируете файл с помощью текстового процессора.
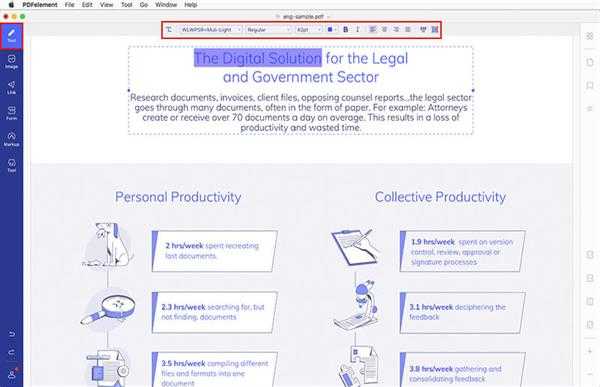
Шаг 3.Вырезать и вставить текст из PDF
Бывают случаи, когда вам может потребоваться вырезать и вставить предложение из файла PDF в другую программу. Вы можете просто выбрать текст, который хотите вырезать, затем щелкнуть его правой кнопкой мыши и выбрать вариант «Вырезать» из раскрывающегося списка. Вы также можете использовать «Comand + C», чтобы вырезать текст из PDF. Затем вы можете вставить его, используя «Command + V».
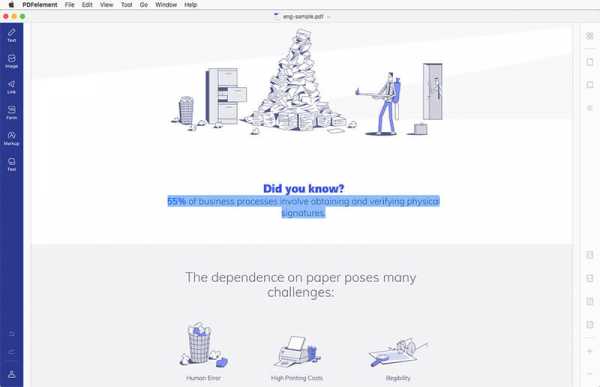
Почему стоит выбрать PDFelement Pro для вырезания текста из PDF
PDFelement ProPDFelement Pro - мощный инструмент для редактирования PDF-файлов.С помощью этого редактора PDF вы можете вырезать и вставлять текст из файлов PDF, даже если это защищенные файлы PDF. С помощью этого инструмента можно открыть защищенный PDF-файл и вырезать из него текстовый текст. Инструмент позволяет вставлять текст в другие программы. Это одна из причин, почему он так популярен. Он также преобразует другие файлы в PDF, и вы можете редактировать их и создавать полностью новый документ PD. Вот некоторые из замечательных возможностей этого инструмента.
Скачать бесплатно Скачать бесплатноОсновные возможности PDFelement Pro
- Легко редактируйте шрифт текста PDF.Вы можете изменить размер шрифта текста, цвет шрифта и стиль шрифта с помощью нескольких инструментов редактирования PDF.
- Используя свое воображение, теперь вы можете создавать свои собственные файлы PDF с самого начала. Вы также сможете конвертировать другие файлы в PDF.
- Больше не нужно просматривать сайты в поисках PDF-форм для заполнения. Теперь вы можете создать свою собственную с самого начала.
- Для тех, кто любит бесперебойную работу, это инструмент, который не запутает.У него отличный макет пользовательского интерфейса.
- Вам не нужно повторно вводить информацию, содержащуюся в распечатанном документе. Просто отсканируйте их в изображения PDF, затем опишите их и получите мгновенные цифровые версии того же самого.
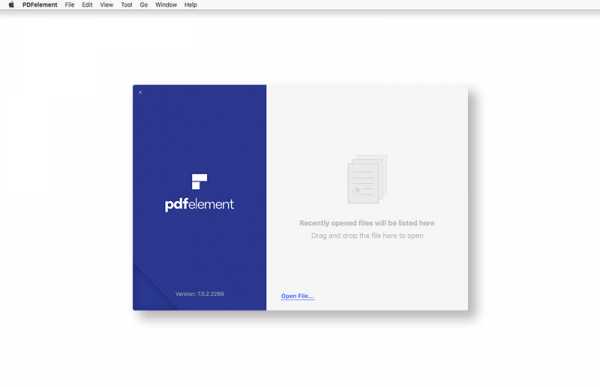
Способ 2. Как вырезать текст из PDF в Интернете с помощью Smallpdf
Вы найдете несколько онлайн-инструментов для редактирования PDF-файлов, которые можно использовать для вырезания и вставки текста из PDF-файлов. На этот раз мы рассмотрим Smallpdf, изящный небольшой инструмент, который быстро вырезает текст, используя метод whiteout.Этот онлайн-инструмент позволяет редактировать PDF-файлы онлайн бесплатно. Вы можете использовать этот онлайн-инструмент для вырезания текста из файлов PDF. Следуя приведенным ниже инструкциям, вы узнаете, как вырезать текст из PDF в Интернете.
Шаг 1. Загрузите файл PDF.
Перейдите на домашнюю страницу Smallpdf и перетащите PDF-файл в соответствующее поле. Вы также можете нажать «Выбрать файл», а затем найти его на локальном диске.
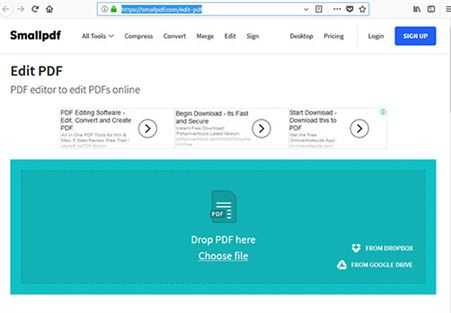
Шаг 2. Удалите или «вырежьте» желаемый текст в PDF
Используйте инструмент «Нарисовать фигуру», чтобы нарисовать пустую рамку над текстом, который вы хотите вырезать.Он автоматически исчезнет, поскольку поле находится поверх существующего текста. Убедитесь, что заливка формы установлена на «Белый».
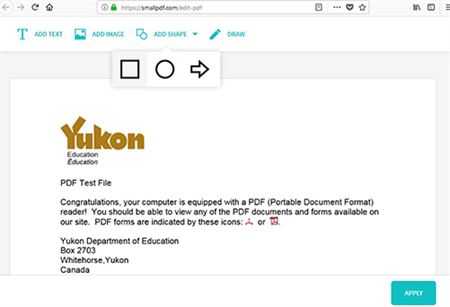
Шаг 3. Добавьте нужный текст.
Теперь вы можете использовать текстовый инструмент, чтобы добавить желаемый текст. Когда вы закончите, нажмите «Применить», и изменения будут сохранены, и теперь вы можете скачать файл.
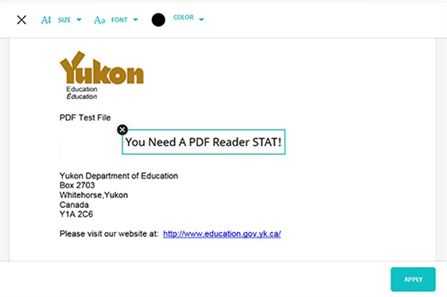
Примечание. Онлайн-инструменты PDF могут позволить пользователям редактировать свои файлы PDF в Интернете, но для дополнительных функций управления файлом PDF и безопасности документа PDF пользователям следует рассмотреть возможность использования профессиональных файлов PDF для работы с важными файлами PDF.
Способ 3. Как вырезать текст из PDF с помощью Adobe Acrobat
Вы можете встретить текст, который вам не нужен в PDF-документе. Лучший способ избавиться от него - не перепечатывать весь рассказ, а вырезать ненужные части. Как самый известный редактор PDF-файлов, Adobe предоставляет пользователям несколько инструментов для редактирования PDF-документов. Вот как это сделать, используя Adobe Acrobat для вырезания и вставки текста из PDF.
Шаг 1.Запустите Adobe Acrobat
Запустите Adobe Acrobat и откройте файл, который хотите отредактировать.
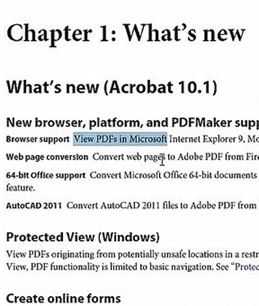
Шаг 2. Перейдите на боковую панель инструментов.
Вверху страницы вы увидите кнопку инструментов. Щелкните по нему, чтобы отобразить новую боковую панель. Теперь нажмите «Редактирование содержимого», чтобы развернуть эту боковую панель, а затем «Редактировать текст и изображения». Вы увидите обведенный контуром весь редактируемый текст.
Шаг 3. Выберите текст в PDF
Как правило, используйте курсор, чтобы выбрать текст, который вы хотите отредактировать.Текст будет выделен.
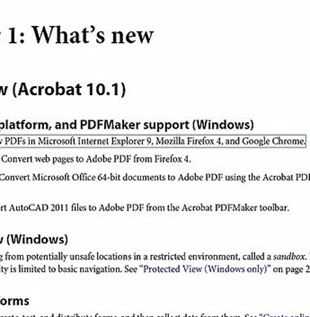
Шаг 4. Вырежьте выделенный текст.
Теперь вы можете вырезать ненужный текст. Просто щелкните правой кнопкой мыши по выделенному тексту, а затем нажмите «Вырезать», чтобы вырезать текст.
Заключение и рекомендация: вам может потребоваться вырезать текстовые части ваших PDF-документов, чтобы они лучше отображались. Когда вы пишете, только после того, как вы дважды или трижды прочтете документ, вы начинаете замечать, что можно улучшить.Это означает, что вам нужно иметь возможность вырезать плохие предложения и заменять их, не перепечатывая весь документ. Именно благодаря этой шляпе вы можете вырезать текст с помощью различных инструментов. Adobe Acrobat может помочь вам редактировать PDF-документы, но цена программы высока для пользователей. PDFelement Pro - лучшие настольные решения с мощными, но доступными функциями редактирования PDF. Вы можете использовать их для редактирования вашего документа.
.Как удалить страницы из PDF
Чтобы удалить страницы из PDF, убедитесь, что у вас есть разрешения на редактирование PDF. Чтобы проверить в Acrobat, выберите «Файл»> «Свойства», а затем щелкните вкладку «Безопасность». Просмотрите сводку ограничений документа.
Быстрое удаление страниц из PDF онлайн .
Попробовать бесплатно
a { цвет: #fff; !важный; текст-украшение: нет! важно; } ]]>
Удаление страниц из PDF с помощью Acrobat
-
Выберите инструмент Упорядочить страницы на правой панели.
Группа инструментов «Упорядочить страницы» отображается на дополнительной панели инструментов, а эскизы страниц отображаются в области «Документ». -
Выберите эскиз страницы, который вы хотите удалить, и щелкните значок «Удалить», чтобы удалить страницу.
-
Отображается диалоговое окно подтверждения.Щелкните OK для подтверждения.
Пожалуйста, активируйте JavaScript! |