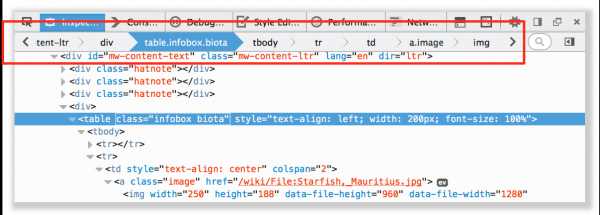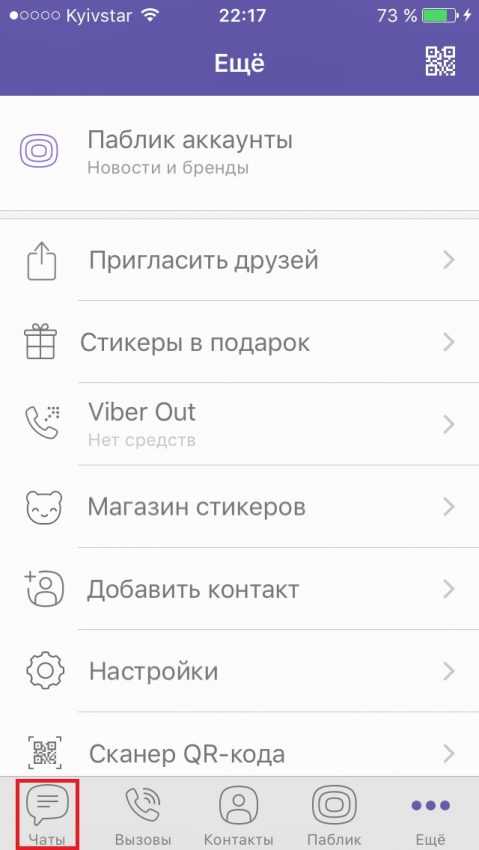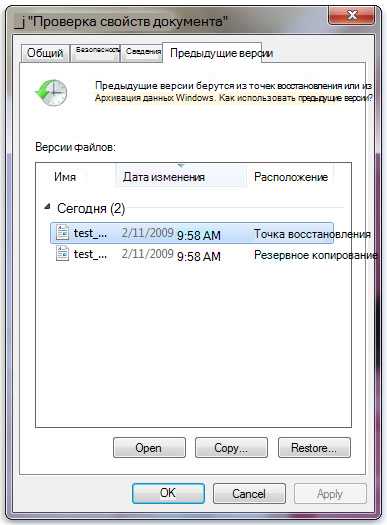Как редактировать pdf файл в adobe reader
Как редактировать PDF-файл в Adobe Reader
PDF-документы очень популярны и применяются в самых разных ситуациях. А это значит, что любому пользователю необходимо уметь работать с этими файлами. Чтобы работать с PDF-документами, необходимо иметь на компьютере бесплатную программу Adobe Reader, входящую также в состав пакета Adobe Acrobat. В этой статье разберёмся, как редактировать PDF-файл в Adobe Reader. Давайте же начнём. Поехали!

Алгоритм работы программы Acrobat Reader DC позволяет изменять PDF-файл.
Первое, что следует знать любому пользователю, который собирается работать с pdf-форматом — полноценно редактировать текст, как, например, в Microsoft Word, здесь нельзя. Возможно, это кого расстроит, но на самом деле в некоторых ситуациях отсутствие возможности полноценного редактирования содержимого файла является огромным плюсом и преимуществом.
Reader позволяет пользователю добавлять пометки и замечания к тексту. Чтобы сделать это, перейдите к инструментам и выберите «Добавить комментарий». Когда появится соответствующее окно, введите необходимый текст. Также можно добавить ещё один вид комментария, который будет отображаться как облако мыслей. Для этого воспользуйтесь функцией «Создать записку». Нажмите на иконку облака мыслей, а затем укажите место в файле, где будет располагаться комментарий. Если понадобится, расположение можно изменить.
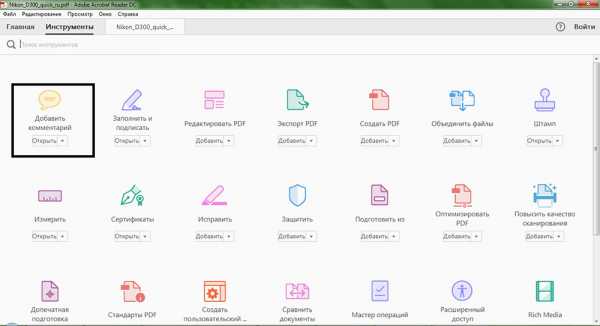
Многих юзеров интересует, как выделять области текста цветом. Делается это очень просто. Воспользуйтесь функцией «Выделить текст», которая расположена там же, на панели добавления комментариев. Достаточно кликнуть по иконке маркера, а затем выделить желаемую область документа. Цвет и прозрачность можно настраивать по своему усмотрению. Кликните правой кнопкой мыши по выделенному участку и выберите в меню «Свойства».

Также Adobe Reader даёт возможность отметить часть документа на удаление. Для этого есть специальный инструмент «Вычеркнуть текст». Суть его работы заключается в названии. Принцип действия тот же, что и при выделении, только вместо цвета отмеченная область зачёркивается.
Справедливости ради стоит сказать, что полностью редактировать PDF-файлы можно, только для этого понадобится приобрести платный пакет от Адоб. Там возможности пользователя никак не ограничены. Можно добавлять водяные знаки, вставлять ссылки, работать с изображениями, а также прикреплять различные файлы и многое другое. Доступ ко всему функционалу юзер получает через пункт меню «Редактировать PDF».
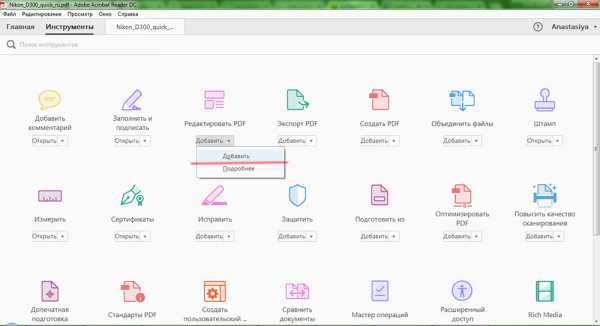
Теперь вы знаете, как редактировать PDF-документы с помощью Adobe Reader. Как видите, всё достаточно просто и понятно. Пишите в комментариях помогла ли вам статья разобраться, делитесь с другими пользователями собственным мнением и опытом, а также задавайте любые интересующие вопросы по теме статьи.
Как редактировать PDF файл в Adobe Reader
Формат PDF является одним из самых популярных решений для хранения данных. Чаще всего в нем содержится текст, чертежи, типографская продукция. Нередко возникает потребность в редактировании PDF-файлов, сделать это можно с помощью приложения Adobe Acrobat Reader, являющегося расширенной версией Adobe Reader, самой популярной программы для работы с PDF-документами. Внести существенные изменения в готовый файл с помощью программы для его чтения, скорее всего, не удастся, так как документы могут быть созданы в различных программах. Рассмотрим, какие возможности для редактирования предоставляет Adobe Acrobat Reader.
Скачать последнюю версию Adobe Reader
Как редактировать PDF-файл в Adobe Reader
- После установки откройте программу Adobe Reader. Перед вами появится вкладка «Главная», с которой можно начать редактирование PDF-документа.
- Откройте PDF-файл, который вы хотите отредактировать. Для этого воспользуйтесь пунктом меню «Мой компьютер», а затем найдите его с помощью открывшегося «Проводника».
- Перейдите на вкладку «Инструменты» либо воспользуйтесь пунктом «Редактировать» в меню справа.
- Появится панель инструментов, на которой отображены все возможности редактирования файла. Некоторые из них доступны в бесплатной версии, другие — только в коммерческой. Нажимая на инструмент, вы активируете его в окне документа. Рассмотрим основные средства редактирования.
- «Добавить комментарий» — это инструмент для текстовой работы.
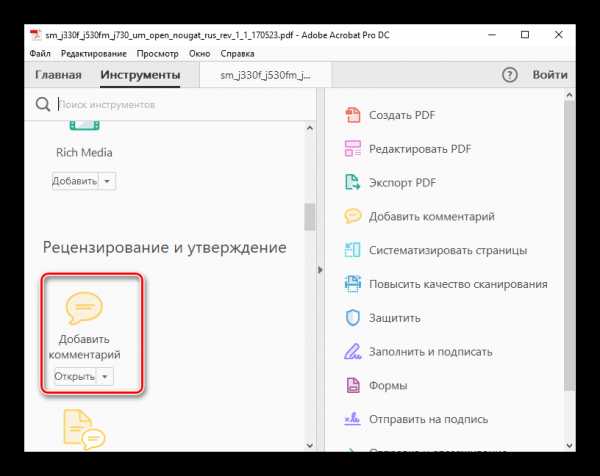
Выберите тип текста, который хотите нанести на документ, щелкните там, где он должен быть расположен, затем введите нужную информацию;
- «Штамп» — добавляет форму штампа с необходимой информацией на документ.
Выберите нужный шаблон штампа и разместите его на документе;
- «Сертификаты» — с помощью этой функции можно добавить к документу цифровую подпись.
Нажмите «Поставить цифровую подпись». Удерживая левую кнопку мыши, выберите область, в которой подпись должна находиться. Затем выберите ее образец из указанного хранилища.
- «Измерение» — этот инструмент поможет вам в детализации чертежей и эскизов путем добавления размерных линий в документ.
Нажмите на «Инструмент «Измерение», выберите тип привязки размера и, удерживая левую кнопку мыши, поставьте его в нужном месте. Таким образом вы сможете отобразить линейный размер, периметр и площадь.
Функции объединения PDF-файлов, их систематизирование, оптимизация, добавление скриптов и приложений, возможности цифровой защиты и другие продвинутые функции также доступны в коммерческой и пробной версиях программы.
- «Добавить комментарий» — это инструмент для текстовой работы.
- В Адоб Ридере есть несколько инструментов, позволяющих редактировать сам текст документа в его основном окне. Для этого выделите интересующий вас фрагмент текста и щелкните на нем правой кнопкой мыши. Фрагмент можно выделить цветом, вычеркнуть его или создать текстовое примечание. Удалять части текста и вписывать вместо них новые нельзя.
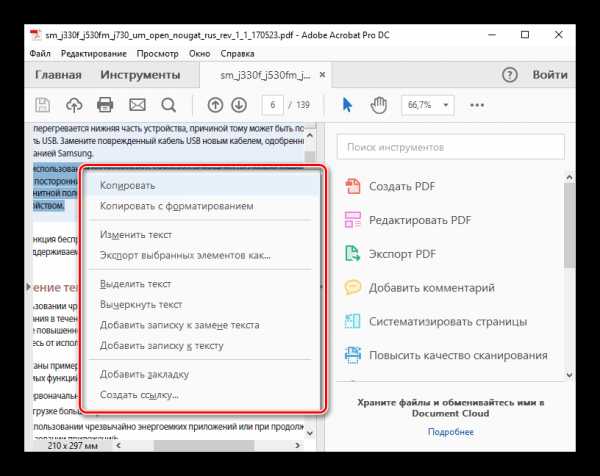
Читайте также: Программы для открытия PDF-файлов
Теперь вы знаете, как редактировать PDF-файл, добавлять к нему текст и другие объекты в Adobe Acrobat Reader. Благодаря этому ваша работа с документами будет быстрее и эффективнее!
Мы рады, что смогли помочь Вам в решении проблемы.Опишите, что у вас не получилось. Наши специалисты постараются ответить максимально быстро.
Помогла ли вам эта статья?
ДА НЕТПоделиться статьей в социальных сетях:
Как редактировать в PDF в Adobe Reader
Формат PDF является одним из распространённых. Его используют как для подготовки документов, инструкций, так и для выпуска интернет-журналов, книг, газет. Однако этот формат сложно редактируется и только с помощью специальных программ. Одной из таких программ является Adobe Reader. Поэтому рассмотрим методы редактирования текста в документе PDF.
Читайте также: Adobe Reader – бесплатная программа для работы с файлами формата PDF
Как добавить текст в PDF с помощью Adobe Reader?
Чтобы добавить текст в документ PDF нужно выполнить следующие действия:
- Открываем через Adobe Reader нужный файл PDF. Для этого жмём «Файл», «Открыть».
- Далее нажимаем «Инструменты» и «Добавить текст, подписать или отправить на подпись документ». В более новой версии нужно нажать «Инструменты», «Контент», «Добавить или изменить текст».
- В правом меню нужно нажать «Добавить текст».
- Теперь ставим курсив на том месте, где нужно добавить текст.
- Вводим текст. После подгоняем его под используемый шрифт и выбираем междустрочечный интервал.
- Сохраняем документ.
Как отредактировать текст в PDF в Adobe Reader?
Рассмотрим процесс редактирования текста в документе PDF с помощью программы Adobe Reader.
- Нажимаем «Инструменты», «Редактировать PDF».
- Откроется исходный документ. Выбираем область, которую нужно отредактировать. Можно изменить столбец, строку, изображение.
Чтобы изменить цвет шрифта, его размер, расположение используем соответствующие инструменты. О том, как изменить формат текса PDF смотрите в видео:
Как добавить нумерованный или маркированный список?
Чтобы добавить маркированный или нумерованный список, стоит выполнить следующие действия:
- Выбираем «Инструменты», «Редактировать PDF» и вновь «Редактировать». Перед тем, как добавить список отметим, что абзацы в PDF с помощью программы Adobe Reader распознаются по отдельности. Если на листе абзацы разбросаны, то все они будут выделены отдельной пунктирной рамкой.
- Ставим курсив в той области документа, где нужно добавить список. Для создания новой строки используем «Enter». Далее выбираем соответствующий тип списка.
- Теперь можно набирать текст для списка.
Стоит отметить, что если выделить абзацы и выбрать любой тип списка, то текст превратится в нумерованный или маркированный список.
Как повернуть текст в PDF с помощью Adobe Reader?
Во время редактирования текста можно заметить рамку, которая выделяет абзац или столбец текста. У неё есть маркеры. Если навести на один из маркеров, то появится указатель. Зажимаем его и вращаем текст.
Как вычеркнуть текст и добавить к нему комментарий?
Если вам необходимо вычитать текст, вычеркнуть ненужное и оставить для автора пояснения, то в программе Adobe Reader есть специальный инструмент. Чтобы вычеркнуть текст выполняем следующее:
- Выделяет текст и нажимаем на нём правой кнопкой мыши. Из списка выбираем «Вычеркнуть».
- Чтобы добавить комментарий к строке, абзацу, нужно его изначально выделить и нажать правой кнопкой мыши. Из списка выбираем «Добавить записку к замене текста» или «Добавить заметку к тексту».
- Появится небольшое окно для добавления комментария.
- Вводим текст. Сохраняем документ стандартным способом.
Редактирование PDF — справка по Acrobat Reader
Пользователи подписок на Adobe Acrobat Premium и Adobe Acrobat Pro DC могут редактировать файлы PDF на мобильных устройствах и планшетах. Функции редактирования включают следующее:
Переход в режим редактирования
Чтобы перейти в режим редактирования, коснитесь > Редактировать PDF.
Действия в режиме редактирования:
Чтобы отредактировать текст или изображение, просто коснитесь его.
Чтобы добавить текстовое поле или изображение, коснитесь или .
Добавление текста
Чтобы добавить новый текст, откройте режим редактирования и выполните следующие действия.
Коснитесь любого пустого места, чтобы отобразить меню.
Коснитесь .
Коснитесь места для вставки текста.
(Необязательно) Выберите инструмент форматирования текста, например «Текст», «Курсивный», «Подчеркнутый».
Введите текст.
Коснитесь Сохранить.
После выхода из режима добавления текста можно снова коснуться текста и выбрать инструмент в меню, чтобы изменить стиль шрифта, размер, толщину, цвет и выравнивание.
Изменение всего текстового блока
Чтобы изменить существующий текст, откройте режим редактирования и выполните следующие действия.
Коснитесь текстового блока.
(Необязательно) Коснитесь Редактировать текст, Выбрать все или Удалить.
Выберите любой текстовый инструмент в меню редактирования. Можно изменить стиль шрифта, размер, толщину, цвет и выравнивание.
Коснитесь за пределами блока редактирования, чтобы сохранить изменения.
Копирование текстового блока
Перейдите в режим редактирования и выполните следующее.
Коснитесь текстового блока.
Дважды коснитесь внутри выделенного текста, чтобы отобразить пункт меню Копировать.
Изменение размера текстового блока
Перейдите в режим редактирования и выполните следующее.
Коснитесь текстового блока.
Перетаскивайте маркеры текстового поля, чтобы изменить размер текстового блока или его расположение.
Редактирование определенного текста
Чтобы изменить существующий текст, откройте режим редактирования и выполните следующие действия.
Коснитесь текстового блока.
Дважды коснитесь текстового блока, чтобы отобразить маркеры блока.
Перетащите маркеры, чтобы выделить текст.
Выберите любой текстовый инструмент в меню редактирования. Можно изменить стиль шрифта, размер, толщину, цвет и выравнивание.
Коснитесь за пределами блока редактирования, чтобы сохранить изменения.
Вставка списков
Можно вставить новый список или преобразовать существующий текст в маркированный или нумерованный список. Для этого просто выберите текст, как описано выше, и коснитесь одного из значков списка.
Редактирование изображений
Можно удалять, поворачивать и перемещать новые и существующие изображения, а также изменять их размер:
Коснитесь > Редактировать PDF.
Коснитесь изображения.
Нажмите и удерживайте изображение, затем выполните нужное действие:
Перетащите его в другое место.
Перетащите угловой маркер, чтобы изменить размер изображения.
Удалите изображение. Коснитесь Удалить.
Коснитесь значка или , чтобы повернуть изображение.
Коснитесь за пределами блока редактирования, чтобы сохранить изменения.
Добавление изображений
Можно разместить новое изображение в любом месте документа PDF:
Коснитесь > Редактировать PDF.
Коснитесь .
Коснитесь расположения изображения в документе.
Коснитесь источника изображения и перейдите к изображению. Доступные возможности зависят от модели устройства.
Приложение автоматически добавляет изображение.
(Необязательно) Нажмите и удерживайте изображение, чтобы выполнить одно из следующих действий:
Перетащите его в другое место.
Перетащите синий угловой маркер, чтобы изменить размер изображения.
Удалите изображение. Коснитесь Удалить.
Коснитесь за пределами блока редактирования, чтобы сохранить изменения.
Отмена и повтор действий
Вы всегда можете отменить и повторить действия редактирования.
Отмена действия: в режиме редактирования коснитесь значка в правом верхнем углу экрана.
Повтор действия: нажмите и удерживайте , затем коснитесь значка .
Примечание.
Если подключена внешняя клавиатура, можно использовать комбинации клавиш: Command + Z или Command + Shift + Z
Как редактировать pdf файл в Adobe Acrobat
В Acrobat Reader DC (как скачать читаем тут) опция редактирования pdf доступна на панели инструментов, которая по умолчанию всегда отображается справа. Если она вдруг оказывается скрытой, нужно просто вызвать её нажатием на едва заметную стрелочку.
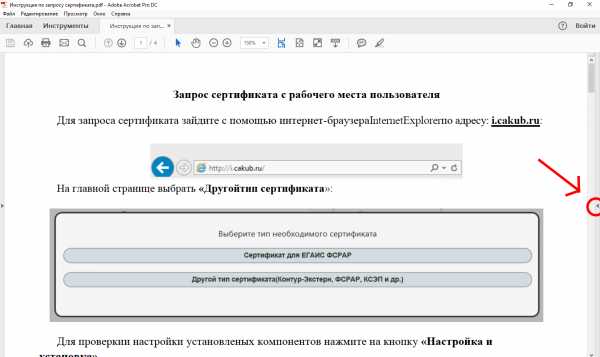
Чтобы приступить к правке, откроем любой документ и выберем на панели инструментов «Редактировать PDF».
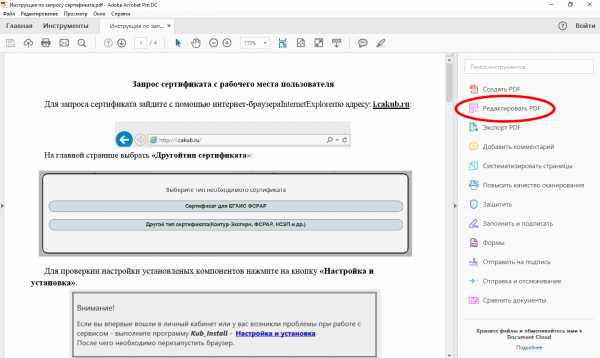
Мы увидим, что наш документ изменился: появились рамки, в которые заключены отдельно блоки текста и изображения. А на панели справа теперь отображаются инструменты форматирования.
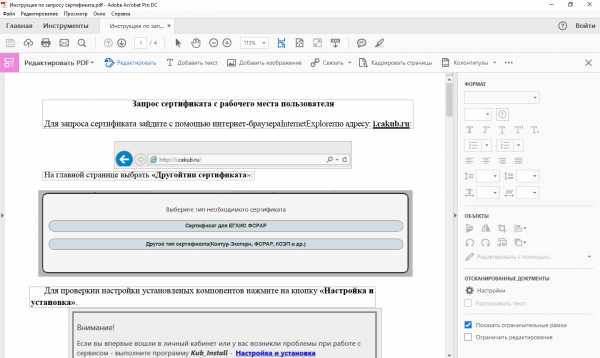
Кликнув курсором мыши по блоку с текстом, мы можем изменять его: править ошибки, менять размер, шрифт и т.д.
Важно. Текст внутри блока нужно предварительно выделить.
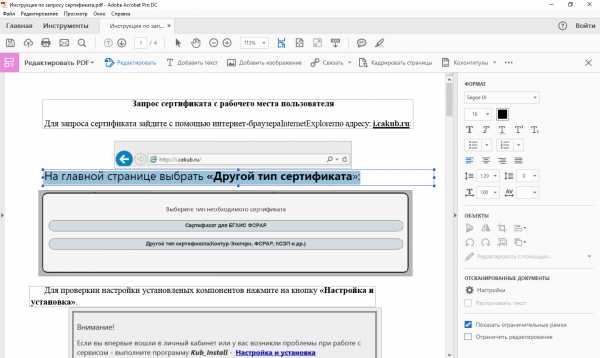
Аналогично и с картинками. Кликнув на блоке с изображением, мы видим, что справа стало активно поле «Объекты», которое даёт возможность повернуть, отзеркалить или заменить картинку в документе.
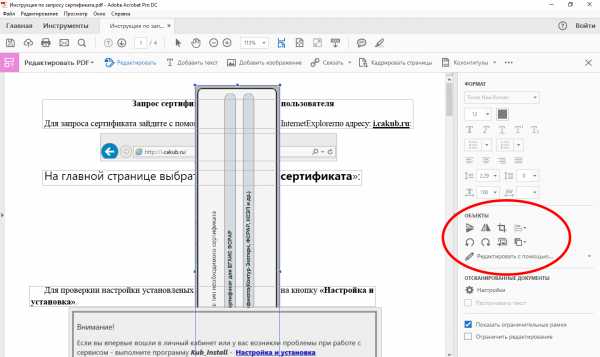
Для удаления выбранного изображения или текста просто нажмите клавишу «Del», а переместить картинку или текстовой элемент в другую область документа можно простым перетаскиванием.
Рамки, которыми обведены текст и изображения, отмечают область редактирования и способствуют наглядности, но, если необходимо их отключить, можно снять соответствующую галочку с параметра внизу. В этом случае рамки будут появляться лишь при наведении на нужный элемент.
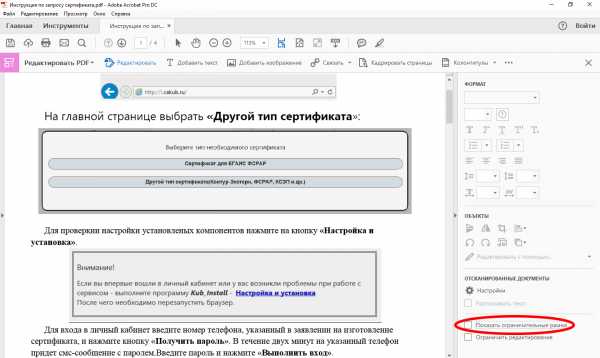
Там же присутствует опция «Ограничить редактирование», которая даёт возможность задать пароль на изменение документа, чтобы защитить его от правки.
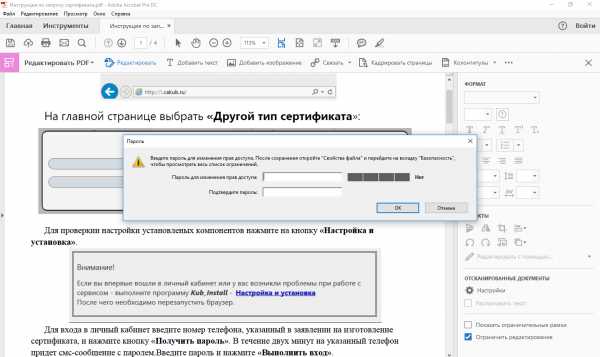
Для правки в Acrobat Reader DC сам файл PDF должен иметь возможность редактирования. Это значит, что вы сможете без проблем работать с файлами, которые созданы в самом Acrobat; или, допустим, если вы сами преобразовали документ word в pdf, такой файл, естественно, будет редактируемым.
Но как быть, например, с отсканированными документами? Открыв такой документ, мы можем столкнуться с тем, что в инструментах будет активна только опция «Объекты». Каждую страницу программа видит как целое изображение. Несмотря на то, что в файле только текст, мы не можем менять его содержимое, переносить местами абзацы и т.д.
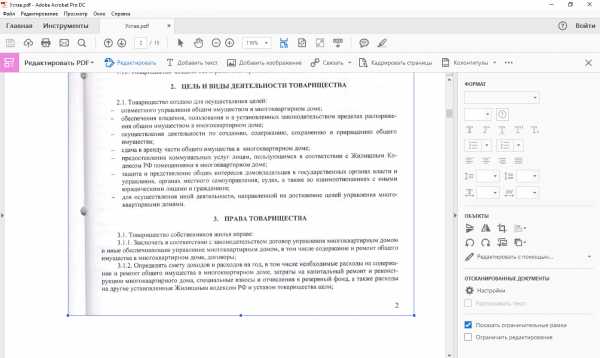
Для решения этой проблемы на панели справа под опцией «Отсканированные документы» выбираем «Настройки», выставляем нужные параметры и жмём «Ок».
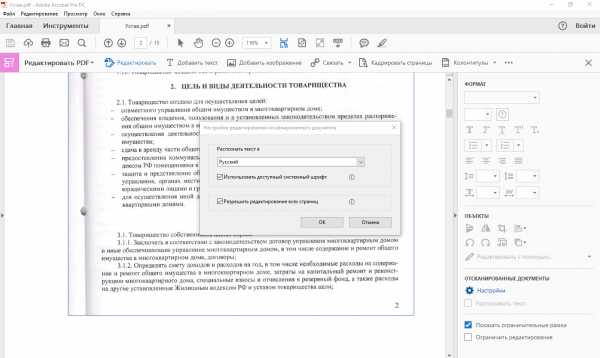
Дожидаемся, пока Acrobat выполнит преобразование. В результате получаем полностью редактируемый документ.
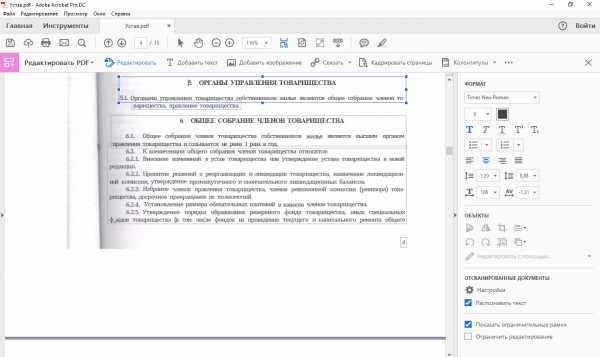
После внесения необходимых нам правок не забываем сохранить изменения.
Панель инструментов Reader DC содержит ещё ряд опций, относящихся к редактированию. С помощью систематизации страниц можно изменять их порядок в документе, удалять или заменять отдельные страницы.
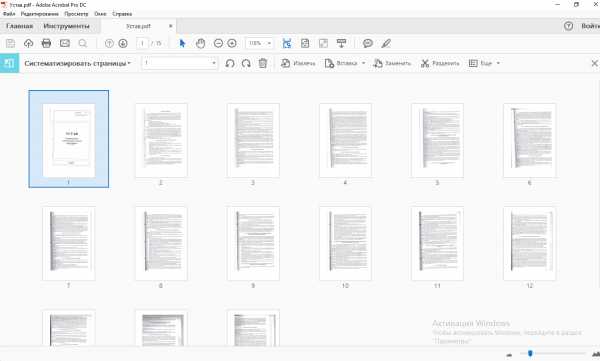
Объединение файлов служит для слияния нескольких pdf в один, а инструмент «Rich Media» позволит добавить в документ различные объекты вроде аудио и видео.
Опция «Повысить качество сканирования» призвана ещё на раннем этапе избавить пользователя от проблемы, описанной выше: когда в результате сканирования не получается полноценно редактируемый pdf. Наконец, присутствует возможность создать pdf или экспортировать его в любой из распространённых форматов.
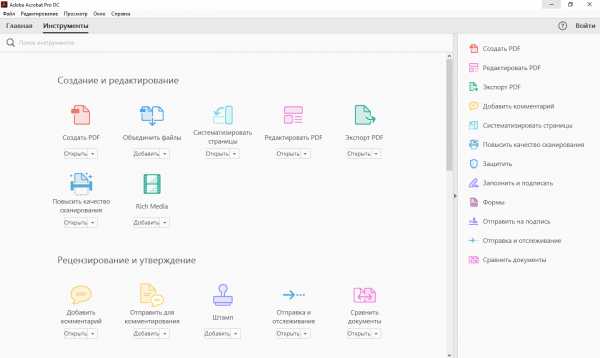
Adobe Acrobat Reader не единственная программа, позволяющая работать с pdf. Помимо различного конкурирующего софта, существуют сервисы, позволяющие править pdf-файлы в онлайне.
Самые известные из них: DocHub и SmallPDF. Некоторый инструментарий также предлагают расширения вроде PDF Viewer для популярных браузеров. Но по части функциональности и гибкости всё вышеперечисленное уступает Adobe Reader.
Редактирование изображений или объектов в документе PDF с помощью Adobe Acrobat
Параметры выравнивания объектов позволяют с точностью выровнять несколько объектов по какой-либо стороне — по левому краю, вертикально по центру, по правому краю, по верхнему краю, горизонтально по центру и по нижнему краю.
При выравнивании объектов относительно друг друга один из объектов остается неподвижным. Например, при использовании параметра «По левому краю» левые кромки выделенных объектов выравниваются по левой кромке крайнего левого объекта. Крайний левый объект остается неподвижным, и другие объекты выравниваются по отношению к нему.
При выборе параметра «Горизонтально по центру» выделенные объекты выравниваются относительно своей горизонтальной оси, а параметр«Вертикально по центру»выравнивает выделенные объекты по их вертикальной оси. Объекты выравниваются вдоль горизонтальной или вертикальной линии, которая представляет середину их исходных позиций. Объект может оставаться неподвижным, если он уже выровнен по горизонтали или по вертикали.
В зависимости от выбранного параметра выравнивания объекты перемещаются прямо вверх, вниз, влево, вправо и могут перекрывать объект, который уже там находится. При обнаружении наложения выравнивание можно отменить.
Как редактировать PDF-файл в Adobe Reader? Получите ответ прямо сейчас!

Adobe Reader - одна из самых популярных читателей PDF, доступных на рынке. Многие пользователи хотят знать, как редактировать PDF-файл в Adobe Reader . Adobe Reader - это только средство просмотра PDF-файлов, которое предоставляет некоторые функции аннотирования для добавления комментариев, заметок или выделения текста. Однако Adobe Reader не имеет расширенных инструментов для редактирования текста, изображений или страниц PDF. Если вы ищете способ редактировать PDF-файлы, вам придется использовать профессиональную альтернативу Adobe Reader, например PDFelement.
Как редактировать PDF-файл в Adobe Reader Alternative
Хотя Adobe Reader не может редактировать PDF-файлы, PDFelement предлагает полное решение для редактирования любых PDF-файлов. Он включает в себя все функции Adobe Reader для разметки, выделения, зачеркивания, добавления липких комментариев или заметок к тексту в вашем файле PDF. Вот пошаговое руководство по редактированию файла PDF в Adobe Reader Alternative.
Шаг 1. Откройте файл PDF
Откройте PDF-файл с помощью PDFelement после установки.Нажмите кнопку «Открыть файл» в левой части экрана. Выберите свой PDF-файл и нажмите кнопку «Открыть» во всплывающем окне.
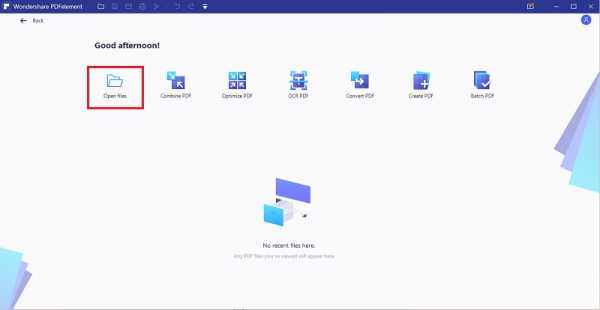
Шаг 2. Отредактируйте текст PDF
Щелкните вкладку «Редактировать» на верхней панели инструментов. Если вы хотите добавить новый текст в PDF-файл, нажмите кнопку «Добавить текст» и щелкните в любом месте PDF-файла, чтобы добавить текст.
Если вы хотите отредактировать текст PDF, нажмите на опцию «Редактировать» и щелкните текст, который вы хотите отредактировать.Чтобы изменить формат или стиль текста, выделите текст с помощью мыши и измените формат в верхнем меню.
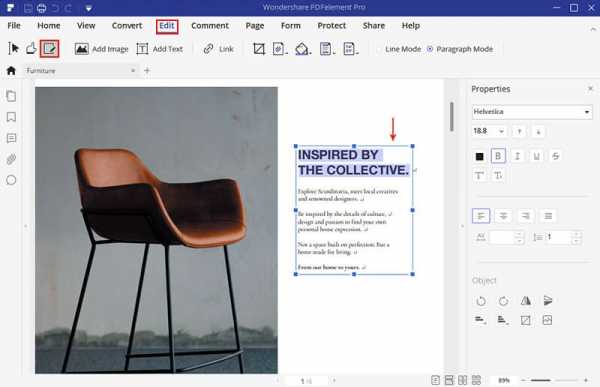
Шаг 3. Отредактируйте изображение PDF
Чтобы редактировать изображения PDF, нажмите «Редактировать» на вкладке «Редактировать» и выберите изображение, которое вы хотите изменить. Вы увидите синюю рамку вокруг изображения. Здесь вы можете настроить размер изображения, изменить поворот изображения или обрезать изображение.
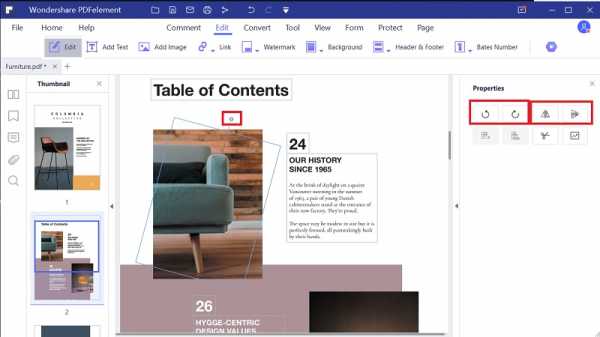
Шаг 4: отредактируйте формы PDF
С помощью PDFelement вы можете легко редактировать формы PDF.Просто откройте любую форму в программе, и в верхней части экрана появится желтая полоса, предлагающая выделить поля в формах. Щелкните поле, чтобы ввести текст в пустые поля. Точно так же вы также можете добавить новый текст в форму PDF, используя функцию редактирования, описанную выше.
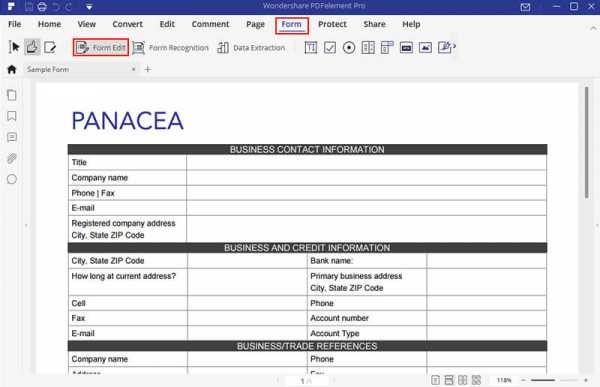
Шаг 5: отредактируйте страницы PDF
Щелкните вкладку «Страница», чтобы найти различные параметры, позволяющие вращать, заменять, добавлять, извлекать или даже заменять страницы. Когда вы нажимаете на опцию, появляется новое окно.Вы можете выбрать страницы, на которых хотите применить этот конкретный эффект.
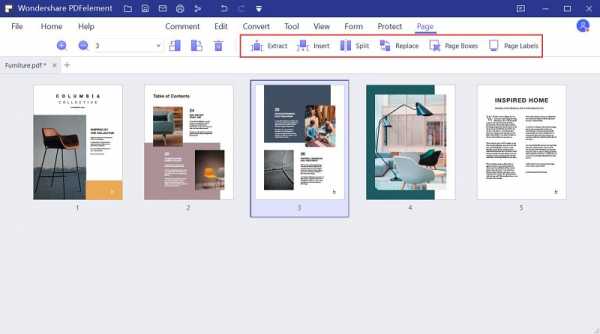
Видео о том, как редактировать PDF в Adobe Reader Alternative
Мощные функции редактирования PDFelement позволяют редактировать любой тип текста или изображения в файле PDF. Вы можете редактировать существующий текст, а также изменять стиль, формат и выравнивание. Вы также можете добавить новый текст в свой PDF-файл. Точно так же можно удалить текст. Функции редактирования этой альтернативы Adobe Reader позволяют изменять размер, обрезать, вращать и извлекать изображения PDF.Вот основные особенности программы:
- Быстрое, надежное, точное редактирование и преобразование PDF-файлов
- Мощные функции аннотации
- Преобразование файлов PDF в изображения, документы, таблицы и HTML. Создавайте файлы PDF из пустых страниц или других файлов.
- Блокировать / разблокировать файлы PDF.
- Выполните OCR для редактирования текста в отсканированных документах
- Профессиональные функции по цене базового ПО
Советы по Adobe Reader Edit PDF
В Adobe Reader отсутствуют некоторые функции для редактирования файлов PDF, такие как:
- Нет возможности добавить новый текст или изображения
- Нет возможности редактировать формы или редактировать страницы
- Нет функции распознавания текста
- Нет функции преобразования для преобразования файлов PDF
- Нет возможности подписывать документы или добавлять пароли к файлам PDF
- Нет возможности создавать новые формы PDF
Загрузите или купите PDFelement бесплатно прямо сейчас!
Загрузите или купите PDFelement бесплатно прямо сейчас!
Купите PDFelement прямо сейчас!
Купите PDFelement прямо сейчас!
.
Как редактировать изображения или объекты в PDF с помощью Adobe Acrobat
Параметры Align Objects на правой панели позволяют точно выровнять несколько объектов по бокам - слева, по вертикали по центру, справа, сверху, по центру по горизонтали и дно.
Когда вы выравниваете объекты относительно друг друга по краям, один из объектов остается неподвижным. Например, параметр left выравнивает левые края выбранных объектов по отношению к левому краю самого левого объекта.Крайний левый объект остается неподвижным, а остальные объекты выравниваются относительно него.
Параметр «Центр по горизонтали» выравнивает выбранные объекты по горизонтали по центру объектов, а параметр по центру по вертикали выравнивает выбранные объекты по вертикали по центрам объектов. Объекты выравниваются по горизонтальной или вертикальной линии, которая представляет собой среднее значение их исходных положений. Объект может оставаться неподвижным, если он уже выровнен по горизонтальной или вертикальной линии.
В зависимости от выбранного варианта выравнивания объекты перемещаются вверх, вниз, влево или вправо и могут перекрывать уже расположенный там объект. Если вы видите перекрытие, вы можете отменить выравнивание.
.Редактировать PDF - Справка по Acrobat Reader
Подписчики Adobe Acrobat Premium или Adobe Acrobat Pro DC могут редактировать PDF-файлы на телефонах и планшетах. Функция редактирования позволяет:
-
Добавить текст и изображения
-
Удаление, перемещение и изменение размеров текстовых блоков, а также редактирование текста
-
Изменение стиля, размера, толщины, цвета и выравнивания шрифта
-
Преобразование текста в маркированный или нумерованный список
-
Удаление, перемещение, поворот и изменение размера изображений
-
Отменить и повторить действия
Открыть режим редактирования
Чтобы войти в режим редактирования, нажмите > Редактировать PDF .
-
Чтобы отредактировать текст или изображение, просто коснитесь его.
-
Нажмите или, чтобы добавить текстовое поле или изображение.
Добавление текста
Добавьте следующий новый текст:
-
Нажмите > Редактировать PDF .
-
Метчик
-
Коснитесь места текста в документе.
-
Дополнительно . Нажмите и удерживайте текстовое поле, чтобы:
-
Перетащите его в другое место.
-
Возьмите синий угловой маркер и измените размер текстового поля.
-
Удалить текст. Коснитесь Удалить .
-
-
Выберите любой текстовый инструмент в верхнем меню. Вы можете изменить стиль, размер, вес, цвет и выравнивание шрифта.
-
Нажмите Готово .
Редактирование существующего текста
Для редактирования существующего текста:
-
Нажмите > Редактировать PDF .
-
Коснитесь текстового блока:
-
Нажмите один раз, а затем нажмите Выбрать все , чтобы выделить весь текстовый блок.
-
Нажмите один раз, а затем дважды нажмите внутри текстового блока, чтобы отобразить маркеры выделения текста. Перетащите маркеры, чтобы выделить определенный текст.
-
-
Выберите любой текстовый инструмент в верхнем меню. Вы можете изменить стиль, размер, вес, цвет и выравнивание шрифта.
-
Нажмите Готово .
Вставка списков
Вы можете вставить новый список или преобразовать существующий текст в маркированный или нумерованный список. Для этого просто выделите текст, как описано выше, и коснитесь одного из значков списка.
Редактирование изображений
Вы можете удалять, изменять размер, вращать и перемещать новые и существующие изображения:
-
Нажмите > Редактировать PDF .
-
Коснитесь изображения.
-
Длительное нажатие на изображение и:
-
Перетащите его в другое место.
-
Возьмите синий угловой маркер и измените размер изображения.
-
Удалите изображение. Коснитесь Удалить .
-
Нажмите или, чтобы повернуть изображение.
-
-
Нажать Готово .
Добавление изображений
Вы можете разместить новое изображение в любом месте PDF-файла:
-
Нажмите > Редактировать PDF .
-
Метчик
-
Коснитесь места изображения в документе.
-
Коснитесь источника изображения и перейдите к изображению.
-
Дополнительно . Нажмите и удерживайте изображение до:
-
Перетащите его в другое место.
-
Возьмите синий угловой маркер и измените размер изображения.
-
Удалите изображение. Коснитесь Удалить .
-
-
Нажмите Готово .
Подпишите PDF-файлы онлайн бесплатно, заполнитель PDF-форм
Онлайн-сервисы
Acrobat позволяют легко подписывать документы в Интернете. После загрузки PDF-файла и входа в систему заполните форму с помощью текстовых полей, флажков и т. Д. Чтобы разместить свою онлайн-подпись, загрузите изображение своей подписи, щелкнув значок Sign , затем Добавить подпись . На панели подписи щелкните Изображение , затем Выберите изображение , чтобы перейти к изображению подписи.Вы также можете использовать инициалы или напечатать или нарисовать свою подпись. Щелкните Применить , чтобы разместить свою электронную подпись в поле подписи или в любом месте PDF-файла. Затем загрузите подписанный документ или поделитесь им.
Вы можете отказаться от бумаги, если попробуете Adobe Acrobat Pro DC бесплатно в течение семи дней для Windows или Mac. Отправляйте файлы другим подписывающим лицам для сбора их цифровой подписи с помощью Adobe Sign, сохранения подписей, редактирования PDF-файлов с помощью инструментов редактора PDF, создания и предварительного просмотра заполняемых форм PDF, объединения файлов, аннотирования файлов, добавления водяных знаков, преобразования PDF-файлов и преобразования файлов в PDF-файлы и обратно , включая документы Microsoft Excel, PowerPoint и Word.Конвертируйте PNG, JPG и другие файлы изображений. Вы также можете использовать инструменты Acrobat PDF на ходу с приложением Adobe Acrobat Reader, доступным для вашего смартфона, включая iPhone, или планшета, например iPad.
.