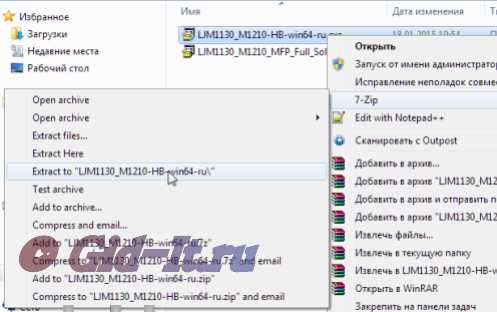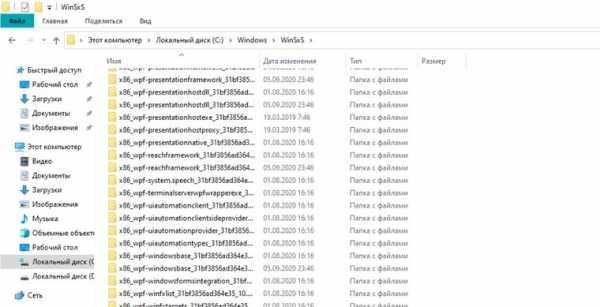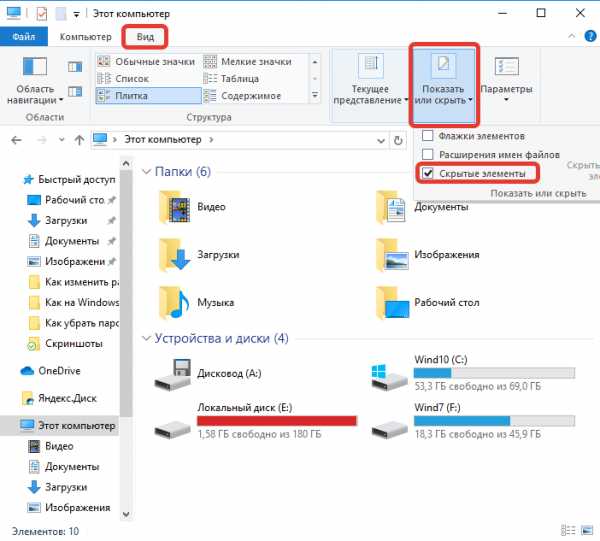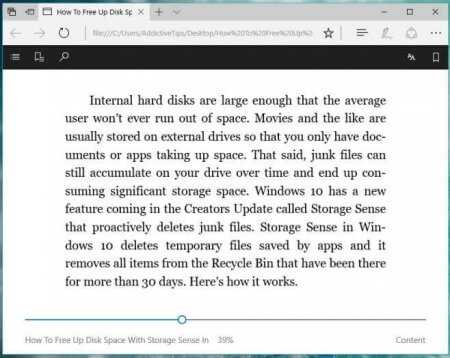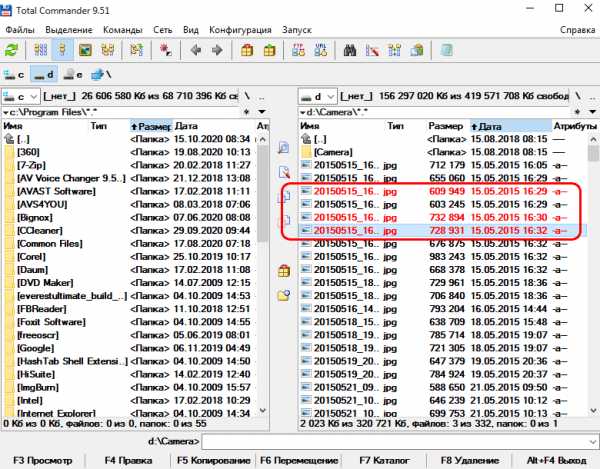Как запустить с правами администратора файл
Как запускать программу от имени администратора
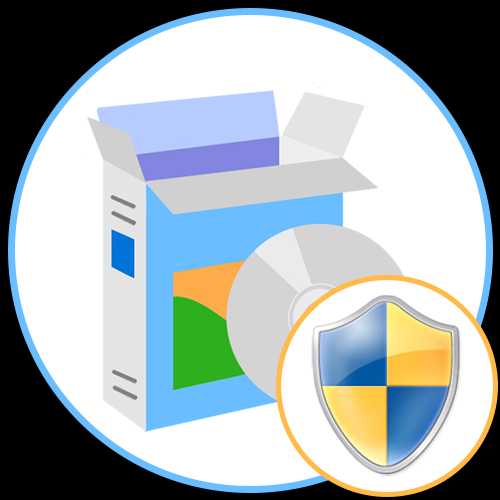
Способ 1: Контекстное меню «Проводника»
Этот вариант подойдет в тех случаях, когда нужно запустить программу от имени администратора через EXE-объект или ярлык на рабочем столе либо в любом каталоге. Тогда по необходимому объекту надо просто кликнуть правой кнопкой мыши и в появившемся контекстном меню выбрать пункт «Запуск от имени администратора».
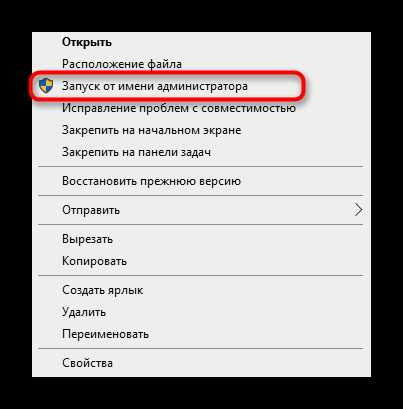
Способ 2: Меню «Пуск»
Некоторые пользователи задействуют меню «Пуск», чтобы там найти и запустить какую-либо программу. Там тоже присутствует пункт, отвечающий за открытие с повышенными правами. Для этого следует открыть само меню, через поиск отыскать приложение и справа щелкнуть по соответствующей надписи.
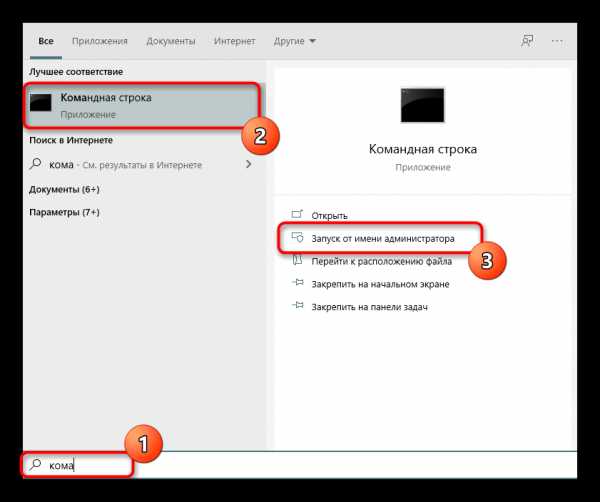
Способ 3: Панель задач
Часто используемые приложения пользователи привыкли добавлять на панель задач, чтобы получать возможность быстро их запустить. В этих ситуациях тоже может потребоваться использовать наивысшие полномочия. Тогда нужно нажать ПКМ по самому значку, потом снова по названию программы и выбрать пункт «Запуск от имени администратора«.
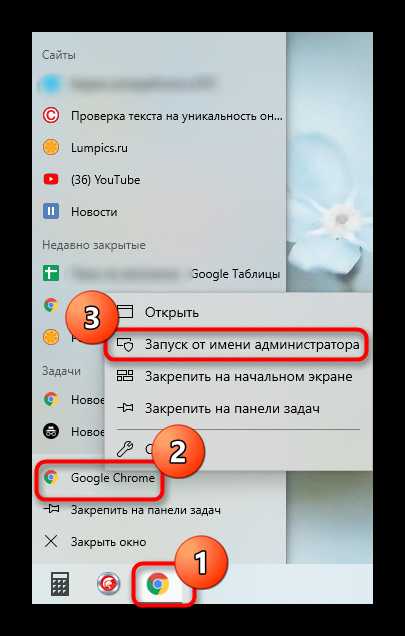
Способ 4: Горячая клавиша
Данный вариант рекомендуется, когда юзер хочет оптимизировать свое взаимодействие с компьютером, применяя стандартные горячие клавиши. Комбинация Ctrl + Shift + Enter для запуска ПО с повышенными правами сработает, если оно было изначально выделено или, например, найдено через поиск в меню «Пуск».
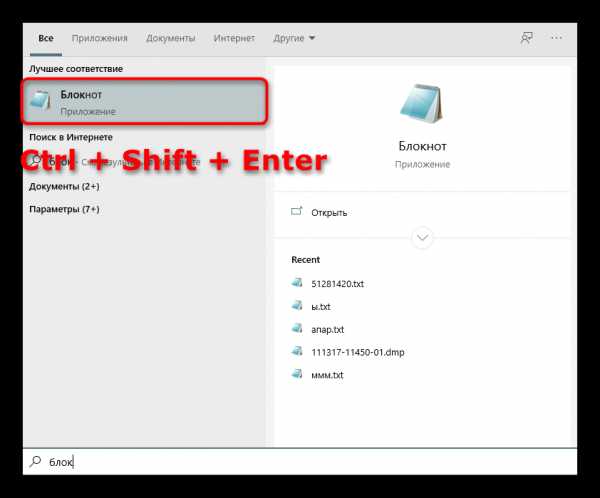
Способ 5: «Командная строка»
«Командная строка» — стандартное приложение операционных систем Windows, которое позволяет в ручном режиме, используя различные утилиты, выполнять действия на компьютере. Относится это и к запуску софта или системных инструментов, что осуществляется так:
- Откройте «Командную строку» любым удобным методом. Детальнее обо всех возможных вариантах читайте в отдельной статье на нашем сайте по ссылке ниже.
Подробнее: Открытие командной строки в Windows 10
- Введите там команду
runas /user:ИмяПК\ИмяПользователя program.exe, где ИмяПК — полное имя компьютера, а ИмяПользователя — название учетной записи с необходимыми правами, вместо чего можно использовать и учетную запись, которая так и называется «Администратор». program.exe замените на название того исполняемого файла, который хотите запустить, не забыв и про .exe в конце. Если он располагается не на рабочем столе, придется ввести полный путь, например,"C:\Program Files\CCleaner\CCleaner64.exe". - Введите пароль от профиля или системной учетной записи, чтобы запустить программу.
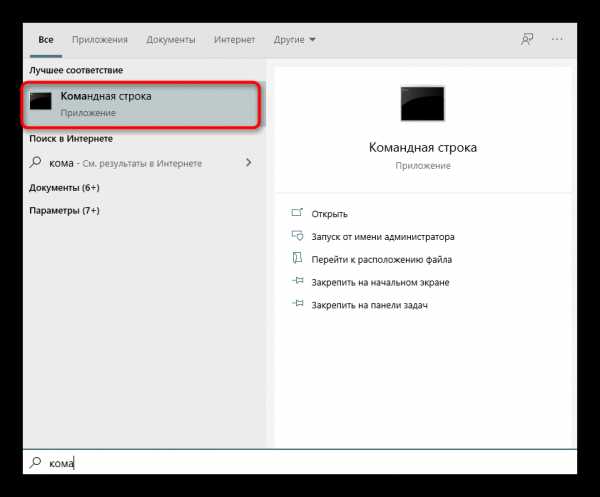
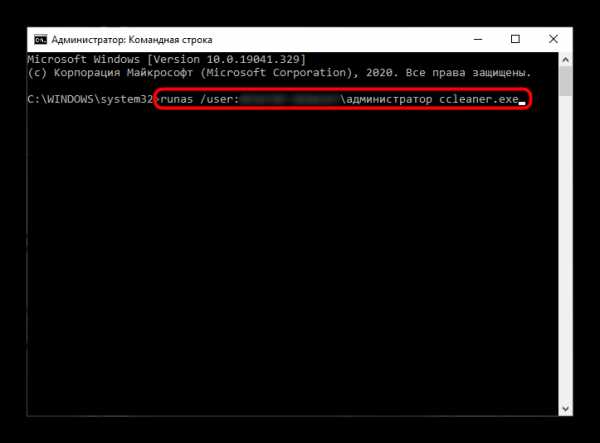
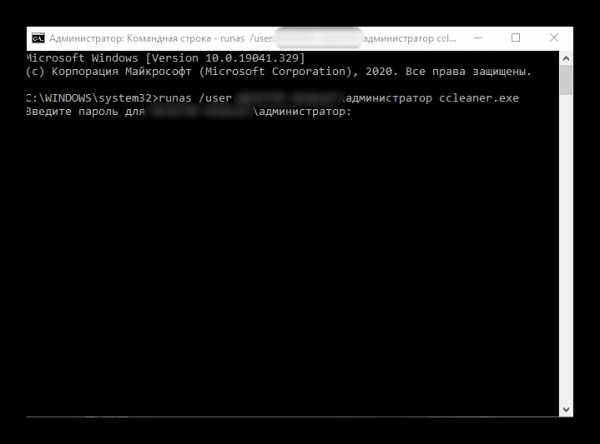
Отдельно хотелось бы уточнить про системную учетную запись Администратор. По умолчанию обычному пользователю пароль от нее может быть неизвестен, а также часто он попросту отсутствует. Тогда вводимая команда не сработает. Пароль потребуется узнать или сбросить его, задав новый. Об этом читайте развернуто в материалах от других наших авторов далее.
Подробнее:
Сбрасываем пароль для учетной записи «Администратор» в Windows 10
Узнаем пароль администратора на ПК с Windows 7
Способ 6: «Диспетчер задач»
Метод с использованием «Диспетчера задач» пригодится, если возможности запустить приложение через «Проводник» нет. Этот инструмент позволяет создать новую задачу, выставив для нее соответствующий уровень привилегий.
- Кликните правой кнопкой мыши по пустому месту на панели задач и выберите там пункт «Диспетчер задач».
- В разделе «Файл» нажмите по «Запустить новую задачу».
- Введите в поле название программы с ее расширением, а затем отметьте галочкой пункт «Создать задачу с правами администратора».
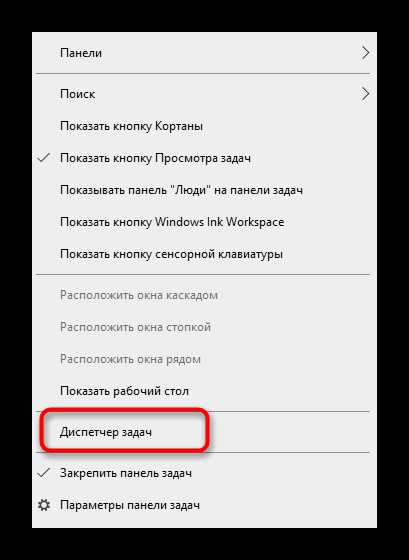
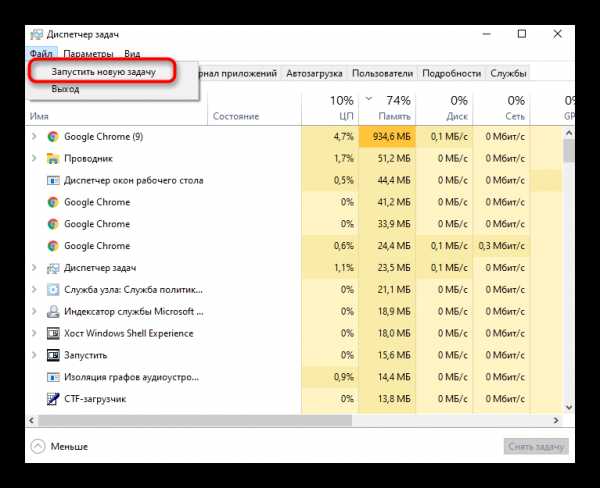

Способ 7: Свойства исполняемого файла
Следующие методы будут направлены на настройку параметра, отвечающего за перманентный запуск конкретной программы от имени администратора. Сначала разберем вариант, когда софт открывается через исполняемый файл.
- Кликните по объекту ПКМ и через контекстное меню перейдите в «Свойства».
- Там вас интересует вкладка «Совместимость».
- Отметьте пункт «Запускать эту программу от имени администратора» и сохраните изменения.
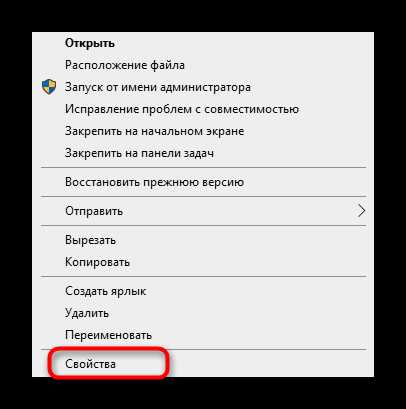
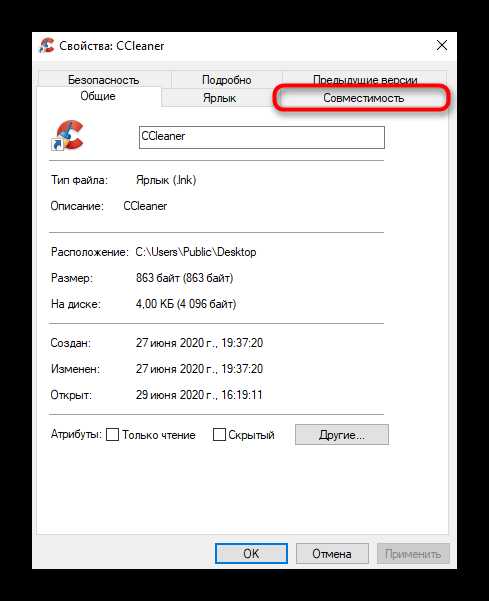
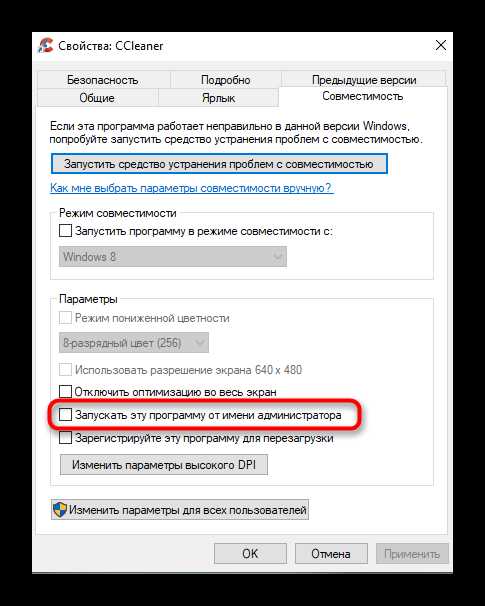
Способ 8: Свойства ярлыка
Если от исполняемого файла программы был создан ярлык, настроить рассматриваемую опцию через «Совместимость» не получится, поскольку там эта вкладка отсутствует. Однако можно задать дополнительные параметры запуска другим методом, который выглядит так:
- Сделайте по ярлыку клик правой кнопкой мыши и выберите «Свойства».
- В открывшейся вкладке «Ярлык» перейдите в раздел «Дополнительно».
- Отметьте маркером соответствующий пункт, отвечающий за запуск программы с повышенными полномочиями.
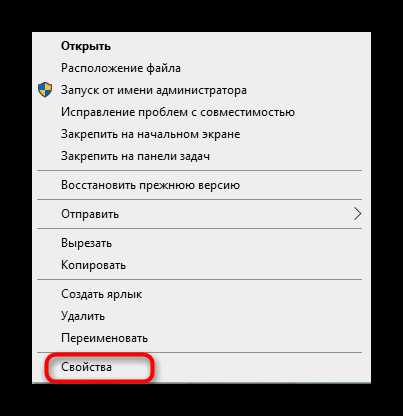
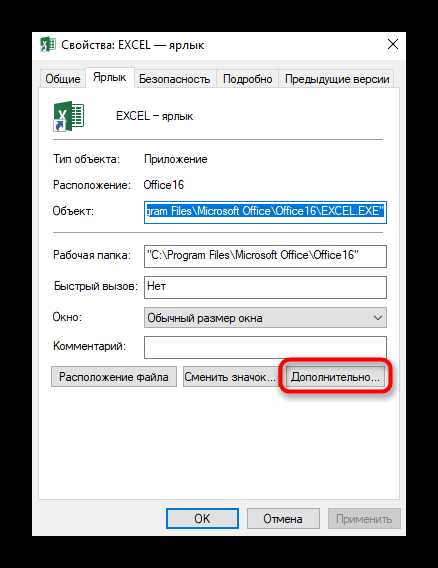
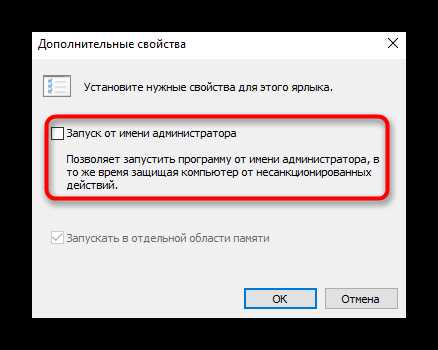
Способ 9: Создание параметра в реестре
Последний возможный вариант запуска ПО от имени администратора, который практически не пользуется популярностью, — создание параметра в «Редакторе реестра». Тогда выбранное приложение при каждом запуске будет использовать повышенные права.
- Вызовите окно «Выполнить», используя стандартное сочетание клавиш Win + R. Введите там
regeditи нажмите на Enter. - Перейдите по пути
HKEY_LOCAL_MACHINE\SOFTWARE\Microsoft\Windows NT\CurrentVersion\AppCompatFlags\Layers. - Там нажмите ПКМ и создайте строковый параметр.
- В качестве названия для него присвойте полный путь к требуемому исполняемому файлу.
- Затем дважды кликните по нему ЛКМ и задайте значение
~ RUNASADMIN.
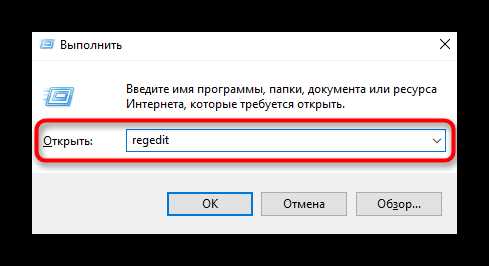
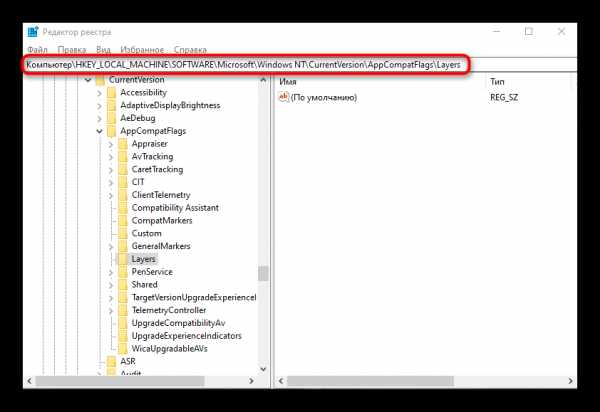
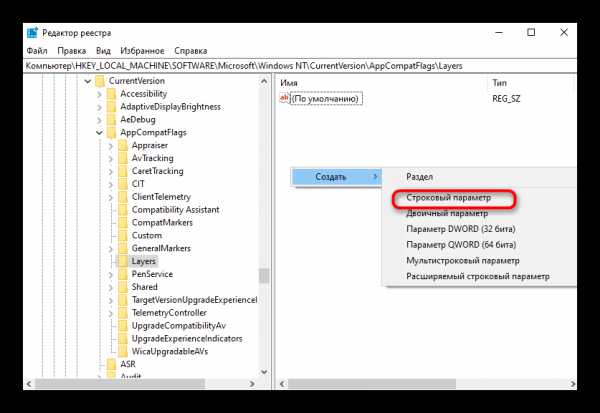
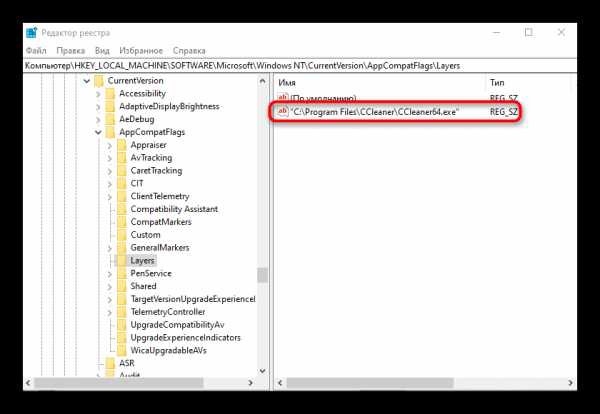
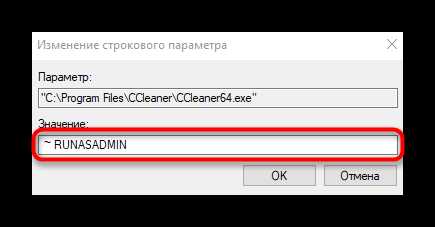
В завершение отметим, что иногда пользователи сталкиваются с ситуацией, что строка «Запустить от имени администратора» просто отсутствует в «Проводнике». Чаще всего это вызвано системными сбоями, но иногда может случаться из-за настроек контроля учетных записей. Если вы столкнулись с такой проблемой, сначала советуем изменить параметры UAC, а в случае нерезультативности перейти к восстановлению системных файлов, о чем читайте далее.
Читайте также:
Отключение UAC в Windows 10
Использование и восстановление проверки целостности системных файлов в Windows
Опишите, что у вас не получилось. Наши специалисты постараются ответить максимально быстро.
Помогла ли вам эта статья?
ДА НЕТКак запустить файл (или программу) от имени администратора в windows 7 или 10
Как запустить программу от имени администратора в Windows 7 или 10? Если вы работаете под учетной записью пользователя, вы должно быть сталкивались с это проблемой. Сейчас мы разберем несколько способов запуска программы с правами администратора.
Способ 1
О данном способе знают почти все. но при этом он самый не удобный.
- Чтобы запустить программу от имени администратора необходимо нажать правой клавишей мышки на ярлыке или самой проге.
- После чего выбрать пункт контекстного меню с названием «Запуск от имени администратора»
- После чего вы получите предупреждение от системы UAC.
Способ 2
Второй способ более простой. Если эту программу вам следует всегда запускать от имени администратора в свойствах ярлыка или программы вы можете это указать.
- Для этого щёлкаем правой клавишей мышки по ярлыку и выбираем пункт «Свойства».
- Тут переходим на закладку «Совместимость»
- Щелкаем по кнопке «Изменить параметры для всех пользователей»
- Ставим галку «Выполнить эту программу от имени администратора» и закрываем все окна нажатием на кнопку «OK».
Видео о том, как запустить программу от имени администратора
Как открыть файл от имени администратора » Компьютерные советы
Для того, чтобы открыть программу или какую-либо игру от имени администратора, у пользователя может быть несколько причин:1. Приложение не запускается в обычном режиме;
2. Урезанный функциона в обычном режиме, а необходимые функции можно выполнять только от имени администратора;
3. Ограничен доступ к игре или программе.
На самом деле причин гораздо больше, просто основными, с которыми может столкнуться обычный рядовой юзер, являются эти три.
Существует множество всевозможных программ, дополнений, расширений, чтобы настраивать права при открытии того или иного файла. Но как показывает практика, чаще всего достаточно обычных стандартных нескольких способов настройки запуска, чтобы окончательно решить все возникающие проблемы.
Запуск от имени администратора при помощи контекстного меню
Это самый просто и самый распространенный способ запуска программ от имени администратора, поскольку не требует от пользователя абсолютно никаких лишних усилий или знаний. Нужно нажать на нужный ярлык правой кнопкой мыши и найти там пункт «запуск от имени администратора», после нажатия на который программа начнет автоматически запускаться. При открытии программы вы не заметите особых изменений, т.к. отличия будут только на программном уровне. В итоге, для вас могут открыться некоторые дополнительные функции. Рассмотрим на примере программы UltraIso. Этой программой легко можно пользоваться и обычно, но запуск записи образа диска на флеш-карту возможен только от имени администратора.
Настройка постоянного запуска от имени администратора
Некоторые программы нужно всегда запускать от имени администратора, поэтому лучше настроить их автоматически. Эти настройки производятся для того, чтобы не забыть о том, что такой запуск требуется и не потерять время на работу не в том режиме.
Чтобы произвести эти настройки, нужно:
1. Нажать правой кнопкой мыши на иконку программы или игры, которую необходимо всегда запускать от имени администратора и в выпавшем меню нажать на кнопку «Свойства»;
2. Перед вами открыто окно всех свойств программы. В верхней части которых расположены подкатегории, из которых нужно выбрать «Совместимость»;
3. В этой подкатегории нужно найти пункт «Уровень прав», в котором поставить галочку возле пункта «Выполнять эту программу от имени администратора»
4. После того, как галочка будет поставлена, нужно нажать кнопку «Применить», в правом нижнем углу окна, после чего на кнопку «ОК».
После проведения этих настроек, выбранная вами программа или игра будет всегда запускаться от имени администратора, без проведения лишних действий.
Как запустить программу от имени (с правами) администратора в Windows
Иногда, для решения определенных задач пользователю персонального компьютера требуется открыть программу от имени администратора. Чаще всего к этому подводит какая-либо программа, которая выдает сообщение, что нет прав администратора для совершения определенных действий.
В большинстве случаев, входя с вою учетной записью Windows после запуска компьютера, мы даже не подозреваем, что имеем возможность работать под правами администратора. К примеру, ваша учетная запись имеет название Home, при включении компьютера вы автоматически или после ввода пароля входите в вашу учетная запись. Попав в свою учетку, вы можете осуществить запуск программ или командной строки с правами администратора.
Запуск программ от имени администратора
Запустить программу от имени администратора в windows 7/8/10 не составляет труда, для этого требуется кликнуть правой кнопкой мыши (ПКМ) по ярлыку приложения (например, на рабочем столе) и выбрать Запуск от имени администратора.
Всплывет сообщение: «Разрешить этому приложению вносить изменения на вашем устройстве?». Если вы доверяете программе, то выберите Да, – программа запуститься под правами администратора. Если нажать Нет, программа не откроется.
Если вам необходимо открыть программу с правами администратора в Пуске Windows 7, то необходимо выполнить следующие шаги: Пуск – Все программы – кликаете по необходимой программе правой кнопкой, нажимаете Запуск от имени администратора.
В Windows 10 действия в Пуске немного отличаются. Пуск – в списке программ кликаете ПКМ по нужному вам приложению, выбираете Дополнительно – Запуск от имени администратора.
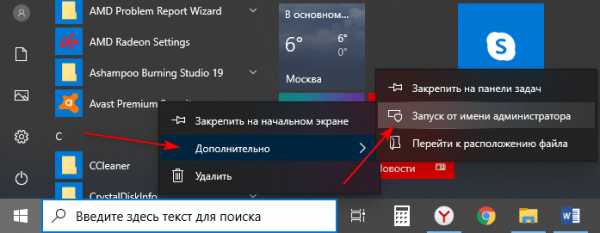
Командная строка от имени администратора
Запустить командную строку от имени администратора можно применяя те же способы, что описаны выше. Пуск – Служебные-Windows – Командная строка (ПКМ) – Дополнительно – Запуск от имени администратора.
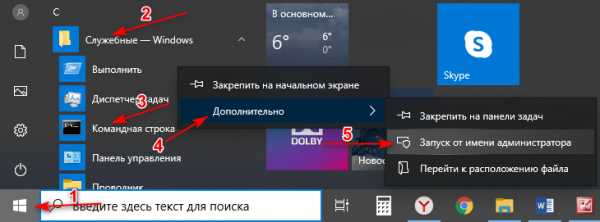
Запуск командной строки с правами администратора можно инициировать еще одним простым способом. В Windows 10 в поиске возле Пуск введите cmd, по появившейся иконке командной строки кликаем ПКМ, выбираем Запуск от имени администратора.
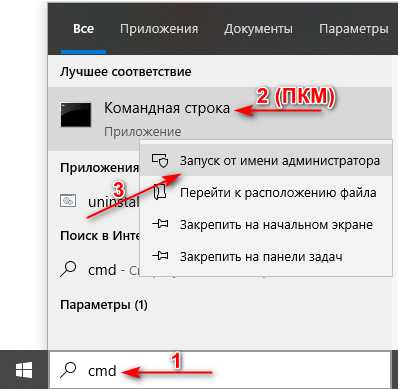
Еще больше методов запуска cmd описывал в статье – Как открыть командную строку в Windows 10.
Как получить права администратора в Windows
Есть программы, которые постоянно приходится открывать под правами администратора, выше описанный метод считаю не совсем удобным. Чтобы не проделывать одно и тоже действие при открытии программы, рекомендую прописать права один раз.
Для этого кликаем по иконке программы ПКМ, выбираем Свойства.
В появившемся окне жмем на кнопку Дополнительно, в новом окне ставим галочку на против «Запуск от имени администратора», сохраняем нажав ОК.
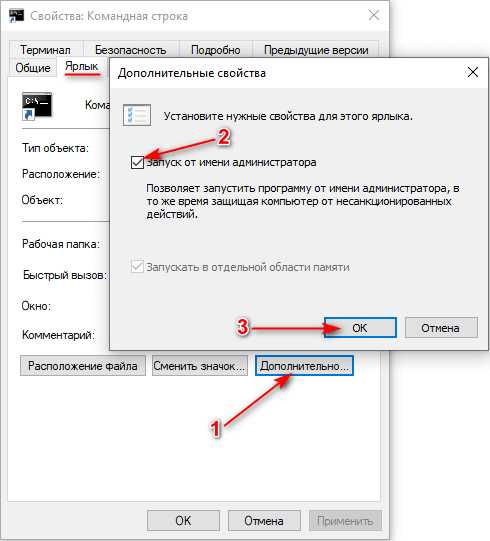
Ну вот, пожалуй, и все, вы можете совершать запуск с правами администратора. Если остались вопросы, пишите в комментариях к статье.
Лучшее "Спасибо" - ваш репостNexxDigital - компьютеры и операционные системы
Как запустить файл от администратора. Как открыть файл или программу в режиме администратора
Здравствуйте уважаемые читатели. Наверняка все вы, при запуске некоторых программ, сталкивались с необходимостью выполнения этого действия от имени администратора. Казалось бы, ничего сложного здесь нет. Однако некоторые начинающие пользователи испытывают затруднения с выполнением этого требования.
Сегодня мы рассмотрим несколько простых способов запуска программ от имени администратора в Windows 10. Для примера возьмем известную программу Speccy, предназначенную для сбора сведений о компонентах компьютера, и разберемся, как запустить ее от имени админа различными способами.
Запуск программ из списка приложений меню Пуск
Откройте меню Пуск с помощью одноименной кнопки в левом конце панели задач, или воспользовавшись клавишей с изображением логотипа Windows (клавиша Win) на клавиатуре. Найдите в списке приложений папку Speccy и откройте ее, щелкнув мышкой. Кликните по значку программы правой кнопкой мышки, а в контекстном меню выберите пункты «Дополнительно» => «».
 Подобным образом можно запустить от имени админа любое приложение, для которого предусмотрен такой режим запуска.
Подобным образом можно запустить от имени админа любое приложение, для которого предусмотрен такой режим запуска.
Этим способом вы также можете запустить с повышенными правами любое приложение, имеющееся на начальном экране.
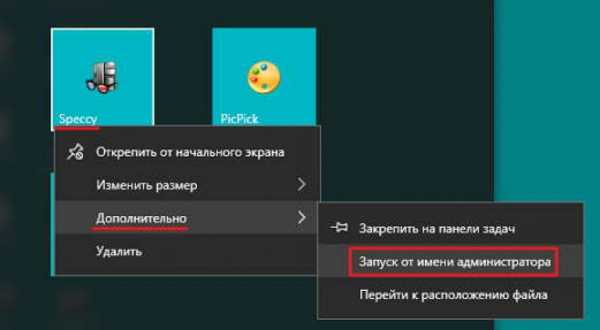
Запуск программ с помощью ярлыка на рабочем столе
Запуск в режиме администратора приложения, ярлык которого присутствует на рабочем столе, выполняется в два клика мышкой. Просто щелкните правой мышкой по ярлыку нужной программы и выберите в меню пункт «Запуск от имени администратора ».
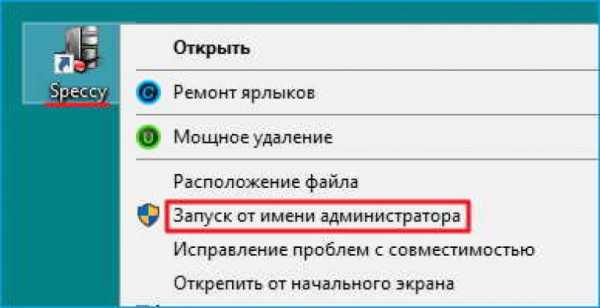
Настройка программ для постоянного запуска с правами администратора
Для корректной работы отдельных приложений, они должны постоянно запускаться с правами админа. Изменив некоторые параметры, можно настроить приложение, чтобы оно всегда запускалось с этими правами. Рассмотрим способы выполнения такой настройки.
Настройка свойств ярлыка
Щелкните правой мышкой по ярлыку программы и выберите в меню пункт «Свойства ». В окне свойств зайдите на вкладку «Ярлык » и кликните на кнопке «Дополнительно ».
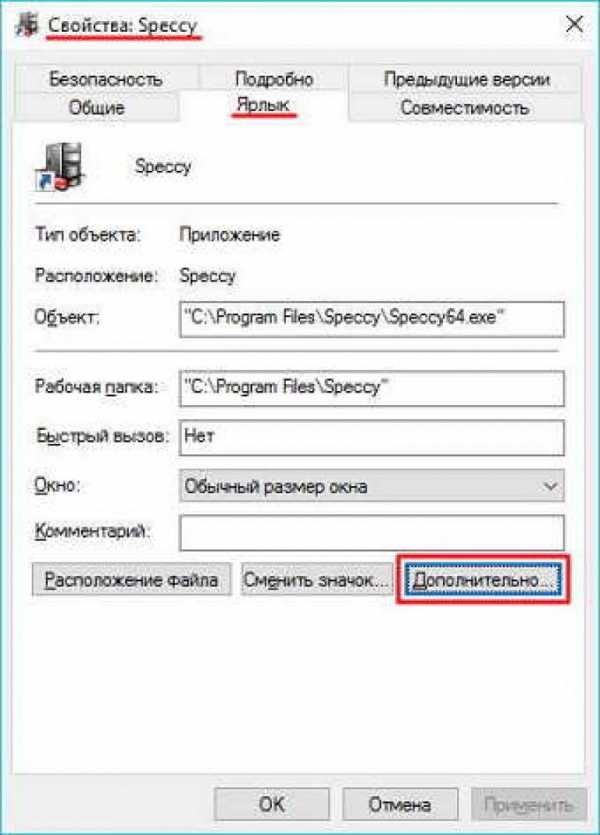 В окне дополнительных свойств поставьте галку в строке «Запуск от имени администратора ».
В окне дополнительных свойств поставьте галку в строке «Запуск от имени администратора ».
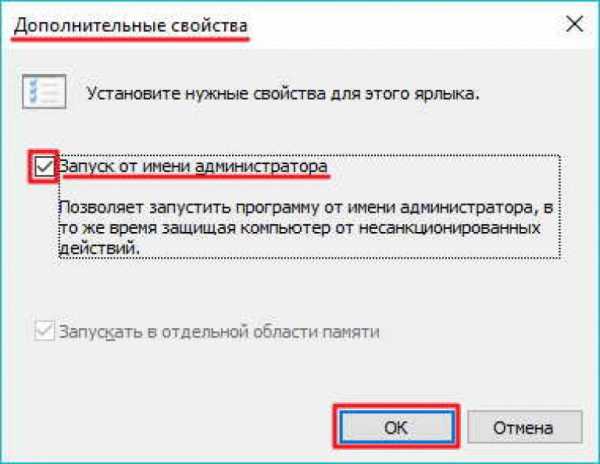 Нажмите кнопку «ОК ».
Нажмите кнопку «ОК ».
Настройка параметров совместимости
Откройте окно свойств программы из контекстного меню ярлыка и зайдите на вкладку «Совместимость ». Поставьте галку в пункте «Выполнять эту программу от имени администратора ».
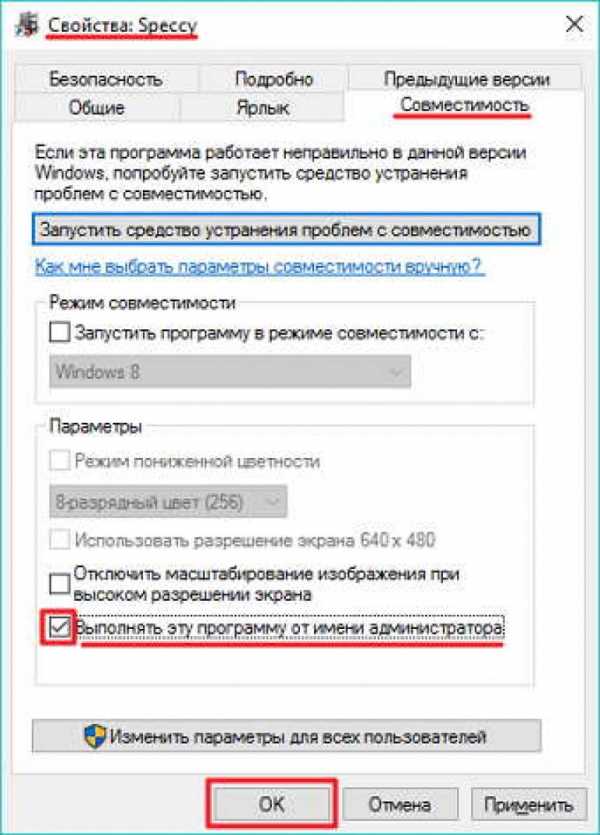 Нажмите кнопку «ОК ».
Нажмите кнопку «ОК ».
Быстрый запуск командной строки от имени администратора
Чтобы запустить командную строку в режиме администратора, помимо описанных выше способов, имеется еще один простой вариант быстрого запуска.
Щелкните правой кнопкой мышки на кнопке «Пуск » (нажмите сочетание Win + X на клавиатуре). Выберите в меню пункт «Командная строка (администратор) ».
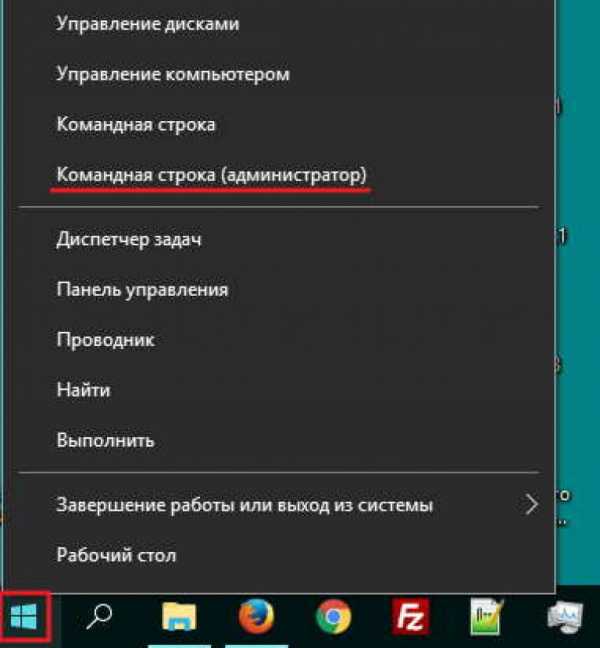 После этого откроется командная строка от нужного вам имени, что и требовалось.
После этого откроется командная строка от нужного вам имени, что и требовалось.
Вот так, используя описанные выше способы, вы сможете запустить любую программу от имени администратора. На сегодня все. Спасибо за внимание.
Со всеми вопросами и дополнениями по затронутой теме, вы можете обратиться в комментариях.
Операционные системы Виндовс 8 и 8.1 хотя и появились довольно давно, тем не менее, не все пользователи к ним привыкли. Это связано с тем, что «восьмерка» кардинально отличается от ранних версий ОС. Основные отличия лежат в сфере учетных записей и администрирования компьютера. Инициализация процессов от имени администратора приходится настраивать отдельно.
Запуск приложения
Для того, чтобы запустить программу от имени администратора на Windows 8 и 8.1 необходимо выполнить ряд действий. Наиболее быстро административный запуск осуществляется, если утилита вынесена на стартовый экран или же присутствует в списке установленных программ. Выполните алгоритм:
- Разверните меню «Все приложения»;
- Если у Вас версия 1, то кликните на стрелку, расположенную внизу стартового экрана;
- Выбирайте в списке необходимое приложение;
- Щелкните по нему правой клавишей;
- В выпавшем меню нажмите Запуститьотимени администратора. Пункт отмечен значком «щита» Виндовс, а потому найти легко;
- Если пункт Запустить от имени администратора отсутствует (на некоторых версиях ОС), то нажмите на пункт Дополнительно;
- В разделе Дополнительно выберите Запуск с правами администратора.
Теперь утилита запустится так, как нужно. Если же у Вас отсутствует стрелка внизу экрана, то вызовите нужное меню иначе. На стартовом экране установите указатель мыши в поле поиска и наберите в нем название приложения.
ПОСМОТРЕТЬ ВИДЕО
В результатах поиска выберите программу, которую запускаете и выполните тоже. Часто требуется запустить игру от имени администратора. С функциональными утилитами это происходит реже.
Запуск командной строки
Запустить командную строку в Виндовс 8 из административной учетной записи несложно. Есть несколько способов вызова. Наиболее легкий – зажать клавиши Win+X. В результате откроется меню, в котором Вы выбираете раздел Командная строка. Видно, что рядом с названием сделана пометка Администратор.
Рис.2 Для запуска командной строки зажмите клавиши Win+XЕще один способ – навести указатель мыши в нижний левый угол экрана. Не нажимать на клавиши. В результате появится небольшое окно – миниатюра начального экрана. Кликните по нему правой кнопкой мыши. Развернется список, как тот, что описан выше. Выбирайте то же.
Рис.3 Для запуска командной строки наведите указатель мыши в нижний левый угол экранаСпособ, более привычный, для многих пользователей Виндовс, требует открыть «Выполнить» в Windows 8. Делается это так:
- Зажмите Win+R;
- В поле ввода наберите cmd;
- Нажмите Ввод;
- Введите cmd и сразу в поисковик;
- Нажмите Ввод;
- Появится консоль Командная строка;
- Кликните по нему левой кнопкой мыши.
Еще один легкий способ не требует открыть строку «Выполнить». Пройдите по пути Компьютер - Диск С - Файл — Открыть командную строку — Открыть в режиме администратора.
Рис.5 Пройдите по пути Компьютер — Диск С — Файл — Открыть командную строку — Открыть в режиме администратораИмея административные права, запускайте приложения из учетки другого пользователя с помощью команды runAS с паролем этого юзера. Вводятся данные в поле ввода команд.
Настройка пуска для утилиты
Многие программы работают только при открытии с административными правами . В противном же случае выдают ошибки, происходят сбои. Для того чтобы убрать «Запуск от имени администратора», настраивают функцию такого открытия для конкретного приложения. Тогда Вам не придется каждый раз открывать таким сложным путем.
Исправить ситуацию можно путем изменения свойств ярлыка. Щелкните по ярлыку правой клавишей мыши и выберите в выпавшем меню пункт Свойства. В открывшемся окошке перейдите на вкладку Совместимость. Снимите галочку в окошке «Выполнять программу от имени администратора». Теперь утилита станет запускаться быстро.
Рис.6 Нужно установить галочку в поле "Выполнять эту программу от имени администратора "Также настройте приложения, чтобы они запускались только с административными правами. Нужно установить галочку в соответствующее окошко, если нет. Так можно запустить браузер от имени администр
Как получить права администратора в Windows 7, 10
Возможность проводить действия с папками и файлами, относящимися к системной конфигурации, даёт только получение прав администратора в Windows. Без расширенного доступа на праве администратора система Windows не может быть в безопасности.
К тому же административная учётная запись даст пользователю право редактировать и удалять не только системные, но и другие папки и файлы, имеющие ограниченный доступ. Запускать некоторые программы, делать настройки без таких расширенных полномочий также нельзя. Рассмотрим все возможности того, как получить права администратора в Windows.
Командная строка
Рекомендуем воспользоваться меню кнопки «Пуск». При этом, если на компьютере стоит Windows 10, добраться до командной строки можно просто кликнув правой кнопкой мыши «Пуск». Затем выбирается пункт «Командная строка (администратор)». Независимо от версии операционной системы вводится такая команда: net user администратор /active:yes:
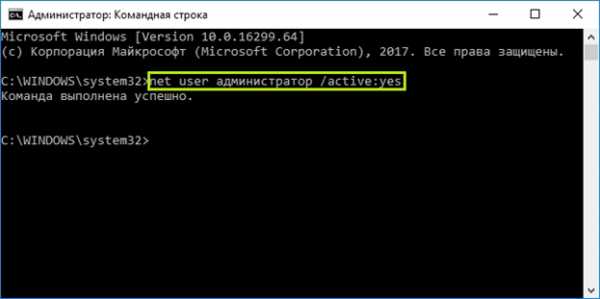
Редактор групповой политики
Применять этот редактор имеет смысл только, если у вас установлена система в редакции «Профессиональная». Нужно открыть окно «Выполнить» одновременным нажатием Win и R. В окошке прописывается команда gpedit.msc:

Далее, зайдя в раздел, расположенный слева, под названием «Параметры безопасности» надо активировать параметр «Состояние учётной записи Администратора». Это делается двойным кликом. Повышение прав доступа станет возможным после перезагрузки системы:

Мы описали, как получить полные права администратора в Windows 7 и 10. Примерно таким же образом надо действовать в случае Windows 8.1, разве что называться открывшееся окно будет иначе – «Локальная политика безопасности».
Настройка учётных записей
Если ваша версия Windows имеет статус профессиональной, можно применить и метод учётных записей. Их параметры имеются в любой версии операционной системы. Нужно сходным образом вызвать окошко «Выполнить», но прописать уже другую команду — control userpasswords2:
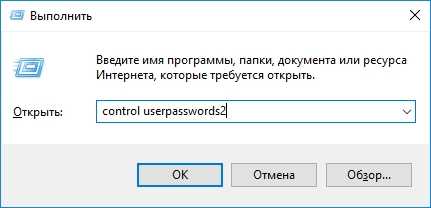
Чтобы управлять учётными записями пользователей надо нажать кнопку «Дополнительно», находящуюся на поле «Дополнительное управление пользователями»:
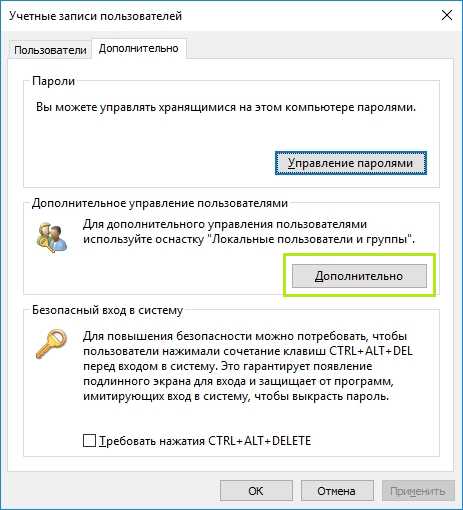
Появится окно, где слева нужно открыть раздел «Пользователи». В нём, уже с правой стороны, необходимо дважды нажать на строку «Администратор». Во вновь открывшемся окне следует убрать галочку в квадратике «Отключить учётную запись». По аналогии с прошлым методом требуется перегрузить компьютер или ноутбук:
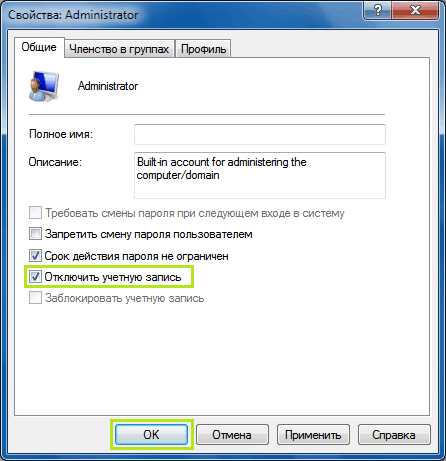
Встроенный компонент
Здесь все вообще очень просто, но метод работает только для Windows 10. Для этого в строку поиска вводим «Администратор». Когда появится «Включить встроенного администратора» нажимаем и перезагружаем компьютер:
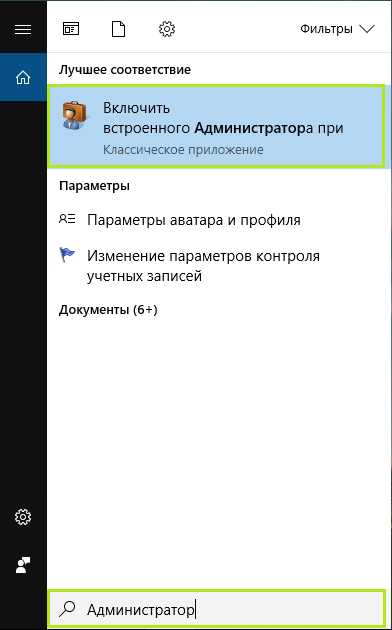
Если самостоятельно провести эти операции не получилось или возникли вопросы, то наши мастера готовы помочь. «Служба добрых дел» работает круглосуточно. Мы проводим консультации по телефону или выезжаем в офис и на дом в удобное время. Оставьте заявку любым оптимальным для вас способом, и мы непременно ответим на возникшие вопросы или сделаем все за вас!
java - Как запустить программу с правами администратора
Переполнение стека- Около
- Продукты
- Для команд
- Переполнение стека Общественные вопросы и ответы
- Переполнение стека для команд Где разработчики и технологи делятся частными знаниями с коллегами
- Вакансии Программирование и связанные с ним технические возможности карьерного роста
- Талант Нанимайте технических специалистов и создавайте свой бренд работодателя
c # - есть ли способ запустить приложение UWP с правами администратора?
Переполнение стека- Около
- Продукты
- Для команд
- Переполнение стека Общественные вопросы и ответы
- Переполнение стека для команд Где разработчики и технологи делятся частными знаниями с коллегами
- Вакансии Программирование и связанные с ним технические возможности карьерного роста
- Талант Нанимайте технических специалистов и создавайте свой бренд работодателя
- Реклама Обратитесь к разработчикам и технологам со всего мира
- О компании
как запустить командный файл из Java с правами администратора?
Переполнение стека- Около
- Продукты
- Для команд
- Переполнение стека Общественные вопросы и ответы
- Переполнение стека для команд Где разработчики и технологи делятся частными знаниями с коллегами
- Вакансии Программирование и связанные с ним технические возможности карьерного роста
- Талант Нанимайте технических специалистов и создавайте свой бренд работодателя
- Реклама Обратитесь к разработчикам и технологам со всего мира
- О компании
visual c ++ - Как мне заставить мое приложение запускаться с правами администратора автоматически?
Переполнение стека- Около
- Продукты
- Для команд
- Переполнение стека Общественные вопросы и ответы
- Переполнение стека для команд Где разработчики и технологи делятся частными знаниями с коллегами
- Вакансии Программирование и связанные с ним технические возможности карьерного роста
4 способа запустить любую программу от имени администратора в Windows
Когда вы открываете большинство программ в Windows, они не запускаются от имени администратора, даже если вы вошли в учетную запись администратора. Это связано с функцией под названием Контроль учетных записей пользователей (UAC), которая позволяет запускать приложения с правами администратора только при необходимости.
Это может показаться раздражающим, но это защищает ваш компьютер.Не предоставляя своей учетной записи ненужных привилегий, вы избегаете потенциальной угрозы ее безопасности.
Однако часто вам необходимо запустить программу от имени администратора, чтобы внести изменения или устранить неполадки.Вот как запустить любую программу Windows от имени администратора и как исправить проблемы, связанные с администратором, когда они возникают.
1.Стандартный метод запуска программ от имени администратора
Если вы хотите запустить программу со своего рабочего стола, из меню «Пуск» или из проводника, при щелчке правой кнопкой мыши по ней отобразится параметр « Запуск от имени администратора ».После того, как вы нажмете это, вы увидите запрос UAC для запуска программы с правами администратора.
Это надежно, но требует нескольких дополнительных щелчков мышью.Вы даже можете сделать это с помощью значков на панели задач - щелкните их один раз правой кнопкой мыши, чтобы открыть меню, затем щелкните правой кнопкой мыши имя приложения в этом меню, чтобы отобразить параметр Запуск от имени администратора .
2.Используйте клавиатуру для быстрого открытия от имени администратора
Как и во многих других операциях, вы можете использовать сочетания клавиш для более быстрого запуска программ от имени администратора.Для этого, используя только клавиатуру, нажмите клавишу Windows , чтобы открыть панель поиска, после чего вы можете сразу же начать вводить имя программы, которую хотите открыть.
Как только он будет выделен, удерживайте Ctrl + Shift и нажмите , введите .Это запустит приглашение UAC, и вы можете нажать клавишу со стрелкой Left , а затем Enter , чтобы принять его, не касаясь мыши.
В некоторых местах вы можете удерживать Ctrl + Shift при нажатии на значок программы, чтобы запустить ее от имени администратора.Однако в нашем тестировании это противоречило.
3.Попробуйте необычный метод запуска от имени администратора
Для чего-то немного другого вы можете запускать программы от имени администратора через диспетчер задач.Используйте ярлык Ctrl + Shift + Esc , чтобы открыть его, и при необходимости разверните Подробнее .
Щелкните File> Run new task и введите имя исполняемого файла, который вы хотите запустить.При необходимости используйте кнопку Обзор , чтобы найти его на своем ПК. Обязательно отметьте Создать эту задачу с правами администратора и нажмите ОК , чтобы запустить ее.
4.Всегда запускать программы от имени администратора
Может быть, есть определенная программа, которую вы хотите каждый раз запускать от имени администратора.В этом случае вы можете настроить его на это вместо использования одного из вышеуказанных методов при каждом запуске.
Начните с поиска приложения, которое хотите изменить.Щелкните правой кнопкой мыши его запись в результатах поиска и выберите Открыть расположение файла , чтобы отобразить его основной исполняемый файл. На этом снова щелкните правой кнопкой мыши и выберите Properties .
В появившемся окне перейдите на вкладку Compatibility .Внизу установите флажок Запустить эту программу от имени администратора , затем нажмите OK , когда закончите. Как только вы это сделаете, приложение будет предлагать вам запускаться с правами администратора каждый раз, когда вы его открываете.
Мы рекомендуем использовать это с осторожностью.Вы не должны давать права администратора приложения, если в этом нет необходимости; запуск приложений в качестве администратора каждый раз упрощает получение контроля вредоносными программами.
Если хотите, более безопасным решением будет создать ярлык для приложения и настроить его на постоянную работу от имени администратора.Сначала щелкните исполняемый файл правой кнопкой мыши и выберите Отправить на> Рабочий стол (создать ярлык) , чтобы разместить ярлык на рабочем столе.
Затем щелкните этот ярлык правой кнопкой мыши и выберите Properties .В появившемся диалоговом окне переключитесь на вкладку Shortcut и нажмите кнопку Advanced внизу. Здесь установите флажок Запуск от имени администратора .
После этого только этот ярлык, а не основной исполняемый файл, будет работать с правами администратора.
Запуск от имени администратора Не работает?
Иногда вы обнаружите, что ни один из вышеперечисленных методов запуска программы от имени администратора не работает.Если это произойдет, вы можете попробовать несколько разных исправлений.
Просмотр настроек UAC
Как упоминалось ранее, контроль учетных записей пользователей в Windows позволяет контролировать запуск программ с правами администратора.Если вы вошли в учетную запись администратора, вам нужно будет предоставить подтверждение, когда программа хочет запускаться от имени администратора. Те, кто вошли в стандартные учетные записи, должны предоставить для этого учетные данные администратора.
Чтобы проверить текущую настройку, введите uac в меню «Пуск» и откройте опцию Изменить настройки управления учетными записями пользователей .Здесь вы увидите четыре уровня UAC на выбор.
Сверху вниз это:
- Всегда уведомлять, когда вы вносите изменения в настройки Windows или приложения вносят изменения .Это эквивалентно оригинальной реализации UAC в Windows Vista.
- Уведомлять, только когда приложения пытаются внести изменения . Это параметр по умолчанию, и его следует использовать большинству людей.
- Уведомлять, только когда приложения пытаются внести изменения, но не затемнять рабочий стол . Это то же самое, что и выше, за исключением того, что окно UAC не затемняет рабочий стол.
- Никогда не уведомлять .Это полностью отключает запросы UAC. Мы не рекомендуем этот параметр, поскольку при использовании учетной записи администратора он автоматически утверждает все запросы на запуск от имени администратора без вашего разрешения. А если вы используете стандартную учетную запись, она автоматически отклоняет все запросы администратора.
Таким образом, если у вас отключен UAC, вы не сможете правильно использовать команду Запуск от имени администратора . Убедитесь, что он включен, и попробуйте еще раз.
Убедитесь, что у вас есть доступ к учетной записи администратора
Чтобы правильно использовать UAC, вам необходимо иметь доступ к учетной записи администратора.Если у вас нет пароля администратора или вы вводите учетные данные для учетной записи, которая не является администратором, это не сработает. Таким образом, вы должны убедиться, что у вас есть свои учетные записи пользователей.
Самый простой способ проверить это - ввести netplwiz в меню «Пуск», чтобы открыть панель User Accounts .Здесь вы увидите список всех пользователей на вашем ПК и группу, в которую они входят. Дважды щелкните одного из них и переключитесь на вкладку Group Membership , чтобы изменить уровень разрешений учетной записи.
Конечно, вам нужно будет войти в учетную запись администратора, чтобы изменить это.Если вы забыли пароль ко всем учетным записям администратора, вам необходимо сбросить потерянный пароль Windows. Если после этого проблемы по-прежнему будут возникать, попробуйте создать новую учетную запись и посмотрите, изменится ли это.
Запуск сканирования SFC
Сканирование SFC или System File Checker проверит наличие поврежденных системных файлов Windows и попытается восстановить их.Стоит попробовать, если вы зашли так далеко без решения, хотя для этого вам потребуются права администратора.
Чтобы использовать его, нажмите Win + X и выберите Командная строка (администратор) или Windows PowerShell (администратор) в появившемся меню.Затем введите следующую команду:
SFC / Scannow Как только это будет сделано, вы увидите сообщение, если были выполнены какие-либо исправления.
Попробовать безопасный режим
Если вы дважды проверили все вышеперечисленное и обнаружили, что по-прежнему не можете правильно запускать программы с правами администратора, вам следует попробовать загрузиться в безопасном режиме.Это отключит выполнение всех служб, кроме основных, и вы сможете увидеть, не мешают ли какие-либо сторонние службы запуску от имени администратора.
Мудрый запуск программ Windows от имени администратора
Вы знаете несколько различных способов запуска программ Windows от имени администратора и способы решения проблем с этой функцией, когда они возникают.Не забывайте всегда дважды думать, когда используете права администратора. Это дает программе полный контроль над вашим компьютером, поэтому вам следует авторизовать только те приложения, которым вы доверяете.
Чтобы убедиться, что учетные записи пользователей на вашем компьютере безопасны, см. Наше руководство по блокировке учетных записей Windows.
Функция минимизации окна должна выйти из Windows 10 в начале 2021 года.
Об авторе Бен Штегнер (Опубликовано 1607 статей)
Бен Штегнер (Опубликовано 1607 статей) Бен - заместитель редактора и менеджер по адаптации в MakeUseOf.Он оставил свою работу в сфере ИТ, чтобы писать полный рабочий день в 2016 году, и никогда не оглядывался назад. В качестве профессионального писателя он освещал технические руководства, рекомендации по видеоиграм и многое другое уже более шести лет.
Ещё от Ben StegnerПодпишитесь на нашу рассылку новостей
Подпишитесь на нашу рассылку, чтобы получать технические советы, обзоры, бесплатные электронные книги и эксклюзивные предложения!
Еще один шаг…!
Подтвердите свой адрес электронной почты в только что отправленном вам электронном письме.
.windows - терминал кода Visual Studio, как запустить команду с правами администратора?
Переполнение стека- Около
- Продукты
- Для команд
- Переполнение стека Общественные вопросы и ответы