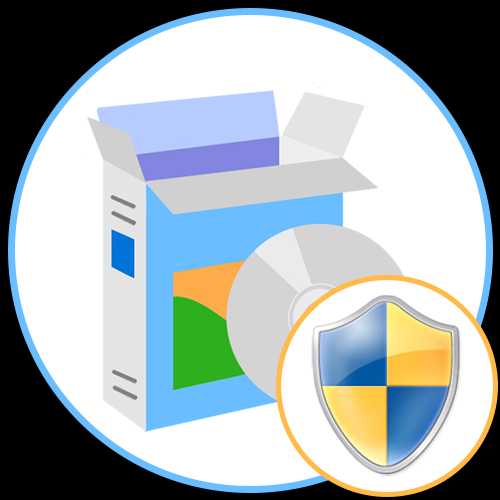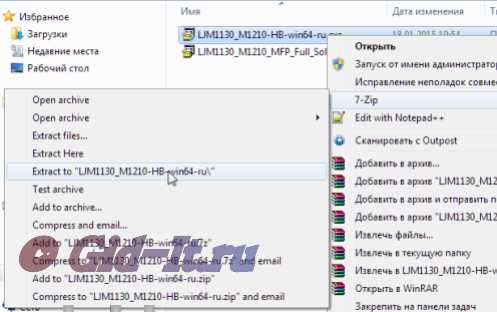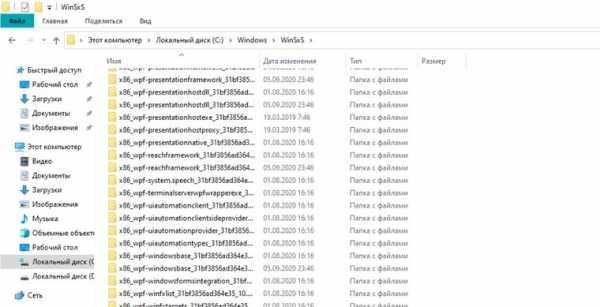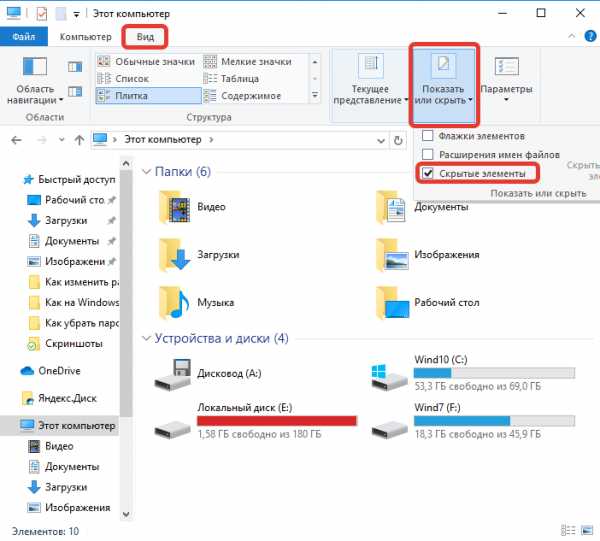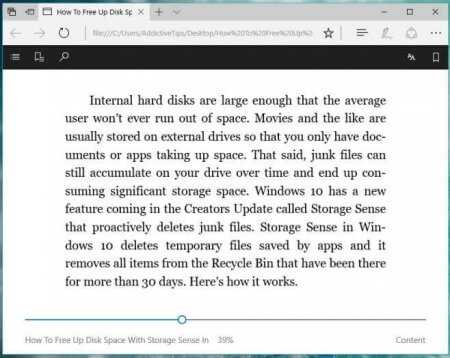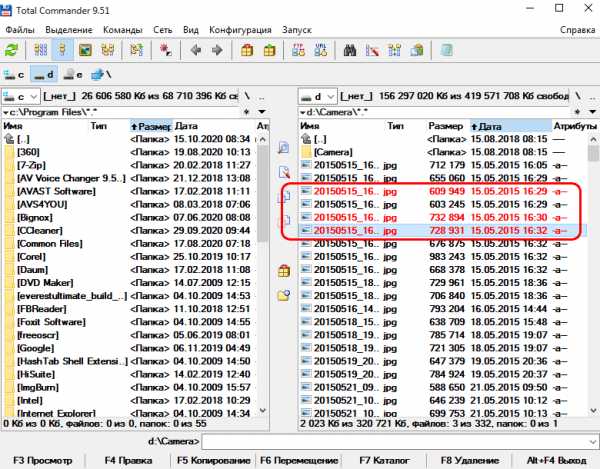Как конвертировать файл в dwg trueview
Не удается найти страницу | Autodesk Knowledge Network
(* {{l10n_strings.REQUIRED_FIELD}})
{{l10n_strings.CREATE_NEW_COLLECTION}}*
{{l10n_strings.ADD_COLLECTION_DESCRIPTION}}
{{l10n_strings.COLLECTION_DESCRIPTION}} {{addToCollection.description.length}}/500 {{l10n_strings.TAGS}} {{$item}} {{l10n_strings.PRODUCTS}} {{l10n_strings.DRAG_TEXT}}{{l10n_strings.DRAG_TEXT_HELP}}
{{l10n_strings.LANGUAGE}} {{$select.selected.display}}{{article.content_lang.display}}
{{l10n_strings.AUTHOR}}{{l10n_strings.AUTHOR_TOOLTIP_TEXT}}
{{$select.selected.display}} {{l10n_strings.CREATE_AND_ADD_TO_COLLECTION_MODAL_BUTTON}} {{l10n_strings.CREATE_A_COLLECTION_ERROR}}Конвертировать в DWG
Ошибка: количество входящих данных превысило лимит в 3.
Чтобы продолжить, вам необходимо обновить свою учетную запись:
Ошибка: общий размер файла превысил лимит в 100 MB.
Чтобы продолжить, вам необходимо обновить свою учетную запись:
Ошибка: общий размер файла превысил абсолютный лимит в 8GB.
Для платных аккаунтов мы предлагаем:
Премиум-пользователь
- Вплоть до 8GB общего размера файла за один сеанс конвертирования
- 200 файлов на одно конвертирование
- Высокий приоритет и скорость конвертирования
- Полное отсутствие рекламы на странице
- Гарантированный возврат денег
Купить сейчас
Бесплатный пользователь
- До 100 Мб общего размера файла за один сеанс конвертирования
- 5 файлов на одно конвертирование
- Обычный приоритет и скорость конвертирования
- Наличие объявлений
Мы не может загружать видео с Youtube.
Изменение версии файлов DWG
Все еще довольно распространенной является ситуация, когда несколько отделов одной и той же кампании работают в разных версиях программы или используют чертежи, выполненные в предыдущих версиях. Не смотря на правило «трех лет», согласно которому до нынешнего момента версии файлов 2000-2003, 2004-2006, 2007-2009 и 2010-2013гг внутри этого временного промежутка мало отличались между собой, сохранение чертежа, например, в AutoCAD Electrical 2012 может сделать невозможным работу с ним в версии 2004 года или вызвать определенные ошибки. Чтобы избежать этого, существует специальный инструмент преобразования, встроенный в саму программу.
При сохранении или преобразовании файла в формате предыдущей версии инструменты преобразования удаляют данные внутри файла, которые относят файл к текущей версии, и преобразует их в объект другого типа. После преобразования чертежа в другой формат создается журнал со списком данных, которые были потеряны или изменены. Поэтому, в связи с возможной потерей данных, рекомендуется создать резервную копию изменяемых файлов или назначать файлам ранней версии другое имя.
Преобразование файлов в AutoCAD Electrical 2014
Находится команда преобразования в основном меню:
Диалоговое окно выглядит следующим образом (вкладка выбрана как более информативная):
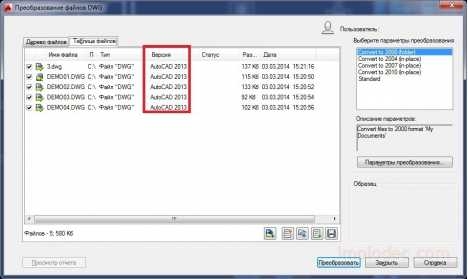
В дереве файлов показаны выбранные вами файлы, в таблице файлов – также те, что связаны с ними (например, связанные внешние ссылки).
Потяните за край диалогового окна, чтобы расширить его и увидеть все столбцы таблицы. Таким образом вы сможете узнать текущую версию файлов, их размер и дату создания.
Добавление файлов, работа со списками файлов
Под таблицей находятся кнопки (слева направо):
- Добавить файл
- Создать список
- Открыть список
- Добавить в конец списка
- Сохранить список
Добавить файл
Открывает диалоговое окно, в котором вы можете выбрать файл для добавления (возможно выбрать сразу несколько файлов). Именно здесь задается имя новой версии файла.
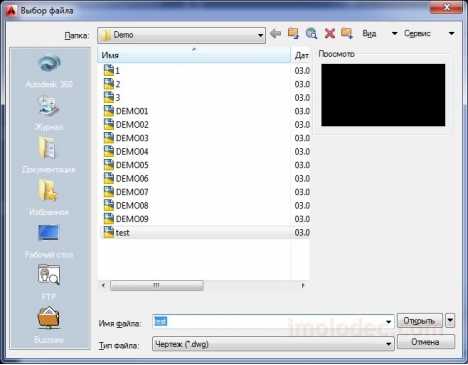
Создать список
Удаляет все выбранные чертежи, очищая список (если не был сохранен – спросит о сохранении).
Сохранить список
Сохраняет текущий список в формате BCL (стандартное диалоговое окно позволяет выбрать место сохранения, имя нового файла или существующий файл для перезаписи).
Открыть список
Открывает окно выбора файла из перечня ранее сохраненных списков в формате BCL. При этом, если в данный момент у вас уже создан список, его предложат сохранить. Создать один список из нескольких с помощью этой кнопки не получится. Для этого используйте следующую:
Добавить в конец списка
Позволяет добавить к уже существующим файлам список из файла (открывается диалоговое окно выбора). Для добавления файлов без списка используйте «Добавить файл».
Файлы списков (BCL) можно легко редактировать вручную, например, в Блокноте, так как они содержат лишь строки с указанием пути к файлу. Это может понадобиться при массовом перемещении файлов - с помощью функции замены изменение части пути, прописанного даже в 100 строках, не займет много времени.
Выбрать конечный формат можно в правой части того же диалогового окна «Преобразование файлов DWG»:
Так как описание на английском не содержит всю информацию, достаточно навести курсор на нужный параметр и появится описание на русском:
Набор параметров можно изменить/создать самому. Для этого нажмите кнопку «Параметры преобразования».
Параметры преобразования
Стандартные параметры лучше не изменять без особой надобности.
Окно редактирования выглядит следующим образом:
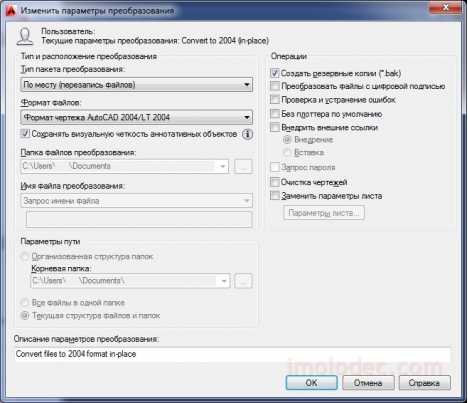
Блок «Тип и расположение преобразования»
Тип пакета преобразования:
Этот выпадающий список позволяет задать тип и местоположение создаваемых фалов.
Возможны следующие варианты:
- По месту (перезапись файлов) – заменяют существующие файлы
- Папка с файлами – создается папка с файлами, путь к ней указывается в поле «Папка файлов преобразования»
- Самораспаковывающийся EXE-файл – Преобразованные файлы помещаются в самораспаковывающийся архив (путь к нему указывается в том же поле). Найти его в папке легко по такому значку:
- Zip (*.zip) – Помещает преобразованные файлы в zip-архив (путь к нему указывается в том же поле).
Формат файлов:
Предлагает выбрать гораздо больше конечных версий, чем было доступно в диалоговом окне созданных по умолчанию параметров:
Сохранять визуальную четкость аннотативных объектов
Установленная в это поле отметка позволяет сохранить четкость аннотаций. Дело в том, что аннотативные объекты могут иметь несколько представлений с разными масштабами. При активации функции выполняется разбиение аннотативных объектов на составные элементы, а масштабируемые представления размещаются на разных слоях, которым присваиваются имена в соответствии с исходным слоем и порядковым номером.
Папка файлов преобразования:
О ее назначении уже говорилось выше. В списке хранятся последние 9 мест, в которых создавались архивы.
Если не изменять это поле, то новые файлы будут созданы в одной папке с первым чертежом, указанным в списке. Если преобразовывалась подшивка - то в паке хранения файла данных (DST).
Имя файла преобразования:
При выборе типа «По месту» и «Папка с файлами» недоступно.
- Запрос имени файла – Запрос имени в стандартном диалоговом окне.
- Заменять, если необходимо – Имя нового файла вводится в поле ниже. По умолчанию совпадает с прежним. Поэтому, каждый раз файл архива (.exe или .zip) просто перезаписывается.
- Имя с возрастанием номера, если необходимо – Файл не перезаписывается. К имени его новой версии добавляется номер, который возрастает при каждом преобразовании.
Блок «Параметры пути»
Элементы блока активны только при создании архивов.
Существуют некоторые особые правила создания путей, с которыми более подробно можно ознакомиться в справке.
Все файлы в одной папке
Внутренние папки раскрываются, все файлы сохраняются в одной папке.
Текущая структура файлов и папок
Сохраняется текущая структура папок. Очень удобно при переносе на другой компьютер.
Корневая папка
По умолчанию – это папка файлов преобразования. Указывается корневая папка для путей зависимых файлов. Сюда же сохраняется файл подшивки (DST). В остальном же структура папок сохраняется.
Блок «Операции»
Создать файлы резервной копии (*.bak)
Создание резервных копий доступно только при типе преобразования «По месту (перезапись файлов)»
Преобразовать файлы с цифровой подписью
Определяет, имеют ли преобразуемые файлы цифровую подпись. Вообще, гораздо удобнее для цифровой подписи файлов перегонять их в формат DWF(х), открывать в Autodesk Design Review, поставляемой бесплатно с продуктами AutoCAD, и там уже, с помощью специально предназначенной для этого команды ставить цифровую подпись.
Проверка и устранение ошибок
Если активна - проверяет на ошибки и исправляет чертежи.
Без плоттера по умолчанию
Стирает указание на выбранный принтер или плоттер, так как ваши настройки часто могут не совпадать с настройками получателя файлов.
Внедрить внешние ссылки
Ссылки можно внедрить или вставить. Работает только при наличии самих ссылок.
Запрос пароля
Только для архивов. Перед завершением преобразования вам предложат выбрать пароль, без которого нельзя будет открыть архив.
Очистка чертежей
Массовая очистка преобразуемых чертежей.
Заменить параметры листа
Новые параметры можно выбрать с помощью команды "Параметры листа", указав в диалоговом окне чертеж с заданными необходимыми параметрами.
Описание параметров преобразования
Текст описания отображается в окне «Описание параметров» (для стандартных параметров – на английском). Будет полезно указать конечную версию файлов, тип преобразования и производимые операции.
Вернемся в начальное диалоговое окно «Преобразование файлов DWG».
Отчет о преобразовании версии файлов
После выполнения преобразования станет активной кнопка «Просмотр отчета»:
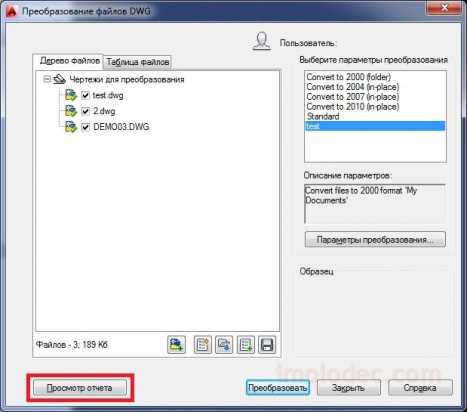
Нажав на нее, можно получить (и сохранить) подробный отчет о преобразованных файлах, путях их нового расположения и именах, выявленных ошибках преобразования.

Если вы создаете архив, то в него также будет входить текстовый файл отчета:

И напоследок следует отметить, что любое преобразование в особо ранние версии будет нести с собой ряд ограничений:
При преобразовании чертежа в формат AutoCAD 2007 имеются следующие ограничения.
- В более ранних версиях по сравнению с AutoCAD 2008 - не отображаются подложки и мультивыноски отображаются как прокси-объекты.
При преобразовании чертежа в формат AutoCAD 2004 имеются следующие ограничения.
- Геометрия динамических блоков может переопределена независимо от динамических элементов блоков, а геометрия во вхождении блока не обновляется, если чертеж открыть в продукте, основанном на AutoCAD 2007 или более поздней версии программы.
При преобразовании чертежа в формат AutoCAD 2000 имеются следующие ограничения.
- Шифрование и цифровые подписи файла не сохраняются, кроме этого размер файла может увеличиться.
При преобразовании чертежа в формат версий AutoCAD Release 14/AutoCAD LT 98/AutoCAD LT 97 имеются следующие ограничения.
- Прикрепленные к базам данных метки преобразуются в объекты многострочного текста и выносок (информация о связях становится недоступной). Прикрепленные метки восстанавливаются, если открыть чертеж в AutoCAD 2000 или более поздней версии.
- Гиперссылки преобразуются в прикрепленные URL версии AutoCAD Release 14.
- Объекты длины дуги и размеров с изломом могут не сохранять свои исходные цвета в AutoCAD Release 14.
- Автономные метки и связи с базами данных преобразуются в связи и отображаемые атрибуты версии AutoCAD Release 14.
- DWG TrueView не преобразует параметры ширины пера в параметры веса линий.
Преобразование файлов в AutoCAD Electrical 2018
Автор текста: Наталья Изотова
Сайт перевода dwg из более ранней версии
- Форум
- Поиск сообщений
- Последние сообщения
- Ресурсы
- Поиск ресурсов
- Наиболее активные авторы
- Последние оценки
- События
- Вид по месяцам
- Недельный вид
- Приближающиеся события
- Архив событий
- Пользователи
- Выдающиеся пользователи
- Сейчас на форуме
- Недавняя активность
- Форум
Форум
Быстрые с
Не удается найти страницу | Autodesk Knowledge Network
(* {{l10n_strings.REQUIRED_FIELD}})
{{l10n_strings.CREATE_NEW_COLLECTION}}*
{{l10n_strings.ADD_COLLECTION_DESCRIPTION}}
{{l10n_strings.COLLECTION_DESCRIPTION}} {{addToCollection.description.length}}/500 {{l10n_strings.TAGS}} {{$item}} {{l10n_strings.PRODUCTS}} {{l10n_strings.DRAG_TEXT}}{{l10n_strings.DRAG_TEXT_HELP}}
{{l10n_strings.LANGUAGE}} {{$select.selected.display}}{{article.content_lang.display}}
{{l10n_strings.AUTHOR}}{{l10n_strings.AUTHOR_TOOLTIP_TEXT}}
{{$select.selected.display}} {{l10n_strings.CREATE_AND_ADD_TO_COLLECTION_MODAL_BUTTON}} {{l10n_strings.CREATE_A_COLLECTION_ERROR}}Как распечатать чертеж в autodesk dwg trueview? | Printside
У программы Autodesk есть отдельный софт DWG TrueView – бесплатная программа с богатым функционалом. Она популярна среди пользователей, поскольку бесплатная и удобная в работе. Позволяет удобно просматривать и распечатывать файлы различных форматов DWG и DWF. Кроме этого, одной из функций программки является преобразование dwg-файлов в форматы AutoCAD, DWFx и PDF. В этой статье мы расскажем, как распечатать чертеж в autodesk dwg trueview.
Печать чертежа в autodesk dwg trueview
Для начала скачайте программу (она есть в свободном доступе в интернете) и следуя инструкции, установите ее на свой компьютер. После этого необходимо экспортировать DWG-файлы в формат PDF:
- В левом углу сверху найдите опцию DTV:
- В диалоговом окошке выберите опцию Export –>PDF:
- В опции Save As PDF выберите папку для сохранения готового файла.
- В перечне функций Export выбирайте Window и нажимайте кнопку Select Window:
- При помощи курсора задайте границы окна, а затем в поле File name укажите новое имя файла.
- Нажмите Сохранить Save. Все готово, теперь у вас есть удобный для печати и редактирования файл пдф.
Если требуется распечатать только отдельную область чертежа, тогда выбирайте опцию Window, а дальше выделяйте рамкой нужный фрагмент листа.
Распечатка чертежа
Для печати можно использовать различные программы (принцип работы идентичный у всех), одной из самых удобных является Adobe Acrobat.
- Открываем файл пдф в программе, заходим в меню Файл, выбираем команду Печать.
- В окне выбираем принтер, на который нужно отправить документ. Он должен быть виртуальным, например PDF Creator.
- Указываем формат бумаги, в котором выполнен чертежный документ. Уменьшать нельзя, так как толщины линий изменятся и чертеж станет нечитабельным. Например, если ваш документ сделан в формате А2, то и печатать нужно тоже в А2.
- В результате у нас получится чертеж в PDF формате с сохранением размеров всех линий и шрифтов. Теперь остается распечатать готовый файл на домашнем принтере привычным способом – через меню Печать. Указывайте подходящие параметры и нужное число страниц.
Если печать документа не выполняется, проверьте подключение принтера и наличие установленных драйверов печати. Также на файле может быть защита паролем. Попробуйте перезагрузить компьютер и повторно отправить PDF на печать.
Статья о том, как распечатать чертеж в autodesk dwg trueview, написана при поддержке специалистов копировального центра Printside.ru
Использование Autodesk DWG Trueview для преобразования версии файла .dwg | DWG TrueView 2020
Многие люди будут присылать чертежи и просить операторов САПР или дизайнеров преобразовать формат файла, поскольку у них не установлен AutoCAD 2020. Вам больше не нужно быть тем человеком, который выполняет преобразование, поскольку у Autodesk есть БЕСПЛАТНАЯ программа DWG TrueView, которая может вам помочь. DWG TrueView был отмечен как средство просмотра чертежей для файлов AutoCAD DWG, но он также может делать гораздо больше, чем просто просматривать файлы чертежей.Одна из функций, которая может быть очень полезной, - это возможность конвертировать чертежи с помощью встроенной программы конвертации чертежей, уже доступной в DWG TrueView.
Установить - затем запустить DWG TrueView (выберите изображение, чтобы перейти на страницу загрузки).
Примерно каждые три года Autodesk меняет формат файла .dwg, и старые версии программного обеспечения несовместимы с новыми версиями. На рис. 1 показан формат файла вместе с версией AutoCAD, совместимой с этим форматом.В 2016 году Autodesk отошел от типичного трехлетнего цикла и сохранил формат 2013 года. Бьюсь об заклад, можно с уверенностью сказать, что мы можем ожидать изменения формата файла в марте 2017 года. Обновление: формат файла изменился с выпуском продукта AutoCAD 2018 в марте 2017 года .
Рисунок 1. Изменение формата файла выпуска AutoCAD.
Несколько лет назад некоторые из нас помнят, что у Autodesk была отдельная программа с именем DWG True Convert . Целью этого было просто преобразовать.dwg между разными форматами. С момента появления DWG TrueView 2010 Autodesk включил DWG Convert в DWG TrueView. С Autodesk DWG TrueView вы можете DWG Convert можно найти на панели инструментов быстрого доступа или на вкладке «Главная» ленты, как показано на рисунке 2. При выборе DWG Convert Trueview открывается диалоговое окно, как показано на рисунке 2. Все файлы, которые нужно сохранить. преобразованные отмечены галочкой рядом с именем файла. Щелкните правой кнопкой мыши в области отображения файла, чтобы отобразить контекстное меню с несколькими параметрами
Рисунок 2: Преобразование DWG на ленте
Преобразование файла можно выполнить за 3 простых шага, как показано на рисунке 3.
1. Добавьте файл (можно добавить несколько) в окно преобразования DWG.
2. Выберите формат, в который нужно преобразовать файлы.
3. Нажмите кнопку конвертировать.
Рисунок 3. Преобразование файла чертежа
Нажмите кнопку преобразования, и ваши файлы будут преобразованы в формат, который вы выбрали в настройках преобразования. На рисунке 4 ниже показано, как вы можете изменять настройки преобразования и создавать стандарты для вашей компании.Например, если у вас есть клиент, у которого есть определенные настройки, вы можете создать настройку преобразования для этого конкретного клиента, и каждый раз, когда вам нужно отправить файлы, настройка будет доступна.
Помните, что всегда рекомендуется делать резервные копии файлов перед преобразованием файлов любого типа.
Следующий экран ScreenCast познакомит вас с DWG TrueView и познакомит с тем, как использовать и преобразовывать формат файла AutoCAD dwg для совместимости со старыми версиями.
.
Мы не можем найти эту страницу
(* {{l10n_strings.REQUIRED_FIELD}})
{{l10n_strings.CREATE_NEW_COLLECTION}} *
{{l10n_strings.ADD_COLLECTION_DESCRIPTION}}
{{l10n_strings.COLLECTION_DESCRIPTION}} {{addToCollection.description.length}} / 500 {{l10n_strings.TAGS}} {{$ item}} {{l10n_strings.PRODUCTS}} {{l10n_strings.DRAG_TEXT}}{{l10n_strings.DRAG_TEXT_HELP}}
{{l10n_strings.LANGUAGE}} {{$ select.selected.display}}{{article.content_lang.display}}
{{l10n_strings.AUTHOR}}{{l10n_strings.AUTHOR_TOOLTIP_TEXT}}
{{$ select.selected.display}} {{l10n_strings.CREATE_AND_ADD_TO_COLLECTION_MODAL_BUTTON}} {{l10n_strings.CREATE_A_COLLECTION_ERROR}} .Как преобразовать файлы DWF в формат DWG в AutoCAD | AutoCAD
Выпуск:
Как преобразовать файлы DWF / DWFx в формат DWG для использования в AutoCAD.Решение:
Важно: AutoCAD, DWG TrueView и Design Review не имеют функции преобразования для преобразования файлов DWF в формат DWG. Файлы DWF / DWFx представляют собой файл «цифровой печати», содержащий только объекты с низким уровнем интеллекта. Он не предназначен для использования в качестве формата обмена файлами чертежей и не может быть полностью восстановлен или преобразован обратно в стандартный файл чертежа.Преобразование файла DWF в AutoCAD 2017 и более поздних версиях
Этот рабочий процесс потенциально может создать пригодный для использования файл DWG из DWF:- Создайте новый чертеж в AutoCAD.
- Используйте команду DWFATTACH и прикрепите файл DWF / DWFx.
- Распечатайте или экспортируйте чертеж в PDF.
- Создайте новый чертеж и используйте команду PDFIMPORT для импорта PDF-файла.
- При появлении запроса выберите импорт файла PDF как геометрию AutoCAD.
Примечание: Функция импорта PDF появилась в AutoCAD 2017.
продуктов:
продуктов AutoCAD;
Версии:
any_version; .Использование Autodesk DWG TrueView для преобразования в формат .dwg | DWG TrueView 2018
Утилиты, использующие трансмиттеры, требуют дополнительных операторов или вспомогательных концептов CAO для преобразования файлов в соответствующем формате, автомобилей, используемых в AutoCAD 2020. Autodesk представляет DWG TrueView. DWG TrueView представляет собой простое видение рисунков для работы с AutoCAD DWG и предлагает новые возможности.В частности, это программа преобразования рисунков в формате DWG TrueView для преобразования рисунков.
Установить и просмотреть DWG TrueView (нажмите на изображение, чтобы получить его на странице оплаты).
«Все троицы и среда», Autodesk изменяет формат файла .dwg и предыдущие версии логики, несовместимые с новыми версиями. На рисунке 1 представлены форматы файлов и версии AutoCAD, совместимые с другими.В 2016 году Autodesk оставил классический цикл из 3 и сохранил формат 2013. Это вероятное изменение формата, которое будет введено в марте 2017 года. Mise à jour: le format de fichier и été modifié в AutoCAD 2018 (доступная версия будет доступна в марте 2017 г.) .
Рисунок 1: изменение формата от версии AutoCAD.
Peut-être vous souvenez-vous qu'Autodesk offer, il y a quelques années, с отдельным обозначением программы DWG True Convert .Функция упрощает преобразование файлов .dwg в разные форматы. После выхода из DWG TrueView 2010 Autodesk интегрировал DWG Convert в DWG TrueView. Avec Autodesk DWG TrueView, DWG Convert is disponible dans la barre d'outils d'accès rapide ou dans l'onglet Début du ruban, com indiqué dans la Figure 2. Lorsque vous sélectionnez DWG Convert, la boîte de dialog illustrée a la Figure 2 s'ouvre. Tous les fichiers à convertir sont signalés par une cohe en с учетом de leur nom.Нажмите на кнопку «Помощь бутона» по праву собственности на сури в зоне обслуживания для посетителей в контекстном меню, предлагающем дополнительные варианты.
Рисунок 2: DWG Convert dans le ruban
Vous pouvez convertir un fichier en trois étapes simples, com indiqué dans la figure 3.
1. Выполните преобразование в файл DWG Convert.
2. Выбор формата в тексте на английском языке.
3. Нажмите на кнопку преобразования.
Рисунок 3: преобразование рисунка
Нажмите на кнопку преобразования, чтобы преобразовать аппарат в формат, в котором были выбраны выбранные конфигурации преобразования. На рисунке 4 приведен комментарий модификатора с комментариями к конфигурациям для создания стандартных конфигураций для всего общества. Например, если ваши клиенты используют специальные параметры, вы можете создать конфигурацию преобразования для клиента.Ainsi, à chaque fois que vous devrez envoyer les fichiers, эта конфигурация сыворотки доступна.
Nous vous recmandons de toujours sauvegarder les fichiers avant de les convertir.
Видео ScreenCast готово к просмотру DWG TrueView и использует подробные комментарии и конвертирует формат DWG AutoCAD для совместимости с предыдущими версиями.
.
Утилита Autodesk DWG TrueView для преобразования файлов DWG | DWG TrueView 2020
Многие люди открыты с собственными разработками, разработанными для операторов САПР, которые конвертируют файлы в формате, который не отображается в AutoCAD 2020. DWG TrueView представляет собой визуализацию файла DWG из AutoCAD, который предлагает множество других функций для простой визуализации файла с дизайном.Функционал, который позволяет использовать много функций, имеет возможность конвертировать дизайн с аппликационной программой конвертации, интегрированной во все внутренние DWG TrueView.
Устанавливайте и используйте DWG TrueView (выберите изображение для доступа на страницу загрузки).
Около ежегодного Autodesk изменяет формат файла .dwg и предыдущие версии программного обеспечения, несовместимые с новыми версиями. Ниже приведен рисунок 1, сохраненный в формате файла и версии AutoCAD, совместимой с этим форматом.В 2016 году, Autodesk не имеет полного цикла этого типичного цикла цикла 2013 года. Вероятно, что формат файла используется в марте 2017 года. AutoCAD 2018 в марте 2017 г. .
Рисунок 1: Изменение форматирования файла в одной версии AutoCAD.
Приходите все, что угодно, только что Autodesk предлагает различную программу DWG TrueConvert .Эта программа сказки представляет собой простой способ преобразования файла .dwg в формате для всех альтернативных форматов. В этом случае DWG TrueView 2010 уже является начальным, Autodesk включает версию Converti DWG. В Autodesk DWG TrueView можно настроить преобразование DWG с помощью быстрого доступа к многофункциональному устройству Inizio della Barra Multifunzione, который является иллюстрацией к рисунку 2. Как выбрать преобразование DWG, TrueView - визуальное изображение лучшего диалогового окна, иллюстрирующего файл 2. da convertire sono indicati da un segno di spunta accanto al nome.Нажмите на кнопку с пульсирующим уничтожением мыши без области визуализации файла для визуализации меню быстрого просмотра, содержащего различные варианты действий.
Рисунок 2: Converti DWG sulla barra multifunzione
Преобразование файла полностью в несколько проходов, самое большое на фигуре 3.
1. Загрузите файл (возможно, уже после этого) в прекрасном конверте DWG.
2.Выберите формат, который нужно преобразовать в файл.
3. Сделайте клик по пульсирующему преобразованию.
Рисунок 3: преобразование дизайна
Fare clic sul pulsante di conversion. Я файл, который был преобразован, был выбран в формате, который не использовался для преобразования. На 4 рисунках ниже показаны процедуры, предназначенные для изменения настроек преобразования и создания стандартных настроек для собственных нужд.Ad esempio, если вы являетесь клиентом, использующим конкретные импостационеры, вы можете создать персонализированное преобразование, которое использует несколько разных клиентов, которые могут быть использованы вами.
Ricordare, что позволяет эффективно выполнять резервное копирование файла, прежде всего, при его качественном преобразовании.
Скринкаст в формате DWG TrueView и в виде иллюстраций используются для преобразования форматов файлов DWG AutoCAD для визуализации, совместимых с последними версиями.
.
Мы не можем найти эту страницу
(* {{l10n_strings.REQUIRED_FIELD}})
{{l10n_strings.CREATE_NEW_COLLECTION}} *
{{l10n_strings.ADD_COLLECTION_DESCRIPTION}}
{{l10n_strings.COLLECTION_DESCRIPTION}} {{addToCollection.description.length}} / 500 {{l10n_strings.TAGS}} {{$ item}} {{l10n_strings.PRODUCTS}} {{l10n_strings.DRAG_TEXT}}{{l10n_strings.DRAG_TEXT_HELP}}
{{l10n_strings.LANGUAGE}} {{$ select.selected.display}}{{article.content_lang.display}}
{{l10n_strings.AUTHOR}}{{l10n_strings.AUTHOR_TOOLTIP_TEXT}}
{{$ select.selected.display}} {{l10n_strings.CREATE_AND_ADD_TO_COLLECTION_MODAL_BUTTON}} {{l10n_strings.CREATE_A_COLLECTION_ERROR}} .