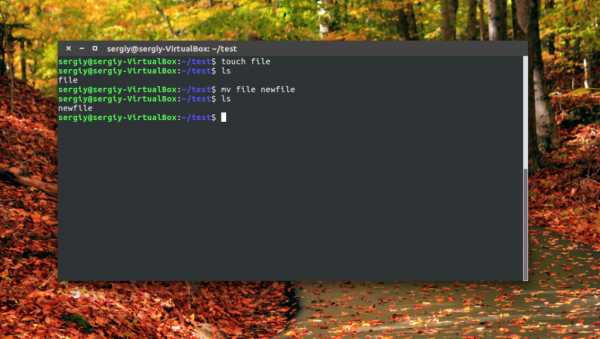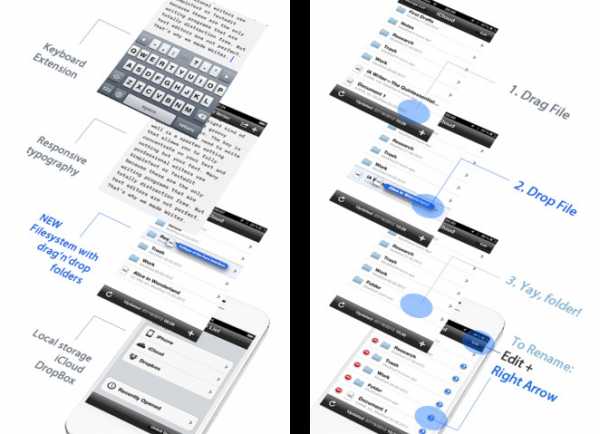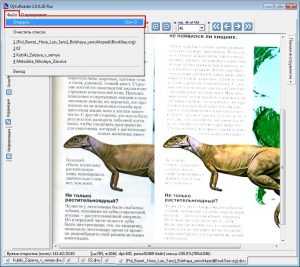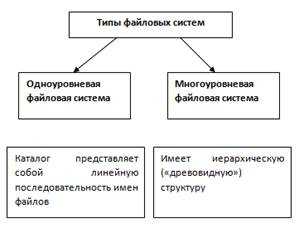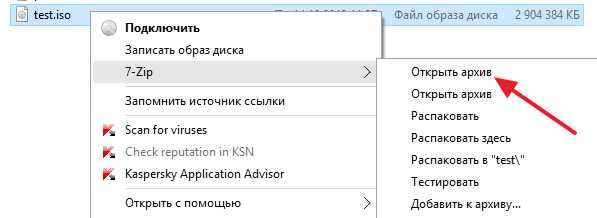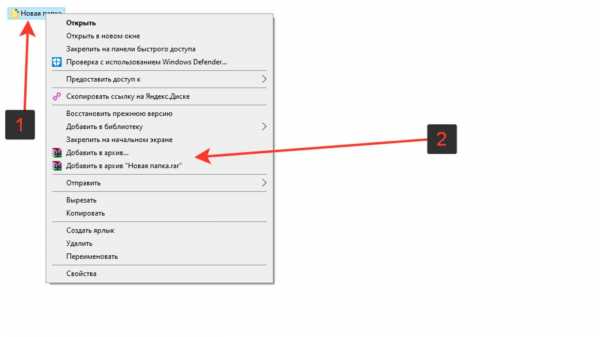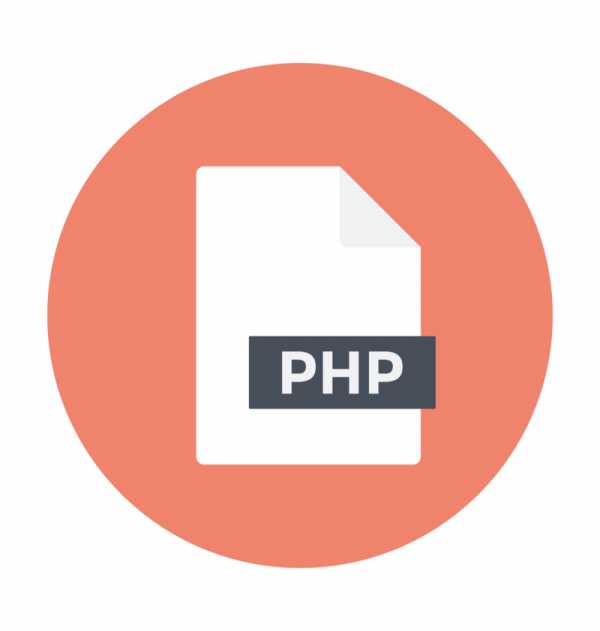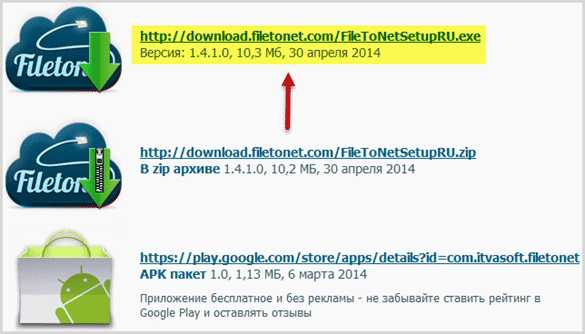Как в far переименовать файл
[Решено] Как переименовать файл в Far manager?
Для переименования одного или нескольких файлов нам нужно поочередно выполнить несколько действий.
1. Выделяем нужные нам файлы нажатием на Insert, чтобы они поменяли цвет.
2. Нажимаем F6 на клавиатуре.
В появившемся окне полностью стираем верхнюю строку ввода, чтобы переименовать, а не переместить файлы, и пишем туда необходимое название для группы файлов, не забываем написать расширение файла.
В поле ниже выбираем параметр Имя и жмём на Переименовать.
3. Появится красное окошко с предупреждением.
От нас хотят узнать что мы переименовываем - файл или папку. Выбираем Файл.
4. Смотрим на результат.
Если всё сделано правильно, то мы увидим, что файлы переименованы под одно название, вписанное нами ранее, и к каждому добавлен порядковый номер.
FAR manager - Far Manager Documentation
documentation.HELP! Far Manager DocumentationFar Manager
Table of contents
- FAR manager
- Лицензия
- Как пользоваться помощью
- Командная строка
- Параметры командной строки
- Формат командной строки
- Клавиатурные команды
- Общие команды
- Командная строка
- Команды управления панелями
- Команды управления панелями - сервисные команды
- Команды управления меню
- Мышь: поддержка колеса
- Команды операционной системы
- Панели
- Панель файлов
- Панель информации
- Панель быстрого просмотра
- Настройка режимов просмотра панели файлов
- Режимы отображения информацинной панели
- Меню
- Меню выбора диска
- Меню левой и правой панелей
- Меню файлов
- Меню команд
- Меню параметров
- Меню пользователя
- Меню фильтров
- Меню выбора кодовой страницы
- Меню выбора плагина
- Поиск файлов и папок
- Поиск файлов
- Быстрый поиск
- Поиск папки
- Дополнительные параметры поиска
- Регулярные выражения для поиска и замены
- Дерево папок
- Переключение между экранами
- Программа просмотра
- Редактор
- Режим замены с сохранением стиля
- Копирование, перенос, переименование файлов и создание связей и ссылок
- Создание текстового файла
- Работа с файлами
- Пометка файлов
- Атрибуты файла
- Описания файлов
- Ассоциации файлов
- Маски файлов
- Группы масок файлов
- Работа с папками
- Создание папки
- Описания папок
- Сравнение папок
- Ссылки на папки
- Жесткие ссылки, связи папок, символические ссылки
- Удаление и уничтожение файлов и папок
- История команд
- История команд
- История просмотра и редактирования
- История смены папок
- Применить команду
- Режимы сортировки
- Группы сортировок
- Фильтр
- Раскраска файлов и групп сортировки
- Список задач
- Список подключенных устройств
- Отсоединение сетевого диска
- Метасимволы
- Автоопределение кодовой страницы
- Изменение имени кодовой страницы
- Переменные среды
- Запрос привилегий администратора
- Подтверждения
- Ошибки и предупреждения
- Макросы
- Запись и воспроизведение макросов
- Параметры макрокоманды
- Настройки
- Настройка меню выбора диска
- Настройки панели
- Настройки дерева папок
- Настройки интерфейса
- Настройка диалогов
- Настройка меню
- Настройка командной строки
- Настройка автозавершения
- Настройка информационной панели
- Настройки программы просмотра
- Настройки редактора
- Настройка ассоциации файлов
- Системные параметры
- Плагины
- Обзор возможностей плагинов
- Команды плагинов
- Параметры плагинов
- Менеджер плагинов
- Редактор конфигурации
- Codepages.NoAutoDetectCP
- Confirmations.EscTwiceToInterrupt
- Dialog.CBoxMaxHeight
- Параметры редактора
- Help.ActivateURL
- Параметры истории
- Параметры интерфейса
- Macros.ShowPlayIndicator
- Параметры панелей
- Policies.ShowHiddenDrives
- Параметры системы
- Viewer.SearchWrapStop
- Параметры XLat
Menu
- Homepage
Table of contents
- FAR manager
- Лицензия
- Как пользоваться помощью
- Командная строка
- Параметры командной строки
- Формат командной строки
- Клавиатурные команды
- Общие команды
- Командная строка
- Команды управления панелями
- Команды управления панелями - сервисные команды
- Команды управления меню
- Мышь: поддержка колеса
- Команды операционной системы
- Панели
- Панель файлов
- Панель информации
- Панель быстрого просмотра
- Настройка режимов просмотра панели файлов
- Режимы отображения информацинной панели
- Меню
- Меню выбора диска
- Меню левой и правой панелей
- Меню файлов
- Меню команд
- Меню параметров
- Меню пользователя
- Меню фильтров
- Меню выбора кодовой страницы
- Меню выбора плагина
- Поиск файлов и папок
- Поиск файлов
Ctrl-Home | Перемещение в начало файла |
Ctrl-End | Перемещение в конец файла |
Home | Перемещение в начало строки |
End | Перемещение в конец строки |
PgUp | Переместить страницу наверх |
PgDn | Переместить страницу вниз |
Del | Удалить символ справа от курсора |
BS | Удалить символ слева от курсора |
Ctrl-Y | Удалить строку |
Shift+стрелка | Выделить простой (строчный) блок |
Ctrl-U | Снять выделение с блока |
Shift-A | Выделение всего текста |
Shift-Ins, Ctrl-V | Вставить блок из буфера обмена |
Shift-Del, Ctrl-X | Переместить (вырезать) блок в буфер обмена |
Ctrl-C | Скопировать блок в буфер обмена |
Ctrl-D | Удалить блок |
Ctrl-P | Копировать блок в текущую позицию курсора |
Ctrl-M | Переместить блок в текущую позицию курсора |
F1 | Помощь |
F2 | Сохранить файл |
Shift-F2 | Сохранить файл под другим именем |
F7 | Поиск |
Ctrl-F7 | Замена всех вхождений слова на другое |
Shift-F7 | Продолжить поиск/замену |
F8 | Переключение кодировки |
F10, Esc | Выход из редактора |
Shift-F10 | Сохранение и выход |
Ctrl-Z | Отмена последнего действия (откат) |
Как пользоваться FAR Manager
Среди множества других файловых менеджеров нельзя не выделить программу FAR Manager, разработанную на основе культовой программы Norton Commander и некоторое время выступающую достойным конкурентом Total Commander. Несмотря на довольно простой консольный интерфейс, функционал ФАР Менеджер довольно велик, что благоприятствует популярности этого приложения в определенном кругу пользователей. В то же время, некоторые из них, несмотря на интуитивно понятный интерфейс этого файлового менеджера, не знают некоторые нюансы работы с ним. В этой статье мы дадим максимально подробный ответ на вопрос о том, как работать в рассматриваемой программе.
Скачать FAR Manager
Базовые действия с FAR Manager
Рассмотрим основные сценарии использования этого популярного аналога «Проводника».
Установка русскоязычного интерфейса
Перед тем как приступить к работе в программе FAR Manager, для отечественного пользователя рационально будет установить русский язык интерфейса.
- После запуска приложения для перехода в его настройки кликаем на кнопку «ConfMn» («Вызов меню») в нижней панели FAR Manager или просто жмем на клавиатуре клавишу F9.
- В верхней части интерфейса программы появляется меню. Переходим в его раздел «Options» («Параметры») и выбираем пункт «Languages» («Языки»).
- В появившемся списке выбираем русский язык, как основной.
- Тут же открывается следующее окно, где мы устанавливаем русский, как язык помощи.
Навигация по файловой системе
- Навигация по файловой системе в приложении Фар Менеджер принципиально ничем не отличается от привычной для многих пользователей навигации в программе Total Commander, ведь FAR Manager имеет такой же двухпанельный интерфейс. Для смены активной панели достаточно нажать клавишу Tab на клавиатуре. Чтобы перейти на уровень вверх, нужно кликнуть по значку в верхней части списка фалов и папок в виде двоеточия.
- Для смены текущего диска, в котором производится навигация, требуется кликнуть на букву «и» в самом верху списка.
Названия папок имеют белый цвет, скрытых папок – тускло-белый, а файлы могут помечаться различными цветами, в зависимости от расширения.
Действия над файлами и папками
Различные действия с файлами можно производить с помощью кнопок на нижней панели программы. Но опытным пользователям намного удобнее при этом использовать сочетания клавиш на клавиатуре.
- Для копирования файлов из одной директории в другую нужно, чтобы на одной из панелей была открыта папка с документом, который следует скопировать, а на другой – каталог, куда копирование будет производиться. После того как отметили нужный файл, жмем на кнопку «Копир.» на нижней панели. Это же действие можно запустить простым нажатием клавиши F5.
Затем в открывшемся окне мы должны подтвердить действие, нажав на кнопку «Копировать».
- По такому же алгоритму выполняются и все остальные действия над элементами файловой системы. Прежде всего следует выделить нужный нам элемент, а затем нажать соответствующую кнопку на нижней панели либо функциональную клавишу клавиатуры. Ниже приведен список наименований клавиш на клавиатуре, кнопок нижней панели FAR Manager и суть выполняемых действий при их нажатии:
- F3 – «Просм» – Просмотр;
- F4 – «Редакт» – Редактирование;
- F5 – «Копир» – Копирование;
- F6 – «Перен» – Переименование или перемещение;
- F7 – «Папка» – Создание новой директории;
- F8 – «Удален» – Удаление.
Собственно, номер функциональной клавиши для каждого действия соответствует номеру, указанному около кнопки на нижней панели программы.
- Кроме того, при нажатии сочетания клавиш Alt+Del происходит полное удаление выделенного файла или папки, без помещения в корзину.
Управление интерфейсом программы
Существуют также дополнительные возможности по управлению интерфейсом программы FAR Manager.
- Для показа информативной панели достаточно нажать сочетание клавиш Ctrl+L.
- Панель быстрого просмотра файлов запускается путем нажатия комбинации клавиш Ctrl+Q.
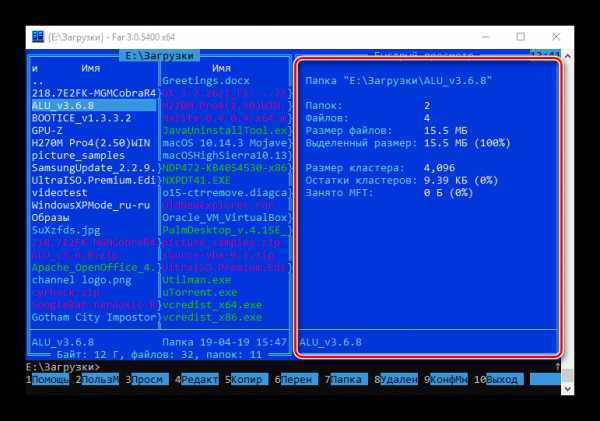
Для возвращения внешнего вида панелей в состояние по умолчанию следует просто повторить введенные команды.
Работа с текстом
Программа FAR Manager поддерживает просмотр текстовых файлов с помощью встроенного просмотрщика.
- Для того чтобы открыть текстовый файл, достаточно выделить его и нажать на кнопку «Просм» в нижней панели или функциональную клавишу F3 на клавиатуре.
- После этого открывается текстовый файл. По нему с помощью все тех же горячих клавиш очень удобно производить навигацию. При нажатии комбинации Ctrl+Home происходит перемещение вверх файла, а сочетание Ctrl+End производит переход в самый низ. Соответственно, нажатие клавиш Home и End производит те же операции только не в масштабе всего файла, а в пределах строки.
Для того чтобы произвести выделение всего текста, требуется нажать сочетание клавиш Shift+A, а копирование текста в буфер обмена происходит как обычно — с помощью комбинации клавиш Ctrl+C.
Плагины
Набор плагинов, доступных «из коробки», позволяет существенно расширить функционал программы FAR Manager.
- Для того чтобы открыть список установленных плагинов и запустить нужный, следует нажать кнопку «Плагин» в нижней панели программы или же клавишу F11 на клавиатуре.
- Как видим, открывается список предустановленных в программе плагинов.
- Самые важные представлены следующими позициями:
- «Arclite» — является встроенным архиватором, с его помощью можно просматривать, распаковывать и создавать архивы.
- «Преобразование регистра» — позволяет проводить групповое преобразование букв из строчных в прописные, и в обратном порядке.
- Просмотр сети — отвечает за просмотр сетевых подключений в случае их наличия и позволяет совершать навигацию по ним.
- Список процессов — является своеобразным аналогом «Диспетчера задач» Windows. Но с его помощью можно только следить за потреблением процессами ресурсов системы, но не управлять ими.
- NetBox — позволяет скачивать и передавать файлы по сети FTP.




Как видим, несмотря на достаточно мощный функционал программы FAR Manager, усиленный к тому же плагинами, работать с ней довольно легко. Именно благодаря удобству и интуитивно понятному интерфейсу она привлекает многих пользователей.
Мы рады, что смогли помочь Вам в решении проблемы.Опишите, что у вас не получилось. Наши специалисты постараются ответить максимально быстро.
Помогла ли вам эта статья?
ДА НЕТвсё о программе и её эксплуатации
Рабочие, игровые или профессиональные цели преследуются пользователем при работе на ПК, предполагается регулярное использование папок и файлов. Для облегчения работы с этими компонентами можно найти множество файловых менеджеров, эффективно решающих проблему управления папками и документами. В этой статье расскажем об одном из лучших файловых менеджеров под названием Far Manager, особенностях его установки и эксплуатации, преимуществах и характеристиках.

Что собой являет программа
Для многих людей название Far Manager ни о чём не говорит, потому что использование файловых менеджеров более распространено среди системных администраторов и компьютерных мастеров. Но есть и среди обычных пользователей такие люди, которые интересуются оптимизацией работы и сведением к минимуму затрат времени на перемещение, копирование и вырезание объектов, управление разными структурными элементами, имеющимися на компьютере. Многие с этой целью используют популярную, но уже устаревшую систему Norton Commander, достойной и современной альтернативой которой выступает программа Far Manager. Разработчики позиционируют этот продукт как консольный файловый менеджер, с многоязычным интерфейсом, расширенными функциональными возможностями, в сравнении с аналогами, встроенным редактором, работающим по принципу «Блокнота», с подсветкой синтаксиса, допустимостью изменения шифровки файлов и многими полезными опциями современного класса. Чтобы понять, что собой представляет программа Far Manager, насколько широки и полезны её возможности, стоит просто установить её на ПК, разобравшись с настройками и нюансами эксплуатации, о чём и пойдёт речь дальше в статье.

Установка Far Manager и основные настройки
Far Manager является стандартным программным продуктом, поэтому особых нюансов в загрузке и установке менеджера не имеется. Чтобы установить программу на ПК, достаточно загрузить её с официального сайта https://farmanager.com/, установить так же, как и любую другую утилиту. Если по установке программы инструкция не требуется, то дальнейшая настройка работы утилиты будет более чем актуальной, так как в стандартном формате Far Manager устанавливается на английском языке, что не очень хорошо для нас. Русификация Far Manager выполняется согласно следующему регламенту:
- Для начала стоит открыть программу стандартным двойным щелчком мыши по названию.
- После открытия интерфейса программы нажать клавишу F9. Кстати, при эксплуатации программы пользователь должен быть готов оперировать клавишами и их комбинациями, так как управление мышкой инструмент предусматривает не на всех этапах работы.

- Перейти во вкладку Option, расположенную на верхней горизонтальной панели, в которой выбрать Languages.

- Среди доступных языков выберите удобный для себя, в нашем случае, остановив выбор на позиции Russian, и подтвердите клавишей Enter.

На этом стартовые настройки программы можно считать выполненными, файловый менеджер полностью готов к работе. Теперь пользователю нужно научится воспринимать, читать, интерпретировать задачи и меню, что позволит управлять с помощью программы всей информацией, имеющейся на ПК.
Некоторые пользователи рекомендуют сразу же после установки программы сделать увеличение шрифта, так как по умолчанию визуализация надписей имеет малоформатный вид. Сделать это можно щёлкнув правой клавишей мышки по ярлыку утилиты, выбрать из выпадающего списка «Свойства», перейти в «Шрифт», где и задать нужные параметры. Изменить его размеры в любой момент, если стандартная величина символов не будет вас удовлетворять.
Особенности эксплуатации
Изучать возможности Far Manager специалисты рекомендуют с детального исследования интерфейса программы, который по внешнему виду очень напоминает стандартный Norton Commander. Открыв утилиту, пользователь сможет видеть окно с двумя вертикальными консолями, каждая из которых по умолчанию разбита на две части. Основное меню функций располагается в верхней области окна: панель скрыта в рабочем режиме, а вызвать её можно клавишей F9. Внизу экрана находиться дополнительное меню функций, которое станет доступно при нажатии клавиши Alt или Sift. В нём расположены опции с порядковыми значениями от 1 до 12, раскрыть каждую из которых пользователь сможет соответствующими клавишами от F1 до F12. Названия каждой вкладки говорит само о себе, что делает интуитивно понятным операции, допустимые при выборе того или иного раздела. Проведём краткий обзор базовых команд ресурса Far Manager:
- Вкладка «Помощь», развернуть которую можно нажатием F1, позволяет раскрыть «Справочник». Изучив его содержимое, пользователь сможет сориентироваться во многих базовых возможностях работы в Far Manager.
- Кнопка F2 позволяет раскрыть пользовательское меню.
- При нажатии клавиши F3 пользователь получит информацию о содержимом файлового объекта, который выделен с помощью курсора.

- Если необходимо отредактировать или переименовать конкретный файл, потребуется нажать F4, предварительно поставив курсор на нуждом объекте.
- Чтобы скопировать или переместить выделенный объект, необходимо кликнуть по клавише F5 или F6 соответственно.
- Клавиша F7 применяется при необходимости создать файл, папку или подкаталог.
- Кнопка F8 отвечает за удаление одного или нескольких выделенных объектов.
- F9 вызывает меню опций в верхней строке экрана, а нажатие клавиши F10 позволяет автоматически закрыть Far Manager.
- За открытие плагинов и дальнейшее оперирование их настройками отвечает команда F11.
- Вывести список активных экранов, оперативно сменить рабочее окно или отредактировать файл позволяет нажатие F12.
Некоторые из вышеописанных задач иногда требуется выполнить не для одного объекта, а для нескольких папок или файлов одновременно. Зажатие кнопки Insert с параллельным перемещением курсора позволит выделить одновременно несколько объектов в Far Manager. Дальше переходим к анализу данных, расположенных в столбцах консолей: в отсеках отображается файловая система конкретного диска, открытого пользователем. Перемещаться по каталогу можно посредством нажатия стрелок на клавиатуре, в то время как для перехода на высший каталожный уровень необходимо нажать кнопку Enter на двоеточии вверху столбца. Чтобы открыть папку или каталог, достаточно перевести курсор на объект и нажать Enter.

Как уже стало понятно, работа в Far Manager будет более эффективной и оперативной, если пользователь знает команды и сочетания клавиш, позволяющие оперативно управлять опциями и возможностями программы. Наиболее часто применяемые при эксплуатации ресурсов Far Manager «горячие клавиши» разделяются на несколько категорий, которые и рассмотрим дальше, представив популярные комбинации. Как основные команды, предназначенные для управления файлами и папками, выделяются следующие базовые комбинации:
- Сменить диск в левой или правой панели инструмента Far Manager позволяет нажатие кнопки Alt с F1 или F2 соответственно.
- Создать новый текстовый документ можно посредством одновременного зажатия клавиш Shift и F4.
- Для архивации выделенных объектов применяется комбинация Shift+F1.
- Сочетание Shift+F2 запускает распаковывание файлового архива.
- Чтобы осуществить поиск файлов в Far Manager, необходимо одновременно зажать кнопки Alt и F7.
- Команда Alt и Del позволяет удалить полностью папку, или все файлы, которые в ней находятся.

- За печать отвечает сочетание команд Alt и F5.
Эффективно управлять панелями в Far Manager позволяют следующие «горячие клавиши»:
- Для перехода из одной консоли во вторую необходимо нажать клавишу TAB.
- Активацию только левой или только правой панели позволяет нажатие сочетаний кнопок Ctrl и F1 или F2 соответственно. Вернуть отображение обеих панелей позволяет комбинация Ctrl+O.
- Комбинации Ctrl+L и Ctrl+Q отвечают за открытие информационной панели и консоли быстрого просмотра файлового объекта соответственно, а одновременное зажатие Ctrl и T выводит на экран дерево папок.

При работе в текстовом редакторе Far Manager наиболее часто применяются следующие команды:
- Сочетания Ctrl+Home и Ctrl+End отвечают за перемещение в начало и конец файла соответственно, а простое нажатие кнопки Home или End позволяет переместиться в пределах строки.
- Процесс перемещения страницы вверх или вниз активизируется директивами PgUp и PgDn соответственно.
- За удаления знака справа или слева от курсора отвечают кнопки Del и BackSpace.
- За выделение, вырезание и вставку текста в программе отвечают комбинации клавиши Shift с A, X и V соответственно.
- Отмена последнего действия в редакторе производится командой Ctrl+Z.
- Чтобы сохранить внесённые данные, и выйти из редактора надо применить комбинацию Shift+F10.

Естественно, это далеко не все комбинации, которые могут облегчить работу, но на начальном этапе эксплуатации Far Manager этого более чем достаточно. В процессе приобретения опыта взаимодействия с файловым менеджером вы сами сможете дальше раскрывать его возможности и опытным путём узнавать новые рабочие комбинации и фишки программы.
Кроме вышеописанных возможностей, файловый менеджер допускает возможность передачи данных по каналу связи FTP. Активировать подключение можно согласно следующему регламенту:
- Зайти в раздел, где находиться каталог всех дисков, посредством нажатия комбинации Alt+F1 или Alt+F2, в зависимости от критерия, в какой из панелей работает пользователь.
- В открывшемся разделе выбрать позицию Netbox. Если подключение к FTP в системе Far Manager имеется, оно будет отображено в списке: для активации достаточно навести на него курсор и нажать Enter. В ином случае протокол придётся создать самостоятельно посредством вызова «Настройки» формирования подключения комбинацией Shift+F4.

- Дальше потребуется создать соединение по протоколу класса FTP, выбрав канал из предложенного списка, с последующим внесением в указанные программой поля параметры подключения, что обычно не сопровождается трудностями.
На этом основные нюансы в работе можно считать исчерпанными, дальше остаётся практическим путём, в процессе использования менеджера приобретать опыт работы с приложением и усовершенствовать свои способности.
Доступные плагины и их применение
Отдельное внимание стоит уделить плагинам или встроенным модулям, позволяющим выполнять конкретные задачи с расширенными возможностями. Как уже было сказано в статье, при обзоре базовых опций дополнительного меню, в файловом менеджере за вызов «Плагинов» отвечает кнопка F11, или соответствующая вкладка на панели задач. Естественно, рассматривать в статье все плагины, которыми снабжена программа, нет смысла, так как каждый пользователь сможет самостоятельно изучить их предназначение, поэтому выделим только самые популярные задачи:
- Плагин ARCLITE представляет собой встроенный архиватор, позволяющий как создавать, так и распаковывать архивы.

- «Преобразование регистра» позволяет видоизменять в документах и не только, строчные символы на прописные или наоборот.

- «Список процессов» является своеобразным аналогом «Диспетчера задач» в Microsoft, позволяющим контролировать расходы ресурсов в системе.

- «Просмотр сети» позволяет контролировать сетевые подключения, если таковые имеются, а также осуществлять по ним навигацию.

- Как один из наиболее ценных плагинов позиционируется пользователями ресурс Netbox, отвечающий за подсоединение к сети, загрузку и передачу данных по протоколам разного типа.
Изучив весь список плагинов, вы сможете активно применять их на практике, что позволит преобразовать рассматриваемую программу из стандартного файлового менеджера в многопрофильный и многофункциональный инструмент.
Удаление Far Manager
Про необходимости удаления Far Manager из системы достаточно следовать регламенту, по которому деинсталлируется большинство утилит, установленных на ПК, через «Программы и компоненты». Зачастую процесс не вызывает сложностей, в крайне редких случаях потребуется отыскать и убрать «следы» программы, удалив файлы и ветки реестров HKEY_CURRENT_USER/Software/Far и HKEY_LOCAL_MACHINE/Software/Far/.
Подведение итогов
Far Manager является лучшим выбором пользователя, по мнению специалистов, среди файловых менеджеров, предназначенных для работы на ПК с операционными системами Windows. Многоязычный, удобный в эксплуатации и простой в настройках интерфейс позволяет быстро разобраться в базовых возможностях программы, применять их на практике, а также расширить функциональность за счёт использования плагинов. Представленный в статье материал предназначен для облегчения задачи ознакомления с утилитой, изучив и проанализировав который каждый человек сможет без проблем приступить к эксплуатации менеджера.
FAR manager - Far Manager Documentation
documentation.HELP! Far Manager DocumentationFar Manager
Table of contents
- FAR manager
- Лицензия
- Как пользоваться помощью
- Командная строка
- Параметры командной строки
- Формат командной строки
- Клавиатурные команды
- Общие команды
- Командная строка
- Команды управления панелями
- Команды управления панелями - сервисные команды
- Команды управления меню
- Мышь: поддержка колеса
- Команды операционной системы
- Панели
- Панель файлов
- Панель информации
- Панель быстрого просмотра
- Настройка режимов просмотра панели файлов
- Режимы отображения информацинной панели
- Меню
- Меню выбора диска
- Меню левой и правой панелей
- Меню файлов
- Меню команд
- Меню параметров
- Меню пользователя
- Меню фильтров
- Меню выбора кодовой страницы
- Меню выбора плагина
- Поиск файлов и папок
- Поиск файлов
- Быстрый поиск
- Поиск папки
- Дополнительные параметры поиска
- Регулярные выражения для поиска и замены
- Дерево папок
- Переключение между экранами
- Программа просмотра
- Редактор
- Режим замены с сохранением стиля
- Копирование, перенос, переименование файлов и создание связей и ссылок
- Создание текстового файла
- Работа с файлами
- Пометка файлов
- Атрибуты файла
- Описания файлов
- Ассоциации файлов
- Маски файлов
- Группы масок файлов
- Работа с папками
- Создание папки
- Описания папок
- Сравнение папок
- Ссылки на папки
- Жесткие ссылки, связи папок, символические ссылки
- Удаление и уничтожение файлов и папок
- История команд
- История команд
- История просмотра и редактирования
- История смены папок
- Применить команду
- Режимы сортировки
- Группы сортировок
- Фильтр
- Раскраска файлов и групп сортировки
- Список задач
- Список подключенных устройств
- Отсоединение сетевого диска
- Метасимволы
- Автоопределение кодовой страницы
- Изменение имени кодовой страницы
- Переменные среды
- Запрос привилегий администратора
- Подтверждения
- Ошибки и предупреждения
- Макросы
- Запись и воспроизведение макросов
- Параметры макрокоманды
- Настройки
- Настройка меню выбора диска
- Настройки панели
- Настройки дерева папок
- Настройки интерфейса
- Настройка диалогов
- Настройка меню
- Настройка командной строки
- Настройка автозавершения
- Настройка информационной панели
- Настройки программы просмотра
- Настройки редактора
- Настройка ассоциации файлов
- Системные параметры
- Плагины
- Обзор возможностей плагинов
- Команды плагинов
- Параметры плагинов
- Менеджер плагинов
- Редактор конфигурации
- Codepages.NoAutoDetectCP
- Confirmations.EscTwiceToInterrupt
- Dialog.CBoxMaxHeight
- Параметры редактора
- Help.ActivateURL
- Параметры истории
- Параметры интерфейса
- Macros.ShowPlayIndicator
- Параметры панелей
- Policies.ShowHiddenDrives
- Параметры системы
- Viewer.SearchWrapStop
- Параметры XLat
Menu
- Homepage
Table of contents
- FAR manager
- Лицензия
- Как пользоваться помощью
- Командная строка
- Параметры командной строки
- Формат командной строки
- Клавиатурные команды
- Общие команды
- Командная строка
- Команды управления панелями
- Команды управления панелями - сервисные команды
- Команды управления меню
- Мышь: поддержка колеса
- Команды операционной системы
- Панели
- Панель файлов
- Панель информации
- Панель быстрого просмотра
- Настройка режимов просмотра панели файлов
- Режимы отображения информацинной панели
- Меню
- Меню выбора диска
- Меню левой и правой панелей
- Меню файлов
- Меню команд
- Меню параметров
- Меню пользователя
- Меню фильтров
- Меню выбора кодовой страницы
- Меню выбора плагина
- Поиск файлов и папок
- Поиск файлов
- Быстрый поиск
- Поиск папки
- Дополнительные параметры поиска
- Регулярные выражения для поиска и замены
- Дерево папок
- Переключение между экранами
- Программа просмотра
- Редактор
- Режим замены с сохранением стиля
- Копирование, перенос, переименование файлов и создание связей и ссылок
- Создание текстового файла
- Работа с файлами
- Пометка файлов
- Атрибуты файла
- Описания ф
Как изменить или переименовать файл, папку или каталог
Обновлено: 31.08.2020, Computer Hope
Ниже приведены инструкции по переименованию файла или каталога. Щелкните одну из следующих ссылок, чтобы автоматически перейти к нужной операционной системе.
ЗаписьУ вас должны быть права на запись или изменение файла, папки или каталога, чтобы переименовать их. В некоторых случаях для переименования вам могут потребоваться права администратора в операционной системе.
Как переименовать в Microsoft Windows
ПользователиWindows могут переименовывать свои файлы и каталоги одним из следующих способов.Мы перечислили следующие рекомендации по наиболее простым, на наш взгляд, способам переименования файла.
Метод первый
- Выделите файл или папку.
- Щелкните файл правой кнопкой мыши и в появившемся меню выберите Переименовать .
Метод второй
- Выделите файл или папку.
- Нажмите клавишу F2 на клавиатуре.
Метод третий
- Выделите файл или папку.
- Щелкните Файл вверху окна и выберите Переименовать из списка доступных параметров.
Метод четвертый
- Выделите файл или папку, которую вы хотите переименовать, щелкнув файл один раз.
- После выделения, подождите несколько секунд и снова щелкните файл. Вокруг имени файла или папки должно появиться поле, и вы можете переименовать файл.
Если вы не ждете достаточно долго и слишком быстро щелкаете файл или папку, он может открыть файл или папку, а не позволит вам переименовать их.
Переименование сразу нескольких файлов или папок
- Откройте проводник.
- В проводнике выберите все файлы, которые нужно переименовать.
- После выбора файлов нажмите F2 , чтобы отредактировать имя файла, и введите новое имя для файлов. Например, ввод «test» переименовывает файлы в test, test (1), test (2), test (3) и т. Д. Если у вас показаны расширения файлов, не забудьте также ввести имя расширения файла, которое вы переименование.
Пользователи Microsoft Windows также могут переименовать любой файл с помощью командной строки Windows.
Как переименовать в MS-DOS и командной строке Windows
Пользователи командной строки MS-DOS и Windows могут изменить имя файла или каталога с помощью команды ren или rename. Ниже приведены примеры использования этой команды. Дополнительную информацию о каждой из этих команд можно найти, щелкнув приведенные выше ссылки на команды.
Переименование файла
В следующем примере файл test.txt будет переименован в hope.txt.
переименовать test.txt надеюсь.txt
Если файл test.txt не находится в вашем текущем каталоге, вы должны указать путь к файлу в качестве префикса к имени файла. Например, если файл находится в каталоге «компьютер», вы должны ввести команду, аналогичную приведенной в следующем примере.
переименовать c: \ computer \ test.txt hope.txt
Переименование файла с пробелом
При работе с файлом или каталогом с пробелом они должны быть заключены в кавычки. В противном случае вы получите сообщение «Неверный синтаксис команды."ошибка. Чтобы переименовать файл " computer hope.txt " в " пример file.txt ", ваша команда будет выглядеть, как в следующем примере.
переименовать "компьютер hope.txt" "example file.txt"
Переименование нескольких файлов одной командой
Чтобы переименовать несколько файлов одновременно, вы должны использовать какой-либо дикий символ. Ниже приведены примеры того, как это можно сделать.
В следующем примере будут переименованы все файлы в текущем каталоге, которые заканчиваются на.rtf в файлы .txt.
переименовать * .rtf * .txt
В следующем примере команда переименовывает файл с неизвестным символом в имени файла во что-то, что можно прочитать. Знак "?" в следующем примере используется дикий символ для неизвестного символа.
переименовать h? Pe.txt hope.txt
Переименование каталога
Переименование каталога в MS-DOS во многом похоже на переименование файла. Используйте команду ren или rename, чтобы переименовать каталог. Поскольку у вас не может быть файла и каталога с одинаковыми именами, вам не нужно беспокоиться об ошибочном переименовании файла вместо каталога.Единственное исключение - если вы используете дикие символы.
В следующем примере каталог компьютера будет переименован в hope.
переименовать компьютер надеюсь
Переименуйте каталог "компьютерная надежда" в "каталог примеров". Всякий раз, когда вы имеете дело с файлом или каталогом с пробелом, он должен быть заключен в кавычки. В противном случае вы получите сообщение «Неверный синтаксис команды». ошибка.
переименовать "компьютерная надежда" в "пример каталога"
Переименовать в пакетном файле
Чтобы переименовать файлы в пакетном файле, вы можете использовать любую из команд переименования или примеров, показанных в разделе командной строки MS-DOS и Windows.
Как переименовать в macOS
Пользователи Apple macOS могут переименовывать свои файлы и каталоги одним из следующих способов. Мы перечислили следующие рекомендации по наиболее простым, на наш взгляд, способам переименования файла.
Первая рекомендация
В MacOS Finder выберите файл, щелкнув его один раз, а затем нажмите клавишу «Return» на клавиатуре. После нажатия клавиши возврата вы можете ввести новое имя файла.
Вторая рекомендация
Выберите файл или значок, который нужно переименовать.Щелкните и затем наведите указатель мыши на имя файла, пока оно не будет выделено. После выделения это означает, что файл можно переименовать.
Третья рекомендация
Используя Терминал, вы также можете переименовать любой файл. См. Раздел для пользователей Linux и Unix, чтобы узнать, как переименовать файл с помощью команды mv .
Как переименовать в командной строке Linux и Unix
Для получения подробной информации о переименовании файлов в Linux см. Команду Linux mv.
Как переименовать в Google Chrome OS
Используя ОС Google Chrome на Chromebook, вы можете переименовывать файлы и каталоги, используя один из следующих методов.Мы перечислили следующие рекомендации по наиболее простым, на наш взгляд, способам переименования файла.
Первая рекомендация
Выделите файл, щелкнув его один раз. Нажмите Ctrl + Введите на клавиатуре, а затем введите новое имя файла.
Вторая рекомендация
Щелкните файл правой кнопкой мыши, одновременно нажав двумя пальцами на сенсорной панели. В контекстном меню щелкните Переименовать и введите новое имя файла.
.Как переименовать файл с помощью Python
Переполнение стека- Около
- Продукты
- Для команд
- Переполнение стека Общественные вопросы и ответы
- Переполнение стека для команд Где разработчики и технологи делятся частными знаниями с коллегами
- Вакансии Программирование и связанные с ним технические возможности карьерного роста
- Талант Нанимайте технических специалистов и создавайте свой бренд работодателя
Как переименовать файл с помощью NSFileManager
Переполнение стека- Около
- Продукты
- Для команд
- Переполнение стека Общественные вопросы и ответы
- Переполнение стека для команд Где разработчики и технологи делятся частными знаниями с коллегами
- Вакансии Программирование и связанные с ним технические возможности карьерного роста
- Талант Нанимайте технических специалистов и создавайте свой бренд работодателя
- Реклама Обратитесь к разработчикам и технологам со всего мира
- О компании
Как переименовать файл в .NET?
Переполнение стека- Около
- Продукты
- Для команд
- Переполнение стека Общественные вопросы и ответы
- Переполнение стека для команд Где разработчики и технологи делятся частными знаниями с коллегами
Как переименовать файл по начальному имени файла?
Переполнение стека- Около
- Продукты
- Для команд
- Переполнение стека Общественные вопросы и ответы
- Переполнение стека для команд Где разработчики и технологи делятся частными знаниями с коллегами
Как мне переименовать открытый файл в Emacs?
Переполнение стека- Около
- Продукты
- Для команд
- Переполнение стека Общественные вопросы и ответы
- Переполнение стека для команд Где разработчики и технологи делятся частными знаниями с коллегами
- Вакансии Программирование и связанные с ним технические возможности карьерного роста
- Талант Нанимайте технических специалистов и создавайте свой бренд работодателя
- Реклама Обратитесь к разработчикам и технологам со всего мира
- О компании
Загрузка…
- Авторизоваться зарегистрироваться