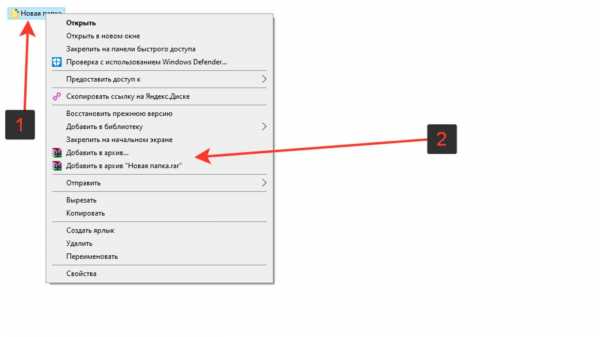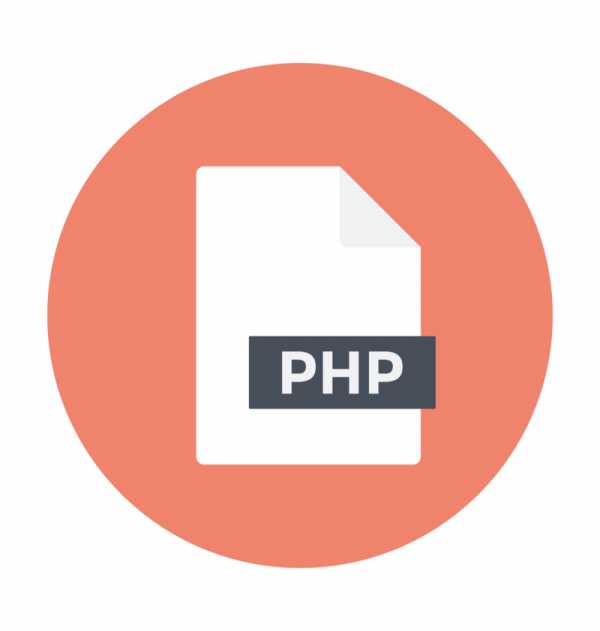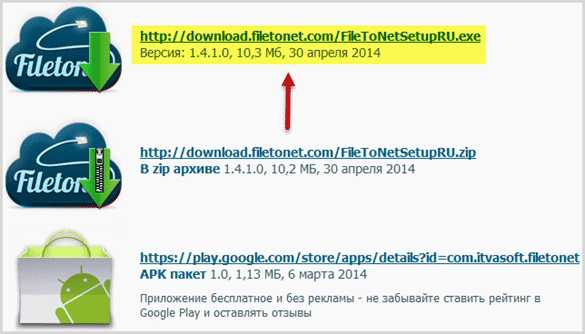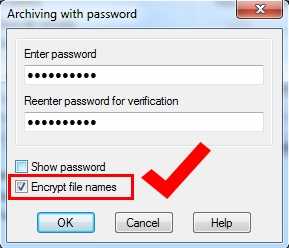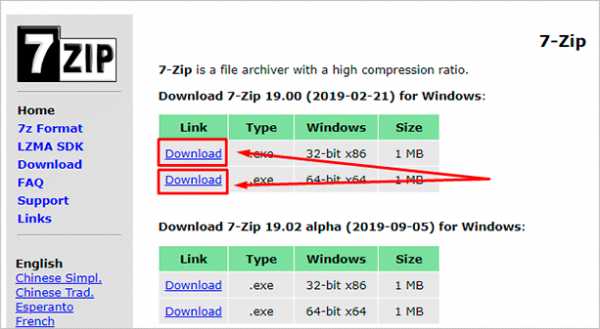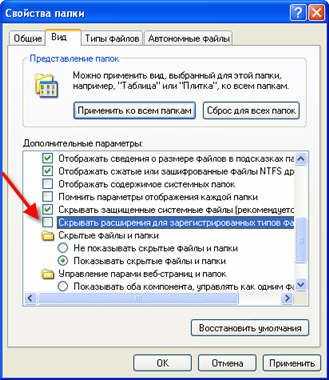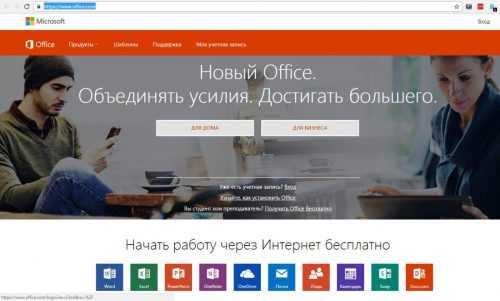Как из образа диска достать файлы
Как распаковать ISO файл через WinRar, UltraIso, DAEMON Tools
ISO файл – это образ CD или DVD диска. Такие файлы используются для создания точной копии данных, содержащихся на диске. В этом материале мы расскажем о том, как распаковать ISO файл и получить доступ к его содержимому.
Распаковываем ISO файл с помощью архиватора
Если вам нужно распаковать ISO файл, то самый простой способ это воспользоваться любым архиватором. Для примера мы продемонстрируем, как это делается на примере бесплатного архиватора 7-Zip. Вы же можете использовать любой другой архиватор, который вам нравится. Например, можно использовать WinRAR.
Итак, для того чтобы распаковать ISO файл вам нужно кликнуть правой кнопкой мышки по ISO файлу и выбрать пункт меню «7-Zip – Открыть архив».
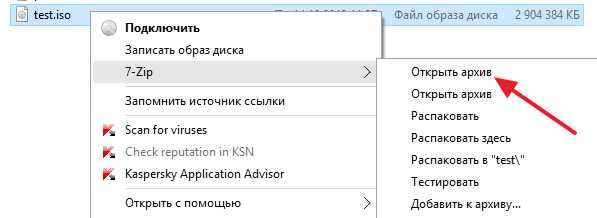
В результате перед вами появится окно архиватора 7-Zip с содержимым вашего ISO файла. Из этого окна вы можете перетащить файлы в нужную вам папку. Но, такой способ распаковки займет больше времени. Для того чтобы распаковка прошла максимально быстро, нажмите на кнопку «Извлечь».
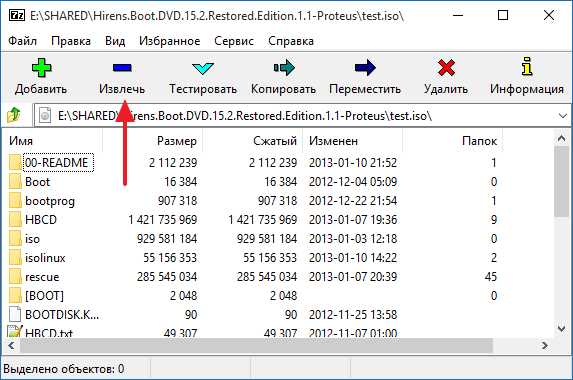
Дальше укажите папку, в которую вы хотите распаковать ваш ISO файл и нажмите на кнопку «Ok».
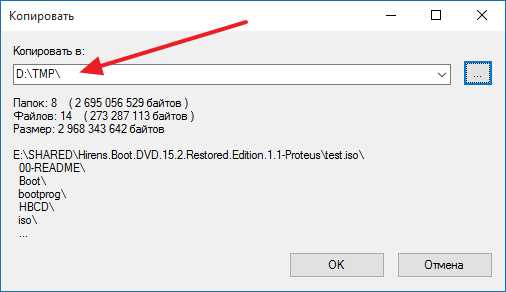
После этого начнется процесс распаковки ISO файла. Время необходимое на распаковку зависит от размера ISO файла и производительности вашего компьютера.
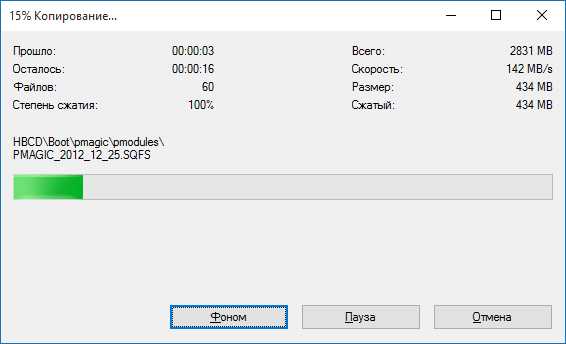
После завершения распаковки все файлы из ISO файла будут находиться в выбранной вами папке.
Распаковка ISO файла с помощью UltraISO
Программа UltraISO это профессиональный инструмент для работы с ISO файлами. С помощью данной программы можно создавать, монтировать, распаковывать, а также выполнять множество других действий с ISO файлами. Программа UltraISO является платной, но вы можете воспользоваться Trial версией.
Для того чтобы распаковать ISO файл с помощью UltraISO, вам нужно запустить UltraISO и открыть нужный ISO файл. Это можно сделать с помощью кнопки на панели инструментов или меню «Файл – Открыть». Комбинация клавиш CTRL+O также работает.
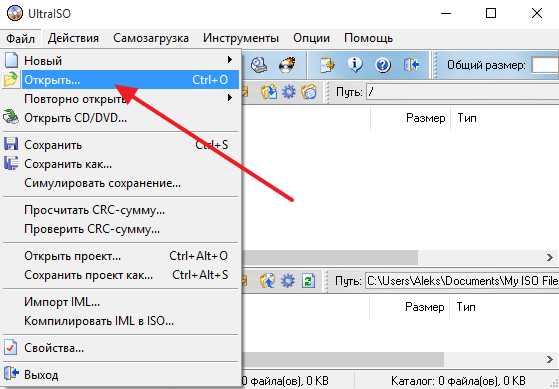
После того, как вы открыли ISO файл, в окне программы UltraISO появятся все файлы, находящиеся внутри данного образа диска. Для того чтобы распаковать их вам нужно выделить все и кликнуть по ним правой кнопкой мышки. В появившемся окне нужно выбрать пункт «Извлечь в».
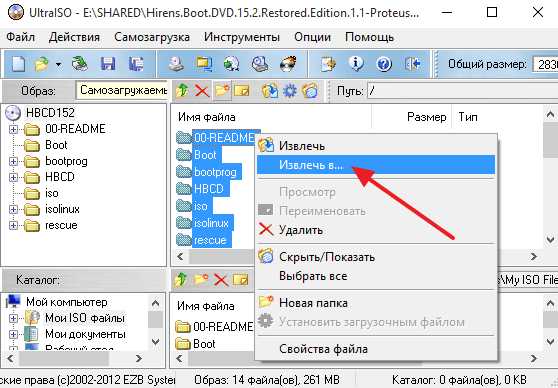
Дальше нужно выбрать папку и дождаться, пока программа UltraISO закончит распаковку.
Распаковка ISO файла с Daemon Tools Lite
Также вы можете смонтировать ISO файл как виртуальный диск и после этого скопировать с него файлы. Для этого можно использовать Daemon Tools Lite или любую другую программу для монтирования дисков.
Для того чтобы смонтировать ISO файл просто откройте его. Если у вас установлен последняя версия Daemon Tools Lite, то виртуальный диск будет смонтирован автоматически.
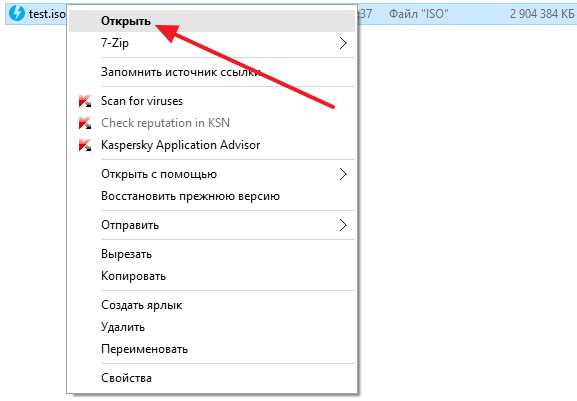
После этого откройте окно «Мой компьютер», найдите там виртуальный диск и также откройте его.
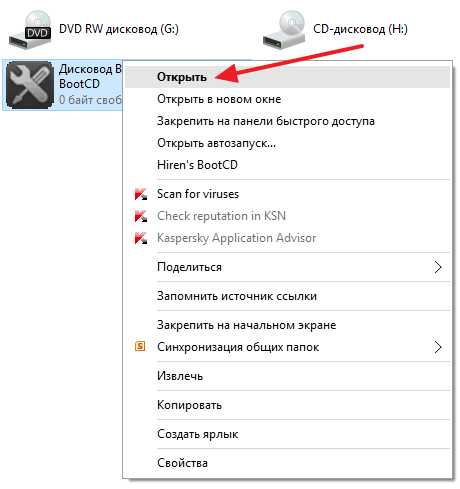
После этого перед вами появятся файлы из ISO образа, и вы сможете скопировать их в нужную вам папку.
Также нужно отметить, что в Windows 10 можно монтировать ISO файлы без использования сторонних программ вроде Daemon Tools Lite.
Посмотрите также:
Как распаковать ISO-файл: ТОП-5 распаковщиков
Всем привет! Сегодня поговорим про то – как распаковать файл ISO на компьютере. Напомню, что ISO – это виртуальный образ диска. Распаковать ISO файл можно стандартными средствами в Windows 8.1 и 10. Для семерки понадобится устанавливать дополнительные программы. Для других версий «Окон» проще воспользоваться любым архиватором, но также можно использовать программы, работающие с виртуальными образами и приводами. Обо всем по порядку в статье.
Стандартные средства
Просто кликаем правой кнопкой мыши по нужному файлику, далее из выпадающего списка выбираем: «Открыть с помощью» – «Проводник». Теперь вы должны увидеть все файлы образа, которые в нем и хранились. Напомню, что данный способ работает только в десятке и последней версии восьмёрки.
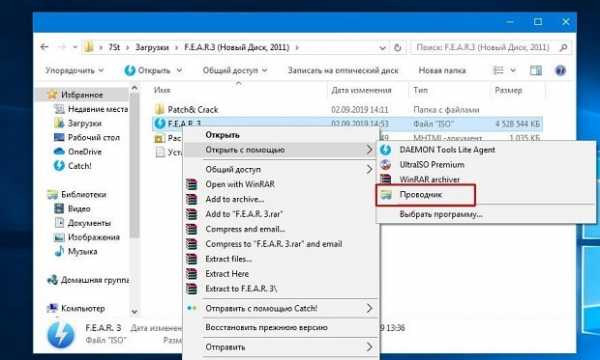
WinRAR
Скачиваем распаковщик с официального сайта и устанавливаем её к себе в систему. После установки, если нажать ПКМ по образу, вы увидите дополнительные пункты управления – нажимаем по кнопке «Открыть в WinRAR».
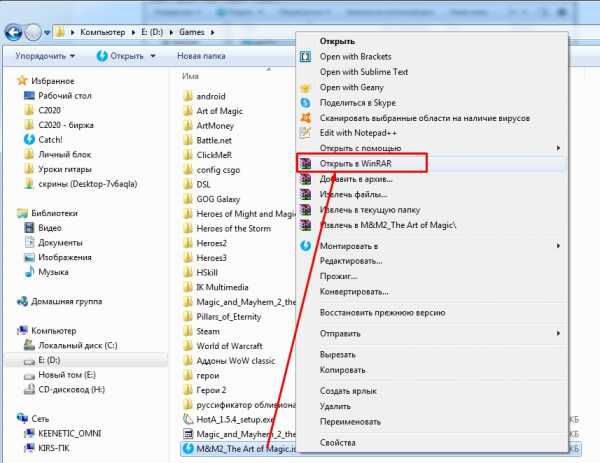
Далее вы увидите все файлы архива, которые вы можете распаковать в отдельную папку – для этого кликните «Извлечь» и после этого укажите место куда программа будет разархивировать данные.

7-Zip
- Скачать бесплатный архиватор можно – по этой ссылке. Скачиваем установщик для своей ОС и нужной битности. Также я советую использовать обычную и не Alpha-версию.
- После установки ИСО открывается аналогично, как и с помощью прошлой программы – кликаем ПКМ по файлику, далее из списка кликаем по программе 7-Zip и выбираем возможности.
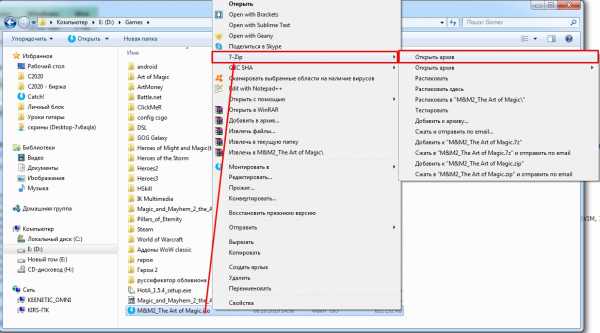
- Вы можете просто открыть или распаковать данные.

Программу можно найти на официальном сайте. Я советую использовать версию Lite, так как она на данный момент является бесплатной. Плюс ко всему позволяет без проблем работать с образами дисков. При установке вас попросят инсталлировать драйвера виртуальных приводов – согласитесь и закончите установку.
После установки, аналогично заходим в доп. меню файла, кликаем «Монтировать в» – и далее выбираем привод. Не важно какой именно привод вы выберите.
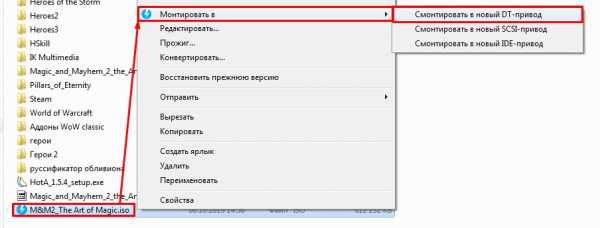
Открыть образ можно и через меню программы – на домашней страницу выберите основной пункт.
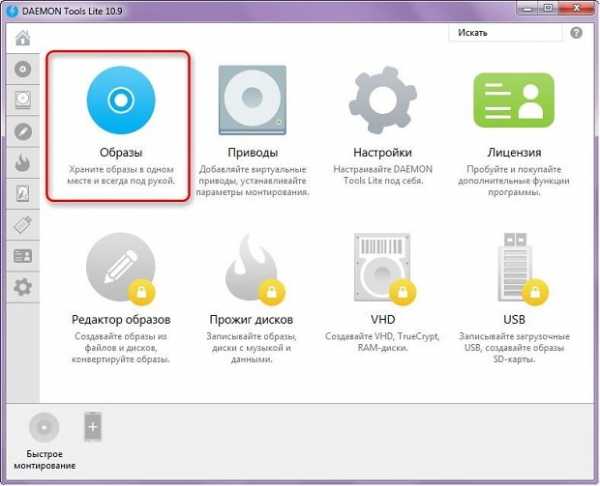
После этого ниже нажимаем по кнопке с диском.
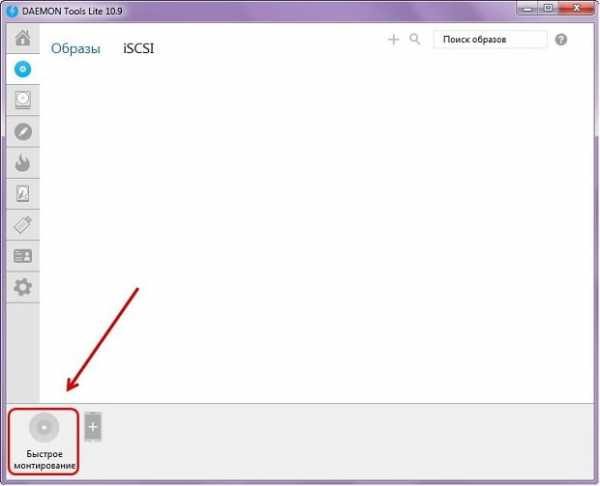
Теперь находим и запускаем наш образ, кликнув по кнопке «Открыть». Если у вас стоит авторан функция, то диск запустится сразу. Если данной функции нет, тогда зайдите в «Проводник» или «Компьютер» и откройте смонтированный диск.
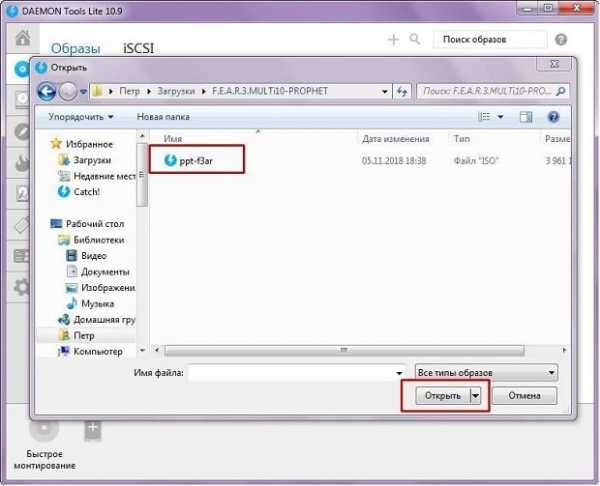
Alcohol 120%
Утилита работает примерно аналогично. Сначала вам нужно добавить сам образ, для этого кликаем из верхнего меню «Файл» и выбираем «Открыть».

Находим наш файлик и открываем его.
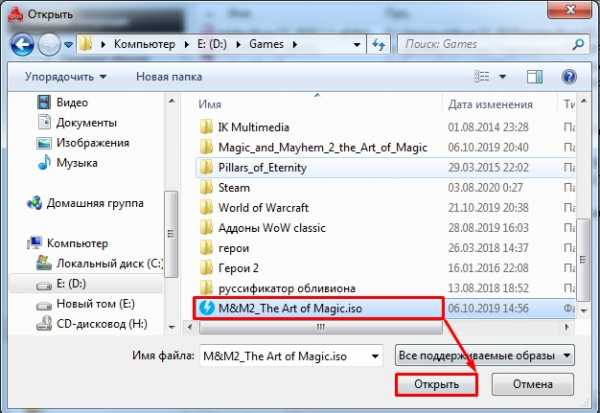
Теперь он будет отображаться в основном области, чтобы использовать его – кликаем ПКМ и далее выбираем «Смонтировать на устройство».

UltraISO
Приложение платное, но имеет пробный период, которого должно хватить. Заходим в «Инструменты» и кликаем «Монтировать в виртуальный привод».

Теперь нажимаем на кнопку с тремя точками, выбираем наш файлик и как только он начнет отображаться леве, кликаем по кнопке «Монтировать». Напомню, что таким образом мы производим нее распаковку ISO-файла, а его монтирование в виртуальный привод – именно там и будут отображаться вся информация, хранящаяся на диске, с которыми вы можете работать.
Другие программы
В качестве альтернативы, вы можете использовать другие архиваторы: 7-ZIP, WinRAR, IZARc, Hamster Free ZIP Archiver, J7Z, PeaZip, TUGZip, JustZipI, WinZip, iZip и Unarchiver. Большинство из них бесплатные, и их спокойно можно скачать с официальных сайтов. Рассказывать про каждый смысла нет, так как они работают все примерно одинаково. Если у вас ещё остались вопросы, есть какие-то дополнения, или вы нашли ошибку, то пишите об этом в комментариях.
Как извлечь файлы из образа ISO
Как извлечь файлы из образа ISO
Иногда, бывает необходимо извлечь все файлы из образа диска ISO, чтобы создать загрузочную флешку или просто произвести установку с компьютера, не использовав обычных и виртуальных приводов.
Итак, для того чтобы извлечь файлы, нам понадобиться программа Ultra ISO, запускаем её, открываем образ который будем извлекать на компьютер, переходим в пункт меню "Действия" -> "Извлечь..."
Указываем диск и папку в которую будут извлечены файлы образа и нажимаем "Ок"
Появляется не большое окно, где нас просят подтвердить действие, подтверждаем
Запускается процесс извлечения, наблюдаем его
По завершению, закрываем программу Ultra ISO, переходим в папку с извлечёнными файлами и проверяем всё ли на месте
Похоже всё в порядке, теперь можно создавать загрузочную флешку или проделывать любые другие операции.
Как распаковать файлы ISO
Не всегда и не везде есть возможность монтирования ISO-образов дисков. Для доступа к хранящимся внутри файлам образ можно распаковать с помощью определённых программ.
Варианты распаковки ISO
Технически образ ISO представляет собой архив с файлами определённой структуры и, следовательно, с задачей распаковки справится программа-архиватор.
Способ 1: WinRAR
Самый популярный архиватор для Windows умеет без особых усилий открывать и распаковывать файлы ISO.
Скачать WinRAR
- Откройте программу и воспользуйтесь встроенным в ВинРАР файловым менеджером для перехода к каталогу с целевым файлом. Оказавшись в нужной папке, дважды кликните ЛКМ по ISO-файлу.
- Образ будет открыт для просмотра. Выделите содержимое ISO, используя комбинацию клавиш Ctrl+ЛКМ, затем нажмите на кнопку «Извлечь» на панели инструментов.
- Задайте параметры извлечения файлов и конечную папку, после чего нажмите «ОК» для начала распаковки.
- По окончании процесса извлечения в выбранной папке появятся файлы, распакованные с ISO.
Архиватор WinRAR очень удобен для повседневного использования, но распространяется он платно, что для некоторых пользователей может оказаться весомым недостатком.
Способ 2: 7-Zip
Хорошей альтернативой платному WinRAR будет программа 7-Zip, которая выпускается под свободной лицензией. 7-Зип тоже прекрасно распознаёт и распаковывает файлы ISO.
Скачать 7-Zip
- Запустите 7-Зип и откройте в нём каталог с образом, который желаете распаковать. Проделав это, откройте ISO двойным щелчком мыши.
- Для распаковки содержимого образа нужно выделить все имеющиеся внутри файлы и нажать на кнопку «Извлечь».
- Укажите конечный каталог извлечения и нажмите «ОК» для старта процесса распаковывания.
- Проверьте результат работы программы.
Интерфейс 7-Zip сложнее, чем у большинства других архиваторов, но в остальном он является отличным решением для распаковки ISO.
Заключение
Подводя итоги, хотим отметить, что практически любое современное приложение-архиватор способно корректно открывать и извлекать содержимое из ISO-файлов.
Читайте также: Программы-архиваторы для Windows
Мы рады, что смогли помочь Вам в решении проблемы.Опишите, что у вас не получилось. Наши специалисты постараются ответить максимально быстро.
Помогла ли вам эта статья?
ДА НЕТКак открыть ISO файл — 5 простых способа
ISO файл или по-другому «образ» — это эмуляция оптического диска с поддержкой структуры файловой системы. На образы записываются игры, программы, операционные системы. Другими словами — это способ собрать множество данных в одном файле. Рассмотрим способы, как открыть ISO файл.
Открываем ISO-файл стандартными средствами Windows
Операционные системы начиная с версии 8.1 и 10 умеют открывать файл стандартными средствами, поэтому сторонние утилиты можно не использовать.
Порядок действий следующий:
- Найти образ в папке;
- Правой кнопкой открыть контекстное меню и выбрать «Проводник».
![Вызов меню]()
С помощью архиваторов
Архиваторы — это программы для упаковки и чтения сжатых файлов. Обычно они используются для уменьшения размера данных и для объединения нескольких файлов в один архив. Но с их помощью можно также открыть образ. Мы рассмотрим два самых популярных и бесплатных архиватора, которые подойдут для этой задачи.WinRAR
Программа легко устанавливается и почти не занимает места на жестком диске. Возможно, она даже уже установлена на компьютере, так как Winrar часто входит в начальный пакет программ операционной системы, как одна из самых необходимых. Но если она все-таки не установлена, ее можно скачать с официального сайта.После установки нужно выполнить следующие действия:
- Развернуть контекстное меню и выбрать «Открыть в Winrar».
![Переход в меню]()
- Найти установочный файл.
![Открываем файл]()
Скачать с софтпортала: https://www.softportal.com/winrar.html
7-zip
Эта программа имеет более простой алгоритм установки и интеграцию, чем Winrar. Она не встраивается в операционную систему, поэтому при необходимости ее можно легко удалить. Вот как открыть образ с помощью 7-zip:- В контекстном меню выбрать «7-zip», а затем «Открыть архив»;
![Порядок действий в севензипе]()
- Найти установочный файл в открывшемся архиве.
Используем эмуляторы приводов
Чтобы открыть файл ISO на windows, можно воспользоваться эмуляторами — программами, которые специально предназначены для создания и чтения образов. Разберем два самых популярных варианта с бесплатным пробным периодом, не ограничивающим необходимый функционал для монтирования.Daemon Tools Lite
Программа является одним из самых простых, но функциональных эмуляторов. Советуем использовать именно версию «Lite», так как она имеет облегченный интерфейс, но при этом сохраняет необходимый набор инструментов для работы. Программу можно бесплатно скачать с сайта разработчика.Во время установки может появиться раздел с настройками и установкой нового оборудования. Советуем оставить настройки по умолчанию и обязательно согласиться на установку драйверов, чтобы программа в дальнейшем работала корректно.
Алгоритм следующий:
- Открыть программу и найти раздел «Образы дисков»;
![Интерфейс Tools]()
- Выбрать пункт «Быстрое монтирование»;
![Выбор раздела]()
- Добавить Iso;
![Выбираем компонент]()
- Выполнить установку.
UltraIso
Некоторые файлы имеют расширения, отличные от «.iso», но все равно являются образами, например «.mds» и «.isz». Для монтирования таких образов лучше всего подойдет утилита UltraIso. Она имеет схожие с Daemon Tools функции, но работает с гораздо большим числом расширений.Порядок действий, следующий:
- Открыть в верхнем меню «Инструменты» и выбрать «Монтировать виртуальный привод»;
![Переходим во вкладку]()
- Нажать на иконку с тремя точками;
![Переходим в поиск]()
- Открыть нужный образ;
![Выбираем образ]()
- Выбрать пункт «Монтировать»;
- Нажать на иконку увеличительного стекла;
![Выполняем поиск]()
- Найти в открывшейся папке установочный файл.
![Выбрать]()
Как удалить виртуальный привод
После того, как образ смонтирован, установка будет продолжаться в обычном режиме, как это происходит с любыми другими программами. Однако если монтирование производилось с помощью эмуляторов, после завершения установки останется созданный виртуальный привод, который будет отображаться в папке «Компьютер». Его можно удалить через эмулятор.Для Daemon Tools:
- Открыть программу и зайти в «Образы дисков»;
- Нажать правой кнопкой по образу и выбрать «Удалить».
![Удаление приводов]()
- Запустить утилиту от имени администратора;
![Запускаем от имени администратора]()
- Открыть вкладку «Опции» и перейти в «Настройки»;
![Переходим в настройки программы]()
- Выбрать вкладку «Виртуальный привод»;
- Указать «Нет» в разделе «Количество приводов» и нажать «Ок».
![Завершаем удаление]()
Как восстановить отдельные файлы из образа системы Windows
В современных версиях Windows есть несколько функций связанных с восстановлением компьютера. Защита системы позволит создать точку восстановления и сохранить образ операционной системы в определённом рабочем состоянии для дальнейшего его восстановления, в случае сбоя в работе системы. Создание образа системы – более сложная функция, но восстановить отдельные файлы с такого образа нелегко.
Создание образа системы
Для начала необходимо создать образ системы Windows. Для этого переходим в панель управления и выбираем меню «Резервное копирование и восстановление».
После создания образа системы, на внешнем носителе информации появится папка с данным образом. Это будет папка в корневом каталоге под названием WindowsImageBackup с папкой внутри под названием вашего имени пользователя. Это место, в котором хранится образ вашей системы, и именно с него мы будем восстанавливать необходимые нам файлы.
Монтирование виртуального жесткого диска
Для того, чтобы получить доступ к файлам, которые хранятся внутри виртуальной копии жесткого диска, необходимо сделать его доступным для вашего компьютера. С этой целью необходимо смонтировать виртуальный жесткий диск.
Кликните правой кнопкой мышки на иконке «Этот компьютер» и выберите «Управление».
В окне «Управление компьютером» выберите «Управление дисками» в колонке слева.
Откройте меню «Действие» и выберите «Присоединить виртуальный жесткий диск».
Выберите созданный раннее файл виртуального образа жесткого диска нажав кнопку «Обзор». Если у вас несколько файлов виртуального жесткого диска, ориентируйтесь на размер файла. Тот который поменьше будет вашим загрузочным разделом, а который побольше – ваш диск (С:).
После этого в «Управлении дисками» должен появиться новый диск. В нашем случае – это Диск 2, который дублирует Диск (С:).
В зависимости от настроек системы, иногда буква диску присваивается автоматически, а иногда это необходимо сделать самому. Для этого кликните правой кнопкой мышки на нужном диске (в нашем случае это Диск 2), и выберите «Изменить букву диска…». Далее в предлагаемом меню просто выберите букву диска и нажмите OK.
После чего диск отобразится в папке «Этот компьютер» под назначенной раннее буквой.
Восстановление файлов
Двойным кликом мышки, открываем новый диск. Видим, что это точная копия нашего диска (С:). С помощью знакомой всем операции, копируем необходимые файлы в удобное место.
Отсоединение виртуального жесткого диска
После сохранения необходимых файлов возвращаемся в меню Управления дисками и кликаем правой кнопкой мышки в окошке, в котором указан номер диска. В сплывающем меню выбираем «Отсоединить виртуальный жесткий диск».
В появившемся окошке нажимаем ОК.
Ещё один способ присоединения виртуального жесткого диска
Если описанный способ кажется вам сложным или непонятным, есть ещё один простой способ присоединить созданный раннее виртуальный жесткий диск. Для этого просто перейдите на носитель, на котором раннее был создан виртуальный образ диска, войдите в папку с образом и кликните на нём правой кнопкой мышки. В появившемся всплывающем меню выбери «Подключить».
После этого, в папке «Этот компьютер» появится новый диск и необходимые файлы из него можно восстановить описанным раннее способом. Способ отключения также останется прежним.
В случае случайного удаления файла виртуального образа диска (.vhdx файл), его можно вернуть с помощью программы для восстановления данных после быстрого форматирования жесткого диска. Просто запустите программу и просканируйте устройство на наличие удалённых файлов. Восстановление файлов данного формата также поддерживается указанной программой для восстановления данных жестких и внешних дисков.
новейших вопросов по образу диска - Stack overflow на русском
Переполнение стека- Около
- Продукты
- Для команд
- Переполнение стека Общественные вопросы и ответы
- Переполнение стека для команд Где разработчики и технологи делятся частными знаниями с коллегами
Использование DD для создания и записи образов дисков - Блог Дэвида и Стива
Поскольку SCSI по существу устарел, и тот факт, что системы Macintosh (я думаю, начиная с OS X 10.6) больше не могут записывать на диски, отформатированные в HFS, лучший способ использовать современные системы при настройке классической системы 68k - это создать загрузочный диск. изображение с помощью эмулятора Macintosh 68k или PowerPC, а затем записывает этот образ диска на реальный или эмулируемый диск. Это руководство написано для Disk Duplicator (DD) - стандартного приложения, которое можно использовать для создания образов жестких дисков, съемных дисков, карт памяти, USB-ключей и компакт-дисков.
Образы дисков по сути представляют собой двоичные (побитовые) копии содержимого запоминающего устройства или носителя, такого как жесткий диск, съемный диск, карта памяти или CD-ROM (файлы ISO). Есть несколько типов образов дисков, с которыми вы столкнетесь при работе с системами 68k:
- Disk Copy 4.2 образов , обычно дискет. Они были созданы программой Disk Copy 4.2, предоставленной Apple, и были наиболее распространенными образами для совместного использования программного обеспечения Macintosh.Сейчас в режиме эмуляции они менее популярны, но их можно преобразовать в стандартные «сырые» образы дисков.
- Необработанные образы дисков для гибких дисков : содержат двоичную копию дискеты. Размер файла в байтах равен максимальному размеру, который может быть сохранен на диске, например 400k, 800k или 1440k. Эти образы могут использоваться с Floppy-Emu и могут быть прочитаны эмуляторами.
- Образ раздела : содержит двоичную копию одного раздела с жесткого или съемного диска.Когда эмуляторы ссылаются на файл жесткого диска, образ раздела обычно является тем, на что они ссылаются и что поддерживают. В этих образах отсутствуют загрузочный сектор и карта разделов.
- Образ жесткого или съемного диска : содержит двоичную копию полного содержимого инициализированного диска , включая информацию о загрузке и разделах диска. vMac НЕ может читать эти файлы, Basilisk II может читать и обновлять первый раздел этих файлов, но не инициализировать их (разбивать на разделы).На данный момент я нашел 3 эмулятора, которые могут инициализировать и создавать изображения: MAME, PCE / macplus и SoftMac. Я создал отдельную запись в блоге для сравнения, какие эмуляторы могут инициализировать и разбивать файлы изображений.
Эта запись в блоге охватывает:
- Запись файла образа с помощью DD на гибкий диск, жесткий диск, zip-диск, джаз-привод или карту SCSI2SD (SCSI2SD может эмулировать до 4 дисков с помощью одной SD-карты),
- Изображения, которые я создал для вас
- Изменение содержимого образов дисков (моего или вашего),
- Как создать свои собственные образы с реального или эмулированного (карта памяти) жесткого диска или съемного диска (например.г. zip disk),
- Создание и инициализация ваших собственных образов с помощью эмулятора
1. Использование DD для записи образа
ПРИМЕЧАНИЕ: Вы не можете просто скопировать один из необработанных файлов образа диска или файлов образа диска на целевой носитель в виде файла. Эти изображения должны быть записаны в необработанном виде на целевой носитель, заменяя всю информацию на этом целевом носителе. В этом разделе описывается, как использовать DD для записи файла изображения на целевое устройство. Примечание DD не поставляется с Windows, но вы можете загрузить версию 0.6beta3 или более новая 64-битная бета-версия, созданная Джоном Ньюбигином.
А DD использовать обязательно? Нет, если вы не хотите использовать DD, вы можете использовать любую программу в вашей системе, которая позволяет выполнять необработанную запись на целевой носитель (диск / диск / карту). В настоящее время я в основном использую BalenaEtcher в Windows или USB Image Tool от Alexander Beug при записи на SD-карту для SCSI2SD, мою USB-дискету или USB-накопитель. Но я все еще использую DD, когда хочу обновить один раздел или второй диск на SD-карте для SCSI2SD, или когда я хочу записать на устройство, отличное от USB, например.г. диск, подключенный к моей карте SCSI.
- Вставьте SD-карту (для SCSI2SD), подключите USB-накопитель zip или USB-флоппи-диск или подключите SCSI-накопитель, например zip, jazz, жесткий диск и т. д. (у меня есть рабочие драйверы Windows 10 для некоторых карт SCSI)
- Фактическая емкость носителя нестандартна, например У меня есть две SD-карты на 4 ГБ, одна емкостью 4 024 434 688 байт, а другая - 3 965 186 048 байт. Поэтому, пожалуйста, проверьте емкость носителя, который вы собираетесь писать, чтобы убедиться, что на нем достаточно места для изображения.
- Выполните полное форматирование, чтобы убедиться, что нет ошибок с целевым диском / приводом / картой
- Откройте окно терминала / командной строки
- Введите
dd --list(windows),diskutil list(linux и mac OS) и нажмите return - . Вы должны увидеть список всех подключенных приводов к вашей системе с их именами, вы должны увидеть имя или вашу карту micro SD, SD или CF, вам нужен идентификатор дисковода гибких дисков, например. / disk2. ВНИМАНИЕ: Убедитесь, что вы выбрали правильный диск.Если вы случайно «записали» образ не на тот диск, вы перезапишете данные на этом диске
- Для Linux и Mac OS: введите
diskutil unmountDisk / dev / {идентификатор из шага 3}, напримерdiskutil unmountDisk / dev / disk2и нажмите return - Вы должны увидеть сообщение: «Размонтирование всех томов на
{идентификатор из шага 3}прошло успешно», - Значок диска micro SD, SD или CF должен исчезнут с вашего рабочего стола (если это не так, возможно, у вас нет правильного имени устройства, проверьте, не перестал ли работать какой-либо из ваших других дисков) (я говорю, что должен, потому что я не уверен в этом шаге, я считаю, что отключение должен исчезнуть значок диска)
- Используйте dd с правильными параметрами ввода и вывода (точки чтения ниже), «
dd if = INPUTFILE of = OUTPUTFILE bs = BLOCKSIZE»- INPUTFILE = расположение и имя изображения вы загрузили или создали, вы можете при желании ввести «dd if =», затем перетащить файл образа диска на сервер терминала, это «должно» вставить текст, который вам нужен для входного файла.
- OUTPUTFILE = {идентификатор из шага 3}, например / dev / disk2 или для Windows \\. \ Volume {GUID}
- BLOCKSIZE, если dd занимает много времени, вы можете установить размер блока, чтобы ускорить процесс, но то, что вы устанавливаете, зависит от скорости устройство, с которым вы работаете, и размер файла изображения, с которым вы работаете, если вы работаете с SD-картой, попробуйте установить для него значение bs = 1M.
- например
- Linux или Mac OS типа «
sudo dd if = OS_755_2GB.dsk of = / dev / disk2 bs = 1M» - для Windows введите «
dd if = OS_755_2GB.dsk of = \\. \ Volume {bc8eb0e4-a23d-11e8-9982-00e18c7bb83e} bs = 1M --size --progress”
- Linux или Mac OS типа «
- нажмите return
- Когда ваша Современная система закончит запись образа, закройте окно терминала / командной строки и извлеките карту (или USB-адаптер и карту)
- Ваш компьютер может сообщить, что диск или карта больше не отформатированы. Ничего страшного. Все это означает, что теперь он отформатирован так, как ваш компьютер не распознает.
- Вставьте карту SD, microSD или CF в адаптер SCSI
- Включите Macintosh Classic 68k, и он должен загрузиться
2.Используя один из уже созданных мной образов дисков
Я создал несколько образов дисков (найденных на моей странице загрузок), отформатированных с помощью Hierarchical File System (HFS), содержащих как System 6.0.8, так и System 7.5.5 для Floppy, Jaz и Zip-дисков, а также карты SCSI2SD, обратите внимание на изображение файлы сжаты и обычно имеют размер около 40 МБ для загрузки. Если вы не уверены, хотите ли вы образ 6.0.8 или образ 7.5.5, вам следует сначала определить, какую операционную систему вы можете или хотите запустить на классическом Macintosh, и проверить, может ли ваш диск / карта / носитель содержимое изображения.
3. Изменение содержимого образа диска
После того, как вы загрузили один из созданных мной образов дисков (раздел 2) или создали свой собственный (разделы 4 и 5), вы, вероятно, захотите добавить файлы в образ, прежде чем записывать образ обратно в свой дисковод, диск или карта памяти. Вы также всегда можете обновить его позже, создав новый файл изображения с вашего носителя после того, как вы некоторое время поработали с ним.
3.1. Образы дисков с 1 разделом
3.2 Образы дисков с несколькими разделами.
Если размер вашего образа диска меньше 3 ГБ, вы также можете использовать SoftMac для редактирования образа диска без повреждения разделов. Поскольку я обычно работаю с образами дисков большего размера, я использую DD, чтобы разбить образ на один файл для каждого раздела. Если вы использовали DD для извлечения одного раздела со своего диска / карты, вы можете использовать параметры в 3.1, а также можете использовать образ раздела с:
4. Создание собственных образов жесткого диска / съемного диска (для инициализации, редактирования или просто в качестве резервной копии)
Шаги, которые я выполняю при использовании DD для создания образа диска с физического диска / карты:
- Если я использую Windows, загрузите dd для Windows
- Я подключаю или вставляю жесткий диск, съемный диск (Zip Drive, Jazz Disk и т. Д.), Карту памяти (SD, Compact Flash и т. Д.)), который я хочу отобразить (см. параметры с 6 по 8 из моей записи в блоге для настройки вашего винтажного (классического) 68k Macintosh для получения списка методов подключения)
- откройте окно терминала / командной строки
- Введите
dd --list(windows),diskutil list(linux и mac OS) и нажмите return - Вы должны увидеть список всех подключенных дисков для вашей системы с их именами, вы должны увидеть имя или вашу карту micro SD, SD или CF , вам нужен идентификатор дисковода гибких дисков, например.
- для Linux или Mac OS что-то вроде
/ dev / disk2 - для Windows что-то вроде
\\. \ Volume {bc8eb0e4-a23d-11e8-9982-00e18c7bb83e} \
- для Linux или Mac OS что-то вроде
- Используйте dd с правильным вводом и параметры вывода: «
dd if = INPUTFILE of = OUTPUTFILE bs = BLOCKSIZE»:- INPUTFILE = {идентификатор из шага 5}, например / dev / disk2 или \\. \ Volume {GUID}
- OUTPUTFILE = расположение и имя образа, который вы хотите создать.
- BLOCKSIZE, если dd занимает много времени, вы можете установить размер блока, чтобы ускорить процесс, но то, что вы устанавливаете, зависит от скорости устройства, с которым вы работаете, и размера устройства, которое вы используете. работает, если вы работаете с SD-картой, попробуйте установить для нее значение bs = 1M (вместо значения по умолчанию 512).
- например:
- linux или mac OS типа «
sudo dd if = / dev / disk2 of = OS_755_2GB.dsk bs = 1M - для Windows типа«
dd if = \\. \ Volume {bc8eb0e4- a23d-11e8-9982-00e18c7bb83e} of = OS_755_2GB.dsk bs = 1M --progress”
- linux или mac OS типа «
- нажмите return
- wait…. если вы подключились через SCSI 1, USB 1 или USB 2, это может занять некоторое время для больших дисков
Если я просто хочу создать «пустой» файл, который я буду использовать эмулятор для инициализации, затем напишите на часть SD / CF-карты:
dd if = / dev / zero of = my.img bs = 1M count = 1880 дает образ размером ~ 2 ГБ.
5. Использование эмулятора для инициализации образа диска
Если вы планируете записать образ диска обратно на реальный или эмулируемый диск, а затем загрузить с этого диска Macintosh 68k, образ необходимо будет инициализировать, чтобы добавить загрузочный блок и таблицу разделов. Большинство эмуляторов не могут сделать это , они не обрабатывают образы дисков как реальные диски, вместо этого они рассматривают их как разделы, когда эти образы «разделов» записываются обратно на ваш реальный или эмулируемый диск, у них отсутствуют загрузочный блок и таблица разделов и не загружается.Я создал отдельную запись в блоге, чтобы сравнить, какие эмуляторы могут инициализировать и разбивать файлы изображений.
.linux - Как создать образ .IMG диска (sd-карты) без включения свободного места?
Переполнение стека- Около
- Продукты
- Для команд
- Переполнение стека Общественные вопросы и ответы
- Переполнение стека для команд Где разработчики и технологи делятся частными знаниями с коллегами
- Вакансии Программирование и связанные с ним технические возможности карьерного роста
- Талант Нанимайте технических специалистов и создавайте свой бренд работодателя
- Реклама Обратитесь к разработчикам и технологам со всего мира
- О компании
Загрузка…
- Авторизоваться
Как создать загрузочный установщик для macOS
Вы можете использовать внешний диск или дополнительный том в качестве загрузочного диска для установки операционной системы Mac.
Эти расширенные действия предназначены в первую очередь для системных администраторов и других лиц, знакомых с командной строкой.Вам не нужен загрузочный установщик для обновления macOS или переустановки macOS, но он может быть полезен, если вы хотите установить на нескольких компьютерах, не загружая установщик каждый раз.
Что нужно для создания загрузочного установщика
- Флэш-накопитель USB или другой дополнительный том, отформатированный как Mac OS Extended, с не менее 12 ГБ доступной памяти
- Скачанный установщик для macOS Big Sur, Catalina, Mojave, High Sierra или El Capitan
Загрузить macOS
- Загрузить: macOS Big Sur, macOS Catalina, macOS Mojave или macOS High Sierra
Эти файлы загружаются в папку «Приложения» в виде приложения с именем Установить macOS [название версии ].Если установщик открывается после загрузки, закройте его, не продолжая установку. Чтобы получить правильный установщик, загрузите его с Mac, на котором используется macOS Sierra 10.12.5 или новее, или El Capitan 10.11.6. Администраторы предприятия, пожалуйста, загрузите с Apple, а не с локального сервера обновлений программного обеспечения. - Загрузить: OS X El Capitan
Это загружается как образ диска с именем InstallMacOSX.dmg. На Mac, совместимом с El Capitan, откройте образ диска и запустите программу установки с именем InstallMacOSX.упак. Он устанавливает приложение с именем Install OS X El Capitan в папку Applications. Вы создадите загрузочный установщик из этого приложения, а не из образа диска или установщика .pkg.
Используйте команду createinstallmedia в Терминале
- Подключите USB-накопитель или другой том, который вы используете для загрузочного установщика.
- Откройте терминал, который находится в папке «Служебные программы» папки «Приложения».
- Введите или вставьте одну из следующих команд в Терминал. Они предполагают, что установщик находится в папке приложений, а MyVolume - это имя USB-накопителя или другого тома, который вы используете. Если у него другое имя, замените
MyVolumeв этих командах именем вашего тома.
Биг-Сур: *
sudo / Applications / Install \ macOS \ Big \ Sur.app/Contents/Resources/createinstallmedia --volume / Volumes / MyVolume
Каталина: *
sudo / Приложения / Установить \ macOS \ Catalina.приложение / Содержание / Ресурсы / createinstallmedia --volume / Volumes / MyVolume
Мохаве: *
sudo / Applications / Install \ macOS \ Mojave.app/Contents/Resources/createinstallmedia --volume / Volumes / MyVolume
High Sierra: *
sudo / Applications / Install \ macOS \ High \ Sierra.app/Contents/Resources/createinstallmedia --volume / Volumes / MyVolume
Эль-Капитан:
sudo / Applications / Install \ OS \ X \ El \ Capitan.app / Contents / Resources / createinstallmedia --volume / Volumes / MyVolume --applicationpath / Applications / Install \ OS \ X \ El \ Capitan.app
* Если на вашем Mac используется macOS Sierra или более ранняя версия, укажите аргумент --applicationpath и путь установщика, аналогично тому, как это делается в команде для El Capitan.
После ввода команды:
- Нажмите Return, чтобы ввести команду.
- При появлении запроса введите пароль администратора и снова нажмите Return.Терминал не отображает никаких символов при вводе пароля.
- При появлении запроса введите
Y, чтобы подтвердить удаление тома, затем нажмите Return. Терминал показывает прогресс по мере стирания тома. - После стирания тома вы можете увидеть предупреждение о том, что Терминал хочет получить доступ к файлам на съемном томе. Нажмите ОК, чтобы продолжить копирование.
- Когда Терминал сообщит, что все готово, том будет иметь то же имя, что и загруженный установщик, например Установить macOS Big Sur.Теперь вы можете выйти из Терминала и извлечь том.
Используйте загрузочный установщик
Apple силикон
- Подключите загрузочную программу установки к компьютеру Mac, который подключен к Интернету и совместим с устанавливаемой версией macOS.
- Включите Mac и продолжайте удерживать кнопку питания, пока не увидите окно параметров запуска, в котором отображаются загрузочные тома и значок шестеренки с пометкой «Параметры».
- Выберите том, содержащий загрузочную программу установки, затем нажмите «Продолжить».
- Когда откроется установщик macOS, следуйте инструкциям на экране.
Процессор Intel
- Подключите загрузочный установщик к компьютеру Mac, который подключен к Интернету и совместим с устанавливаемой версией macOS.
- Нажмите и удерживайте клавишу Option (Alt) ⌥ сразу после включения или перезапуска Mac.
- Отпустите клавишу Option, когда увидите темный экран с загрузочными томами.
- Выберите том, содержащий загрузочную программу установки. Затем щелкните стрелку вверх или нажмите Return.
Если вы не можете запустить загрузочный установщик, убедитесь, что параметр «Внешняя загрузка» в Утилите безопасности при запуске установлен на разрешение загрузки с внешнего носителя. - Выберите свой язык, если будет предложено.
- Выберите «Установить macOS» (или «Установить OS X») в окне «Утилиты», затем нажмите «Продолжить» и следуйте инструкциям на экране.
Узнать больше
Для получения дополнительных сведений о команде createinstallmedia и аргументах, которые вы можете использовать с ней, убедитесь, что установщик macOS находится в папке «Приложения», затем введите соответствующий путь в Терминале:
- Big Sur: / Applications / Install \ macOS \ Big \ Sur.app/Contents/Resources/createinstallmedia
- Каталина: / Приложения / Установить \ macOS \ Catalina.приложение / Содержание / Ресурсы / createinstallmedia
- Мохаве: / Applications / Install \ macOS \ Mojave.app/Contents/Resources/createinstallmedia
- High Sierra: / Applications / Install \ macOS \ High \ Sierra.app/Contents/Resources/createinstallmedia
- El Capitan: / Applications / Install \ OS \ X \ El \ Capitan.app/Contents/Resources/createinstallmedia
Загрузочный установщик не загружает macOS из Интернета, но для получения прошивки и другой информации, специфичной для модели Mac, требуется подключение к Интернету.
Дата публикации:
.Active @ Образ диска. Программное обеспечение для резервного копирования Windows и серверов для Windows
ОбзорActive @ Disk Image Professional
, команда LSoft
Любой пользователь ПК знает, что первое, что нужно сделать после установки свежей операционной системы, - это создать ее резервную копию. либо создание его образа, либо его клонирование.
Те, у кого были проблемы с устойчивыми и неразрушаемыми вредоносными программами, знают, насколько болезненно может быть единственное решение - отформатировать основной раздел и заново установить операционную систему.Хотя ОС переустановка занимает около 10-15 минут с современными операционными системами и оборудованием, это по-прежнему отличный головная боль, когда вам нужно переустановить все свои программы с нуля, и это может длиться намного дольше чем простая переустановка ОС. То же самое происходит, если вы планируете установить ту же ОС и приложения на своем второй компьютер, который, как вы понимаете, может занять вечность.
Учитывая все это, LSoft Technologies предлагает Active @ Disk Image, инструмент, который может копировать и сохранять состояние вашего раздела и позволит вам установить его позже на другом компьютере или воскресить на Старый.
.