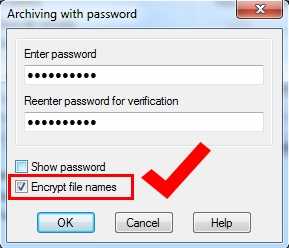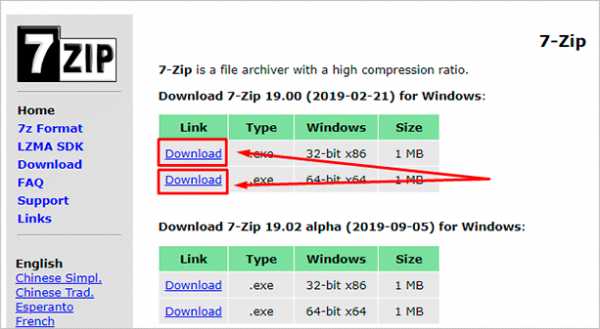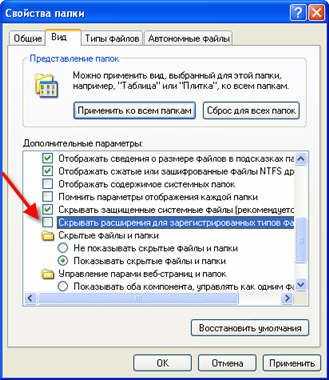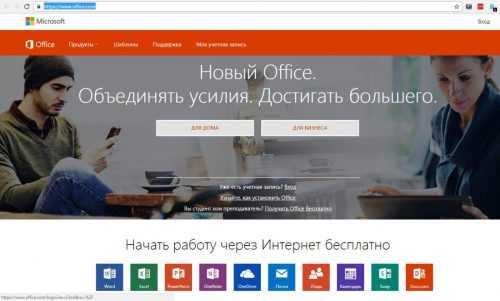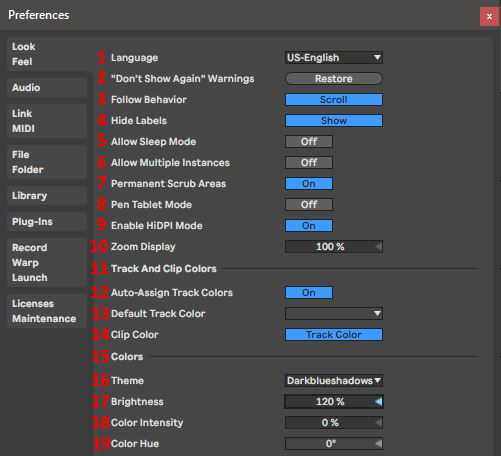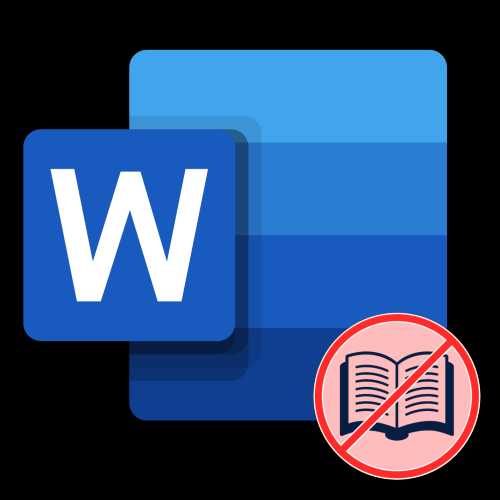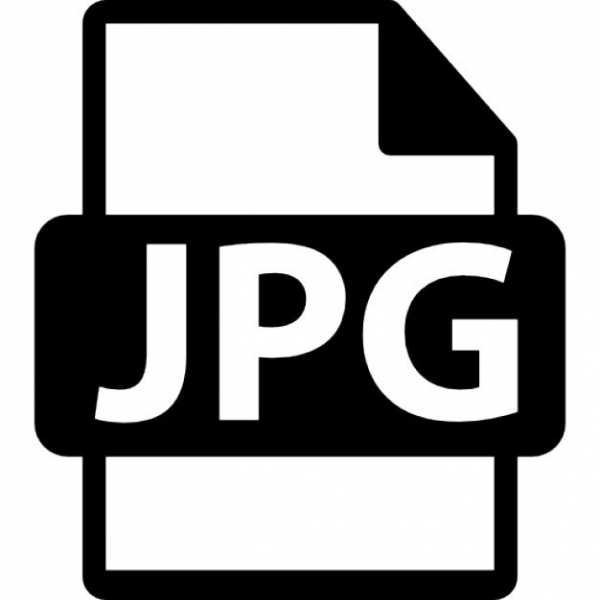Как отправить ссылку на скачивание файла
Как сделать ссылку на скачивание файла
Как сделать скачивание файла с сайта.
Не редкость когда нужно бывает создать ссылку для скачивания какого то файла. При этом желательно чтобы это была прямая ссылка для скачивания, а не на внешний сайт (облако, хранилище).
Для скачивания можно передавать файлы самых различных форматов: музыка, видео, текстовые файлы, Excel, архивы и мн. другие.
Как на сайте сделать скачивание файла
Возможно вы хотите поделиться с посетителями вашего сайта каким либо файлом, при этом файл может быть самого любого формата.
Делается это при помощи ссылки на файл с использованием специального HTML тега. Про то как создавать обычные ссылки есть статья: как сделать ссылку
Ниже пойдёт речь о том как сделать ссылку для скачивания файла.
Скачивание архивов
Для файлов-архивов (форматы zip, rar и т.д.) достаточно просто указать ссылку на файл который нужно передать для скачивания. Поэтому здесь применяется обычный HTML тег ссылки:
<a href="#">текст ссылки</a># - вместо символа решётки в атрибуте href прописывается ссылка на файл который отдаём для скачивания;
текст ссылки - можно указать текст типа: скачать файл, скачать прайс, скачать песню, скачать видео и т.д.
Так же хочу обратить внимание, что если файл с вашего сайта указываем относительный путь к файлу /music/pesnya.mp3, а со сторонних сайтов указываем полный путь https://inter-net.pro/music/pesnya.mp3
А вот для файлов не архивных форматов (музыка, видео, различные текстовые файлы и документы, изображения и т.д.) применяется специальный для этого тег.
HTML атрибут download
Для того, чтобы передать какой либо файл для скачивания пользователю, в HTML ссылки нужно прописать атрибут download.
Структура ссылки для скачивания в html строится следующим образом:
<a href="#" download="">текст ссылки</a>Вместо знака решётки # указываем ссылку на файл передающийся для скачивания.
В атрибуте download
ничего указывать не нужно. Браузер поймёт что файл нужно скачивать, а не открывать.
Со всплывающей подсказкой:
<a href="#" download="" title="">текст ссылки</a> В кавычках атрибута title прописываем текст всплывающей подсказки.
*Обязательно не забываем переключить редактор в режим HTML чтобы редактировать теги
Текстовая ссылка
Код:
<a href="#" download="" title="всплывающая подсказка">скачать файл</a>Результат: скачать файл
Скачать через кнопку
Код:
<a href="#" download="">
<button>Скачать файл</button>
</a>Результат:
Скачать файл
Есть такой инструмент как Генератор кнопок, где просто генерировать кнопки с тегом скачивания и иконками.
Кнопка с иконкой
Так же можно добавить к тексту ссылки иконочный шрифт, если он установлен у вас на сайте. При этом шрифтовую иконку можно поставить перед или после текста ссылки.
Код вставки иконки
<i></i> - пример для Font Awesome
<i></i> - пример для Icomoon
Код:
<a href="#" download="">
<button>Скачать файл <i></i></button>
</a>Результат:
Скачать файл
Скачивание файла при клике на изображение
Код:
<a href="#" download="">
<img src="/images/knopki/skachat.png" alt="скачать"/>
</a>Результат:
Со стилями CSS
Так же можно применять все свойства CSS и изменять размер шрифта, название, цвет и т.д.
Для этого добавляем атрибут style=" "
Код:
<a href="#" download="">Скачать файл</a>Результат:
Скачать файл
Если вам что то не понятно или есть какие либо вопросы - не стесняйтесь и задавайте их в комментариях.
Записи по теме
Как сделать ссылку Инструкция как делать ссылки: анкорные и безанкорные ссылки, ссылки в BB-кодах, ссылки открывающиеся в новой вкладке, ссылки на изображениях и т.д. Онлайн экранирование кода для вставки в HTML Данный инструмент позволяет на лету без перезагрузки страницы экранировать код для дальнейшей вставки его в HTML, заменяя в коде символы требующие обязательного экранирования для таких случаев. Это символы: & "
DropMeFiles – бесплатный файлообменник без регистрации
DropMeFiles – бесплатный файлообменник без регистрацииВнимание,
подозрительные файлы
Антивирус обнаружил в загрузке зараженные файлы, поэтому они были удалены.
кидай
файлы/папки для вставки изображения
или текста из буфера обмена
нажми +V
0
файлов0 КБ
общий размерМаксимальный размер
загружаемых файлов составяет 50 Гигабайт
00:00:00
до окончаниязагрузки
подробнее
Для корректной работы необходимо обновить iOS до версии 8.0.2 или выше
Для корректной работы необходим Internet Explorer версии 9 или выше
Отправлено на телефонE-mailСтатус: Доставляется...
E-mail не отправлен.
Подозрения на спам.
E-mail не отправлен.
Для загрузки файлов
нажми на круг или кинь их в серое поле
Поделиться графикой или текстом
из буфера обмена можно простым нажатием CTRL+V. Его содержимое мгновенно превратится в файл
Срок хранения 1 скачивание
обозначает что файлы будут удалены сразу после первой скачки любым пользователем. Используйте эту опцию если ваша информация конфиденциальна. Максимальный срок хранения 14 дней
Срок хранения файлов
по истечении которого они будут безвозвратно удалены
Срок хранения файлов
временно недоступная опция
Установка пароля защитит
информацию от доступа третьих лиц
Отправь ссылку по СМС или почте.
Поддерживается отправка не более чем на 14 e-mail-ов или один телефон
Поделись ссылкой на файл
со своими друзьями в социальных сетях
Преврати ссылку и пароль
в цифровой вид, если планируешь вводить ее на телевизоре ИНЕТКОМ.ТВ или сообщать устно
Владельцы телевизоров SMART.TV
могут просматривать фильмы и медиафайлы, загруженные на Dropmefiles, на экране своего ТВ, используя бесплатное приложение ИНЕТКОМ.ТВПоделиться графикой
или текстом из буфера обмена можно простым нажатием CTRL+V. Загрузка содержимого начнется автоматически
Для загрузки файлов
кинь их в рабочее поле сайта или нажми круг и выбери файлы в проводнике
Быстро поделиться содержимым экрана
можно сделав скриншот
и вставив его через буфер
обмена на Dropmefiles
Пользовательское соглашение
- Ресурс Dropmefiles.com (Далее – Ресурс) предназначен для обмена и хранения файлов.
- Данное Пользовательское соглашение вступает в силу с момента начала пользования Ресурсом.
- При пользовании Ресурсом запрещается размещать:
- Материалы противоречащие законодательству РФ.
- Объекты интеллектуальной собственности, копирование которых запрещено владельцами оригинала.
- Вредоносные программы.
- Загруженные материалы, нарушающие п.3 настоящего соглашения будут удаляться с Ресурса при обнаружении.
- На сервисе не гарантируется сохранность файлов.
- Ни при каких обстоятельствах Администрация Ресурса не несет ответственности за материалы загружаемые, отправляемые, полученные Пользователями посредством Ресурса.
- Ни при каких обстоятельствах Администрация Ресурса не несет ответственности за всевозможные упущенные выгоды и за любые убытки по любым причинам.
Идет загрузка!
Были загружены файлы!
загружено
Доставлено
Не доставлено
Я разместил файлы на DropMeFiles
DropMeFiles – бесплатный сервис мгновенного обмена файлами
подробнее
скрыть
файл
файла
файлов
добавь
Имя
Имя или E-mail
Я разместил файлы на DropMeFiles
DropMeFiles – бесплатный сервис мгновенного обмена файлами
подробнее
скрыть
дней
скачать все
скачать после загрузки
ожидание...нажмите чтобы отменить
неправильный пароль
Ошибка! Сервер не отвечает.
["\u0444\u0430\u0439\u043b","\u0444\u0430\u0439\u043b\u0430","\u0444\u0430\u0439\u043b\u043e\u0432"]
Абоненты ИНЕТКОМ.ТВ могут
авторизоваться под своими данными и получить расширенные возможности по управлению загрузками
Понравился наш сервис?
Расскажи о нем в социальных сетях
Получить ссылку на файл — Help Mail.ru. Облако
Чтобы поделиться файлом, создайте публичную ссылку на файл и отправьте ее другому человеку.
Быстрое создание ссылки
Для этого наведите курсор мыши на файл и нажмите на значок .
В папке все файлы, ссылки на которые вы создавали, отмечены значком .
Создать ссылку через верхнее меню
Выделите файл одним щелчком мыши и нажмите в верхнем меню.
Создать ссылку через контекстное меню
Нажмите правой кнопкой мыши на файле и выберите «Открыть доступ по ссылке».
В Облаке можно создать максимум 3000 ссылок на файлы. Как вы создадите 3000 ссылок, самые старые ссылки на файлы будут постепенно удаляться: сами файлы останутся в Облаке нетронутыми, но ссылки на них перестанут действовать. Чтобы вновь поделиться файлом, создайте новую ссылку и отправьте её получателю.
Закрыть доступ к файлу
Нажмите на значок и в появившемся окне нажмите «Закрыть доступ».
Как создать ссылку для скачивания файла в файлообменнике Гугл Диск
Google разрешает своим пользователям делится данными со своего облака с другими пользователями. Кроме того, получить доступ к файлу может любой, если ему стала доступна прямая ссылка на загрузку файлов. Рассмотрим через Гугл Диск, как дать ссылку на скачивание.
Создаем ссылку на скачивание файла в Гугл Диск
Создать ссылку на прямую загрузку файла с облака можно на ПК или устройстве под управлением Android.
На компьютере
Как сделать ссылку на Google Диск:
- Сперва залейте нужный файл в облако. Для этого откройте в веб-интерфейсе облачное хранилище, кликните «Мой диск» и выберите «Создать»-«Загрузить файлы».
- Через окно подтяните требуемый файл и кликайте «Открыть».
- Когда он загрузится на облако, нажмите ПКМ по файлу и выберите «Копировать ссылку общего доступа».
- При этом доступ по ссылке будет включен, а сама ссылка скопируется в буфер обмена.
- После этого все, кто имеет доступ к этой ссылке, могут ее открыть через браузер или аналогичные, сопутствующие программы.
- Чтобы создать прямую в Гугл Диск ссылку для скачивания, вставьте ссылку в поисковую строку.
- Скопируйте из нее идентификатор файла (после id).
- Соедините кусок урл
https://drive.google.com/uc?export=download&id=с идентификатором. Должно получиться что-то такое:https://drive.google.com/uc?export=download&id=0B_EuK4-j78vdоjwwMTY3SF94WUk - Перейдя по этой ссылке, начнется моментальная загрузка файла на компьютер.
Читайте также: Как пользоваться Гугл Диском
На телефон
Здесь рассмотрим по инструкции, что делать для создания прямого урла на смартфоне:
- Установите приложение Google Диск на смартфон и войдите в него.
- Выберите загруженный на диске файл и кликните на три точки рядом с ним. Выберите «Доступ по ссылке отключен», для активации и копирования ссылки в буфер обмена телефона.
- Зайдите в любой текстовый редактор, например «Заметки».
- Вставьте содержимое буфера обмена.
- Скопируйте этот код ссылки рядом
https://drive.google.com/uc?export=download&id=. Дополните скопированную ссылку идентификатором(набор символов после /d/). - Скопируйте ее и вставьте в адресную строку браузера.
- Начнется моментальная загрузка файла.
Получить ссылку на файл просто. Точно так же можно выудить идентификатор и для папки.
Полезно: Как скачать файл с Google Disc на компьютер и телефон
Как сделать ссылку на Гугл Документ
Ссылка на загрузку любого документа делается по аналогии с вышеописанными способами для файлов. Файлообменник Google Disk разрешает попросту копировать любую URL из адресной строки браузера на документ, а затем делится этим урлом со всеми желающими.
Главное, чтобы опция «Доступ по ссылке» или «Поделиться» была активирована.
Заключение
Любой человек может воспользоваться сервисом Google Диск бесплатно. В хранилище можно залить файлы, делится ими с другими и через подмену кода URL создавать урл на прямую загрузку файла, документа или папки.
Автор статьи
Артур Филатов
Техник по компьютерным системам, специалист среднего звена. С 2017 года основатель данного блога, в 2018 году окончил обучение.
Написано статей
220
Как отправить файлы ссылкой
Здравствуйте дорогие, читатели блога moikomputer.ru
Многие задаются таким вопросом, как передать файлы своим друзьям, знакомым при помощи интернет?
Но не все знают, как это сделать, а способ есть и очень простой. Вы отправляете файл в интернет, а товарищу передаете ссылку, по которой он тут же его может скачать.
Если вы об этом не знаете советую прочитать данную статью, она вам очень может пригодиться.
Совсем недавно в статье Передача файлов по Wi Fi я уже рассказывал, как отправить файлы по wi-fi на другой компьютер, планшет или телефон находящиеся в зоне покрытия сети. Сегодня же научимся передавать файлы на любое расстояния, где бы не находился ваш товарищ.
Для того чтобы делиться файлами нам потребуется одна небольшая бесплатная программа которая не отнимет у вас много время на установку и даже настраивать ничего не нужно. Просто скачали, установили и сразу начали с ней работать все легко.
Для тех кому незнаком процесс закачки и установки программ, то в статье, Как скачать файл, найти скачанный файл и запустить, все расписано поэтапно в картинках, на примере приложения Win Rar.
Кстати сказать, если оно у вас не установлено, то восполните свой список необходимых приложений.
Ну вот надеюсь те, кто не имел представления как нужно правильно устанавливать программы теперь все понял, а значит пора переходить к продолжению этой статьи.
Нам потребуется программа FileToNe которую можно будет взять по этой ссылке http://filetonet.com/download/на официальный источник. Из трех предоставленных ссылок на странице выбираем первую, вторая находится Zip архиве, но как раз для ее открытия пригодится Win Rar, а третья для смартфона под управлением ОС Android.
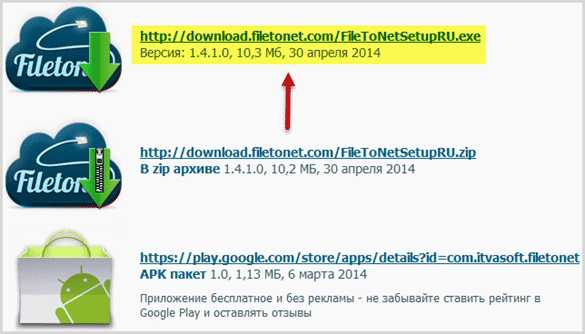
Во время установки программы обратите внимание на это окно если не убрать зеленые галочки, то установятся так называемые продукты от поисковой системы Яндекс.

После того как установка будет завершена приложение появится в системном трее если вы его там не увидите или не знаете, что такое трей, то в статье как настроить панель задач в Windows вы найдете ответ на этот вопрос.
Как пользоваться FileToNet
Зная, где находится системный трей кликаем ЛКМ по логотипу программы, появится окно, где нужно нажать на крестик в синем квадрате для поиска и выбора того файла, которым хотите поделиться.
(Клик ПКМ открывает меню с разными пунктами, из которых вам могут пригодиться только некоторые: обновить программу, поддержка, как пользоваться, настраивать ничего не надо).
В открывшемся окне находим по дискам и папкам компьютера нужный файл для загрузки. Нажимаем кнопку Загрузить.
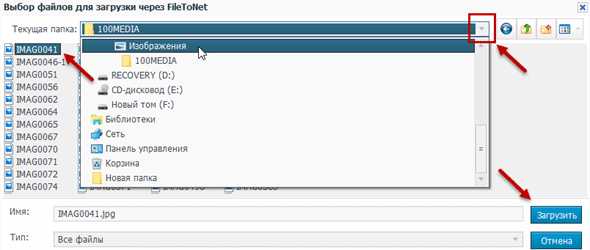
После загрузки файла появится ссылка, копируете ее и передаете своим друзьям по которой они смогут скачать ваши файлы.
Вот так будет выглядеть ваш файл для скачивания на сервисе FileToNet если перейти по предоставленной ссылке.
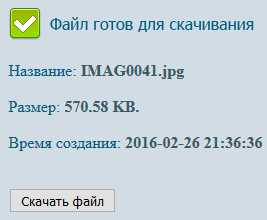
Следует учесть, что FileToNet не является сервисом хранения файлов и после 30 дневного периода ваш файл будет удален, а ссылка соответственно станет нерабочей. Также имеются ограничения на закачку, если файл весит более 5 гигабайт, то, к сожалению, загрузить его не получится.
Ну а в целом сервис достоин внимания рекомендую.
Всем пока, до новых встреч!
Валерий Семенов, moikomputer.ru
5 волшебных способов отправить тяжелый файл через интернет
- Подписаться
- Лента публикаций
- Последние публикации
- Лучшие публикации
- за все время
php - Отправьте ссылку для скачивания загруженного файла по электронной почте
Переполнение стека- Около
- Продукты
- Для команд
- Переполнение стека Общественные вопросы и ответы
- Переполнение стека для команд Где разработчики и технологи делятся частными знаниями с коллегами
- Вакансии Программирование и связанные с ним технические возможности карьерного роста
- Талант
javascript - HTML-ссылка для сохранения файла на моем компьютере.
Переполнение стека- Около
- Продукты
- Для команд
- Переполнение стека Общественные вопросы и ответы
- Переполнение стека для команд Где разработчики и технологи делятся частными знаниями с коллегами
- Вакансии Программирование и связанные с ним технические возможности карьерного роста
- Талант Нанимайте технических специалистов и создайте свой e
Отправьте файл, изображение или ссылку в Teams
Когда вы находитесь в чате, вы можете отправлять сообщения, содержащие файлы, изображения и ссылки.
Отправить ссылку
Для отправки ссылки выберите Формат под полем создания, затем выберите Вставить ссылку .
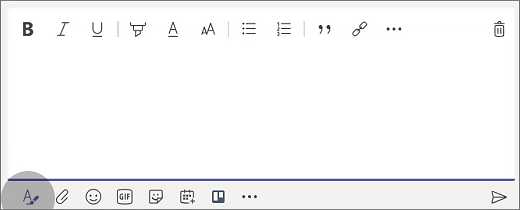
Добавьте отображаемый текст и адрес, а затем нажмите Вставить или просто скопируйте и вставьте ссылку в поле создания и выберите Отправить .После того, как вы отправите его, сообщение, содержащее вашу ссылку, будет содержать миниатюру и предварительный просмотр, который вы можете закрыть, если не хотите его видеть.
Примечание. В Teams есть собственная система безопасности безопасных ссылок ATP, позволяющая убедиться, что любая отправленная или полученная вами ссылка безопасна для нажатия. В качестве дополнительного уровня защиты мы сообщим вам, если обнаружим потенциально небезопасную ссылку.
Включить файл или изображение
Чтобы включить файл или изображение в сообщение, нажмите Выбрать файл под полем для создания сообщения.Затем вы можете загрузить файл или изображение со своего компьютера или OneDrive или выполнить поиск на вкладке Files для этого канала.
В чате нажмите Выбрать файл и выберите нужный файл или изображение на своем компьютере или в OneDrive.
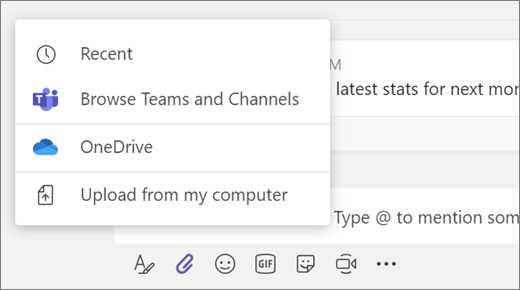
Отправить ссылку
Просто введите или вставьте ссылку в поле для создания сообщения.
Прикрепить картинку
Чтобы прикрепить изображение к сообщению, нажмите Добавить фото под окном создания сообщения, чтобы сделать снимок или открыть медиатеку.
Прикрепить файл
Чтобы вложить файл в сообщение, нажмите Выбрать файл под полем создания и перейдите в папку с файлом.
В чате или на собрании коснитесь вложения, чтобы открыть его в приложении Microsoft 365. Во время разговора по каналу коснитесь вложения или перейдите в Вкладки > Файлы .
.unix - Как скачать файл с http url?
Переполнение стека- Около
- Продукты
- Для команд
- Переполнение стека Общественные вопросы и ответы
- Переполнение стека для команд Где разработчики и технологи делятся частными знаниями с коллегами
- Вакансии Программирование и связанные с ним технические возможности карьерного роста
- Талант Нанимайте технических специалистов и создавайте свой бренд работодателя
Как создать URL без ".html" для загрузки файла?
Переполнение стека- Около
- Продукты
- Для команд
- Переполнение стека Общественные вопросы и ответы
- Переполнение стека для команд Где разработчики и технологи делятся частными знаниями с коллегами
- Вакансии Программирование и связанные с ним технические возможности карьерного роста
- Талант Нанимайте технических специалистов и создавайте свой бренд работодателя
- Реклама Обратитесь к разработчикам и технологам со всего мира
- О компании
Загрузка…
Поделиться файлом в Teams
Есть несколько способов загрузить файлы в Teams. После загрузки файла вы также можете поделиться ссылкой на него. Таким образом, вам не нужно загружать несколько копий одного и того же файла, чтобы поделиться им в разных местах.
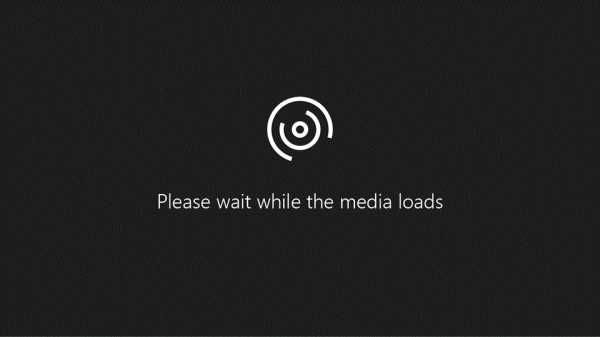
Поделиться файлом в индивидуальном или групповом чате
Выбрать Выбрать файл под полем, в котором вы вводите сообщение. Это загрузит копию вашего исходного файла.Вы также можете загрузить файл, перейдя на вкладку Files чата и выбрав Share .
У вас будет доступ к файлам со своего компьютера, учетной записи OneDrive для бизнеса и любого стороннего облачного хранилища, которое вы или ваш администратор добавили в Teams.
Поделитесь файлом со своей командой в канале
Выбрать файл под полем, в котором вы вводите свое сообщение в канале, или перейдите на вкладку Files и выберите Upload .
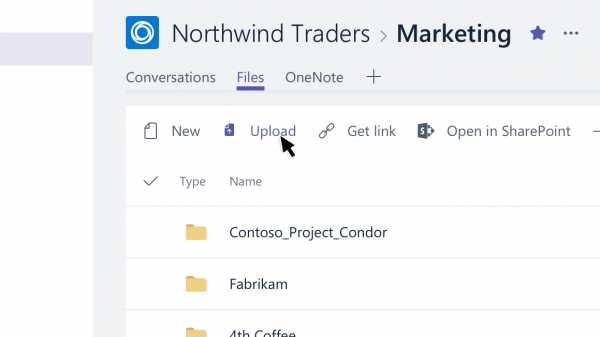
Чтобы вложить файл в сообщение, нажмите Выбрать файл под полем, в котором вы вводите сообщение, затем выберите файл на своем устройстве или в облачном хранилище. Узнайте, как добавить сторонние приложения на свое устройство iOS.
Есть несколько способов поделиться файлом, который уже был загружен в Teams. Чтобы получить доступ ко всем файлам, которые вы недавно открывали, и к OneDrive, нажмите Еще > Файлы .
Чтобы поделиться в Teams, перейдите к нужному файлу и коснитесь Дополнительные параметры > Поделиться . Оттуда вы можете искать по имени человека или группы на вкладке Chat . На вкладке Channel отобразится список команд и каналов. Коснитесь канала, с которым хотите поделиться.
Другие варианты обмена: Копировать ссылку - это позволяет вам делиться ссылкой за пределами Teams - и Отправить копию , которая загрузит копию файла на ваш телефон, и вы затем сможете выбрать, как вы хотите поделиться файлом. .
Чтобы прикрепить файл к беседе на канале или чату, нажмите Выбрать файл под полем для создания сообщения, а затем выберите файл на своем устройстве или в облачном хранилище.
Загружайте файлы на компьютере или в веб-приложении и просматривайте их на своем мобильном устройстве в любое время после этого.
Чтобы поделиться файлом, который уже был загружен в Teams, проведите вверх от панели навигации в нижней части приложения, затем коснитесь Файлы .Найдите нужный файл (выберите из облачного хранилища или списка недавно открытых файлов) и коснитесь Дополнительные параметры > Поделиться . Оттуда вы можете искать по человеку, ключевому слову или имени группы на вкладке Chat , а также по ключевому слову или имени канала на вкладке Channel .
.