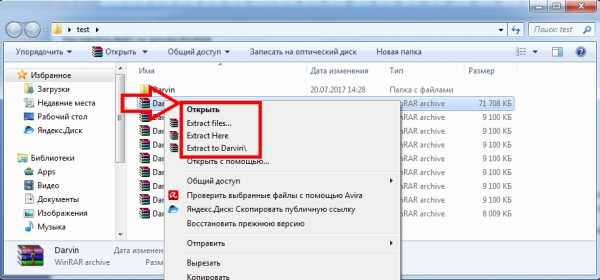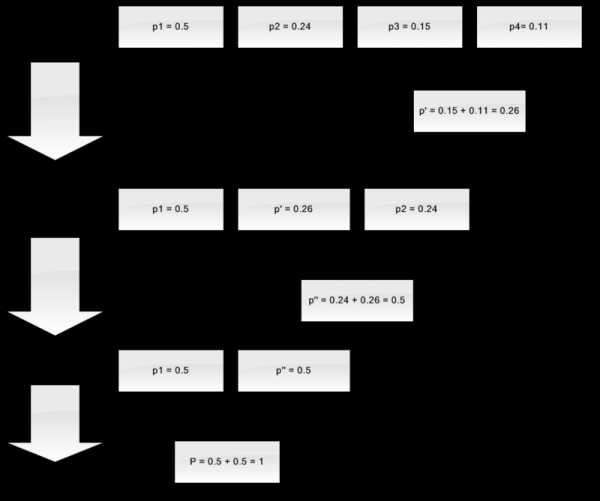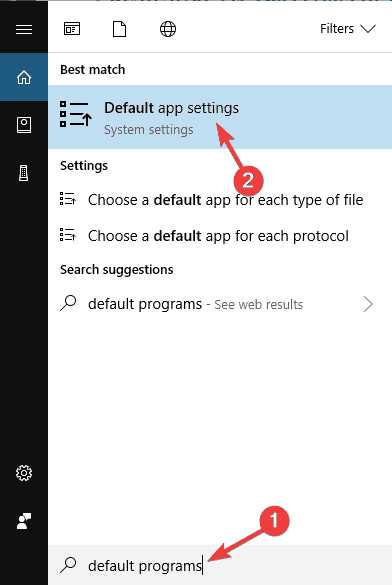Как в антивирусе norton восстановить файл из карантина
Исправление, восстановление или удаление файлов, помещенных в карантин
При обнаружении угрозы, которую нельзя устранить с помощью последних описаний вирусов, затронутые файлы помещаются в карантин, чтобы они не распространились по системе и не заразили ваш Mac. Файлы, помещенные в карантин, нельзя использовать или просматривать в Finder.
Некоторые приложения могут запрашивать доступ к файлам, помеченным Norton как угрозы и, соответственно, помещенным в карантин. Например, многие условно бесплатные или бесплатные приложения загружают программы показа рекламы, которые делают ваш компьютер уязвимым. Эти приложения не будут работать, если Norton добавит файлы для показа рекламы в карантин.
В окне содержатся дополнительные сведения о файлах, помещенных в карантин. После получения нового описания вируса файл, помещенный в карантин, может быть исправлен. При повторном сканировании угроза может быть удалена из элемента, помещенного в карантин. Такой объект также можно восстановить.
NortonLifeLock рекомендует не восстанавливать зараженные файлы, если вы не уверены в их безопасности. Если каталог восстановления отличается от исходного размещения, объект может перестать работать. В связи с этим рекомендуется заново установить программу.
В некоторых случаях в Norton отображается уведомление : это свидетельствует о том, что Norton автоматически обнаружил и переместил зараженный файл в корзину или удалил с вашего Mac файл, который нельзя исправить. Если файл невозможно исправить, он перемещается в карантин или удаляется.
Исправление, восстановление или удаление файла, помещенного в карантин
-
Запустите Norton.
Если отображается окно Мой Norton рядом с разделом Безопасность устройства, нажмите .
-
В главном окне продукта Norton нажмите или .
-
На левой панели щелкните .
-
В строке Журнал безопасности щелкните значок просмотра.
-
В окне Журнал безопасности в разделе Защитить мой компьютер Mac щелкните .
-
Выберите объект, который необходимо просмотреть, в списке элементов, помещенных в карантин.
-
Нажмите значок Действия в левом верхнем углу и выберите одно из следующих действий:
-
: повторное сканирование файла и устранение угрозы.
-
: перемещение потенциально опасного файла из карантина в его исходное местоположение.
-
: удаление файла из карантина и с вашего Mac.
-
-
Нажмите .
После загрузки обновлений вируса и их повторной проверки элементы, помещенные в карантин, можно исправить.
Идентификатор документа (DOCID): v10416013
Операционная система: Mac OS X
Последнее изменение: 10/07/2020
Закон о помещенных на карантин рисках или угрозах
По умолчанию Norton удаляет угрозы безопасности с вашего компьютера и помещает их в карантин. Если вы считаете, что файл был удален по ошибке, вы можете восстановить файл из карантина в его исходное расположение и исключить его из будущих проверок.
Восстановить файл из карантина
-
Запустите Нортон.
Если вы видите окно My Norton, рядом с пунктом Безопасность устройства щелкните.
-
В главном окне Norton щелкните, а затем щелкните.
-
В раскрывающемся меню окна «Журнал безопасности» выберите.
-
Выберите файл, который вы хотите восстановить.
-
В области сведений щелкните.
-
В окне Обнаружена угроза щелкните.
-
В окне «Восстановление карантина» нажмите.
-
В диалоговом окне «Обзор папки» выберите папку или диск, на котором вы хотите восстановить файл, и нажмите.
Исключите программу из сканирования Norton, только если вы уверены, что программа безопасна. Например, если другая программа полагается на программу, создающую угрозу безопасности, вы можете решить оставить ее на своем компьютере.
Ремонт, восстановление или удаление файлов на вашем Mac, помещенных в карантин Norton
Когда Norton обнаруживает угрозу, которую невозможно устранить с помощью последних определений вирусов, он помещает затронутые файлы в карантин, чтобы они не могли распространиться или заразить ваш Mac. Вы не можете просматривать файлы в Finder или использовать их, если они помещены в карантин.
Некоторым приложениям, которые вы используете, может потребоваться доступ к файлам, которые Norton классифицирует как угрозы и, следовательно, помещает в карантин. Например, многие условно-бесплатные или бесплатные приложения загружают рекламное ПО, которое представляет уязвимости.Эти приложения не будут работать, если Norton поместит в карантин файлы рекламного ПО, которые им необходимы для работы.
Norton отображает окно для просмотра дополнительных сведений о зараженных файлах, помещенных в карантин. Если получено новое определение вируса, вы можете попытаться восстановить элемент в карантине. Некоторые объекты, помещенные в карантин, успешно вылечиваются после их повторного сканирования продуктом Norton. Вы также можете восстановить такие предметы.
NortonLifeLock рекомендует не восстанавливать файлы из карантина, если вы не уверены, что они в безопасности.Если вы восстановите элемент в каталог, отличный от его исходного расположения, он может работать неправильно. Поэтому рекомендуется переустановить программу.
В некоторых случаях Norton отображает окно, в котором указано, что Norton автоматически обнаруживает и перемещает конкретный зараженный файл в корзину или удаляет файл с вашего Mac, который невозможно восстановить. Если файл не может быть восстановлен, файл либо перемещается в карантин, либо удаляется.
Восстановить, восстановить или удалить файл в карантине
-
Запустите Нортон.
Если вы видите окно My Norton, рядом с пунктом Безопасность устройства щелкните.
-
В главном окне продукта Norton щелкните или.
-
На левой панели щелкните.
-
В строке журнала безопасности щелкните значок просмотра.
-
В окне «Журнал безопасности» в разделе «Защитить Mac» щелкните.
-
В списке элементов, помещенных в карантин, выберите элемент, который нужно просмотреть.
-
Щелкните значок Действия в верхнем левом углу, а затем щелкните одно из следующего:
-
повторно просканировать файл, чтобы удалить угрозу.
-
извлечь файл, который может представлять уязвимость, из карантина и вернуть его в исходное местоположение.
-
чтобы удалить файл из карантина и с вашего Mac.
-
-
Щелкните.
Некоторые элементы, помещенные в карантин, можно исправить после того, как Norton загрузит обновления вирусов и повторно их просканирует.
Закон о помещенных на карантин рисках или угрозах
По умолчанию Norton удаляет угрозы безопасности с вашего компьютера и помещает их в карантин. Если вы считаете, что файл был удален по ошибке, вы можете восстановить файл из карантина в его исходное расположение и исключить его из будущих проверок.
Восстановить файл из карантина
-
Запустите Нортон.
Если вы видите окно My Norton, рядом с пунктом Безопасность устройства щелкните.
-
В главном окне Norton щелкните, а затем щелкните.
-
В раскрывающемся меню окна «Журнал безопасности» выберите.
-
Выберите файл, который вы хотите восстановить.
-
В области сведений щелкните.
-
В окне Обнаружена угроза щелкните.
-
В окне «Восстановление карантина» нажмите.
-
В диалоговом окне «Обзор папки» выберите папку или диск, на котором вы хотите восстановить файл, и нажмите.
Исключите программу из сканирования Norton, только если вы уверены, что программа безопасна. Например, если другая программа полагается на программу, создающую угрозу безопасности, вы можете решить оставить ее на своем компьютере.
Закон о помещенных на карантин рисках или угрозах
По умолчанию Norton удаляет угрозы безопасности с вашего компьютера и помещает их в карантин. Если вы считаете, что файл был удален по ошибке, вы можете восстановить файл из карантина в его исходное расположение и исключить его из будущих проверок.
Восстановить файл из карантина
-
Запустите Нортон.
Если вы видите окно My Norton, рядом с пунктом Безопасность устройства щелкните.
-
В главном окне Norton щелкните, а затем щелкните.
-
В раскрывающемся меню окна «Журнал безопасности» выберите.
-
Выберите файл, который вы хотите восстановить.
-
В области сведений щелкните.
-
В окне Обнаружена угроза щелкните.
-
В окне «Восстановление карантина» нажмите.
-
В диалоговом окне «Обзор папки» выберите папку или диск, на котором вы хотите восстановить файл, и нажмите.
Исключите программу из сканирования Norton, только если вы уверены, что программа безопасна. Например, если другая программа полагается на программу, создающую угрозу безопасности, вы можете решить оставить ее на своем компьютере.