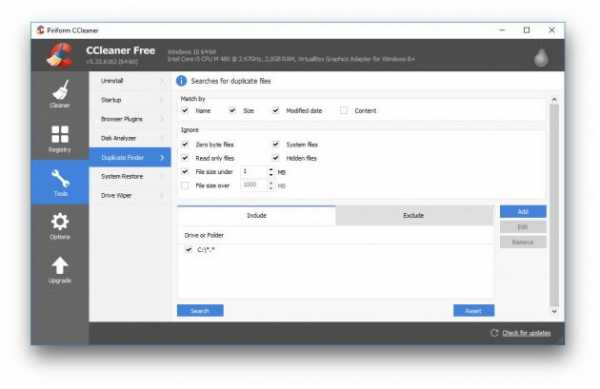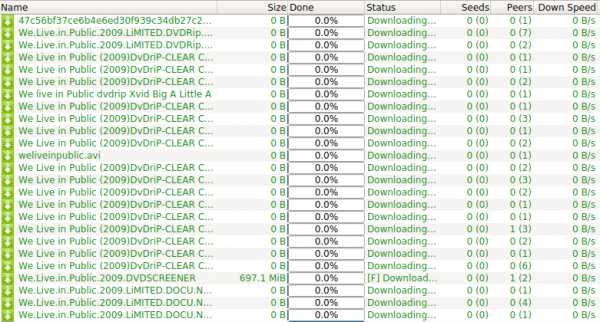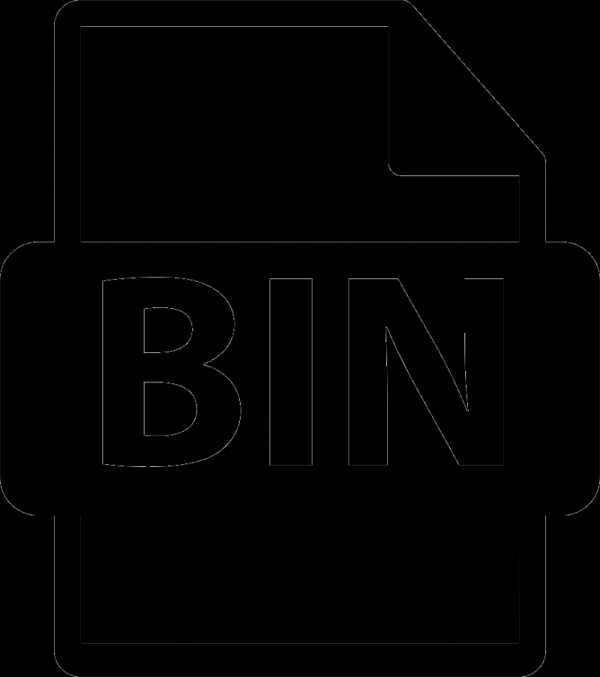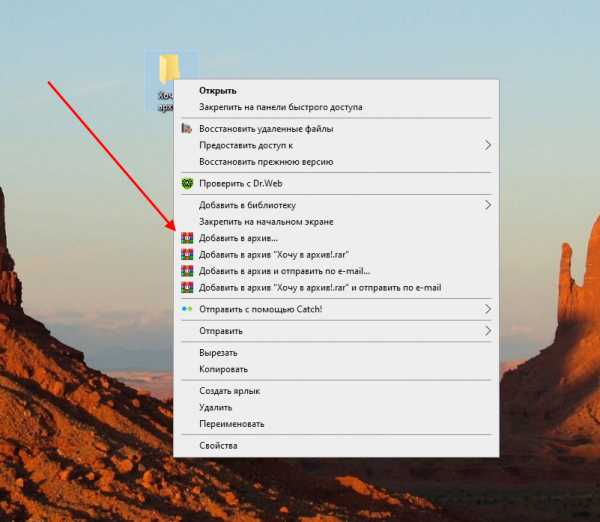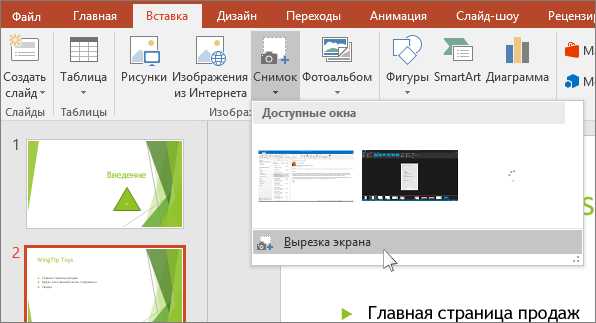Как узнать имя файла
Как посмотреть название файла?
Имя файла – это обозначения, которые служат для того, чтобы операционная система могла распознать тип файла и найти его. Весь набор данных именуется по-разному, но название любого файла состоит из двух частей.Инструкция
❶ Как посмотреть название файла 🚩 Операционные системы
Инструкция
Чтобы посмотреть имя файла достаточно щелкнуть правой клавишей мыши по объекту и нажать "свойства". Вы увидите название файла в строчке, напротив пиктограммы. Пиктограмма обозначает, к какому типу относится файл.
При открытии окна "свойства" вы увидите расширенное имя файла. Учтите, даже файлы с одинаковыми названиями могут отличаться по типу. Например, файл "название.doc" будет являться документом Word. Файл "название.jpg" является рисунком, а файл "название.avi" - видеофайлом.
Поменяйте название файла самостоятельно. Чтобы переименовать файл нажмите правой клавишей мыши по объекту, найдите строчку "переименовать". Пишите название буквами или цифрами, учитывая максимальную длину, которая не должна быть больше 255 символов. Но учтите, в названии нельзя использовать скобки и различные символы.
В процессе работы с любыми файлами периодически сохраняйте информацию. Перейдите в меню файл, найдите пункт сохранить. Введите имя файла в соответствующее поле и нажмите параметр сохранить.
Выберите место сохранения или оставьте по умолчанию. Добавьте к сохраняемому файлу новые свойства, метки, которые можно применить для дальнейшего поиска файлов.
Метки должны содержать слова, которые будут способствовать систематизации файлов. Используйте, например, имя автора и дату создания файла. Таким образом, вы упростите работу с документами, используя фильтрацию по дате и по имени автора.
Чтобы добавить файлу новые свойства выберите вкладку "файл" и команду «сохранить как». Введите новые данные в соответствующих полях. Подтвердите новые значения, нажав кнопку сохранить.
Для упорядочивания файлов, система использует библиотеку доступа к файлам. В библиотеке есть папки "документы", "изображения", "музыка", "видео". Если вы сохраните файлы по умолчанию, они окажутся в этих папках.Чтобы посмотреть название файла сохраненного в библиотеке воспользуйтесь строкой поиска. Введите в поле поиска часть имени сохраненного файла. Вы увидите только соответствующие запросу.
Расширение файла - как его узнать, сделать расширение видимым
Как узнать расширение файла, сделать расширение видимым в Windows?
Почти любому пользователю, не зависимо от его опыта, приходится задаться вопросом — как узнать расширение файла?
Иногда нужно сделать его видимым для всех файлов.
Расширение файла это добавление к имени файла нескольких букв, которые определяют принадлежность файла к тому или иному приложению, программе, с помощью которой его можно открыть или запустить.
Например текстовые файлы имеют расширение txt,
документы Maicrosoft World имеют расширение doc,
расширение exe присваивается исполняемым файлам, программе.
Из википедии:
Расширение имени файла — последовательность символов, добавляемых к имени файла и предназначенных для идентификации типа (формата) файла. Это один из распространённых способов, с помощью которых пользователь или программное обеспечение компьютера может определить тип данных, хранящихся в файле.
Расширение обычно отделяется от основной части имени файла точкой. В операционных системах CP/M и MS-DOS длина расширения была ограничена тремя символами, в современных операционных системах это ограничение отсутствует. Иногда могут использоваться несколько расширений, следующих друг за другом, например, «.tar.gz».
Более подробно можно почитать в Википедии.
Итак чтобы узнать расширение файла можно просто нажать правой кнопкой мыши на файле и нажать свойства, на вкладке общие мы увидим расширение этого файла и приложение которым можно его открыть.
Если вы хотите всегда видеть расширение всех файлов то необходимо сделать следующее:
Для Windows 10
Выбираем вкладку «Вид»
Выбираем параметры, изменить параметры папок и поиска
В открывшемся меню выбираем вкладку «Вид»
В конце списка убираем галочку «Скрывать расширения…»
Применяем ко всем папкам, нажимаем внизу еще раз применить,
и последнее нажимаем «ОК»
Для Windows 8, 8.1
Выбираем вкладку «Вид»
Ставим галочку рядом с надписью «Расширение имен файлов»
Для Windows 7
Заходим в панель управления, выбираем просмотр «Мелкие значки» и выбираем параметры папок. На картинке ниже показано наглядно.
В открывшемся окне параметров папок во вкладке «Вид», прокручиваем список параметров вниз и убираем галочку «Скрывать расширения …»
Затем нажимаем «Применить» и «ОК»
Для Windows XP
Выбираем вкладку «Сервис», «свойства папки…»
В открывшемся окне выбираем вкладку»Вид», в дополнительных параметрах убираем галочку напротив строки «Скрывать расширения для …».
Нажимаем «Применить», «Сброс для всех папок», «Применить ко всем папкам» и последнее «ОК».
Надеюсь эта статья помогла вам.
Всем удачи.
IFS, как узнать имя файла
.586p
text segment
assume cs:text,ds:text
begin:
mov ecx,3 ;бесконечный цикл
loop begin
; дальше идёт процедура перехода в RING0 через LDT
mov edi,eax
push 4
push 0bff70000h
mov eax,edi
add eax,(offset winnt-offset begin)
push eax
mov edx,esp
mov eax,10ah
int 2eh
cmp dword ptr [eax],0
je ntyes
jmp ntno
ntyes:
ntno:
;--------------Ring3=>Ring0-----------
sgdt psevd
mov eax,dword ptr [edi+offset psevd-offset begin+2]
xor esi,esi
sldt si
add eax,esi
mov bh,byte ptr [eax+7]
mov bl,byte ptr [eax+4]
shl ebx,10h
mov bx,word ptr [eax+2]
lea esi,[edi+offset slus-offset begin]
mov eax,offset ring0
mov word ptr [esi],ax
shr eax,10h
mov word ptr [esi+6],ax
mov eax,dword ptr [esi]
mov dword ptr [ebx],eax
mov eax,dword ptr [esi+4]
mov dword ptr [ebx+4],eax
;--------------------Call ring0--------------------
;На этом call в SoftIce нужно нажать F8
db 09ah
dd 0
dw 07h
;--------------------Ring0------------------------
Ring0:
; здесь начинается самое интересное
push 100h ; Это параметры, не помню что они значат
push 1f4h
int 20h ; Вызов VxD сервиса для выделения памяти
db 4fh,00h,01h,00,83h,0C4h,08h
;eax= адрес выделенной памяти
;Дальше идёт копирование обработчика
mov ecx,offset newend-offset new ;ecx=размер обработчика
xor edx,edx
loop123:
mov bl,byte ptr [edi+offset new+edx-offset begin] ;откуда
mov byte ptr [eax+edx],bl ;куда
inc edx
loop loop123
;в обработчик записывается адрес буфера для преобразованной строки
mov edi,eax
add edi, offset filename-offset new
mov dword ptr [eax+offset file_addr-offset new], edi
;---------------Ifs-------------------------------------
;Вызов VxDCall IFSMgr_InstallFileSystemApiHook для установки обработчика
mov ebx,eax
push eax
int 20h
db 67h,00,40h,00
add esp,4
mov esi,eax
mov eax,[esi]
mov dword ptr [offset call1-offset new+ebx],eax
; Здесь следует в SoftIce установить bpx eax, чтоб вылазил на обработчике
retf
; Набрать в SoftIce Exit
;---------------------------Обработчик событий IFS
New:
push ebp
mov ebp,esp
pusha
;===================================================================== ==========================
;идёт подготовка параметров для вызова VxDCall UniToBCSPath (перевод UNICODE в ASCII)
xor eax,eax
push eax ; EAX = 0 -> Конвертируем в ASCII
mov eax,100h
push eax ; EAX = Размер конвертируемой строки
;----------вот здесь трабла
mov eax,[ebp+1ch]
mov eax,[eax+0Ch] ; EAX = Указатель на строку, здесь не фига нету
;----------------------------
push eax
db 0bfh ;mov edi, адрес буфера filename, куда будет писаться ASCII строка
file_addr: dd 0
push edi
int 20h ;VxDCall переводит UNICODE в ASCII, происходит page fault
db 41h, 00, 40h, 00
add esp,10h
;===================================================================== ==========================
popa
pop ebp
;Вызов системного обработчика
db 0eah
call1: dd 0
dw 28h
filename:
db 100h dup(0)
newend:
;==========-Data-================
psevd df 0
slus: dw 0,28h
db 0
db 0ech
dw 0
winnt: dd 0
ends
end begin
Как посмотреть расширение файла 🚩 где в компьютере расширения 🚩 Компьютеры и ПО 🚩 Другое
Расширение файла - это часть его названия, по которому операционная система или прикладные программы осуществляет идентификацию типа файла. Это необходимо компонентам ОС чтобы знать - которому из приложений следует передать файл на обработку, а приложениям - чтобы определить, в каком формате нужно читать содержимое файла. У программного обеспечения нет проблем с чтением расширений файлов, но возможны ситуации, когда и пользователю необходимо видеть полное имя файла. Например, текстовые файлы Документ1.rtf и Документ1.doc будут отображаться с одинаковым значком и одинаковым именем без расширения. Узнать кто из них кто можно лишь открыв оба файла, а это не удобно.Для активации настройки отображения расширений файлов запустите проводник Windows двойным щелчком по ярлыку «Мой компьютер». Это же можно сделать нажатием сочетания клавиш WIN + E (латинская R). Далее в раздел «Сервис» меню проводника выберите пункт «Свойства папки». В результате откроется окно, в котором перейдите на вкладку «Вид» и в низу длинного списка «Дополнительные параметры» снимите отметку с пункта «Скрывать расширения для зарегистрированных типов файлов». Если файл, расширение которого вам надо увидеть, является системным файлом, то в этом же списке снимите отметку с пункта «Скрывать защищённые системные файлы» и поставьте точку напротив пункта «Показывать скрытые файлы и папки». Для закрепления этих изменений в настройках нажмите кнопку «OK».php - Как узнать имя файла веб-страницы?
Переполнение стека- Около
- Товары
- Для команд
- Переполнение стека Общественные вопросы и ответы
- Переполнение стека для команд Где разработчики и технологи делятся частными знаниями с коллегами
freebase - как узнать последнее имя файла с веб-сайта с помощью сценария оболочки
Переполнение стека- Около
- Товары
- Для команд
- Переполнение стека Общественные вопросы и ответы
- Стек
Есть ли способ узнать имя файла, на который перенаправляется stdout в Python
Переполнение стека- Около
- Товары
- Для команд
- Переполнение стека Общественные вопросы и ответы
Как найти файлы и каталоги в Linux
Обновлено: 07.03.2020, Computer Hope
В операционных системах Linux команду find можно использовать для поиска файлов и каталогов на вашем компьютере. Чтобы продолжить, выберите ссылку из следующего списка или просмотрите каждый раздел по порядку.
Базовая функциональность find
Запуск find без каких-либо опций создает список всех файлов и каталогов внутри и ниже рабочего каталога. Например, если ваш рабочий каталог - / home / hope / Documents , запуск find выводит следующее:
- Каждый файл в / home / hope / Documents .
- Все подкаталоги в / home / hope / Documents .
- Каждый файл в каждом из этих подкаталогов.
Посмотрим, как это работает. Сначала давайте проверим наш рабочий каталог с помощью команды pwd:
pwd
/ на главную / надежда / Документы
Теперь давайте запустим find без опций:
найти
. ./изображений ./images/hp ./images/hp/snape.jpg ./images/hp/harry.jpg ./images/memes ./images/memes/winteriscoming.jpg ./images/memes/goodguygary.JPG ./images/memes/picard.jpg ./gimp-2.8.16.tar.bz2 ./hp-fanfic ./hp-fanfic/malfoys-revenge.doc ./hp-fanfic/weekend-at-hagreds.doc ./hp-fanfic/dumbledores-lament.doc ./archlinux-2016.02.01-dual.iso
В этом примере мы видим в общей сложности десять файлов и четыре подкаталога в нашей папке Documents и ниже.
Обратите внимание, что выходные данные начинаются с одной точки, которая представляет рабочий каталог. Запуск find без параметров - это то же самое, что указание того, что поиск должен начинаться в рабочем каталоге, например:
находка.
Пример выше - «правильный» способ использования find . Если вы попытаетесь использовать его в другой Unix-подобной операционной системе, такой как FreeBSD, необходимо указать каталог. Хорошая практика - использовать эту форму команды.
Указание, где искать
Чтобы вывести список только файлов и подкаталогов, содержащихся в каталоге / home / hope / Documents / images , укажите первый аргумент команды как:
найти / главная / надежда / документы / изображения
/ главная / надежда / Документы / изображения / главная / надежда / Документы / изображения / hp / главная / надежда / документы / изображения / hp / snape.jpg /home/hope/Documents/images/hp/harry.jpg / главная / надежда / Документы / изображения / мемы /home/hope/Documents/images/memes/winteriscoming.jpg /home/hope/Documents/images/memes/goodguygary.JPG /home/hope/Documents/images/memes/picard.jpg
Обратите внимание, что в результатах также отображается полный путь.
Если наш рабочий каталог - / home / hope / Documents , мы можем использовать следующую команду, которая находит те же файлы:
наход. / Изображения
Но на этот раз вывод отражает начальную точку поиска и выглядит так:
./изображений ./images/hp ./images/hp/snape.jpg ./images/hp/harry.jpg ./images/memes ./images/memes/winteriscoming.jpg ./images/memes/goodguygary.JPG ./images/memes/picard.jpg
По умолчанию поиск просматривает все подкаталоги исходного местоположения. Если вы хотите ограничить количество уровней подкаталога для поиска, вы можете использовать параметр -maxdepth с номером.
Например, указав -maxdepth 1 выполняет поиск только в каталоге, в котором начинается поиск.Если какие-либо подкаталоги найдены, они отображаются в списке, но не просматриваются.
находка. -максглубина 1
. ./изображений ./bigfiles.txt ./gimp-2.8.16.tar.bz2 ./hp-fanfic ./archlinux-2016.02.01-dual.iso
Указание -maxdepth 2 ищет каталог и один подкаталог в глубине:
находка. -максглубина 2
. ./изображений ./images/hp ./images/memes ./gimp-2.8.16.tar.bz2 ./hp-fanfic ./hp-fanfic/malfoys-revenge.doc ./hp-fanfic/weekend-at-hagreds.doc ./hp-fanfic/dumbledores-lament.док ./archlinux-2016.02.01-dual.iso
Указание -maxdepth 3 выполняет поиск на один уровень глубже этого:
находка. -максглубина 3
. ./изображений ./images/hp ./images/hp/snape.jpg ./images/hp/harry.jpg ./images/memes ./images/memes/winteriscoming.jpg ./images/memes/goodguygary.JPG ./images/memes/picard.jpg ./gimp-2.8.16.tar.bz2 ./hp-fanfic ./hp-fanfic/malfoys-revenge.doc ./hp-fanfic/weekend-at-hagreds.doc ./hp-fanfic/dumbledores-lament.doc ./archlinux-2016.02.01-dual.iso
Нахождение по названию
Чтобы ограничить результаты поиска соответствием только файлам и каталогам с определенным именем, используйте параметр -name и поместите имя в кавычки:
находка. -name "picard.jpg"
./images/memes/picard.jpg
Вы также можете использовать подстановочные знаки как часть имени файла. Например, чтобы найти все файлы, имя которых заканчивается на .jpg , вы можете использовать звездочку для обозначения остальной части имени файла. Когда вы запускаете команду, оболочка заменяет имя файла всем, что соответствует шаблону:
находка.-name "* .jpg"
./images/hp/snape.jpg ./images/hp/harry.jpg ./images/memes/winteriscoming.jpg ./images/memes/picard.jpg
Обратите внимание, что наша команда не перечислила файл с расширением (в данном случае JPG ) заглавными буквами. Это потому, что в отличие от других операционных систем, таких как Microsoft Windows, имена файлов Linux чувствительны к регистру.
Чтобы вместо этого выполнить поиск без учета регистра, используйте параметр -iname :
находка. -iname "*.jpg "
./images/hp/snape.jpg ./images/hp/harry.jpg ./images/memes/winteriscoming.jpg ./images/memes/goodguygary.JPG ./images/memes/picard.jpg
Поиск только файлов или только каталогов
Чтобы перечислить только файлы и исключить имена каталогов из результатов, укажите -type f :
находка. -типа f
./images/hp/snape.jpg ./images/hp/harry.jpg ./images/memes/winteriscoming.jpg ./images/memes/goodguygary.JPG ./images/memes/picard.jpg ./gimp-2.8.16.tar.bz2 ./hp-fanfic/malfoys-revenge.doc ./hp-fanfic/weekend-at-hagreds.doc ./hp-fanfic/dumbledores-lament.doc ./archlinux-2016.02.01-dual.iso
Чтобы перечислить только каталоги и опустить имена файлов, укажите -type d :
находка. -типа d
. ./изображений ./images/hp ./images/memes ./hp-fanfic
Поиск файлов по размеру
Чтобы отображать только файлы определенного размера, вы можете использовать параметр -размер . Чтобы указать размер, используйте знак плюс или минус (для «больше чем» или «меньше чем»), число и количественный суффикс, например k , M или G .
Например, чтобы найти файлы размером «более 50 килобайт», используйте -size + 50k :
находка. -размер + 50к
./images/memes/winteriscoming.jpg ./gimp-2.8.16.tar.bz2 ./archlinux-2016.02.01-dual.iso
Для файлов размером более 10 мегабайт используйте -size + 10M :
находка. -размер + 10М
./gimp-2.8.16.tar.bz2 ./archlinux-2016.02.01-dual.iso
Для «более 1 гигабайта» используйте -size + 1G :
находка.-размер + 1G
./archlinux-2016.02.01-dual.iso
Для файлов определенного диапазона размеров используйте два параметра -size . Например, чтобы найти файлы «больше 10 мегабайт, но меньше 1 гигабайта», укажите -size + 10M -size -1G :
находка. -размер + 10M -размер -1G
./gimp-2.8.16.tar.bz2
Поиск файлов на основе модификации, доступа или изменения статуса
Параметр -mtime ограничивает поиск количеством дней с момента изменения содержимого файла.Чтобы указать дни в прошлом, используйте отрицательное число. Например, чтобы найти только те файлы, которые были изменены за последние два дня (48 часов назад), используйте -mtime -2 :
находка. -mtime -2
Параметр -mmin делает то же самое, но в минутах, а не в днях. Например, эта команда показывает только файлы, измененные за последние полчаса:
находка. -ммин -30
Аналогичная опция - -ctime , которая проверяет время последнего изменения статуса файла в днях.Изменение статуса - это изменение метаданных файла. Например, изменение прав доступа к файлу - это изменение статуса.
Параметр -cmin выполняет поиск изменения состояния, измеряемого в минутах.
Вы также можете искать, когда к файлу в последний раз обращались, другими словами, когда его содержимое просматривалось в последний раз. Параметр -atime используется для поиска файлов по времени их последнего доступа, измеряемому в днях.
Параметр -amin выполняет то же ограничение поиска, но измеряется в минутах.
Перенаправление вывода в текстовый файл
Если вы выполняете очень большой поиск, вы можете сохранить результаты поиска в файл, чтобы вы могли просмотреть результаты позже. Вы можете сделать это, перенаправив вывод find в файл:
находка. -iname "* .jpg"> images.txt
Затем вы можете открыть свои результаты в текстовом редакторе или распечатать их с помощью команды cat .
кот images.txt
./images/hp/snape.jpg ./images/hp/harry.jpg ./images/memes/winteriscoming.jpg ./images/memes/goodguygary.JPG ./images/memes/picard.jpg
В качестве альтернативы вы можете передать свой вывод команде tee , которая выводит вывод на экран и записывает его в файл:
находка. размер + 500M | тройник bigfiles.txt
./archlinux-2016.02.01-dual.iso
кот bigfiles.txt
./archlinux-2016.02.01-dual.iso
Подавление сообщений об ошибках
При выполнении поиска может появиться сообщение об ошибке «В доступе отказано».Например, если вы выполняете поиск в корневом каталоге как обычный пользователь:
найти /
найти: `/ var / lib / sudo / ts ': в доступе отказано find: `/ var / lib / sudo / lectured ': в доступе отказано find: `/ var / lib / polkit-1 ': в доступе отказано find: `/ var / lib / container ': в доступе отказано find: `/var/lib/gdm3/.dbus ': В доступе отказано find: `/var/lib/gdm3/.config/ibus ': В доступе отказано ...
Вы получите это сообщение об ошибке, если find попытается получить доступ к файлу, на чтение которого у вашей учетной записи нет разрешения.Вы можете выполнять поиск как суперпользователь ( root ), который имеет полный доступ ко всем файлам в системе. Но не рекомендуется делать что-либо как root , если нет других вариантов.
Если все, что вам нужно сделать, это скрыть сообщения «Permission denied», вы можете добавить 2 &> 1 |
.Как мне найти все файлы, содержащие определенный текст в Linux?
Переполнение стека- Около
- Товары
- Для команд
- Переполнение стека Общественные вопросы и ответы
- Переполнение стека для команд Где разработчики и технологи делятся частными знаниями с коллегами
- Вакансии Программирование и связанные с ним технические возможности карьерного роста
- Талант Нанимайте технических специалистов и создавайте свой бренд работодателя
php - Как найти имя файла или расширение из базового имени
Переполнение стека- Около
- Товары
- Для команд
- Переполнение стека Общественные вопросы и ответы
- Переполнение стека для команд Где разработчики и технологи делятся частными знаниями с коллегами
- Вакансии Программирование и связанные с ним технические возможности карьерного роста
- Талант Нанимайте технических специалистов и создавайте свой бренд работодателя