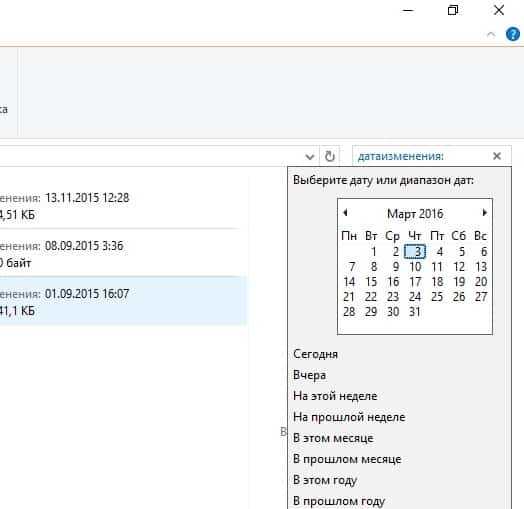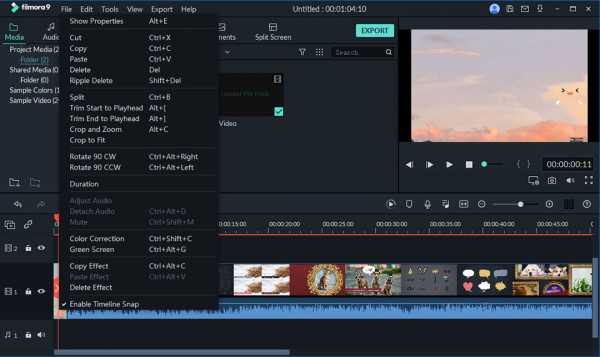Как создать файл powerpoint
Чем создать PPT файл? Программы для создания PPT файлов
PPT
Рассмотрим основные варианты, с помощью которых можно создать файл формата PPT (PowerPoint Presentation). Зачастую выполнение данной задачи не потребудет каких-либо особых хитростей, просто скачайте Microsoft Office Powerpoint Viewer (для операционной системы Windows) - интерфейс программы не сложный, да и скачать ее вы можете бесплатно. Если же вы пользуетесь операционной системой Mac - скачайте Microsoft PowerPoint for Mac как основную для данной платформы.
Вооружившись программой с правильным функционалом, вы наверняка не испытаете проблем с созданием файла PPT. Мы собрали в общий список все программы походящие под данную задачу для ОС Windows, Mac, Linux, iOS, Android и сделали удобную таблицу:
Общее описание расширения PPT
Файл PPT является презентацией, созданной программным комплексом Microsoft Office PowerPoint, который разработан не только для формирования, но и для проведения разнообразных презентаций. Работа данного программного обеспечения, поддерживается в рамках операционных систем Mac OS и Windows.
Узнать подробнее что такое формат PPT
Знаете другие программы, которые могут создать PPT? Не смогли разобраться как создать файл? Пишите в комментариях - мы дополним статью и ответим на ваши вопросы.
Создать и сохранить шаблон PowerPoint
Щелкните заголовок ниже, чтобы открыть раздел и просмотреть подробные инструкции:
-
Открыть пустую презентацию: Файл > Новый > Пустая презентация
-
На вкладке Design выберите Slide Size > Custom Slide Size и выберите нужную ориентацию страницы и размеры.
-
На вкладке View в группе Master Views выберите Slide Master .
Образец слайдов - это самое большое изображение слайда в верхней части списка эскизов слайдов слева от слайдов. Связанные макеты слайдов располагаются под образцом слайдов.
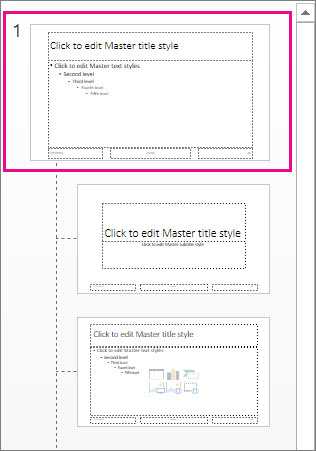
-
Чтобы внести изменения в образец слайдов или макеты слайдов, на вкладке Образец слайдов выполните одно из следующих действий:
-
Чтобы добавить красочную тему со специальными шрифтами и эффектами, щелкните Темы и выберите тему из галереи.Используйте полосу прокрутки справа, чтобы увидеть больше тем.
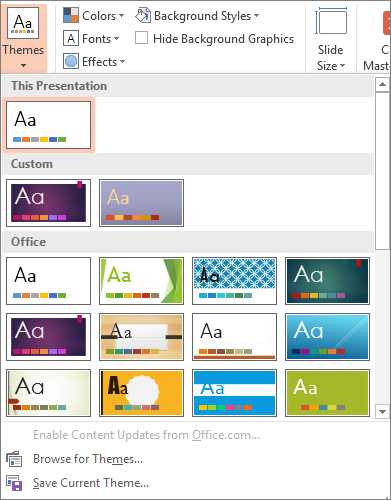
-
Чтобы изменить фон, щелкните Стили фона и выберите фон.
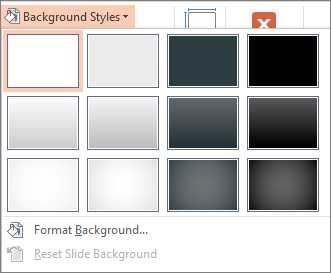
-
Чтобы добавить заполнитель (для хранения текста, изображения, диаграммы, видео, звука и других объектов), на панели эскизов выберите макет слайда, который вы хотите использовать в качестве заполнителя, и выполните следующие действия:
-
Щелкните Insert Placeholder и выберите тип заполнителя, который вы хотите добавить.
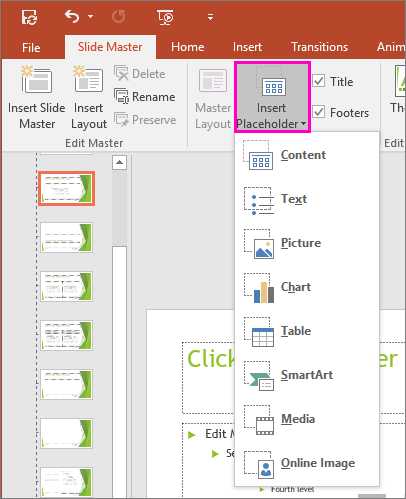
-
На образце слайда или макете слайда щелкните и перетащите, чтобы нарисовать размер заполнителя.
Совет: Чтобы изменить размер заполнителя, перетащите угол одной из его границ.
-
-
Чтобы переместить заполнитель на образце слайда или макете слайда, выберите край и затем перетащите его в новое положение.
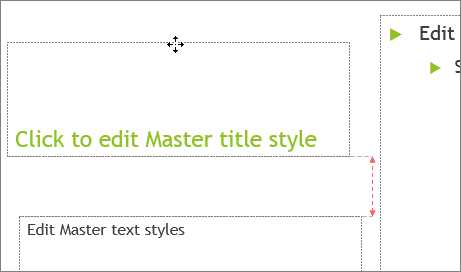
-
Чтобы удалить ненужный заполнитель в образце слайда или макете слайда, выберите его в области эскизов слайда, затем выберите границу заполнителя на слайде и нажмите «Удалить».
-
Чтобы установить ориентацию страницы для всех слайдов в презентации, щелкните Размер слайда > Пользовательский размер слайда .
В разделе Ориентация выберите Книжная или Альбомная .
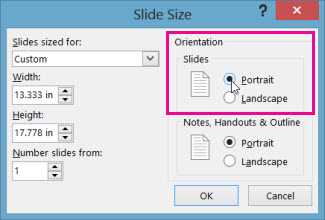
-
-
На вкладке Файл щелкните Сохранить как (или Сохранить копию , если вы используете Microsoft 365).
-
В разделе Сохранить щелкните Обзор , чтобы открыть диалоговое окно Сохранить как .
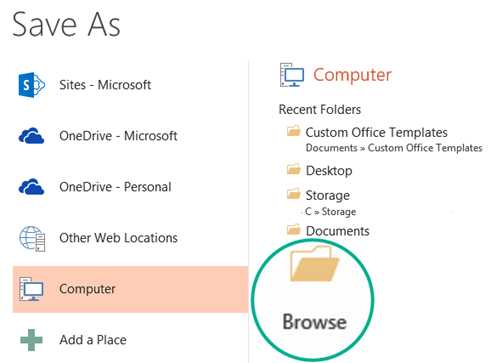
-
В диалоговом окне Сохранить как в списке Сохранить как тип выберите Шаблон PowerPoint .
Когда вы выбираете тип «шаблон», PowerPoint автоматически переключает место хранения на соответствующую папку, папку Custom Office Templates .
-
В диалоговом окне Сохранить как в поле Имя файла введите имя файла для вашего шаблона или ничего не делайте, чтобы принять предложенное имя файла.
-
Выберите Сохранить .
-
Чтобы использовать шаблон для новой презентации, щелкните Файл > Новый .Затем щелкните Custom > Custom Office Templates , а затем дважды щелкните сохраненный шаблон.
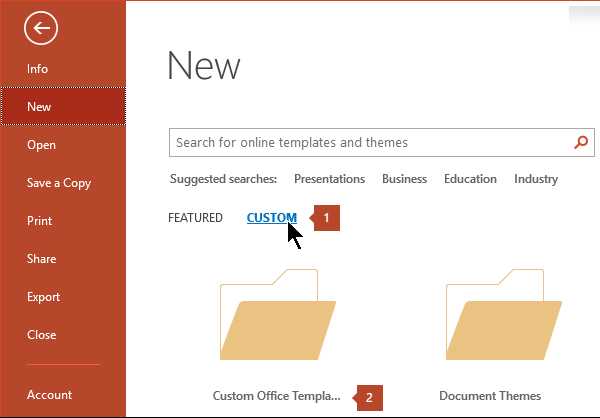
См. Также
Создайте свою собственную тему в PowerPoint
Сохраните дизайн (тему) слайда как шаблон
Изменить, изменить или удалить заполнитель
Что такое мастер слайдов?
Что такое макет слайда?
Создание и использование собственного шаблона в Office для Mac
YouTube: видео о дизайне слайдов от экспертов сообщества PowerPoint
Поддержка Office 2010 закончилась 13 октября 2020 г.
Выполните обновление до Microsoft 365, чтобы работать в любом месте с любого устройства и продолжать получать поддержку.
На вкладке Файл щелкните Сохранить как , в поле имени файла укажите имя шаблона, а затем в поле Сохранить как тип выберите Шаблон PowerPoint (* .potx) .
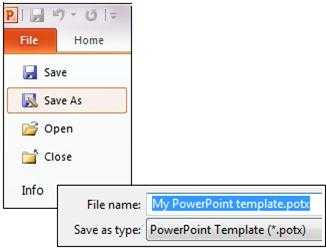
Щелкните заголовок ниже, чтобы открыть раздел и просмотреть инструкции:
Чтобы начать создание шаблона, который вы будете использовать в своей презентации, выполните следующие действия:
-
Откройте пустую презентацию.
-
На вкладке Design выберите Page Setup и выберите нужную ориентацию и размеры страницы.
-
На вкладке View в группе Master Views щелкните Slide Master .
Совет: В режиме образца слайдов на панели эскизов слайдов образец слайда представляет собой более крупное изображение слайда, а соответствующие макеты меньшего размера расположены под ним.
1. Мастер слайдов
2. Связанные макеты
-
Чтобы настроить образец слайдов и связанные макеты, выполните одно или несколько из следующих действий:
-
Чтобы удалить ненужный заполнитель по умолчанию из макета, в области эскизов слайдов щелкните макет слайда, который содержит заполнитель, щелкните границу заполнителя в окне презентации, а затем нажмите клавишу DELETE.
-
Чтобы добавить заполнитель для текста, на панели эскизов слайдов щелкните макет слайда, который должен содержать заполнитель, а затем выполните следующие действия:
-
На вкладке Slide Master в группе Master Layout щелкните Insert Placeholder , а затем щелкните Text .
-
Щелкните место на образце слайдов и перетащите его, чтобы нарисовать заполнитель.
Совет: Чтобы изменить размер заполнителя, перетащите угол одной из его границ.
-
Введите описательный текст, предлагающий пользователям вашего шаблона ввести конкретную информацию.
-
-
Чтобы добавить другие типы заполнителей, которые содержат контент, например изображения, картинки, снимки экрана, графику SmartArt, диаграммы, фильмы, звуки и таблицы, на вкладке Slide Master в группе Master Layout щелкните Вставьте заполнитель , а затем щелкните тип заполнителя, который вы хотите добавить.
-
Чтобы добавить характер с помощью цвета и фона, выполните одно из следующих действий:
-
Чтобы применить тему (для включения цвета, форматирования, эффектов в макет) к презентации, на вкладке Slide Master в группе Edit Theme щелкните Themes , а затем выберите тему.
-
Чтобы изменить фон, на вкладке Образец слайдов в группе Фон щелкните Стили фона , а затем выберите фон.
-
-
-
Чтобы сохранить шаблон, щелкните вкладку Файл , а затем щелкните Сохранить как .
-
В поле Имя файла введите имя файла или ничего не делайте, чтобы принять предложенное имя файла.
-
В списке Сохранить как тип щелкните Шаблон PowerPoint (.potx) .
Когда вы выбираете тип «шаблон», PowerPoint автоматически переключает место хранения в соответствующую папку, папку \ Program Files \ Microsoft Office \ Templates \ .
-
Выберите Сохранить .
-
Чтобы использовать шаблон для новой презентации, щелкните Файл > Новый . Затем щелкните Мои шаблоны . В диалоговом окне New Presentation выберите сохраненный шаблон и нажмите OK .
Если вам нужна помощь в применении нового шаблона к презентации, см. Раздел Применение шаблона к презентации.
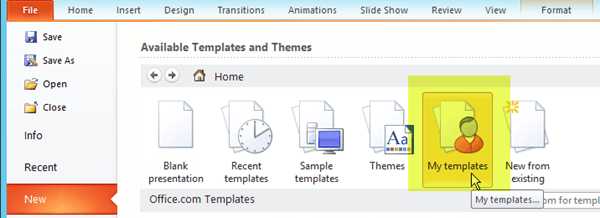
Ссылки на дополнительную информацию о шаблонах PowerPoint
Чтобы применить новый или другой шаблон PowerPoint 2007, который уже существует, см. Раздел Применение шаблона к презентации.
Рекомендации по созданию шаблона
При создании шаблона добавьте к образцу слайдов в представлении образца слайдов любое содержимое, которое вы хотите защитить от изменения пользователями вашего шаблона, например текст инструкций, логотипы, информацию верхнего и нижнего колонтитула, содержание темы, фон, форматирование, цвета, шрифты и эффекты.
Пользователи вашего шаблона будут работать в обычном режиме, руководствуясь добавленными вами инструкциями. Пользователи шаблона заменят текст инструкций и другое содержимое-заполнитель данными, специфичными для их собственного проекта или презентации.
-
Откройте пустую презентацию.
-
На вкладке Design выберите Page Setup и выберите нужную ориентацию и размеры страницы.
-
На вкладке View в группе Presentation Views щелкните Slide Master .
-
На вкладке Slide Master в группе Edit Master щелкните Insert Slide Master .
Примечания:
-
На панели эскизов слайдов образец слайда представляет собой увеличенное изображение слайда, а связанные макеты располагаются под ним.
-
Многие презентации содержат более одного образца слайдов, поэтому вам, возможно, придется прокрутить, чтобы найти тот, который вам нужен.
-
-
Чтобы начать настройку образца слайдов, выполните одно или несколько из следующих действий:
-
Чтобы удалить любой из встроенных макетов слайдов, сопровождающих образец слайдов по умолчанию, на панели эскизов слайдов щелкните правой кнопкой мыши каждый макет слайда, который вы не хотите использовать, а затем выберите Удалить макет .
-
Чтобы удалить ненужный заполнитель по умолчанию, на панели эскизов слайдов щелкните макет слайда, содержащий заполнитель, щелкните границу заполнителя в окне презентации, а затем нажмите клавишу DELETE.
-
Чтобы добавить заполнитель для текста, на панели эскизов слайдов щелкните макет слайда, который должен содержать заполнитель, а затем выполните следующие действия:
-
-
На вкладке Slide Master в группе Master Layout щелкните Insert Placeholder , а затем щелкните Text .
-
Щелкните место на образце слайдов и перетащите его, чтобы нарисовать заполнитель.
Совет: Чтобы изменить размер заполнителя, перетащите угол одной из его границ.
-
Введите описательный текст, предлагающий пользователям вашего шаблона ввести конкретную информацию.
-
Чтобы добавить другие типы заполнителей, которые содержат контент, например изображения, картинки, графику SmartArt, диаграммы, фильмы, звуки и таблицы, на вкладке Slide Master в группе Master Layout щелкните тип заполнителя что вы хотите добавить.
-
Чтобы применить тему (для включения цвета, форматирования, эффектов в макет) к презентации, на вкладке Slide Master в группе Edit Theme щелкните Themes , а затем щелкните тему.
-
Чтобы изменить фон, на вкладке Образец слайдов в группе Фон щелкните Стили фона , а затем щелкните фон.
-
Чтобы установить ориентацию страницы для всех слайдов в презентации, на вкладке Slide Master в группе Page Setup щелкните Slide Orientation , а затем щелкните Книжная или Альбомная .
-
Чтобы добавить текст, который будет отображаться в нижнем колонтитуле внизу всех слайдов презентации, выполните следующие действия:
-
На вкладке Insert в группе Text щелкните Header & Footer .
-
В диалоговом окне Верхний и нижний колонтитулы на вкладке Слайд установите флажок Нижний колонтитул , а затем введите текст, который должен отображаться внизу слайдов.
-
Чтобы отобразить содержимое нижнего колонтитула на всех слайдах, щелкните Применить ко всем .
Дополнительную информацию об использовании нижних колонтитулов см. В разделе Отображение информации нижнего колонтитула на слайдах.
-
-
-
Нажмите кнопку Microsoft Office , а затем щелкните Сохранить как .
-
В поле Имя файла введите имя файла или ничего не делайте, чтобы принять предложенное имя файла.
-
В списке Сохранить как тип щелкните Шаблон PowerPoint (* .potx) .
Когда вы выбираете тип «шаблон», PowerPoint автоматически переключает место хранения в соответствующую папку, папку \ Program Files \ Microsoft Office \ Templates \ .
-
Выберите Сохранить .
-
Если вам нужна помощь в применении нового шаблона к презентации, см. Раздел Применение шаблона к новой презентации.
Применить шаблон к новой презентации
См. Применение шаблона к презентации.
Вы не можете создать шаблон в PowerPoint в Интернете. Вместо этого вы должны использовать настольную версию PowerPoint.
.Учебное пособие: Сохраните PowerPoint как видео
Знать, как сохранить PowerPoint как видео, выгодно. Готовите ли вы презентацию PowerPoint для работы, учебы, некоммерческой организации, обучения персонала или связи с инвесторами. Контент-маркетинг - одна из важнейших тенденций последних двух лет, и знание того, как распространять контент через различные средства массовой информации, имеет решающее значение для успеха в бизнесе. Эта статья расскажет и покажет вам, шаг за шагом, как сохранить презентацию PowerPoint в видеоформате.Далее мы обсудим преимущества преобразования PowerPoint в видео и способы более эффективного использования одной презентации. Это руководство написано экспертами 24Slides по PowerPoint и включает инструкции по использованию PowerPoint для Mac.
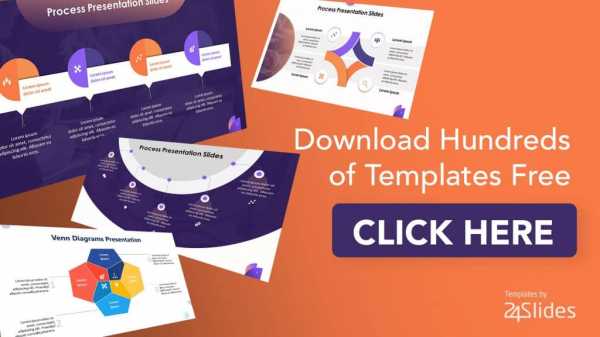
6 причин для сохранения PowerPoint как видео
Итак, вы планируете сохранить презентацию PowerPoint как видео? Прежде чем мы покажем вам, как это сделать, давайте поговорим о том, почему конвертировать PowerPoint в видео - отличная идея.
- Вы можете показать свою презентацию более широкой аудитории, разместив видео на YouTube и других видеоплатформах.
- Вашей аудитории не обязательно иметь копию Microsoft PowerPoint для просмотра вашей презентации.
- Запишите ваше презентационное видео на CD или DVD и раздайте его в качестве рекламных материалов клиентам или потенциальным клиентам.
- Используйте вашу презентацию и увеличьте рентабельность инвестиций (ROI) ваших презентаций, распространяя их в виде видео.
- Технические возможности вашей аудитории не станут препятствием для доставки вашего сообщения.Ваше видео становится доступным без знания и понимания PowerPoint.
- Ваша аудитория увидит вашу презентацию именно так, как вы хотели ее видеть. В отличие от публикации в виде презентации, некоторые слайды могут быть удалены или изменены.
Теперь, когда вы знаете, почему вы на правильном пути, узнав, как сохранять презентации PowerPoint в виде видео, давайте разберемся, как именно это сделать.
Как сохранить PowerPoint 2010 как видео
Если вы все еще используете PowerPoint 2010 для создания презентаций, вам будет приятно узнать, что вы все еще можете конвертировать PowerPoint в видео.Процесс настолько прост, что вы удивитесь, почему вы не делали этого все время.
Независимо от того, содержит ли ваша презентация только текст или представляет собой мультимедийную презентацию со звуковым повествованием, переходами и видео, вы сможете преобразовать ее в видео. Microsoft PowerPoint позволяет сохранять PowerPoint как видео в формате файла Windows Media Video (.wmv). Если вы планируете опубликовать презентацию в виде видео до ее создания, вы можете решить, записывать ли повествование перед созданием презентации.
Вот шаги, которые вам необходимо выполнить:
- Создайте презентацию PowerPoint как обычно и сохраните ее.
- Если вы используете закадровый текст для презентации, запишите его и добавьте время для слайд-шоу.
- Выберите меню Файл и нажмите Сохранить и отправить .
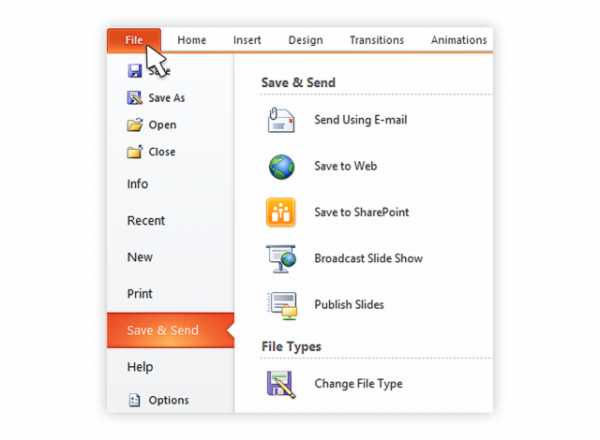
- В меню Сохранить и отправить найдите и щелкните Создать видео .
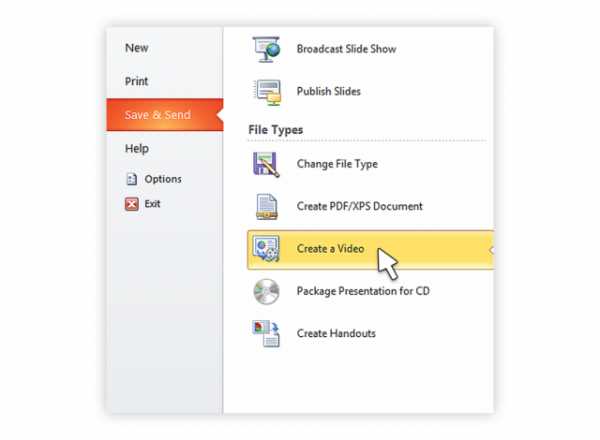
- Щелкните опцию Компьютеры и HD-дисплеи , чтобы настроить размер и качество видео (малый, средний и большой размер и качество).
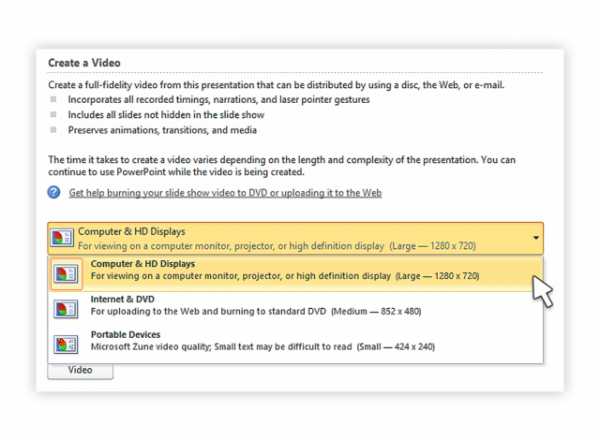
- Нажмите Не использовать записанное время и закадровый текст , чтобы выбрать, используете ли вы время и закадровый текст.
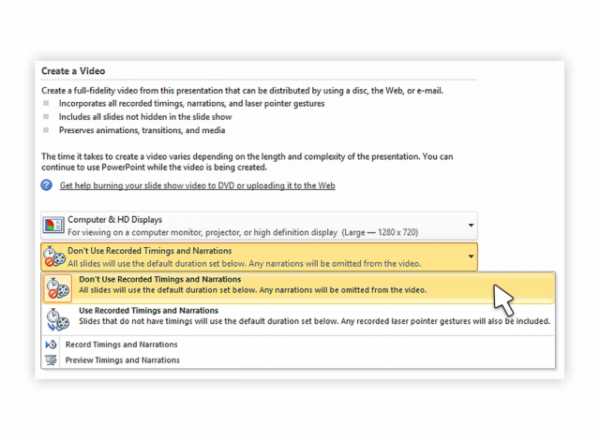
- Щелкните Создать видео , откроется другое диалоговое окно.

- Введите соответствующее имя файла и место для сохранения вновь созданного видео.
Как только ваша презентация будет преобразована в видео, видео можно будет опубликовать через Facebook, Youtube, Vimeo или по электронной почте.
Как сохранить презентацию PowerPoint 2007 как видео
Многие пользователи все еще используют Microsoft Office 2007, а значит, и PowerPoint 2007 на своих компьютерах.Если вы один из них, не беспокойтесь, есть способы конвертировать PowerPoint в видео с помощью связанного продукта Microsoft, Windows Movie Maker.
Если вы хотите преобразовать презентацию PowerPoint 2007 в видео и у вас установлена более новая версия программы, вы можете открыть файл в PowerPoint 2013. Затем вы можете использовать функцию Create a Video для преобразования PowerPoint в видео .
В качестве альтернативы, если у вас есть доступ только к PowerPoint 2007 и установлена копия Windows Movie Maker, вы можете сохранить презентацию в виде файлов изображений (.jpg). После сохранения каждого слайда запустите Windows Movie Maker и начните новый проект. 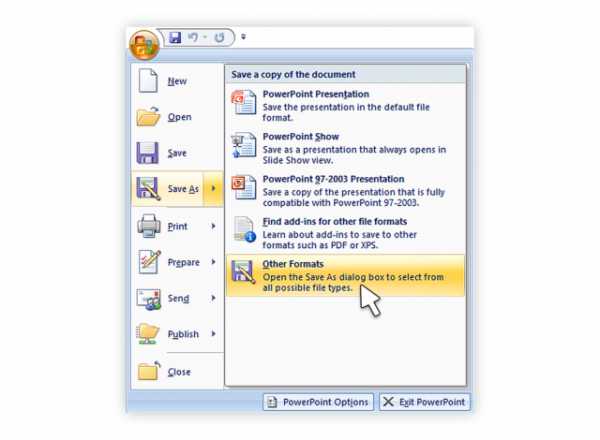
Затем импортируйте все слайды, которые вы сохранили как изображения, в новый проект и создайте свое видео. 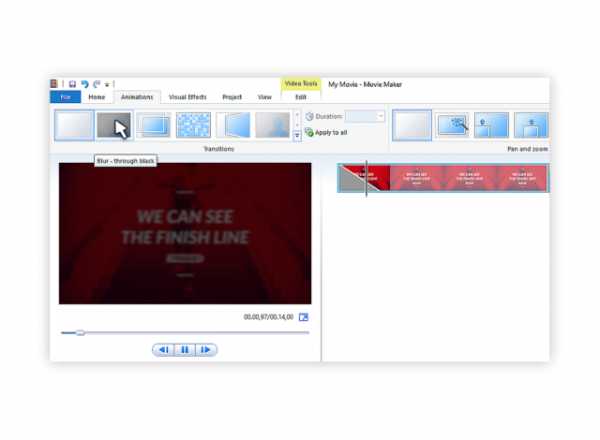
Примечание. Вы можете включить переходы в Windows Movie Maker. Однако при сохранении слайдов в виде файлов изображений (.jpg) анимация не преобразуется. Перед сохранением в виде изображений убедитесь, что вы изменили слайды, чтобы удалить любую анимацию и не потерять важные части сообщения.
Если в презентации есть закадровый текст, вы можете импортировать звуковой файл прямо в Windows Movie Maker. Если у вас нет исходного аудиофайла, вы можете сохранить презентацию как веб-страницу (создается отдельный файл .wav). Затем вы можете импортировать файл .wav в свой видеоролик Windows Movie Maker.
Как преобразовать PowerPoint в видео в PowerPoint 2013 за 7 шагов
Превратить слайды презентации PowerPoint 2013 в видео проще, чем вы думаете. За семь простых шагов вы можете превратить свою презентацию в видео, которым сможете поделиться со зрителями, где бы они ни находились.Вот как это сделать.
- Получите доступ к Backstage View в Powerpoint , щелкнув File.
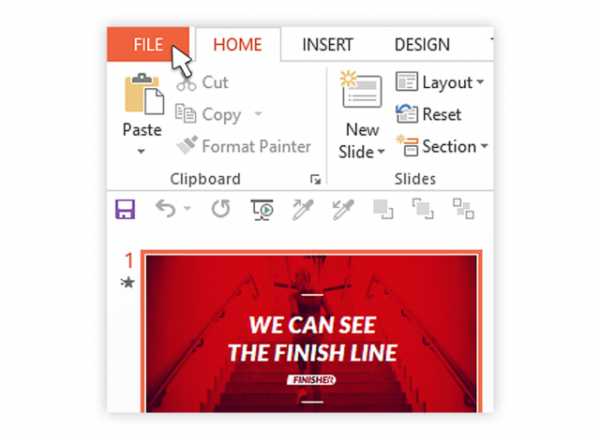
- Выберите «Экспорт» и нажмите « Создать видео» , чтобы открыть меню экспорта видео.
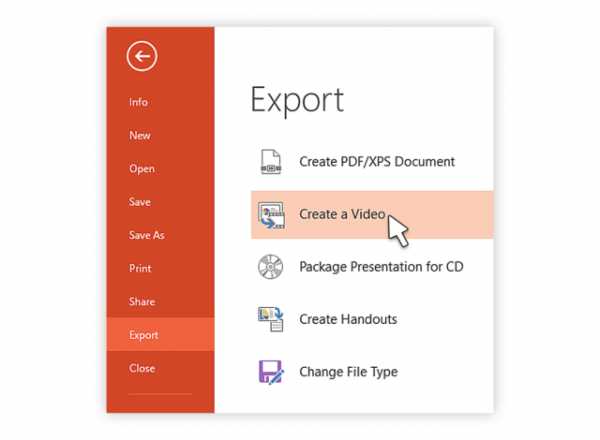
- Щелкните параметр «Создать видео» и разверните параметр « Компьютер и HD-дисплеи », чтобы выбрать размер и настройки качества выходного видео.
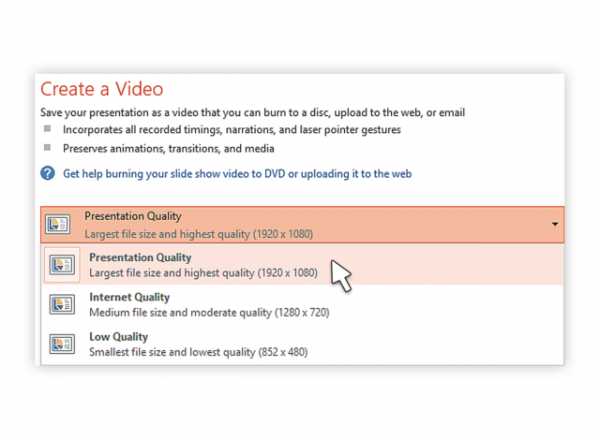
- Щелкните стрелку раскрывающегося списка, чтобы развернуть меню Использовать записанное время и закадровый текст .Используйте это, чтобы выбрать, используете ли вы записанное время или нет. Если вы не используете записанные тайминги и комментарии, установите продолжительность каждого слайда, используя опцию тайминга внизу.
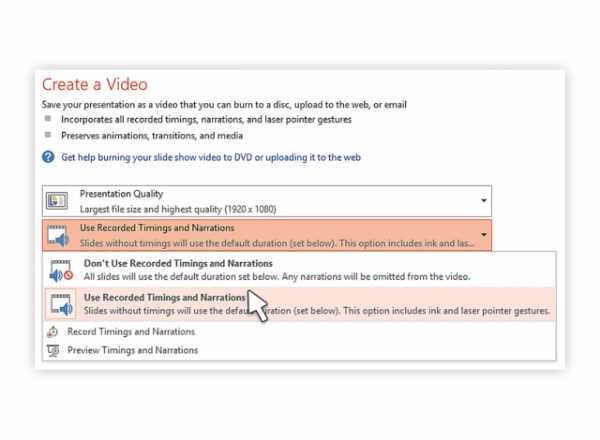
- Нажмите кнопку Create Video , чтобы открыть диалоговое окно Save As .
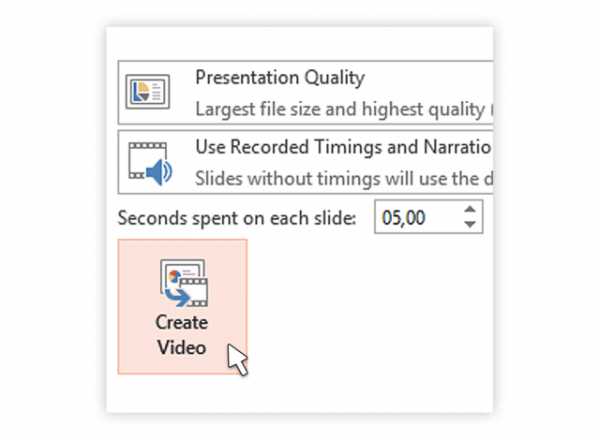
- Выберите место, где вы хотите сохранить видео, и выберите подходящее имя файла для видеофайла. Также выберите тип видео файла.
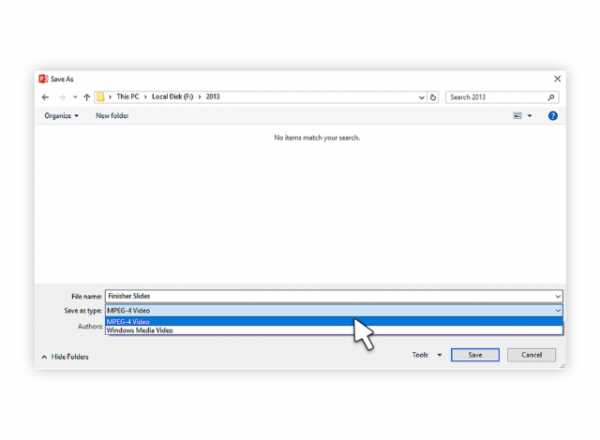
- Щелкните Сохранить , и PowerPoint начнет преобразование вашей презентации в видео.Это может занять пару секунд или несколько минут в зависимости от размера вашей презентации.
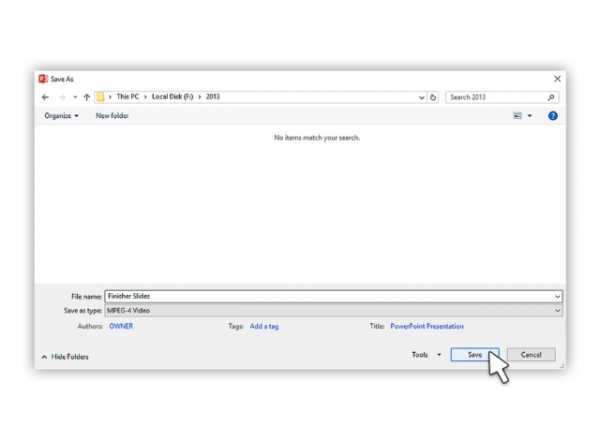
Когда создание видео завершено, оно готово для просмотра, загрузки на ваш веб-сайт, Facebook, YouTube или отправки по электронной почте.
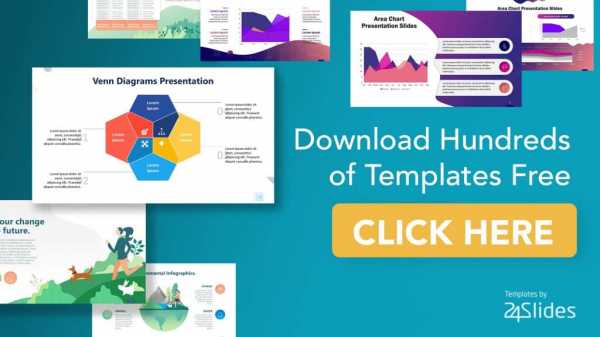
Как сохранить презентацию в виде файла фильма в PowerPoint Для Mac
Если у вас есть компьютер Apple, на котором установлена версия PowerPoint для Mac, вы можете преобразовать свою презентацию в фильм для более простого и широкого распространения.Процесс похож на систему Windows с неизбежными различиями между операционными системами. Всего за несколько простых шагов вы сможете превратить вашу мощную презентацию в файл фильма. Применяются следующие ограничения:
- На выходе получается файл .mov, совместимый только с проигрывателем Quicktime или сторонними программами преобразования.
- Вы потеряете переходы и анимацию в презентации, поэтому не забудьте изменить презентацию перед ее преобразованием.
- Вы также потеряете повествование в процессе преобразования, вы можете добавить его в качестве звуковой дорожки к фильму.
Шаги следующие:
- Щелкните File и выберите Save as Movie .
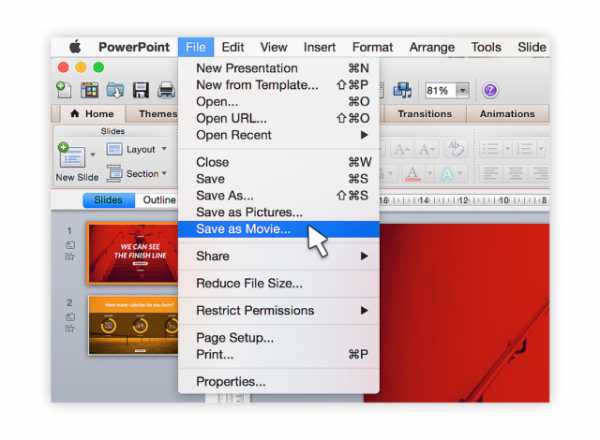
- Щелкните Параметры фильма , чтобы добавить фоновую звуковую дорожку (музыку или ваше повествование) или титры.
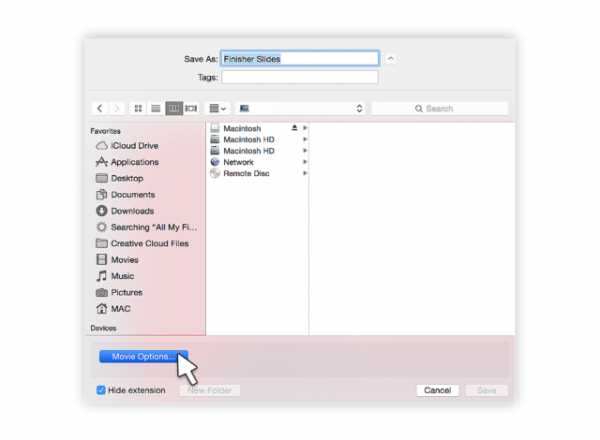
- Щелкните Параметры видео , чтобы настроить параметры качества вывода и размера видео.Вы также можете выбрать длительность слайдов, чтобы создать зацикленное видео и переходы между слайдами с помощью этого параметра.
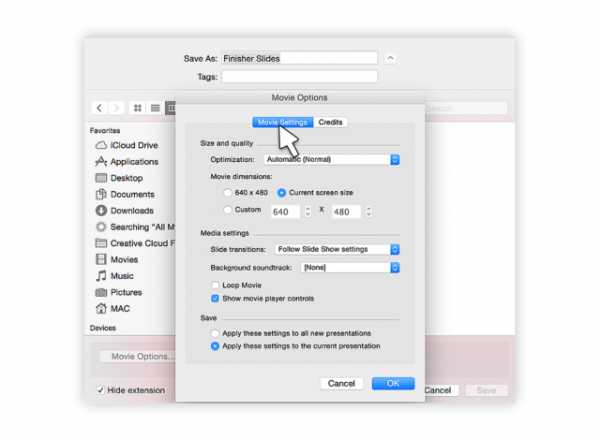
- Нажмите OK, чтобы закрыть диалоговое окно «Параметры фильма».
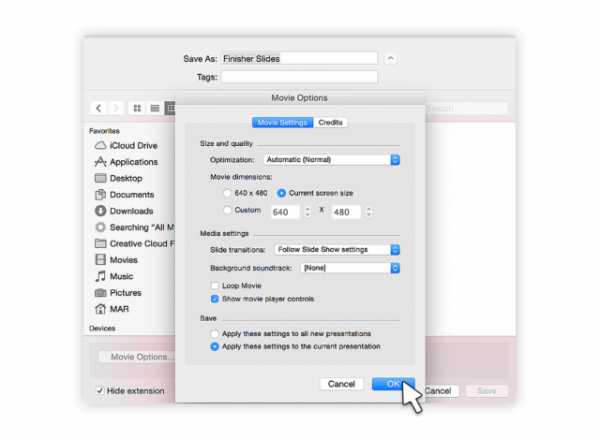
- Нажмите Сохранить , чтобы начать создание видео. Процесс займет пару секунд или больше в зависимости от выбранных вами параметров размера и качества.
После завершения процесса ваш фильм готов к воспроизведению или преобразованию в другие форматы файлов и отправке через социальные сети или другие источники.Если вы используете PowerPoint для Mac 2008 и 2011 годов, эти действия подойдут для любого из них.
Как создать видео из PowerPoint 2016
Вы можете создать полноценное видео из своей презентации в PowerPoint 2016 в формате MPEG-4 (.mp4) или Windows Media Video (.wmv). Всего за шесть шагов вы можете превратить свою презентацию в видео, которое вы можете поделиться и распространить на Facebook, YouTube, записать на DVD или по электронной почте. Вот как это сделать:
- Щелкните вкладку File , чтобы отобразить параметры файла.
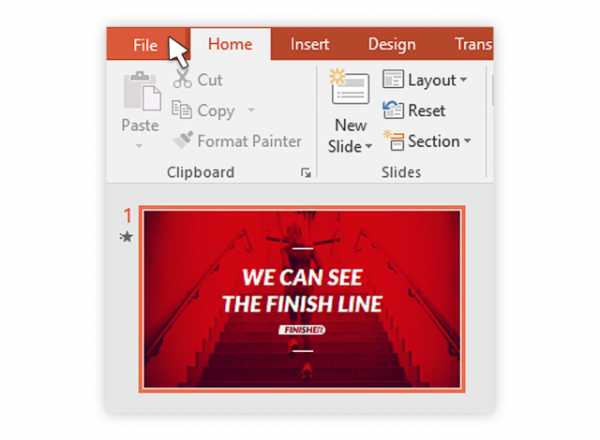
- Прокрутите вниз и выберите Экспорт и перейдите к Создать видео.
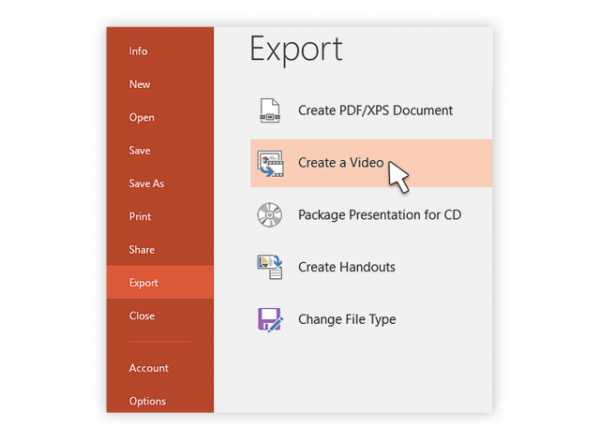
- Выберите предпочтительные параметры видео (качество видео, время и повествование, размер видео).
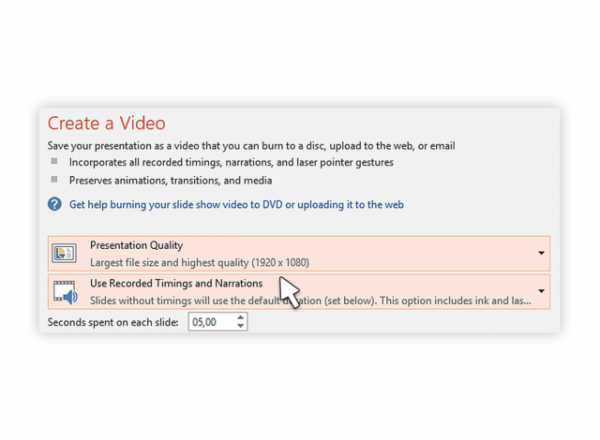
- Нажмите Создать видео.
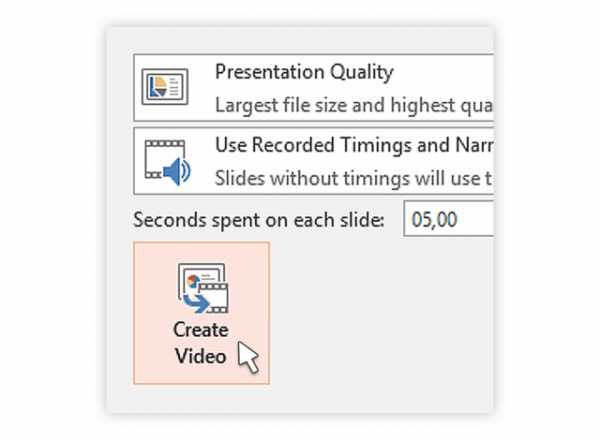
- Выберите имя файла, место сохранения и тип видео (.mp4 или .wmv).
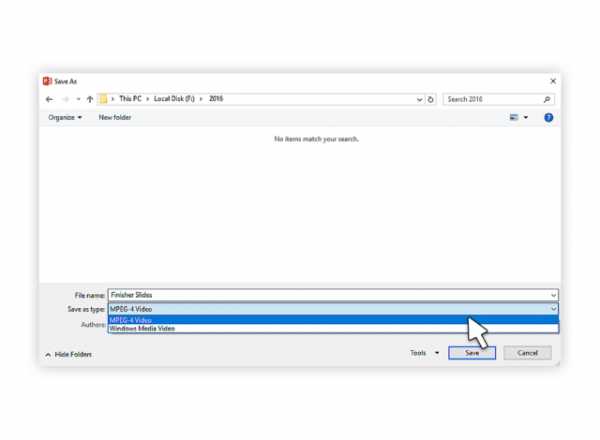
- Нажмите Сохранить , чтобы начать процесс создания видео.
В этой статье показано, как конвертировать и сохранять PowerPoint как видео.После того, как вы представили аудитории мощную презентацию, сделать ее доступной позже - всегда отличная идея, особенно для учебных презентаций. Лучше всего сохранить презентацию в целом, сохранить ее как видео и распространить. Преобразуя презентацию в видео, вы можете охватить более широкую аудиторию через YouTube, Facebook и другие сайты видеохостинга и обмена. Мы надеемся, что вы получили полезные сведения о том, как этого добиться, следуя простым пошаговым инструкциям для используемой вами версии PowerPoint.
Знаете ли вы?
На 24slides мы предоставляем потрясающие услуги презентаций PowerPoint и можем помочь вам и вашей команде создать потрясающую презентацию для фильма. Взгляните на несколько примеров нашей работы, и давайте свяжемся с вами. Кроме того, вы можете свободно просматривать и загружать сотни бесплатных шаблонов Powerpoint из нашей библиотеки.
Вы также можете найти это интересным: Как использовать Format Painter в PowerPoint
.
Импорт документа Word - PowerPoint
Встраивайте содержимое Word прямо в презентацию PowerPoint. Вы можете импортировать документ Word как объект, который вставляет статический снимок документа. Это полезно, когда документ Word является одностраничным и содержит изображения. Другой вариант - использовать структуру Word в качестве основы для презентации.
В этой статье:
Вставить документ Word как объект
Самый простой способ вставить документ Word - сначала создать документ в Word, а затем добавить его в презентацию.
-
Выберите слайд, на котором вы хотите разместить документ Word.
-
Щелкните Вставить > Объект .
-
Если документ Word уже существует, в диалоговом окне Вставить объект выберите Создать из файла .
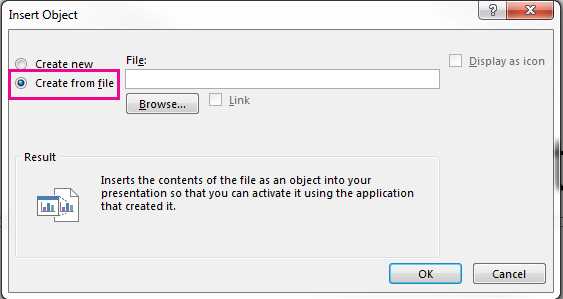
-
Щелкните Обзор , чтобы найти документ Word, который вы хотите вставить.Выберите документ Word и нажмите ОК .
-
Убедитесь, что флажки Link и Display as icon сняты. Нажмите ОК , чтобы вставить содержимое документа Word как объект.
Примечание. Если вы предпочитаете, чтобы документ Word открывался в Word, а не в PowerPoint, установите флажок Отображать как значок , чтобы вставить значок в презентацию.При нажатии на значок документ откроется в Word.
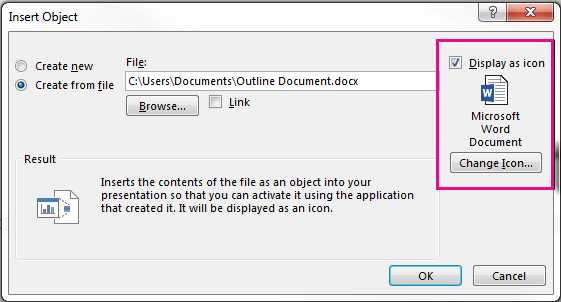
Совет: Вы также можете вставить связанный объект. Установите флажок Ссылка , чтобы сделать ваш объект ярлыком для импортированного документа Word.
Верх страницы
Используйте документ Word в качестве схемы для построения презентации
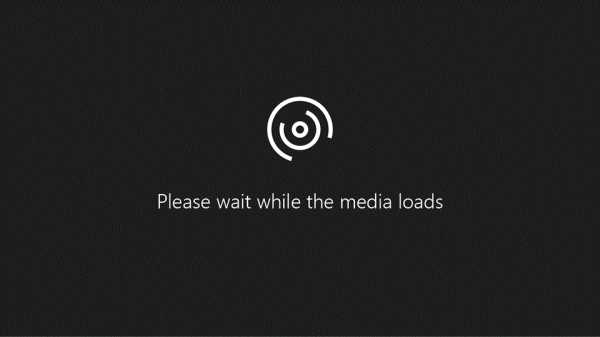
Узнайте больше об обучении PowerPoint на LinkedIn Learning
-
В документе Word щелкните Домашняя страница .
-
Используйте стили для форматирования содержимого документа Word.
-
Выделите контент, который вы хотите использовать в качестве заголовка слайда, и выберите Заголовок 1 в стилях .
-
Выделите содержимое, которое хотите использовать в качестве текста слайда, и выберите Заголовок 2 в стилях .
-
-
В документе Word щелкните Файл > Сохранить , а затем щелкните Файл > Закрыть .
Примечание: Ваш документ Word должен быть закрыт, чтобы вставить его в презентацию PowerPoint.
-
Откройте PowerPoint и щелкните Домашняя страница > Новый слайд .
-
Выберите слайдов из структуры .
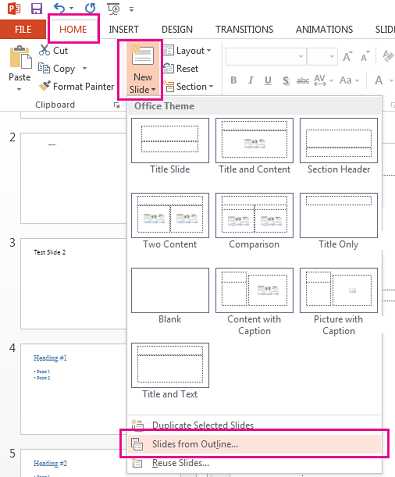
-
Найдите и выберите документ Word в диалоговом окне Insert Outline и нажмите Insert . Для каждого заголовка 1 в вашем документе будет создан новый слайд.
Примечание. Если ваш документ Word не содержит стилей «Заголовок 1» или «Заголовок 2», PowerPoint создаст слайд для каждого абзаца вашего содержимого.
Верх страницы
См. Также
Понять различия между связанными объектами и внедренными объектами
Изменить связанные или внедренные объекты
Узнайте больше о подобных курсах на LinkedIn Learning
.