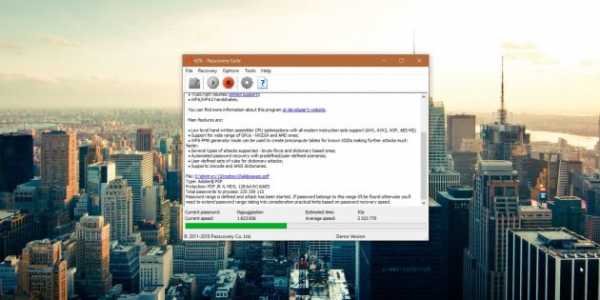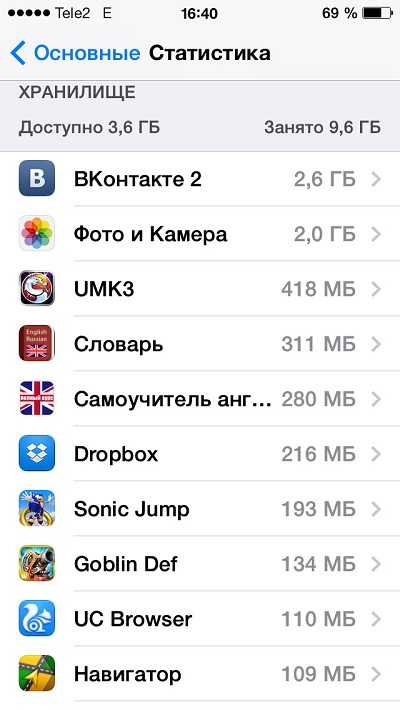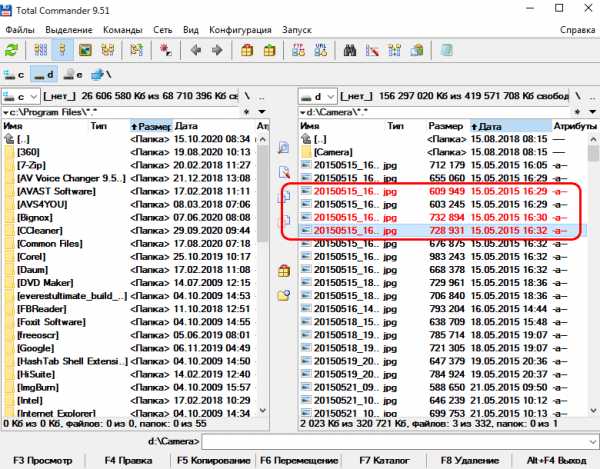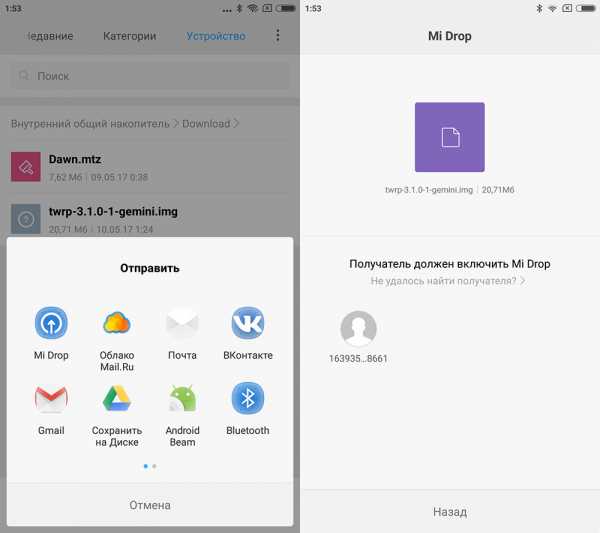Как удалить все файлы ds store
Избавляемся от файлов .DS_Store в OS X
Файлы .DS_Store хранят различные настройки, атрибуты и метаданные родительских папок в OS X. Когда папка открывается впервые, система создает эти файлы автоматически с целью ускорить процесс последующего открытия данной папки.
«.DS_Store», cогласно стандартным настройкам OS X, изначально скрыты в системе и не попадаются на глаза обычным пользователям. Однако, если вы работаете в режиме отображения скрытых файлов или в мультиплафторменной сетевой среде, то вездесущие файлы .DS_Store могут причинить сушественные неудобства.
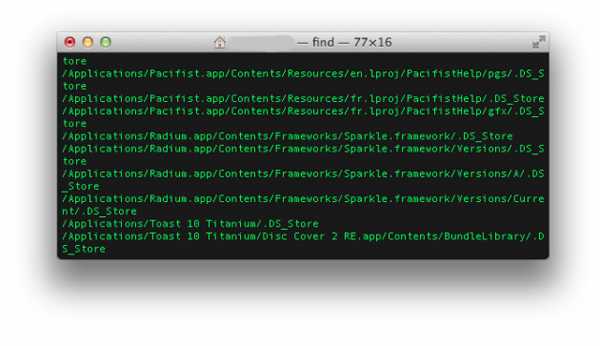
Для того, чтобы удалить все файлы DS_Store из системы — запустите Terminal и введите команду:
« sudo find / -name «.DS_Store» -depth -exec rm {} \; »*
* Если понадобится подтвердите команду вводом пароля администратора.
После этого все накопившиеся файлы DS_Store будут удалены, но при новом открытии папок данные файлы снова будут создаваться системой. Для того, чтобы отключить автоматическое создание .DS_Store в OS X введите еще одну команду:
« defaults write com.apple.desktopservices DSDontWriteNetworkStores true »
Теперь создание файлов .DS_Store будет отключено для вашей учетной записи.
Вернуть все обратно можно при помощи команды:
« defaults write com.apple.desktopservices DSDontWriteNetworkStores false »
Также стоит учесть, что после удаления файлов .DS_Store может наблюдаться замедление системы.
Удаление DS_Store файлов в macOS
Повреждение .DS_Store файлов может препятствовать правильной синхронизации OneDrive. Удаление поврежденных файлов может помочь восстановить нормальную операцию синхронизации.
При удалении поврежденных файлов в качестве средства поиска Mac данные не теряются создание.DS_Store файлов для хранения параметров просмотра, таких как расположение значков, размер окна Finder и фоновые рисунки окон.
-
Чтобы удалить поврежденный файл .DS_Store, необходимо использовать Terminal. app.
Примечание: Вы должны войти в macOS как администратор.
-
Откройте новое окно Finder и перейдите в папку приложения в левой части экрана.
-
Откройте папку Служебные программы, а затем дважды щелкните приложение терминала .
-
-
Предоставьте себе разрешения суперпользователя (root) в терминале, чтобы можно было использовать команды для удаления .DS_Store файлов.
-
В окне терминала введите sudo lsзатем нажмите клавишу Ввод на клавиатуре.
-
Когда терминал запросит пароль, введите пароль своей учетной записи администратора. Если у вас нет пароля, оставьте это поле пустым.
Примечание: В целях обеспечения безопасности macOS не будет показывать ни один знак, на который вы вводите пароль. Просто введите текст в обычном режиме, даже если ничего не отображается.
-
-
Перейдите к папке, которая не синхронизируется должным образом.
-
В поле терминал введите cd , за которым следует пробел.
-
Найдите папку с проблемой, но не открывайте ее. Вместо этого перетащите его значок в терминал и проследите за тем, как вы закончите путь, и нажмите клавишу return.
-
-
Удалите папку .DS_Store и все ее содержимое.
Внимание: Убедитесь, что удаляется нужная папка.
Введите rm -f .DS_Store и нажмите клавишу return.
Примечание: Терминал не будет указывать на то, что это завершено. Сообщение будет возвращено только в том случае, если команда не работала.
Дополнительные сведения
|
|
Справка в Интернете
OneDrive Администраторы также могут просматривать сообщество OneDrive Tech Community,, справку для администраторов OneDrive. |
|
|
Поддержка по электронной почте
OneDrive Администраторы могут обратиться в центр обслуживания клиентов Microsoft 365 для бизнеса. |
|
|
Советы
Все работает? Если вы обратились к нам и OneDrive снова работает, сообщите нам, ответив на электронное письмо, которое мы вам отправили. |
Примечание: Эта страница переведена автоматически, поэтому ее текст может содержать неточности и грамматические ошибки. Для нас важно, чтобы эта статья была вам полезна. Была ли информация полезной? Для удобства также приводим ссылку на оригинал (на английском языке).
Простые способы окончательного удаления файлов .Ds_Store на Mac
Вы задаетесь вопросом, есть ли шанс, что вы можете удалить файлы ds_store на вашем Mac? Узнайте в этой новой статье!
Если вы являетесь администратором или ИТ-службой или просто пользователем, и это ds_store вас постоянно раздражает, вы можете легко удалить его, выполнив любой из приведенных ниже способов.
Итак, начнем ...
Руководство по статьеЧасть 1. Что такое файл .DS_Store?Часть 2. Как удалить файлы Ds_Store на Mac / Windows вручнуюЧасть 3. Использование умного очистителя DS_Store для удаления файловЧасть 4. рекомендации
Часть 1. Что такое файл .DS_Store?
Прежде чем приступить к удалению этого файла, нам нужно сначала понять, что такое файл ds_store и повлияет ли это на пользовательский интерфейс в случае его удаления. Все эти проблемы будут даны ответы по одному.
Что такое файл DS_Store?
DS_Store это сокращение от Desktop Services Store, создаваемое Finder при каждом создании ZIP-файла. Он содержит метаданные или каталог того, как файлы открываются, включая отображение значков, размер и недавно открытые файлы.
Этот файл помогает Mac в настройках отображения, особенно при открытии папки с файлами. Это позволяет вам легко понять содержимое, глядя на его отсортированное имя, размер, дату и даже значки.
Повлияет ли это на пользовательский опыт, если его удалить?
Вы можете увидеть ds_store из архивных файлов, полученных от других пользователей Mac. Однако ds_store не наносит никакого вреда устройству, могут быть некоторые неудобства, особенно в файловых операциях, таких как копирование файлов.
Одна заметная проблема с ds_store состоит в том, что если для передачи / копирования файлов выбрано несколько файлов, операция отменит весь прогресс после достижения файла .DS_Store, заставив пользователя перезапустить процесс.
Чтобы остановить создание ds_store, вам нужно прекратить использование Finder, но это не очень хорошо, потому что Finder помогает нам легко находить вещи.
Вместо этого мы можем удалить или отключить ds_store. Это также может сэкономить много места чтобы ускорить Mac. Узнайте, как это сделать, в следующих частях этой статьи.
Часть 2. Как удалить файлы Ds_Store на Mac / Windows вручную
Метод для удалить ds_store Windows и Mac, конечно, вручную. Это долгий процесс, но мы расскажем вам, как эффективно его стереть, упрощая шаги.
Как удалить файлы Ds_Store на Mac?
- Запустите терминал на вашем Mac. Вы также можете перейти в Приложения, затем нажмите Утилиты, а затем Терминал.
- Найдите папку / каталог, который вы хотите удалить из файла ds_store. Введите «cd» перед путем к папке. Вы можете обратиться к этому образцу: cd / Users / username / nameoffolder.
- Нажмите Enter и введите: найти. -name '.DS_Store' -type f –delete.
- Нажмите Enter еще раз и проверьте папку. Магазин ds_store исчез.
Однако вам может потребоваться выполнить эти шаги для каждой папки, содержащей файл ds_store, что, конечно, требует времени и усилий.
Как удалить файлы Ds_Store в Windows?
Если вы используете Mac и Windows, вы можете получить кучу скрытых файлов .ds_store на вашем диске Windows. Просто следуйте инструкциям ниже, чтобы найти и удалить эти скрытые файлы:
- Одновременно нажмите Win + R, затем введите «cmd», чтобы открыть команду в Windows.
- Введите эту команду: del / s / q / f / a .DS_STORE.
- Вы увидите все типы файлов вашего Mac, а затем выберите файлы .ds_store.
- Удалите эти ненужные файлы.
Часть 3. Использование умного очистителя DS_Store для удаления файлов
Поскольку при удалении файла ds_store нет опасности, многие пользователи пытаются избавиться от этого навсегда. Помните, что этот файл не вызывает серьезных проблем на устройстве, и это даже занимает много места.
Но если какая-либо из приведенных ниже причин соответствует вашей озабоченности, вы можете выбрать удалите ds_store на вашем Mac вручную.
- Изменить или сбросить настройки дисплея
- Копирование или передача файлов между Mac и другими устройствами, такими как Linux или Windows
- Finder не выполняет свои обязательства из-за файлов ds_store
Вот простой процесс, который заключается в использовании умного очистителя DS_Store под названием iMyMac PowerMyMac.
Поскольку ds_store можно найти в другом месте системы, поиск вручную может занять некоторое время, особенно если вы не знакомы с техническими особенностями. Но если у вас есть Mac Cleaner от iMyMac в качестве очистителя ds_store, вы можете легко найти и удалить файлы Ds_Store всего за несколько кликов.
Вот как Mac Cleaner может сделать для вас:
- Удалить ненужные файлы
- Удаление приложений
- Сканирует и диагностирует состояние системы
- Предоставляет полный и полный отчет
- Удаляет ненужные файлы, такие как большие и старые файлы
- Очищает кеши приложений, куки и многое другое
Mac Cleaner от iMyMac Скачать бесплатно программное обеспечение, которым вы можете воспользоваться. Чтобы узнать больше о том, как использовать программу, выполните следующие действия:
Получите бесплатную пробную версию прямо сейчас!
Шаг 1. Загрузите и запустите iMyMac PowerMyMac.
Загрузите и запустите программу на свой Mac. Вы увидите системный статус вашего Mac в правом верхнем углу строки меню. Щелкните Master Scan.
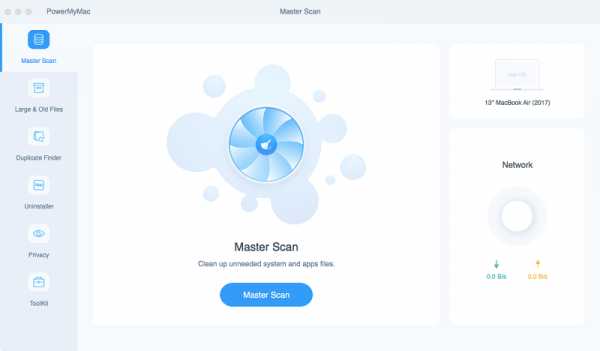
Шаг 2. Сканирование файла .DS_Store
Позвольте программе сканировать всю систему Mac. Найдите файлы .DS_Store среди результатов сканирования.
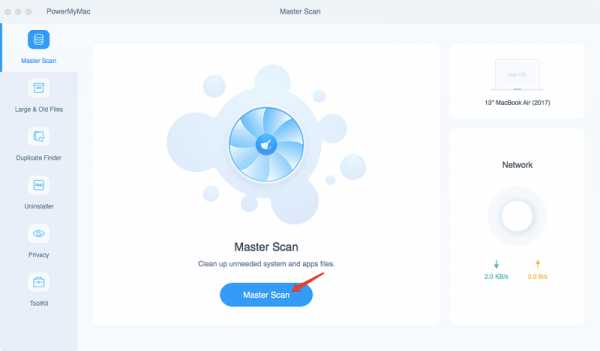
Шаг 3. Просмотрите и выберите файлы .DS_Store для очистки.
Просмотрите и выберите файлы .DS_Store, затем нажмите на чистый кнопка для удаления файлов.
Всего за несколько кликов вы очистили и удалили все файлы ds_store, спрятанные внутри вашего Mac. Нет необходимости беспокоиться о передаче или копировании файлов.
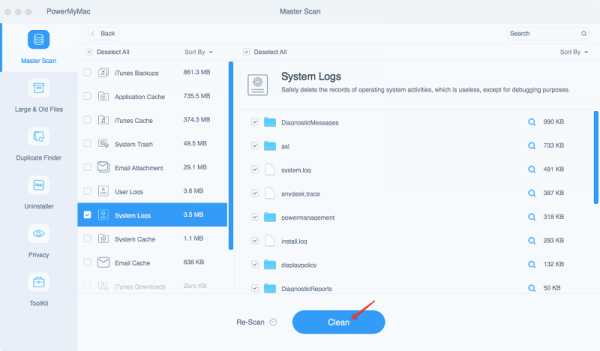
Совет: как сохранить Mac чистым и здоровым?
Наличие больного ноутбука или настольного компьютера - это минимум того, что мы хотели бы испытать. Чтобы сохранить ваш Mac здоровым и в его оптимальном состоянии, сделайте привычкой всегда проводить полную диагностику.
You can do this on a regular basis if you have lots of time however if you are too busy at work and you got no time for this, use iMyMac PowerMyMac.
Вы можете использовать его для сканирования системы, чтобы определить, есть ли какие-либо возможные проблемы на вашем устройстве. В нем много Mac Toolkits, которые вы тоже можете использовать! Он обеспечивает диагностику и анализ системы, обеспечивает очистку браузера, мусорные файлы, удаление неважных программ и многое другое.
Как всегда говорят, профилактика всегда лучше лечения. Это так; не ждите, пока не станет слишком поздно для сохранения вашего устройства. Держите это чистым и здоровым всегда.
Часть 4. рекомендации
Мы только что объяснили и направили вас на как удалить файл ds_store на вашем Mac и Windows, Мы надеемся, что вы удалили его безопасно и эффективно.
In case you are having a hard time doing the steps on your own, we recommend that you use iMyMac PowerMyMac, which works seamlessly and easily so you can still get more from your device.
Удаляем все .DS_Store файлы с OSX • i-ekb.ru
Автор Дмитрий Ремезов На чтение 1 мин. Просмотров 2.7k. Опубликовано
Данные файлы являются скрытыми системными файлами и они, наверняка, есть у вас почти в каждой папке OSX. В них хранится различная информация и настройки, например, когда были открыты файлы в папке, размеры иконок и так далее. По идеи, эти файлы скрыты и не видны обычному пользователю, но если зайдете в папки Mac с Windows, то вы увидите, что они везде. Итак, как их удалить, да чтобы еще все и разом. Легко…
Для этого нам нужно просто:
- Запустить Терминал
- Ввести туда команду:
sudo find / -name ".DS_Store" -depth -exec rm {} \;
- Нажать на Enter. Ввести пароль администратора, если потребуется, и все. Все файлы будут удалены.
В OSX есть еще один часто встречающийся файл — Thumbs.db. Его можно удалить аналогичной командой, только замените в ней «.DS_Store» на «Thumbs.db». Вот и все.
Удаление файлов .DS_Store и Thumbs.db из OS X
Сначала разберемся с файлами DS_Store. Они являются скрытыми системными файлами, которые создаются системой автоматически в каждой папке. Они содержат различные метаданные и атрибуты родительских папок, например, расположение и отображение объектов в папке, размер иконок и т.п. Иными словами, это аналог Thumbs.db из Windows.
.DS_Store создаются автоматически при первом открытии папки и служит для ускорения ее последующего открытия. Так зачем удалять эти файлы, замедляя работу OS X?
Это может потребоваться, если вы предпочитаете работать с отображением скрытых файлов, и вездесущие .DS_Store вас сильно раздражают. Или если вы работаете в многоплатформенной сетевой среде, тогда эти файлы могут внести беспорядок в файловую систему Windows или Linux.
Удаление файлов .DS_Store
Итак, для удаления всех .DS_Store из системы разом, запустите Терминал и введите следующую команду:
sudo find / -name ".DS_Store" -depth -exec rm {} \;
Нажмите ввод и, если потребуется, введите пароль администратора.
Всё, все файлы .DS_Store удалены из системы.
Теперь нужно сделать так, чтобы при открытии папки, OS X не создавала .DS_Store заново.
Для этого введите в терминале команду:
defaults write com.apple.desktopservices DSDontWriteNetworkStores true
Это отключит создание файлов .DS_Store для данной учетной записи.
Вы можете проделать эту операцию для каждой учетной записи отдельно.
Удаление файлов Thumbs.db
Теперь разберемся с Thumbs.db. Эти скрытые файлы создаются в каждой папке Windows, которая содержит изображения, при первом отображении её содержимого. В Thumbs.db помещаются данные об уменьшенных копиях изображений форматов JPEG, BMP, GIF, TIF, PDF и HTML.
Если вы когда-нибудь устанавливали на Mac виртуальную машину с Windows, и в настройках виртуальной машины активировали общие папки, то вы наверняка знакомы с этими скрытыми файлами.
Для их удаления мы используем замечательный, встроенный в OS X поиск – Spotlight.
Запускаете Spotlight и вводите в строке поиска Thumbs.db. Над результатами поиска вы увидите меню «Показать в Finder». Нажимаете на него и увидите все найденные Thumbs.db в вашей системе.
Осталось выделить результаты поиска и перетащить их в корзину. Всё!
Надеюсь, что эта статья сделала вашу работу с Mac чуточку проще. Увидимся в следующем материале.
P.S.: Если вы хотите, чтобы я осветил какую-то конкретную тему по OS X, пишите об этом в комментариях. Никто не останется без внимания.
Все про файлы .DS_Store в macOS » Apple Geek
Скрытые файлы для большинства пользователей компьютеров не играют никакой роли при повседневном использовании. Некоторые даже не знают об их существовании. Но в macOS имеются особые файлы, называемые .DS_Store. Разберемся, зачем они существуют и нужны ли вообще.Файлы .DS_Store являются скрытыми, обычный пользователь их не видит. При том, что они находятся буквально повсюду. Чтобы увидеть скрытые файлы в macOS Sierra и выше, нажмите сочетание клавиш Shift+Cmd+">". Если это способ не сработал, то попробуйте запустить терминал и ввести команду:
defaults write com.apple.finder AppleShowAllFiles -bool trueЧтобы изменения вступили в силу, введите следующее:
killall FinderИтак, показались невидимые ранее компоненты системы, но для чего они нужны? Главное предназначение файлов .DS_Store — хранить данные о папках в macOS. Под этот термин попадают мета-данные, расположение иконок, размер окна и прочие параметры. Файлы хранят в себе эту информацию, чтобы ускорить работу системы. В каждой директории есть .DS_Store файлы.
Если вы удалите файлы .DS_Store, то ничего катастрофического не случится. Система банально "потеряет" все данные о папках в системе, и вы не увидите привычный внешний вид окон. Но иногда эти скрытые файлы могут мешать.
К примеру, при работе с несколькими компьютерами в сети либо же при симбиозе Windows + Mac .DS_Store могут конфликтовать друг с другом. Проще говоря, разные компьютеры имеют одинаковые файлы, при этом ПК между собой контактируют — коллапс.
Чтобы .DS_Store файлы больше не создавались, вам следует открыть терминал и ввести команду:
defaults write com.apple.desktopservices DSDontWriteNetworkStores trueДля их удаления следует выполнить следующее:
sudo find / -name ".DS_Store" -depth -exec rm {} \; При желании можно вручную стереть .DS_Store, используя Spotlight.
Как удалить файлы .DS_Store на Mac?
Прежде, чем мы начнем
Потратив несколько лет на программирование приложений для macOS, мы создали инструмент, который может использовать каждый. Универсальный инструмент для решения проблем для Mac.

Итак, вот вам совет: загрузите CleanMyMac, чтобы быстро решить некоторые проблемы, упомянутые в этой статье. Но чтобы помочь вам сделать все это самостоятельно, ниже мы собрали наши лучшие идеи и решения.
Функции, описанные в этой статье, относятся к версии CleanMyMac X для MacPaw.
Что такое .DS_Store?
Хотя это кажется бесполезным дополнением к папке, файл .DS_Store («DS» означает «Службы рабочего стола») важен, помогая Mac понять, как отображать папки при их открытии.
Файл создается Finder при каждом создании файла .zip и содержит информацию о том, как будет открываться папка, например положение значков, размер и форма окна, а также положение окна при последнем открытии на рабочем столе.Вы также можете найти файлы .DS_Store в архивах, полученных от других пользователей Mac.
Файлы, хранящиеся в папке на вашем Mac, не причиняют никакого вреда. И это хорошо, потому что единственный способ остановить их создание - это прекратить использование Finder, а это то, что никто из нас не хочет рассматривать.
Зачем нужно удалять файлы DS_Store?
Итак, зачем вам избавляться от файла, который не причиняет вреда и занимает очень мало места в папке? Несколько причин:
1.Вы хотите сбросить настройки отображения.
2. Finder странно ведет себя при открытии папки. Как и любой компьютерный файл, файлы .DS_Store могут быть повреждены. Такие вещи, как невозможность увидеть или отсортировать значки, изменить параметры просмотра или папка, которая закрывается в течение секунды после открытия, являются верным признаком того, что .DS_Store испортился.
3. Вы передаете файлы между Mac и другой системой. При перемещении файлов с вашего компьютера в систему Windows или Linux файл.Файл DS_Store может вызвать непредвиденные проблемы. Они чужды ПК и могут вызвать подозрения у пользователей, незнакомых с macOS.
Как удалить файл .DS_Store
Прежде чем мы покажем вам, как это делается, позвольте нам прежде всего заверить вас, что удаление файла .DS_Store совершенно безопасно. Папка не повредит.
Вы также должны знать, что как только настройки будут изменены, Finder создаст новый файл .DS_Store, который вы, вероятно, захотите удалить в какой-то момент.По сути, это бесконечная битва - вы против .DS_Store.
Удаление файлов .DS_Store: простой способ
С помощью такого инструмента, как
.Как рекурсивно удалить .DS_Store
В последнее время я много занимался разработкой тем, планируя разместить темы в репозитории WordPress.org, ThemeForest и других торговых площадках. С этим связано широкое использование плагина Theme-Check.
Для того, чтобы ваша тема прошла проверку плагина Theme-Check, вам необходимо удалить файлы .DS_Store из папки темы. Делать это вручную действительно скучно, болезненно и однообразно. Введите эту удивительную вещь, которую мы называем командной строкой.
Рекурсивно удалить.DS_Store
- Открыть терминал
- В командной строке
перейдите в / ваш / каталог - Наконец, в командной строке введите:
find. -name '.DS_Store' -type f -delete. Нажмите Ввод.
Предупреждение. Никогда не используйте подстановочный знак (*) с этой командой, если вы не знаете, что делаете. Если вы этого не сделаете, могут случиться неприятности.
Этот фрагмент кода удалит файлы .DS_Store из выбранной папки, а также всех содержащихся в ней папок.Все они. Сразу.
Эту команду также можно использовать для других типов файлов. Просто замените '.DS_Store' на любое имя или тип файла, который вы хотите удалить.
Другое применение
Это можно сделать и для других типов файлов. Например, вы можете использовать find. -name '* .js' -type f -delete , чтобы удалить все файлы JavaScript в содержащей их папке. Обратите внимание, что звездочка является подстановочным знаком, что означает, что Терминал ищет любой файл с расширением.js… использование подстановочных знаков может быть опасным… будьте осторожны.
простых способов окончательно удалить файлы .Ds_Store на Mac
Вам интересно, можно ли удалить файлы ds_store на Mac ? Узнайте в этой новой статье!
Если вы администратор, служба поддержки ИТ или просто пользователь и этот ds_store все время вас раздражает, вы можете легко удалить его безопасно, следуя любому из приведенных ниже методов.
Итак, приступим…
Руководство по статьеЧасть 1.Что такое файл .DS_Store? Часть 2. Как удалить файлы Ds_Store на Mac / Windows вручную Часть 3. Использование умного очистителя DS_Store для удаления файлов Часть 4. Рекомендации
Часть 1. Что такое файл .DS_Store?
Прежде чем приступить к удалению этого файла, нам сначала нужно понять, что такое файл ds_store и повлияет ли он на взаимодействие с пользователем в случае его удаления. На все эти вопросы мы ответим один за другим.
Что такое файл DS_Store?
DS_Store - это аббревиатура Desktop Services Store, создаваемая Finder каждый раз, когда a.zip-файл создан. Он содержит метаданные или каталог того, как открываются файлы, включая отображение значков, размер и недавно открытые.
Этот файл помогает Mac в настройке отображения, особенно при открытии папки с файлами. Он позволяет вам легко понять содержимое, глядя на его отсортированное имя, размер, дату и даже значки.
Повлияет ли удаление на пользовательский интерфейс?
Вы можете увидеть ds_store из архивных файлов, полученных от других пользователей Mac.Ds_store не причиняет никакого вреда устройству, однако могут быть некоторые неудобства, особенно в файловых операциях, таких как копирование файлов.
Одна заметная проблема с ds_store заключается в том, что если для передачи / копирования файлов выбрано несколько файлов, операция отменит весь прогресс, как только будет достигнут файл a.DS_Store, что заставит пользователя перезапустить процесс.
Чтобы остановить создание ds_store, вам нужно прекратить использование Finder, но это не поможет, потому что Finder действительно помогает нам легко находить объекты.
Вместо этого мы можем удалить или отключить ds_store . Это также может сэкономить много места для ускорения работы Mac. Узнайте, как это сделать, в следующих частях этой статьи.
Часть 2. Как удалить файлы Ds_Store на Mac / Windows вручную
Метод удаления ds_store Windows и Mac - это, конечно, вручную. Это долгий процесс, но мы поможем вам эффективно стереть его, упростив шаги.
Как удалить файлы Ds_Store на Mac?
- Запустите терминал на вашем Mac. Вы также можете перейти в «Приложения», затем щелкнуть «Утилиты», а затем «Терминал».
- Найдите папку / каталог, который вы хотите удалить с помощью файла ds_store. Введите «cd» перед путем к папке. Вы можете обратиться к этому примеру: cd / Users / username / nameoffolder.
- Нажмите Enter и введите: найти. -name '.DS_Store' -type f –delete.
- Снова нажмите Enter и проверьте папку. Теперь ds_store больше нет.
Однако вам может потребоваться выполнить эти шаги для каждой папки, содержащей файл ds_store, что, конечно, потребует времени и усилий.
Как удалить файлы Ds_Store в Windows?
Если вы используете и Mac, и Windows, вы можете получить кучу скрытых файлов .ds_store на вашем диске Windows. Просто выполните следующие действия, чтобы найти и удалить эти скрытые файлы:
- Одновременно нажмите Win + R, затем введите «cmd», чтобы открыть команду в Windows.
- Введите эту команду: del / s / q / f / a.DS_STORE.
- Вы увидите все типы файлов вашего Mac, затем выберите файлы .ds_store.
- Удалите ненужные файлы.
Часть 3. Использование умного очистителя DS_Store для удаления файлов
Поскольку удаление файла ds_store не представляет опасности, многие пользователи пытаются избавиться от него навсегда. Помните, что этот файл не вызывает серьезных проблем на устройстве и даже занимает много места .
Но, если какая-либо из приведенных ниже причин соответствует вашей проблеме, вы можете выбрать удалить ds_store на вашем Mac вручную.
- Изменение или сброс настроек дисплея
- Копирование или передача файлов между Mac и другими устройствами, такими как Linux или Windows
- Finder не выполняет свои обязательства из-за файлов ds_store
Вот быстрый и беспроблемный процесс, заключающийся в использовании умного очистителя DS_Store под названием iMyMac PowerMyMac.
Поскольку ds_store можно найти где-нибудь в системе, их поиск вручную может занять время, особенно если вы не знакомы с техническими особенностями.Но если у вас есть Mac Cleaner от iMyMac в качестве очистителя ds_store, вы можете легко найти и удалить файлы Ds_Store всего за несколько кликов.
Вот как Mac Cleaner может вам помочь:
- Удалить ненужные файлы
- Удаление приложений
- Сканирует и диагностирует состояние системы
- Предоставляет исчерпывающий и полный отчет
- Удаляет ненужные файлы, такие как большие и старые файлы
- Очищает кеши приложений, файлы cookie и т. Д.
Mac Cleaner от iMyMac a бесплатно загрузить программное обеспечение , которым вы можете воспользоваться.Чтобы узнать больше о том, как использовать программу, выполните следующие действия:
Получите бесплатную пробную версию прямо сейчас!
Шаг 1. Загрузите и запустите iMyMac PowerMyMac
Загрузите и запустите программу на вашем Mac. Вы увидите системный статус вашего Mac в правом верхнем углу строки меню. Щелкните Master Scan.
Шаг 2. Сканирование файла .DS_Store
Позвольте программе просканировать всю систему Mac. Найдите файлы .DS_Store среди результатов сканирования.
Шаг 3. Просмотрите и выберите файлы .DS_Store для очистки
Просмотрите и выберите файлы .DS_Store, затем нажмите кнопку Clean , чтобы удалить файлы.
Всего за несколько кликов вы очистили и удалили все файлы ds_store, спрятанные внутри вашего Mac. Нет необходимости беспокоиться о каких-либо процессах передачи или копирования файлов.
Совет: как сохранить Mac чистым и здоровым?
Иметь больной ноутбук или настольный компьютер - меньшее, что мы хотели бы испытать.Чтобы ваш Mac оставался работоспособным и находился в оптимальном состоянии, возьмите за привычку всегда выполнять полную диагностику.
Вы можете делать это регулярно, если у вас много времени, однако, если вы слишком заняты на работе и у вас нет на это времени, используйте iMyMac PowerMyMac.
Вы можете использовать это сканирование системы, чтобы определить, есть ли какие-либо возможные проблемы на вашем устройстве. В нем есть много наборов инструментов для Mac, которые вы тоже можете использовать! Он обеспечивает диагностику и анализ системы, обеспечивает очистку браузера, отправляет ненужные файлы, удаляет неважные программы и многое другое.
Как всегда говорят, профилактика всегда лучше лечения. Это правда; не ждите, пока не станет слишком поздно для сохранения вашего устройства. Всегда держите его в чистоте и здоровом состоянии.
Часть 4. Рекомендации
Мы только что объяснили и посоветовали вам удалить файл ds_store на вашем Mac и Windows. Мы надеемся, что вы удалили его безопасно и эффективно.
Если вам сложно выполнять эти действия самостоятельно, мы рекомендуем использовать iMyMac PowerMyMac, который работает без проблем и легко, чтобы вы могли получить больше от своего устройства.
.Удалить все файлы .DS_Store из Mac OS X
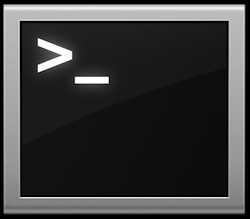 Файлы
Файлы DS_Store - это скрытые системные файлы, которые находятся почти в каждой папке Mac OS X, они содержат информацию и настройки для конкретной папки, например, какой вид использовать, размер значка и другие метаданные, относящиеся к их каталогу.
Хотя файлы ds_store невидимы для обычного пользователя, если вы делитесь ими с ПК с Windows или у вас есть скрытые файлы, отображаемые в Finder, вы увидите их в каждой папке, и если вы пытаетесь принудительно изменить, например, какое представление использовать во всех каталогах Finder, вы можете обнаружить.Файлы DS_Store мешают, поэтому было бы разумно удалить и удалить файлы ds_store на Mac.
Описанный ниже метод удалит каждый файл DS_Store с тома Mac OS X. Как обычно с командной строкой, она предназначена только для опытных пользователей, важно, чтобы вы вводили синтаксис точно так, как написано, иначе вы можете удалить другие файлы. Сделайте резервную копию вашего Mac перед запуском таких команд.
Как удалить все файлы DS_Store с Mac
- Терминал запуска, находится в / Applications / Utilities /
- Введите следующую команду точно:
- Введите пароль администратора, когда его спросят - он не будет виден при вводе, что является стандартным для командной строки.
- Запустите команду, она найдет все экземпляры .DS_Store и удалит их
sudo find / -name ".DS_Store "-depth -exec rm {} \;
Вы также можете пойти дальше и использовать команду записи по умолчанию, чтобы отключить создание .DS_Store, что может помочь избежать беспорядка на сетевых дисках.
Если ваше раздражение по поводу DS_Store связано с сетью, вы можете заметить, что на ПК с Windows есть похожие файлы метаданных во всех каталогах, называемых «Thumbs.db «, их также можно удалить отдельно с помощью Spotlight.
Это полезный совет от Adobe. Adobe также показывает, как использовать crontab для планирования удаления файлов .DS_Store, но если вы удалите их один раз и отключите их создание, вам не понадобится эта функция. Спасибо за подсказку, Энди!
Если вам известны другие полезные советы по управлению файлами DS_Store и работе с ними, поделитесь ими в комментариях ниже!
Связанные
.Потрясающий тост | Удалите все скрытые ненужные файлы Mac в Windows (например, .DS_STORE)
Если вы используете Mac и Windows вместе, вы, скорее всего, получите кучу скрытых файлов .DS_STORE на всех ваших дисках Windows. Вы можете легко найти и уничтожить их все с помощью этой команды:
(Конечно, сначала откройте командную строку. Вы можете сделать это, смешав Win + R, затем набрав «cmd». Или просто введите «cmd» в поле поиска меню «Пуск».)
дел / с / д / ф / а .DS_STORE Это найдет каждый экземпляр этого файла ресурсов Mac и удалит его.Хорошие времена. Но подождите, это еще не все. В дополнение к DS_STORE OSX также будет размещать кучу другого мусора везде, начиная с «._». Убейте таких.
дел / с / д / ф / а ._. * (Почему бы вместо этого не использовать «._ * '»? Очевидно, таким образом вы можете удалить легальные файлы из других вещей, таких как Chrome. Спасибо, комментаторы.)
Важное примечание! Будет выполняться поиск только внутри папки, в которой вы находитесь, а также во всех папках ниже нее.Итак, если вы хотите найти и очистить весь диск, убедитесь, что вы находитесь в корневой папке. Доберитесь с этим:
кд \ Вы также можете поместить все это в файл .bat для большей автоматизации.
СоветPro: копирование и вставка в окно команд
Windows 10 позволит вам вставить CTRL-V в командную строку. Фриггин сладкий. Но знаете ли вы, что это можно сделать и в других версиях Windows? Просто щелкните правой кнопкой мыши в командном окне и выберите Вставить .Это сэкономит вам немного работы.
.Удалить файлы DS_Store в macOS
Поврежденные файлы .DS_Store могут препятствовать правильной синхронизации OneDrive. Удаление поврежденных файлов может помочь восстановить нормальную работу синхронизации.
При удалении поврежденных файлов данные не теряются, поскольку Mac Finder создает только файлы .DS_Store для хранения параметров просмотра, таких как положение значков, размер окна Finder и фон окна.
-
Чтобы удалить поврежденный файл .DS_Store, вам необходимо использовать Терминал .приложение .
Примечание. Вы должны войти в macOS как администратор.
-
Откройте новое окно Finder и перейдите в папку «Приложения» слева.
-
Откройте папку «Утилиты», затем дважды щелкните приложение Terminal .
-
-
Дайте себе прав суперпользователя (root) в Терминале, чтобы вы могли использовать команды, необходимые для удаления.Файлы DS_Store.
-
В Терминале введите sudo ls, затем нажмите Верните на клавиатуре.
-
Когда Терминал запросит пароль, введите пароль учетной записи администратора. Если у вас нет пароля, оставьте поле пустым.
Примечание. По соображениям безопасности macOS не показывает никаких признаков того, что вы вводите пароль.Просто печатайте как обычно, даже если ничего не отображается.
-
-
Перейдите в папку, которая не синхронизируется правильно.
-
В Терминале введите cd и пробел.
-
Найдите папку с проблемой, но не открывайте ее. Вместо этого перетащите его значок в Терминал и наблюдайте, как он завершит путь за вас, затем нажмите Возврат .
-
-
Удалите папку .DS_Store и все ее содержимое.
Внимание: Убедитесь, что вы удаляете правильную папку.
Введите rm -f .DS_Store и нажмите Верните .
Примечание. Терминал не покажет, что это было завершено.Он вернет сообщение, только если команда не сработала.