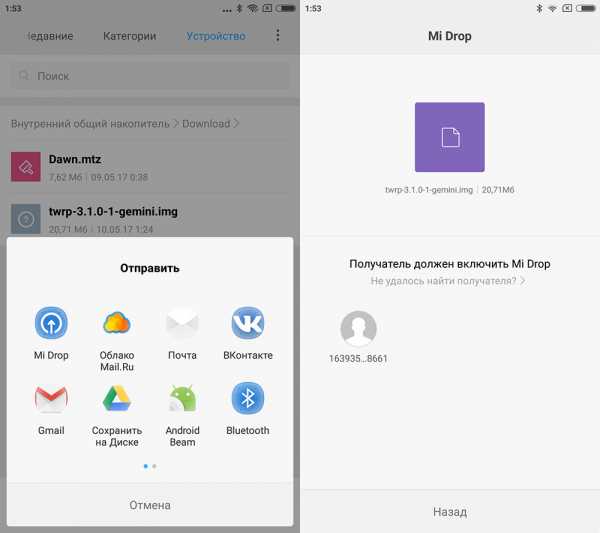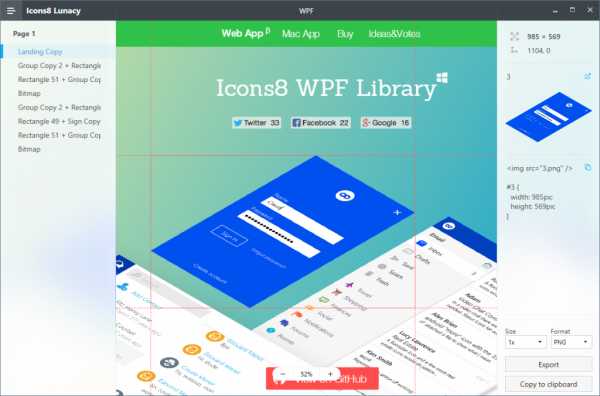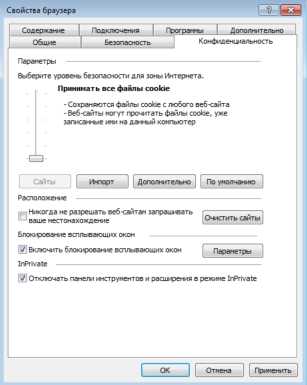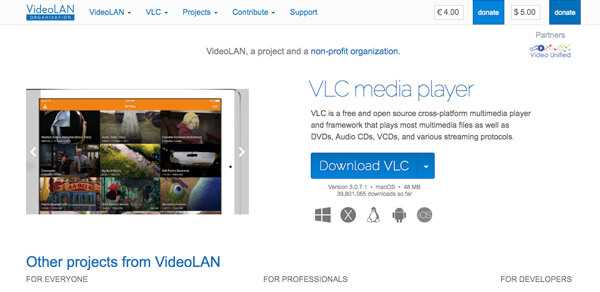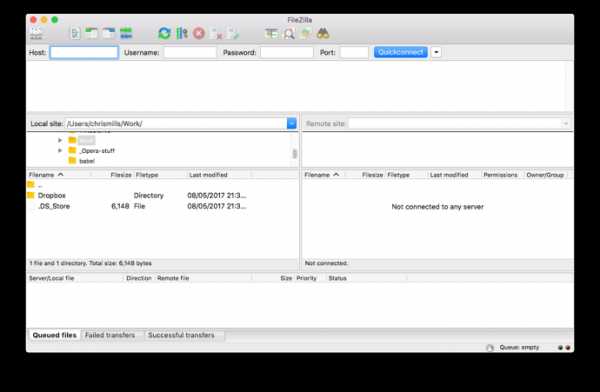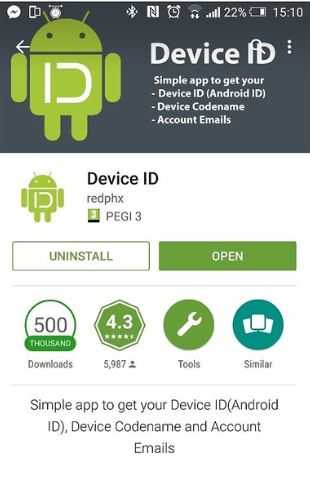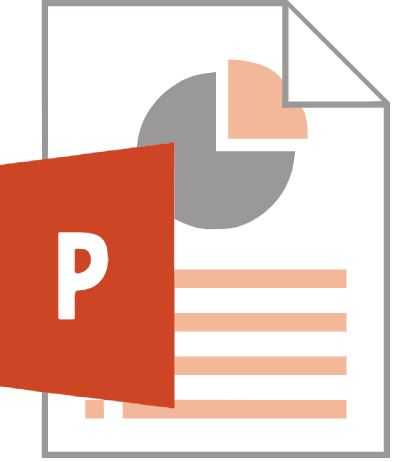Как открыть файл txt на компьютер
Формат txt: чем открыть на компьютере и смартфоне | IT S.W.A.T.

Доброго дня или ночи, друзья. Герой сегодняшней беседы — формат txt. Чем открыть документ, имеющий данное расширение, в основных операционках для ПК и мобильных устройств – о том и поговорим. Конечно, краткий и исчерпывающий ответ на данный вопрос изложен ниже в таблице, но я всё же хочу описать подробнее самые распространённые программы. Если вам лень читать, то просто прокрутите бегунок вниз статьи, обратитесь к табличке, найдите свою операционку и выберите одну из представленных для неё вариантов программ.
Windows
Начну с того, как открыть любой файл формата txt на стационарном компьютере или ноутбуке. Поговорим относительно системы Windows (она самая распространённая), но в таблице приведены программы и для Mac OS, и для Linux.
Notepad (Блокнот)
Формат txt относится к документам текстового типа, содержимым которого является обычный текст, соответственно, открыть данные файлы можно практически всеми текстовыми редакторами, например, таким как Notepad.
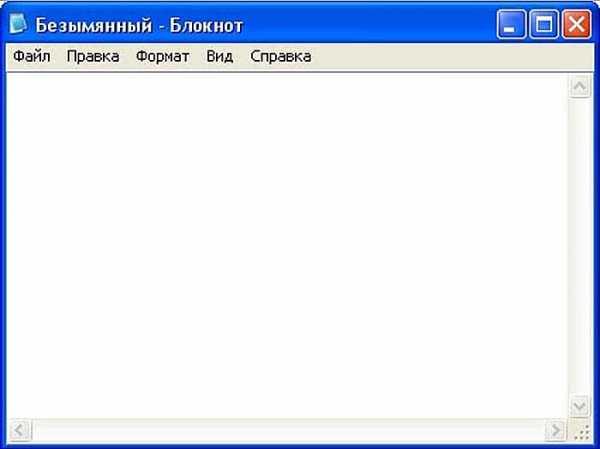
Очень сложно представить себе Windows (любой версии) без «Блокнота». Многие внутренние процессы в системе протекают с его участием. Текстовые файлы, созданные посредством этого редактора, несут в себе различную информацию, в том числе и об устанавливаемых сторонних программах (README.txt). И txt является основным форматом «Блокнота», значит первый, простой и сам по себе напрашивающийся вариант – открыть документ.txt именно этой программой:
- Просто быстро щёлкаем 2 раза по нужному файлу.
- Если первый пункт не работает (причины могут быть разными), то нажимаем на документе кнопкой мыши, расположенной с правой стороны, и выбираем пункт «Открыть с помощью…», ищем «Блокнот» и щёлкаем по нему.

- Если и второй вариант не получается, то опять щёлкаем той же кнопкой на мышке, но выбираем пункт «Свойства».
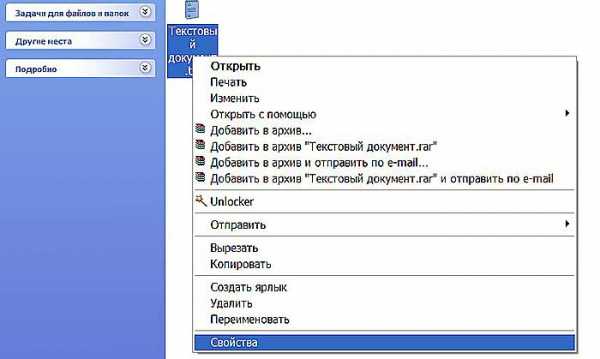
- В свойствах около пункта «Приложение» есть кнопка «Изменить», нажимаем её.

- В появившемся перечне доступных для выбора программ выделяем «Блокнот» или Notepad и жмём OK.
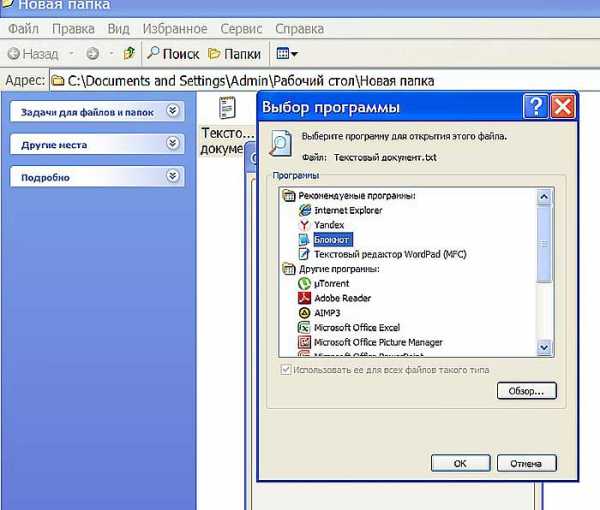
- В завершение для открытия просто щёлкаем по документу 2 раза.
Total Commander
С помощью программы файловый менеджер, тоже можно открывать разные файлы. Наш пример не исключение.
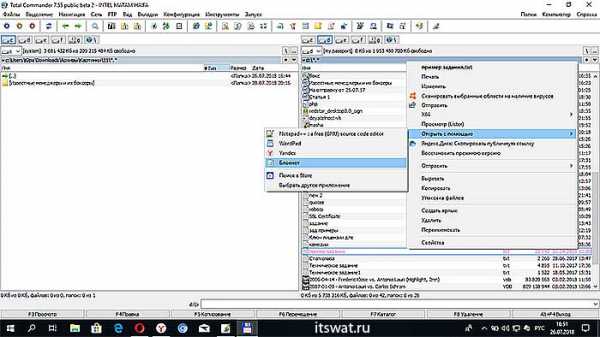
Первый метод стандартный — это двойное нажатие левой кнопки мыши (двойной щелчок).
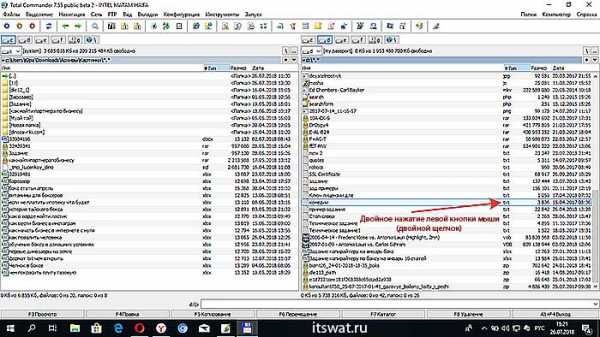
Второй метод с применением контекстного меню (нажатие правой кнопки мыши).
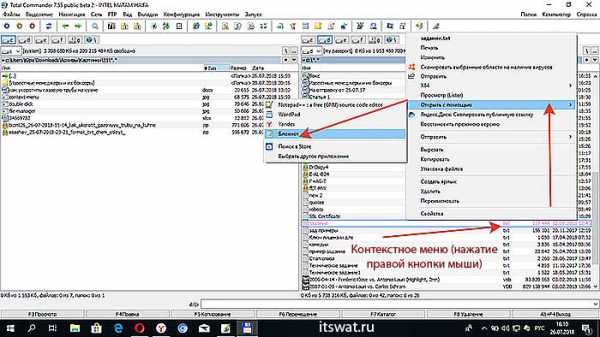
Microsoft Word
Второй по популярности текстовый редактор (второй именно для обозначенного формата) – это Microsoft Word. Способы открытия те же, но только в обоих списках выбираем уже Word, а не Notepad. Кстати, глядя на этот документ, вспомнил ещё один простой способ, предназначенный для открытия файла внутри программы (он подходит и для «Блокнота»):
- Запускаем редактор, например, через «Пуск» или посредством функции создания нового документа.
- Затем открываем перечень команд в главном меню («Файл» или кружочек с изображением разноцветной «кракозябры») и выбираем «Открыть».
- В графе «Типы файлов» (применительно для Word) выставляем значение «Все файлы».
- Находим нужный нам документ в недрах системы, выделяем и нажимаем OK.
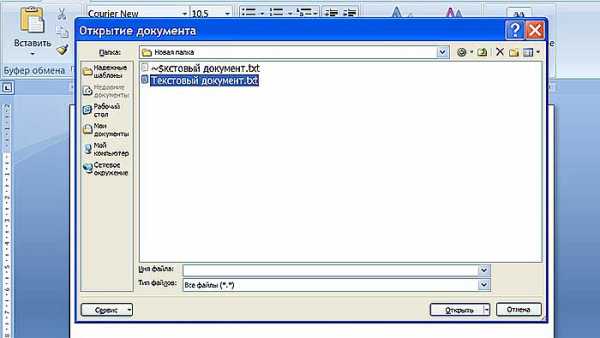
Браузеры
Друзья, сейчас я поведаю вам одну маленькую хитрость. Если на ПК вдруг исчезли, сломались или зависли одновременно все текстовые редакторы, а искать и устанавливать новые некогда, но очень срочно нужно прочесть то, что скрыто в документе формата txt, то открыть его можно посредством любого браузера, такого как Internet Explorer, Google Chrome и так далее. Делается это любым из запасных способов, описанных в абзаце про «Блокнот».
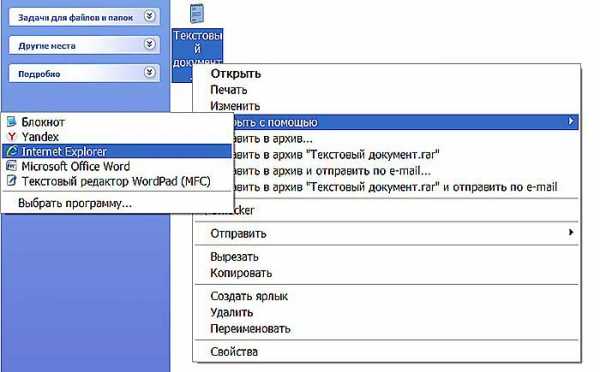
Выглядеть всё это будет так – белый фон и текст.
Android
Выше я вам перечислил основные способы открытия файлов формата txt в Windows, а сейчас расскажу, чем открыть их на «Андроиде». Приложений много, все они базируются в Google Play, оттуда их можно скачать на своё устройство. На мой взгляд, самое удобное – это OfficeSuite Professional, так как оно позволяет и читать, и создавать различные документы. Это такой своеобразный Office, как у Microsoft, включающий в себя инструменты для работы с текстовыми, табличными файлами и презентациями.
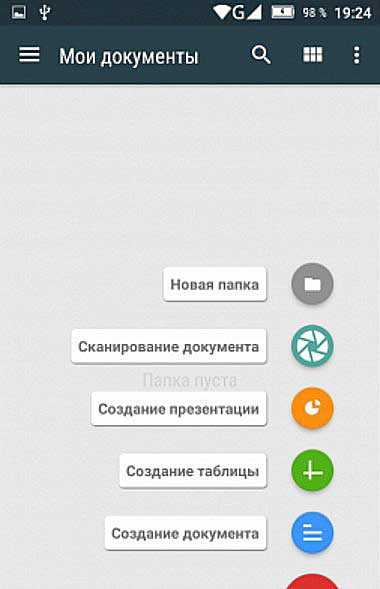
Таблица
Почему я подробно остановился именно на «Виндовс» и «Андроид»? По этим системам приходит больше всего вопросов. Исходя из этого, я сделал вывод, что они самые распространённые. Но и другие ОС на компьютере и мобильных устройствах заслуживают внимания. Программы и приложения, подходящие для прочтения txt-документов в самых разных системах и на различных мобильных платформах, приведены в таблице ниже.
| Система | Программа или приложение | |
| Windows | Microsoft | Notepad (Блокнот) WordPad Word Word Viewer |
| Helios TextPad | ||
| Corel WordPerfect Office X | ||
| AbiWord | ||
| Sublime Text | ||
| Notepad++ и Notepad2 | ||
| Programmer’s Notepad | ||
| PSPad | ||
| IBM Lotus Symphony | ||
| Ability Write | ||
| StarOffice | ||
| Vim | ||
| Любой редактор | ||
| Mac OS | Bare Bones BBEdit | |
| Apple TextEdit | ||
| NeoOffice | ||
| Microsoft Word | ||
| MacroMates TextMate | ||
| Любой редактор | ||
| Linux | KWord | |
| KWrite | ||
| Gedit | ||
| Leafpad | ||
| Любой редактор | ||
| Windows Mobile/CE | READU | |
| Bookviser | ||
| FB2 Reader | ||
| Freda для Windows Phone | ||
| Raccoon Reader | ||
| Tiny eBook Reader | ||
| Symbian | OfficeSuite | |
| Google Android | OfficeSuite | Professional Viewer |
| QuickOffice Pro | ||
| Kingsoft Office | ||
| ThinkFree Mobile | ||
| Apple iOS (iPhone, iPad, iPod) | iBouquiniste | |
| KyBook | ||
| Easy TXT Reader | ||
| Files Reader | ||
Вариант виде скриншотов.
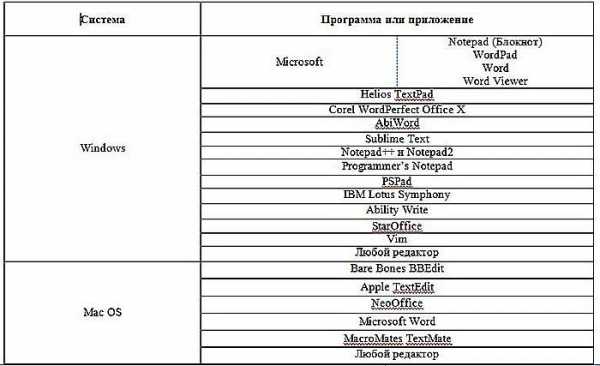
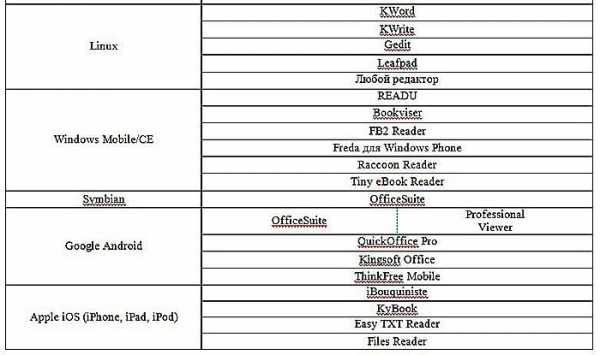
Больше по данной теме мне сказать сегодня нечего. Предлагайте в комментариях свои варианты программ и приложений для открытия файлов с обозначенным расширением. Всем пока.
Чем открыть формат TXT? Программы для чтения TXT файлов
TXT
Если вы не смогли открыть файл двойным нажатием на него, то вам следует скачать и установить одну из программ представленных ниже, либо назначить программой по-умолчанию, уже установленную (изменить ассоциации файлов). Наиболее популярным программным обеспечением для даного формата является программа Яндекс Браузер (для ОС Windows) и программа Apple TextEdit (для ОС Mac) - данные программы гарантированно открывают эти файлы. Ниже вы найдете полный каталог программ, открывающих формат TXT для операционной системы Windows, Mac, 5, Linux, iOS, Android.
Расширение файла .TXT | Формат файла .TXT
Как открыть файл .TXT?
Если файл .TXT известен Вашей системе, то открыть его можно двойным нажатием мышкой или клавишей ENTER. Эта операция запустит ассоциируемые с файлом .TXT аппликации, установленные в системе. Если система встречает файл впервые и отсутствуют соответствующие ассоциации, то акция закончится предложением системы, найти соответствующее программное обеспечение в компьютере либо сети интернет.
Иногда случается, что для обслуживания типа файлов .TXT приписана неправильная программа. Это случается в следствии действия враждебных программ, таких как вирусы или вредоносные программы, но чаще всего это результат ошибочного совмещения аппликации с расширением файла .TXT. Если во время обслуживания нового типа файлов .TXT мы укажем системе неправильную программу, то система ошибочно будет рекомендовать ее использование всякий раз, когда будет встречаться файл этого типа. В таком случае следует попробовать повторно выбрать соответствующую аппликацию. Нажмите правой кнопкой мышки на файл .TXT, а затем выберите из меню опцию "Открыть с помощью..." затем "Выбрать программу по умолчанию". Сейчас выберите одну из установленных аппликаций из вышеуказанного списка и попробуйте снова.
TXT Расширение файла - как открыть .txt?
TXT-файл является стандартным текстовым документом, который содержит неформатированный текст. Он распознается любым текстовым редактором или программой обработки текстов, а также может обрабатываться большинством других программ.
Файл TXT открыт в Microsoft Notepad
Файлы TXT полезны для хранения информации в виде простого текста без специального форматирования помимо основных шрифтов и шрифтов стили. Файл обычно используется для записи заметок, указаний и других подобных документов, которые не обязательно должны отображаться определенным образом. Если вы хотите создать документ с большим количеством возможностей форматирования, например, отчета, информационного бюллетеня или резюме, вы должны посмотреть на файл .DOCX , который используется популярной программой Microsoft Word.
Если у вас компьютер под управлением Windows, Notepad и Wordpad поставляются в комплекте с операционной системой (ОС) и позволяют создавать и редактировать файлы TXT. Если у вас компьютер под управлением macOS (OS X), TextEdit поставляется в комплекте с ОС и является хорошим выбором для создания и редактирования файлов TXT. ПРИМЕЧАНИЕ. Различные аппаратные устройства, такие как смартфоны и Amazon Kindle , а также веб-браузеры, такие как Chrome и Firefox, также распознают текстовые файлы.
Новый текст Document.txt - имя файла по умолчанию Microsoft Windows предоставляет новые текстовые документы, созданные через контекстное меню (щелкните правой кнопкой мыши на рабочем столе и выберите «Новый → текстовый документ»).
README .txt - текстовый файл, обычно включаемый в программу установки программного обеспечения, которая предоставляет информацию о программном обеспечении. Пользователи должны часто читать этот файл перед использованием программного обеспечения.
Расширение файла TXT. Чем открыть TXT?
Расширение TXT
Чем открыть файл TXT
В Windows: Microsoft Notepad, Microsoft WordPad, Microsoft Word, Microsoft Word Viewer, Corel WordPerfect Office X, Helios TextPad, Notepad++, Notepad2, Sublime Text, AbiWord, IBM Lotus Symphony, PSPad, Programmer’s Notepad, Vim, StarOffice, Ability Write, Любой другой текстовый редактор
В Mac OS: Apple TextEdit, Bare Bones BBEdit, MacroMates TextMate, Microsoft Word, NeoOffice, Любой другой текстовый редактор
В Linux: Leafpad, gedit, KWrite, KWord, Любой другой текстовый редактор
Кроссплатформенное ПО: OpenOffice.org Writer
В Windows Mobile/CE: FB2 Reader, Raccoon Reader, READU, Freda для Windows Phone, Bookviser, Tiny eBook Reader
В Symbian: OfficeSuite
В Google Android: OfficeSuite Viewer, OfficeSuite Professional, ThinkFree Mobile, Kingsoft Office, QuickOffice Pro
В Apple iOS (iPhone, iPad, iPod): Files Reader, Easy TXT Reader, iBouquiniste, KyBook
Описание расширения TXT
Популярность:
Раздел: Текстовые файлы
Разработчик:
Расширение TXT традиционно используется для простых текстовых файлов. Многие приложения и текстовые редакторы в MS-DOS, UNIX, Windows, Mac OS используют настоящее расширение файла для текстового файла. Только таблицы кодировки символов может варьироваться от простого ASCII до UTF и т.д., которые зависят от языка автора и родной кодировки операционной системы. Различные устройства, такие как смартфоны и Amazon Kindle также распознают, текстовые файлы.
Текстовые файлы также часто используются для различных текстовых логов и отчетов, создаваемых программами. Текстовые файлы могут быть как форматированными так и неформатированными. Файл с расширением txt – это неформатированный текстовый файл, другими примерами неформатированного текстового файла является файлы с исходным кодом программ, например, .c. Форматированный тест (текст с разметкой) обычно хранится в файлах с расширением, соответствующим формату или языку разметки — .rtf, .htm, .html.
Очень часто встречается файл README.txt, по сути это обычный текстовый файл, который включен в программное обеспечение инсталляторов, которая предоставляет информацию о программном обеспечении. Пользователи должны прочитать этот файл перед использованием программного обеспечения.
Новый текстовый документ.txt – такое имя дается в Windows по умолчанию для новых текстовых файлов, созданных из контекстного меню (нажать на правую кнопку мыши на рабочем столе и выбрать Создать -> Текстовый документ).
Безымянный.txt – имя по умолчанию, которое дается в Блокноте при создании нового файла.
MIME тип: text/plain, application/text
Другие программы, связанные с расширением TXT
- Файл субтитров
Расширение файла TXT используется многими приложениями как файл субтитров. TXT файл субтитров сохраняется в простом текстовом формате и может быть отредактирован любым простым текстовым редактором, однако некоторые приложения могут использовать собственный внутренний формат для субтитров.
Известные субтитры в формате TXT:
- DVD Subtitle System (*.txt)
- KoalaPlayer (*.txt) (субтитры похожи на один из вариантов формата TMPlayer)
- MAC DVD Studio Pro (*.txt)
- Pinnacle Impression (*.txt)
- TMPlayer (*.txt) (5 различных вариантов)
- Ulead DVD Workshop 2.0 (*.txt)
Относится к разделу Текстовые файлы.
Популярность:
Что это и как его открыть?
Если ваш файл TXT связан с аппаратным обеспечением на вашем компьютере, чтобы открыть файл вам может потребоваться обновить драйверы устройств, связанных с этим оборудованием.
Эта проблема обычно связана с типами мультимедийных файлов, которые зависят от успешного открытия аппаратного обеспечения внутри компьютера, например, звуковой карты или видеокарты. Например, если вы пытаетесь открыть аудиофайл, но не можете его открыть, вам может потребоваться обновить драйверы звуковой карты.
Совет: Если при попытке открыть файл TXT вы получаете сообщение об ошибке, связанной с .SYS file, проблема, вероятно, может быть связана с поврежденными или устаревшими драйверами устройств, которые необходимо обновить. Данный процесс можно облегчить посредством использования программного обеспечения для обновления драйверов, такого как DriverDoc.
TXT File Extension - Что такое файл .txt и как его открыть?
TXT-файл открыт в Microsoft Notepad
ФайлыTXT полезны для хранения информации в виде обычного текста без специального форматирования, кроме основных шрифтов и стилей шрифтов. Этот файл обычно используется для записи примечаний, указаний и других подобных документов, которые не обязательно должны выглядеть определенным образом. Если вы хотите создать документ с расширенными возможностями форматирования, например отчет, информационный бюллетень или резюме, вам следует обратиться к файлу.DOCX-файл, используемый популярной программой Microsoft Word.
Если у вас есть компьютер под управлением Windows, Блокнот и Wordpad поставляются в комплекте с операционной системой (ОС) и позволяют создавать и редактировать файлы TXT. Если у вас есть компьютер под управлением macOS (OS X), TextEdit поставляется в комплекте с ОС и является хорошим выбором для создания и редактирования файлов TXT.
ПРИМЕЧАНИЕ. Различные аппаратные устройства, такие как смартфоны и Amazon Kindle, а также веб-браузеры, такие как Chrome и Firefox, также распознают текстовые файлы.
.Командная строка- открыть текстовый файл и ярлык программы в пакетном файле Windows
Переполнение стека- Около
- Товары
- Для команд
- Переполнение стека Общественные вопросы и ответы
- Переполнение стека для команд Где разработчики и технологи делятся частными знаниями с коллегами
- Вакансии Программирование и связанные с ним технические возможности карьерного роста
- Талант Нанимайте технических специалистов и создавайте свой бренд работодателя
Как открыть и просмотреть содержимое файла на компьютере
Обновлено: 30.06.2020, Computer Hope
НаконечникФайл может быть скомпилирован или создан только для просмотра определенной программой. Примеры ниже открывают простой текстовый файл. Если при открытии файл выглядит как мусор, программа не может его просмотреть. Убедитесь, что программа, необходимая для открытия файла, установлена и связана с типом файла. Если вы не знаете, какую программу использовать, определите расширение файла и просмотрите нашу страницу расширений файлов, чтобы найти список связанных программ.
Выберите свою операционную систему в списке ниже для получения инструкций по просмотру содержимого обычного текстового файла.
Пользователи Microsoft Windows
Дважды щелкните файл, который хотите открыть. Программа, связанная с файлом, открывает этот файл.
НаконечникВы можете одновременно открывать несколько файлов, таких как документы Word, электронные таблицы Excel, простые текстовые файлы, файлы PDF и другие. Связанные программы открывают каждый файл и отображают их на экране компьютера.
Если файл не связан с программой, вы получите запрос «Открыть с помощью». Если вы не знаете, какую программу использовать, попробуйте использовать WordPad или Блокнот.
Если файл связан с программой, но вы хотите использовать другую программу, удерживая клавишу Shift, щелкните файл правой кнопкой мыши. В появившемся раскрывающемся меню выберите Открыть с помощью , а затем выберите программу, которую хотите использовать для открытия файла.
Альтернативный метод
- Откройте программу, которую хотите использовать для просмотра файла.Например, если вы хотите просмотреть файл в Microsoft Word, вы должны сначала открыть его.
- После открытия программы в меню файла выберите Открыть или используйте сочетание клавиш Ctrl + O .
- В окне «Открыть» перейдите к расположению файла, выберите файл и нажмите ОК или Открыть .
Windows также могут использовать методы, упомянутые ниже, чтобы открыть файл с помощью командной строки Windows.
Пользователи MS-DOS и командной строки Windows
Список файлов
Если вам нужно просмотреть список доступных файлов в текущем каталоге, вы можете использовать команду dir.
Команда редактирования
Найдите файл, который вы хотите просмотреть. В приведенном ниже примере мы открываем файл autoexec.bat в текущем каталоге.
редактировать autoexec.batЗаметка
Если файл не существует, был введен неправильно или пуст, отображается пустое окно, подобное приведенному ниже примеру.
После того, как вы отредактировали файл или ввели информацию для файла, щелкните Файл и выберите Выход . Если у вас нет мыши, просмотрите страницу команд редактирования, чтобы узнать о сочетаниях клавиш и других советах по навигации.
После нажатия кнопки «Выход», если были внесены какие-либо изменения, вас спросят, хотите ли вы сохранить файл. Щелкните Да , чтобы завершить изменения.
- См. Нашу страницу команды редактирования для получения дополнительной информации об этой команде.
Команда пуска
Новые 64-разрядные версии Windows больше не поддерживают команду редактирования. Вы также можете использовать команду start, чтобы открыть файл в текстовом редакторе, например в Блокноте, с помощью следующей команды.
запуск блокнота надеюсь.txt
В приведенном выше примере, если файл "hope.txt" не существует в текущем каталоге, вам будет предложено создать новый файл.
Команда start также может использоваться для открытия любого файла на вашем компьютере. Например, если на вашем компьютере установлен Microsoft Word и вы хотите открыть документ Word из командной строки, вы должны ввести следующее:
старт надежды.doc
Введите команду
Если вы хотите только просмотреть содержимое файла, вы также можете использовать команду type:
типа надежда.txt
В приведенном выше примере команда отобразит все содержимое файла hope.txt. Если файл большой, он будет прокручиваться, пока вы не нажмете кнопку паузы. Для больших файлов вы также можете передать команду по конвейеру, как показано в примере ниже.
типа hope.txt | более
В предыдущем примере команда type отображает содержимое по одной странице за раз. Нажатие клавиши Enter будет продвигать вывод по одной строке за раз, а нажатие клавиши пробела продвигает одну страницу за раз.На экране отображается Z, нажмите Enter, чтобы сохранить файл.
ЗаметкаМетод copy con создает только базовый файл. Это не позволяет вам редактировать файл или возвращаться и исправлять любые ошибки, сделанные при создании строки в файле.
пользователей macOS
На компьютере Mac можно дважды щелкнуть файл, чтобы открыть файл в программе, связанной с типом файла, который вы открываете. После открытия файла вы можете просмотреть его содержимое и внести в него изменения.
Вы также можете открыть файл, выбрав его на рабочем столе или в приложении Finder.Затем нажмите клавишу Command + стрелка вниз.
Проводник Microsoft Windows
Пользователи Windows имеют дополнительную утилиту в виде проводника. Любой файл, который вам нужно найти, можно найти в нем. Нажмите одновременно клавиши Windows и «E» для доступа к проводнику Windows.
Пользователи Unix и Linux
Список файлов
Если вам нужно просмотреть список доступных файлов в текущем каталоге, вы можете использовать команду ls.
Открытие, создание, редактирование и просмотр файлов в Linux
Поскольку для каждого варианта Linux доступны все варианты, мы предоставили этому разделу отдельную страницу по следующей ссылке.
.как открыть группу файлов из txt с помощью блокнота ++
Переполнение стека- Около
- Товары
- Для команд
- Переполнение стека Общественные вопросы и ответы
- Переполнение стека для команд Где разработчики и технологи делятся частными знаниями с коллегами
- Вакансии Программирование и связанные с ним технические возможности карьерного роста
- Талант Нанимайте технических специалистов и создавайте свой бренд работодателя
Как создать текстовый файл
Обновлено: 03.09.2019, Computer Hope
Вы можете создать текстовый файл на своем компьютере с помощью текстового редактора. Примером текстового редактора является Блокнот, входящий в состав Microsoft Windows.
ЗаметкаКогда мы говорим о «текстовом файле», мы говорим о простом текстовом файле без какого-либо форматирования текста (например, полужирный), изображениях, различных шрифтах, размерах шрифтов и т. Д. эти возможности см .: Как создать документ.
НаконечникПриведенные ниже рекомендации относятся к программам, включенным в операционную систему. Вы также можете загрузить и установить более мощный и бесплатный текстовый редактор, такой как Notepad ++, для создания, просмотра и редактирования текстовых файлов.
Открыть и использовать Блокнот
Самый простой способ создать текстовый файл в Windows - открыть программу «Блокнот» на вашем компьютере. Блокнот - это текстовый редактор, входящий в состав Microsoft Windows.
Наконечник:Текстовый файл считается файлом с открытым текстом, и Блокнот может только создавать и редактировать файлы с открытым текстом.Блокнот сохраняет любой текстовый файл с расширением .txt, что означает, что нельзя использовать специальное форматирование или шрифты.
Программу Windows Notepad можно открыть любым из следующих способов.
- Щелкните Пуск .
- В поле Выполнить или Искать введите Блокнот и нажмите Enter.
или
- Щелкните Пуск .
- Откройте Все программы , Стандартные , затем щелкните ярлык Блокнот .
Сохранить файл как текстовый
Вы также можете создать текстовый файл с помощью любого другого текстового редактора, например Microsoft Word или WordPad. При сохранении файла измените имя файла или , тип файла на Обычный текст , чтобы сохранить его как текстовый файл. Во многих из этих программ у вас также будет возможность сохранить файл в формате Rich Text Format.
После того, как файл создан и сохранен, его также можно редактировать с помощью Блокнота или другого текстового редактора.
Создать новый текстовый файл с рабочего стола
Другой способ создать текстовый файл - щелкнуть правой кнопкой мыши на экране рабочего стола и в появившемся меню выбрать Новый , а затем нажать Текстовый документ .
Создание текстового файла таким образом открывает текстовый редактор по умолчанию с пустым текстовым файлом на рабочем столе. Вы можете изменить имя файла на любое другое. Вы можете редактировать файл в программе «Блокнот» или в любом другом текстовом редакторе, например Microsoft Word.
НаконечникЭти же действия можно использовать в любом другом месте на вашем компьютере, например, в другой папке.
Создать текстовый файл из командной строки Windows
В командной строке Windows вы также можете создать новый текстовый файл в текущем каталоге. В более ранних версиях Windows можно было создать новый файл любого типа, включая текстовые файлы, с помощью команды редактирования командной строки. В более поздних версиях Windows была удалена возможность использовать для этой цели команду редактирования.Вместо этого вы можете использовать команду echo в командной строке Windows, чтобы создать пустой текстовый файл в текущем каталоге. Пример использования этого показан ниже.
эхо.> Myfile.txt
В приведенном выше примере вы используете команду echo для создания файла с именем «myfile.txt» в текущем каталоге. Обратите внимание, что между echo , точкой, знаком «больше» (> ) и именем файла нет пробелов.
Другой вариант создания текстового файла из командной строки - использование команды start, как показано в примере ниже.
запустить блокнот myfile.txt
В этом примере вы используете команду start, чтобы открыть Блокнот с файлом «myfile.txt». Если этот файл не существует, он будет создан и сохранен в вашем текущем каталоге. Если бы файл действительно существовал, вы бы его редактировали.
Создайте текстовый файл из оболочки Linux
Несколько команд могут создать текстовый файл в оболочке Linux. Одним из простых в использовании текстовых редакторов является pico. Вы можете использовать это так:
pico myfile.txt
После ввода указанной выше команды откроется редактор, который позволит вам создать текстовый файл. Когда закончите, нажмите Ctrl + X, чтобы выйти из файла. Когда будет предложено сохранить файл, если вы хотите сохранить файл, нажмите «Y» для подтверждения.
НаконечникРасширение файла .txt не требуется в Linux. Это расширение файла, наиболее часто встречающееся и используемое в Windows. Если вам не нужно, чтобы файл открывался в Windows, вы можете не иметь расширения файла или переименовать его по своему усмотрению.
.Как я могу прочитать текстовый файл на удаленном компьютере?
Привет, сценарист! Как я могу прочитать текстовый файл на удаленном компьютере?
- BM
Эй, BM. Мы должны признаться: мы используем вас и ваш вопрос в наших гнусных целях. Ранее на этой неделе, , мы ответили на вопрос о чтении последней строки в группе текстовых файлов; В своем ответе мы обещали показать людям, как использовать FileSystemObject для выполнения того же действия на удаленном компьютере.Это было нормально, за исключением того, что - чтобы сохранить дух этой колонки - мы не могли этого сделать, если у нас не возник вопрос о работе с текстовыми файлами на удаленном компьютере. Итак, мы выбрали вашу.
Итак, да, мы используем вас. Но с другой стороны, вы получите ответ на свой вопрос. На самом деле, давайте сначала начнем с вашего вопроса.
Как вы знаете, FileSystemObject (объект, используемый для чтения и записи текстовых файлов) предназначен для работы локально; на самом деле почти все, что вы читаете о FileSystemObject, приложит немало усилий, чтобы указать, что вы не можете использовать этот объект против удаленных машин.Однако оказывается, что это не совсем так: это потому, что FileSystemObject - это , способный использовать UNC-пути. Предположим, что файл, который вы хотите прочитать, находится в общей папке (\\ atl-fs-01 \ public \ myfile.txt). В этом случае открыть и прочитать текстовый файл очень просто:
Const ForReading = 1Установить objFSO = CreateObject («Scripting.FileSystemObject»)
Установить objTextFile = objFSO.OpenTextFile _ («\\ atl-fs-01 \ public \ myfile.txt», ForReading) strContents = objTextFile.Читать все objTextFile.Close
Wscript.Echo strContents
Как видите, мы начинаем с определения константы с именем ForReading и установки значения 1. Затем мы создаем ссылку FileSystemObject и вызываем метод OpenTextFile , передавая два параметра: UNC-путь к рассматриваемому файлу, и константа ForReading. На этом этапе мы можем делать с файлом все, что захотим: просто чтобы дать вам быстрый пример работы с текстовым файлом, мы вызываем метод ReadAll , чтобы прочитать все содержимое файла в переменную с именем strContents.Затем мы закрываем файл, выводим значение strContents, и все готово.
Теперь это прекрасно работает, пока рассматриваемый файл находится в общей папке. Но что, если файл , а не в общей папке? В этом случае ваш единственный выход - использовать административные ресурсы (например, C $). Этот сценарий будет читать файл MyFile.txt, даже если к папке C: \ Public не предоставлен общий доступ:
Const ForReading = 1Установить objFSO = CreateObject («Scripting.FileSystemObject»)
Установите objTextFile = objFSO.OpenTextFile _ («\\ atl-fs-01 \ C $ \ public \ myfile.txt», ForReading) strContents = objTextFile.ReadAll objTextFile.Close
Wscript.Echo strContents
Если вы не используете общие административные ресурсы, то, вероятно, вам не повезло. (Если вы не сделаете что-то действительно безумное, например, используйте объект WSHController. Но это история для другого раза.)
И это подводит нас к нашему скрытому мотиву: как мы можем циклически перебрать все файлы в удаленной папке и FileSystemObject, чтобы открывать и читать каждый из этих файлов? Что ж, вот один способ:
Const ForReading = 1Установить objFSO = CreateObject («Scripting.FileSystemObject »)
strComputer = «atl-fs-01»
Установить objWMIService = GetObject («winmgmts: \\» & strComputer & «\ root \ cimv2»)
Установить colFileList = objWMIService.ExecQuery _ («АССОЦИАТОРЫ {Win32_Directory.Name =’ C: \ Logs ’} Где» _ & «ResultClass = CIM_DataFile»)
для каждого objFile в colFileList strFilePath = «\\» & strComputer & «\ C $ \ Logs \» & _ objFile.FileName & «.» & objFile.Extension Установите objTextFile = objFSO.OpenTextFile (strFilePath, ForReading) strContents = objTextFile.ReadAll Wscript.Echo strContents objTextFile.Close следующий
Мы подключаемся к удаленному компьютеру atl-fs-01 и получаем коллекцию всех файлов в папке C: \ Logs. Сложная часть заключается в создании пути к каждому файлу; это потому, что нам нужно использовать административный путь общего доступа, подобный этому:
\\ atl-fs-01 \ C $ \ Logs \ MyFile.log
Чтобы построить этот путь, мы используем немного WMI и немного жесткого кодирования:
strFilePath = «\\» & strComputer & «\ C $ \ Logs \» & _ objFile.Имя файла & "." & objFile.Extension
Мы делаем следующее:
| • | Начиная с пары \: \ |
| • | Добавляем имя компьютера: \ \ atl-fs-01 |
| • | Добавление \ и административного пути к общему ресурсу C $ \ Logs \: \\ atl-fs-01 \ C $ \ Logs \ |
| • | Добавление свойства WMI FileName (которое представляет собой просто имя без расширения файла): \\ atl-fs-01 \ C $ \ Logs \ MyFile |
| • | Добавление период между именем файла и его расширением (поскольку точка не является частью свойства WMI Extension ): \\ atl-fs-01 \ C $ \ Logs \ MyFile. |
| • | Добавление свойства WMI Расширение : \\ atl-fs-01 \ C $ \ Logs \ MyFile.log |
Это немного сложно, но это строит нужный нам путь UNC. Кроме того, при каждом прохождении цикла он заменяет новое имя файла и новое расширение файла (имя компьютера и путь к папке никогда не меняются). Таким образом, в конечном итоге мы сможем открывать и читать каждый файл в удаленной папке.
Кстати, спасибо, что позволили нам воспользоваться вашим вопросом, Б.М.Мы в долгу перед тобой!