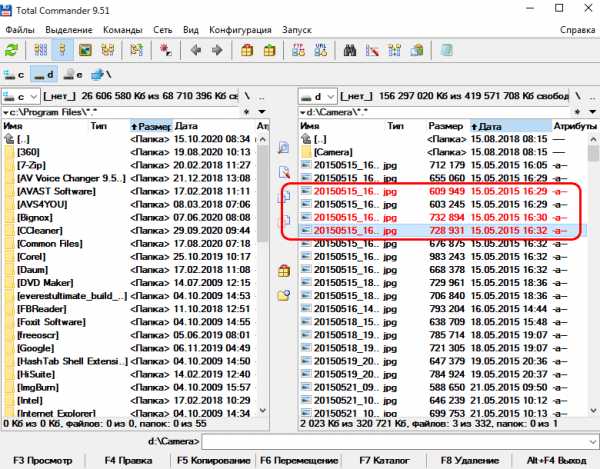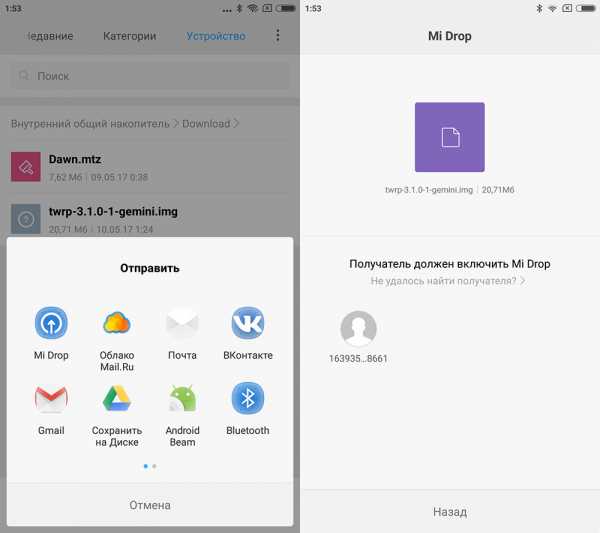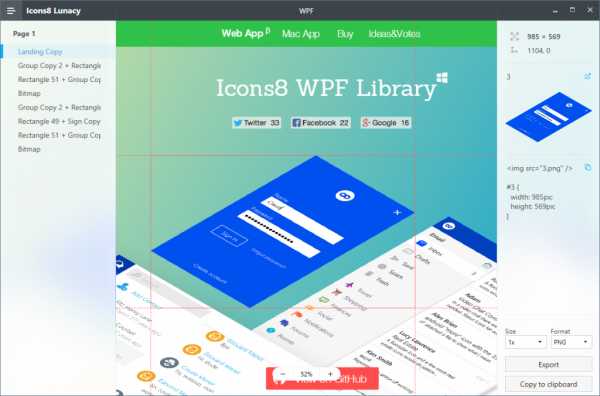Как удалить на iphone временные файлы
Как удалить временные файлы на iPhone и другие способы освободить память
Как удалить временные файлы на iPhone и другие способы освободить память
У активных пользователей смартфонов часто возникают ситуации нехватки свободного места в телефоне, и сегодня мы расскажем, как освободить память на iPhone и удалить временные файлы.
Мы покажем несколько простых способов, как очистить iPhone от ненужных, временных файлов и тем самым увеличить свободное пространство на вашем устройстве.
Способ первый. Удаление и переустановка программ
Проверить объем ненужных файлов возможно через вкладку Настройки Вашего iOS-устройства. Для этого необходимо войти в Настройки -> Основные -> Статистика. После небольшого процесса загрузки Вы увидите список всех приложений, в том числе и стандартных, а также количество памяти, которые они занимают на Вашем iPhone, iPad или iPod Touch.
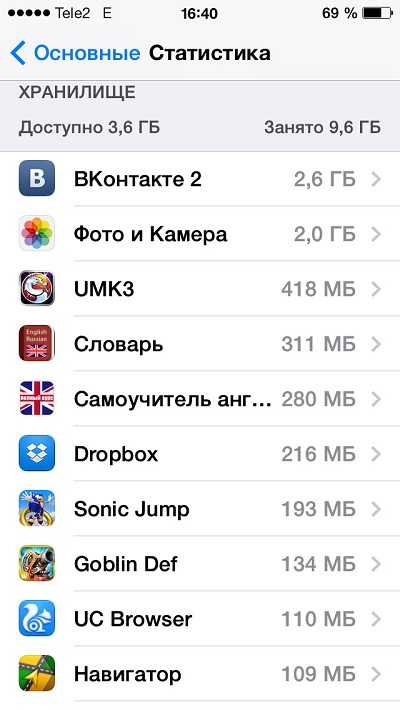
Для того, что бы понять, сколько данных хранит то или иное приложение, достаточно нажать на соответствующую строку с наименование программы в этом списке. В открывшемся окне Вы можно увидеть размер самого приложения, а также размер данных, находящихся в нем.

Например, размер программы ВКонтакте 2 составляет 16,4 Мб, в то время как Документы и данные занимают на устройстве 2,6 Гб, те самые временные, ненужные файлы. Чтобы очистить телефон от этих данных, достаточно просто удалить приложение и заново скачать его из App Store.
В настройках некоторых программ существует пункт очистить кэш, в этом случае необязательно переустанавливать приложение, достаточно войти в настройки и нажать кнопку очистить кэш. Приложения вроде видеоплееров, позволяют удалять файлы напрямую в программе.
Способ второй. Удаление больших диалогов в Сообщениях.
Пользователи iPhone, iPad и iPod Touch очень часто отправляют друзьям фотографии и видео через сообщения, особенно после появления сервиса iMessage. Все эти сообщения сохраняются в памяти iOS-устройства и со временем могут занимать значительный объем памяти. Если проблема нехватки памяти Вас беспокоит? рекомендуем удалять переписки с большим количеством сообщений или медиафайлов.

Для этого в программе Сообщения нажмите клавишу Изменить, после чего напротив диалогов появится символ удаления, при нажатии на который будет появляться клавиша Удалить. Также в программе Сообщения для удаления диалогов можно использовать жест «смахивания».

Способ третий. Создайте резервную копию и восстановите свой iPhone.
Дело в том, что при восстановлении iOS-устройства из резервной копии происходит удаление большого количества ненужных файлов. Сделать это можно с помощью iTunes или iCloud. Этот метод не может гарантировать уменьшение раздела Другое в iTunes, особенно если в резервной копии было много файлов из программ или сообщений, но является самым действенным.
Способ четвертый. Фото и «Фотопоток».
За время использования накапливается много ненужных смазанных фото и прочего мусора, удалив который можно очистить как минимум и 1Гб.
Также если в Вашем iPhone включена функция Фотопоток можно удалить все фотографии с телефона, они останутся в облаке – Фотопотоке. Хоть Фотопоток и считается облачным сервисом, как iCloud, но это совсем не так. iCloud работает только при подключенном интернете, а вот Фотопотоком мы можем пользоваться в любое время, независимо от наличия подключения к интернету, это уже вызывает подозрение. И действительно, в общей сумме при удалении фотографий с Фотопотока, но при наличии их в приложении Фото, место на iPhone увеличилось, это доказывает что весь Фотопоток полностью хранится в памяти устройства.
Спосо
Как освободить память на iPhone или iPad и очистить кэш
После долгого использования устройства вы можете заметить, что оно начинает работать хуже. Дольше открываются приложения или обрабатываются запросы. Это верный признак того, что на айфоне может требоваться очистка кэша программ, удаление мусора, ненужных документов и данных или же просто освобождение памяти на самом телефоне.
Что такое кэш и память, зачем их чистить?
В кеш помещаются данные от запущенных приложений, для более быстрой работы с ними. То есть приложение, единожды загрузив эти данные, может гораздо быстрее извлечь их из кеша, чем грузить заново. Правда, вследствие некачественной работы приложения с кешем или просто разного рода сбоями, порой возникают ситуации когда кеш переполняется и не очищается автоматически.
 Каждое приложение занимает память на телефоне
Каждое приложение занимает память на телефонеПамять телефона же, это объем информации, которую может хранить ваш телефон на постоянной основе. Памяти требует буквально всё, что вы сохраняете в телефоне: контакты, сообщения, установленные приложения и так далее.
Варианты очистки на айфоне
Больше всего кеш используют интернет-браузеры. Они хранят данные о посещённых страницах, дабы открывать их значительно быстрее и это занимает немало место. Но, кроме браузеров, кеш также используют и другие приложения. Буквально каждое установление приложение на ваш iPhone нуждается в своём пространстве в кеше — как минимум для хранения информации об обновлениях. Следовательно чем больше приложений установлено на вашем устройстве, тем быстрее кеш будет заполняться информацией и тем выше потребность очищать его вручную, а не полагаясь на автоматический контроль данных от установленных приложений. Вполне вероятно, что этого окажется достаточно для повышения стабильности и скорости его работы и вам не придётся удалять данные и установленные приложения непосредственно из памяти устройства.
С помощью стандартных приложений
Разберёмся как очистить кеш в стоковых приложениях на примере браузера Safari:
- Зайдите в настройки вашего iPhone.
- Пролистайте их вниз. Найдите пункт Safari и выберите его.
 Найдите пункт Safari и выберите его
Найдите пункт Safari и выберите его - Вы увидите настройки этого приложения. Внизу будет выделен синим пункт «Очистить историю и данные сайтов». Нажмите его.
 Нажмите«Очистить историю и данные сайтов»
Нажмите«Очистить историю и данные сайтов» - Система спросит у вас подтверждения. Согласитесь.
- Теперь все данные браузера удалённы из кеша.
Подобным образом вы можете очистить данные в кеше у любых стоковых приложений вашего iPhone. Делайте это если вы подозреваете, что кеш переполнен или конкретные приложения начали работать слишком медленно.
В установленных
Вне зависимости от версии вашего устройства, очистить кеш непосредственно через настройки iPhone можно далеко не у всех программ.
Рассмотрим некоторые приложений для очистки кеша:
Battery Doctor
После того как вы загрузили и установили Battery Doctor, сделайте следующее:
- Кликнув по иконке на рабочем столе, запустите приложение.
- Во вкладе Junk нажмите большую кнопку Clean Up Cache.
 Нажмите кнопку Clean Up Caсhe
Нажмите кнопку Clean Up Caсhe - Приложение проверит установленные устройства и вам останется лишь выбрать то, кеш которого вы хотите очистить.
 Выберите приложение для очистки кеша
Выберите приложение для очистки кеша - Подтвердите очистку, прочитав предупреждение.
- Данные приложения удалены из кеша. Можете удалить их у других приложений или закрыть программу.
Нет нужды очищать кеш подобным образом слишком часто. IPhone неплохо справляется с этой задачей и автоматически, поэтому пока кеш действительно не будет переполнен, можно не волноваться об очистке с помощью специальных приложений.
PhoneClean
Текущее приложение отличается от предыдущего тем, что оно устанавливается не на ваш iPhone, а не устройство на базе Windows или Mac OS, к которому вы iPhone подключаете.
Работа программы почти полностью автоматизирована. Сделайте следующее:
- Подключите свой iPhone к устройству с установленной программой Phone Clean.
- Установите, что именно вы хотите почистить. Например, App Cache для очистки кеша.
- Нажмите Start Scan.
 Выберите нужное и нажмите Start Scan
Выберите нужное и нажмите Start Scan - Подтвердите очистку найденного кеша.
Очистка кеша на айфоне и айпаде (видео)
Удаление приложения из памяти устройства
Есть несколько способов как полностью стереть приложения для освобождения памяти на устройстве. И хотя это можно сделать программами, приведёнными в этой статье выше, для простого удаления приложения достаточно и способов которые предлагает сам iPhone.
Обязательно учитывайте, что при удалении приложения удаляются также все сохранённые данные этого приложения. Вы можете потерять важные контакты или прогресс в играх. Будьте внимательны!
Для самого просто способа удаления приложения, сделайте следующие действия:
- Нажмите на значок любого приложения и удерживайте палец на нём в течение нескольких секунд.
- На всех приложениях которые могут быть удалены, появится крестик в левом верхнем углу. Нажмите на него для удаления.
 Нажмите на крестик для удаления приложений
Нажмите на крестик для удаления приложений - Устройство потребует подтвердить удаление. Сделайте это.
 Нажмите «Удалить»
Нажмите «Удалить»
Через iTunes.
Для удаления приложений через iTunes сделайте следующее:
- Подключите ваше устройство и в запущенном iTunes выберите вкладку iPhone.
 Выберите вкладку iPhone
Выберите вкладку iPhone - Там необходимо выбрать вкладку «Программы». После этого вы тут же увидите рабочий стол своего iPhone, а также установленные на него приложения.
 Установленные приложения будут справа
Установленные приложения будут справа - Наведите на приложение, которое вы хотите удалить курсор. В этот момент на иконке появится крестик, щёлкните по крестику.
 Нажмите по крестику для удаления приложения
Нажмите по крестику для удаления приложения - После этого обязательно во меню «Файл» нажмите «Синхронизировать iPhone». Иначе приложение не будет удалено с вашего устройства.
 Обязательно нажмите «Синронизировать iPhone»
Обязательно нажмите «Синронизировать iPhone»
После того как данные синхронизируются приложение будет удалено, а память на вашем устройстве освободится.
Через настройки
Можно удалить приложения и через настройки iPhone. Делается это следующим образом:
- Откройте настройки и зайдите в меню «Основные».
 Заходим в меню «Основные»
Заходим в меню «Основные» - Далее, выберите пункт «Статистика».
 Выбираем пункт «Статистика»
Выбираем пункт «Статистика» - Выбираем нужное приложение из предложенных нам. Тут можно наглядно посмотреть сколько памяти занимает приложение на устройстве.
 Выбираем приложение, которое хотим удалить
Выбираем приложение, которое хотим удалить - Выбрав приложение, останется лишь нажать «Удалить программу» и подтвердить удаление.
 Нажмите «Удалить программу»
Нажмите «Удалить программу» - Если приложение нельзя удалить, во всё том же меню «Основные» необходимо зайти во вкладку Ограничения.
 Откройте раздел «Ограничения»
Откройте раздел «Ограничения» - Нажмите на кнопку «Выключить ограничения». После того как вы введёте пароль, любые ограничения на удаления приложений будут сняты.
 Нажмите на кнопку «Выключить ограничения»
Нажмите на кнопку «Выключить ограничения»
Очистка памяти на iphone (видео)
Как удалить только сохранённые данные приложений
Документы и данные приложений обычно автоматически синхронизируются с iCloud, поэтому удалять их надо и оттуда тоже. Делается это так:
- Откройте настройки устройства и пролистайте из вниз, до настроек iCloud.
- Зайдите в раздел «Хранилище».
 Зайдите в раздел «Хранилище»
Зайдите в раздел «Хранилище» - Дождитесь пока документы и сохранённые данные приложений появятся в соответствующем разделе.
 Выберите приложение у которого хотите удалить данные
Выберите приложение у которого хотите удалить данные - Откройте приложение, которое вас интересует, например, Keynote.
- Вы увидите данные этого приложения. Выбрав необходимые файлы и нажав кнопку «Изменить», вы легко удалите их с приложения и из хранилища iCloud.
 Удалите ненужные данные
Удалите ненужные данные
Как почистить оперативную память приложений
Если ваше устройство начало подтормаживать при активной работе, дело может быть и в нехватке оперативки.
Помочь очистить оперативную память также могут приложения, которые предлагались выше в этой статье. Например, опция Memory Boost в приложении Battery Doctor делает именно это. Но есть способ очистки оперативной памяти и без установки сторонних приложений на ваше устройство. Для этого:
- Снимите блокировку со своего iPhone.
- Нажмите и удерживайте кнопку питания вашего устройства, пока на экране не появится надпись «Выключить».
- Далее, удерживаем кнопку Home до тех пор, пока ваш не вернёт на предыдущий экран.
- Готово, оперативная память очищена.
Нет никакой необходимости проводить эту процедуру постоянно, но если вы заметили, что приложения начинают работать хуже, сделайте это. Очистка оперативной памяти особенно важна при работе в интернете.
Советы по очистке памяти iPhone
Напоследок, рассмотрим несколько эффективных способов как быстро освободить память на вашем iPhone. Почти все они касаются тех или иных конкретных стоковых приложений, на которые зачастую пользователь не обращает внимания при очистке памяти.
Теперь вы знаете как удалять приложения на любом iPhone, вне зависимости от версии вашего устройства. Следите за объёмом свободной памяти на устройстве и удаляйте приложения которыми вы не пользуетесь, а также своевременно очищайте кеш приложений и ваше устройство будет работать лучшим образом.
Republished by Blog Post Promoter
Как очистить iPhone от кэша, истории, данных: пошаговая инструкция с советами
Разберемся, какую информацию надо удалять с iPhone перед продажей.Итак, вы решили продать свой гаджет, но совершенно не хотите разделять с его будущим владельцем мечты, личную информацию. При этом удалять все данные безвозвратно тоже не хочется — впереди новые айфоны, и календари с напоминалками еще пригодятся.
Для того чтобы удалить личные данные с iPhone при продаже нужно:
Шаг 1. Создать резервную копию данных на устройстве через Настройки.
Шаг 2. Выйдите из iCloud, iTunes Store и App Store. Затем выполните выход. Для этого на устройствах с системой старше 10.3 в меню Настройки найдите кнопку «Выйти». Введите пароль и нажмите «Выключить». Для более ранних версий ОС ищите эту кнопку в разделе «Настройки» — iCloud. Дважды нажмите «Выйти» и введите свой Apple ID. Затем нажмите «Выйти» в меню «Настройки — iTunes Store и App Store»
Шаг 3. В разделе «Основные» меню «Настройки» нажмите сброс, а затем выберите пункт «Стереть контент и настройки».
Шаг 4. Спокойно продавайте чистый телефон. При полном стирании данных отключается функция «блокировка активации» в «Найти iPhone»
Как очистить кэш и «Другое» на iPhone и iPad — рабочие способы
Как почистить кэш и удалить «Другое» на iPhone и iPad.
Со временем iPhone и iPad начинают работать медленнее, а их встроенная память забивается всяким хламом. Это известный факт, который пользователей устройств Apple не устраивает, но с ним приходится мириться. Или же бороться, например, очищать кэш iPhone и iPad, удаление которого позволяет и ускорить работу, и освободить ценное место в памяти. В этой инструкции рассказали о том, как очистить кэш и «Другое» на iPhone и iPad. Собрали только проверенные и эффективные способы.
Как эффективно очистить кэш на iPhone и iPad без потерь данных
Начнем с наиболее оптимального и эффективного способа очистки кэша на iPhone и iPad с помощью iTunes. Данный метод не удаляет весь кэш полностью, а удаляет только реальный «мусор». Например, после использования способа вложения в Viber или WhatsApp не будут удалены, так как iTunes не считает их “мусором”. Однако свободное место на устройстве все же появится и немало.
- Что удаляется? С iPhone или iPad удаляется именно «вредный кэш» — «мусор», который не нужен в системе.
- Сколько времени занимает очистка? От 10 до 30 минут в зависимости от количества установленных приложений.
- Что-нибудь важное удалится? Нет, весь контент на iPhone и iPad останется в целости.
- Нужно ли будет вводить пароли в приложениях? Нет, после восстановления вы сразу же сможете пользоваться любыми приложениями без необходимости выполнять авторизацию.
- Сколько место освобождается? От 1 до 4 ГБ.
Шаг 1. Подключите iPhone или iPad к компьютеру, запустите iTunes и выберите мобильное устройство на главном экране программы.
Шаг 2. Поставьте флажок на пункте «Шифровать резервную копию iPhone» и введите пароль для резервной копии. Важно! Пароль обязательно необходимо запомнить.
Шаг 3. Нажмите «Создать копию сейчас» для создания резервной копии вашего iPhone или iPad на компьютере. Дождитесь выполнения операции.
Шаг 4. После создания резервной копии на iPhone или iPad перейдите в меню «Настройки» → [ваше_имя] → iCloud → «Найти iPhone» и отключите функцию «Найти iPhone». Это необходимо для последующего восстановления из только что созданной резервной копии. Если функция «Найти iPhone» будет включена, то iTunes не позволит выполнить восстановление.
Примечание: для отключения функции «Найти iPhone» понадобится ввести пароль от Apple ID.
Шаг 5. В iTunes нажмите «Восстановить из копии» и подтвердите начало восстановления, введя ранее установленный пароль. Не отключайте iPhone или iPad от компьютера до тех пор, пока мобильное устройство не будет перезагружено и не появится в iTunes.
Шаг 6. Когда iPhone или iPad включится вам останется только еще раз ввести пароль от вашей учетной записи Apple ID, а также дождаться, пока все приложения будут установлены.
Все приложения переустановятся
Готово! Когда мобильное устройство вновь отобразится в iTunes, вы сможете тут же увидеть сколько места было освобождено на нем в результате удаления кэша. В нашем случае на iPhone появились дополнительные 900 МБ. Важно отметить, что это при условии, что на iPhone буквально месяц назад выполнялся полный сброс. Если ваш iPhone или iPad находился в активном использовании длительное время, то на устройстве определенно освободится гораздо больше памяти.
Как удалить кэш конкретного приложения на iPhone и iPad
Предыдущий способ хорош тем, что все важные для пользователей данные точно остаются на iPhone или iPad. Документы и данные, например, уже упомянутые вложения в мессенджерах (это чаще всего фотографии, многие из которых могут быть памятными) сохраняются. Однако пользователям чаще всего без разницы на кэш в большинстве приложений, так как он не представляет из себя никакой ценности. Способ удалить кэш конкретных приложений существует, но назвать удобным его нельзя.
Шаг 1. Перейдите в меню «Настройки» → «Основные» → «Хранилище iPhone».
Шаг 2. Дождитесь загрузки списка приложений, после чего выберите приложение, кэш которого хотите полностью удалить. Все установленные приложения в списке отсортированы по размеру, что позволяет быстрее и проще определить «вредителей».
Шаг 3. На странице приложения обратите внимание на графу «Документы и данные». В ней и отображается размер кэша приложения. Для его очистки необходимо нажать «Удалить программу», подтвердить удаление, а после вновь установить приложение из App Store.
К сожалению, более удобного способа очистки кэша приложений на iPhone и iPad в Apple пока не реализовали. Тем не менее, этот трудоемкий способ вполне дает возможность разобраться с кэшем более детально.
Как удалить кэш Safari на iPhone и iPad
Очень много места на iPhone и iPad занимает кэш браузера Safari. Примечательно, что совсем активно пользоваться браузером для этого вовсе необязательно. Даже относительно редкие посещения веб-страниц через Safari наполняют “корзину с кэшем” моментально. Для удаления кэша Safari в Apple предусмотрели функцию.
Шаг 1. Перейдите в меню «Настройки» → Safari.
Шаг 2. Внизу страницы с параметрами нажмите «Очистить историю и данные». iOS предупредит вас о том, в результате очистки удалится история просмотров, файлы cookie и другие данные просмотра.
Шаг 3. Подтвердите выполнение операции.
Очистка кэша Safari выполняется мгновенно, но итог вас непременно обрадует. В нашем случае в памяти iPhone освободилось более 700 МБ.
Как полностью удалить кэш на iPhone и iPad
Полностью удалить кэш, он же раздел «Другое», невозможно без выполнения полного сброса iPhone или iPad. Ни одна утилита для компьютера, и тем более, ни одно приложение из App Store не способно полностью разобраться с кэшем. Поэтому, если кэш на вашем iPhone или iPad действительно не дает жить, то этот радикальный метод по-настоящему выручит.
Для полного сброса iPhone или iPad необходимо перейти на нем в меню «Настройки» → «Основные» → «Сброс» → «Стереть контент и настройки». iOS попросит вас подтвердить операцию путем ввода пароля. Важно! Система делает это не просто так. В результате полного сброса с iPhone или iPad будут удалены все данные. Обязательно создайте свежую резервную копию в iTunes или iCloud для последующего восстановления.
После выполнения полного сброса iPhone или iPad останется лишь настроить. На этапе настройки iOS предложит выполнить восстановление из резервной копии, что, конечно же, рекомендуется, так как на мобильное устройство будут восстановлены все важные данные. Разумеется, кэш таковыми данными не считается, и он не вернется на устройство. Если же хочется максимально “чистый” iPhone и iPad, то устройство можно настроить как новое. Ваши данные в таком случае не сохранятся, но никакого кэша и категории “Другое” на гаджете точно не останется.
Как частично очистить кэш на iPhone и iPad без использования компьютера
Если у вас под рукой нет компьютера с iTunes, а очистить iPhone или iPad от кэша все же хочется, можно воспользоваться специализированными приложениями из App Store. Сразу же подчеркнем, они очищают кэш лишь частично, так как Apple не позволяет их инструментам «залезать куда не нужно».
Из-за ограничений такие приложения не могут справиться с очисткой кэша так же эффективно, как iTunes. Тем не менее, если использовать iTunes возможности нет, приложения хоть как-то, но смогут помочь. Наиболее эффективными из таких приложений являются Magic Cleaner и Battery Saver.
Принцип их работы одинаковый. Необходимо запустить приложение и нажать Clena Junk или “Очистить мусор”. Оба приложения бесплатны, но содержат встроенную рекламу. И еще раз отметим, что эффективно очищать кэш такие утилиты не в состоянии, поэтому рекомендуем воспользоваться первыми тремя проверенными способами.
Поделиться ссылкой
Поставьте 5 звезд внизу статьи, если нравится эта тема. Подписывайтесь на нас Telegram, ВКонтакте, Instagram, Facebook, Twitter, YouTube.
Загрузка...
Как очистить вообще весь кэш на iPhone
Полезный гайд даже для опытных.
Хоть iOS и превосходит Android в технологическом плане, такое понятие, как «кэш» или временные файлы актуально и для «операционки» Apple. Чем так страшен кэш и как от него избавиться эффективным образом? Рассказали в этой инструкции.
Почему кэш желательно чистить
Начнем с того, что временные файлы занимают место в памяти iPhone. Когда большинство моделей iPhone располагали относительно небольшим объемом памяти, это было проблемой. Пользователи хотели очистить кэш, чтобы освободить место под приложения, игры или фотографии, для которых порой не оставалось свободных мегабайт в хранилище.
Сейчас эта проблема отошла на второй план. Многим пользователям с лихвой хватает даже 32 ГБ памяти на айфоне. И если пару гигабайт из них «сжирает» кэш, то в этом вроде как ничего страшного.
Другое же дело, что из-за кэша сам iPhone или конкретные приложения могут работать нестабильно. В частности, из-за временных файлов может уменьшаться время автономной работы iPhone. Например, официальное приложение YouTube с забитым кэшем может ощутимо потреблять заряд аккумулятора, на что пользователи регулярно жалуются.
В общем, чистить кэш — это полезно. Как это сделать?
1. Как очистить поверхностный кэш
Каждое приложение на iPhone создает пачку временных файлов при первом же включении. По мере использования приложения эти файлы обрастают данными и увеличиваются в размерах. Такие файлы входят в поверхностный кэш, удаление которого полностью безвредно. Очистка такого кэша происходит путем банальной перезагрузки.
2. Как очистить основной кэш
Самый увесистый кэш приложений включает в себя не только временные файлы, но и используемые пользовательские файлы, например, фото, присланные вложения, открытые документы и т.д. Поэтому сразу предупреждаем, что очищать кэш тех же мессенджеров (чаще всего он самый большой) нужно только после того, как все вложения сохранены на другом носителе. Иначе персональные данные просто удалятся.
Очистка основного кэша в iOS невозможна по нажатию кнопки, как в Android. Apple не стала добавлять эту опцию как раз-таки из-за того, что при очистке кэша зачастую удаляются и нужные пользователям файлы, хранящиеся в приложении.
Тем не менее, очистить такой кэш можно, причем легко. Достаточно удалить приложение и заново установить его из App Store. Можете проверять свободное место до и после переустановки. Если у приложения был увесистый кэш, то прямо в настройках можно будет увидеть прирост свободной памяти.
3. Как очистить кэш Safari
Если вы постоянно пользуетесь стандартным браузером Safari, то иногда нужно подчищать и его кэш. Доказано, что это ускоряет браузер. Частенько пользователи жалуются, что страницы в Safari загружаются с притормаживаниями. Так вот очистка кэша может это исправить.
Чтобы очистить кэш Safari необходимо перейти в меню «Настройки» — Safari и нажать «Очистить историю и данные». Обратите внимание на предупреждение iOS. Эта операция предусматривает удаление истории просмотра, файлов cookie и прочих данных просмотра. Не переживайте, сохраненные закладки не удаляются.
4. Может почистить кэш специальным приложением?
Все «специализированные» приложения для очистки кэша для iPhone — фейк, это давно проверено. Все подобные приложения только имитируют очистку кэша. В реальности же большинство из таких приложений в принципе ничего не делают, только выводят запрос о необходимости приобрести полную версию для «более глубокой очистки». Просто помните, что Apple не предоставляет сторонним приложением доступа к файловой системе. И уж тем более не позволяет удалять оттуда какие-либо файлы.
Что же касается единовременной очистки всех типов кэша на iPhone, то это возможно, но только путем восстановления устройства через iTunes. Подробно рассказывали про такую процедуру в этой инструкции.
Поделиться ссылкой
Поставьте 5 звезд внизу статьи, если нравится эта тема. Подписывайтесь на нас Telegram, ВКонтакте, Instagram, Facebook, Twitter, YouTube.
Загрузка...
Как очистить память и кэш на iPhone. Пять рабочих способов — Российская газета
iPhone начал работать медленнее, чем раньше? Возможно, проблема в нехватке памяти. Ну а если не устанавливаются приложения, то вывод очевиден: устройство нуждается в "чистке".
Как правильно очистить память и кэш на iPhone? Какой-то волшебной кнопки для очистки памяти в iOS нет - как и какого-то централизованного кэша. Но есть несколько способов разгрести завалы.
1. "Сгрузить" неиспользуемые приложения. Зайдите в "Настройки - Основные - Хранилище iPhone". В списке приложений будут отображаться даты последнего запуска. Приложение, которое много весит и давно не использовалось, можно "сгрузить", то есть временно удалить со смартфона, оставив в сохранности все данные. Приложение можно будет впоследствии переустановить, и все настройки (и прогресс в играх) сохранятся. Если только разработчик вдруг не решит удалить программу из App Store.
2. Очистить кэш в мессенджерах. В WhatsApp, Telegram и других подобных приложениях накапливаются картинки, видео и прочие медиафайлы, которые хранятся и на устройстве, и на серверах.
В WhatsApp можно зайти в "Настройки - Данные и хранилище - Хранилище" и выбрать самые "тяжелые" чаты. Зайдя в них, нужно нажать кнопку "Управлять" и затем выбрать данные, которые требуется удалить.
Telegram позволяет управлять сохраненными в кэше данными через меню "Настройки - Данные и память - Использование памяти". Там можно установить срок хранения файлов, максимальный размер кэша и, конечно, очистить сам кэш, высвободив несколько свободных гигабайт.
3. Оптимизировать фото. В "Настройки - Фото" доступна функция "Оптимизация хранилища". Если включить ее, смартфон уменьшит снимки в памяти устройства, но в облаке iCloud останутся картинки видео в оригинальном размере.
4. Удалить загруженную музыку в Apple Music, YouTube Music, Spotify и других музыкальных приложениях. Это нужно делать в настройках самих приложений. Имеет смысл проверить "Подкасты" в меню "Настройки - Основные - Хранилище iPhone" - однажды прослушанные выпуски тоже хранятся в кэше.
5. Очистите кэш браузеров. Хранилище Safari можно очистить в разделе системных настроек, в Chrome это делается в самом браузере: "Настройки - История", где можно выбрать, какие именно данные удалить. Подсказка: пароли лучше не трогать.
Пошаговые инструкции по очистке временных файлов iPhone
Вы также можете прочитать это руководство на Français .
Когда iPhone используется в течение довольно длительного периода времени, различные приложения, как правило, занимают на нем больше места. Временный файл iPhone создается из-за работы различных приложений, и эти файлы со временем начинают расширяться все больше и больше и в конечном итоге занимают большую часть памяти на вашем iPhone. Эти временные файлы используются очень редко, но они остаются в вашем телефоне надолго, фактически до тех пор, пока вы не удалите их самостоятельно.Наши устройства iPhone продолжают хранить эти файлы каждый день и не очищаются автоматически, чтобы освободить место в памяти. Вот почему для пользователей iPhone важно часто очищать временные записи со своих устройств Apple, в том числе iPad. Проблема с этими файлами заключается не только в том, что они занимают место в памяти, они также могут замедлить работу вашего iPhone, поэтому очень важно избавиться от этих ненужных файлов.
Что нам делать?
Теперь, когда вы знаете, куда уходит память вашего телефона и почему так важно удалять временные файлы с iPhone, у нас возникает вопрос: как их удалить? Ответ очень простой.iMyFone Umate Pro! Зачем?
iMyFone Umate iPhone Cleaner - один из лучших и самых простых способов избавиться от этих временных файлов с вашего iPhone. Считается, что это универсальный инструмент очистки для всех устройств iOS, так как он может помочь вам управлять своим хранилищем, знать, какие файлы занимают большую часть вашего хранилища, и очищать ваш iPhone, чтобы освободить максимальное пространство для памяти. Его очень легко установить, и это один из самых удобных инструментов, с которыми вы можете столкнуться.
iMyFone Umate Pro также доступен для Mac и Windows.
Как полностью очистить временные файлы с iPhone?
Самое лучшее в iMyFone Umate заключается в том, что он не только удаляет временные файлы приложения с вашего iPhone, но также может удалять другие ненужные файлы, включая кеш-память из интернет-браузера, «другие» файлы, файлы cookie и даже журналы. Он также показывает вам файлы большого размера, которые можно удалить, чтобы сэкономить место в памяти, и приложения, которые вы можете удалить. Он в основном сканирует и анализирует ваш iPhone или iPad и дает вам план относительно того, как вы можете получить максимальное пространство для хранения на вашем устройстве.

iMyFone Umate iPhone Очиститель
- Обнаружение и удаление ненужных файлов - После полного сканирования он отобразит и удалит более 30 скрытых нежелательных файлов с вашего iPhone. Это бесплатная пробная версия .
- Найти временные файлы приложения - Временные файлы невидимы и со временем накапливаются, программа может обнаружить их все и дать вам возможность удалить их.
- Управление фотографиями - у вас будет 2 варианта на выбор: сжатие или массовое удаление всех фотографий.Сжатие освободит 75% места для фотографий.
- Удалить большие файлы - Umate просканирует ваше устройство и покажет все видео размером более 5 МБ для выбора и удаления.
- Управление приложениями - большинство приложений можно удалить за один раз.
- Стереть личные данные - навсегда удалить некоторые нежелательные личные или личные данные, например сообщения WhatsApp.
Ниже приводится пошаговое руководство по использованию iMyFone Umate Pro на вашем ПК для удаления временных файлов с вашего устройства iOS.Весь процесс довольно прост и не занимает много времени.
Шаг 1 Подключите iPhone к программе с помощью кабеля USB.
Подключите iPhone к компьютеру, чтобы программа распознала его.

Шаг 2 Умное сканирование вашего iPhone
Нажмите «Быстрая очистка», после чего вы увидите, как программа отображает на экране различные типы ненужных файлов для справки и сколько места можно сэкономить.

Шаг 3 Очистите iPhone в 1 клик
Просто нажмите «очистить» перед опцией «временные файлы» и там! Обработка и очистка вашего iPhone от нежелательных временных файлов приложений займет несколько минут.

Как удалить загрузки на iPhone: лучшие решения 2020 года
Вы также можете прочитать это руководство на Français .
Apple традиционно выпускает модели iPhone с жесткими дисками емкостью 16, 32, 64 и 128 ГБ. В то время как некоторые бренды смартфонов имеют встроенные слоты для SD-карт, устройства Apple известны отсутствием обновляемой аппаратной памяти.
После накопления загрузок, особенно файлов мультимедиа и приложений, на вашем iPhone может не хватить места.Загрузки легко забываются, особенно файлы приложений, поскольку их может быть сложно найти. В любом случае, как удалить загрузки с iPhone? Вы здесь для этого!

- Часть 1: Как удалить загрузки на iPhone вручную
- Часть 2: Как удалить загрузки на iPhone с умом
Как удалить загрузки на iPhone вручную
1 индивидуальный метод
Первый шаг - найти файлы, которые вы хотите удалить.На iPhone вы не сможете увидеть все свои загрузки в одном месте. Вы должны получить доступ к файлу, который хотите удалить, с помощью приложения, которое используется для их обработки. Когда у вас есть файл для просмотра, все, что вам нужно сделать, это провести по файлу, и опция удаления станет видимой. Нажмите опцию удаления, и это будет конец этого файла навсегда.
Вот, например, удаление подкастов на iPhone.
- Откройте приложение «Подкасты» на iPhone и перейдите в «Мои подкасты».
- Найдите подкаст, который хотите удалить, и коснитесь значка "... "рядом с ним.
- Выберите «Удалить загрузку» и снова нажмите «Удалить загрузку» для подтверждения.

2 универсального метода
Тем не менее, удаление загрузок по одной было бы разочарованием. Есть очень простой способ удалить загрузки на iPhone. Удаление и повторная установка - более быстрый способ. При удалении все данные и файлы в приложениях будут удалены, а также будут удалены загрузки.
- Выберите «Настройки»> «Основные»> «Хранилище и использование iCloud»> «Управление хранилищем».
- Щелкните приложение и выберите «Удалить приложение». Повторите действие в других приложениях.
- Перейдите в App Store, чтобы легко переустановить приложения.
Однако некоторые важные данные или файлы также будут удалены.
Примечание
Метод 1, описанный выше, позволяет удалять загрузки на iPhone, но действия, выполняемые шаг за шагом, одно за другим, будут разочарованы для большинства пользователей iPhone, поскольку все загрузки находятся в разных местах. Метод 2 по ошибке удалит некоторые важные файлы.
Как удалить загрузки на iPhone с умом
Если описанные выше методы вам не подходят, вы можете использовать iPhone Data Eraser для очистки загрузок с iPhone. Одно из таких замечательных приложений - iMyFone iPhone Cleaner for Win / for Mac. Он известен своей функцией стирания, которая делает данные невозможными для восстановления, но также известно, что он удаляет загрузки на iPhone.
Как удалить загрузки на iPhone?
- Очистить загруженный кеш iPhone - Невидимый кеш, загруженный любыми приложениями на iPhone, будет полностью очищен сразу. бесплатно .
- Очистить временно загруженные файлы - Временные загруженные файлы, занимающие огромное пространство, будут глубоко очищены на iPhone.
- Удалить загруженные большие файлы - Это сразу удалит фильмы, музыку, музыкальное видео и другие большие файлы на iPhone.
- Окончательно удалить загруженные фотографии и видео - Функция стирания iMyFone может полностью стереть загруженные фотографии и видео с НУЛЕВЫМ шансом на восстановление.
Подсказки
"iMyFone iPhone Cleaner - одно из самых современных средств удаления данных для iPhone, делающее восстановление практически невозможным.Он не только освобождает много места на вашем iPhone, но также удаляет личные данные с вашего iPad и iPod touch без возможности их восстановления ». - Обзор APPKED
Как удалить временные файлы, загруженные на iPhone в 1 клик
Шаг 1: Установите iMyFone iPhone Cleaner на свой компьютер. Запустите программу и подключите к ней свой iPhone.
Шаг 2: Щелкните «Быстрое сканирование» в домашнем интерфейсе. Он начнет глубокий анализ вашего хранилища iPhone.

Шаг 3: Нажмите кнопку «Очистить» рядом с «Временными файлами», и начнется удаление всех временных загрузок на iPhone.

Если вы хотите навсегда стереть загрузки на iPhone, вы можете перейти в режим стирания, например «Стереть личные данные».
Подсказки
Или вы можете рассмотреть iPhone Media Manager для простого управления музыкой, видео, библиотекой фотографий на iPhone. Он предлагает бесплатную пробную версию для удаления музыки, фильмов, плейлистов,
.Как удалить поврежденные (медиа) файлы на iPhone
Возможно, вы не смогли удалить некоторые файлы на iPhone и не знаете, как это сделать. Ваша iOS может перестать работать и начать показывать сообщения об ошибках. За это должны нести ответственность поврежденные файлы.
Поврежденные файлы легко создавать. Например, все медиафайлы, которые мы храним в нашем iPhone, будь то в виде нашего любимого музыкального плейлиста или кучи памятных видео, могут исчезнуть в один прекрасный день, превратившись в многочисленные ненужные поврежденные файлы.Кроме того, отключение iPhone во время передачи медиафайлов также приведет к повреждению медиафайлов.
Что вызывает повреждение (мультимедийных) файлов на iPhone?
Некоторые из наиболее распространенных причин повреждения медиафайлов на iPhone:
- Ошибки в мультимедийных приложениях
- Сбой системы
- Внезапный сбой питания при обновлении
- Вирусная атака
- Нестабильное соединение при передаче файлов на iPhone
- Потеря подключения к Интернету при загрузке файлов мультимедиа
- Устройство зависает при загрузке
- Неисправный или неисправный жесткий диск
Хотя вы, конечно, не можете исправить поврежденные файлы, следующее возможное решение для вас - удалить такие поврежденные файлы, поскольку они занимают огромное место на вашем iPhone.

Как удалить поврежденные файлы на iPhone
Вы не можете удалить поврежденные медиафайлы вручную, но для этого можно использовать средство очистки iOS. У нас есть отличная рекомендация - iMyFone iOS Cleaner или iMyFone iOS Cleaner для Mac. Это универсальное решение для экономии места iOS, которое может удалить все бесполезные файлы с iPhone, такие как кеш, журналы сбоев, файлы пользовательского хранилища, загруженные временные файлы и т. Д.
- Очистить поврежденные файлы бесплатно - Он может удалить невидимые поврежденные и частично синхронизированные музыкальные, видео и любые другие файлы и освободить огромное место на iPhone.
Попробовать бесплатно Попробовать бесплатно
Как полностью удалить поврежденные файлы на iPhone?
Шаг 1. Запустите iMyFone iOS Cleaner на своем компьютере и подключите iPhone с помощью кабеля.
Шаг 2. Нажмите «Быстрое сканирование» в домашнем интерфейсе, и он выполнит полный анализ с экономией места.

Шаг 3. Щелкните по кнопке «Очистить» рядом с «Нежелательными файлами». Снова нажмите «Очистить» для подтверждения.
Примечание: Вам будут предоставлены подробные ненужные файлы. Здесь вы увидите кеш iTunes вместе с другими ненужными файлами, такими как журналы сбоев, кеши фотографий и т. Д. Кеш iTunes содержит все файлы, которые не синхронизировались должным образом.

Примечание
Если вы хотите полностью удалить все поврежденные файлы iPhone, вам также следует перейти на вкладку «Стереть удаленные файлы» и «Стереть частные фрагменты», чтобы убедиться, что даже ранее удаленные файлы будут очищены.
- Стереть удаленные файлы - Большинство этих удаленных файлов все еще остаются на жестком диске, который также относится к поврежденным файлам. iMyFone может найти их и полностью стереть с iPhone, а стертые данные больше не существуют и не подлежат восстановлению.
- Стереть частные фрагменты - Все следы, оставленные сторонними приложениями, также являются поврежденными файлами, которые следует безопасно стереть, чтобы избежать утечки конфиденциальности.

Основные характеристики iMyFone iOS Cleaner
- Очистка 30+ ненужных файлов и массивных временных файлов для освобождения места на iPhone - большинство поврежденных файлов удаляются в этом процессе.Эта функция также доступна в пробной версии программного обеспечения, чтобы помочь вам узнать, действительно ли она эффективна.
- Экспорт / сжатие или массовое удаление всех фотографий (включая поврежденные фотографии) с резервным копированием на ПК ранее.
- Экспорт / удаление больших файлов с автоматическим резервным копированием на ПК - дает вам возможность найти и удалить все большие файлы размером более 5 МБ на вашем iPhone, включая поврежденные видео.
- Управление приложениями - список всех приложений, установленных на вашем iPhone, включая поврежденные приложения, вы можете предварительно просмотреть и удалить их.
- Удалите ранее удаленные поврежденные файлы - обнаружите и узнайте все ваши удаленные файлы (включая множество поврежденных файлов), а затем удалите их без возможности восстановления.
- Удалить навсегда личные данные iOS - стереть сообщения, историю звонков, историю Safari, сообщения и вложения WhatsApp / WeChat, заметки, голосовые заметки и т. Д. Стертые данные на 100% невозможно восстановить.
- Erase Private Fragments - Эта функция может стереть почти все поврежденные фрагменты сторонних приложений, таких как Snapchat, WeChat, Facebook, Youtube и т. Д.
Заключение
Удаление зараженных и поврежденных медиафайлов с вашего iPhone или других устройств iOS - одна из сложных задач. iMyFone Umate настоятельно рекомендуется удалять поврежденные мультимедийные файлы с iPhone простым, но удобным способом. Как видите, программа очень проста в использовании и совместима с iPhone, iPad и iPod touch. Помимо удаления поврежденных файлов, iMyFone Umate также может помочь вам ускорить работу вашего iPhone iPad, удалить ненужные файлы, временные файлы, сжать фотографии и многое другое.
.
5 способов удалить видео с iPhone
Хотите удалить видео с iPhone, но не знаете как? Это руководство покажет вам, как удалить видео, фильмы или телешоу с iPhone разными способами.
Советы по удалению данных iPhone
Устранение проблем с удалением данных iPhone
Как вы знаете, новые iPhone 8 и iPhone 8 Plus поступят в продажу на следующей неделе, а самый дорогой iPhone - iPhone X - также начнет предварительный заказ 27 октября.Независимо от того, планируете ли вы обновить iPhone до последней версии или по-прежнему придерживаетесь старого iPhone 7 / 6s / 6 или iPhone 5s / 4s, ваш iPhone всегда будет вашим наиболее популярным видеоплеером. Видео на вашем iPhone приносят вам много радости.
Однако, если у вас iPhone 6s с объемом памяти 16 ГБ или iPhone 5c с объемом памяти 8 ГБ, видео могут занимать ваше ограниченное пространство для хранения. Хотя iPhone 7 начинается с 32 ГБ памяти, на вашем iPhone может не хватить места для переполненных видео, если вы не справитесь с ними со временем. Итак, может наступить время, когда вам придется удалить несколько видео, чтобы освободить место на вашем iPhone.
Apple упрощает удаление видео на вашем iPhone. Помимо обычных способов Apple, я также представляю вам пятый альтернативный способ управления и удаления ваших видео на iPhone с помощью iMobie AnyTrans .
Вам может понравиться: 2 способа передачи видео с iPhone на компьютер>
Метод 1. Выборочное и массовое удаление видео с iPhone с помощью AnyTrans
Шаг 1. Загрузите AnyTrans на свой компьютер и запустите его> Подключите устройство iOS к компьютеру с помощью USB-кабеля> Нажмите на «Диспетчер устройств»> Выберите «Фото», если вы хотите удалить фото-видео, и выберите «Видео». », Чтобы удалить другие типы видео.

Удаление видео с iPhone с AnyTrans
Удалить фото-видео с iPhone: нажмите «Мои фото»> выберите «Фото-видео»> выберите фото-видео, которые вы хотите удалить> Нажмите кнопку «Удалить» в верхнем правом углу, чтобы удалить выбранные фото-видео на свой компьютер.

Удалите фото-видео с iPhone с AnyTrans
Удаление фильмов и других типов видео с iPhone. В качестве примера мы рассмотрим фильмы.Выберите «Фильмы»> выберите видео, которые вы хотите удалить> Нажмите кнопку «Удалить», чтобы удалить их.

Удаление фильмов с iPhone с AnyTrans
Метод 2. Удаление видео с iPhone через приложение «Видео»
Шаг 1. Откройте приложение «Видео» на iPhone.
Шаг 2. Найдите видео, которое вы хотите удалить, и смахните влево по фильму.
Шаг 3. Нажмите красную кнопку «Удалить», чтобы удалить видео с iPhone.
Как удалить видео с iPhone через приложение «Видео»
Метод 3.Удалите видео с iPhone через приложение настроек
Шаг 1. Перейдите в приложение «Настройки» на главном экране iPhone.
Шаг 2. Нажмите на вкладку «Общие», а затем нажмите на вкладку «Использование». Через несколько секунд ваш iPhone отобразит информацию о хранилище. Выберите «Управление хранилищем», а затем нажмите «Видео».
Шаг 3. Нажмите «Редактировать» в правом верхнем углу, щелкните вкладку с красным минусом слева, чтобы удалить видео с iPhone.

Как удалить видео с iPhone через приложение «Настройки»
Метод 4.Удалите фото-видео с iPhone через приложение «Фото»
Шаг 1. Перейдите в приложение «Фото» на вашем iPhone. Нажмите на вкладку «Альбомы» внизу.
Шаг 2. Найдите и откройте альбом «Видео», нажмите «Выбрать» в правом верхнем углу.
Шаг 3. Выберите видео, которые хотите удалить, затем щелкните значок корзины слева внизу.

Как удалить видео с iPhone через приложение «Фото»
Метод 5. Удалить фильмы / телешоу с iPhone через iTunes
Шаг 1.Откройте iTunes> Подключите iPhone к компьютеру.
Шаг 2. Выберите фильмы или телешоу под вашим iPhone.
Шаг 3. Выберите видео, которые вы хотите удалить> Щелкните правой кнопкой мыши> Щелкните Удалить.

Как удалить фильмы / телешоу с iPhone через iTunes
Итог
Надеюсь, это руководство поможет вам успешно удалить видео с iPhone 4 / 4s / 5 / 5s / 6 / 6s / 7. Если вам нравится это руководство, поделитесь им со своими друзьями. Теперь вы можете бесплатно попробовать AnyTrans, он также может помочь вам передавать данные iPhone по своему усмотрению.
Джой ТейлорЧлен команды iMobie, а также поклонник Apple, любит помогать большему количеству пользователей решать различные типы проблем, связанных с iOS и Android.
.Бесплатный способ очистки ненужных файлов на iPhone
Для пользователей iOS 10/11, особенно iPhone 16 ГБ и 32 ГБ, часто возникают зависания или нехватка места. Если iPhone с небольшим хранилищем объединяется в кластеры с большим количеством ненужных файлов, его производительность будет снижена. Есть много сторонних программ, которые утверждают, что очищают ненужные файлы iOS, но большинство из них платные. Как легко очистить ненужные файлы iPhone без каких-либо затрат? Прочтите статью и получите два совершенно бесплатных метода очистки нежелательных файлов.
Метод 1.Удаляйте ненужные файлы прямо с iPhone
нежелательных файлов iPhone, включая временные и поврежденные файлы, кеши, файлы cookie, журналы сбоев, созданные сторонними приложениями, могут накапливаться до огромного количества и значительно замедлять скорость вашего iPhone.
Чтобы удалить ненужные файлы на iPhone, первым делом нужно найти все ненужные файлы, проверив каждое приложение. Не все приложения имеют один и тот же путь, но большинство из них являются общими. В качестве примера мы возьмем приложение YouTube.
Откройте приложение, нажмите на кнопку Меню , которая представляет собой три точки, расположенные по вертикали в правом верхнем углу; затем выберите Настройки . В разделе КОНФИДЕНЦИАЛЬНОСТЬ нажмите Очистить историю просмотра и Очистить историю поиска соответственно, чтобы очистить весь кэш, сгенерированный за время прошлого использования.
Будет происходить аналогичная процедура: Настройки> Очистить историю , как и для других приложений.
Этот метод может быть немного хлопотным, поскольку вам нужно открывать каждое приложение одно за другим, чтобы найти ненужные файлы и очистить iPhone.Более того, некоторые скрытые ненужные файлы (например, временные файлы) не подлежат очистке.
Метод 2. Очистите ненужные файлы iPhone с ПК / Mac (поддерживается iOS 11)
Устали убирать ненужные файлы на iPhone вручную? iMyFone Umate Pro, профессиональный очиститель iPhone, станет лучшим выбором для вас с интеллектуальным сканированием и функциями очистки одним щелчком мыши. Он предоставляет бесплатную функцию очистки ненужных и временных файлов. Да, совершенно бесплатно!
iMyFone Umate Pro Ластик для iPhone
1,000,000+ Загрузки
Основные характеристики:
- Очистите ненужные и временные файлы бесплатно - удалите более 30 бесполезных файлов, таких как кеши приложений / файлы cookie / временные файлы / журналы сбоев, загруженные временные файлы, файлы пользовательского хранилища и поврежденные файлы и т. Д.
- Управление медиафайлами - сжатие и удаление фотографий, массовое удаление видео. И все оригинальные фото и видео будут скопированы перед удалением и сжатием.
- Стереть удаленные файлы - найти и навсегда стереть ранее удаленные файлы (историю звонков, сообщения, фотографии и т. Д.), Чтобы избежать утечки конфиденциальности.
- Стереть личные файлы - навсегда стереть все виды личных файлов iPhone, 100% безвозвратно! Вся история чатов WhatsApp / WeChat / Kik / Viber, сообщения, фотографии, видео, контакты, история Safari включены.
- Недавно полученные обзоры: macworld.co.uk, getintopc.com, pocket-lint.com, macbed.com и т. Д.
Попробовать бесплатно Попробовать бесплатно
Шаг 1: Быстрый и полный анализ экономии места
iMyFone Umate Pro владеет определенными технологиями для полного анализа пространства. Независимо от типа нежелательных файлов, программное обеспечение может быстро сканировать и искать их на вашем iPhone, щелкнув «Быстрое сканирование» на вкладке «Свободное место в один клик».

Шаг 2: Очистка одним щелчком мыши легко удаляет ненужные файлы
Функция очистки одним щелчком iMyFone Umate Pro может удалять ненужные файлы с помощью настоящего One Click .Как только вы нажмете кнопку «Очистить», все ненужные файлы можно будет удалить за несколько минут, что сэкономит вам много энергии и времени.

И для обеспечения безопасности ваших важных данных файлы пользовательского хранилища, такие как фотографии и видео, будут автоматически сохранены на вашем ПК перед удалением.
С iMyFone Umate Pro очистить ненужные файлы можно легко и бесплатно. Чего ты ждешь? Просто получите это прямо сейчас!
Примечание
Если вы хотите очистить или удалить музыку на своем iPhone, попробуйте эту передачу музыки iPhone (поддерживается iOS 11), которая может свободно передавать музыку iPhone между iPhone и iTunes / ПК, а также удалять и экспортировать музыку iPhone.
Советы: типы нежелательных файлов на iPhone / iPad / iPod Touch
Ваш iPhone 8 / iPhone 7S / iPhone 7S Plus хранит много данных о ваших действиях. Обычно это используется, чтобы упростить вам задачу, например, отслеживание сайта, который вы посетили, или получение пропущенного звонка. Если вы сосредоточены на ком-то s
.Как удалить приложения на iPhone, iPad и iPod touch
Узнайте, как удалить сторонние приложения, которые вы установили на свой iPhone, iPad и iPod touch.
Удалить приложение
- Нажмите и удерживайте приложение.
- Нажмите «Удалить приложение».
- Нажмите «Удалить приложение», затем нажмите «Удалить» для подтверждения.
В iOS 14 появились новые способы поиска и организации приложений на вашем iPhone. Вместо удаления приложения вы можете скрыть страницы на главном экране и переместить определенные приложения, чтобы они отображались только в вашей библиотеке приложений. Узнайте больше об использовании библиотеки приложений и настройке главного экрана.
Если вы удаляете приложение, вы не отменяете автоматически подписки внутри приложения, на которые вы могли подписаться.При удалении приложения вы можете увидеть опцию Отменить подписку. Узнайте, как управлять своими подписками.
Информация о продуктах, произведенных не Apple, или о независимых веб-сайтах, не контролируемых и не проверенных Apple, предоставляется без рекомендаций или одобрения.Apple не несет ответственности за выбор, работу или использование сторонних веб-сайтов или продуктов. Apple не делает никаких заявлений относительно точности или надежности сторонних веб-сайтов. Свяжитесь с продавцом для получения дополнительной информации.
Дата публикации:
.