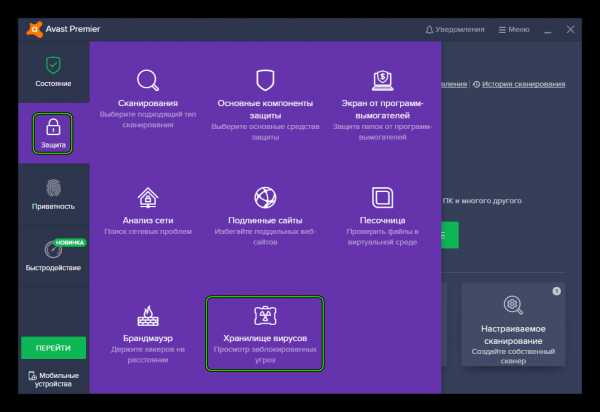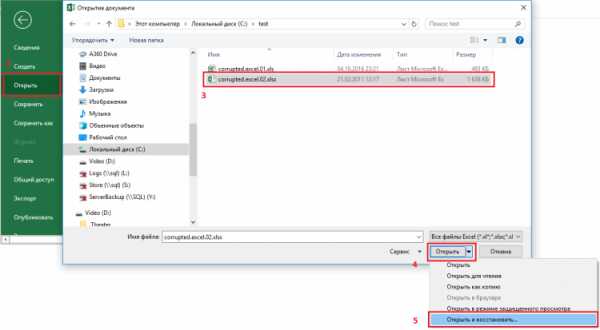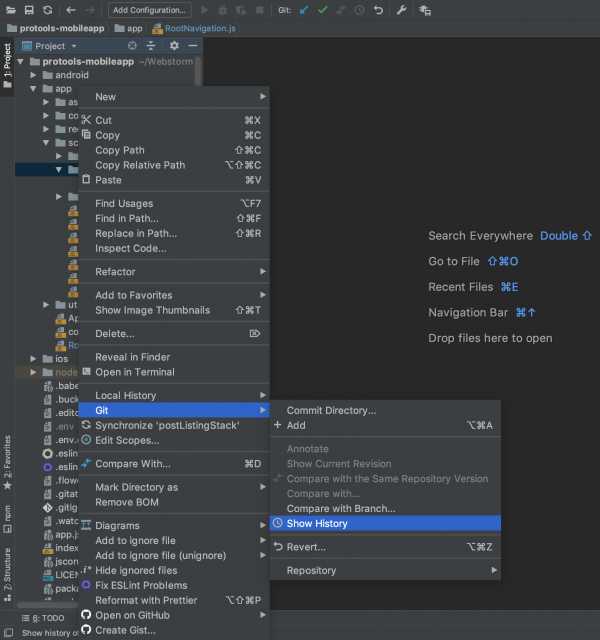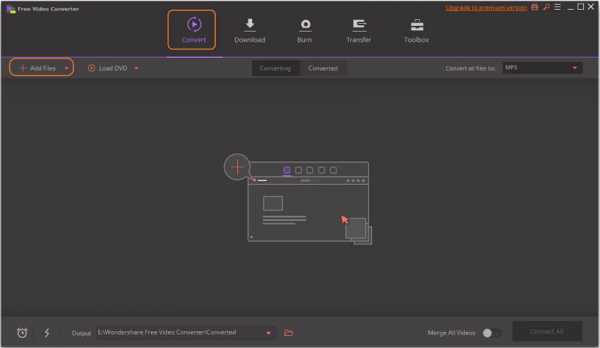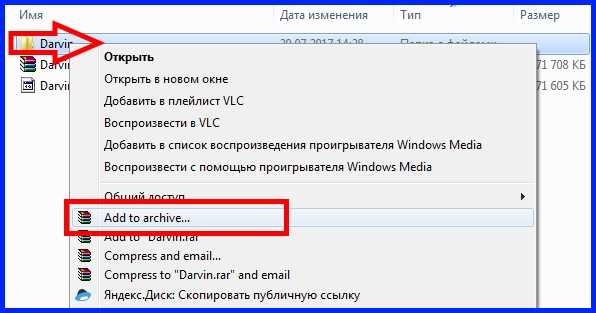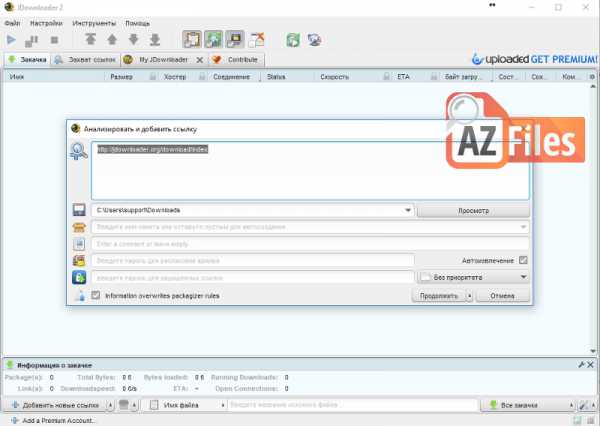Как разрезать файл на части mp3directcut
Как нарезать MP3 - [mp3DirectCut]
 Здравствуйте Друзья! В этой статье разберемся как нарезать MP3 файл на несколько частей.
Здравствуйте Друзья! В этой статье разберемся как нарезать MP3 файл на несколько частей.
В качестве MP3 файла будет выступать первая часть аудиокниги состоящей из двух частей. Размер файла более 500 МБ, продолжительность — 6.5 часов. Нарежем это аудио на части по главам, для более удобного прослушивания.
Воспользуемся бесплатной программой mp3DirectCut
Скачивание и установка mp3DirectCut
Заходим на официальный сайт mp3DirectCut
Для перехода на страницу закачки нажимаете на любую их выделенный ссылок
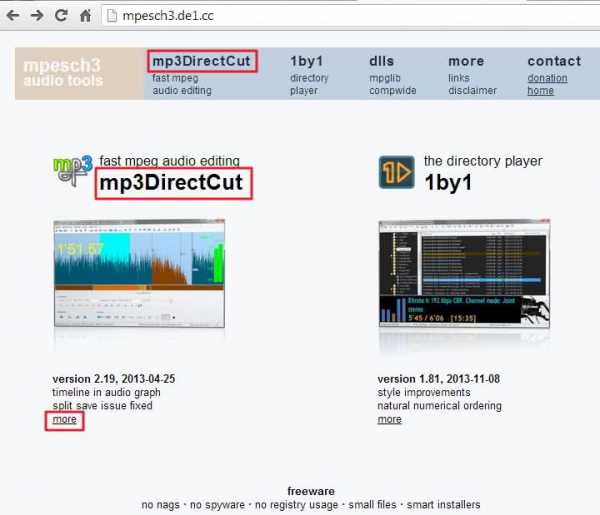
Нажимаем Download
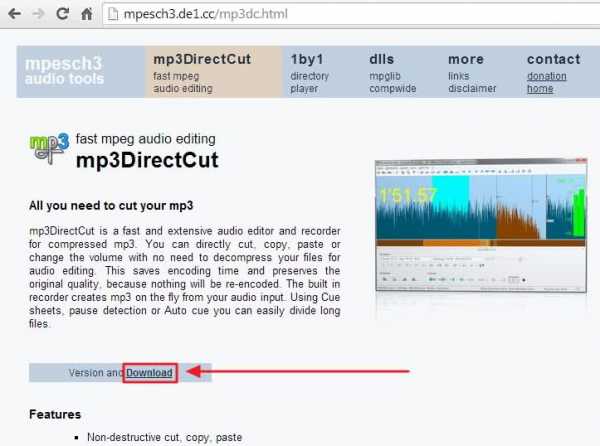
Выбираем любую ссылку, где можно скачать mp3DirectCut. Выберу первую — mpex.net
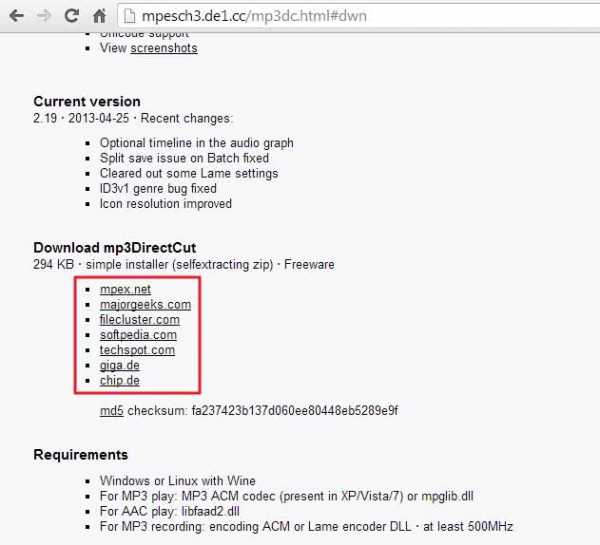
Нажимаем DOWNLOAD STARTEN
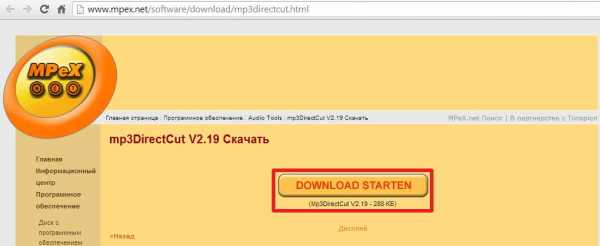
Для проверки скачанного файла используем контрольную сумму указанную на сайте
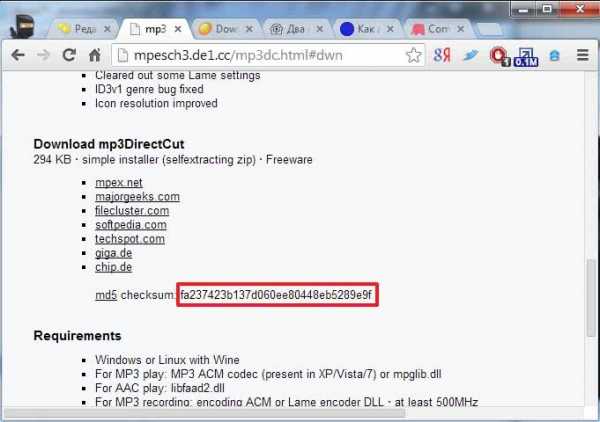
Хеш совпал, следовательно mp3DirectCut скачан без ошибок
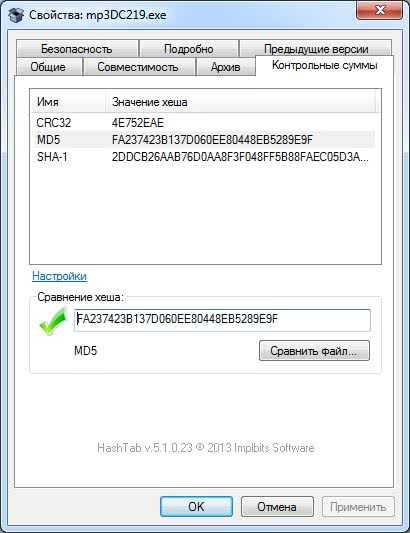
Запускаем скачанный файл. В окошке предупреждения системы безопасности жмем Запустить
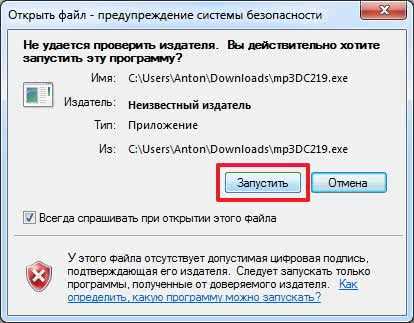
Начинается процесс распаковки. Нажимаем Next >
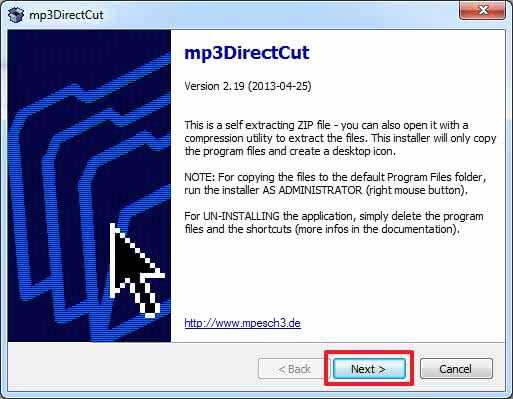
Меняем при необходимости путь распаковки и жмем Next >
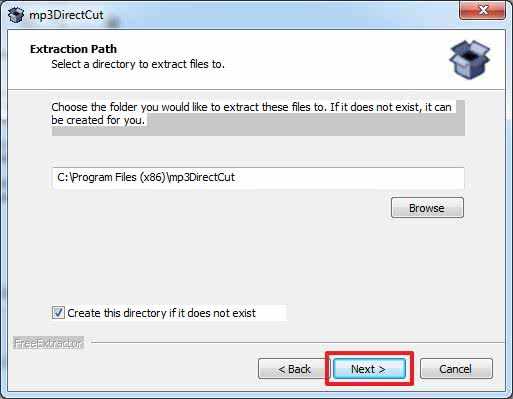
Mp3DirectCut готов к работе.
Нарезаем MP3
Запускаем Mp3DirectCut с ярлыка на рабочем столе. В информационном окошке нажимаем ОК
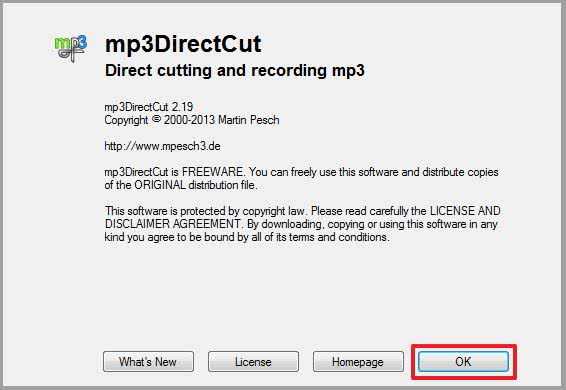
В следующем окошке выбираем из выпадающего списка язык программы и нажимаем Use and restart
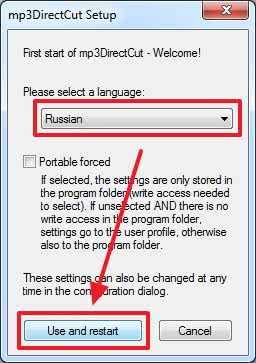
Mp3DirectCut открывается на выбранном языке
С помощью кнопки Открыть [Ctrl+O] выбираем MP3-файл (часть аудиокниги) для редактирования

До открытия файла появляется информационное окошко в котором рекомендуется использовать график только для навигации и монтажа. Жмем ОК
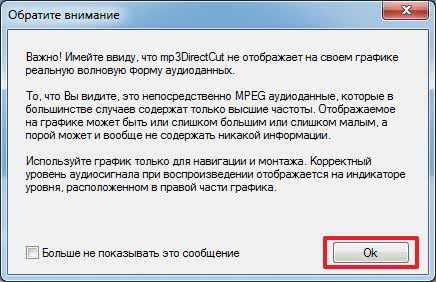
Открывшийся mp3-файл в программе представлен следующим образом
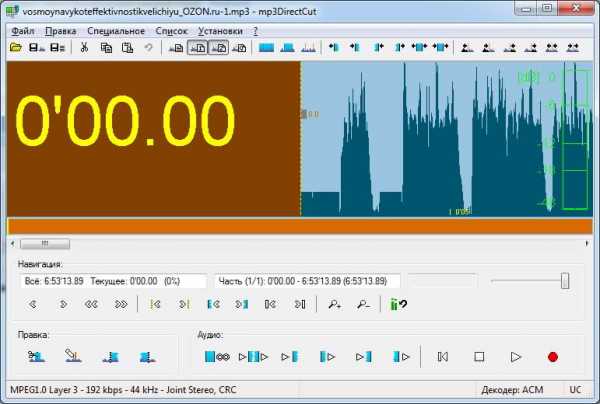
В этой аудиокниге каждая глава заканчивается одинаковой музыкой после которой идет пауза. Найдем эти паузы и расставим на них метки (точки монтажа) по которым будет разрезан mp3-файл.
Паузы обозначаются промежутками на которых нет пиков. Для их нахождения нужно передвигаться по mp3-файлу. Делать это удобно с помощью кнопок
Эти кнопки можно нажимать с помощью горячих клавиш — стрелочек на клавиатуре Влево, Вправо и Page Up, Page Down. Так же удобно перемещаться по файлу с помощью колесика мышки.
Желтая пунктирная линия в центре графика (mp3-файла) — место с которого будет начинаться воспроизведение.
Для воспроизведения (прослушивания) и остановки предназначены соответствующие клавиши.
На клавиатуре это выполняется клавишей Пробел.
С помощью названных выше клавиш находим конец первой главы аудиокниги. На графике он выглядит следующим образом
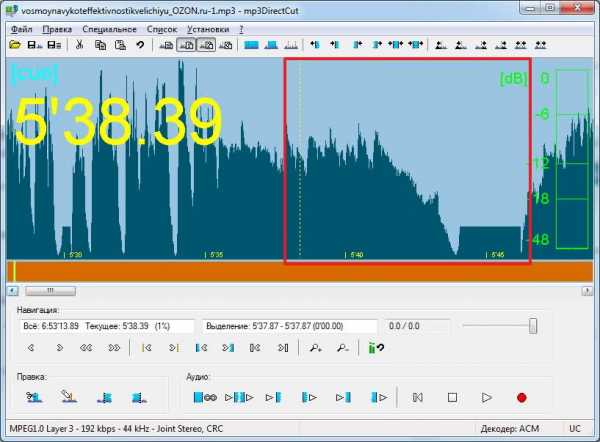
Участок без пиков — пауза. Определим ее длительность выделив ее. Выделение делается мышкой. В начале паузы зажимаем левую кнопку мышки, ведем до конца и отпускаем. В поле «Выделение» смотрим длительность выделенной паузы.
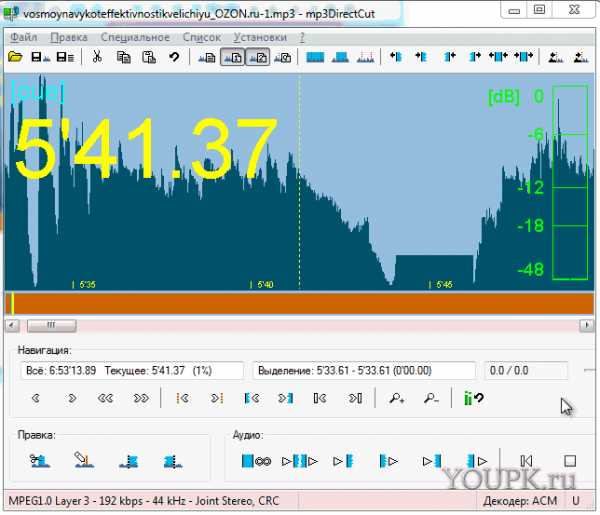
На анимации выше определили длительность паузы — приблизительно 2 минуты.
Найдем все паузы и расставим в конце каждой из них метки (точки монтажа) по которым разрежем наш mp3.
Раскрываем меню Специальное и выбираем Поиск пауз…
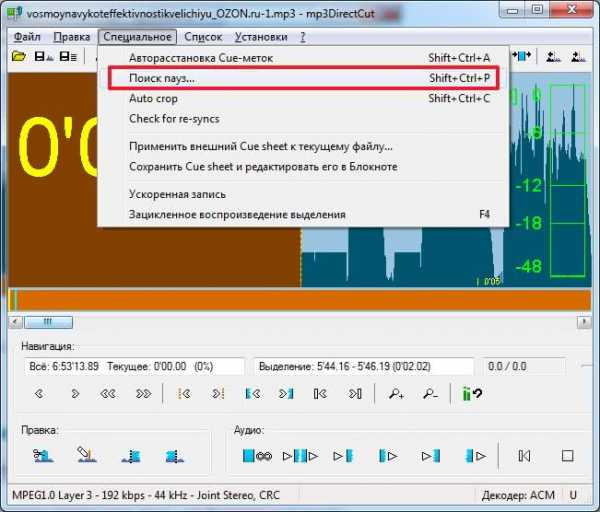
В открывшемся окошке задаем длительность паузы. У меня получилось задать паузу или более 2.1с или более 1.8с. Выбираю более 1.8с и нажимаю Старт

Ждем завершения. У меня были найдены 97 пауз. Закрываем окошко

Для более точной нарезки желательно просмотреть все расставленные метки (точки монтажа) в конце каждой паузы. Для перемещения к следующей метке удобно использовать кнопки обозначенные на рисунке
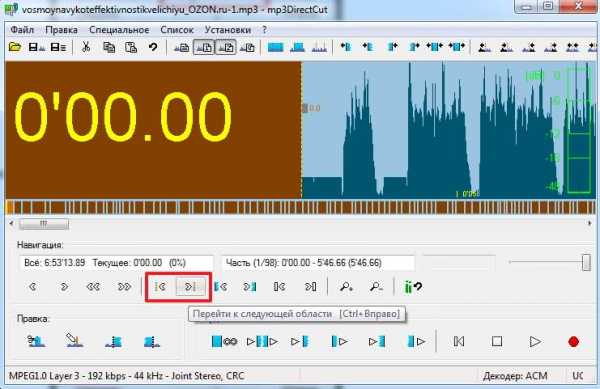
или горячие клавиши CTRL+Вправо и CTRL+Влево.
Если метка установлена не в том месте где нужно, можно ее переместить. Делается это с помощью мышки. Наводим на прямоугольник на метке, зажимает правую кнопку мышки. Перемещаем в нужное место и отпускаем правую кнопку.

При просмотре автоматически расставленных меток были обнаружены совсем не нужные. То есть в главе книги есть пауза продолжительностью более 2 секунд.
При необходимости можно удалить эту метку точку монтажа). Для этого необходимо переместится к нужной точке с помощью соответствующих кнопок и нажать Правка.

Точка монтажа будет удалена и mp3-файл в этом месте разрезан не будет.
Если все точки монтажа не попали на нужные места, то необходимо отменить их с помощью нажатия несколько раз одноименной кнопки.

и создать новые. Необходимо более точно определить и задать Длительность и Смещение

Для ускорения процесса нахождения точек монтажа можно задать время в секундах в поле Пропуск после найденной паузы. Функция сильно ускорит процесс если вы точно знаете длительность самой короткой главы аудиокниги.
Сохраняем нарезанные части MP3-файла
Открываем меню Файл выбираем Сохранить с разрезанием…
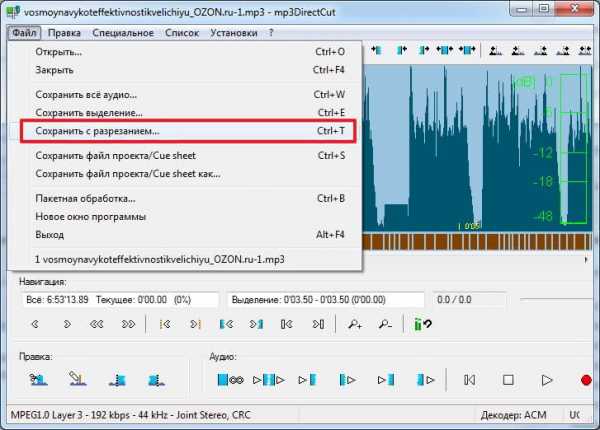
В окошке «Разбиение файла» выбираем место для сохранения нарезанных частей. Задаем маску имени сохраняемых файлов. По умолчанию используется конструкция типа — %F Track %N. где:
- %F — имя исходного файла. Оно у меня слишком длинное поэтому убираю его
- %N — порядковый номер сохраненной части. Обязательно используем иначе запутаемся в кусочках.
Мне удобно использовать маску следующего вида — 8_1_%N. Сделали маску — жмем ОК
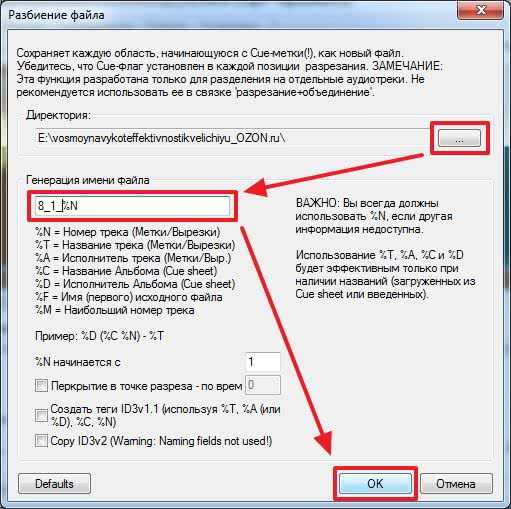
Ждем пока нарезанные части mp3-файла сохранятся.
По завершению сохранения появляется предупреждение
Информация в предупреждении мне не понятна. Скорее всего это не важно так как файлы без проблем читаются в моем плеере.
Заключение
Надеюсь все понятно и вы без труда нарежете mp3-файлы на нужное количество частей. Программа mp3DirectCut позволяет делать еще много классных вещей. Например обрезать часть файла, вырезать или копировать часть записи в заданное место файла (стандартные функции Копировать, Вырезать, Вставить). Можно делать затухание музыки и многое другое. Кому интересно здесь можно узнать как обрезать видео.
Благодарю, что поделились статьей в социальных сетях. Всего Вам Доброго!
С уважением, Антон Дьяченко
как разрезать файл на части?
Для начала нужно отметить точки, в которых будет обрезан файл.
Для этого используйте плеер для прослушивания композиции. Точку обрезки можно обозначить курсором мыши, затем нажать кнопку «Ножницы».
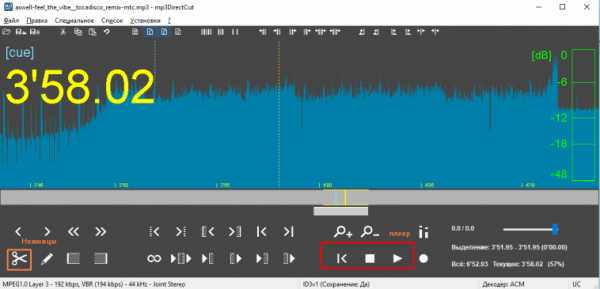
Аналогичным образом можно установить другие точки для разделения. На панели предпросмотра они будут обозначены прерыванием линии.

Для сохранения фрагментов используйте сочетание «Ctrl» + «T».
В появившемся окне с помощью кнопки с горизонтальными точками вы можете задать директорию для сохранения.
Также вы можете по подсказкам изменить имя генерируемых файлов.
В поле «Cues» будет указано число конечных фрагментов.
Для запуска процесса создания файлов нажмите клавишу «OK».
Подождите, пока программа выполнит задачу.
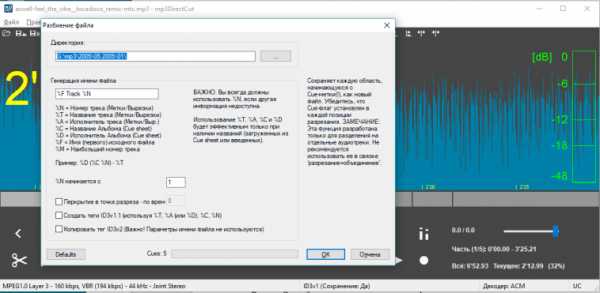
MP3DirectCut – как разрезать mp3 файл на части
В этом видео я хочу рассказать, как пользоваться программой MP3DirectCut, которая позволяет разрезать mp3 файл на части в автоматическом режиме.
Ну и как всегда в начале давайте выясним, зачем это вообще нужно?
Лично я столкнулся с подобной задачей, когда хотел послушать интересную аудиокнигу в машине. И вроде бы кажется в чем проблема? Загружай на флешку и слушай!
Он, дело в том, что файл этой аудиокниги оказался большим и содержал аж 7 часов аудио. И главным образом неудобство заключается в том, что если ты начнешь слушать этот файл, то обратного пути не будет, ты должен его полностью прослушать. Так как, допустим вы послушали 2 часа книги, вам надоело и хочется послушать музыку. Так вот когда вы решите опять вернуться к прослушиванию аудиокниги, вам придется ловить тот момент, на котором вы остановились.
Если допустим в телефоне или на компьютере вы можете просто бегунком переключиться на нужный момент, то в магнитоле или mp3 плеере нужно это делать кнопкой перемотки. А данная перемотка не особо ускоряет процесс, так как идет очень медленно. (я имею ввиду старые магнитолы, в современных сенсорных так же есть бегунок).
Поэтому проще нарезать это файл на адекватные фрагменты и при необходимости просто переключаться между файлами.
Сделать это конечно можно и в любом звуковом редакторе, но это довольно долгий процесс. И чтобы все это дело автоматизировать, на помощь приходит программа mp3DirectCut, о работе которой мы и поговорим в данном видео.
Ссылка на программу - http://mpesch4.de1.cc/mp3dc.html
Как пользоваться mp3DirectCut
mp3DirectCut – отличная программа для работы с музыкой. С помощью нее вы сможете вырезать необходимый фрагмент из любимой песни, нормализовать ее звучание по определенному уровню громкости, записать звук с микрофона и сделать еще ряд преобразований над музыкальными файлами.
Давайте разберем несколько основных функций программы: как ими нужно пользоваться.
Скачать последнюю версию mp3DirectCut
Стоить начать с самого частого применения программы – вырезки аудиофрагмента из целой песни.
Как обрезать музыку в mp3DirectCut
Запустите программу.
Далее необходимо добавить тот аудиофайл, который вы хотите обрезать. Имейте в виду, что программа работает только с mp3. Перенесите файл на рабочую область программы мышкой.
Слева расположен таймер, на котором указано текущее положение курсора. Справа – таймлайн песни, с которым и нужно работать. Перемещаться между отрывками музыки можно с помощью ползунка в центральной части окна.
Масштаб отображения можно поменять, зажав клавишу CTRL и крутя колесико мышки.
Также вы можете запустить проигрывание песни, нажав соответствующую кнопку. Это поможет определиться с участком, который необходимо вырезать.
Определите фрагмент для вырезки. Затем выделите его на шкале времени, зажав левую клавишу мыши.
Осталось совсем немного. Выберите пункт меню Файл>Сохранить выделение или нажмите сочетание горячих клавиш CTRL+E.
Теперь выберите имя и место сохранения вырезанного отрезка. Нажмите кнопку сохранения.
Спустя несколько секунд вы получите MP3 файл с вырезанным аудиофрагментом.
Как добавить плавное затухание/нарастание громкости
Еще одной интересной возможностью программы является добавление плавных переходов громкости к песне.
Для этого также как и в предыдущем примере нужно выделить определенный фрагмент песни. Приложение автоматически определит затухание это или нарастание громкости – если громкость увеличивается, то будет создано нарастание громкости, и наоборот — при уменьшении громкости она будет плавно стихать.
После того как вы выделите участок, проследуйте по следующему пути в верхнем меню программы: Правка>Создать простое затухание/нарастание. Можно также нажать сочетание горячих клавиш CTRL+F.
Выделенный фрагмент преобразуется, и громкость в нем будет плавно нарастать. Это можно увидеть по графическому представлению песни.
Аналогичным образом создается плавное затухание. Только нужно выделить фрагмент в том месте, где громкость спадает или песня заканчивается.
Такой прием поможет вам убрать резкие переходы громкости в песне.
Нормализация уровня громкости
Если песня имеет неровную громкость (где-то слишком тихо, а где-то слишком громко), то вам поможет функция нормализации громкости. Она приведет уровень громкости примерно к одному значению на протяжении всей песни.
Для того, чтобы воспользоваться данной возможностью выберите пункт меню Правка>Нормализация или нажмите клавиши CTRL+M.
В появившемся окне передвиньте ползунок громкости в нужном направлении: ниже – тише, выше – громче. Затем нажмите клавишу «Ок».
Нормализация громкости будет видна на графике песни.
mp3DirectCut может похвастаться и другими интересными возможностями, но их подробное описание растянулось бы еще на пару таких статей. Поэтому ограничимся написанным – этого вполне должно хватить большинству пользователей программы mp3DirectCut.
Если у вас возникли вопросы по использованию других функций программы – отписывайтесь в комментариях.
Мы рады, что смогли помочь Вам в решении проблемы.Опишите, что у вас не получилось. Наши специалисты постараются ответить максимально быстро.
Помогла ли вам эта статья?
ДА НЕТКак обрезать песню в программе Mp3DirectCut ?
Часто случается, что хочется установить на входящий звонок в мобильном телефоне песню, но только с определённого места, и в этом поможет данная программа. Если хотите обновить данный софт, жмите по ссылке, чтобы mp3DirectCut скачать с нашего софтпортала и установите поверх старой версии.
Подробная инструкция по нарезке песни:
- Запустите программу. Нажмите на кнопки “Файл” и “Открыть”, затем найдите и кликните по песне, которую хотите обрезать.
- Теперь песня загрузилась и отображается на интерфейсе программы. Чтобы начать слушать, жмите на Пробел или на кнопку “Воспроизвести”.
- С помощью прокрутки переместите желтую пунктирную линию НА НАЧАЛО отрезка, который хотите обрезать, затем кликните на кнопку “Начало выделения” (или на клавишу b). Это будет началом нашего отрезка.
- Теперь с помощью прокрутки переместите желтую пунктирную линию НА КОНЕЦ отрезка, и кликните на кнопку “Конец выделения” (или на клавишу n). Это будет конец нашего отрезка. Цвет выделенного фрагмента поменяется и на нижней полосе прокрутки появится уменьшенный размер нашего обрезка песни.
- Теперь мы выделили наш обрезок, т.е. указали его начало и конец. Остаётся его только сохранить. Для этого жмите на кнопки “Файл” и “Сохранить выделение” (или Ctrl + E), и укажите место сохранения обрезка.
Также бывают ситуации, когда хочется обрезать песню не по краям песню, как указано выше, а посередине, т.е. вырезать с песни ненужный отрезок. Делается это так:
- Запустите программу и загрузите песню. Укажите начало и конец отрезка, который хотите вырезать, как указано выше пунктами 3 и 4.
- Выделенный фрагмент поменяет цвет. Теперь нажмите на кнопку “Вырезать выделение”.
Как видите, выделенный фрагмент вырезался. Остается просто сохранить измененную песню, нажав на “Файл” и “Сохранить все аудио” (или Ctrl + W).
разбить mp3 | Как создать сайт самому и уже сегодня
В прошлой статье мы подробно рассмотрели:
Как конвертировать файл m4b в mp3
В результате преобразования могут получиться файлы аудиокниг продолжительного звучания.
Так в моем случае получился файл с продолжительность звучания 8 часов 59 минут.
Учитывая, что только редкие модели сотовых телефонов оснащены функцией плавной прокрутки шкалы времени внутри аудиофайлов, то, на мой взгляд, для комфортного прослушивания аудиофайлы должны быть продолжительностью 5 — 7 минут.
При малой продолжительности сегментов аудиокниги достаточно просто искать места остановки прослушивания и удобно повторно прослушивать отдельные фрагменты. Т. о. у меня появилась задача:
разбить mp3 файл на части?
Решать подобные задачи ранее мне не приходилось, но я знаю, что есть множество программ, позволяющих в ручном режиме разбить, делить, вырезать и сохранять фрагменты mp3 файлов.
При общей продолжительности аудио более 16 часов, ручной вариант мне показался скучным и утомительным, поэтому основной критерий отбора программ деления больших аудиофайлов на фрагменты была возможность автоматического разбиения.
Как автоматически разделить на части mp3-файл большого размера?
В поисках ответа я задал вопрос Яндексу:
Как автоматически разбить mp3 файл на части
и получил 336тыс. ответов!!!
Поупражнявшись с разными программами остановил свой выбор на бесплатной программе умеющей автоматически разбить mp3 файл на части — это маленькая утилита mp3DirectCut.
Бесплатно скачать программу mp3DirectCut можно с сайта разработчика: http://mpesch4.de1.cc/mp3dc.html.
Приятно, что интерфейс программы mp3DirectCut полностью русский.
(инструкция в картинках, на примере программы mp3DirectCut)
Бесплатно скачать программу mp3DirectCut и установить совсем просто, вы сделаете это сами без проблем!
1. После запуска программы, мышькой перетащите разбиваемый файл в главное окно программы, или воспользуйтесь меню Файл, пункт Открыть
2. Чтобы разбить (разделить) mp3 файл, выбирайте в меню Специальное пункт Расстановка меток
3. В появившемся окне Авторасстановка меток задайте длительность будущих фрагментов (я поставил 5 минут) и нажмите ОК
4. На полосе условного изображения файла появятся метки разделенных фрагментов. В моем случае пятиминутных файлов получилось 108 штук! (на них указывает изогнутая стрелка).
Верите, что в ручном режиме было бы утомительно скучно делить большой mp3 файл на короткие фрагменты
5. Сохраним короткие фрагменты нашей аудиокниги, выбрав в меню Файл пункт Сохранить с разбиением…
6. При необходимости сохранить файлы в другой каталог нажмите на кнопку с [ … ] и выберите нужную папку.
7. Процесс сохранения фрагментов аудиокниги будет выглядеть следующим образом
8. После завершения в папке назначения будет много коротких фрагментов исходного файла аудиокниги
Все! Теперь Вы знаете: Как разбить большой mp3 файл на части!
Удачи!
Оставьте комментарий, если вам эта статья была полезна!
Правильная обрезка дорожек MP3
Одна из основных целей mp3DirectCut - быстро изолировать треки от миксов, радиопотоков или файлов raw. Из этого туториала Вы узнаете, как аккуратно вырезать MP3-трек и отполировать его края путем постепенного появления и исчезновения.
Примечание. Это руководство основано на mp3DirectCut версии 2.22 и «новой» темной теме макета, которую можно активировать в настройках. Конечно, все функции также работают в классическом макете, даже если некоторые кнопки и поля могут находиться в разных положениях.
Также предполагается, что «Метод выбора мыши» установлен по умолчанию «Влево = новый + перетащить / Вправо = установить ближайший».
Уровень масштабирования не должен быть слишком "большим". Рекомендуется второй шаг уменьшения масштаба от ближайшего вида.
Откройте файл MP3. Информация отображается в строке состояния внизу, длина трека отображается в поле основной кнопки после «Всего». Файлы AAC и MP2 можно обрезать, но не выцветать, поэтому в этом уроке лучше сосредоточиться на MP3.
В любой момент вы можете прослушать текущее состояние редактируемого трека. Нажмите кнопку воспроизведения или клавишу пробела. Перемещайтесь по дорожке с помощью полосы прокрутки или «полосы карты» под графиком MPEG.
Теперь найдите место, где должен начаться ваш новый трек. Щелкните левой кнопкой мыши на графике MPEG в этом месте.
Чтобы удалить все до начала, позвольте выделению начинаться с начала загруженного аудио. Переместитесь к началу звука с помощью кнопки «Вернуться назад» помимо кнопки «Стоп» ИЛИ с помощью клавиши «Домой».Затем нажмите кнопку выбора «Установить начало» (внизу слева) ИЛИ щелкните правой кнопкой мыши в пространстве перед началом аудио. Должен появиться голубой выбор.
Чтобы найти лучшую позицию, где начинается ваш новый трек, вы можете настроить конец выделения: либо с помощью правой кнопки мыши, либо с помощью кнопок точной настройки на панели инструментов вверху - или соответствующие клавиши 3 и 4. Чтобы предварительно прослушать начало трека, перейдите к концу выделения с помощью кнопки «Перейти к концу выбора» или клавиши со стрелкой вниз.В качестве альтернативы вы можете напрямую прослушать конец выделения кнопкой «Предварительно прослушать регион ОТ КОНЦА выделения».
Убедитесь, что выделение действительно начинается в самом начале аудио. Затем нажмите кнопку «Вырезать» (или кнопку «c» или «Del»), чтобы удалить выбранный диапазон.
Если начало трека звучит неудовлетворительно, может помочь небольшое затухание. Примечание: постепенное увеличение следует использовать более осторожно, чем постепенное исчезновение. Где должно закончиться постепенное появление, укажите на график левой кнопкой мыши.
В меню «Правка» выберите «Простое затухание» или «Двухступенчатое затухание». Чем больше шагов, тем более плавное затухание возможно, поэтому мы выбираем двухступенчатое затухание.
Функция создала две точки редактирования и предопределенный переход. (Примечание: вы можете создать столько шагов затухания, сколько захотите, просто добавив точки редактирования, щелкнув левой кнопкой мыши и выбрав «Вырезать»). Теперь вы можете настроить усиление в начале и в середине шага: Перетащите маленький серый маркер / прямоугольник левой кнопкой мыши вверх или вниз.Текущее усиление отображается в дБ помимо ручки. Не трогайте последнюю / третью точку редактирования, так как это повлияет на всю дорожку. (Примечание: предустановленный уровень тишины можно отрегулировать в настройках в разделе «Разное / наименьшее усиление».)
Вы также можете отрегулировать положение изменений усиления с помощью правой кнопки мыши. Не забудьте предварительно прослушать отредактированный диапазон. Примечание. Если что-то пошло не так, вы можете в любой момент отменить последний шаг (и) с помощью кнопки «Отменить» (панель инструментов вверху) или Ctrl + Z.
Теперь обрежем конец дорожки. Перейдите к концу всего аудио с помощью кнопки «Перейти к концу трека» или клавиши End.
Создайте другое выделение, установив его конец в конец аудио.
Теперь найдите место, где должен закончиться новый трек. Нажмите там правую кнопку мыши на график. В качестве альтернативы вы можете нажать «Установить начало», чтобы выбор начался с текущей позиции воспроизведения (желтая пунктирная линия).
Точная настройка конца трека, перемещая начало выделения - правая кнопка мыши или кнопки точной настройки (панель инструментов) / клавиши 1 и 2.Предварительно прослушайте позицию с помощью кнопок Prelisten или перейдя к началу выделения и Play. Затем нажмите Cut (или клавишу Del или c), чтобы удалить область.
Если вы хотите создать затухание, щелкните левой кнопкой мыши по графику в том месте, где должно начаться затухание.
Снова выберите пресет затухания в меню Edit. Для получения более гладких результатов при затемнении рекомендуется «Двухступенчатый».
Отрегулируйте усиление и положение точек затухания (правая и левая кнопка мыши, см. Выше).Совет: не создавайте слишком длинных переходов. Обычно для затухания достаточно от 5 до 10 секунд. И имейте в виду, что затухания, созданные без перекодирования, менее точны, чем если бы они были сделаны с помощью редактора PCM. mp3DirectCut может затухать только с шагом 1,5 дБ. Всегда предварительно прослушивайте отредактированный диапазон!
Еще раз проверьте начало и конец обрезанной дорожки. Затем сохраните файл под новым именем: меню «Файл» / «Сохранить весь звук ...». Перед закрытием окна рекомендуется открыть сохраненный трек в новом экземпляре mp3DirectCut или программного обеспечения плеера. чтобы убедиться, что все было создано и сохранено правильно.
.Online MP3 Cutter - вырезать песни, сделать рингтоны
Простая обрезка звука
Для использования приложения не требуется никаких специальных навыков. Все просто: просто загрузите файл, выделите фрагмент с помощью ползунков и нажмите «Вырезать».
Появление и исчезновение
Приложение позволяет сделать звуковую дорожку плавно нарастающей и затухающей. Это полезно при создании мелодии звонка для телефона.
Обрезать песни онлайн
С нашим приложением вам не нужно устанавливать программное обеспечение для редактирования аудио на свой компьютер.Вы можете вырезать звуковую дорожку за пару кликов прямо в окне браузера. Просто загрузите файл, вырежьте нужный раздел и сохраните его на свой жесткий диск.
Поддерживаются все форматы
Наше приложение поддерживает более 300 различных форматов, и в список добавляются новые форматы.
Создание рингтонов для iPhone
Всего один щелчок, и приложение создаст рингтон для вашего iPhone, сохранив выходной файл в формате m4r и сделав его длительностью 40 секунд, чтобы вы могли загрузить его на свой телефон с помощью iTunes.
Извлечение звука из видео
Audio Cutter позволяет извлекать звуковую дорожку из видео. Это полезно, если вы хотите получить саундтрек из фильма или музыкального клипа.
Online Audio Cutter Audio Cutter - это онлайн-приложение, которое можно использовать для вырезания звуковых дорожек прямо в браузере. Быстрое и стабильное, с более чем 300 поддерживаемыми форматами файлов, функциями постепенного появления и исчезновения, предустановками качества рингтонов, наше приложение также абсолютно бесплатное.
.mp3DirectCut - Бесплатный резак для MP3 / AAC
Быстрое редактирование аудио MPEG
Все, что вам нужно, чтобы вырезать MP3
mp3DirectCut - это быстрый и обширный аудиоредактор для кодированных файлов MP3 и AAC. Без перекодирования напрямую вырезать, обрезать, разделять и объединять треки, создавать затухания в MP3 и многое другое. Прямое редактирование без потерь экономит время кодирования и сохраняет качество звука закодированных треков. Встроенный рекордер создает MP3 на лету. С помощью листов Cue, обнаружения паузы или Auto cue вы можно легко разделить длинные файлы.
Характеристики
Прямое копирование данных, без перекодирования
Неразрушающий разрез, копирование, вставка
Изменение уровня, затухание, нормализация MP3
Запись / кодирование MP3 с помощью ACM или Lame
Быстрая визуализация MPEG и простая навигация
Поддержка AAC · Поддержка MP2
Пакетная обработка · Поддержка Cue Sheet
Обнаружение паузы · Автоматическая метка по значениям времени
Разделение дорожки с именем файла и создание тега
Обрезка · Обрезка · Быстрое воспроизведение · Циклическое воспроизведение
ID3v1.1 редактор тегов, хранение тегов ID3v2
VU meter · визуализация битрейта
Уровень активированной записи
Использование командной строки
Загрузить mp3DirectCut
Версия 2.32 · 14 декабря 2020 г. · 304 КБ · Простой установщик (sfx zip) · Бесплатное ПО Контрольная сумма MD5: d907ee8d75a404b87e585bc192aff71cИзменения
| 2,32 | Исправлен сбой всплывающей подсказки · Исправлено переполнение временной шкалы · Исправлены сбои отображения звука |
| 2,31 | Проверка перегрузки удалена (возможно неточное обнаружение) · Незначительные исправления |
| 2.30 | Проблема с загрузкой контрольного листа исправлена · Увеличено время задержки всплывающих подсказок · Проверка функции перегрузки (нормализация) · Исправлены байты мусора при создании заголовка VBR · Некоторые исправления |
| 2,29 | Функция записи с активированным уровнем · Увеличен диапазон уровней графика · Еще несколько улучшений |
| 2,28 | Возможный сбой при запуске исправлен · Некоторые незначительные улучшения и исправления |
| 2,27 | Языковые файлы в UTF-8 · Макет для меньшей ширины окна · Множество мелких улучшений |
| 2.26 | Кодировка символов UTF-8 для файлов cue, project и ini · Внутренняя совместимость с ANSI / Win98 удалено · Проверка предельного размера 4 ГБ · Функция отключения шума · Кнопка `` Настройки '' на панели инструментов · График Исправлены проблемы с локализацией шрифтов. · Некоторые другие исправления и улучшения. |
| 2,25 | Добавление путем удаления файла · Удаление нескольких файлов · Режим сохранения с перекодировкой · Ограничение параметр отслеживания времени для партии · Обнаружение изменения усиления при резке · Ползунок громкости в текстовых кнопках |
| 2.24 | Исправлена ошибка разделения · Улучшены диалоги разделения и пакетной обработки · Функции флага Cue |
| 2.23 | Демультиплексирование MP4 с помощью ffmpeg · Исправлена ошибка заголовка VBR · Общее время отслеживания для большого таймера |
Требования
Windows или Linux с Wine
Для воспроизведения / вырезания MP3: кодек MP3 ACM (присутствует в Windows) или mpglib.dll
Для воспроизведения / вырезания AAC: libfaad2.dll (32 бит)
Для записи MP3: кодирование ACM или Lame encoder DLL (32 бит)
Для демультиплексирования MP4: ffmpeg.exe
FAQ - Часто задаваемые вопросы
Как легко вырезать MP3 или AAC?mp3DirectCut позволяет быстро и легко редактировать файлы MP3 и AAC. Найдите часть, которую хотите удалить. Отметьте выделение одним из следующих способов: 1. Добавьте его щелчком левой кнопки мыши в положение графика и отрегулируйте края с помощью правая кнопка мыши. 2. Используйте кнопки «Установить начало» и «Установить конец» (или клавиши B и N). Они устанавливают начало и конец выбор в текущую позицию воспроизведения (желтая линия).Регулировка также работает на большом расстоянии после поиска новой позиции. Чтобы предварительно прослушать разрез нажмите кнопку «Предварительно прослушать КАК ВЫРЕЗАТЬ» (или F9). Для точной настройки выделения вы также можете использовать клавиши 1-4. Отрезать нажмите кнопку Cut / Cue на нижней панели (или клавишу Del). Используйте обычный режим воспроизведения, чтобы контролировать результат.
Как увеличить или уменьшить MP3 в mp3DirectCut?Самый простой способ - использовать функцию «Простое затухание» или «Двухступенчатое затухание». Укажите место, где затухание должно заканчиваться (затухать) или начинаться (затухать).В меню «Правка» выберите вариант затухания. Отрегулируйте затухание, перетащив серую ручку (-и): Используйте левую кнопку (вверх / вниз) для уровня и правую кнопку (влево / вправо) для положения. С помощью кривых затухания вы можете создать больше сложные выцветания. Каждая реплика может использоваться для затухания. Сигнал создается нажатием кнопки «Вырезать» на выделенной области нулевой длины (пунктирная линия). Усиление настройка возможна только для MP3, но не для AAC и MP2.
Как присоединить или добавить аудиофрагменты?Есть несколько методов: 1.Перетащите в программу кучу файлов. Обычно файл под указателем будет использоваться первым, это зависит от браузера файлов. 2. Перетащите отдельные файлы на звуковой график программы, они будут добавлены. 3. Используйте виртуальные параметры вырезания, копирования и вставки со вторым экземпляром программы. «Сохранить все аудио ...» создаст комбинированный трек. Важно: параметры звука (тип формата, частота дискретизации, стереорежим, CRC) должны совпадать. Также функция пакетной обработки поддерживает стыковку треков.
Что необходимо для воспроизведения / редактирования аудио в форматах AAC и MP4?Для воспроизведения файлов AAC (которые в большинстве случаев также являются звуковыми дорожками MP4) mp3DirectCut требуется бесплатный "libfaad2.dll". Файл необходимо поместить в папку mp3DirectCut. Для загрузки этой DLL рекомендуется RareWares страницу (см. ссылки на странице «Подробнее»). Аудио MP4 можно редактировать напрямую, если присутствует программа командной строки "ffmpeg.exe" а mp3DirectCut знает местоположение (выбираем в настройках). При открытии MP4 mp3DirectCut запускает FFmpeg в фон для демультиплексирования звуковой дорожки AAC.Затем он автоматически открывает AAC для редактирования. Он будет сохранен только как AAC без мультиплексирования обратно в MP4. Но это не должно быть проблемой, поскольку каждый игрок, поддерживающий MP4, также должен играть AAC.
Установка проблем или тревога вредоносного ПО.Программа установки представляет собой самораспаковывающийся ZIP-файл. Он просто копирует файлы в выбранную папку и создает иконка рабочего стола. Чтобы скопировать файлы в папку «Program files» по умолчанию, обычно требуется запустить установщик «От имени администратора». (правая кнопка).Если вы устанавливаете программу в папку, в которой у вас есть доступ для записи, права администратора не требуются. Файлы Распространение также можно извлечь с помощью архивной утилиты (например, 7-Zip). Пункт меню «Пуск» необходимо создать вручную. Тип файла ассоциации с программой могут быть созданы в файловом менеджере системы. Если ваша система жалуется на вредоносное ПО, и вы загрузил исходный файл дистрибутива, эвристика должна дать ложное срабатывание. Вы можете попробовать обновить подписи своих программное обеспечение безопасности.Чтобы убедиться, что у вас есть исходный файл дистрибутива, проверьте сумму MD5 под ссылками для скачивания. Вы также можете проверить исполняемый файл или файл дистрибутива на VirusTotal.
Звуковая диаграмма выглядит довольно странно.Поскольку он показывает быстрые данные MP3 / AAC вместо PCM, основной график MP3 не показывает реальный уровень звука. Обычно он содержит только более высокие частоты. Он также может быть слишком высоким или слишком низким по всему файлу. В этих случаях показанная высота можно настроить в меню «Параметры» (или на цифровой клавиатуре +/-).В редких случаях на дисплее ничего не отображается. Может возникнуть тишина с высоким уровень в некоторых случаях. Причина этих ограничений заключается в том, что для дисплея не выполняется декодирование. Это делает mp3DirectCut таким быстрым. Правильный уровень звука всегда отображается во время игры с помощью индикатора VU справа.
Авторские права © 2000-2020 Мартин Пеш
.mp3DirectCut обзор и где скачать
Несмотря на свое название, бесплатный аудиоредактор mp3DirectCut делает гораздо больше, чем просто анализирует сжатые аудиофайлы - вы также можете использовать его для создания новой записи, нормализации громкости, применения фейдов, обнаружения пауз и создания контрольных листов, и все это без повторного использования. кодирование файла.
Все это особенно впечатляет, потому что MP3DirectCut - это работа всего лишь одного человека: Мартина Пеша. Несмотря на то, что за его спиной не стоит полноценная команда разработчиков, Пеш регулярно публикует обновления с новыми функциями и исправлениями ошибок, в среднем один новый выпуск в год.
Взаимодействие с пользователем
Когда вы загружаете дорожку в mp3DirectCut, вы будете предупреждены, что отображаемая форма волны неточная - она полезна только для навигации и редактирования. Если вы хотите увидеть фактический уровень звука, вам нужно проверить индикатор, отображаемый во время воспроизведения звука. Это может вас немного расстроить, но честность освежает.
Интерфейс тоже немного необычный. Не сразу понятно, что означают все значки, большинство из них являются вариациями на тему белых стрелок, но при наведении курсора мыши на каждую из них откроется всплывающая подсказка, объясняющая ее назначение.
Большинство инструментов предназначены для обрезки файлов, но если углубиться в меню mp3DirectCut, вы найдете несколько очень удобных опций для экономии времени, включая обнаружение паузы и автоматическое кадрирование. Также имеется отличный инструмент пакетной обработки, который можно использовать для добавления реплик, кадрирования, нормализации, добавления переходов и добавления файлов.
Само собой разумеется, что mp3DirectCut может обрабатывать файлы только в формате MP3, и это его самый большой недостаток по сравнению с другими бесплатными аудио редакторами, но в остальном он обеспечивает хороший баланс между мощностью и простотой использования.
Вам также может понравиться
.Редактировать файлы MP3 без декомпрессии
Я слушаю подкасты, и многие из них представляют рекламу в загружаемых версиях своих файлов .MP3. Это может сильно раздражать, когда вы слушаете музыку в машине, и у вас нет возможности пройти дальше этого раздела. На помощь приходит небольшой, быстрый и точный редактор. Он быстро справляется с любым заданием .MP3, с которым я его пробовал. Ползунок программы позволяет вам находить области, в моем случае коммерческий контент, устанавливать начальную и конечную метки, затем вырезать и сохранять файл.Это заняло около минуты. Довольно классная программа! Просмотреть подробности- Интерфейс
- Характеристики
- Удобство использования
- Значение
- Порекомендовать другу? Да
- Опубликовано 26 октября 2020 г. для v2.31
- Интерфейс
- Характеристики
- Удобство использования
- Значение
- Порекомендовать другу? Да
- Опубликовано 4 декабря 2015 г. для v2.21
- Интерфейс
- Характеристики
- Удобство использования
- Значение
- Порекомендовать другу? Да
- Опубликовано 27 апреля 2015 г. для v2.20
Online Mp3 Cutter - Аудио триммер
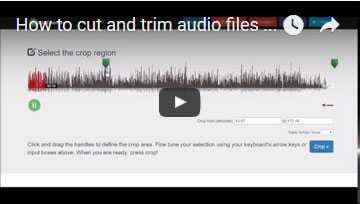
Поддерживаемые аудиоформаты
- mp3
- wav
- WMA
- ог
- м4р
- 3gpp
- опус
- m4a
- aac
- амр.
- flac
- aiff
- обезьяна
Интернет-резак для Mp3
Обрежьте mp3-треки и другие аудиофайлы онлайн без установки сложного программного обеспечения на ваше устройство.
Вы хотите вырезать эту определенную часть из любимой песни? Возможно, вы хотите удалить ненужные фрагменты аудиозаписей?
Если да, то этот бесплатный онлайн-резак для аудио - это все, что вам нужно!
Простота использования
Полностью бесплатный и простой в использовании! Загрузите аудио, выберите часть, которую хотите вырезать, и нажмите «Обрезать». Ваш обрезанный аудиофайл будет готов в считанные секунды!
Если вы ищете полнофункциональный аудиоредактор, вы можете попробовать Audacity, который является открытым исходным кодом. загружаемое программное обеспечение.
Оптимизация для мобильных устройств
Предназначен для работы на большинстве современных устройств, включая планшеты и мобильные телефоны.
Обрезайте песни и аудиозаписи прямо в браузере мобильного устройства. Нет необходимости устанавливать сторонние приложения или программы!
Как вырезать mp3 файлы онлайн?
С Audio Trimmer вырезать и обрезать файлы mp3 очень просто:
- Выберите mp3 или любой другой аудиофайл с локального жесткого диска.
- Аудио начнется немедленно, если ваш браузер поддерживает его. В противном случае нажмите Загрузить.
- Перетащите ручки, чтобы выбрать часть, которую вы хотите вырезать, и нажмите «Обрезать».
- Вот и все! Теперь вы можете скачать обрезанный аудиофайл.
Онлайн-создатель рингтонов
Вот как легко создать рингтон с помощью Audio Trimmer:
- Просмотрите свое устройство и выберите звуковую дорожку.
- Перетащите ручки, чтобы выбрать часть, которую вы хотите использовать в качестве мелодии звонка.
- Выберите Fade in, Fade out или Оба, если вы хотите применить эффекты постепенного изменения.
- Выберите формат m4r для iPhone или сохраните исходный аудиоформат для других устройств.
- Нажмите Обрезать и загрузите мелодию звонка!