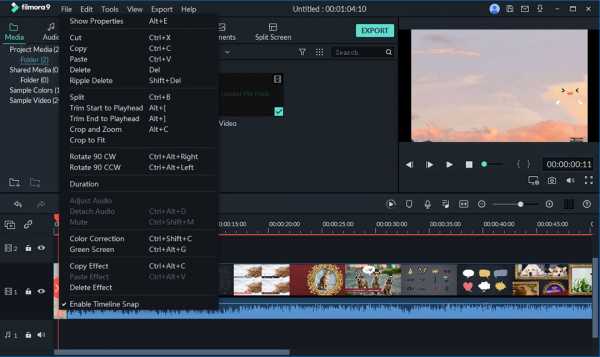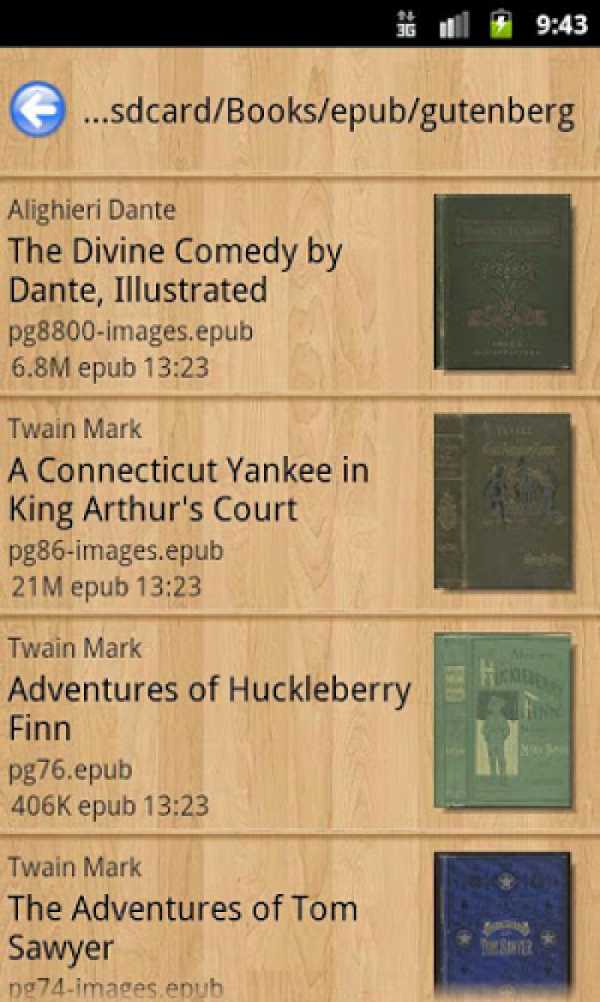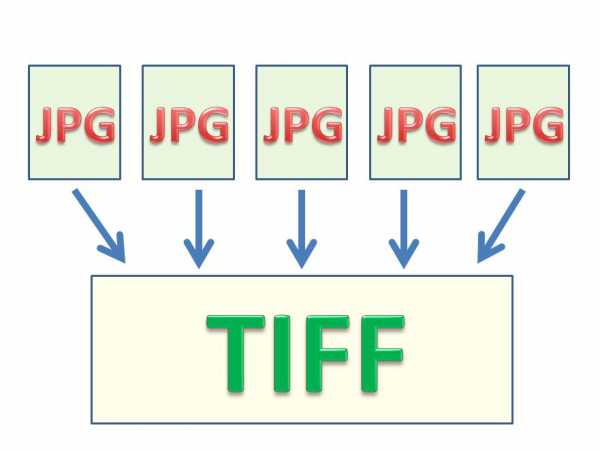Как в реестр добавить файл
Как добавить в реестр reg файл
Интернет-магазин ITShop.ru предлагает широкий спектр услуг информационных технологий и ПО.На протяжении многих лет интернет-магазин предлагает товары и услуги, ориентированные на бизнес-пользователей и специалистов по информационным технологиям.
Хорошие отзывы постоянных клиентов и высокий уровень специалистов позволяет получить наивысший результат при совместной работе.
Редактирование системного реестра Windows – полезное умение в руках каждого пользователя. В статье Изменение параметров cистемного реестра Windows мы познакомились с самим реестром, его структурой и рассмотрели примеры с изменениями параметров его ключей. Сегодня мы поговорим о том, как автоматизировать процесс правки реестра и сделать его удобнее и быстрее.
Содержание статьи:
Создание reg-файлов для правки реестра
Ручное изменение ключей реестра приемлемо в том случае, когда вам необходимо разово произвести ту или иную настройку. Но если нам нужно повторять одну настройку с определённой периодичностью или задать нужные параметры на нескольких компьютерах, то возникает необходимость в упрощении процесса правки данной базы настроек системы.
Для автоматизации процесса редактирования реестра служат специальные файлы со своим синтаксисом и расширением *.reg. В вышеупомянутой записи о знакомстве с реестром Windows мы уже сталкивались с подобными файлами при создании резервной копии веток реестра и восстановлении их из бэкапа. Но такие рег-файлы можно писать и самому, если придерживаться определённых правил.
Синтаксис reg-файлов
Для примера мы поменяем клавиши смены языка ввода с Alt + Shift на Ctrl + Shift.
На интересует ветка реестра
И ключи Hotkey , Language Hotkey и Layout Hotkey , которые имеют значения по умолчанию 1 , 1 и 2 , соответственно.
Для изменения сочетания клавиш нам нужно будет присвоить им новые значения " Hotkey "=" 2 ", " Language Hotkey "=" 2 ", " Layout Hotkey "=" 3 "
Итак, для создания reg-файла открываем текстовый редактор, например, Блокнот Windows. Вставляем в окно редактора следующий код:
Windows Registry Editor Version 5.00 – это строка приветствия системы, позволяющая Windows определить, какого типа файл был запущен. Обязательна в начале всех reg-файлов, прописывается один раз.
;Переключение языка по левым Ctrl + Shift – строка комментария. Любая строка файла изменения реестра, начинающаяся точкой с запятой, не будет исполняться системой, служит для пояснительных записей. Комментарии прописываются сколько угодно раз.
[HKEY_CURRENT_USERKeyboard LayoutToggle] – куст реестра, в котором будут производиться изменения. О множественных записях подробно отметим чуть ниже.
"Hotkey"="2", "Language Hotkey"="2", "Layout Hotkey"="3" – ключи реестра, расположенные в обрабатываемой ветке, и задаваемые им параметры. Каждый ключ с новой строки.
После этого жмём в меню текстового редактора на кнопку Файл , выбираем пункт Сохранить как , в строке Тип файла выбираем Все файлы , а в строке Имя файла задаём название, в конце которого ставим точку и дописываем расширение .reg.
Готовые файлы реестра для настройки сочетания клавиш смены языка можно скачать ниже:
Смена языка по Alt + Shift: language_alt_shift
Смена языка по Ctrl + Shift: language_ctrl_shift
Добавление ключей в реестр через reg-файл
Пример выше изменяет параметры существующих ключей . Но бывают ситуации, когда нам нужно добавить ключ, которого нет в реестре на данный момент. Напомним, что в статье о реестре Windows, упомянутой в начале данной записи, мы выделяли один момент:
В первую очередь отметим, что некоторые ключи имеют дефолтные значения . Это значит, что даже если конкретный ключ отсутствует в своей ветке, система будет вести себя, будто ему присвоен параметр по умолчанию.
Например, код reg-файла, позволяющего отключить автоматическую перезагрузку компьютера в случае появления синего экрана BSOD , будет выглядеть следующим образом:
где dword: – это тип данных добавляемого ключа реестра.
Готовый файл, отключающий перезагрузку Windows при падении системы в BSOD, можно скачать здесь: bsod_reboot_off
Изменение нескольких веток реестра в одном reg-файле
Если же нам необходимо изменить одним файлом ключи, расположенные в различных кустах реестра Windows, то совсем не обязательно на каждую ветку создавать отдельный файл. Для этого нам достаточно после описания параметров первой ветки добавить настройку следующей ветки с новой строки.
Для примера, приведём код, позволяющий отключить автозапуск со съёмных носителей и подключаемых устройств :
Записи настроек текущего пользователя здесь добавлены для верности, при необходимости можно вставить в создаваемый reg-файл только нужные строки.
Готовый reg-файл для отключения автозапуска со съёмных носителей можно скачать отсюда: autorun_off
Удаление веток реестра reg-файлом
Выше мы рассмотрели синтаксис registry-файлов для добавления и изменения параметров . Но как писать файл, если нам надо удалить хвосты в реестре , допустим, после деинсталляции программы.
Пример конкретных программ рассматривать не будем, а решим задачу по удалению из окна Проводника на вкладке Мой компьютер лишних папок: Видео, Документы, Загрузки, Изображения, Музыка, Рабочий стол
Пишем reg-файл, в котором перед каждой веткой для удаления ставим минус:
И по традиции готовый файл редактирования реестра: folders_remove
Бонус. Восстановление ассоциаций ярлыков и файлов
После вирусной атаки на компьютер иногда случается так, что при попытке запуска определённого типа файлов стартует не предназначенная для этого программа.
Если с нарушением ассоциаций медиафайлов и документов легко справиться при помощи контекстного меню Открыть с помощью, то исправление нарушения запуска ярлыков и программ требует вмешательства в настройки системы.
Однако, испорченные ассоциации файлов легко исправить при помощи подходящих reg-файлов, восстанавливающих настройки Windows к исходным значениям. Ниже вы можете скачать нужный вам файл реанимации реестра.
Восстановление ассоциаций exe-файлов (исполнительных файлов, программ): exe-associations-fix
Восстановление ассоциаций lnk-файлов (ярлыков): lnk-associations-fix
Восстановление ассоциаций всех файлов (включая lnk и exe): all-associations-fix
Сегодня мы поговорили о том, что редактировать реестр Windows можно не только вручную, но и посредством reg-файлов. Добавление, редактирование, копирование и удаление данных реестра возможно и с помощью bat-файлов, о синтаксисе которых мы говорили в теме Пакетные файлы (bat, батники) Windows, но этот вопрос выходит за рамки обсуждения данной статьи и рассмотрен отдельно в публикации Редактирование реестра Windows из командной строки, bat-файлы
Утилита командной строки REG.EXE присутствует во всех версиях операционных систем семейства Windows и используется для добавления, изменения, удаления и просмотра параметров и ключей реестра.
Формат командной строки:
REG [Список параметров]
QUERY – поиск и отображение содержимого реестра.
ADD – добавление новых разделов и записей в реестр.
DELETE – удаление разделов и записей из реестра.
COPY – копирование разделов и записей из реестра.
SAVE – сохранение данных реестра в файл.
LOAD – загрузка куста реестра
UNLOAD – выгрузка куста реестра в файл, ранее загруженный операцией LOAD.
RESTORE – восстановление данных реестра из файла.
COMPARE – сравнение разделов и параметров реестра.
EXPORT – экспорт данных реестра в .reg-файл.
IMPORT – импорт данных реестра из .reg-файла.
FLAGS – отображение или изменение флагов разделов реестра.
Код возврата: (за исключением REG COMPARE):
0 – Успешно
1 – С ошибкой
Для каждой операции, задаваемой в командной строке REG, используются свои параметры. Для получения справки по определенной операции введите:
Результат выполнения операции зависит от прав пользователя по отношению к данным реестра. Редактирование реестра является потенциально опасной операцией и при необдуманных или ошибочных действиях может привести к неработоспособности системы. Прежде, чем вносить какие-либо изменения в реестр, нужно сделать его резервную копию и освоить процедуру восстановления системы в случае ее краха по причине неверного содержимого реестра, в том числе, и для случаев, когда загрузку Windows выполнить невозможно.
REG QUERY – отобразить содержимое реестра.
REG QUERY имя_раздела [/v [имя_параметра] | /ve] [/s] [/f данные [/k] [/d] [/c] [/e]] [/t тип] [/z] [/se разделитель]
Параметры командной строки:
имя_раздела – может включать имя удаленного компьютера в формате \компьютерполное_имя_раздела . Если имя компьютера не задано, то по умолчанию используется текущий компьютер. На удаленных компьютерах доступны только разделы HKLM и HKU. полное_имя_раздела – путь в форме корневой_разделподраздел . Корневой раздел – [ HKLM | HKCU | HKCR | HKU | HKCC ]. Подраздел – полное имя раздела реестра в указанном корневом_разделе.
/v – Запросы требуемых параметров в указанном разделе реестра. Если не указано, запрашиваются все параметры раздела. Аргумент этого параметра может быть необязательным, только если задан параметр /f. Это указывает на поиск только в именах параметров реестра.
/ve – Запросы параметра по умолчанию или с пустым именем (по умолчанию).
/s – Запрос всех вложенных подразделов и их параметров (аналогично команде dir /s).
/se – Указание разделителя (длиной в 1 знак) в строке данных для REG_MULTI_SZ. По умолчанию в качестве разделителя используется "
Как добавить файл в реестр?
Добавлять в реестр файлы невозможно, реестр это энное количество сгруппированных и упорядоченных параметров хранящееся в отдельных строго назначенных файлах.
Но вы можете добавить, или импортировать данные из файла в реестр.
Для этого, ваши импортируемые данные должны соответствовать формату реестра виндовс, и расширение файла должно быть, reg, или key.
Когда вы запустите такой файл, система спросит вас, добавить в реестр данные из такого-то файла, после подтверждения данные будут внесены в реестр.
Если что-либо не правильно, система сообщит вам, что не удалось импортировать данные из файла.
Можно сделать это вручную открыть файл любым текстовым редактором, и одновременно открыть редактор реестра. Для этого, в командной строке, вводим команду, regedit.
А дальше идем по указанному в файле пути, и создаем параметр, или несколько, а может целый раздел, в нужном месте, с нужными значениями.
Вот так можно добавить данные в реестр.
Успехов вам, и всего наилучшего.
Регистрация расширений файлов с помощью реестра Windows
Регистрация расширений файлов с помощью реестра Windows
Чеботарев Игорь
На написание этой статьи меня подвигло одно небольшое происшествие: одна из женщин на работе обратилась ко мне с вопросом - у нее значок Вордовского файла отображался не как для этих файлов, а как для незарегистрированного типа. Попробовал зарегистрировать его, используя пункт контекстного меню "Открыть с помощью", но файл открылся, а значок не изменился. Был конец рабочего дня, поэтому я протормозил пару минут, пока не догадался посмотреть расширение файла. Его не было :) - это и не позволяло ассоциировать файл с приложением. Вот я и решил написать статью о регистрации расширений файлов. Что это дает? Вы можете двойным кликом открыть файл с помощью ассоциированного приложения, добавить на него дополнительные команды (например, печать, быстрый просмотр и т.п.). Для этого вовсе не обязательно лезть в реестр - можно все сделать с помощью того же меню "Открыть с помощью..." или проводника, но это не всегда удобно. Так, если вам надо сделать одну и ту же операцию, скажем, на десятке компьютеров, то гораздо проще написать reg-файл и установить его на всех машинах. Или вы распространяете программу, использующую ваш формат файлов, и чтобы ассоциировать файлы с программой на машинах пользователей автоматически надо использовать либо тот же reg-файл, либо править реестр из программы. Вот для этих случаев и нужна эта статья.
Файлы регистрируются в разделе HKEY_CLASSES_ROOT. Для примера зарегистрируем файл с расширением .diz - многие программы поставляются с файлом описания, имеющим такое расширение. Неплохо было бы при запуске его просматривать содержимое в текстовом редакторе, например, Блокноте. Создайте раздел с именем .diz, в параметр которого "По умолчанию" добавьте запись "DIZ-File" (без кавычек).
В разделе HKEY_CLASSES_ROOT создайте еще один раздел с именем, которое было в параметре "По умолчанию", т.е. DIZ-File. Задайте значение "По умолчанию" равное "Описание программы" и в этом же разделе создайте подразделы shell и DefaultIcon.
В подразделе shell создайте еще один подраздел Open, а в нем раздел command. Значение command "По умолчанию" должно быть "C:\\windows\\notepad.exe \"%1\"". В разделе DefaultIcon параметр "По умолчанию" задайте равным "C:\\windows\\notepad.exe,1". Получилось все несколько сумбурно и запутанно, но приведенный ниже reg-файл должен устранить все неясности (структура reg-файлов описана в статье http://www.whatis.ru/reg/reg_t5.shtml):
REGEDIT4
[HKEY_CLASSES_ROOT\.diz]
@="DIZ-File"
[HKEY_CLASSES_ROOT\DIZ-File]
@="Описание программы"
[HKEY_CLASSES_ROOT\DIZ-File\shell]
[HKEY_CLASSES_ROOT\DIZ-File\shell\Open]
[HKEY_CLASSES_ROOT\DIZ-File\shell\Open\command]
@="C:\\windows\\notepad.exe \"%1\""
[HKEY_CLASSES_ROOT\DIZ-File\DefaultIcon]
@="C:\\windows\\notepad.exe,1"
Теперь все стало несколько понятнее. Надеюсь, вы обратили внимание на то, что в пути файла вместо одного символа \ используется \\ и кавычка задается как \". При открытии файла используется параметр %1 после полного имени файла Блокнота (кстати, путь к нему у вас может быть другим). Этот параметр передает выбранный файл в Блокнот. Если путь к файлу приложения содержит пробелы, то он должен быть заключен в кавычки.
Теперь добавим пункт на распечатывание этого файла. Покажу все на примере нашего reg-файла. Добавьте следующие строки в конец файла:
[HKEY_CLASSES_ROOT\DIZ-File\shell\print]
[HKEY_CLASSES_ROOT\DIZ-File\shell\print\command]
@="C:\\windows\\notepad.exe /p \"%1\""
Думаю, аналогия понятна. Теперь вы и сами можете добавить любой пункт меню к любому зарегистрированному типу файлов. Так, можно было бы добавить просмотр файлов diz в WordPad'e, Word'e или еще где-то. Возможности по редактированию контекстного меню файлов весьма обширные и я надеюсь, что мне удалось довольно понятно объяснить технологию добавления новых пунктов. Ну, а если что-то будет непонятно, пишите.
читать еще по теме
Как добавить в реестр?
Если есть необходимость добавления в системный реестр операционной системы Windows новый ключ или ветку, то сделать это можно:
- В полностью ручном режиме;
- С использованием вспомогательных файлов.
В этой статье мы рассмотрим вопрос о том, как добавить в реестр файл. Также здесь будет затронут вопрос о том, как добавить в реестр ключ. Со всеми этими вариантами редактирования реестра может справиться стандартный для Windows редактор реестра, который входит в состав базовых программ этой операционной системы.
Как же это все сделать? Очень просто:
- Запустить редактор реестра из пункта «Компьютер» в главном меню, для чего щелкните по нему правой кнопкой мыши или кликните по значку «Мой компьютер. Откроется контекстное меню, где есть нужный нам пункт «Редактор реестра»;
- Создать резервную копию реестра (на всякий случай, если что-то пойдет не так) перед началом процедуры внесения изменений. Чтобы сделать это, выберите раздел «Экспорт», который находится в меню «Файл», и выберите его, потом введите название файла, которое хотите и укажите место для хранения резервной копии реестра. Нажмите кнопку «Сохранить»;
- Если у Вас уже имеется файл, в котором в текстовом виде уже сохранена информация, которая предназначена для добавления в раздел реестра «HKEY_LOCAL_MACHINE» или «HKEY_USERS», то для начала нужно выбрать в левой панели один из этих файлов, а потом раскрыть раздел меню «Файл» и выбрать строку «Загрузить куст». Откроется диалоговое окно, в котором нужно найти и открыть необходимый файл;
- Если у Вас уже имеется reg-файл с информацией, которую нужно внести в реестр, и которая записана в стандарте, соответствующем установленным для таких файлов, необходимо выбрать в этом же разделе пункт меню редактора строки «Импорт». Потом в диалоговом окне найти и открыть этот файл. Всю информацию из файлов данных, с .reg-расширением, можно также добавлять в реестр без этого приложения. Для этого достаточно кликнуть двойным щелчком по иконке такого файла в «Проводнике» или на «Рабочем столе» и подтвердить следующую за этим операцию;
- Но как добавить запись в реестр, если таких файлов нет? Для этого нужно перейти в тот раздел реестра, куда необходимо внести изменения. Кликнуть правой кнопкой мышки по свободному пространству, и открыть контекстное меню, в котором перейти в подраздел «Создать». Теперь нужно выбрать или пункт «Раздел», или один из пяти типов переменных, перечисленных там;
- Ввести название созданной Вами ветки или ключа, после чего нажать клавишу «Enter». Также, если Вы создали переменную, то кликните правой кнопкой мышки ее строку и выберите в открывшемся меню пункт «Изменить». После чего откроется форма для заполнения с набором полей, которые относятся к данному типу переменных. Необходимо заполнить ее и нажать кнопку «OK»;
- Закрыть редактор реестра по окончании его редактирования.
Теперь Вы знаете, как добавить в реестр любые значения и файлы.
Как создать файл реестра: пошаговая инструкция | IT S.W.A.T.

Здравствуйте, друзья сайта itswat.ru. Сегодня мы с вами изучим серьёзную тему – узнаем, что такое reg-файлы, научимся их создавать и общаться посредством них с системой. Ещё вкратце расскажу, что такое BAT-файлы и почему они иногда примечательнее своих REG-собратов. И те и другие пригодятся для настройки параметров реестра, для чего в них вписываются специальные команды. Для тех, кто не знает, реестр – это такой ветвистый каталог внутри машины, отвечающий за весь системный функционал. Таким образом, сегодня вы узнаете, как создать файл реестра и изменить его по необходимости. Предупрежу сразу, что данные операции – дело не слишком сложное, но довольно опасное. Один неверно поставленный символ может привести к сбою в работе машины. Поэтому настоятельно советую не полениться и предварительно сохранить резервную копию ОС, чтобы в случае неудачного эксперимента без проблем вернуть машину к рабочему состоянию. С этого, пожалуй, и начну.
Резервная копия системы
Сделать резервную копию Windows — это значит создать рег-файл всего реестра. Сделать это совсем несложно, если у вас есть хотя бы минимальные навыки работы с компьютером:
- Запустите мастер поиска. В Windows XP нужно нажать на «Пуск» и в правой части меню выбрать команду «Поиск». В более поздних версиях ОС там же в «Пуске» имеется поисковая строка.
- Впишите в строку значение regedit. Либо ту же самую команду можно вписать в окно «Выполнить», запущенное через «Пуск» или горячими клавишами Win+R.
- Во втором случае у вас сразу откроется редактор реестра. В первом – нужно запустить найденное приложение regedit.exe двумя левыми щелчками мыши.

Открывшийся редактор также позволяет пользователю управлять функционалом ОС и настраивать его по своему усмотрению. Только «лазить» по множественным папкам в поисках нужного параметра не шибко удобно. Задачу облегчают reg-файлы, позволяющие посредством команд сразу вносить изменения в реестр Windows 10, 8, 7 и более ранних редакций, а как их создать – расскажу чуть позже.
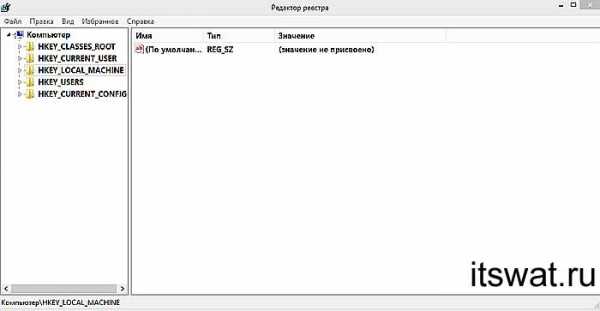
Переходим к главному – сохранению резервной копии:
- Мы хотим скопировать данные о всей ОС, поэтому убедитесь, что в редакторе подсвечена директория «Компьютер».
- Раскрываем раздел меню «Файл».
- Выбираем команду «Экспорт».
- Настраиваем путь сохранения. Я советую выбрать вместо локального диска C и папки «Мои документы», предлагаемых по умолчанию, другой локальный диск или съёмный носитель, чтобы иметь свободный доступ к резервной копии, если что-то вдруг пойдёт не так.
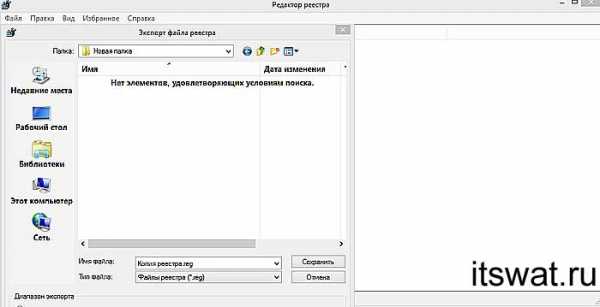
- Ждём окончания процесса, заходим в выбранную нами для сохранения папку и убеждаемся в том, что операция прошла успешно и резервная копия появилась.
Друзья, для восстановления ОС из этого файла просто запустите его двумя левыми щелчками или одним правым с выбором команды «Слияние».
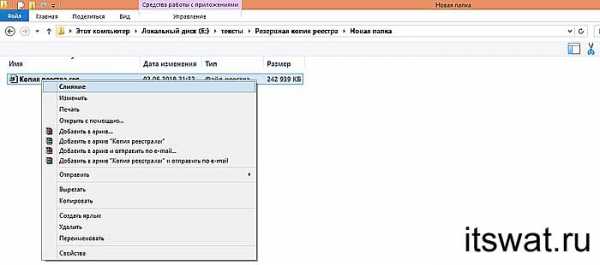
Ещё один способ. Требуется зайти в редактор реестра, раскрыть меню раздела «Файл» и выбрать команду «Импорт».
Внесение изменений в реестр
Обезопасились, теперь давайте рассмотрим, как сделать самостоятельно reg-файл (без участия редактора) для внесения изменений в реестр:
- Запустите простейший, но очень полезный текстовый редактор «Блокнот», являющийся приложением ОС и имеющийся на любой машине (в поисковой строке «Пуска» впишите «Блокнот» и запустите его или сделайте один правый щелчок мыши на рабочем столе и создайте текстовый документ).
- Чтобы создать работающий файл реестра, нужно выполнить два условия – вписать нужные команды и сохранить получившийся документ в формате reg, что справедливо для всех версий windows (XP, 7, 8, 10).
В качестве примера возьмём параметр WaitToKillServiceTimeout, который помогает уменьшить время, отведённое на закрытие запущенных приложений, и тем самым ускорить процесс выключения машины. Стандартный параметр закрытия составляет 12 секунд (значение 12000, если смотреть в редакторе). Давайте изменим его на 10 секунд (изменим значение на 10000). Для этого:
- В первой строке чистого листа «Блокнота» напишите закреплённую команду Windows Registry Editor Version 5.00, сообщающую системе, что она должна слушаться команды данного файла.
- Нажмите Enter для отступа строки.
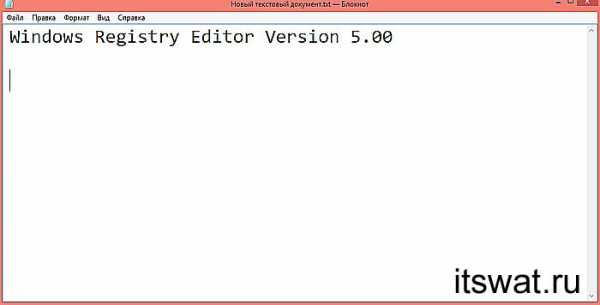
- Напишите развёрнутый адрес папки в реестре, в которой располагается нужный параметр и обязательно заключите его в квадратные скобки. В нашем случае это HKEY_LOCAL_MACHINE\SYSTEM\CurrentControlSet\Control.
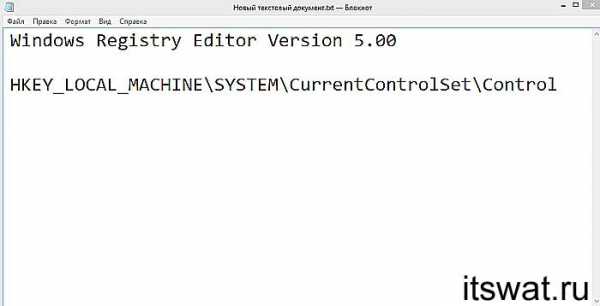
- В Новой строке отдайте приказ изменить значение параметра WaitToKillServiceTimeout с 12000 на 10000, для чего напишите такое словосочетание “WaitToKillServiceTimeout“=“10000“.
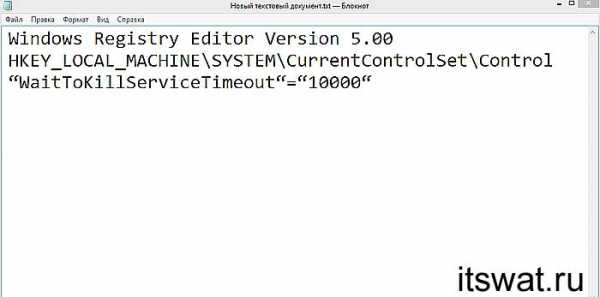
- Осталось только сохранить файл в формате reg.
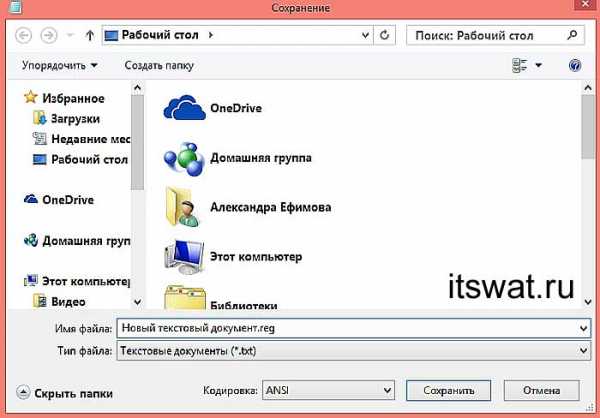
- И запустить его (обратите внимание, что вид его изменился).
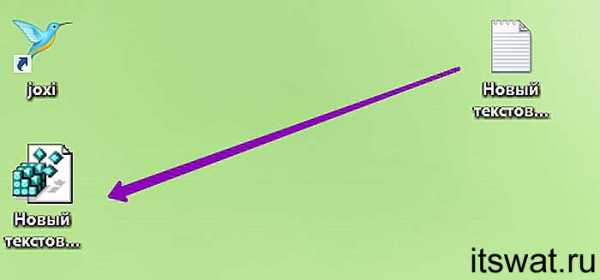
Чтобы изменить содержимое созданного файла, просто сделайте по нему правый щелчок мыши и из списка выберите соответствующую команду.
Файлы реестра для игр
Создавать reg-файл реестра можно не только для работы с системой, но и для сохранения работоспособной и нормально функционирующей копии любимых игр. Делается это аналогично сохранению резервной копии ОС:
- Запустите редактор реестра с помощью команды regedit.
- Чтобы в каталоге отыскать любимую игру нажмите Ctrl+F и в поисковом окошке введите её название.
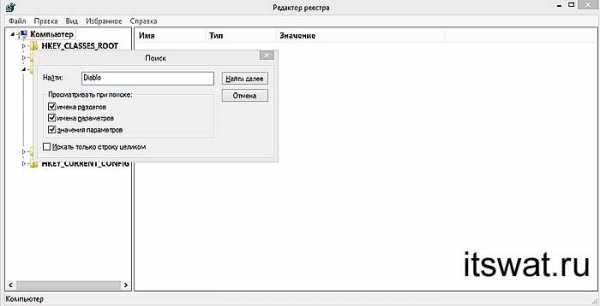
- Запустите поиск и дождитесь его результатов.
- Подсветите среди результатов найденную игру.
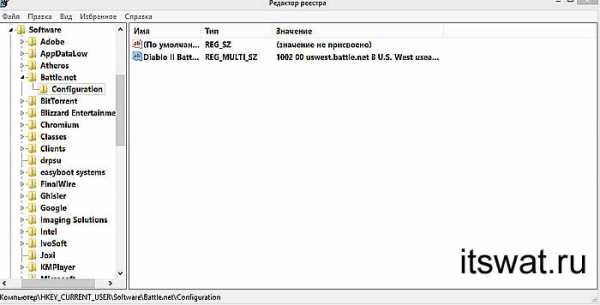
- Зайдите в раздел меню «Файл» и выберите команду «Экспорт», укажите путь, запустите процесс создания и убедитесь в появлении нужного файла в указанной директории.
Если ваша любимая игра «накроется», вы всегда сможете её восстановить или поделиться своим «сокровищем» с товарищами. Кстати, на просторах интернета в недрах тематических форумов можно найти немало игровых рег-файлов, которыми пользователи делятся друг с другом.
BAT-файлы
Друзья, закончу статью краткой информацией о том, как создать bat-файл (батник) с аналогичными функциями, то есть предназначенный для редактирования реестра. Батник – это мини программка, созданная в том же «Блокноте» и с помощью определённых команд запускающая тот или иной процесс. Батники предпочтительнее рег-файлов потому что:
- Они более функциональные.
- Запускаются «тихо» без лишних всплывающих окон.
- Их можно запускать от имени Администратора.
- И использовать для машин в локальной сети.
Приведу краткий перечень команд, позволяющих изменять реестр:
- reg add – добавляет данные.
- reg delete – удаляет информацию.
- reg export – экспортирует указанные ветки на жёсткий диск.
- reg import – импортирует данные из созданного ранее рег-файла в реестр.
- reg load и reg unload, reg save и reg restore- помогают сохранять, удалять и восстанавливать ветки реестра.
Батник создаётся так же, как и рег-файл:
- Запускается «Блокнот».
- Вписываются команды.
- Документ сохраняется в формате bat.
На этом всё. Если кому-то нужна более подробная информация по батникам, то спрашивайте в комментариях, распишу. До новых статей.
Reg Add или добавление новой записи в реестр Windows через bat-файл
Бывает так, что Вам нужно изменить некий параметр в реестре на компьютерах в сети. Естественно, чем больше у Вас компьютеров, тем утомительнее это делать вручную. В данном случае процесс можно автоматизировать созданием bat-файла, который и внесет все необходимые изменения на компьютеры сети. Далее этот файл можно распространить посредством групповых политик, специального ПО вроде Kaspersky Security Center или просто прописать в самом файле имена компьютеров и запустить со своей машины.В общем виде команда reg add выглядит следующим образом:
reg add имя_раздела [/v имя_записи|/ve] [/t тип_данных] [/s разделитель] [/d значение] [/f]
Разберем её синтаксис подробнее. Для лучшего понимания взглянем на пример записи в реестре:
Данная запись лежит в реестре по адресу HKEY_CURRENT_USER\Software\Avast Software\Avast Browser Cleanup. Это и есть имя раздела. Данную запись мы возьмем просто как пример. Если Вы собрались редактировать реестр через bat-файл, то Вы уж точно знаете, куда добавлять необходимую Вам запись. 🙂
Если запись будет добавляться в реестр другого компьютера, то перед именем раздела необходимо прописать имя компьютера, вот так: \\имя_компьютера\имя_раздела. Таким образом, Вы сразу можете прописать в bat-файле имена компьютеров и запустить его один раз у себя. Естественно, у Вас должны быть соответствующие права в домене.
/v имя записи. На скриншоте таких записей несколько. Например, PluginsCleaned.
/ve задаёт нулевое значение для записи, добавляемой в реестр. Не обязательно.
/t тип данных — записи реестра могут принимать один из следующих типов данных:
REG_SZ
REG_MULTI_SZ
REG_DWORD_BIG_ENDIAN
REG_DWORD
REG_BINARY
REG_DWORD_LITTLE_ENDIAN
REG_LINK
REG_FULL_RESOURCE_DESCRIPTOR
REG_EXPAND_SZ
/s разделитель — задает символы для разделения копий данных. Используется при типе данных REG_MULTI_SZ в случае размещения более одной записи в списке. Если разделитель не задан, то используется разделитель \0, заданный по умолчанию.
/d значение — значение добавляемой записи реестра.
/f — добавляет раздел или запись без запроса подтверждения. Не обязательно.
Получить подробную справку в командной строке можно, введя
reg add /?
Возвращаясь к нашему примеру. Я ввел в командную строку:
reg add "HKEY_CURRENT_USER\Software\Avast Software\Avast Browser Cleanup" /v Primer /t REG_DWORD /d 0
В данном случае кавычки нужны, чтобы командная строка нормально восприняла пробелы в имени раздела. Как видите, я создал параметр Primer с типом REG_DWORD и значением 0.
Вот результат данной команды:
Результат работы команды Reg AddВот, пожалуй, и всё, что нужно знать о добавлении записей в реестр через командную строку Windows. Помните, что редактирование реестра требует осторожности, но, в целом, он не так страшен, как его описывают. 🙂
Пакетный файл- как добавить элемент в реестр для запуска при запуске без UAC
Переполнение стека- Около
- Продукты
- Для команд
- Переполнение стека Общественные вопросы и ответы
- Переполнение стека для команд Где разработчики и технологи делятся частными знаниями с коллегами
- Вакансии Программирование и связанные с ним технические возможности карьерного роста
Lab 1c: Добавление файла и параметров реестра в образ
- 4 минуты на чтение
В этой статье
Мы создадим несколько тестовых файлов и ключей реестра для образа Windows IoT Core и упакуем их, чтобы их можно было обслуживать после того, как они будут распространены среди ваших клиентов. Поскольку файлы и ключи реестра, которые вы добавляете в свой образ, часто не зависят от архитектуры, мы рекомендуем создать общий пакет, который можно использовать на всех архитектурах вашего устройства.
Голы
- Создайте пакет, содержащий настройки реестра и файлов для вашего устройства
- Упакуйте пакет настроек реестра / файла, чтобы его можно было включить в образ FFU
- Измените файлы конфигурации проекта IoT Addon Kit, включив в них пакет настроек реестра / файлов
- Создайте и разверните образ FFU, который содержит пакет настроек реестра / файла
Мы создадим несколько тестовых файлов и ключей реестра для образа и снова упакуем их, чтобы их можно было обслуживать после того, как они достигнут ваших клиентов.
Мы добавим их в общий манифест функции (OEMCommonFM.xml), который используется в сборках x86, x64 и ARM.
Для этой лабораторной работы мы запустим новый продукт, ProductB, чтобы позже мы могли использовать образец приложения IoT, чтобы получить IP-адрес нашего устройства и убедиться, что наши файлы и ключи реестра сделали это.
Предварительные требования
Убедитесь, что вы создали базовое изображение ранее в разделе «Создать базовое изображение».
Для выполнения этого действия вам потребуются следующие инструменты:
- KiT для оценки и развертывания Windows (Windows ADK)
- Среда Powershell для ядра Интернета вещей
- Основные пакеты Windows 10 IoT
- Надстройки ADK Core IoT
- Текстовый редактор, например Блокнот или VS Code.
Создайте свои тестовые файлы
Создайте несколько образцов текстовых файлов с помощью Блокнота и добавьте случайный текст, чтобы эти файлы не были пустыми. В нашем примере мы создали два файла с названиями TestFile1.txt и TestFile2.txt .
Создайте пакет для тестовых файлов
-
Откройте среду PowerShell IoT Core : запустите
C: \ MyWorkspace \ IoTCorePShell.cmdот имени администратора и создайте пакет File с помощью Add-IoTFilePackage:# Массив файлов с destinationDir, Source и destinationFilename $ myfiles = @ ( ("` $ (время выполнения.system32) "," C: \ Temp \ TestFile1.txt "," "), ("` $ (runtime.bootDrive) \ OEMInstall "," C: \ Temp \ TestFile2.txt "," TestFile2.txt ") ) Add-IoTFilePackage Files.Configs $ myfilesЭто создает новую папку в
C: \ MyWorkspace \ Common \ Packages \ Files.Configs.Это также добавляет FeatureID FILES_CONFIGS в файл
C: \ MyWorkspace \ Common \ Packages \ OEMCOMMONFM.xml.Такие переменные, как
$ (runtime.system32), определены вC: \ Program Files (x86) \ Windows Kits \ 10 \ Tools \ bin \ i386 \ pkggen.cfg.xml. -
Создайте пакет реестра с помощью Add-IoTRegistryPackage:
# Массив файлов с destinationDir, Source и destinationFilename $ myregkeys = @ ( ("` $ (hklm.software) \ `$ (OEMNAME) \ Test", "StringValue", "REG_SZ", "Тестовая строка"), ("` $ (hklm.software) \ `$ (OEMNAME) \ Test", "DWordValue", "REG_DWORD", "0x12AB34CD") ) Add-IoTRegistryPackage Registry.Settings $ myregkeysЭто создает новую папку в
C: \ MyWorkspace \ Common \ Packages \ Registry.Настройки.Это также добавляет FeatureID REGISTRY_SETTINGS в файл
C: \ MyWorkspace \ Common \ Packages \ OEMCOMMONFM.xml. -
Создайте пакеты с помощью New-IoTCabPackage:
New-IoTCabPackage Files.Configs (или) buildpkg Files.Configs New-IoTCabPackage Registry.Settings (или) buildpkg Registry.SettingsПакет собран и доступен по адресу
C: \ MyWorkspace \ Build \.\ pkgs
Создать новый товар
-
Создайте новую папку продукта.
Add-IoT Product ProductB RPi2 (или) новый продукт ProductB RPi2Вам будет предложено ввести значений SMBIOS .
Обновить файлы конфигурации проекта
Обновите тестовую конфигурацию продукта, чтобы включить функции с помощью Add-IoTProductFeature:
Add-IoTProductFeature ProductX Test FILES_CONFIGS -OEM (или) addfid ProductX Test FILES_CONFIGS -OEM Add-IoTProductFeature ProductX Test REGISTRY_SETTINGS -OEM (или) addfid ProductX Test REGISTRY_SETTINGS -OEM Создайте и протестируйте образ
Снова создайте образ FFU, как указано в разделе «Создание базового образа».Вам нужно только запустить команду New-IoTFFUImage:
New-IoTFFUImage ProductX Test (или) buildimage ProductX Test После создания файла FFu его можно записать на свое аппаратное устройство, как указано в разделе «Перезагрузка образа Windows IoT Core».
Проверка файлов и ключей реестра добавлены
Чтобы убедиться, что файлы были добавлены на устройство, выполните следующие действия:
-
Подключите технический компьютер и устройство к одной сети Ethernet.
Например, для подключения по проводной сети подключите кабель Ethernet. Чтобы подключиться напрямую к устройству, подключите сетевой кабель непосредственно от технического ПК к устройству.
-
В тестовом приложении запишите IP-адрес устройства. Например, 10.100.0.100.
-
На техническом ПК откройте проводник и введите IP-адрес устройства с префиксом \ и суффиксом \ c $:
\ 10.100.0.100 \ c $
Используйте имя устройства, учетную запись администратора по умолчанию и пароль для входа в систему.(По умолчанию: minwinpc \ Administrator / p @ ssw0rd)
-
Проверьте, существуют ли файлы на устройстве. В нашем примере ищите:
\\ 10.100.0.100 \ c $ \ Windows \ system32 \ TestFile1.txt
\\ 10.100.0.100 \ c $ \ OEMInstall \ TestFile2.txt
Проверить ключи реестра
-
Подключите устройство к техническому ПК с помощью клиента SSH, например PuTTY. Например, используйте IP-адрес и порт 22 для подключения к устройству. Затем войдите в систему, используя учетную запись администратора и пароль.(Чтобы узнать больше, см. SSH).
-
Из командной строки клиента SSH запросите в системе ключ реестра. В нашем примере эта команда была выполнена для проверки наличия ключа реестра:
reg запрос HKLM \ Software \ Fabrikam \ TestКлиент SSH должен отображать ваши тестовые значения.
В качестве альтернативы можно использовать команду Выполнить на портале устройств Windows для подключенного устройства для выполнения команды
reg query.
В окне вывода должны отображаться ваши тестовые значения.
Следующие шаги
Лабораторная работа 1d. Добавление пакета подготовки к образу
.Реестр Windowsдля опытных пользователей - Windows Server
- 11 минут на чтение
В этой статье
В этой статье описывается реестр Windows и предоставляется информация о том, как его редактировать и создавать резервные копии.
Исходная версия продукта: Windows 10 - все выпуски, Windows Server 2012 R2 Оригинальный номер базы знаний: 256986
Описание реестра
Компьютерный словарь Microsoft , пятое издание, определяет реестр как:
Центральная иерархическая база данных, используемая в Windows 98, Windows CE, Windows NT и Windows 2000, используемая для хранения информации, необходимой для настройки системы для одного или нескольких пользователей, приложений и аппаратных устройств.
Реестр содержит информацию, на которую Windows постоянно ссылается во время работы, такую как профили для каждого пользователя, приложения, установленные на компьютере, и типы документов, которые каждый может создавать, настройки окна свойств для папок и значков приложений, какое оборудование существует в системе , и используемые порты.
Реестр заменяет большинство текстовых файлов .ini, которые используются в файлах конфигурации Windows 3.x и MS-DOS, таких как Autoexec.bat и Config.sys. Хотя реестр является общим для нескольких операционных систем Windows, между ними есть некоторые различия. Куст реестра - это группа ключей, подразделов и значений в реестре, имеющая набор вспомогательных файлов, содержащих резервные копии его данных. Вспомогательные файлы для всех кустов, кроме HKEY_CURRENT_USER, находятся в папке% SystemRoot% \ System32 \ Config в Windows NT 4.0, Windows 2000, Windows XP, Windows Server 2003 и Windows Vista. Вспомогательные файлы для HKEY_CURRENT_USER находятся в папке % SystemRoot% \ Profiles \ Username .Расширения имен файлов в этих папках указывают на тип данных, которые они содержат. Кроме того, отсутствие расширения иногда может указывать на тип данных, которые они содержат.
| Улей реестра | Вспомогательные файлы |
|---|---|
| HKEY_LOCAL_MACHINE \ SAM | Сэм, Sam.log, Sam.sav |
| HKEY_LOCAL_MACHINE \ Security | Безопасность, Security.log, Security.sav |
| HKEY_LOCAL_MACHINE \ Программное обеспечение | Программное обеспечение, Программное обеспечение.журнал, Software.sav |
| HKEY_LOCAL_MACHINE \ System | Система, System.alt, System.log, System.sav |
| HKEY_CURRENT_CONFIG | Система, System.alt, System.log, System.sav, Ntuser.dat, Ntuser.dat.log |
| HKEY_USERS \ DEFAULT | По умолчанию, Default.log, Default.sav |
В Windows 98 файлы реестра называются User.dat и System.dat. В Windows Millennium Edition файлы реестра называются Classes.dat, User.dat и System.dat.
Примечание
Функции безопасности в Windows позволяют администратору контролировать доступ к разделам реестра.
В следующей таблице перечислены предварительно определенные ключи, используемые системой. Максимальный размер имени ключа - 255 символов.
| Папка / предопределенный ключ | Описание |
|---|---|
| HKEY_CURRENT_USER | Содержит корень информации о конфигурации для пользователя, который в настоящее время вошел в систему.Здесь хранятся папки пользователя, цвета экрана и настройки панели управления. Эта информация связана с профилем пользователя. Этот ключ иногда обозначается сокращением HKCU . |
| HKEY_USERS | Содержит все активно загружаемые профили пользователей на компьютере. HKEY_CURRENT_USER - это подраздел HKEY_USERS. HKEY_USERS иногда сокращается до HKU . |
| HKEY_LOCAL_MACHINE | Содержит информацию о конфигурации, относящуюся к компьютеру (для любого пользователя).Этот ключ иногда обозначается как HKLM . |
| HKEY_CLASSES_ROOT | Является подразделом HKEY_LOCAL_MACHINE \ Software . Информация, которая хранится здесь, гарантирует, что правильная программа открывается при открытии файла с помощью проводника Windows. Этот ключ иногда обозначается как HKCR . Начиная с Windows 2000, эта информация хранится под ключами HKEY_LOCAL_MACHINE и HKEY_CURRENT_USER. Ключ HKEY_LOCAL_MACHINE \ Software \ Classes содержит настройки по умолчанию, которые могут применяться ко всем пользователям на локальном компьютере.Ключ HKEY_CURRENT_USER \ Software \ Classes содержит параметры, которые переопределяют параметры по умолчанию и применяются только к интерактивному пользователю. Ключ HKEY_CLASSES_ROOT обеспечивает представление реестра, объединяющего информацию из этих двух источников. HKEY_CLASSES_ROOT также предоставляет это объединенное представление для программ, разработанных для более ранних версий Windows. Чтобы изменить настройки для интерактивного пользователя, необходимо внести изменения в HKEY_CURRENT_USER \ Software \ Classes , а не в HKEY_CLASSES_ROOT.Чтобы изменить настройки по умолчанию, необходимо внести изменения в HKEY_LOCAL_MACHINE \ Software \ Classes . Если вы пишете ключи к ключу в HKEY_CLASSES_ROOT, система сохраняет информацию в HKEY_LOCAL_MACHINE \ Software \ Classes . Если вы записываете значения в ключ под HKEY_CLASSES_ROOT, а ключ уже существует под HKEY_CURRENT_USER \ Software \ Classes , система сохранит информацию там, а не под HKEY_LOCAL_MACHINE \ Software \ Classes . |
| HKEY_CURRENT_CONFIG | Содержит информацию о профиле оборудования, который используется локальным компьютером при запуске системы. |
Примечание
Реестр в 64-битных версиях Windows XP, Windows Server 2003 и Windows Vista разделен на 32-битные и 64-битные ключи. Многие из 32-битных ключей имеют те же имена, что и их 64-битные аналоги, и наоборот. В 64-разрядной версии редактора реестра по умолчанию, которая входит в состав 64-разрядных версий Windows XP, Windows Server 2003 и Windows Vista, 32-разрядные ключи отображаются в узле HKEY_LOCAL_MACHINE \ Software \ WOW6432Node .Дополнительные сведения о просмотре реестра в 64-разрядных версиях Windows см. В разделе Как просмотреть системный реестр в 64-битных версиях Windows.
В следующей таблице перечислены типы данных, которые определены в настоящее время и используются Windows. Максимальный размер имени значения:
- Windows Server 2003, Windows XP и Windows Vista: 16 383 символа
- Windows 2000: 260 символов ANSI или 16 383 символа Unicode
- Windows Millennium Edition / Windows 98 / Windows 95: 255 символов
Длинные значения (более 2048 байт) должны храниться как файлы с именами файлов, хранящимися в реестре.Это помогает реестру работать эффективно. Максимальный размер значения:
- Windows NT 4.0 / Windows 2000 / Windows XP / Windows Server 2003 / Windows Vista: доступная память
- Windows Millennium Edition / Windows 98 / Windows 95: 16 300 байт
Примечание
Существует ограничение в 64 КБ для общего размера всех значений ключа.
| Имя | Тип данных | Описание |
|---|---|---|
| Двоичное значение | REG_BINARY | Необработанные двоичные данные.Большая часть информации о компонентах оборудования хранится в виде двоичных данных и отображается в редакторе реестра в шестнадцатеричном формате. |
| Значение DWORD | REG_DWORD | Данные представлены числом длиной 4 байта (32-битное целое число). Многие параметры для драйверов устройств и служб относятся к этому типу и отображаются в редакторе реестра в двоичном, шестнадцатеричном или десятичном формате. Связанные значения: DWORD_LITTLE_ENDIAN (младший байт находится в младшем адресе) и REG_DWORD_BIG_ENDIAN (младший байт находится в старшем адресе). |
| Значение расширяемой строки | REG_EXPAND_SZ | Строка данных переменной длины. Этот тип данных включает переменные, которые разрешаются, когда программа или служба используют данные. |
| Многострочное значение | REG_MULTI_SZ | Множественная строка. К этому типу обычно относятся значения, содержащие списки или несколько значений в форме, доступной для чтения. Записи разделяются пробелами, запятыми или другими знаками. |
| Строковое значение | REG_SZ | Текстовая строка фиксированной длины. |
| Двоичное значение | REG_RESOURCE_LIST | Серия вложенных массивов, предназначенных для хранения списка ресурсов, который используется драйвером оборудования или одним из физических устройств, которыми он управляет. Эти данные обнаруживаются и записываются системой в дереве \ ResourceMap и отображаются в редакторе реестра в шестнадцатеричном формате как двоичное значение. |
| Двоичное значение | REG_RESOURCE_REQUIREMENTS_LIST | Серия вложенных массивов, предназначенная для хранения списка драйверов устройства возможных аппаратных ресурсов, которые драйвер или одно из физических устройств, которыми он управляет, могут использовать.Система записывает подмножество этого списка в дерево \ ResourceMap. Эти данные обнаруживаются системой и отображаются в редакторе реестра в шестнадцатеричном формате как двоичное значение. |
| Двоичное значение | REG_FULL_RESOURCE_DESCRIPTOR | Серия вложенных массивов, предназначенная для хранения списка ресурсов, используемого физическим аппаратным устройством. Эти данные обнаруживаются и записываются системой в дереве \ HardwareDescription и отображаются в редакторе реестра в шестнадцатеричном формате как двоичное значение. |
| Нет | REG_NONE | Данные без определенного типа. Эти данные записываются в реестр системой или приложениями и отображаются в редакторе реестра в шестнадцатеричном формате как двоичное значение | .
| Ссылка | REG_LINK | Строка Unicode, именующая символическую ссылку. |
| QWORD Значение | REG_QWORD | Данные представлены числом, которое является 64-битным целым числом. Эти данные отображаются в редакторе реестра как двоичное значение и были введены в Windows 2000. |
Резервное копирование реестра
Перед редактированием реестра экспортируйте разделы реестра, которые вы планируете редактировать, или сделайте резервную копию всего реестра. В случае возникновения проблемы вы можете выполнить действия, описанные в разделе «Восстановление реестра», чтобы восстановить реестр до его предыдущего состояния. Чтобы создать резервную копию всего реестра, используйте служебную программу резервного копирования для резервного копирования состояния системы. Состояние системы включает в себя реестр, базу данных регистрации классов COM + и ваши загрузочные файлы.Дополнительные сведения об использовании служебной программы резервного копирования для резервного копирования состояния системы см. В следующих статьях:
Редактировать реестр
Для изменения данных реестра программа должна использовать функции реестра, определенные в разделе «Функции реестра».
Администраторы могут изменять реестр с помощью редактора реестра (Regedit.exe или Regedt32.exe), файлов групповой политики, системной политики, реестра (.reg) или запуска сценариев, таких как файлы сценариев VisualBasic.
Использование пользовательского интерфейса Windows
Мы рекомендуем вам использовать пользовательский интерфейс Windows для изменения системных настроек вместо ручного редактирования реестра.Однако редактирование реестра иногда может быть лучшим методом решения проблемы с продуктом. Если проблема задокументирована в базе знаний Microsoft, будет доступна статья с пошаговыми инструкциями по редактированию реестра для решения этой проблемы. Мы рекомендуем вам точно следовать этим инструкциям.
Использовать редактор реестра
Предупреждение
Серьезные проблемы могут возникнуть, если вы измените реестр некорректно с помощью редактора реестра или другим способом. Эти проблемы могут потребовать переустановки операционной системы.Майкрософт не может гарантировать, что эти проблемы могут быть решены. Вы вносите изменения в реестр на свой страх и риск.
Вы можете использовать редактор реестра для выполнения следующих действий:
- Найдите поддерево, ключ, подключ или значение
- Добавить подраздел или значение
- Изменить значение
- Удалить подраздел или значение
- Переименовать подраздел или значение
В области навигации редактора реестра отображаются папки. Каждая папка представляет собой предопределенный ключ на локальном компьютере.При доступе к реестру удаленного компьютера появляются только два предопределенных ключа: HKEY_USERS и HKEY_LOCAL_MACHINE.
Использовать групповую политику
Microsoft Management Console (MMC) содержит инструменты администрирования, которые можно использовать для администрирования сетей, компьютеров, служб и других компонентов системы. Оснастка MMC групповой политики позволяет администраторам определять параметры политики, которые применяются к компьютерам или пользователям. Вы можете реализовать групповую политику на локальных компьютерах с помощью оснастки локальной групповой политики MMC, Gpedit.msc. Вы можете реализовать групповую политику в Active Directory с помощью оснастки MMC «Пользователи и компьютеры Active Directory». Дополнительные сведения об использовании групповой политики см. В разделах справки в соответствующей оснастке MMC групповой политики.
Использование файла регистрационных записей (.reg)
Создайте файл регистрационных записей (.reg), содержащий изменения реестра, а затем запустите файл .reg на компьютере, на котором вы хотите внести изменения. Вы можете запустить REG-файл вручную или с помощью сценария входа в систему.Дополнительные сведения см. В разделе «Добавление, изменение или удаление подразделов и значений реестра с помощью файла регистрационных записей (.reg)».
Использовать Windows Script Host
Узел сценариев Windows позволяет запускать сценарии VBScript и JScript непосредственно в операционной системе. Вы можете создавать файлы VBScript и JScript, которые используют методы Windows Script Host для удаления, чтения и записи ключей и значений реестра. Дополнительные сведения об этих методах см. На следующих веб-сайтах корпорации Майкрософт:
Используйте инструментарий управления Windows
Windows Management Instrumentation (WMI) является компонентом операционной системы Microsoft Windows и реализацией Microsoft для управления предприятием через Интернет (WBEM).WBEM - это отраслевая инициатива по разработке стандартной технологии доступа к управленческой информации в корпоративной среде. Вы можете использовать WMI для автоматизации административных задач (таких как редактирование реестра) в корпоративной среде. Вы можете использовать WMI в языках сценариев, которые имеют движок в Windows и обрабатывают объекты Microsoft ActiveX. Вы также можете использовать служебную программу командной строки WMI (Wmic.exe) для изменения реестра Windows.
Для получения дополнительных сведений о WMI см. Инструментарий управления Windows.
Дополнительные сведения о служебной программе командной строки WMI см. В разделе Описание служебной программы командной строки инструментария управления Windows (WMI) (Wmic.exe).
Используйте инструмент реестра консоли для Windows
Для редактирования реестра можно использовать Console Registry Tool для Windows (Reg.exe). Чтобы получить справку по инструменту Reg.exe, введите reg /? в командной строке, а затем нажмите ОК .
Восстановить реестр
Для восстановления реестра используйте соответствующий метод.
Способ 1. Восстановить ключи реестра
Чтобы восстановить экспортированные подразделы реестра, дважды щелкните файл регистрационных записей (.reg), который вы сохранили в разделе «Экспорт подразделов реестра». Или вы можете восстановить весь реестр из резервной копии. Дополнительные сведения о том, как восстановить весь реестр, см. В разделе «Метод 2: восстановление всего реестра» далее в этой статье.
Метод 2: Восстановить весь реестр
Чтобы восстановить весь реестр, восстановите состояние системы из резервной копии.Дополнительные сведения о том, как восстановить состояние системы из резервной копии, см. В разделе Как использовать резервную копию для защиты данных и восстановления файлов и папок на вашем компьютере в Windows XP и Windows Vista.
Примечание
Резервное копирование состояния системы также создает обновленные копии файлов реестра в папке % SystemRoot% \ Repair .
Список литературы
Для получения дополнительной информации посетите следующие веб-сайты:
Каталог протестированных продуктов Windows Server - это справочник по продуктам, которые были протестированы на совместимость с Windows Server.
Data Protection Manager (DPM) является ключевым членом семейства продуктов управления Microsoft System Center и разработан, чтобы помочь ИТ-специалистам управлять своей средой Windows. DPM - это новый стандарт резервного копирования и восстановления Windows, обеспечивающий непрерывную защиту данных для приложений и файловых серверов Microsoft, которые используют интегрированные дисковые и ленточные носители. Дополнительные сведения о резервном копировании и восстановлении реестра см. В разделе Резервное копирование и восстановление реестра в Windows XP и Windows Vista.
.рег добавить | Документы Microsoft
- 2 минуты на чтение
В этой статье
Добавляет новый подраздел или запись в реестр.
Синтаксис
reg add [{/ v Valuename | / ve}] [/ t тип данных] [/ s разделитель] [/ d данные] [/ f] Параметры
| Параметр | Описание |
|---|---|
<имя> | Задает полный путь к подразделу или добавляемой записи.Чтобы указать удаленный компьютер, включите имя компьютера (в формате \\ ) как часть имени ключа . Если пропустить \\ , операция по умолчанию будет выполняться на локальном компьютере. Ключевое имя должно включать действительный корневой ключ. Допустимые корневые ключи для локального компьютера: HKLM , HKCU , HKCR , HKU и HKCC . Если указан удаленный компьютер, допустимые корневые ключи: HKLM и HKU .Если имя раздела реестра содержит пробел, заключите имя раздела в кавычки. |
/ v <значение> | Задает имя добавляемой записи реестра. |
| / ве | Указывает, что добавленная запись реестра имеет нулевое значение. |
/ т <Тип> | Задает тип записи реестра. Тип должен быть один из следующих:
|
/ с <Разделитель> | Задает символ, который будет использоваться для разделения нескольких экземпляров данных, когда указан тип данных REG_MULTI_SZ и указано более одной записи.Если не указан, разделитель по умолчанию - \ 0 . |
/ d <Данные> | Задает данные для новой записи реестра. |
| / f | Добавляет запись в реестр без запроса подтверждения. |
| /? | Отображает справку в командной строке. |
Примечания
-
Поддеревья не могут быть добавлены с помощью этой операции. Эта версия reg не запрашивает подтверждения при добавлении подраздела.) с % внутри параметра / d.
Примеры
Чтобы добавить ключ HKLM \ Software \ MyCo на удаленный компьютер ABC , введите:
reg добавить \\ ABC \ HKLM \ Software \ MyCo Чтобы добавить запись реестра в HKLM \ Software \ MyCo со значением Data , типом REG_BINARY и данными fe340ead , введите:
reg добавить HKLM \ Software \ MyCo / v Data / t REG_BINARY / d fe340ead Чтобы добавить многозначную запись реестра в HKLM \ Software \ MyCo со значением с именем MRU , типом REG_MULTI_SZ и данными fax \ 0mail \ 0 \ 0 , введите:
reg добавить HKLM \ Software \ MyCo / v MRU / t REG_MULTI_SZ / d fax \ 0mail \ 0 \ 0 Чтобы добавить расширенную запись реестра в HKLM \ Software \ MyCo со значением Path , типом REG_EXPAND_SZ и данными % systemroot% , введите:
reg добавить HKLM \ Software \ MyCo / v Путь / t REG_EXPAND_SZ / d ^% systemroot ^% Дополнительные ссылки
.Пакетный файл- добавление строковых данных к существующей записи реестра Windows REG_MULTI_SZ
Переполнение стека- Около
- Продукты
- Для команд
- Переполнение стека Общественные вопросы и ответы
- Переполнение стека для команд Где разработчики и технологи делятся частными знаниями с коллегами
- Вакансии Программирование и связанные с ним технические возможности карьерного роста
Пакетный файл для добавления случайной строки в реестр
Переполнение стека- Около
- Продукты
- Для команд
- Переполнение стека Общественные вопросы и ответы
- Переполнение стека для команд Где разработчики и технологи делятся частными знаниями с коллегами
- Вакансии Программирование и связанные с ним технические возможности карьерного роста
- Талант Нанимайте технических специалистов и создавайте свой бренд работодателя