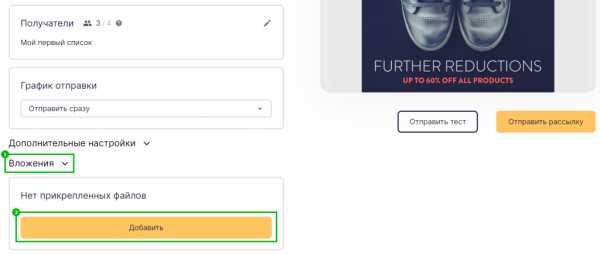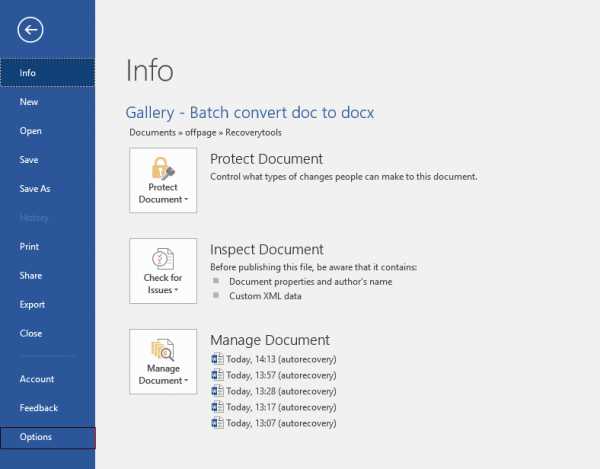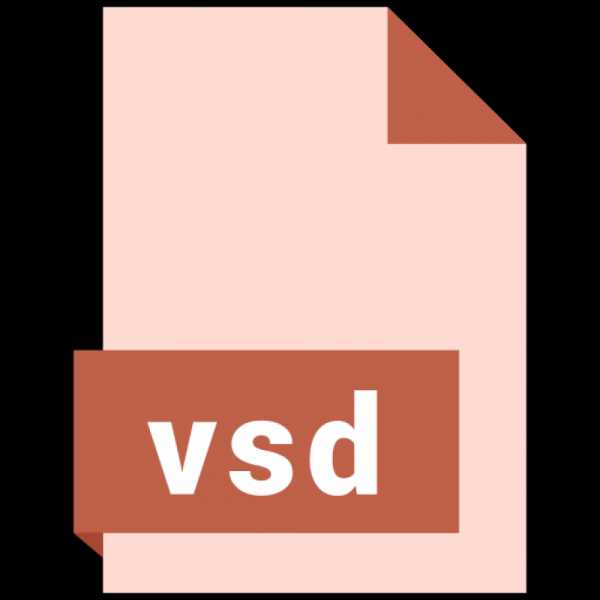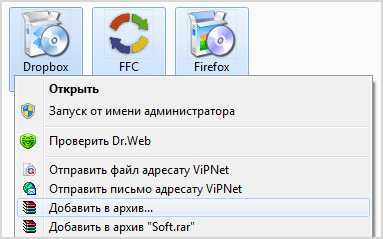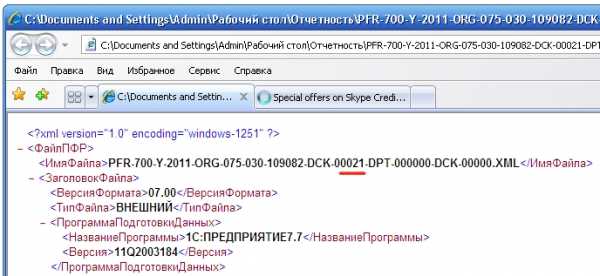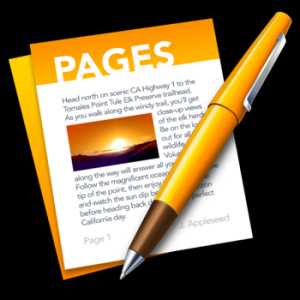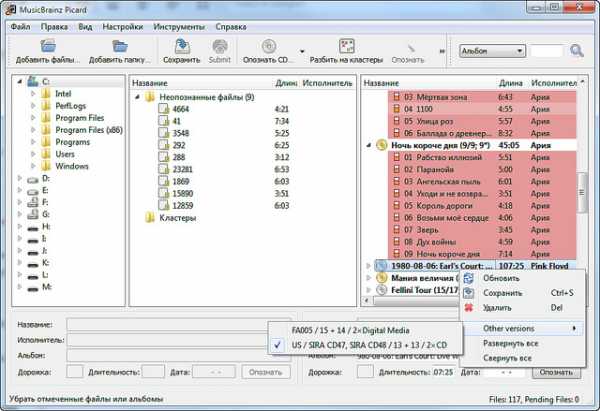Как убрать из карантина файл
Карантин в Kaspersky Internet Security 19
Мы не рекомендуем восстанавливать файлы из Карантина, так как они могут причинить вред компьютеру.
Вы можете выполнить следующие действия с файлами на Карантине:
- восстановить файл в папку, где он хранился до помещения на Карантин, если вы уверены в безопасности файла;
- удалить с компьютера отдельный файл или все файлы, помещенные на Карантин;
- открыть папку, в которой файл хранился до помещения на Карантин.
Для этого:
- В главном окне Kaspersky Internet Security нажмите Больше функций.
- Чтобы узнать, как открыть программу, смотрите инструкцию в статье.
- Нажмите Карантин .
- Если вы хотите:
-
восстановить файл, нажмите на него правой кнопкой мыши и выберите Восстановить → Восcстановить;
-
удалить файл, нажмите на него правой кнопкой мыши и выберите Удалить → Удалить;
-
удалить все файлы на Карантине, нажмите Удалить все файлы → Удалить;
-
открыть папку, в которой файл хранился до помещения на Карантин, нажмите на него правой кнопкой мыши и выберите Открыть папку.
-
Файлы будут восстановлены или удалены с компьютера, либо откроется папка, где они хранились до перемещения на Карантин.
Удаление файлов из карантина
Удаление файлов из карантина Пожалуйста, включите Javascript в браузере!Удаление файлов из карантина
Чтобы удалить файлы из карантина, выполните следующие действия:
- Откройте главное окно программы.
- По ссылке Карантин, расположенной в верхней части главного окна программы, откройте окно Хранилища.
Откроется закладка Карантин окна Хранилища.
- Если вы хотите удалить все файлы из карантина, то в контекстном меню любого файла выберите пункт Удалить все.
Kaspersky Endpoint Security удалит все файлы из карантина.
- Если вы хотите удалить один или несколько файлов из карантина, то выполните следующие действия:
- В таблице на закладке Карантин выберите один или несколько возможно зараженных файлов, которые вы хотите удалить из карантина.
Чтобы выбрать несколько файлов, помещенных на карантин, откройте по правой клавише мыши контекстное меню любого файла и выберите пункт Выделить все. Далее отметьте те файлы, с которых вы хотите снять выделение, удерживая клавишу CTRL.
- Удалите файлы одним из следующих способов:
- Нажмите на кнопку Удалить.
- По правой клавише мыши откройте контекстное меню и выберите пункт Удалить.
- В таблице на закладке Карантин выберите один или несколько возможно зараженных файлов, которые вы хотите удалить из карантина.
Kaspersky Endpoint Security удалит выбранные файлы из карантина.
В началоКак удалить файлы из карантина?
Во время проверки компьютера на вирусы зараженные и подозрительные файлы помещаются антивирусной программой в специальную папку – «карантин». Файлы оправляются в карантин и в тех случаях, когда нет возможности их лечения, при свежем вредоносном коде. Обычно, при помещении в карантин, антивирус блокирует доступ к подозрительным файлам, чтобы предотвратить распространение вируса по системе.Чтобы удалить вирусы из карантина лучше всего воспользоваться возможностями антивирусной программы. Рассмотрены основные антивирусные программы.Вам понадобится
- Компьютер, антивирус
Инструкция
1. Откройте главное окно программы.
2. Переключитесь на вкладку «Настройка».
3. Левой клавишей мыши щелкните на пункте меню «Карантин и Резервное хранилище».
4. В открывшемся окне настройте параметры работы карантина.
5. Выберите команду «Удалить объекты, хранящиеся более ... дней», и укажите: сколько дней должны храниться файлы в карантине.
Чтобы очистить карантин:
1. Зайдите в меню «Служебные программы».
2. Выберите пункт «Карантин».
3. Выделите нужные файлы, щелкните правой кнопкой мыши и выберите команду «Удалить».
1. Зайдите в меню карантин.
2. Выберите нужные файлы.
3. Выполните команду «Удалить».
1. Зайдите в меню «Обслуживание».
2. Выберите пункт «Карантин».
3. Выделите нужные файлы.
4. Выполните команду «Удалить».
1. Откройте меню «Управление».
2. Выберите пункт «Карантин».
3. Выберите нужные объекты.
4. Нажмите кнопку «Удалить выбранные объекты из карантина».
1. Нажмите кнопку «Карантин» в основном окне.
2. Выберите файл (или файлы).
3. Выберите в контекстном меню (активируется правой кнопкой мыши) команду «Удалить».
С помощью главного меню откройте менеджер карантина, в котором выделите зараженные файлы и выполните команду «Удаление».
1. Откройте меню «Файл».
2. Выполните команду «Просмотр карантина».
3. Выберите нужные файлы.
4. Выполните команду «Очистка карантина».Совет добавлен 7 сентября 2011 Совет 2: Как убрать файл из карантина Антивирус Касперского — один из самых эффективных антивирусов для домашний компьютеров и интернет-серверов. Все подозрительные файлы им инспектируются, а в случае возникновения угрозы принимаются меры. Однако возникают некоторые проблемы с работой данной программы.
Вам понадобится
- - компьютер;
- - права администратора.
Инструкция
Как достать файлы из карантина Защитника Windows 10
Операционная система на ПК в обязательном порядке должна быть защищена: от вирусов, шпионских атак, вредоносных скриптов и прочего. Все это нужно при скачивании файлов, переходе по ссылкам на сайтах, отправке электронной почты, онлайн платежах и пр. Для решения этой задачи требуется антивирусная программа. Но что если цена на антивирус на компьютер вас не устраивает или у вас пока нет возможности приобрести и установить ПО. Можно воспользоваться встроенными решениями. Например, в Windows 10 есть встроенный защитный модуль Defender или Защитник. Конечно же, это не полноценная платная антивирусная программа. Но и ее будет достаточно для базовой защиты. И, к сожалению, у нее есть те же проблемы, что и у других антивирус. В частности, блокировка и помещение в карантин файлов по ошибке. И у многих пользователей возникает вопрос: «Как достать файл из карантина защитник Windows 10?»
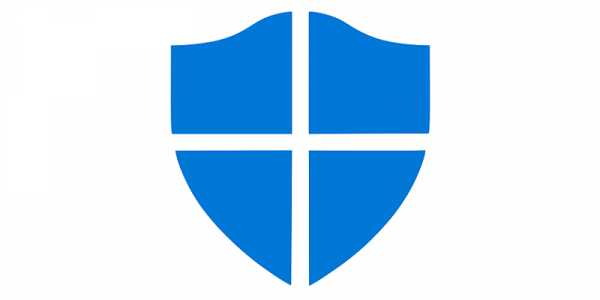
Что такое карантин и как туда попадают файлы
Прежде всего, нужно разобраться с этим определением. Под ним понимается отдельная область на жестком диске, куда помещаются вредоносные файлы. Карантин нужен для того, чтобы заблокировать работу файлов и не дать им получить доступ к системным данным. То есть он как бы изолирован в этой области. Но при этом не удаляется. Пользователь может через антивирус провести с ним различные манипуляции:
- Повторно просканировать;
- Попытаться вылечить;
- Полностью удалить.
Как правило, в карантин файлы попадают при ручном или автоматическом сканировании жестких дисков, когда антивирус обнаруживает подозрительную активность. Но бывает так, что туда файлы попадают ошибочно. Например:
- Вы скачали архив с какими-то документами, и программа посчитала его вредоносным;
- Вы запустили exe файл программы, которая написана вами вручную (или другим человеком) и не имеет сертификатов безопасности;
- Вы используете crack файлы для взлома программ и игр. Они вносят изменения в данные программного обеспечения, что может быть расценено как атака (даже если файлы безвредны для системы).
И если данные попали в область ошибочно, то нужно понять, где находится карантин в защитнике Виндовс 10 и как оттуда достать файлы.
Как попасть в карантин Windows 10
Для этой области в системе выделяется отдельная зона, в которую вручную попасть крайне проблематично. Это сделано в целях безопасности. Но через интерфейс ОС вы можете получить доступ к карантину. Для этого нужно выполнить следующие шаги:
- Откройте вкладку «Параметры Windows» через меню Пуск;
- Найдите раздел «Обновление и безопасность»;
- В новом окне в левом меню выделите «Защитник Windows». Проверьте, что он включен. Если отключен, то нажмите соответствующую кнопку для активации;
- Нажмите на кнопку для открытия центра безопасности;
- В новом меню выберите пункт «Защита от вирусов и угроз»;
- Нажмите «Журнал сканирования»;
- Нажмите «Угрозы в карантине», чтобы раскрыть весь список.
Здесь будут представлены все файлы, которые были заблокированы. Нажав на «Показать подробности», вы узнаете, где находится карантин в Виндовс 10 и конкретный файл. Из этого меню вы можете выполнить несколько действий:
- Восстановить заблокированный файл. Делайте это только в том случае, когда уверены, что он безопасен для системы;
- Удалить вирус;
- Удалите все файлы, попавшие в карантин.
Еще вы можете с помощью кнопки «Разрешенные угрозы» поставить исключение на выбранные файлы, чтобы Defender больше их не удалял. Это будет актуально, если он «ругается» на различные программы и утилиты, не давая с ними работать. Теперь вы знаете, как открыть карантин в защитнике Windows 10 и восстановить файлы.
Где карантин в защитнике windows 10?
Для многих не секрет, что в Windows 10 присутствует встроенный антивирус, который называется “Защитник Windows”. Он обеспечивает защиту работы в интернете, контроль программ и конечно же защиту файловой системы в реальном времени.
При обнаружении вредоносного файла, он помещается в карантин – специальное изолированное место откуда в последующем будет либо удален, либо помещен в исключения.
Вот только далеко не каждый пользователь знает где этот самый карантин находится и как в него попасть для просмотра находящихся в нем объектов, ведь довольно часто туда попадают файлы, не являющиеся угрозами. Именно об этом и пойдет речь в сегодняшней статье.
Просмотр карантина защитника Windows 10
Для начала нажимаем на значок уведомлений в правом нижнем углу экрана возле часов и в открывшемся меню выбираем “Все параметры”.

Вход в параметры Windows 10
Далее в окне параметров Windows находим значок “Обновление и безопасность” и нажимаем на него.

Раздел управления безопасностью
Затем в меню слева выбираем “Безопасность Windows”.

Открывается защитник windows
Теперь в правой части жмем на “Защита от вирусов и угроз”.
Откроется окно центра безопасности защитника Windows где нужно нажать на журнал угроз.

Журнал защитника windows 10
В появившемся окне будут отображены обнаруженные угрозы, угрозы в карантине, а также разрешенные угрозы (исключения).

Просмотр найденных, разрешенных и угруз в карантине
В разделе “Угрозы в карантине” для просмотра всего их перечня нужно нажать на “Просмотреть журнал полностью”.

Полный журнал угроз
Здесь же можно угрозу из карантина добавить в исключения (Разрешить) или удалить вовсе.
Карантин Защитника Windows
Привет админ! Скажите пожалуйста, где находится Карантин Защитника Windows?
Спокойно работал в Windows 10 и вдруг в трее стали выходить сообщения Защитника - «Программа Windows Defender Antivirus обнаружила угрозы. Получите дополнительные сведения», жму на нихи открывается «Журнал сканирования», в котором написано - «Угрозы не найдены».
Мне бы очень хотелось узнать, в каких именно папках моей операционной системы находились вредоносные программы. Может антивирус ошибочно удалил нормальные файлы? Насколько я знаю, такая информация должна находится в карантине. Как найти его в настройках защитника?
Карантин Защитника Windows
Привет друзья! Так повелось, что у любой антивирусной программы обязательно должен быть карантин, из которого при необходимости можно восстановить заражённый вирусом файл. А как же иначе? Вдруг файл был удалён антивирусником по ошибке. Обычно карантин недалеко спрятан в настройках любого антивируса, но в случае с Защитником Windows случай особый, так как он встроен в операционную систему.
Недавно я оказался в такой же ситуации, как и наш читатель. На компьютере клиента встроенный антивирус от Майкрософт периодически находил и обезвреживал вредоносные файлы, а затем просил перезагрузку, после которой всё повторялось. Было понятно, что Windows Defender не мог справится с задачей и до конца удалить размножающийся на компьютере вирус. Лишь только открыв Карантин, мы нашли информацию о местонахождении вируса и до конца удалили его уже в безопасном режиме.
Открываем «Параметры»«Обновление и безопасность»
«Защитник Windows» --> «Открыть Центр безопасности Windows Defender»
«Защита от вирусов и угроз».
«Журнал сканирования»
В данном окне и спрятался Карантин Защитника Windows. Управлять его настройками очень просто.
Нажмите "Удалить всё" и все угрозы удалятся. Если хотите узнать подробности, связанные с той или иной вредоносной программой, выделите её левой кнопкой мыши.
В выпадающем меню можно восстановить заражённый файл или удалить, а также узнать связанные с ним подробности. Нажмите на кнопку "Показать подробности".
Опасная троянская программа находилась нашей флешке (буква диска E:).
Для просмотра всех нейтрализованных угроз, в предыдущем окне жмите на кнопку «Посмотреть журнал полностью».
Откроется "Полный журнал" с информацией о всех нейтрализованных антивирусом объектах.
Выделите интересующую вредоносную программу левой кнопкой мыши.
«Показать подробности»
В нашем случае опасная троянская программа находилась в папке "Автозагрузка" для всех пользователей, которая находится по адресу:
C:\ProgramData\Microsoft\Windows\Start Menu\Programs\StartUp
Если нажать "Подробнее",
то откроется браузер Microsoft Edge с точным описанием данного вируса.
Метки к статье: Вирусы Системные функции
Восстановление файлов из карантина в Microsoft Defender AV - Windows Security
- 2 минуты на чтение
В этой статье
Важно
Добро пожаловать в Microsoft Defender for Endpoint , новое имя для Microsoft Defender Advanced Threat Protection .Подробнее об этом и других обновлениях читайте здесь. В ближайшем будущем мы обновим названия продуктов и документов.
Применимо к:
Если антивирус Microsoft Defender настроен на обнаружение и устранение угроз на вашем устройстве, антивирус Microsoft Defender помещает подозрительные файлы в карантин. Если вы уверены, что помещенный в карантин файл не представляет угрозы, вы можете восстановить его.
- Откройте Безопасность Windows .
- Выберите Защита от вирусов и угроз , а затем щелкните История защиты .
- В списке всех недавних элементов отфильтруйте элементов в карантине .
- Выберите элемент, который нужно сохранить, и выполните действие, например восстановление.
Статьи по теме
.Как мне сохранять, удалять и восстанавливать файлы из карантина? - Официальная поддержка Avira | База знаний и служба поддержки
Меню- Для дома
- ПК
- Mac
- Android
- iOS
Специальные предложения и пакеты
- Mac • Скидки и пакеты Сравнение товаров
- Mac • Скидки и пакеты Avira Prime
- Mac • Скидки и пакеты Пакет Интернет-безопасности
- Mac • Скидки и пакеты Бесплатный пакет безопасности
Безопасность
- Mac • Безопасность Антивирус
- Mac • Безопасность Мастер обновления программного обеспечения
- Mac • Безопасность покупок
Как восстановить файлы, которые McAfee распознал как вирусы и поместил в карантин или удалил?
Удалял ли антивирус McAfee важные файлы или отправлял их в карантин после сканирования компьютера на вирусы? Если вас интересуют лучшие методы восстановления файлов из карантина или удаленных данных , вот статья, которая вам нужна.
Содержание:
Введение
Все виды вредоносных программ или вирусов создаются и используются для проникновения на компьютер пользователя и кражи, уничтожения или повреждения данных пользователя или использования таких данных для злонамеренных действий.
Список вредоносных программ огромен, и с каждым днем он становится все длиннее и длиннее. Вот почему ведущие специалисты по компьютерной безопасности заняты разработкой специализированного программного обеспечения, предназначенного для защиты всех видов данных и предотвращения несанкционированного доступа к компьютерам пользователей, а также обеспечения безопасности личной и конфиденциальной информации.
Однако, когда существует угроза вирусной атаки или повреждения пользовательских данных, защитные механизмы такого антивирусного программного обеспечения могут выполнять принудительное удаление зараженных или подозрительных объектов в безопасное хранилище программы для их лечения или окончательного удаления, если иначе угроза не может быть устранена.
В результате пользователи часто теряют важные файлы, конфиденциальную переписку (личную или деловую), семейные фото и видео архивы и другие данные. Однако вся эта информация еще не потеряна, и ее можно восстановить либо из антивирусного карантина, либо с помощью специализированного инструмента восстановления данных. В этой статье мы узнаем, где антивирус хранит файлы в карантине, как извлечь нужные файлы и как восстановить удаленные данные, если вы не можете найти их в карантине.
Восстановление файлов из карантина «McAfee»
Люди, стоящие за различными вредоносными программами, всегда отслеживают современные антивирусные разработки и обновляют свои вирусы для поиска новых уязвимостей и лазеек, обеспечивающих несанкционированный доступ к пользовательским данным. Часто они маскируют действия вирусов, чтобы они выглядели как приложения из белого списка, или даже внедряют вирусы в обычные файлы.
Решения безопасности «McAfee» включают программные инструменты для диагностики, обнаружения и блокировки возможных вирусных угроз.Выполняя свои защитные функции, антивирус сравнивает активность приложений и выполнение определенных файлов с базой данных уже известных угроз) и может удалить или переместить в безопасное хранилище (карантин) зараженный файл или файл, который выглядит как потенциальная угроза. , так что любое дальнейшее использование такого файла заблокировано навсегда. Главный аргумент в пользу помещения файла в карантин - эвристическая проверка. Этот вид проверки позволяет программе искать потенциальные угрозы, оценивая модели поведения.Пока есть определенные признаки (например, самовоспроизведение или возможность перезаписать системные данные собственным кодом), антивирус принимает обоснованное решение изолировать такой объект.
Иногда элементы, признанные опасными, могут быть отправлены на карантин по ошибке. В этом случае их следует восстанавливать, если они нужны пользователю для определенных целей.
Откройте на своем компьютере антивирус «McAfee» любым удобным для вас способом. Например, щелкните правой кнопкой мыши значок антивируса, который вы видите на «Панели задач» , в правом нижнем углу экрана рядом с областью уведомлений, и выберите «Открыть McAfee Total Protection» из контекстного меню.
В этой статье мы собираемся описать процедуру для «McAfee Total Protection» , но этот алгоритм восстановления файлов из карантина будет одинаково работать со всеми продуктами этой компании.
В главном окне нажмите на кнопку «Навигация» в виде шестеренки и откройте вложенное меню. Из списка возможных действий выберите «На карантине» в разделе «Настройки» .
В новом окне «Антивирус и антишпионское ПО» откройте элемент «Помещенные на карантин» для поиска заблокированных файлов.
Вы увидите таблицу; выберите нужные файлы, нажимая на каждый файл, или нажмите «Выбрать все» , а затем нажмите «Восстановить» . Это действие отменит статус карантина выбранных элементов и восстановит их в исходное расположение.
Примечание : Не восстанавливайте элементы из безопасного хранилища, если вы не уверены, что они абсолютно безвредны - делая это, вы рискуете заразить всю операционную систему и потерять все данные на определенном компьютере.
Если вы не нашли необходимые файлы в безопасном хранилище, их можно восстановить с помощью сторонних инструментов восстановления данных, и это заключительная часть сегодняшней статьи.
Восстановление удаленных файлов из резервной копии
Одним из важных элементов стратегии любого пользователя по защите данных является использование резервных копий, то есть регулярное создание архивов важных файлов по выбору пользователя. В экстренной ситуации, когда ваши файлы потеряны, повреждены или удалены из-за воздействия вредоносных программ, вы всегда можете вернуться к ранее созданной резервной копии и восстановить последнюю версию файлов, которые вы ищете.
Операционные системы семейства «Windows» имеют встроенную опцию резервного копирования, которая при правильной настройке может помочь вам архивировать ваши данные с помощью стандартных инструментов и, таким образом, защитить их от любых проблем, связанных с вирусами.
Однако для создания и хранения нескольких резервных копий требуется довольно много места на диске, а нехватка места на диске является одной из наиболее распространенных проблем для современных пользователей, которые склонны создавать, хранить и использовать все более крупные пулы данных. Вот почему большинство людей, которые делают резервные копии, обычно архивируют только важные системные файлы, которые жизненно важны для работы их компьютеров.
Также любой компьютер может подвергнуться атаке в момент между двумя запланированными сеансами резервного копирования. Другой возможный сценарий - вирус может уничтожить или повредить резервную копию, что означает повторную потерю важных данных.
Вот почему всегда полезно иметь универсальный профессиональный инструмент для восстановления данных, который наверняка сможет восстановить недостающие файлы.
Восстановление потерянных файлов с помощью стороннего программного обеспечения для восстановления файлов
Не всегда удается восстановить файлы, удаленные антивирусом, стандартными методами.Карантин может быть пустым, или файлы, которые вы ищете, могут отсутствовать, а резервная копия, на которую вы надеялись, может быть повреждена или утеряна. В этом случае вам следует использовать сторонние решения для восстановления удаленных файлов.
Такие программы обычно основаны на двух методах, углубленном поиске и анализе сигнатур, которые помогают найти начало и конец каждого файла, восстановить его структуру и представить файл пользователю для просмотра и сохранения. Большинство подобных утилит имеют лишь умеренные показатели успешного восстановления файлов или предлагают ограниченный набор опций, которые делают невозможным полное восстановление необходимых данных.
Однако на рынке восстановления данных есть несколько всемирно признанных имен, и результаты независимых тестов, проведенных специализированными лабораториями, а также широкомасштабные отзывы конечных пользователей позволяют предположить, что лидирующая позиция принадлежит «Hetman Software» и его флагманский продукт «Hetman Partition Recovery» .
Этот инструмент сочетает в себе лучшие ноу-хау компании в области поиска, идентификации и восстановления данных, которые были удалены, потеряны, повреждены или недоступны по ряду причин.Благодаря встроенным инновационным алгоритмам любая информация может быть восстановлена быстро и почти в полной мере. В большинстве случаев этот инструмент действительно незаменим, когда вам нужно восстановить файлы после:
Удаление - независимо от того, какой метод удаления был использован (простой или постоянный) или какой специализированный инструмент очистки применялся, а также после удаления по ошибке со всех видов устройств.
Форматирование - он может вернуть ваши данные после форматирования раздела или всего жесткого диска с помощью стандартных инструментов, интегрированных в операционную систему «Windows» , или с помощью специализированных утилит, после изменений в файловой системе или при размещении файлов таблицы повреждены или отсутствуют.
Системный сбой - восстановление данных после сбоя операционной системы, сбоев оборудования и программных ошибок, включая проблемы с прошивкой.
Дефекты жесткого диска - восстановление информации после физических дефектов устройств хранения, когда они становятся нечитаемыми, поврежденными или недоступными.
Особенностью «Hetman Partition Recovery» является его способность успешно восстанавливать любые файлы, которые были потеряны, удалены, повреждены или недоступны из-за воздействия вирусов.Всевозможные вредоносные сценарии, например, уничтожение всех данных, удаление антивирусной программой из-за заражения вирусом или потенциальной угрозы, заблокированный или ограниченный доступ, измененные или поврежденные файлы - все это не может помешать программе найти и восстановить пользовательские данные со всех типов запоминающих устройств.
Загрузите последнюю версию установщика программы с официального сайта «Hetman Software» и запустите ее. Пошаговый мастер поможет вам определиться с оптимальными настройками программы и подготовить ее к использованию.После завершения установки откройте «Hetman Partition Recovery» . Программа выполнит начальное сканирование системы, выполнит поиск всех подключенных устройств и подготовит их к полноценному сканированию, отображая их в главном окне.
В главном окне выберите нужный диск или раздел и дважды щелкните по нему. Встроенный мастер восстановления файлов предложит вам выбрать тип анализа, который будет использоваться для поиска потерянных данных. Вы можете выбрать один из двух вариантов, каждый из которых подходит для определенного сценария.Чтобы найти недавно удаленные файлы, выберите «Быстрое сканирование» . Для более глубокого сканирования поверхности жесткого диска и устранения вирусного воздействия путем восстановления всех имеющихся данных стоит попробовать «Полный анализ» . Интерфейс программы очень похож на проводник в «Windows» , что упрощает использование и освоение практически для всех. Выберите предпочитаемый тип анализа и нажмите «Далее» , чтобы продолжить.
Анализ дискового пространства и поиск удаленных файлов будут отображаться в строке состояния с примерным временем, необходимым для выполнения операции.Сканирование может занять некоторое время в зависимости от размера диска, объема данных, степени его повреждения, возможностей оборудования и многих других факторов.
По окончании анализа «Hetman Partition Recovery» отобразит все обнаруженные файлы в главном окне, чтобы вы могли просмотреть их содержимое. В окне «Предварительный просмотр» вы можете просмотреть, просмотреть или прослушать каждый файл, а затем выбрать все необходимые файлы для сохранения, перетащив их в «Список восстановления» . По окончании выбора файлов нажмите кнопку «Восстановление» в главном меню.
В зависимости от выбранного метода вам может потребоваться указать несколько дополнительных параметров, одна из которых - путь для сохранения файлов. Мастер предложит на выбор четыре предустановленных варианта сохранения:
- «Сохранить на жесткий диск» - сохранить файлы на любое доступное устройство хранения, внутреннее или внешнее;
- «Запись на CD / DVD» - запись файлов на оптический диск;
- «Создать виртуальный образ ISO» ;
- «Загрузка по FTP» - используйте встроенный клиент для загрузки восстановленных файлов в «Интернет» .
Отметьте предпочтительный вариант сохранения файлов, нажмите «Далее» , чтобы продолжить.
В следующем окне вам нужно будет указать путь для сохранения файлов и несколько дополнительных настроек в зависимости от того, какой метод сохранения вы только что выбрали. Наконец, нажмите кнопку «Восстановление» , чтобы завершить операцию восстановления файла.
Все ранее выбранные файлы будут сохранены и доступны для дальнейшего использования в указанном каталоге.
Подробнее о возможностях, предоставляемых «Hetman Partition Recovery» , его методах и преимуществах, читайте в нашем видео-руководстве на YouTube:
Заключение
Стремительное развитие информационных и вычислительных технологий значительно расширило объем данных используется людьми для личных и профессиональных нужд.Тенденция к оцифровке всех видов информационных ресурсов и хранению данных на различных носителях делает возможным доступ к данным с любого вычислительного устройства.
Использование антивирусной программы - обязательное условие для безопасного хранения, обработки и обмена информацией, а также защиты от различных угроз и вредоносных программ. Любые подозрительные или потенциально опасные действия будут заблокированы, а зараженные элементы будут удалены.
Однако в своих попытках обеспечить полную безопасность компьютеров и их данных антивирусы могут удалять здоровые и безвредные файлы, потому что их поведение заставило электронную охрану заподозрить их в вредоносном ПО.
Для этой цели и для мониторинга зараженных элементов в большинстве антивирусных продуктов предусмотрен карантин, то есть безопасное хранилище. Если вы уверены, что подозрительные элементы, размещенные там антивирусом, действительно безопасны, вы можете восстановить их из карантина, выполнив несколько простых действий.
Если карантин антивируса пуст или в нем нет интересующих вас файлов, вы можете воспользоваться резервной копией таких файлов, которая была заранее создана с помощью встроенных средств операционной системы.
Но если у вас нет такой резервной копии или она повреждена вредоносным ПО (или есть другие причины), вы всегда можете восстановить удаленные файлы с помощью профессионального инструмента для восстановления данных, «Hetman Partition Recovery» .
Если у вас есть вопросы по восстановлению файлов, удаленных или помещенных в карантин антивирусом «McAfee» , оставьте комментарий ниже. Мы его получим и постараемся дать вам подробный ответ.
.Как восстановить файлы, удаленные Защитником Windows?
Многие пользователи ПК испытали потерю данных из-за того, что Защитник Windows удалил важные файлы из-за ложного срабатывания обнаружения угроз или из-за документа, содержащего вредоносные программы. Как восстановить файлы, удаленные Защитником Windows, и как уменьшить количество инцидентов в будущем?
Прежде чем мы начнем, важно выяснить, почему Защитник Windows выбрал определенный файл или документ. Вредоносные документы или зараженные исполняемые файлы могут повлиять на операционную систему или программы.Такие файлы подлежат карантину или полному удалению.
Без этой защиты использование наших компьютеров было бы небезопасным; их производительность снизится, и рано или поздно вы испытаете серьезную потерю данных.
Чтобы защитить пользователей компьютеров и поддерживать работоспособность и производительность ПК, антивирус всегда стремится предотвратить возможные угрозы и устранить их задолго до того, как они нанесут первый ущерб. Иногда эти превентивные действия приводят к потере файлов, которые пользователь не хотел бы терять.В других случаях антивирусные инструменты обнаруживают ложные срабатывания (например, из-за несоответствия цифровой подписи, отзыва или истечения срока действия), а иногда об определенном файле по ошибке сообщается производителю антивирусного инструмента без очевидной причины.
Можно ли восстановить такие файлы, минуя систему Защитника Windows? Определенно можем!
В этой статье мы подробнее рассмотрим, что такое Защитник Windows, как его включить или отключить, а также его основные функции.Мы также ответим на животрепещущий вопрос: действительно ли вам нужен сторонний антивирус, если в Windows уже есть встроенный антивирус?
Содержание:
Что такое автономный Защитник Windows?
Защитник Windows - это больше, чем просто антивирусный сканер. Вместо этого Защитник Windows представляет собой встроенную систему защиты для всей операционной системы. Он предназначен для обнаружения, предотвращения и устранения вредоносного программного обеспечения, шпионского ПО и других вредоносных программ, которые могут повредить ваши данные или ваш компьютер.Защитник Windows предоставляется Microsoft как встроенный инструмент в Windows 8, Windows 10 и более новых версиях.
Если вы используете старую версию Windows, вы всегда можете загрузить Microsoft Security Essential , который обратно совместим с Windows Vista и Windows 7.
В чем разница между ними? Оба инструмента могут обеспечить одинаковую эффективную защиту вашей операционной системы, поэтому можно подумать, что разные только названия.
Windows Defender имеет существенные преимущества перед Microsoft Security Essential из-за его тесной низкоуровневой интеграции с ОС.Фактически, операционная система получает большую защиту от руткитов и буткитов при использовании последних версий Defender.
Существуют различные типы вирусов, которые могут прятаться на наших устройствах и полностью отключать встроенное антивирусное программное обеспечение.
Автономный Защитник Windows разработан, чтобы помочь решить эту сложную ситуацию, работая извне. С автономным Защитником Windows вы можете загрузить свой компьютер прямо в антивирус, просканировать компьютер и удалить вирус, пока он не запущен.
Вот как активировать Защитник Windows в автономном режиме.
- 1. Нажмите Пуск> Настройки> Обновление и безопасность> Безопасность Windows> Защита от вирусов и угроз .
- 2.Щелкните Запустить новое расширенное сканирование .
- 3. В расширенном сканировании выберите Автономное сканирование Защитника Windows и нажмите Сканировать сейчас . Ваш компьютер будет перезагружен прямо в Защитнике Windows. Затем инструмент просканирует ваш компьютер в течение примерно 15 минут, а затем перезапустит систему, чтобы вы вернулись в Windows.
Как включить или отключить Защитник Windows?
Вы, наверное, никогда раньше не задавали этот вопрос. Антивирус работает, и беспокоиться не о чем. Но что, если он по какой-то причине отключается и его нужно снова включить?
Даже несмотря на то, что Microsoft достаточно глубоко спрятала функцию включения / выключения в настройках системы, ее все же можно найти. Посмотрим, как его найти:
1. Используйте комбинацию клавиш Win + I , чтобы открыть меню Настройки .
2. Перейдите к Обновление и безопасность .
3. Выберите пункт Безопасность Windows .
4. Выберите опцию Открыть Центр безопасности Защитника Windows .
5. Найдите значок шестеренки в открывшемся окне. Это позволит вам перейти в раздел Settings встроенного антивируса.
Полезный совет
Вы всегда можете установить режим уведомлений, чтобы получать уведомления в этом окне.
6. Откройте Параметры защиты от вирусов и угроз .
7. Мы подошли к делу. В этом меню вы можете включить или отключить любую из трех настроек Защитника Windows:
- Постоянная защита;
- Облачная защита;
- Автоматическая отправка образцов;
Карантин Защитника Windows
Перед удалением любого подозрительного файла Защитник Windows всегда помещает его в карантин, кратко описывая характер возможной угрозы и уровень потенциальной угрозы, которую она может представлять.В этой главе мы найдем точное местонахождение «подозреваемых».
По умолчанию хранилище вирусов Защитника Windows находится по следующему пути: C: \ ProgramData \ Microsoft \ Windows Defender \ Quarantine . Однако мы рекомендуем вам взаимодействовать с ними только через антивирусное программное обеспечение, так как оно намного надежнее.
Примечание:
Папка ProgramData по умолчанию скрыта. Если вы хотите его увидеть, необходимо сначала включить отображение скрытых папок и файлов в настройках проводника.
Как открыть карантин с помощью Защитника Windows?
Все просто! Следуйте инструкциям ниже, и вы быстро решите эту проблему.
1. Используйте комбинацию клавиш Win + I , чтобы открыть меню Настройки .
2. Перейдите к Обновление и безопасность .
3. Выберите пункт Безопасность Windows .
4. Выберите опцию Открыть Центр безопасности Защитника Windows .
5. Откройте окно Защита от вирусов и угроз .
6. Откройте журнал угроз . Вы также можете просканировать свое устройство в этом разделе.
7. Здесь вы можете увидеть полный список доступных и устраненных угроз, которые Защитник Windows поместил в карантин. Предметы, помещенные в карантин, абсолютно безвредны, пока они находятся в карантине.
8. Нажмите Показать подробности , чтобы проверить файлы в карантине.
9. В том же меню карантина вы можете удалить конкретного файла или всех обнаруженных вирусов в любое время, нажав кнопку Удалить рядом с нужным файлом или используя команду Удалить все для стереть все файлы.
Исключения Защитника Windows
В некоторых случаях антивирус может блокировать даже полностью безопасные файлы, которые так или иначе взаимодействуют с системой и другими приложениями. По той или иной причине антивирус может счесть их опасными.Такая ситуация называется ложным срабатыванием. Файлы, которые были ошибочно определены как угрозы, также будут помещены в карантин. Однако такие файлы часто являются частью установленной программы. Помещение таких файлов в карантин препятствует правильной работе уязвимых приложений.
Если вы абсолютно уверены, что конкретный файл не представляет угрозы, вы можете вручную исправить ложное срабатывание, добавив заблокированный файл в список исключений.
Давайте посмотрим на подробные инструкции, как это сделать.
1. Как описано в предыдущей главе, откройте окно Защитника Windows.
2. Перейти к Защита от вирусов и угроз .
3. Откройте Настройки защиты от вирусов и угроз .
Прокрутите окно вниз и найдите параметр Исключения . Щелкните Добавить или удалить исключения .
5. Щелкните Добавить исключение и выберите тип.
6. Укажите путь к файлу, папке, типу файла или процессу, который вы хотите добавить в качестве исключения.
Если у вас есть несколько программ, которые ложно обнаруживаются Защитником Windows, вы можете поместить их все в отдельную папку. Это гарантирует, что эти файлы будут исключены из будущих обнаружений.
Важно:
Мы настоятельно рекомендуем никогда не загружать файлы, полученные из ненадежных источников, в папку Exclusion.Никто не хочет отдавать вирус под контроль вашего компьютера. Такое неосторожное действие может привести к довольно неприятным последствиям.
Защитник Windows удалил важный файл. Что делать?
Обычно пользователь просто не знает, как восстановить удаленный файл. Защитник Windows блокирует все попытки восстановить удаленные файлы. По правде говоря, иногда это может спасти вашу операционную систему от взлома и предотвратить кражу личных данных.
Однако даже добрые намерения не всегда приносят пользу, и вы все равно можете захотеть вернуть удаленный файл.
Если вы хотите восстановить файлы, удаленные Защитником Windows, вы можете выполнить низкоуровневый анализ диска, на котором находится файл, с помощью инструмента Starus Partition Recovery . После завершения сканирования выполните восстановление на внешний диск, например USB-накопитель. Это поможет вам обойти блокировку, наложенную Защитником Windows, и восстановить недавно утерянные файлы.
Starus Partition Recovery имеет интуитивно понятный пользовательский интерфейс и предлагает удобную группировку по типу файлов.Вы сможете найти нужный файл за считанные секунды.
Нужен ли мне сторонний антивирус в Windows 10?
Если Защитник Windows действительно настолько хорош, почему существует так много сторонних вариантов? Являются ли сторонние антивирусные инструменты, производимые компаниями, специализирующимися на компьютерной безопасности, лучше, чем встроенный антивирус Microsoft? Это очень разумный вопрос. Ответ зависит от того, кто вы и что вам нужно.
Windows Defender - это надежный встроенный антивирусный инструмент, который Microsoft бесплатно распространяется вместе с самой ОС.Защитник Windows поддерживается в хорошем состоянии и часто обновляется. Если вы используете свой компьютер дома, Защитник Windows, вероятно, все, что вам нужно. Если, однако, вы работаете в конфиденциальной среде или имеете дело с конфиденциальными данными, или если вы управляете большой сетью, или если компьютер является частью сети кампуса или общедоступной, то вам может потребоваться другое решение с усиленная защита и более жесткие ограничения.
Обратите внимание, что обновления очень важны. Новые угрозы появляются практически через день.Новые угрозы невозможно обнаружить или остановить устаревшими версиями антивирусных средств. Если вы не будете получать своевременные обновления, вы окажетесь в худшем положении, чем если бы вы вообще не использовали антивирус, из-за чувства ложной безопасности.
Подобные советы по восстановлению данных, подобранные специально для вас:
Подобные советы по восстановлению данных, подобранные специально для вас:
Дата: Теги: Антивирус, Восстановление файлов, Как восстановить, Восстановить удаленные
.
ESET NOD32 удалил файлы или поместил их в карантин. Как их восстановить?
Удалил ли антивирус ESET NOD32 ваши файлы после сканирования компьютера на вирусы? Прочтите эту статью, чтобы узнать, как восстановить файлы или папки, помещенные в карантин или полностью удаленные антивирусом . Простые, но эффективные методы восстановления потерянных файлов за несколько шагов.
Содержание:
Введение
На рынке представлены всевозможные антивирусные приложения, все они разработаны для повышения общей безопасности сети и предотвращения проблем с вредоносным ПО.Предлагается широкий ассортимент продуктов, поэтому вы можете выбрать любой антивирус по своему вкусу. Однако большинство пользователей склонны доверять свою цифровую безопасность хорошо известным продуктам всемирно признанных компаний, которые предлагают широкий выбор функций и обеспечивают высококачественную защиту.
Одна из ведущих компаний, предоставляющих комплексные решения по кибербезопасности для пользовательских данных, сетевых подключений и вычислительных устройств, - «ESET» . Различные продукты, предлагаемые этой компанией, могут сканировать операционную систему на предмет заражения вирусами и искать уязвимости, которые могут привести к вторжению вирусов и потере данных, а также они способны блокировать и устранять вредоносные и подозрительные элементы.Однако действия антивируса могут иногда приводить к потере данных пользователя, особенно когда он пытается вылечить операционную систему или исправить ущерб, нанесенный вредоносным ПО. Из этой статьи вы узнаете, как вернуть утерянные данные, если «ESET» удалил или поместил их на карантин.
Как восстановить файлы, которые были удалены или помещены в «Карантин» вашего антивируса
«ESET» предлагает мощные антивирусные решения, предназначенные для защиты пользовательских данных от различных угроз.Если определенные приложения начинают вести себя подозрительно или определенные процессы выполняются таким образом, что это выглядит тревожно, антивирусные продукты «ESET» сканируют их и помещают вредоносные объекты в безопасное хранилище ( «Карантин» ) для лечения или удалено.
Возможны ситуации, когда абсолютно безвредный элемент признается подозрительным и затем помещается в «Карантин» или удаляется. Такой файл может содержать ценную информацию, и потерять ее, конечно, не то, чего вы хотели.В любом случае, вы можете восстановить такой файл, распаковав его из «Карантин» вашего антивируса или используя профессиональную программу для восстановления файлов «Hetman Partition Recovery» . Теперь рассмотрим каждый способ восстановления на примере классической антивирусной программы для «Windows» , «ESET NOD32 Antivirus» .
Восстановить файлы из «Карантина» вашего антивируса
Откройте антивирус любым удобным для вас способом. Например, нажмите кнопку «Пуск» в нижнем левом углу рабочего стола на «Панель задач» и откройте главное меню «Windows» .Прокрутите список доступных приложений, найдите и щелкните «ESET» , чтобы открыть вложенное меню, а затем выберите «ESET Security» , чтобы открыть окно антивируса.
В левом боковом меню отметьте раздел «Инструменты» , а в центральной части окна выберите «Карантин» , чтобы получить доступ к безопасному хранилищу для зараженных и подозрительных предметов.
В главном окне «Карантин» вы увидите таблицу, в которой показаны все зараженные вирусом элементы или другие элементы, которые антивирус считает сомнительными и которые он переместил в этот каталог, чтобы заблокировать их действия.Выберите файл (или группу файлов), которые были ошибочно отправлены в «Карантин» , если вы абсолютно уверены, что они не заражены. Восстановить любой файл можно двумя способами. В первом случае выберите файл, нажмите кнопку «Восстановить» под таблицей зараженных элементов, и выбранный файл будет восстановлен в исходное место, откуда он был изолирован, и перемещен в «Карантин» . В противном случае щелкните правой кнопкой мыши выбранный файл, чтобы открыть контекстное меню; из списка доступных действий выберите «Восстановить» .
Используя пункт контекстного меню «Восстановить в…» предлагает сохранить выбранный файл в любой другой каталог по вашему выбору.
Важно помнить, что все действия по восстановлению файлов из «Карантин» антивируса требуют особой осторожности. Файл, который вы искали, который был перемещен в безопасное хранилище антивируса, может быть заражен, поэтому, если вы его восстановите, это может привести к заражению вирусом всего компьютера с последующими последствиями, такими как столкновение с еще большим количеством угроз или даже потеряв все свои данные.
Восстановление файлов, удаленных антивирусом, с помощью сторонней программы восстановления файлов.
Основная цель любого антивируса - исключить малейшую вероятность проникновения вирусов в операционную систему и ее повреждения. В результате антивирус уделяет много внимания любым действиям или элементам, которые могут привести к заражению вирусом. Поэтому после сканирования компьютера ваш антивирус может принудительно удалить любые подозрительные элементы, в том числе важные пользовательские файлы. Если какие-то файлы были удалены, и вы не смогли найти их в «Карантине» вашего антивируса, вы можете восстановить потерянные данные с помощью сторонних приложений.
В «Интернет» можно найти множество различных приложений, способных восстанавливать потерянные данные. Однако стоит обратить внимание на продукты, гарантирующие наилучшие результаты восстановления. Одним из таких инструментов, способных восстановить практически все удаленные файлы, является «Hetman Partition Recovery» от «Hetman Software» .
Это универсальный инструмент для восстановления удаленных данных с любого носителя независимо от причин потери данных, а также для восстановления данных со всех типов устройств с файловыми системами «FAT» и «NTFS» . «Hetman Partition Recovery» - это инновационная комбинация алгоритмов поиска для работы с удаленными файлами, которая позволяет инструменту успешно восстанавливать информацию после:
Ошибочного удаления файлов : он может восстанавливать случайно удаленные файлы любого типа запоминающих устройств (карты памяти любого формата, «USB-флешки», , жесткие диски и т. д.) или утерянных с различных устройств или гаджетов (настольных компьютеров, ноутбуков, фотоаппаратов, видеорегистраторов, медиацентров и т. д.).
Форматирование жесткого диска : он может извлекать данные из отформатированных разделов и целых дисков, независимо от каких-либо изменений в файловой системе или даже при отсутствии файловой системы, и даже после удаления логического диска.
Безвозвратное уничтожение данных : низкоуровневый анализ позволяет восстанавливать данные после применения стандартных методов удаления в «Windows» , очистки «Корзины Windows» или после использования стороннего инструмента для удаления файлов .
Системные проблемы : любые сбои операционной системы, дефекты оборудования, скачки напряжения, ошибки драйверов или проблемы с микропрограммой диска.
Дефекты и повреждение диска : недоступные логические диски, дефекты дисков после сбоя операционной системы или сбоя питания.
Особым преимуществом этого инструмента является его способность восстанавливать данные, которые были повреждены, испорчены, удалены или заблокированы вредоносными программами или после антивирусного сканирования.
Чтобы начать восстановление удаленных файлов, скачайте установщик с официального сайта «Hetman Software» и установите программу на свой компьютер.Пошаговый мастер поможет вам подготовить его к использованию.
При запуске «Hetman Partition Recovery» запустит начальное сканирование для обнаружения всех подключенных устройств хранения и их параметров, а также покажет все диски в своем главном окне.
Выберите логический или физический диск и дважды щелкните по нему. Запустится «Мастер восстановления файлов» , который попросит вас выбрать тип анализа для восстановления данных с выбранного устройства. Вам следует выбрать один из двух вариантов: «Быстрое сканирование» и «Полный анализ» . «Быстрое сканирование» подходит для поиска и восстановления недавно удаленных файлов. Вариант полного анализа включает низкоуровневые алгоритмы и алгоритмы сигнатур для поиска данных и последующего восстановления в максимально возможной степени. Выберите тип анализа и нажмите «Далее» , чтобы начать процесс.
В зависимости от степени повреждения запоминающего устройства и данных, хранящихся на нем, а также других дополнительных аспектов, это может занять от нескольких минут до нескольких часов. Индикатор выполнения покажет, как быстро выполняется процесс, и покажет предполагаемое время завершения.
По окончании анализа все обнаруженные файлы будут отображены в окне программы. В окне «Предварительный просмотр» вы можете увидеть содержимое каждого файла и выбрать файлы, которые необходимо сохранить, среди множества элементов, найденных программой. Поместив необходимые файлы в «Список восстановления» путем перетаскивания, нажмите кнопку «Восстановление» на главной панели.
Программа предложит вам сразу выбрать предпочтительный метод сохранения выбранных файлов из следующих вариантов: «Сохранить на жесткий диск» , что позволяет сохранить их на любой внутренний или съемный диск, «Записать на CD / DVD », « Создать образ ISO » или « Загрузить по FTP » для загрузки файлов в « Интернет ».Выберите понравившийся вариант и нажмите «Далее» для продолжения.
Укажите несколько дополнительных настроек, которые различаются в зависимости от выбранной вами опции, укажите путь для сохранения файлов и, наконец, нажмите «Восстановление» , чтобы восстановить файлы в соответствии с включенными вами настройками.
Подробнее о возможностях, которые предоставляет «Hetman Partition Recovery», его назначении и возможных способах применения, вы можете узнать из нашего видео-гида на YouTube:
Метод резервного копирования для восстановления удаленных файлов
По умолчанию любой современный « Операционная система Windows » включает ряд предустановленных инструментов для резервного копирования определенных элементов.Функция резервного копирования очень важна для обеспечения целостности пользовательских данных, но она может занимать слишком много места на диске, особенно если учесть современные тенденции использования и хранения больших объемов данных.
Важным условием для процесса резервного копирования является включение настроек, указывающих каталоги, для которых необходимо выполнить резервное копирование. Большинство пользователей не создают резервные копии всех своих данных, а следуют определенным предустановкам и архивируют только системные файлы. Слишком много пользовательских файлов, особенно те, которые изменяются почти каждый день, могут вообще не иметь резервных копий.
Довольно часто данные уязвимы для заражения вирусами при хранении на съемных носителях ( «USB-накопители», , карты памяти и т. Д.), Поскольку они часто используются со всеми видами вычислительных устройств. В результате антивирус автоматически сканирует такие носители, когда вы подключаете их к компьютеру, и именно тогда пользовательские файлы могут быть удалены, если есть какие-либо сомнения в их безопасности.
Часто бывает сложно найти резервные копии таких файлов. Однако эту возможность не следует исключать, поэтому убедитесь, что вы проверили все резервные копии, если эта функция включена на вашем компьютере.
Подробнее о различных вариантах резервного копирования в операционной системе «Windows», их преимуществах и предпочтительных настройках вы можете узнать из нашего видеообзора:
Заключение
Широкое использование персональных компьютеров и других электронных устройств для хранения и обработки данных предполагает риск потери в результате действий вредоносных программ. Большинство вирусов предназначены для кражи конфиденциальных данных, их повреждения или уничтожения. Антивирусное программное обеспечение - это инструмент, предназначенный для предотвращения таких незаконных действий, защиты данных и поддержания общей кибербезопасности.
Однако определенный объем пользовательских данных может быть заражен, и антивирус решает изолировать его в своем безопасном хранилище или удалить полностью.
В первом случае вы можете найти такие файлы в «Карантине» вашего антивируса и восстановить их по алгоритму, описанному в этой статье. В противном случае, если файлы были удалены, и вы не можете найти их в антивирусном хранилище, такие файлы можно восстановить с помощью профессионального инструмента для восстановления данных «Hetman Partition Recovery» , использование которого увеличивает ваши шансы на возврат файлов. .
.Удалить и изолировать подозрительные файлы, файлы в карантине
Управление помещенными в карантин элементами
Средство карантина удаляет и изолирует подозрительные файлы в безопасном месте перед их анализом на предмет возможного заражения. Любые файлы, переданные таким образом, зашифрованы, что означает, что они не могут быть запущены или выполнены. Эта изоляция предотвращает заражение зараженными файлами остальной части вашего компьютера. Если файл невозможно вылечить, он представляет собой надежное убежище до тех пор, пока не будет обновлена база данных вирусов, что нейтрализует воздействие любого нового вируса.
Доступ к интерфейсу карантина можно получить, щелкнув Просмотреть карантин в интерфейсе «Общие задачи».
Интерфейс «Карантин» отображает список элементов, перемещенных в карантин, по результатам сканирования в реальном времени, сканирования по требованию и вручную.
Описание столбцов
- Элемент - указывает, какое приложение или процесс распространили событие;
- Расположение - указывает расположение, в котором хранится приложение или файл;
- Дата / время - Указывает дату и время, когда элемент перемещается в карантин.
Подробнее о добавлении исполняемых файлов, идентифицированных как зараженные файлы во время сканирования по запросу или в режиме реального времени, в карантин, см. В разделе Общие задачи> Проверка и очистка компьютера.
Интерфейс помещенных в карантин элементов также позволяет:
Добавление файлов в карантин вручную
Если у вас есть файл, папка или диск, которые, как вы подозреваете, могут содержать вирус и не были обнаружены сканером, у вас есть возможность изолировать этот элемент в карантине.
Чтобы вручную добавить объект на карантин
-
Щелкните маркер в нижней части интерфейса карантина и выберите «Добавить» из вариантов.
- Перейдите к файлу, который нужно добавить в карантин, и нажмите «Открыть».
Файл будет помещен в Карантин. Вы даже можете отправить файл на анализ в Comodo, для включения в белый или черный список, щелкнув «Отправить» в параметрах.
Для удаления объекта на карантине из системы
- Выберите элемент в интерфейсе «Карантин»
- Щелкните ручку в нижней части интерфейса и выберите опцию «Удалить».
При этом файл удаляется из системы без возможности восстановления.
Для восстановления помещенного на карантин элемента в его исходное местоположение
- Выберите элемент в интерфейсе карантина
- Щелкните ручку в нижней части интерфейса и выберите параметр «Восстановить».
Будет предоставлена возможность добавить файл (ы) в список исключений, и если выбрано «Да», эти файлы не будут сканироваться снова.
Файл будет восстановлен в исходное место, откуда он был перемещен в Карантин. Если восстановленный элемент не содержит вредоносного ПО, он будет работать в обычном режиме. Но если он содержит вредоносное ПО, оно будет немедленно обнаружено как угроза, если включено сканирование в реальном времени, или во время следующего сканирования, если оно не будет добавлено в список исключений при восстановлении.
Для окончательного удаления всех объектов, помещенных в карантин
- Щелкните ручку внизу интерфейса и выберите опцию «Очистить».
Для отправки выбранных объектов на карантин в Comodo для анализа
- Выберите элемент в интерфейсе карантина
- Щелкните маркер в нижней части интерфейса и выберите опцию «Отправить».
Вы можете отправить файлы, которые, по вашему мнению, являются вредоносным ПО, или файлы, которые вы считаете безопасными, но которые были определены антивирусом Comodo как вредоносные (ложные срабатывания). Comodo проанализирует все отправленные файлы. Если они будут признаны заслуживающими доверия, они будут добавлены в безопасный список Comodo (то есть в белый список). И наоборот, если они признаны вредоносными, они будут добавлены в базу данных сигнатур вирусов (то есть в черный список).
| Примечание. Файлы на карантине хранятся в специальном формате и не представляют опасности для вашего компьютера. |
.