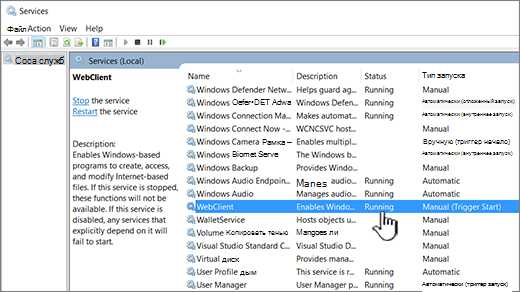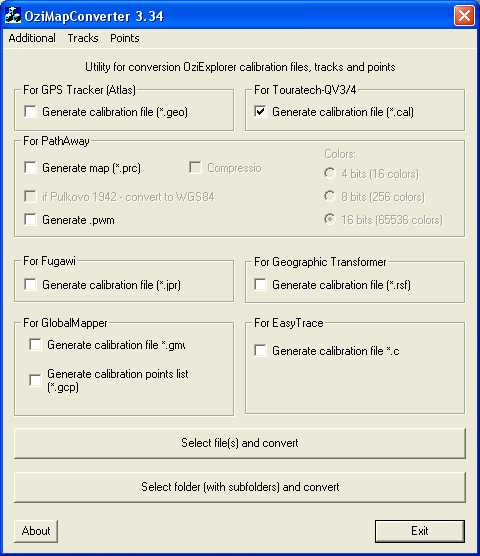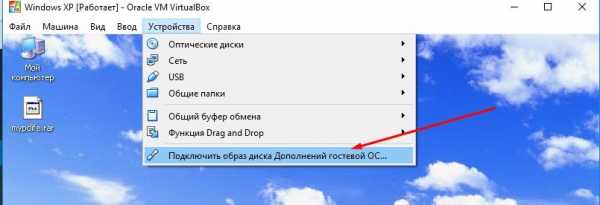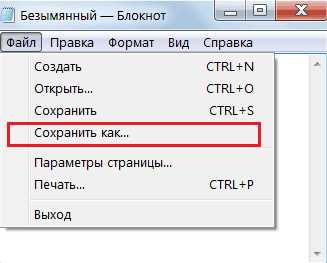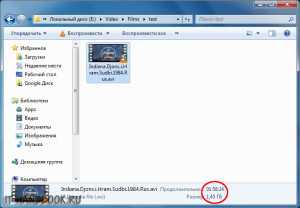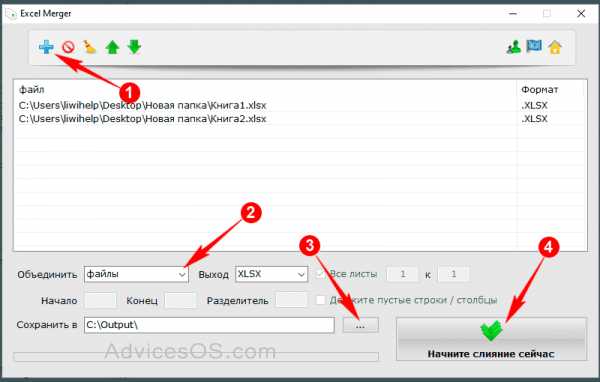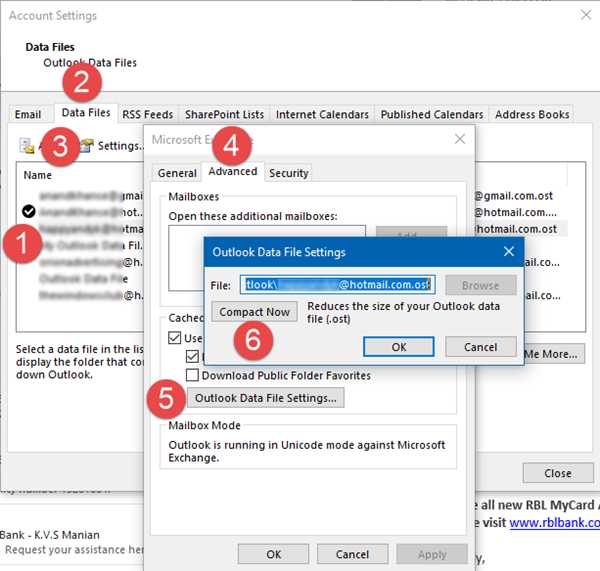Как собрать файлы в папку
Упорядочивание аудиотеки. Практические советы / Хабр
Введение
Вообще, я во многих вопросах перфекционист. Если есть — нужно, чтобы было безупречно (иногда это сказывается отрицательно, но сейчас не об этом). Свою аудиоколлекцию я тоже привык держать в чистоте. Но со временем, при пополнении стало накапливаться много мелких неприятностей. Вот некоторые из них:
- Разные шаблоны для имен файлов: 4 — Звезда | 04 — Звезда | 04. Звезда
- Разные имена исполнителей в тегах: Чиж & Co | Чиж и Ко. | Mylene Farmer | Mylène Farmer
- Не указаны исполнители альбома (что приводит к полному бардаку в альбомах-компиляциях)
- Не совсем корректная информация об альбомах, состоящих из нескольких дисков
- Путаница в годах изданий и переизданий (ремастеринг, и т.д.)
Часто у пользователей коллекции составляют несколько тысяч, а иногда — несколько десятков тысяч записей. Так что, перелопачивать все вручную — долго и неэффективно.
Данное руководство предназначено для того, чтобы с минимальными затратами привести аудиоколлекцию к максимально упорядоченному виду. В отличие от общедоступной информации, которую можно найти в Интернет, здесь также присутствует мой личный опыт (как положительный, так и отрицательный). В итоге получаем полностью пересортированную коллекцию. Все нижесказанное можно применять для любых коллекций, однако оптимальный вариант — если коллекция по большей части состоит из полных официальных альбомов, с минимальным содержанием разрозненных треков.
Этап 1. Предварительная чистка
Сразу оговорюсь, что описания всех этапов носят по большей части рекомендательный характер, и пользоваться ими шаг за шагом нужно только в том случае, если вы хотите переделать все с нуля и упорядочить по максимуму.
Для начала нам нужно пройтись по всем файлам и папкам и бегло их почистить. Выбросить все лишнее, что вы не слушаете и вряд ли будете. Например, у меня было много переизданий (т.е. фактически дублей), бутлегов, всяких Live-раритетов, которых я даже ни разу не слушал, а просто держал для коллекции… В общем — удаляйте на ваше усмотрение, по возможности оставляйте только полные и официальные альбомы. Это не критичный, но довольно важный этап. Впоследствии благодаря этому вы сможете здорово сэкономить время.
Этап 2. Распознавание альбомов и композиций
Этот этап — самый важный. Здесь выполняется распознавание и сортировка композиций. Для этого нам нужна будет программа MusicBrainz Picard.
Чтобы не делать одну и ту же работу два раза, на этом и всех последующих этапах обязательно внимательно просматривайте настройки всех программ.
Рекомендую начать все переделывать с чистого листа. Для этого в настройках MusicBrainz включаем перенос файлов и указываем папку назначения. Также я бы рекомендовал очистить всю старую информацию в тегах.
Небольшое отступление по поводу тегов ID3. Версия 2.4 является более продвинутой, но не все программы умеют корректно с ней работать. В частности, Windows Explorer и Windows Media Player (до 12-й версии включительно) не понимают кодировку. Так что, если хотите совместимости — включайте 2.3. Если хотите более прогрессивного формата с плюшками типа UTF-8 и расширенным набором тегов — ставьте 2.4. Я во всех программах выставлял версию 2.4 (забегая наперед — foobar2000 и Google Music понимают без проблем; Winamp тоже должен).
Программа распознает два типа альбомов: обычные и сборники (компиляции). Сборники — это когда в альбоме больше одного исполнителя. У меня из сборников обнаружились различные трибьюты и сборник «The Best of Classics». Сборники скидываются в одну папку (обычно она называется Various Artists), которую можно впоследствии рассортировать.
Обратите внимание на пункт настроек «Перенос файлов», в нем настраивается переименование и сортировка по папкам. Там используется небольшой скриптовой язык (такой же, как в foobar2000), с его помощью вы сможете настроить шаблоны, как вам захочется. Установки по умолчанию довольно универсальные, но для себя я их немного подправил:
$if2(%albumartist%,%artist%)/$if2($left(%originaldate%,4),$left(%date%,4)) - %album%/$if($gt(%totaldiscs%,1),%discnumber%-,)$num(%tracknumber%,2) - %title% $if2(%albumartist%,%artist%)/$if2($left(%originaldate%,4),$left(%date%,4)) - %album%/$if($gt(%totaldiscs%,1),%discnumber%-,)$num(%tracknumber%,2) - %artist% - %title%Первая строка — для альбомов, вторая — для компиляций. Обратите внимание, что здесь переменная %date% обозначает дату издания (или переиздания), а не дату выхода альбома.
Указанные шаблоны генерируют имена, подобные этим:
Music\Сплин\2002 - Акустика\2-05 - Моё сердце.mp3 Music\Various Artists\2001 - Fellini Tour\14 - Сплин - Моё сердце.mp3
После того, как мы убедились, что все настройки выставлены правильно, можно скармливать всю свою коллекцию и идти пить кофе. Ну или спать, в зависимости от размера коллекции. Работает программа довольно медленно, в минуту обрабатывается порядка 20 файлов. Чем больше информации можно извлечь из тегов и названия — тем быстрее будет происходить обработка.
Для статьи я проводил тестирование в «экстрим»-режиме: взял несколько десятков треков, поудалял из них все теги, и переименовал случайным образом. Результат виден на скриншоте.
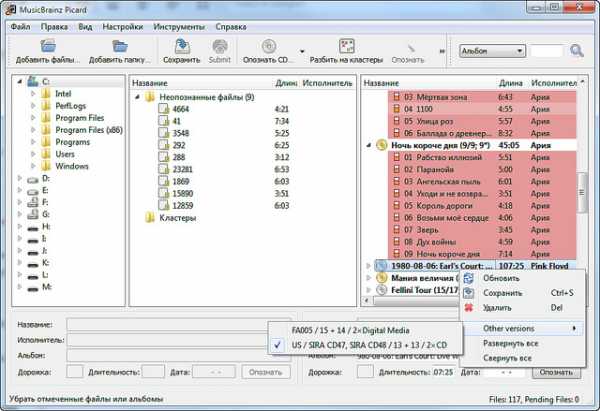
Справа отображаются опознанные треки, сгруппированные в альбомы. Но иногда нужно помогать программе распознавать треки. Файл может не опознаться, или в «кандидаты» на трек альбома может попасть несколько файлов. В этом случае придется выбирать вручную. Уровень совпадения обозначается цветом — от зеленого до красного. При проверке сравниваются некоторые теги и «fingerprint» трека.
Альбом помечается как золотой (в смысле, желтый :)), если в нем присутствуют все треки, и нет никаких множественных интерпретаций. Наша цель — добиться максимального количества золотых альбомов. Также обратите внимание, что содержимое альбома может меняться в зависимости от выпускающей студии, иногда ручное изменение редакции поможет добиться более точного соответствия. Обработанные альбомы периодически сохраняйте в папку назначения.
Этап 3a. Ручная доработка имен
Если бы мир был идеален, то кроме второго этапа нам больше ничего бы не понадобилось. Но увы, MusicBrainz может сделать довольно большую часть работы, но не всю. В его базе могут отсутствовать некоторые ваши альбомы. В этом случае у вас в исходной папке останется часть неотсортированной музыки.
Этапы ручной доработки довольно стандартные, так что воспринимайте написанное не более, чем как рекомендацию. Но я все-таки опишу их поподробнее, для целостности всего комплекса действий. Цель данного этапа — привести структуру файлов и каталогов к виду, который 1) был бы правильный, и 2) удовлетворял бы вашим требованиям.
Запускаем любимый файл-менеджер, идем в папку с оставшейся неотсортированной музыкой, и начинаем. Сначала мы должны привести структуру и названия к единому виду. Если у вас опозналась часть альбомов группы Чёрный кофе — проверьте, везде ли у вас одинаковое название группы. Если у вас в отсортированной музыке шаблон имени NN — Trackname.mp3 — переименуйте все оставшиеся файлы соответствующим образом. Для облегчения группового переименования можете воспользоваться Mp3tag. Как им пользоваться, я объяснять не буду. Мы должны добиться идеального соответствия структуры обеих папок, чтобы после их слияния нельзя было сказать, что откуда было.
После этого можно сливать две папки в одну. В принципе, на этом можно и закончить. Но многие захотят еще чуть-чуть дошлифовать файловую структуру. Например, по умолчанию сборники скидываются в папку Various Artists, но зачастую они в большей мере имеют отношение к какому-то одному исполнителю. Так что все содержимое из Various Artists можно смело раскидывать по другим каталогам. Также бывает, что альбомы слишком детализированы по исполнителям: Чиж, Чиж & Co, Чиж и Разные люди, Чиж и Паша, Чернецкий и Чиж, … Зачастую там находится всего по одному альбому. Меня это не совсем устраивало, поэтому я слил все подобные группы папок в одну.
Этап 3b. Ручная доработка тегов
После того, как вся нужная музыка оказалась в нужном месте и стала правильно называться, можем заняться шлифовкой тегов. Теперь Mp3tag нам нужен обязательно. Собственно, все операции подобны тем, которые были на предыдущем этапе, только относительно к тегам. Сначала нужно привести теги к единому виду, а потом — доработать, как вам нравится.
К сожалению — единственный способ это сделать — пройтись вручную по всем альбомам и композициям. К счастью — бо́льшая часть композиций уже готова, и мы работаем только с неотсортированной частью.
По поводу доработки мелочей. Здесь все зависит от ваших требований. Эту часть можно даже вообще пропустить. Лично я сделал следующие манипуляции:
- Посливал составные альбомы в один, прописав в тегах номер диска
- Конкретизировал всех исполнителей альбомов (там, где было Various Artists)
- Подкорректировал имена файлов, где служебные символы были заменены подчеркиванием
Пару слов теге Album Artist. Возьмем, к примеру, альбом «Пикник — Трибьют». В альбоме 18 треков, их исполняют 18 различных групп. Но можно смело прописать «Пикник» в теге исполнителя альбомов, и он в цельном виде появится среди альбомов Пикника. Такая концепция используется очень часто, и тег Album Artist при сортировке имеет больший приоритет, чем тег Artist.
Еще хочу сказать, что в Mp3tag есть базовые возможности скриптования, что позволяет производить манипуляции с тегами и именами в довольно широких пределах. Дополнительно смотрите окно «Действия» и справку к нему. Мне это понадобилось, чтобы исправить некоторую незарбериху с датами, сделанную по глупости.
Этап 4. Определение жанра
После обработки тег Genre будет незаполненным. И хотя в MusicBrainz была опция автоматического заполнения жанров, но у меня она, почему-то, не сработала. Так что, придется искать другие средства. Впрочем, этот пункт можно пропустить, если вас не интересует информация о жанрах.
Как оказалось, с автоматическим определением жанра все туговато. А с жанрами для русских песен — еще хуже. Но я постарался выбрать лучшее из худшего, и остановился на комбайне MediaMonkey. Кстати, есть portable-вариант установки. Для поиска жанров к нему есть скрипт, называющийся Genre Finder. Насколько я понимаю, этот скрипт использует Last.fm API, поэтому нужно очень внимательно отнестись к настройкам: их немного, но от них очень сильно зависит конечный результат. Вполне вероятно, что вы захотите сделать несколько пробных проходов с различными вариантами настроек.
Первое, что хочу посоветовать — да, можете делать множественное определение жанров, но всегда ограничивайте сверху их количество. Поверьте, лучше уж пропустить какой-то жанр, чем потом вычищать хардкор типа «THE BEST EVER SONG IN MY LIFE!!!!11» или «Kill me I cant hear it!». Также обратите внимание на возможность установки whitelists/blacklists. Я этим пренебрег, и потом потерял время при ручной чистке. Готовые белые списки можно найти на форуме по ссылке выше.
Рекомендую сначала определить 2-3 жанра в режиме поиска альбомов. Можете после этого добавить еще пару жанров, но уже в режиме поиска по отдельным трекам. Здесь же, в MediaMonkey можно параллельно смотреть и шлифовать получившийся список жанров.
Стоит сделать небольшое уточнение касательно foobar2000: так получилось, что он не распознает множественные значения в одном теге, разделенные точкой с запятой (как их пишет MediaMonkey). С другими проигрывателями вроде таких проблем нет. Но проблема решается с помощью того же foobar'а. Выделите весь список своих песен, нажмите Alt+Enter (команда Properties), кликните по тегу Genre, и затем выберите Tools — Selection — Split values.... Данная команда разобьет значения из одного тега на «правильные» множественные теги.
Этап 5. Обложки альбомов
Ну и последний этап — cover arts. Здесь все намного лучше, чем с предыдущим пунктом. Есть много программ, умеющих искать обложки. Некоторые из них позволяют заливать миниатюры обложек напрямую в теги файла (правда, я довольно прохладно отношусь к этой «фиче»). Но, по моему скромному мнению, самые широкие возможности у Album Art Downloader.
В настройках я бы порекомендовал поднять минимальный размер обложки (хотя бы до 50 px), и включить опцию «Automatically close after saving».
Нам нужно будет сделать два прохода (установлено экспериментальным путем; никакие другие источники, включая iTunes, не дают лучшего результата). Сначала отключаем все источники (область справа), кроме Last.fm, и сканируем всю нашу музыку. После процесса поиска и анализа у нас появится окно Queue Manager, где будет список всех найденных альбомов. На этом этапе можно спокойно запустить автоматический режим (ссылка в нижней части окна Queue Manager) и ждать завершения.
Если у вас после первого прохода остались нераспознанные альбомы, меняем источник с Last.fm на Google Images, и запускаем обработку оставшихся альбомов. Здесь я бы порекомендовал быть осторожнее и проверять каждый альбом вручную. Лично мне хватило этих двух проходов; остальные источники были для меня совсем неадекватными, но вы можете попробовать — у каждого из них своя специфика.
Ну, вроде бы и все. Но есть еще маленький нюанс. Дело в том, что часть альбомов имеет обложку в формате PNG. Как оказалось, Google Music понимает только JPEG, да и вообще, этот формат как бы более распространен. Так что при желании можно все сконвертировать в JPEG.
Только мне что-то не удалось быстро найти бесплатную утилиту, которая просто бы рекурсивно нашла все PNG-файлы, и переименовала их в JPEG. Если знаете таковую — пользуйте. Можете сделать пакетную обработку в Photoshop'е. Можете призвать на помощь продвинутый файл-менеджер. Я же просто оставлю здесь PowerShell-скрипт, который как раз это и делает — выбирает рекурсивно все PNG, и конвертирует их. Оригинальные файлы при этом остаются, можете потом удалить их вручную.
function ConvertTo-Jpg { [cmdletbinding()] param([Parameter(Mandatory=$true, ValueFromPipeline = $true)] $Path) process{ if ($Path -is [string]) { $Path = get-childitem $Path } $Path | foreach { $image = [System.Drawing.Image]::FromFile($($_.FullName)) $FilePath = "{0}\{1}.jpg" -f $($_.DirectoryName), $($_.BaseName) $image.Save($FilePath, [System.Drawing.Imaging.ImageFormat]::Jpeg) } } } cd "D:\Music\" Get-ChildItem -Filter *.png -Recurse | ConvertTo-JpgИтог
Вот, собственно, и все. Такой себе коротенький мануал получился :)
В общем, да, процесс нетривиален, и при большой коллекции может быть длительным; кнопки «Сделать все как надо» здесь нет. Но, во-первых, в любом случае, правила, вкусы и предпочтения у каждого разные, соответственно, и настройки тоже у каждого будут разные. Во-вторых, на протяжении всего процесса нам помогали мощные программы, которые в значительной степени автоматизировали работу. Ну, и в-третьих, не обязательно с точностью повторять прохождение всех этапов; думаю, каждый может найти для себя оптимальный путь.
Зато, в итоге мы получаем:
- Единую упорядоченную структуру на уровне файловой системы
- ID3-теги, полностью заполненные (вплоть до композитора) по единым правилам
- Возможность сортировки по жанрам и другим меткам
- Обложки ко всем альбомам
- Эстетическое удовольствие от осознания факта, что у вас практически идеальный порядок :)
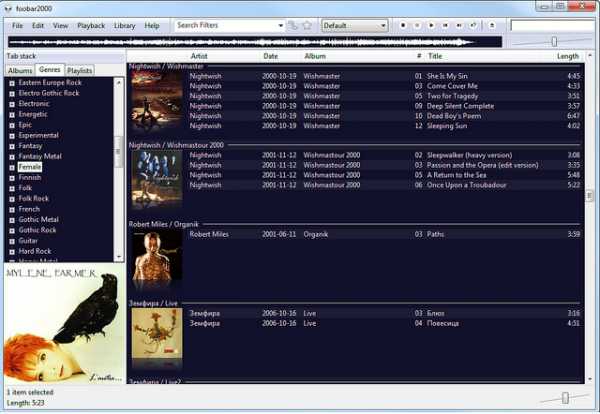
Теперь в таком виде коллекцию с радостью скушает любой медиакомбайн или Google Music.
Все указанные выше приложения бесплатны, все совпадения случайны, и конечно же, используйте данную информацию только в благих целях :)
|
|
Total Commander – это одна из немногих программ, которая обладает мощным функционалом, и при этом не содержит ничего лишнего. Лаконичный интерфейс, две больших рабочих области и удобные кнопки для выполнения пользовательских команд дают возможность эффективно управлять файлами, приложив минимум усилий. Несмотря на простой интерфейс, файловый менеджер включает в себя множество встроенных инструментов, с которыми довольно сложно разобраться, не зная ничего о программе. Предлагаем рассмотреть основные вопросы об операциях с файлами, которые возникают у пользователей, только начавших пользоваться Total Commander. |
Как создать папку в Total CommanderДля выполнения часто используемых команд в программе предусмотрены функциональные клавиши, одного нажатия на них достаточно, чтобы переместить файл, создать папку или переименовать ее. Зайдите в файловый менеджер, запустив ярлык на рабочем столе или через меню Пуск. Сразу под рабочими областями, как вам известно, располагаются горячие клавиши, при помощи которых можно быстро выполнить стандартные действия с файлами. Чтобы создать новую папку на вашем компьютере нужно нажать функциональную кнопку «F7» - Создать каталог в программе, либо нажать аналогичную клавишу на клавиатуре. |
|
Как в Total Commander создать текстовый файлМенеджер файлов очень удобно использовать для управления файлами и папками, благодаря функциональным клавишам и большим рабочим областям, по которым можно быстро перемещаться. Для создания текстового файла в TC можно воспользоваться двумя способами:
|
|
Как посмотреть размер папок в Total CommanderЕсли вам нужно посмотреть размеры папки или файла через обычный проводник Windows, то приходится выполнить как минимум три шага. Выделить правой кнопкой мыши папку, в открывшемся окне выбрать «Свойства». Только после выполнения всех этих действий вы можете узнать размеры каталога. В Total Commander посмотреть размер папки гораздо проще. На рабочей области в окне каталогов нажмите на нужную папку, после этого нажмите пробел, и напротив названия каталога будет указан размер. |
|
|
|
Как выделять файлы в Total CommanderЧтобы выделить файлы в программе, можно воспользоваться цифровым блоком клавиатуры, инструментальной панелью TC или правой кнопкой мыши. Откройте файловый менеджер, перейдите в каталог, где находится нужный вам файл или папка, и кликните на нем правой кнопкой мыши. Если вам более привычно пользоваться для выделения левой кнопкой, можно изменить команду в настройках программы. Зайдите в пункт «Настройки» TC на верхней панели инструментов, выберите в списке «Основные операции» и поставьте флажок напротив строки «Левой кнопкой, как в Windows». Когда нужно выделить несколько файлов, воспользуйтесь опцией «Выделение», расположенной над рабочими областями, для выделения укажите «Выделить группу файлов» или примените сочетание клавиш (Shift,Num и +). Чтобы выделить все файлы каталога в пункте «Выделение» выберите «Выделить все» или примените Ctrl+. |
Total Commander как копировать файлыВыделить и скопировать файл в файловом менеджере можно всего за несколько шагов. Выберите нужную папку или файл на рабочей области слева при помощи цифрового блока или функции «Выделение». На рабочей области справа найдите диск или папку, в которую вы хотите копировать файл. Для копирования остается нажать кнопку «F5» и подтвердить путь копирования в диалоговом окне. Вы можете выделить все нужные файлы и папки при помощи действий, описанных выше и скопировать несколько единиц сразу. Также можно копировать только файлы с определенным расширением, названием и т.д. Если вам нужно скопировать файл, но под другим именем, нужно помимо клавиши F5 нажать Shift. |
|
|
|
Total Commander: как перемещать файлыПеремещение каталогов (папок) и файлов осуществляется по аналогии с копированием. Выделите нужный файл и укажите, в какое место нужно переместить его. Нажмите под рабочей областью функциональную клавишу F6, и файл будет перемещен. В диалоговом окне нужно будет подтвердить действия, и правильность указанного пути сохранения.Для переименования папки с последующим изменением имени нажмите клавишу Shift в сочетании с F6. |
Как удалить дубликаты файлов в Total CommanderДля того чтобы удалить дубликаты файлов в TC, нужно найти их через файловый менеджер, с использованием шаблонов и масок. Поиск дублирующих файлов осуществляется через сочетание клавиш Alt+F7 или инструментальную панель программы. Чтобы вызвать окно поиска через меню, откройте пункт «Команды» в меню, и нажмите «Поиск файлов». Перед вами откроется окно с параметрами поиска, во вкладке «Дополнительно» можно указать критерии поиска дубликатов, например, по имени или по содержимому. В главном окне указывается расширение требуемых файлов, место поиска и названия, если есть. Результаты сканирования будут отображены в окне каталогов, однако удаление нужно будет произвести вручную. |
|
|
|
Как переименовать группу файлов в Total CommanderПереименование файлов осуществляется через команду инструментального меню, которое находится над рабочей областью или с помощью сочетания клавиш. Для смены имени целой группы файлов, выделите нужные при помощи действий, описанных выше, и затем в меню «Файлы» нажмите пункт «Групповое переименование». Аналогичное действие можно осуществить, нажав Ctrl+M. Перед вами откроется диалоговое окно с параметрами смены имени. Указав маску имени файла, вы можете изменить, например, названия изображений с памятного события. Чтобы имена не повторялись, достаточно нажать на пункт «Счетчик». Имена файлов можно изменять полностью на желаемые, изменять только часть названия, или указать в нем дату создания. |
Как изменить атрибуты файла в Total CommanderИзменение атрибутов файлов может потребоваться для защиты важных документов от удаления, например, или для запрета перемещения. Чтобы сменить атрибуты зайдите в меню «Файлы» и выберите пункт «Изменить атрибуты». Программа предложит назначить один из следующих атрибутов файлу: «Скрытый», «Архивный», «Системный» и «Только для чтения». Если вы не хотите, что файл случайно был изменен или перемещен, укажите «Только для чтения». Менять атрибуты возможно для группы файлов, если они были перед изменением выделены. |
|
|
|
Как изменить дату файла в Total CommanderДля изменения даты файла или папки в файловом менеджере, выберите в меню «Файлы» и «Изменить атрибуты файла». Укажите нужную дату и подтвердите свое действие. Во вкладке изменение атрибутов можно поменять не только дату изменения файла, но и дату создания, модификации и т.д. Нажмите «Добавить атрибут» и внесите изменения. |
Total Commander как изменить расширение файлаРасширение файла можно изменить несколькими способами:
|
|
|
|
Как восстановить удаленные файлы Total CommanderФайловый менеджер не является программой, которая удаляет файлы без возможности восстановления. Таким образом, для восстановления нужных файлов или папок, зайдите в Корзину, выделите удаленные документы и нажмите «Восстановить». Специальных средств, для восстановления именно TC удаленных файлов без использования сторонних плагинов не существует, нужно использовать проводник Windows. |
Как собрать разбитый файл в Total CommanderИспользуя встроенные инструменты TC, можно разделить файл на несколько частей или собрать воедино разрозненные части. Выделите с помощью стандартных действий нужные файлы, например, части одного документа, который был разделен на несколько фрагментов. Зайдите через меню программы в пункт «Файлы» и выберите «Собрать файлы». В диалоговом окне нужно будет указать путь сохранения, где будет собран разбитый файл. Файл может быть собран в один, если у него одинаковое название и разные порядковые номера. |
|
Как отобразить скрытые файлы в Total CommanderИногда необходимо показать скрытые или системные файлы, для выполнения определенных действий. Если нужно поработать со скрытыми файлами, упорядочить их, либо переместить, нужно воспользоваться следующими рекомендациями:
Обратите внимание, если вы не знаете, для чего нужно отображать скрытые файлы, не меняйте настройки, так как случайное удаление или изменение системных файлов может вызвать неполадки в системе. |
Особенности конструкции и сборка папки регистратора
Дата публикации: 29.08.2018
Без папок-регистраторов сложно представить кабинет главного бухгалтера или другого должностного лица, в ведении которого большое количество документов. Грамотная организация делопроизводства позволяет оперативно отыскивать нужную информацию. Самое сложное в конструкции папок-регистраторов – механизм закрывания, который бывает арочным или кольцевым.
Арочный механизм сложнее кольцевого. В него входят следующие элементы: основание, штыри, прижимная планка и рычажок. В сомкнутом виде штыри образуют кольца, которое при закрывании папки-регистратора высовываются наружу через отверстия в картоне. При этом регистратор фиксируется в закрытом положении. Преимущество такой конструкции в возможности вместить большое количество документов. Если ширина корешка 7 см, поместится около 500 листов формата А4. Хотя желание сэкономить на количестве папок, скорее всего, будет ошибкой, поскольку плотно набитый регистратор довольно тяжелый, и работать с ним не всегда удобно.
Кольцевой механизм проще, поскольку в нем нет рычага и прижимной планки – только кольца, которые открываются и закрываются вручную, без дополнительных ухищрений. Первая разновидность конструкции работает на O-образных кольцах, она удобна при пролистывании; вторая – на D-образных кольцах, этот вариант хорош при использовании разделителей. Кольцевым папкам-регистраторам отдают предпочтение при более скромных объемах вложений. Они удобнее, когда нужно часто доставать из папки документы.
Прочие элементы
- Металлическая окантовка. Документы при таком способе хранения обычно находятся в вертикальном положении. Регистраторами может быть плотно заставлена одна или несколько полок. Металлическая окантовка предназначена, чтобы нижний край обложки и углы не повредились, когда папка-регистратор берется или ставится на место.
- Торцевое кольцо. Этот элемент конструкции нужен для удобной выемки папки из плотного ряда регистраторов. Можно конечно потянуть за верхний край папки, но когда есть отверстие для пальца, достать документы проще.
- Кармашек для названия. Очень удобно, когда названия папок-регистраторов видны на торцевой части. Это позволяет быстро найти нужный регистратор, не перебирая папки. Содержимое кармашка – полоска бумаги с надписью, его можно менять по своему усмотрению. В этом может возникнуть необходимость при изменении содержания папки.
Как собрать
Если в папке-регистраторе арочный механизм, то такая продукция может поставляться в разобранном виде. То есть, картонная и зажимная части идут отдельно. В этом случае возникает вопрос: как собрать папку регистратор, инструкция ведь не приложена.
Алгоритм действий следующий:
- кладем картонную часть таким образом, чтобы выемка на основании, к которому будет крепиться механизм, была ближе к противоположной стороне стола;
- берем механизм и рычажком вперед вставляем его в рельсы основания и двигаем от себя до щелчка;
- на штыри надеваем прижимную планку.
После этого папку-регистратор можно заполнять документами.
Как объединить txt-файлы в один: программы, bat и cmd | IT S.W.A.T.

Здравствуйте, друзья. В последнее время вы меня часто спрашиваете, как объединить txt файлы в один. О том на сон грядущий и поговорим (не знаю, как у вас, а у меня за окном уже стемнело). Вдохновившись, я подобрал для вас несколько самых простых и действенных способов для Windows и прочих операционных систем.
Объединить небольшие txt-файлы в один большой документ можно разными способами — посредством написания скриптов в бат-файлах или команд в cmd-строке. А также на помощь придут всевозможные программы.
Конкатенация
Среди огромного количества поступивших на данную тему обращений имелся и вопрос: «что такое конкатенация текстовых файлов?» Конкатенация (звучит загадочно, правда) – это не что иное, как объединение нескольких документов заданного формата в один, то есть последовательный перенос содержимого всех документов в один с расположением непосредственно друг за другом.
Представьте, у вас имеется много txt файлов (чтобы вникнуть в суть рассмотрим на примере 3):
- В первом написано МАМА.
- Во втором – ПАПА.
- А в третьем – Я.
После проведения конкатенации вы получите всего один документ с текстом МАМАПАПАЯ, что и является сутью всего процесса. Конечно, правильно подобранные решения достижения поставленных целей подразумевают возможность добавления между добавленными фрагментами разделителей – пробелов или строк.
Возникает резонный вопрос «зачем это нужно?». Например, объединить главы, расположенные в отдельных файлах, в одну книгу. Или собрать ежемесячные отчёты в один годовой. Ситуаций может быть бесчисленное множество.
Windows
Сначала расскажу, как объединить несколько имеющихся файлов txt в один в родном и привычном многим Windows. Затем кратко остановимся на решениях и для некоторых других ОС. Итак, в системе, рождённой корпорацией «Майкрософт», есть несколько способов быстро соединить все заданные файлы-кусочки в один целый текстовый «пирог».
Онлайн-сервисы
Самый беспроблемный способ объединить требуемые файлы формата txt в один файл, на мой взгляд, это воспользоваться одним из многочисленных онлайн-сервисов. Мной опробован и положительно оценён ресурс Filesmerge, функционал которого позволяет склеивать не только «текстовики», но и JPG, PDF, Word и Excel-файлы. А уж txt-пироги можно получить не только из исходников того же формата, но и из text, lst, log, euc, me, err, ans, dsc, asc и eml-кусочков (мог пару форматов пропустить). Для объединения нужно:
- Выбрать файлы с компьютера или интернета, для чего предусмотрены соответствующие окошки.
- Настроить нюансы объединения в виде добавления суффиксов, префиксов и разделителей, а также подтверждения выходного формата.
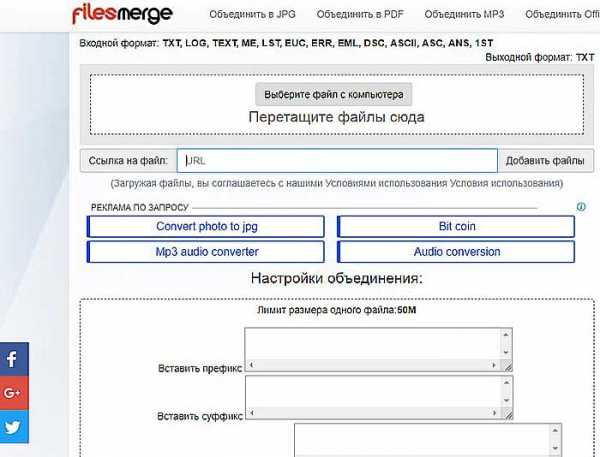
Bat-файл
Предложения онлайн-сервисов хотя и соблазняют своей простотой, но для меня они не интересны, так как я предпочитаю решать задачи своими силами. В данном случае мне интереснее объединить разрозненные txt-файлы в один общий посредством создания bat-файла с соответствующей командой. Например, так:
- Дано: 2 файла – 1.txt и 2.txt.
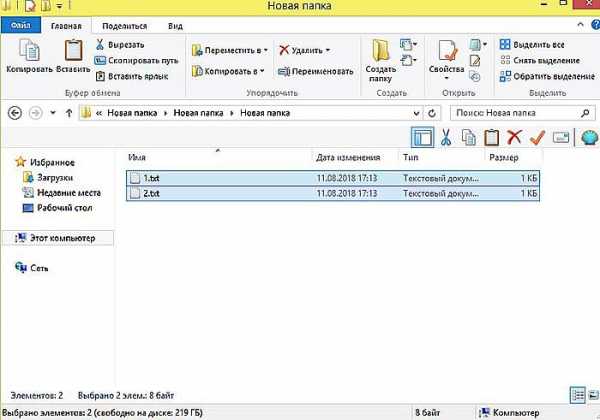
- В первом имеется содержимое МАМА.
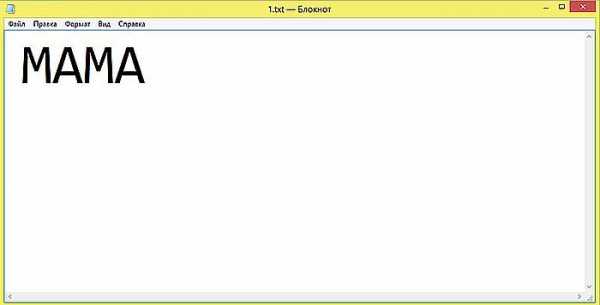
- Во втором – ПАПА.
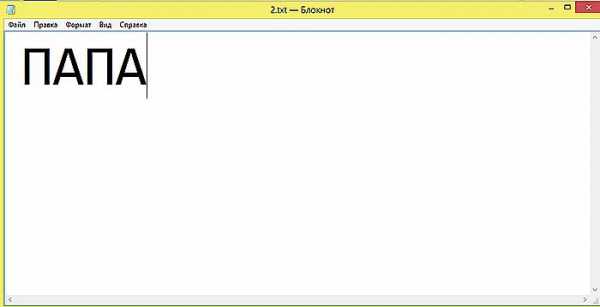
- Создаём ещё один текстовый файл (назову его 9.txt) посредством стандартного средства Windows под названием «Блокнот».
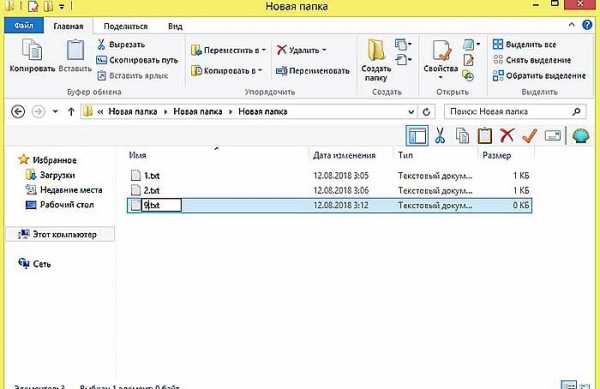
- Вписываем в него команду:
@echo off
echo:>9.txt
copy /b 1.txt + 2.txt ITOG.txt
del /q 9.txt
-
- Через «Файл» сохраняем документ как 9.bat.
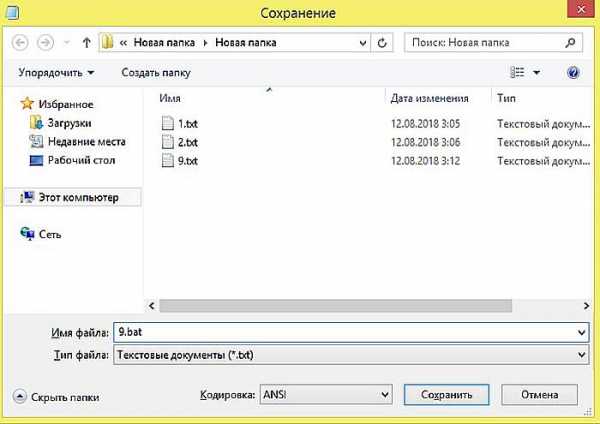
- Закрываем «Блокнот» и видим, что в папке появился «батник» с именем 9.bat.
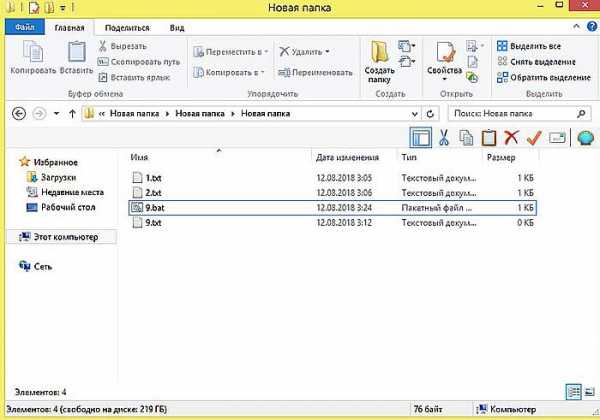
- Запускаем его и пожинаем плоды в виде исчезнувшего 9.txt и появившегося ITOG.txt.
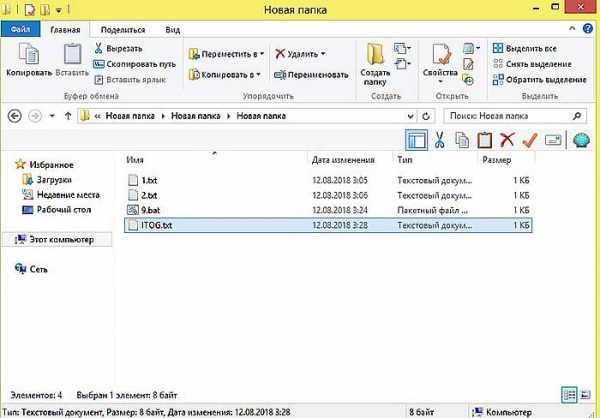
- Раскрываем ITOG.txt и обнаруживаем слияние двух текстов МАМАПАПА.
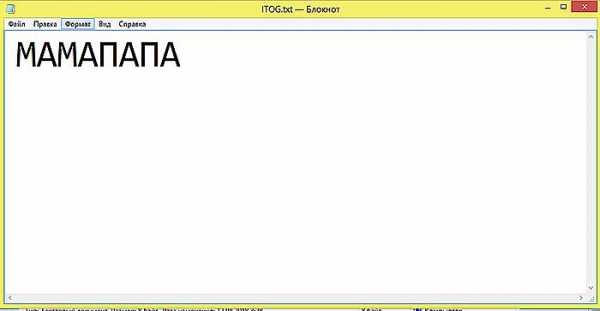
Скрипт, написанный нами, командует системе выполнить задание из 9.txt, а именно сложить содержимое 1 и 2.txt, записать его в ITOG.txt, а 9.txt удалить по завершении.
Слияние файлов через bat-документы довольно простое и интересное занятие, если знать команды для скриптов. Возможны такие варианты написания:
- Тот же результат: copy *.txt all.txt
- Разделит на части:
@echo off
(
type 1.txt
echo:
type 2.txt
)>final.txt
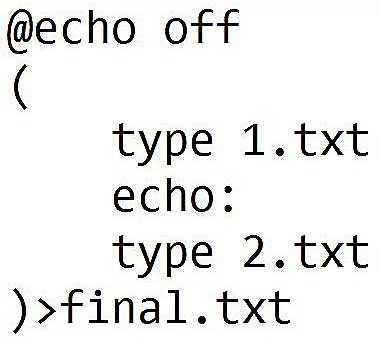
Открыв final.txt, полученный по последнему скрипту, мы с вами увидим содержимое исходников, написанное столбиком.
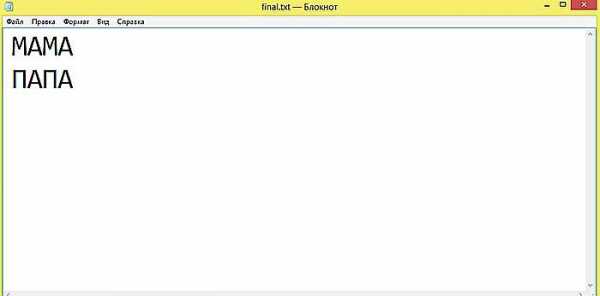
Уверен, что профи в данной области могли бы написать множество скриптов, но тех, что я привёл уже вполне достаточно для достижения цели.
Командная строка
Любителям «командовать» системе однозначно будет интересно, как соединить всё те же текстовые (txt) файлы при помощи командной строки. Хочу отдельно отметить (для тех кто спрашивал), MS DOS – это внутренняя среда «Виндовс» и все действия в ней выполняются через командную строку (означает, такой способ подходит и для вас тоже). Для того чтобы объединить txt файлы в один необходимо запустить окно той самой строки, набрав в «Выполнить» (найдётся в «Пуске») сочетание cmd.

В результате должно появиться чёрное окно с предложением системы ввести команду, что мы и будем далее делать.
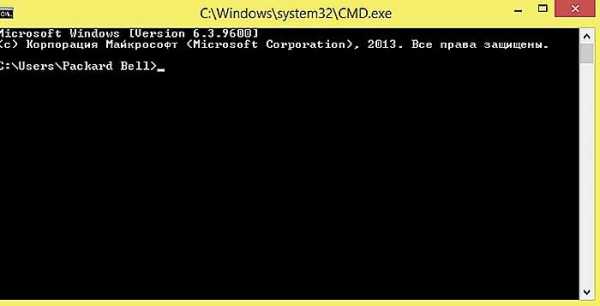
Команда простая, она включает в себя ДЕЙСТВИЕ ПУТЬ К 1 ФАЙЛУ + ПУТЬ КО 2 ФАЙЛУ ПУТЬ К РЕЗУЛЬТАТУ. У меня файлы 1 и 2.txt находятся на диске E, туда же хочу поместить и результат, поэтому пишем copy E:\1.txt + E:\2.txt E:\3.txt
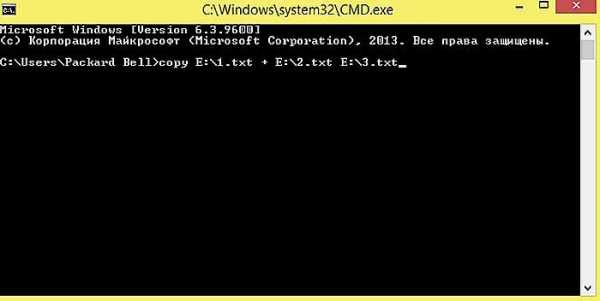
Для подтверждения действия нажимаем на Enter и видим отчёт об удачном выполнении задания.
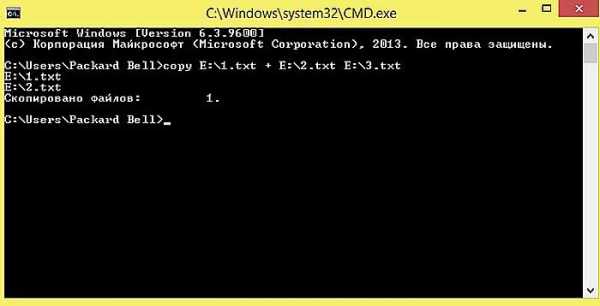
Для проверки результата я зайду на диск E, а вы по тому пути, который указали в команде. В итоге я увидел новый документ 3.txt, а в нём объединённое содержимое заданных файлов. А у вас получилось? (напишите в комментариях).
Друзья, если вы предпочитаете работать в Powershell, то и там вы легко сможете объединить текстовые файлы той же командой, но с небольшим добавлением cmd /c copy E:\1.txt + E:\2.txt E:\3.txt
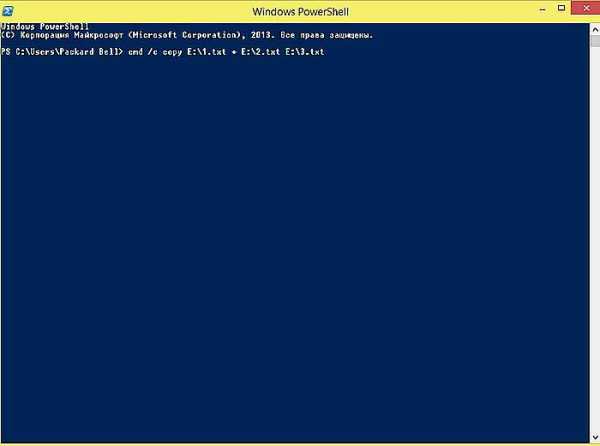
После подтверждения действия «Энтером» результат не заставит себя долго ждать.
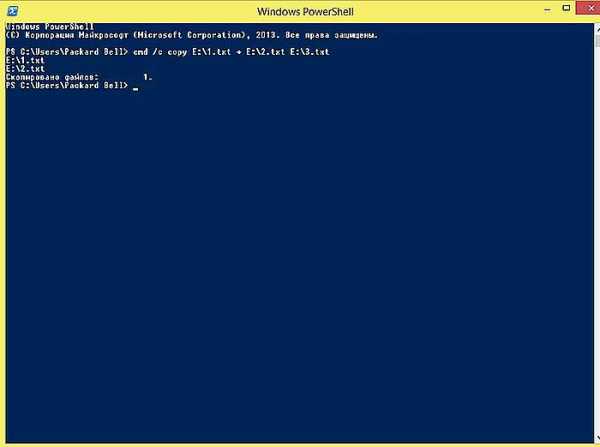
Программы
Понимаю, что далеко не все пользователи разделяют мою тягу к прописыванию команд и скриптов, а потому я приготовил для вас альтернативные способы, а именно посредством всевозможного софта – специальных программ, файловых менеджеров и текстовых редакторов.
Менеджеры
Я получал много сообщений о том, какой удобный, прекрасный и многофункциональный менеджер Total Commander (признаюсь, недолюбливаю), вот и им тоже можно не напрягаясь соединить txt файлы в один:
- Выделить первый «кусочек» в папке.
- Зайти в меню «Файл» и запустить действие «Собрать…» (в старых версиях «Склеить»).
- Указать путь к будущему «пирогу» и нажать OK.
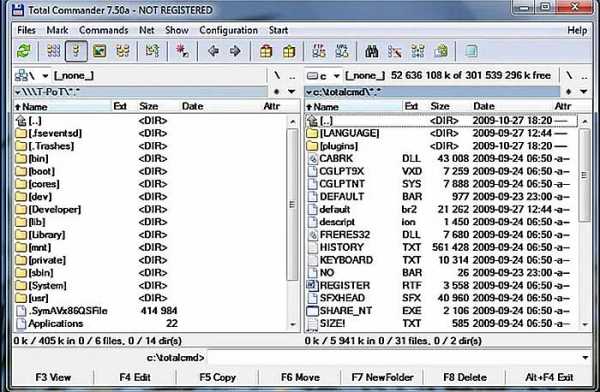
Мне больше по душе Far Manager, поэтому дальше я расскажу, как объединить файлы в нём. Чтобы склеить файлы при помощи менеджера Far, нужно:
- Выделить исходники.
- Нажать клавишу F5.
- Придумать и написать имя будущего документа.
- Из списка существующих файлов выбрать значение «Добавить».
- Подтвердить клавишей Enter.
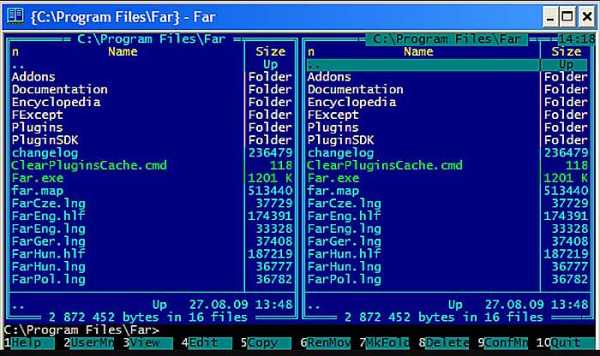
Программы
Друзья, для начала коротко о Notepad ++, в нём также можно объединить файлы, но для этого придётся установить специальный плагин Combine. Он позволит склеить выбранные «кусочки», добавить им имена и вставить между ними строки.
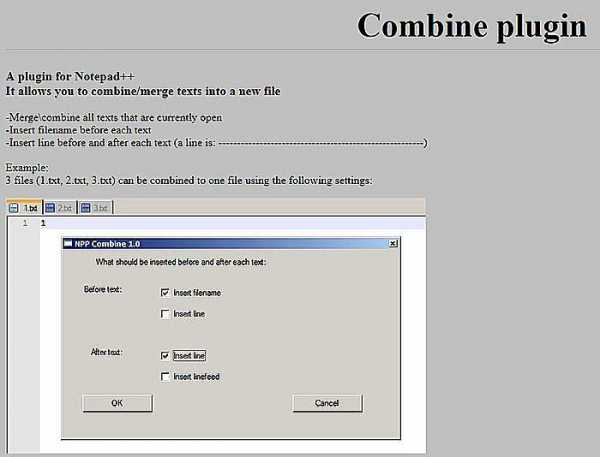
Много хорошего могу сказать о программе TXTcollector. Она помогает комфортно добиться желаемого, но её придётся инсталлировать на ПК, после чего останется запрятать все «кусочки» в одну директорию, указать в программе путь к той папке, задать имя будущего «пирога» и место его сохранения, настроить наличие разделений (чёрточки или другие символы) и нажать кнопку Combine… для старта склеивания.
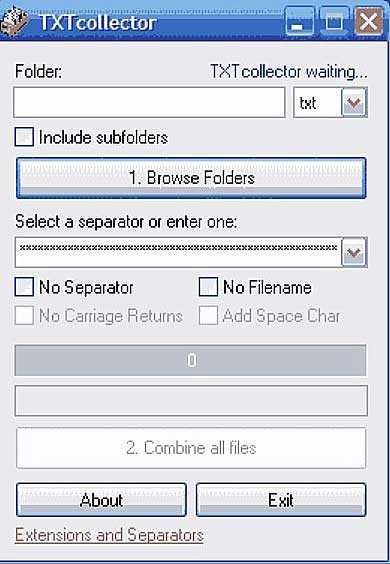
Ещё могу отметить программы File Joiner и WinMerge (тот же принцип), причём последняя позволяет не только склеить файлы, но и сравнить их содержимое.
Другие ОС
Как и обещал, коротко остановимся на слиянии текстовых файлов и в других операционных системах, например, для Mac OC мне известна программа DiffMerge, позволяющая также и сравнивать и объединять документы. А ещё в той же ОС несколько маленьких файлов превратить в один большой можно посредством использования утилиты textutil (запускается через терминал) и команды cat.
Объединить разрозненные txt файлы в один общий можно и в Linux. Происходит это примерно тем же образом, что и через командную строку в Windows. Только в Linux «исполнитель» команд зовётся «Терминал», а в него нужно вписать словосочетание cat имя1 имя2…имена всех имя выходного документа. Если адаптировать к нашему случаю, то получится примерно так cat 1.txt 2.txt itog.txt.
Заканчивая повествование, хочется сказать несколько ободряющих слов неопытным пользователям, которые решили самостоятельно разобраться в том, что такое «конкатенация». Дерзайте! Вы — молодцы! Таинственные и непонятные понятия только на первый взгляд выглядят страшно. В реальности они могут обозначать что-то совсем безобидное, например, конкатенация – это банальное объединение файлов. Писать скрипты и команды для cmd тоже не сложно, если знать основные принципы. А уж разобраться с любой программой можно за каких-то 5 или 10 минут. Главное – это ваше непоколебимое желание, тяга к новым знаниям и капля упрямства.
Повествование получилось довольно длинным, но надеюсь, полезным. До свидания.
Как создать папку или файл, операции над папками и файлами
Мы так часто использовали слова «папка» и «файл», даже изучили, что они такое. Уровень Ваших знаний уже достаточно велик, чтобы мы могли поговорить о более сложных и серьезных вещах. В этот раз я предлагаю изучить операции над этими объектами. Но перед этим рекомендую повторить урок «Что такое файл. Что такое папка».
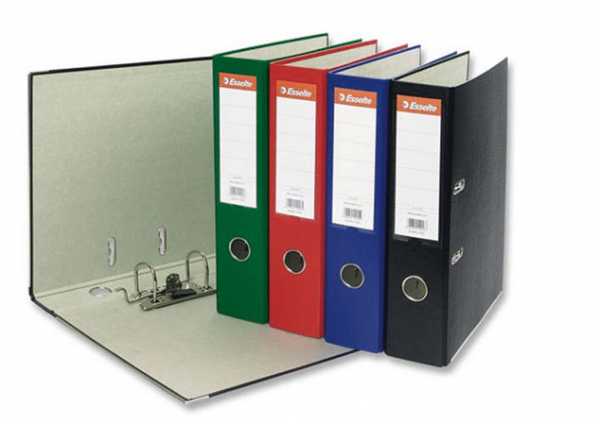
Эта статья будет очень полезной, вы многому научитесь. По сути, мы частично повторим прошлый материал и добавим в нашу бочку знаний еще парочку ложек, а именно – пару уроков о том, как создать папку и файл, а также как их переименовывать, копировать, вырезать и т.д.
СОДЕРЖАНИЕ [скрыть]
- Как создать папку
- Как создать файл
- Как переименовать папку или файл
- Контекстное меню (правая кнопка мыши)
- Копировать/вырезать — вставить
- Как выделять объекты
- Свойства
Как создать папку
Первый вопрос, который может у Вас возникнуть, заключается в том, где же можно создавать папки и файлы? Делать это можно на любом локальном диске, а также в пространстве съемных носителей и даже дисков, но при подготовке к записи (повторите урок «Что такое флешка. Что такое CD и DVD-диск»).
Давайте попробуем создать папку:
- Выбираем нужное место, где будет создаваться папка;
- В любом пустом месте щелкаем правой кнопкой мыши;
- Ищем строку «создать»;
- Во всплывшем подменю выбираем «папку», как правило, это первая строка.
Вот мы и получили новую папку. Если Вы попробуете создать еще одну, то она создастся под именем «новая папка (2)». Третья будет иметь номер 3 и так далее.
Как создать файл
Создание файла проходит по той же схеме. Но какой же файл Вы хотите создать? Дело в том, что файл имеет тип (на него указывает расширение, вспомните предыдущие уроки). По большому счету Вам нужно уметь создавать только текстовые файлы и файлы приложения “Microsoft Office”, например, те же таблицы. Но я Вас ни в коем случае не ограничиваю. Изучите меню создания, пробуйте что-либо создать. В этом нет ничего страшного, а продукты Ваших проб всегда можно будет удалить.
Как переименовать папку или файл
Согласитесь, использовать максимально быстро информацию на компьютере, когда все папки называются «новыми папками» очень неудобно. Поэтому нам следует поговорить о том, как переименовать папку:
- При создании имя папке дается автоматически, но оно будет выделено. В этот момент можно ввести свой вариант.
- Если папка уже создана, то щелкните по ней левой кнопкой мыши, чтобы папка выделилась. Спустя одну-две секунды щелкните еще раз, но уже по названию папки (оно находится сразу под папкой). Если все сделано верно, то имя папки выделится, и Вы сможете его изменить.
- Если по каким-то причинам первые два варианта Вам не подходят, то есть третий, более громоздкий путь. Щелкните по значку папки правой кнопкой мыши. В контекстном меню найдите строку «переименовать». Введите свой вариант имени.
Подробно останавливаться на том, как переименовать файл, мы не будем. Делается это точно так же, как и с папкой.
Теперь мы знаем о том, как создать папку, и даже можем рассказать менее грамотным коллегам, как переименовать папку, что уже была создана. Переходим к изучению новых операций.
Контекстное меню (правая кнопка мыши)
Я часто прошу Вас нажать правую кнопку мыши, но так толком и не объяснял, что за окошко всплывает при нажатии, и зачем оно нужно. Сейчас самое лучшее время для этого.
Окошко, как Вы уже поняли, называется «контекстное меню». Оно служит для проведения разного рода операций с объектами, хранящимися на жестком диске, а также для доступа к опциям операционной системы.
В зависимости от среды, где было открыто меню, набор функций в нем может меняться. Допустим, если Вы щелкните правой кнопкой мыши в рабочем поле любой папки, то увидите примерно такое окошко:
Первые три строки помогут Вам сделать отображение папок и файлов более удобным. Вы можете изменить размер значков, отсортировать папки по одному из нескольких параметров, а также разбить их на группы. Попрактикуйтесь самостоятельно и расположите папки так, как Вам нравится.
Строка «настроить папку» позволяет Вам изменять свойства той конкретной папки, в рабочем поле которой было открыто контекстное меню. В целом же, если необходимо произвести какие-то манипуляции над конкретным объектом, то щелкать правой кнопкой необходимо именно по значку этого объекта, примерно так, как мы делали чуть ранее, когда я пояснял, как создать папку и переименовать ее.
Строка «свойства» позволит увидеть некоторую информацию открытой папки и изменить несколько ее опций. Не особо там своевольничайте.
Теперь же перейдем к более конкретной работе с файлами и папками.
Копировать/вырезать — вставить
Если файлы на компьютере расположены сумбурно, то можно сказать с уверенностью в 100%, что быстрый поиск информации чужд такому компьютеру. Можно, конечно, пытаться найти нужный документ через меню поиска (значок в виде лупы, который находится в правом верхнем углу открытого окна). Но такой фокус пройдет, если Вы достаточно точно помните название файла. А если жесткий диск представляет собой несколько безымянных локальных дисков, забитых до отказа «новыми папками», то затея обречена.
Поэтому сейчас я быстренько научу Вас перемещать объекты, а Вы в качестве домашнего задания наведете порядок у себя на компьютере.
Самый простой способ скопировать папку заключается в следующем.
- Ищите нужную папку, которую собираетесь копировать;
- Открываете ту папку, куда собираетесь копировать;
- Перетаскиваете мышью папку из одной директории в другую. Для этого нужно нажать левой кнопкой мыши (ЛКМ) на копируемую папку и, не отпуская ЛКМ, перетянуть ее туда, куда нужно скопировать.
Примечание: директория (англ. directory — каталог) – это путь к документу (в нашем случае – к папке). Другими словами, адрес папки называют директорией (у каждой папки есть директория).
Здесь очень важен тот факт, с какого на какой локальный диск Вы перемещаете папку. Если это делается в пределах одного локального диска, то при таком способе перемещения папка будет вырезана из одного места и вставлена в другом. Если же локальные диски разные, то папка скопируется. Это значит, что исходная останется там, где была. Если Вам это не нужно, то при перемещении зажмите “ctrl” или используйте другой способ:
- Щелкните правой кнопкой по папке;
- Выберите в меню «скопировать» или «вырезать», если хотите переместить папку;
- Откройте конечную директорию;
- Нажмите в любом месте рабочего поля правую кнопку мыши;
- Выберите в меню строку «вставить».
Если необходимо перенести сразу несколько файлов и папок, то сначала выделите всю группу, а затем уже используйте один из двух приведенных выше способов.
Как выделять объекты
Одиночный файл или папку выделить можно простым (одиночным) щелчком мыши – это мы уже знаем. Группу можно выделить мышью, зажав левую кнопку мыши и выделив все те документы, которые нужны. И это, надеюсь, для Вас не секрет. А как выделять объекты, расположенные не рядом? Взгляните на клавиатуру и найдите там клавиши “Ctrl” и “Shift”.
Чтобы выделить несколько объектов, расположенных подряд, выделите первый объект в списке, а по последнему щелкните левой кнопкой, зажав “Shift”.
Если необходимо выделить объекты, расположенные вразнобой, щелкайте по ним мышкой, зажав “Ctrl”.
Эти способы можно комбинировать. Попробуйте. Практика в освоении компьютера играет самую важную роль.
Добавлю лишь один совет в тему о том, как создать папку. Если Вы вдруг дадите неуникальное имя новой папке (т.е. то имя, которое уже есть у какой-то папки), то рискуете заменить существующую папку новой. Система предложит Вам варианты действий, но по себе знаю, многие могут этого и не заметить. Будьте осторожны и не теряйте информацию. Поэтому старайтесь называть все новые папки уникальными именами.
Свойства
Эта опция в контекстном меню позволяет открыть окошко примерно вот такого вида:
Во вкладке «общие» можно получить информацию о текущем состоянии объекта и сделать его невидимым (для этого необходимо установить соответствующую галочку). Вкладка «доступ» нужна для ограничения или наоборот открытия доступа сторонних компьютеров в локальной сети к этой папке, если, конечно, эта локальная сеть есть. «Настройка» поможет Вам оптимизировать папку под определенный тип файлов и выбрать оригинальный значок для нее. Ну, а вкладка «безопасность» для Вас большого значения не имеет, старайтесь там ничего не менять.
Попробуйте создать несколько папок и попрактикуйтесь с ними, повторяя все те операции, о которых узнали сегодня. Это поможет закрепить материал и облегчит получение новых знаний в дальнейшем.
Помогая проекту BEST-EXAM, вы делаете образование более доступным для каждого человека, внесите и вы свой вклад -
поделитесь этой статьей в социальных сетях!
02. Как создать папку, как создать папку в папке
Папки нужны для того, чтобы хранить информацию в компьютере в более иль менее структурированном виде. Если бы представить, что на диске компьютера не было бы ни одной папки, а файлы были бы сохранены прямо на диск (еще говорят "в корень диска"), то нетрудно представить, какой хаос бы творился на диске и как нелегко было бы найти нужную информацию.
Дополнительной проблемой стало бы то, что на диске (в пределах одной папки или "в корне") невозможно существование двух файлов с совершенно идентичными именами. Таким образом при установке программ постоянно происходили бы конфликты между уже существующими файлами и теми, которые создаются на диске в процессе установки.
В свете этого возможность создавать папки на диске и папки внутри папок видится превосходной идеей! Мы можем поместить программы и данные отдельно друг от друга, тексты в отдельную папку, фотографии в другую, фильмы в трерью и т.д.
Одним словом, папки здорово облегчают жизнь и работу с компьютером. В данном видео уроке вы увидите как создать новую папку, как переименовать ту, что уже существует, как создать папку в папке. Эти опреации вам придется выполнять при работе с компьютером довольно часто. Если вы начинающий пользователь компьютера, как следует потренируйтесь, прежде чем двигаться дальше.
Видеокурсы Дмитрия Кашканова. Этот адрес электронной почты защищен от спам-ботов. У вас должен быть включен JavaScript для просмотра.
perl - Как мне собрать имена файлов из папки в список?
Переполнение стека- Около
- Товары
- Для команд
- Переполнение стека Общественные вопросы и ответы
- Переполнение стека для команд Где разработчики и технологи делятся частными знаниями с коллегами
- Вакансии Программирование и связанные с ним технические возможности карьерного роста
- Талант Нанимайте технических специалистов и создавайте свой бренд работодателя
windows - как скопировать несколько файлов в папку с помощью xcopy
Переполнение стека- Около
- Товары
- Для команд
- Переполнение стека Общественные вопросы и ответы
- Переполнение стека для команд Где разработчики и технологи делятся частными знаниями с коллегами
- Вакансии Программирование и связанные с ним технические возможности карьерного роста
- Талант Нанимайте технических специалистов и создавайте свой бренд работодателя
c # - Как скопировать более одной папки в другую?
Переполнение стека- Около
- Товары
- Для команд
- Переполнение стека Общественные вопросы и ответы
- Переполнение стека для команд Где разработчики и технологи делятся частными знаниями с коллегами
cp - Как скопировать папку с файлами в другую папку в Unix / Linux?
Переполнение стека- Около
- Товары
- Для команд
- Переполнение стека Общественные вопросы и ответы
- Переполнение стека для команд Где разработчики и технологи делятся частными знаниями с коллегами
- Вакансии Программирование и связанные с ним технические возможности карьерного роста
- Талант Нанимайте технических специалистов и создавайте свой бренд работодателя
Flask - динамическое создание и загрузка файлов в папки
Переполнение стека- Около
- Товары
- Для команд
- Переполнение стека Общественные вопросы и ответы
- Переполнение стека для команд
- Как переместить папку (включая подкаталоги и файлы) в новую папку с помощью кода Java
Переполнение стека- Около
- Товары
- Для команд
- Переполнение стека Общественные вопросы и ответы